В наше время все больше людей работают удаленно, что делает доступ к рабочему компьютеру важным и удобным аспектом нашей повседневной и рабочей жизни . В этой статье мы рассмотрим, как подключиться к удаленному рабочему столу с помощью Android телефона и что для этого нам нужно. Это позволит вам быстро и безопасно работать с файлами и приложениями на вашем компьютере, даже находясь вдали от него.
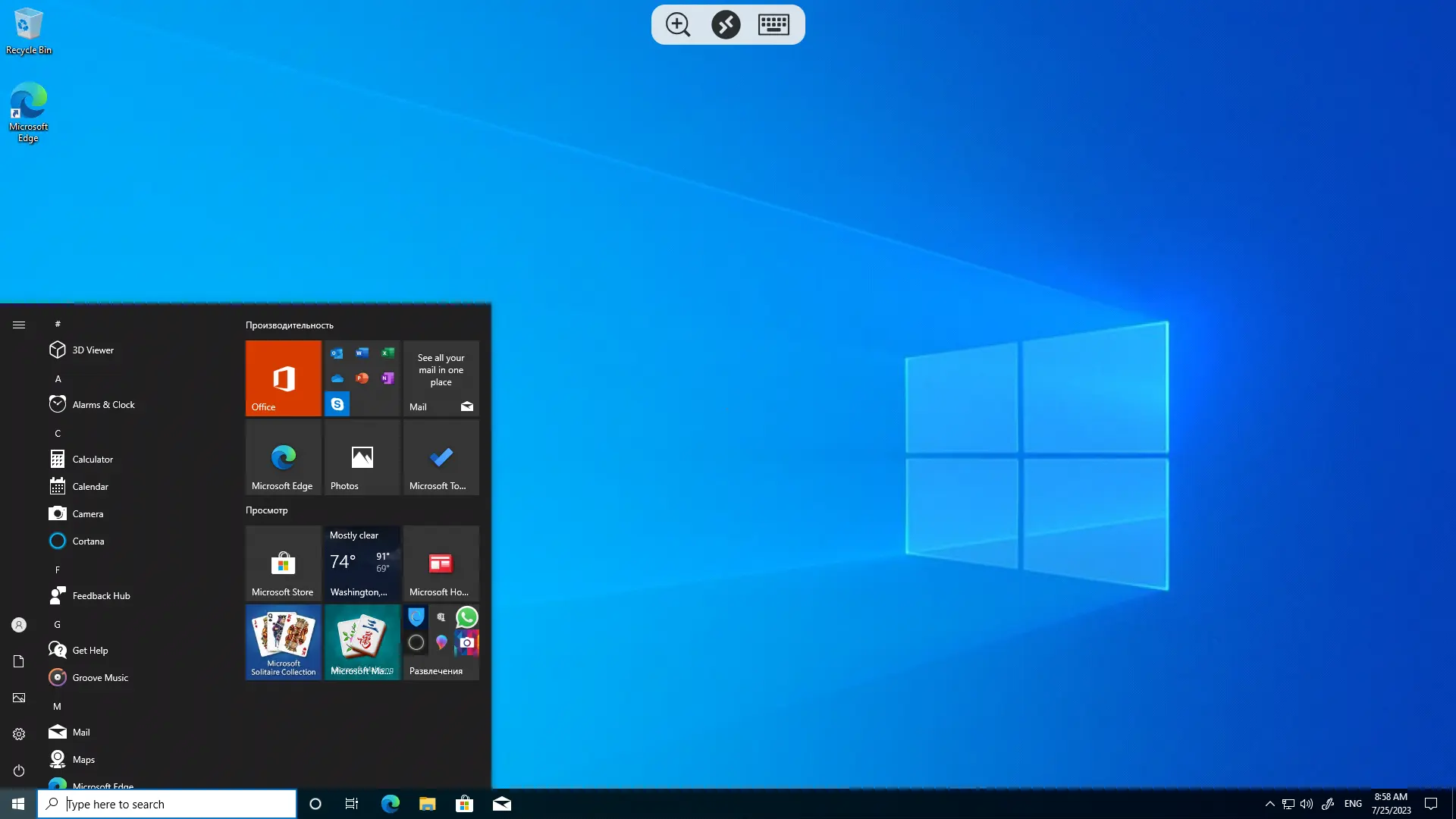
Перед тем, как подключаться к удаленному рабочему столу с Android телефона, убедитесь, что ваш удаленный рабочий компьютер включен и имеет доступ к интернету. Также убедитесь, что вы знаете его IP-адрес или его домен. Если у вас нет статического IP-адреса, рекомендуется настроить динамический DNS для упрощения подключения.
На Android устройствах есть несколько приложений, которые позволяют подключаться к удаленному рабочему столу. Одним из наиболее популярных и надежных в пользовании является приложение «Microsoft Remote Desktop». Вы можете скачать это приложение из Google Play Store бесплатно по следующей ссылке ниже.
https://play.google.com/store/apps/details?id=com.microsoft.rdc.androidx
Скачайте и установите приложение «Microsoft Remote Desktop» из Google Play Store на свой Android телефон.
После установки откройте приложение. Нажмите на кнопку «+» для создания нового соединения.
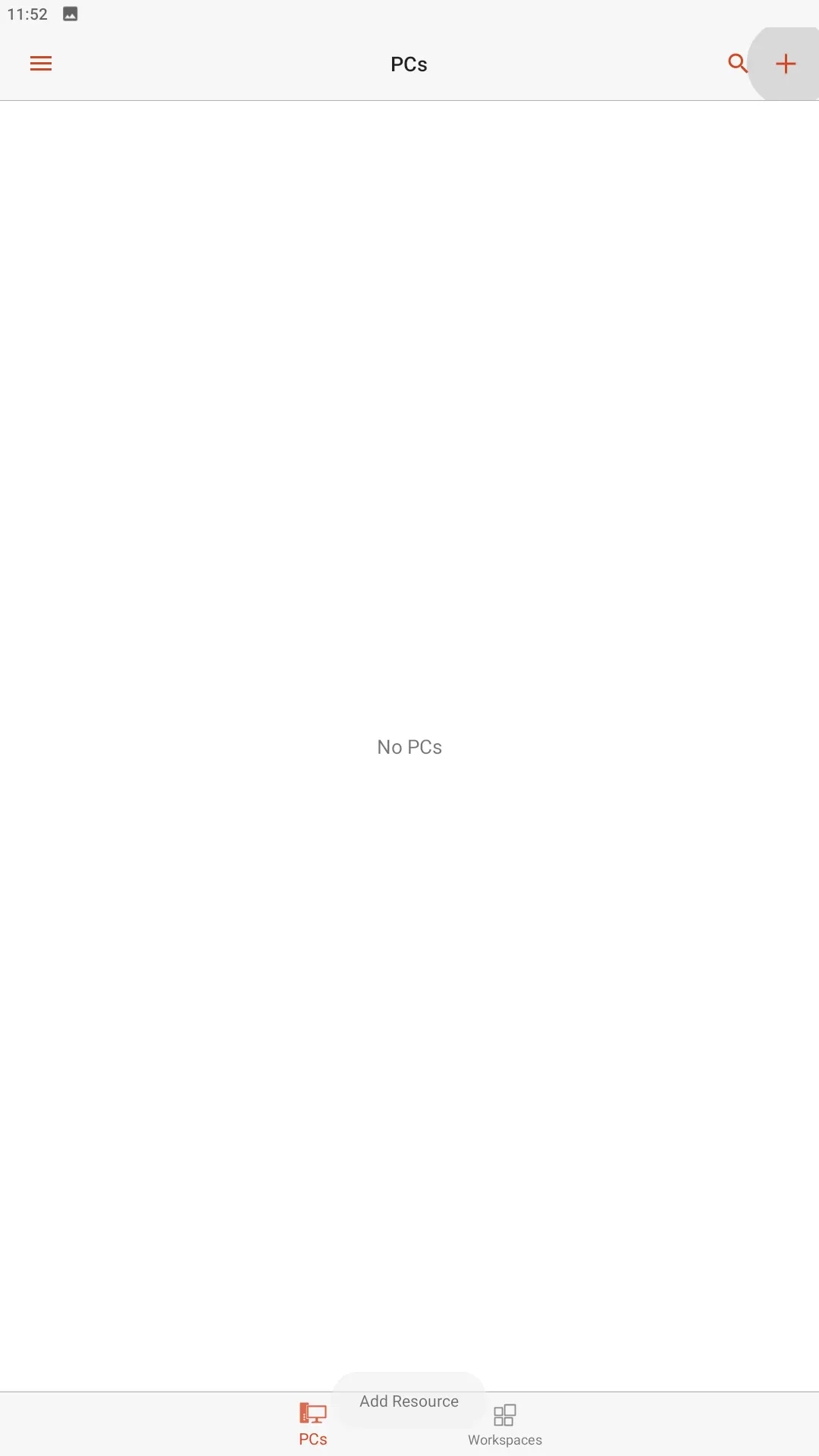
Выберите пункт «Add PC» для добавления устройства.
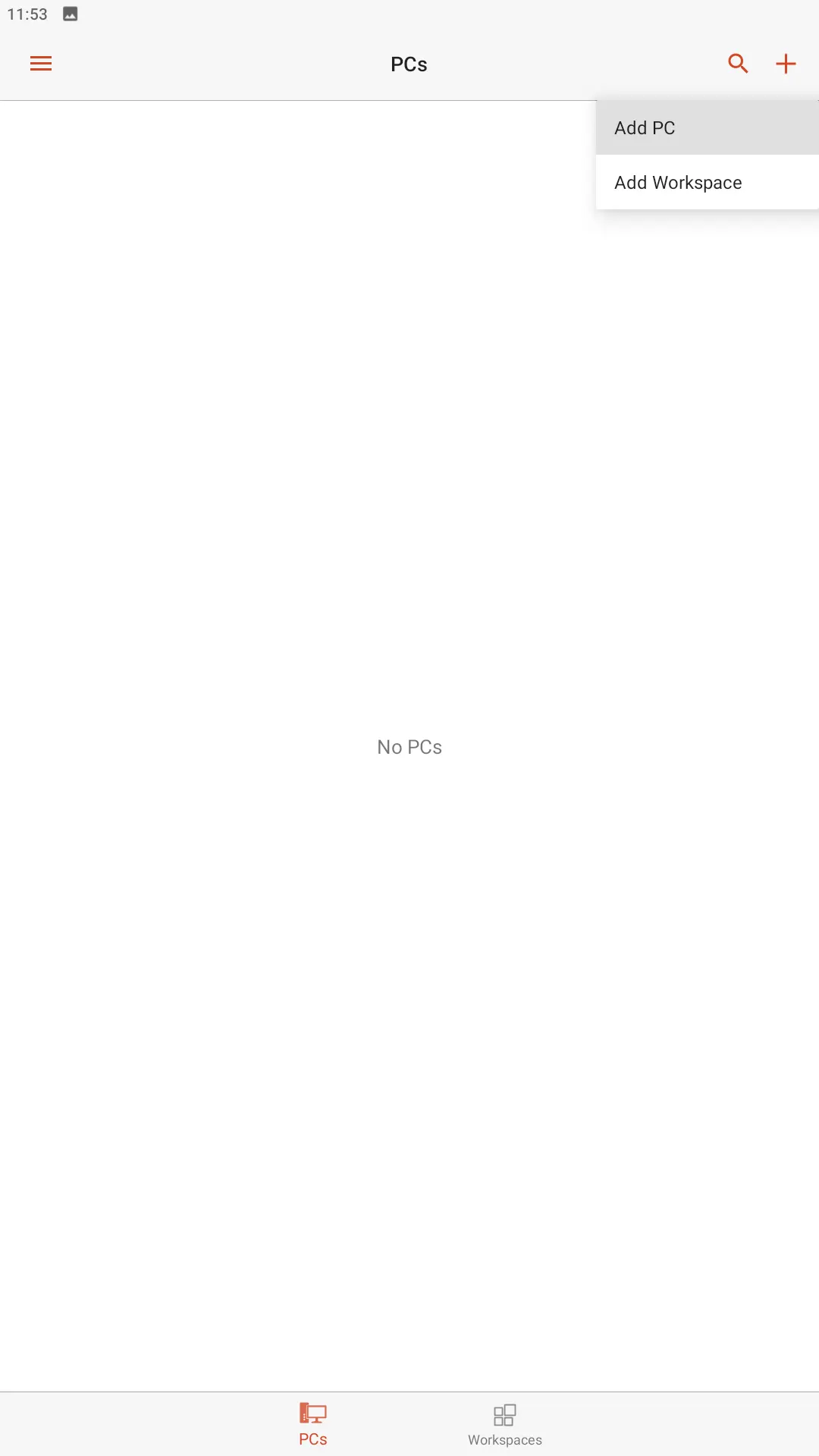
Если Ваш удаленный рабочий стол находится в одной локальной сети, то приложение автоматически просканирует сеть на наличие таковых и предложит Вам добавить найденное устройство. В нашем случае мы хотим добавить удаленный рабочий стол, который не находится в нашей сети. Нажимаем кнопку «Add Manually«
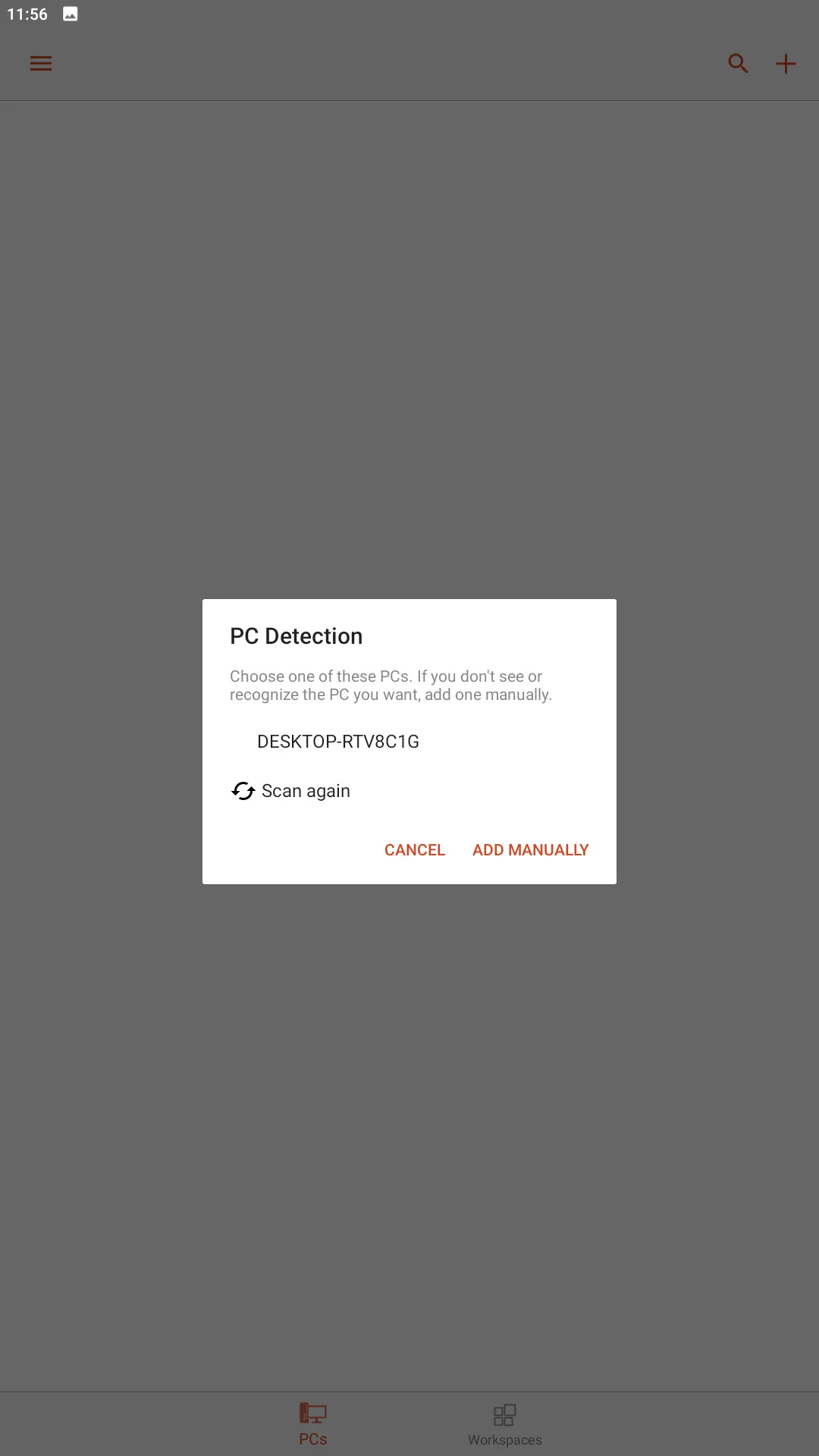
В следующем окне Вам нужно заполнить обязательное поля подключения «PC name«, а именно: указать адрес сервиса (ip, ip:port, domain).
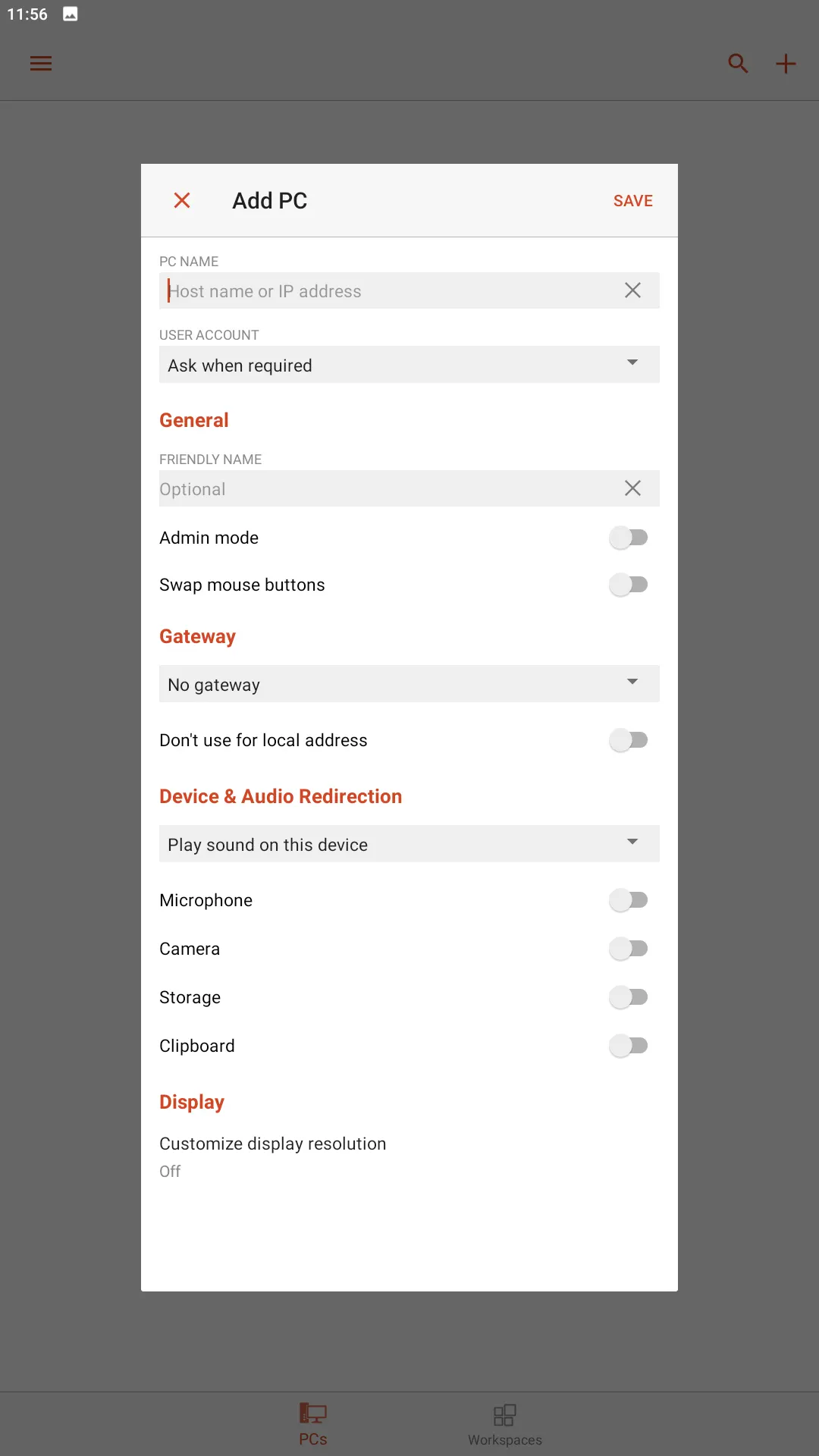
Оставьте «User Account» пустым, если вы используете учетную запись администратора на рабочем компьютере. Или же укажите имя пользователя и пароль для другой учетной записи, если необходимо. Для данного примера давайте заполним параметры пользователя.
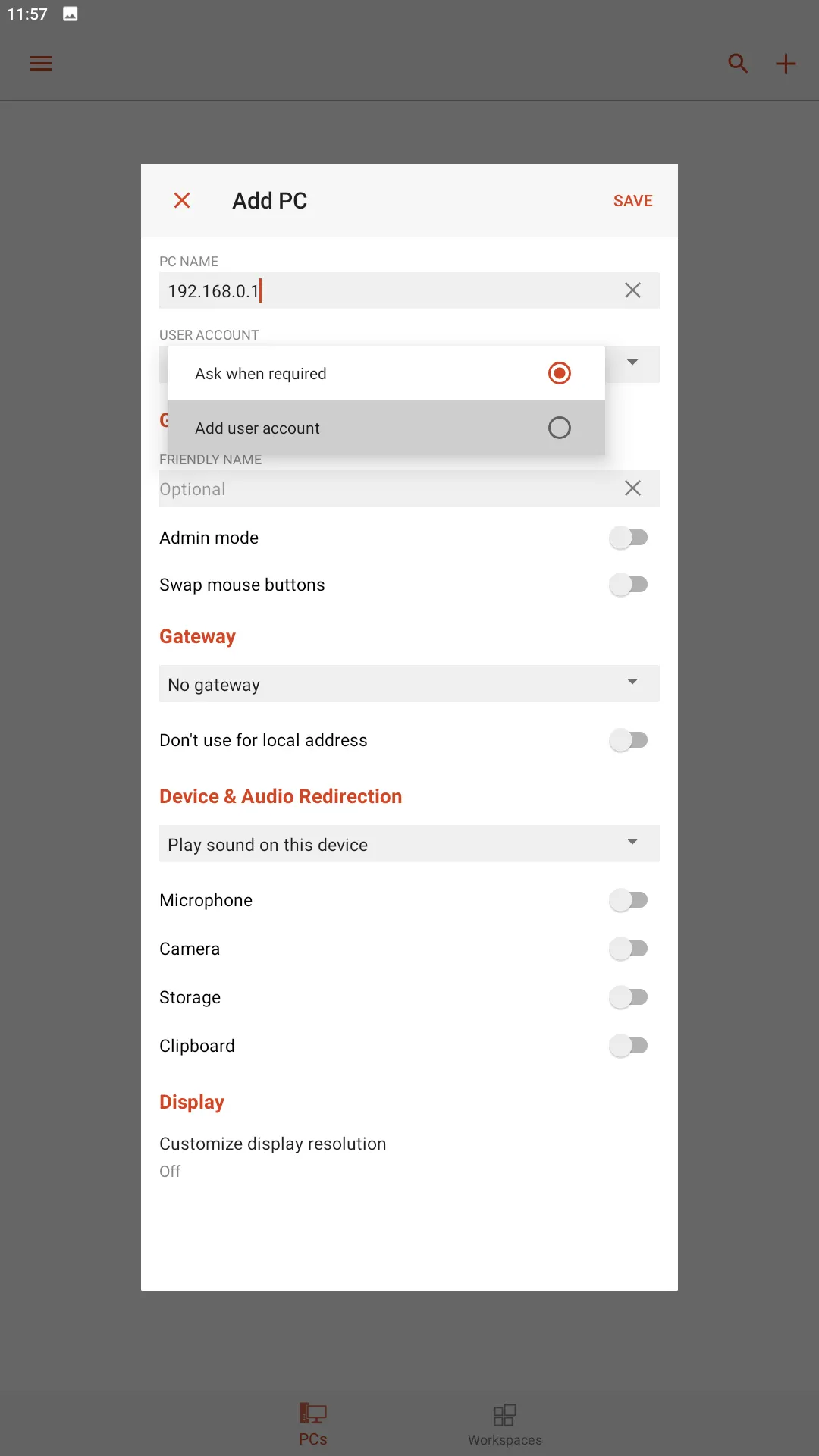
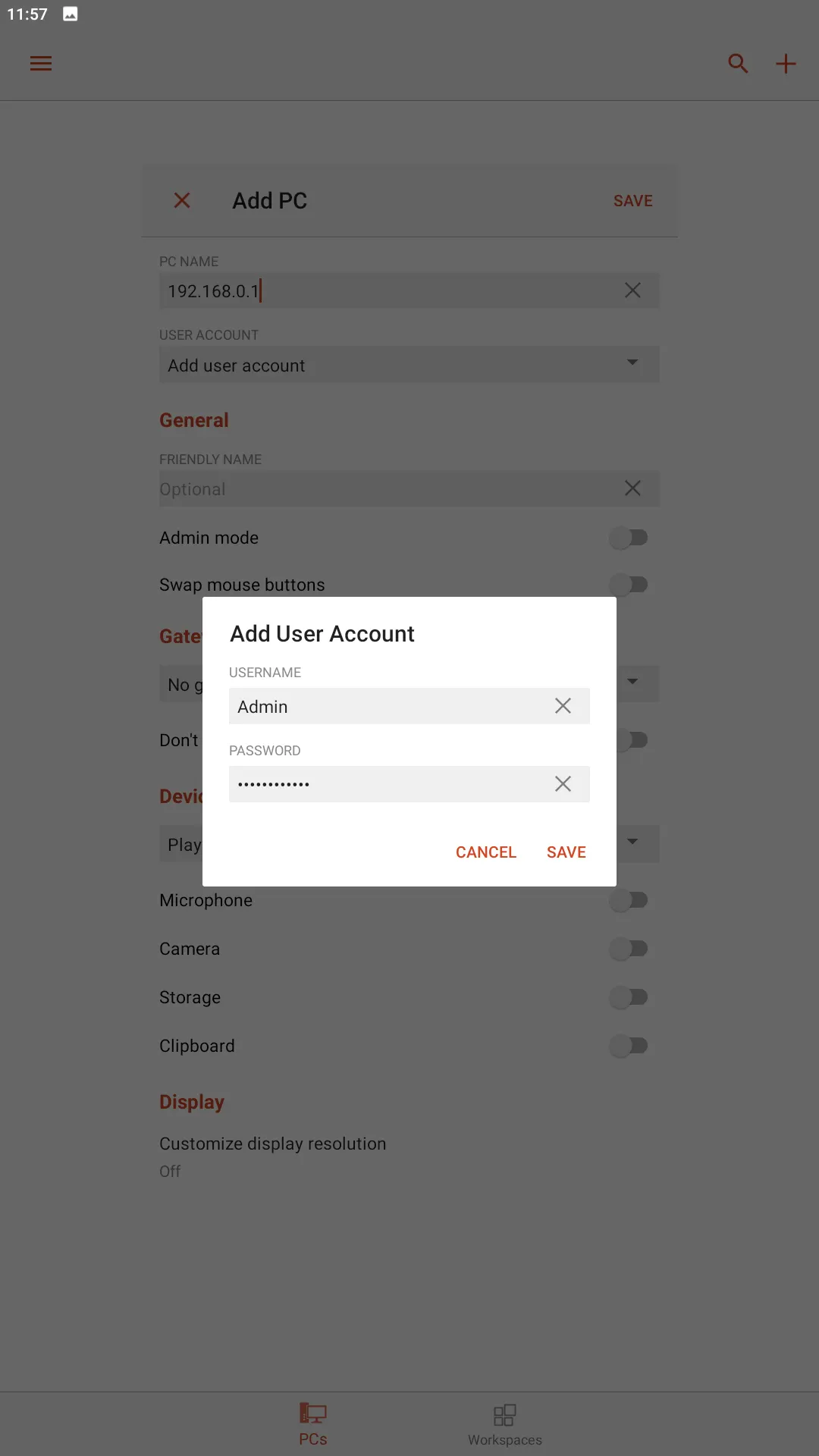
В графе «Friendly name» введите имя соединения (например, «YourRdpName») для удобства идентификации.
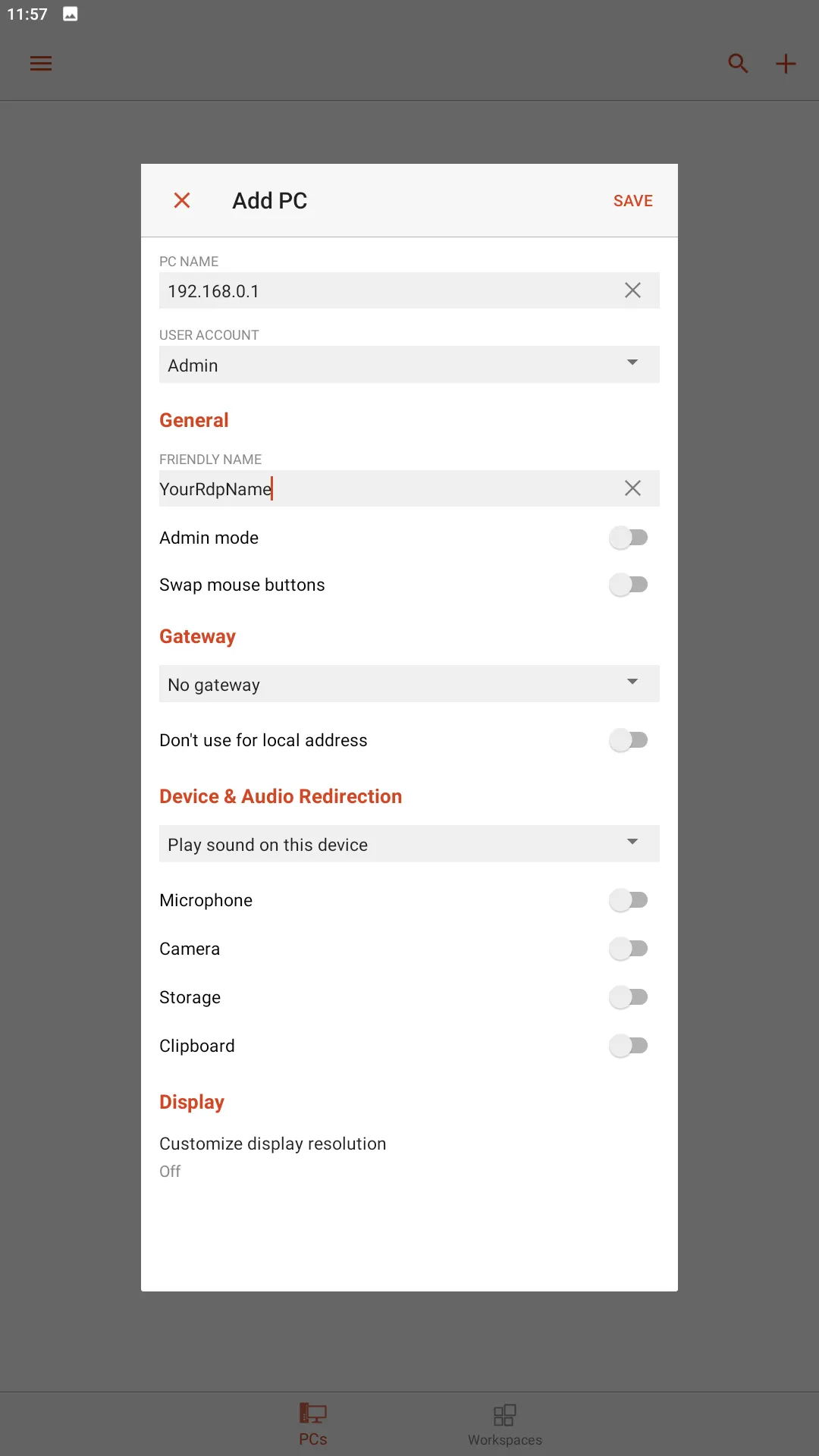
Вы можете также настроить дополнительные параметры, такие как размер экрана и разрешение, микрофон, камеру и локальные папки. Данные параметры не являются обязательными и могут включаться при необходимости использования тех или иных ресурсов.
Нажмите «Save« или чтобы завершить настройку.
Теперь ваше подключение к удаленному рабочему столу сохранено в приложении.

Чтобы подключиться, нажмите на созданное вами соединение и дождитесь установки соединения.
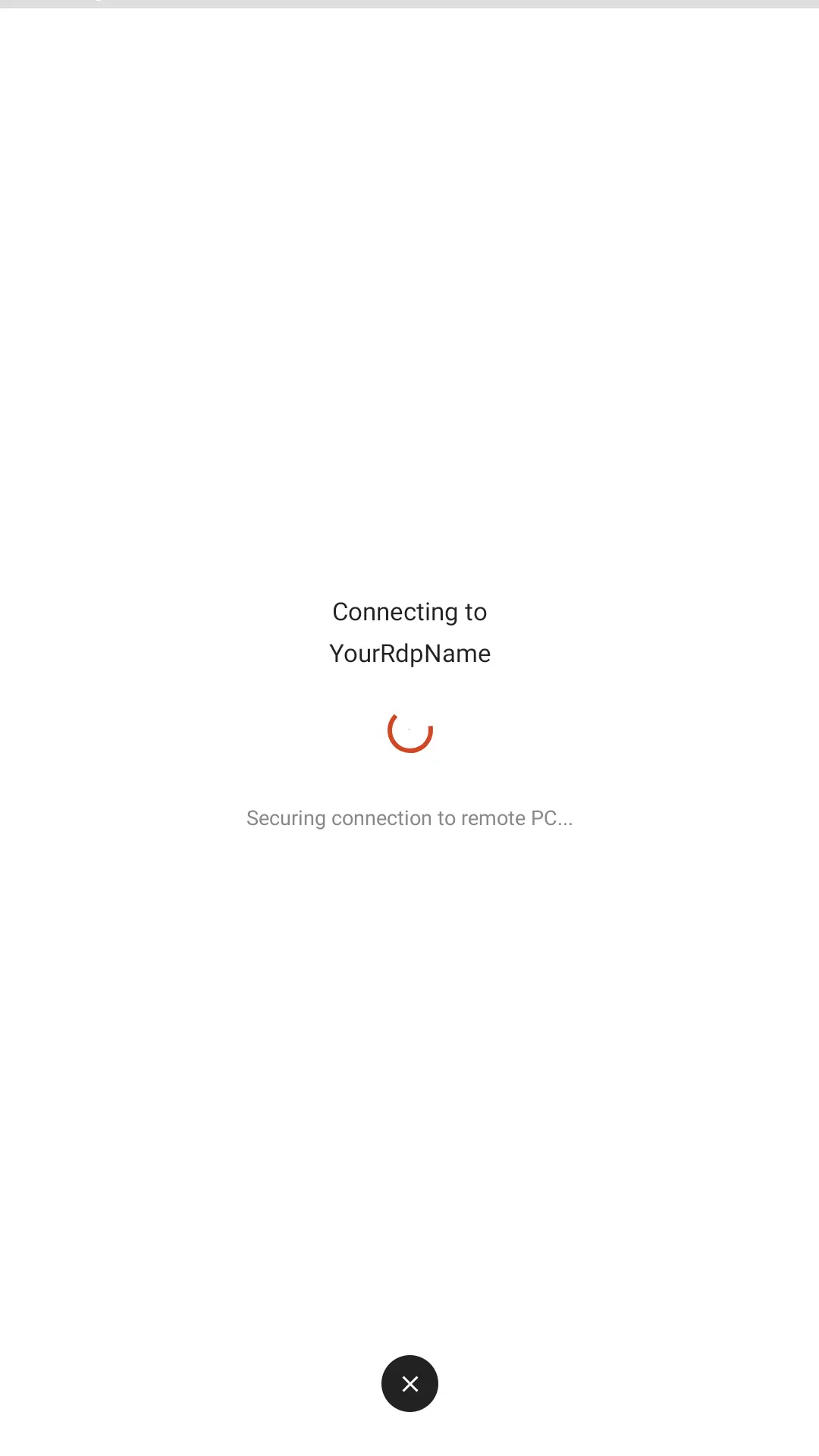
Теперь вы успешно подключены к своему рабочему компьютеру с Android телефона. Вы можете управлять компьютером с помощью интерфейса вашего телефона, а также запускать приложения, работать с файлами и выполнять любые задачи, которые требуются для вашей работы.
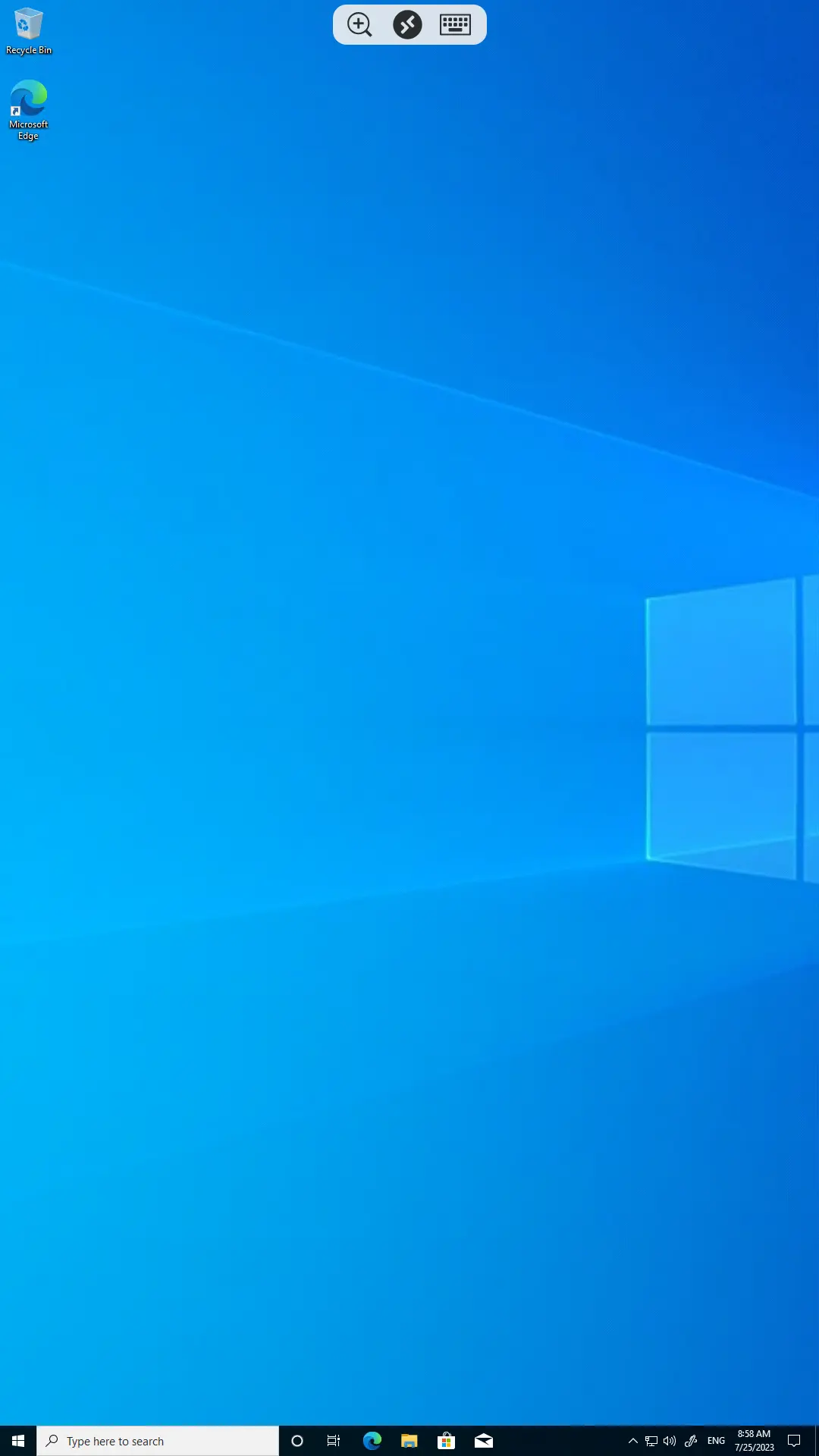
Так же вам доступна виртуальная клавиатура, которую можно вызвать, нажав на кнопку в верхней части экрана.
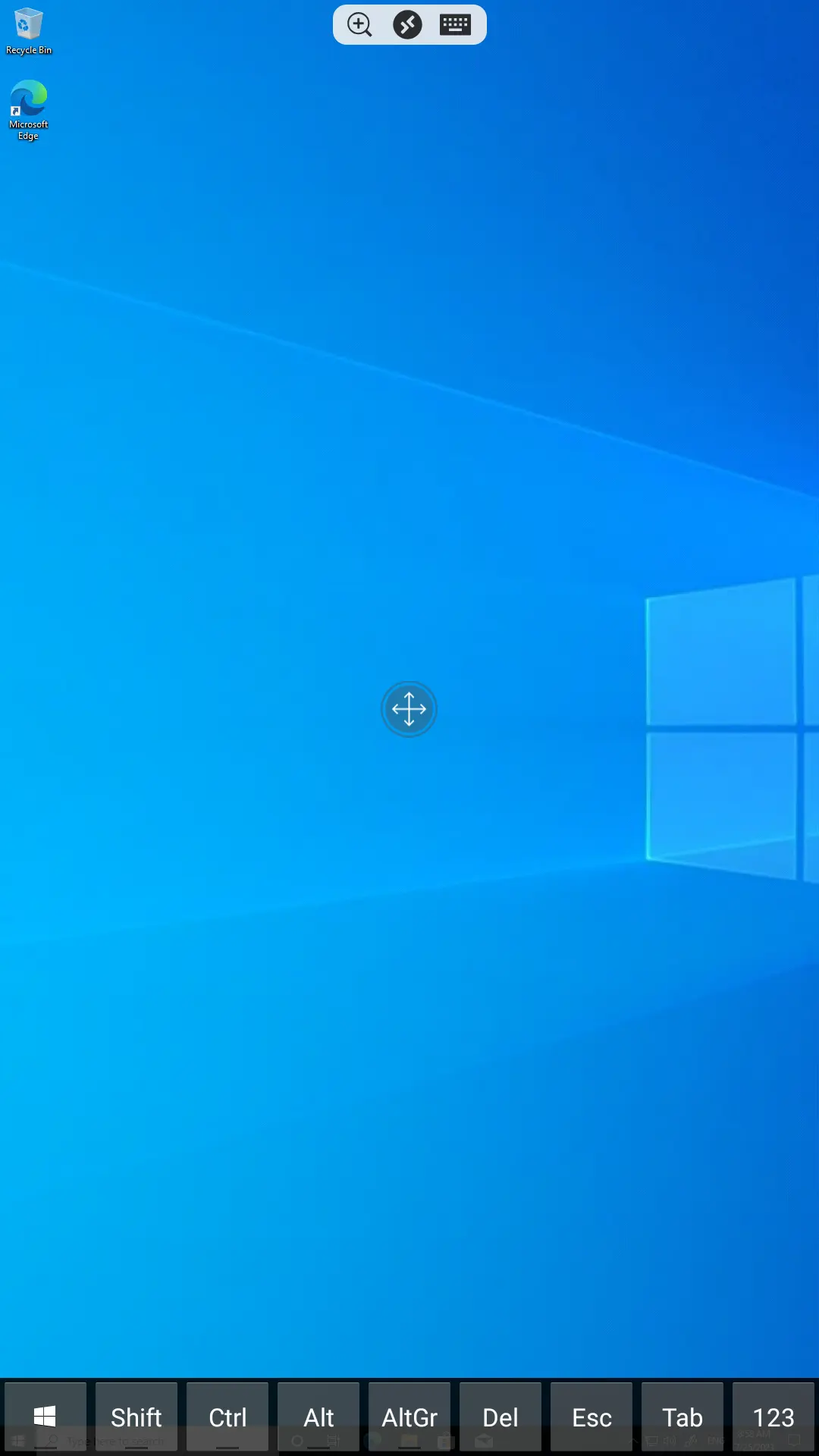
Удаленный рабочий стол с Android телефона предоставляет удобный способ управлять вашим рабочим компьютером на расстоянии. Следуя этой инструкции, вы можете быстро настроить соединение и начать работать из любой точки мира. Оставайтесь продуктивными даже вдали от своего рабочего места!
Не забывайте следить за нашими услугами удаленного рабочего стола!
https://finerdp.com/ru/rdp-server
Microsoft Remote Desktop — приложение позволяет подключиться к удаленному ПК (RDP) и к рабочим ресурсам практически из любого места, а также позволяет использовать технологию RemoteFX c поддержкой жестов для Windows на мобильных устройствах.
- Доступ к удаленным ресурсам через шлюз удаленных рабочих столов (RDG)
- Удобное сенсорное управление
- Безопасное подключение с использованием сетевого уровня аутентификации (NLA)
- Простое управление всеми удаленными подключениями из центра связи
- Высокое качество потокового видео и звука с использованием сжатия трафика
- Простое подключение к внешним мониторам или проекторам для презентаций
Для работы программы необходимо разрешить подключение к удаленному рабочему столу в настройках системы, еще должен быть установлен пароль к вашей учетной записи.
Настройка:
- В PC name вводите IP. (Remote PC)
- Gateaway вообще не надо трогать.
- Имя вашей учетной записи и пароль от нее. (Credential)
Едва ли не каждый второй пользователь виртуального сервера с операционной системой Windows желает знать, как подключиться к VPS серверу со своего смартфона на Android или IOS. На самом деле это сделать очень просто. В данной статье мы покажем, как подключиться к вашему серверу с любого смартфона на IOS или Android.
Если сервера у вас еще нет, то вы можете здесь легко заказать виртуальный сервер. Имейте в виду, что на сервере должна быть установлена ОС Windows.
К серверу на Windows можно подключиться с любого устройства на Android или IOS. Для этого нужно скачать приложение-клиент и выполнить простую настройку. В данной статье будет приведена пошаговая инструкция по настройке подключения к удаленному рабочему столу с устройства на Android и IOS. Если вы хотите настроить подключение с компьютера, то инструкция находится здесь.
- 1 Настройка подключения RDP для Android.
- 2 Настройка подключения RDP для IOS
Настройка подключения RDP для Android.

1. Скачиваем приложение RDClient

2. Запускаем его и добавляем новое подключение

3. Выбираем Desktop

4. В настройках указываем IP вашего сервера, а также выбираем опцию, будет ли приложение каждый раз запрашивать данные доступа или нет.

5. Прописываем данные для доступа

6. Указываем, что подключаться нужно к дисплею

7. Подтверждаем сертификат

8. Заходим на сервер с мобильного устройства
Настройка подключения RDP для IOS
Процедура полностью идентична. Также необходимо скачать клиента и выполнить простую настройку.

1. Скачиваем приложение RD Client

2. Добавляем новое соединение

3. Выбираем соединение к рабочему столу

4. Указываем IP вашего сервера

5. Добавляем данные доступа

6. Выбираем появившееся соединение

7. Подтверждаем сертификат и заходим на сервер.
Удаленный доступ к компьютеру друга или близкого человека — очень полезная возможность, которая позволит избежать долгих и неэффективных объяснений по телефону. В этом материале мы рассмотрим шесть приложений, которые умеют такой доступ обеспечивать. Естественно, все они помогут избежать лишней головной боли не только обычным пользователям, но и системным администраторам, которые смогут помочь своим клиентам, находясь в любой точке мира, где есть сотовая связь.
LogMeIn (бесплатно на протяжении 14 дней)
Мощное приложение с весьма широким набором функций, которое умеет не только показывать рабочий стол и управлять курсором мыши, но и дает доступ к файловой системе компьютера. Файлы передаются очень быстро — если, конечно, забыть о существовании облачных сервисов, которые зачастую делают это бесполезной тратой времени. Интерфейс LogMeIn по большей части интуитивный, но значение некоторых иконок придется выяснять самому — здесь нет никакого обучающего режима. Также может передавать на смартфон или планшет звук с ПК (или Mac), к которому вы подключились.
Минусы LogMeIn очевидны и лежат на поверхности: по истечении двух недель за сервис придется платить, а из-за большого набора возможностей приложение иногда работает не так плавно и быстро, как хотелось бы. Кроме того, для использования LogMeIn на ПК придется устанавливать соответствующую программу. Она, в отличие от мобильного клиента, на русский язык переведена. За ежемесячную плату (около €12) предлагаются не только полный доступ через мобильное приложение, но и доступ с помощью ПК-клиента и браузера.
Еще одно напичканное функциями решение для профессионалов. SplashTop 2 поддерживает все значимые настольные платформы (Windows, Linux и Mac) и позволяет бесплатное некоммерческое использование (не более чем на пяти машинах). Особенный упор разработчики делают на поддержку 3D-игр — к примеру, до выхода «родной» версии Hearthstone это приложение часто рекомендовали использовать именно для игры в коллекционную карточную игру от Blizzard. Да, для работы SplashTop 2 тоже придется установить на ПК соответствующую программу.
Во всем этом, правда, есть большая ложка дегтя: доступ через SplashTop 2 бесплатен только с помощью Wi-Fi. Иначе говоря, это хороший способ управлять ПК из другой комнаты или из сада, но для доступа к компьютеру бабушки в другом городе придется заплатить. Платить, впрочем, много не придется: пакет для доступа через интернет обойдется в $2 в месяц. Можно оплачивать еще один пакет (тоже $2 в месяц), который позволит использовать экранные ярлыки для геймпада (для заядлых игроков, у которых нет PlayStation 4 и PS Vita) и писать любой текст прямо на экране ПК (для написания зловещих посланий друзьям не придется запускать «Блокнот»!).
Самое популярное приложение для удаленного доступа в нашем обзоре (и не случайно). Некоммерческое использование всех функций TeamViewer (передача файлов в обе стороны, поддержка мультитача и нескольких мониторов, передача звука и видео) бесплатно, а самое приложение работает очень быстро и надежно как через Wi-Fi, так и через интернет. Для подключения к ПК нужно установить соответствующую программу, но использовать ее очень и очень просто — достаточно сообщить тому, кто собирается получить доступ к ПК, выведенный на экран цифровой код и пароль; никаких аккаунтов создавать не придется.
Минусов в TeamViewer нам обнаружить не удалось: сервис работает быстро и надежно как через Wi-Fi, так и через мобильный Интернет (естественно, соединение потребуется качественное). Кажется, это лучший вариант для тех, кому нужен бесплатный удаленный доступ к ПК без излишне продвинутых функций (кстати, поддерживается даже возможность доступа одновременно для нескольких пользователей). Твердый «Выбор редакции»!
Не обремененное функциями решение для тех, кому не нужно копировать файлы или передавать на мобильник звук. Для работы требуется всего ничего — установить Chrome-плагин (да, понадобится браузер Chrome, но кто им сейчас не пользуется?) и назначить цифровой PIN-код, после чего компьютер (на Windows, Mac OS X или Linux) автоматически появится в списке доступных в вашем Google-аккаунте. Стоит отметить, что подключение даже через мобильную сеть работает быстрее, чем с любым другим приложением в обзоре. Качество изображения, однако, иногда оставляет желать лучшего.
Естественно, за такой куцый набор возможностей Google платить не требует. Главные преимущества «Удаленного рабочего стола Chrome» — молниеносная скорость работы, а также простота в настройке и подключении. Если вы ищете именно это, то другие сервисы вам не понадобятся.
Это приложение использует стандартный протокол Windows — для его работы не придется устанавливать вообще никаких сторонних программ (правда, этот протокол не поддерживается в более дешевых и простых версиях Windows — например, Windows 7 Home Edition). Честно говоря, это единственный плюс решения от Microsoft. Для работы приложения через интернет придется заниматься перенаправлением портов и прочей системно-администраторской магией, а сам компьютер при подключении блокируется для пользователя. Никаких продвинутых функций вроде передачи файлов нет — хорошо, что хоть поддержка мультитача для Windows 8 есть.
Впрочем, цель этого приложения — предоставить стандартное решение для удаленного доступа. Настройка MRD не доставит трудностей опытным пользователям и тем более IT-профессионалам, а работать оно будет почти с любым Windows-ПК (самая старшая версия ОС — Vista, так что упорным пользователям XP советуем поскорее обновиться).
Еще одно приложение, которое бесплатно проработает только две недели, а после потребует оплаты подписки (всего 833 рубля в год). Поддерживает платформы Windows и OS X, очень красиво выглядит (пожалуй, лучше остальных программ в обзоре, но это дело субъективное), резво работает и просто полнится функциями на все случаи жизни.
Недавно мы написали на Parallels Access рецензию, в которой можно ознакомиться со всеми возможностями сервиса. Вкратце: передача файлов и звука, очень удобное жестовое управление (оно, впрочем, у всех рассматриваемых приложений почти одинаковое), встроенный файловый менеджер и простой процесс подключения. Кстати, сервер Parallels Access для ПК очень прост в обращении — в нем разберется, пожалуй, и ребенок. Нет, ребенку лучше дайте планшет.
