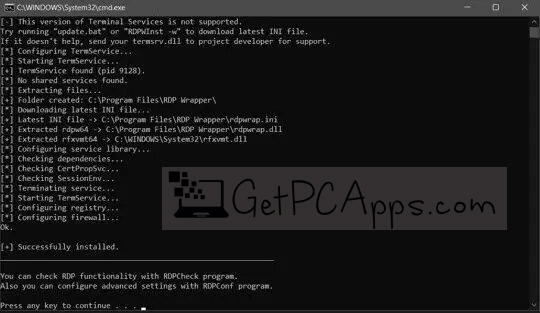Используйте удаленный рабочий стол на устройстве с Windows, Android или iOS, чтобы подключиться к компьютеру с Windows издалека. Вот как настроить компьютер для разрешения удаленных подключений, а затем подключиться к настроенному компьютеру.
Примечание: В то время как сервер удаленного рабочего стола (например, компьютер, к которому вы подключаетесь) должен работать под управлением версии Windows Pro, клиентский компьютер (устройство, с которым вы подключаетесь) может работать под управлением любой версии Windows (Pro или Home). или даже другой операционной системы.
-
Включите удаленные подключения на компьютере, к которому требуется подключиться.
-
Убедитесь, что у вас есть выпуск Windows Pro. Чтобы проверить это, выберитеПуск и откройте Параметры . Затем в разделе Система , выберите О системе и в разделе Характеристики Windows найдите Выпуск. Сведения о том, как получить выпуск Windows Pro, см. в разделе Обновление Windows Домашняя до Windows Pro.
-
Когда будете готовы, нажмитеПуск и откройтеПараметры . Затем в разделе Система выберите Удаленный рабочий стол, установите для параметра Удаленный рабочий стол значение Включить, затем выберитеПодтвердить.
-
Запишите имя этого компьютера в поле Имя компьютера. Оно понадобится позже.
-
-
Используйте удаленный рабочий стол для подключения к настроенному компьютеру.
-
На локальном компьютере с Windows: В поле поиска на панели задач введите Подключение к удаленному рабочему столу и выберите Подключение к удаленному рабочему столу. В окне «Подключение к удаленному рабочему столу» введите имя компьютера, к которому необходимо подключиться (из шага 1), а затем нажмите кнопку Подключиться.
-
На устройстве macOS или iOS: Откройте Windows App (доступно бесплатно в Microsoft Store и Apple App Store) и добавьте имя компьютера, к которому требуется подключиться (из шага 1). Выберите имя удаленного компьютера, которое вы добавили, и дождитесь завершения подключения.
-
На устройстве Android: Откройте приложение «Удаленный рабочий стол » (доступное бесплатно в Магазине Google Play) и добавьте имя компьютера, к которому вы хотите подключиться (из шага 1). Выберите имя удаленного компьютера, которое вы добавили, и дождитесь завершения подключения.
-
Включить удаленный рабочий стол
Нужна дополнительная помощь?
Нужны дополнительные параметры?
Изучите преимущества подписки, просмотрите учебные курсы, узнайте, как защитить свое устройство и т. д.
Внимание! Подключение к удаленному рабочему столу невозможно с учетной записью без пароля.
Section 1. Установка Сервер удаленного рабочего стола на Windows 10 / 8.1 Home / Starter!
Загрузите бесплатную RDPWrap из: https://github.com/stascorp/rdpwrap/releases/tag/v1.6.2
Или скачайте архив: RDPWrap-v1.6.2
Распакуйте архив RDPWrap-v1.6.2.zip и запустите от имени администратора файл install.bat
А теперь проверьте настройки удаленного рабочего стола.
Важный:
При проблемах с портами-слушателями запустите update.bat (режим администратора)! (… см. Изображение-2 Arrow-3)
Или после некоторого автоматического обновления Windows (10,7,8.1)!
| (Image-1) Установка удаленного рабочего стола на Windows-10 Home! |

|
Section 2. Настройки установленного удаленного рабочего стола!
Запустите RDPConf.exe, чтобы увидеть или изменить настройки сервера удаленного рабочего стола!
Если в поле Listener state написано NO Listen, значит запустите update.sh
| (Image-2) Настройка удаленного рабочего стола Windows-10 Home! |

|
Section 3. Тестирование подключения к удаленному рабочему столу!
Проверьте подключение через RDPchek.exe
| (Image-3) Проверьте удаленный рабочий стол на Windows-10 Home! |

|
Section 4. Подключение к удаленному рабочему столу с Windows-7!
Запустите подключение к удаленному рабочему столу с помощью Run-Dialog Windows-Logo + R и mstsc и подключитесь к Windows Home Server Remote Desktop Server 🙂
| (Image-4) Тестирование подключения к удаленному рабочему столу с Windows-7! |

|
Это решение для Win-10 Pro: включить удаленный рабочий стол в Windows-10 Pro!
Это решение для включения удаленного рабочего стола Windows is Suitable for Windows 10 Pro, Windows 10 Enterprise, Windows 10 Home, Windows 8.1, Windows 8.1 Enterprise, Windows 8.1 Pro, Windows 8, Windows 8 Enterprise, Windows 8 Pro, Windows 7 Enterprise, Windows 7 Home Basic, Windows 7 Home Premium, Windows 7 Professional, Windows 7 Starter, Windows 7 Ultimate, Windows Vista Enterprise 64-bit edition, Windows Vista Ultimate 64-bit edition, Windows Vista Business, Windows Vista Business 64-bit edition, Windows Vista Enterprise, Windows Vista Ultimate
Существует много различий между Windows 10 Home и Professional. Функция удаленного рабочего стола является одним из них. В отличие от профессиональной версии, если вы когда-нибудь попробуете использовать функцию удаленного рабочего стола в домашней версии, вы не сможете это сделать. В этом посте я поделюсь тем, как вы можете использовать Windows 10 Remote Desktop в Windows 10 Home. Также мы предложим альтернативу для лучшего опыта.
Интересно отметить, что компоненты и сервис для RDP-сервера, которые делают возможным удаленное подключение, также доступны в Windows 10 Home. Однако эта функция отключена или заблокирована в домашней версии. Тем не менее, это решение — обходной путь, который исходит от двоичного мастера разработчика в форме библиотеки-оболочки RDP.
Действия по включению функции удаленного рабочего стола Windows 10 Home
- Загрузите последнюю версию библиотеки RDP Wrapper с Github
- Запустите установочный файл. Это позволит все, что нужно для удаленного рабочего стола.
- Введите Remote Desktop в поиске, и вы сможете увидеть программное обеспечение RDP.
- Введите имя удаленного компьютера и пароль для подключения к компьютеру.

Убедитесь, что подключение к удаленному рабочему столу разрешено на компьютере, к которому вы хотите подключиться.
Я подключился со своего ноутбука, который находится в версии для дома, к своему рабочему столу под управлением Windows 10 Pro. Он работает безупречно, как и в Pro версиях.
После установки, если вы перейдете в «Настройки» → «Система» → «Удаленный рабочий стол», все равно будет указано, что удаленный рабочий стол недоступен. Однако другие компьютеры могут подключаться к ПК с Windows Home.

Так как это работает? Библиотека RDP-оболочки — та, которую мы только что установили, она делает возможной связь, так как необходимые службы уже доступны на компьютере. Если вам интересно, почему Microsoft полностью не удалила его? Это потому, что это необходимо для поддержки, а также сделать возможным использование сторонних сервисов.
Мы знаем, сколько стоит обновить Windows 10 Pro с Windows Home. Так что вы можете использовать этот обходной путь или выбрать стороннее приложение. Кроме того, может быть не разрешено использовать RDP-оболочку для изменения некоторых файлов конфигурации.
Сторонние приложения для удаленного рабочего стола

Если вы не очень уверены в вышеуказанном решении и, возможно, оно не работает для вас должным образом, выберите другое. Если вам не нужно полноценное решение, вы можете выбрать удаленное соединение через Skype или что-то подобное.
Однако, если вы хотите законченное решение, лучше использовать такие решения, как TeamViewer. Приложение теперь доступно и в Магазине Windows и позволяет использовать его.
Просмотров: 31 661
There is no Remote Desktop feature in Windows 11 and 10 Home edition. Since it is for home usage, Microsoft removed some features from Windows Home, like the Group Policy Editor (gpedit.msc) and remote desktop (RDP). These features are only available in the Pro and Enterprise editions.
Technology firms tend to reserve a few features for their premium offerings. The Microsoft Windows operating system is no exception. Windows 11 Pro has more features than the Windows Home edition, but the latter is also a costlier choice. The Home version has enough features for everyday users.
Remote Desktop is used for two reasons:
- Connect and control remote computers Desktop on your computer.
- Connect and control your computer from other computers over the network (or the Internet).
Upgrading to Windows 10 Pro just to use a specific functionality is not wise when so many remote desktop apps are available on Microsoft Store. Nevertheless, nobody can rule out the sophistication of the native Windows tools.
If you go to Settings app >> System >> Remote Desktop, you will see the following error message if you are using Windows Home edition:
“Your Home edition of Windows 1X doesn’t support Remote Desktop”

Table of Contents
Difference between Microsoft Remote Desktop Server and Client
Before we move forward, you must understand that Windows has a Remote Desktop Server and a Remote Desktop Client. Remote Desktop Client is still present in the Home edition, which you can open using the mstsc cmdlet. This means you can still connect to other devices from a PC with Windows Home. However, the Remote Desktop Server has been removed, which means other devices cannot connect to your Windows Home computer.
Microsoft disabled the Remote Desktop Server on Windows 11/10 Home but did not remove it entirely. As a workaround, you can still enable the premium feature reserved for Windows Pro users to allow remote connections.
Trust me! You don’t have to be a computer geek to make Windows Remote Desktop tool work on your Windows Home PC. All you need to do is to download a file and install it on your computer.
Please go through the steps involved to set up Remote Desktop on a PC with Windows Home Edition. This method works for Windows 10 Home and Windows 11 Home Editions.
Enable Remote Desktop on Windows 11 and Windows 10 Home Editions
The following steps will allow remote access to your Windows 11 and Windows 10 Home computer remotely through the network:
-
Download Thinstuff Remote Desktop Host by clicking on the link.
Note: You will have to allow the downloaded .exe file through your web browser’s security, as it is considered malicious, otherwise it will be blocked. -
Once downloaded, execute the file and go through with the installation wizard to install the tool on your Windows Home computer.
-
Once installed, restart the computer to finalize the installation.
-
After your system reboots, run the Thinstuff Remote Desktop Host application. A shortcut to the app should be available on your desktop.
Thinstuff Remote Desktop Host -
Congrats! If you have enabled RDP or remote desktop protocol, the Windows Remote Desktop Server is now available on your Windows Home PC. You can now connect to this PC remotely from another computer on your network, using any Remote Desktop application of your choosing.
Here are a few things to note before you invite someone to remotely connect with your PC:
-
You can only connect to this PC remotely if the Thinstuff Remote Desktop Host is running. The tool does not start automatically, but you can manually add it to the automatic startup list.
-
If you have not purchased a license for Thinstuff Remote Desktop Host, then you will see a message, such as in the following image, when connected to the PC remotely. This message cannot be dismissed before 10 seconds.
W11Home message -
Make sure your Windows firewall allows remote connections on TCP and UDP port 3389, which will be used by the RDP server as the default port.
-
Although this method isn’t illegal, you will still be in breach of Microsoft Windows EULA (End User Licensing Agreement). Therefore, you should avoid using it in a commercial setup.
-
Only give remote access to your PC to people you trust or those bound by a contractual or legal obligation.
-
Use the same credentials for a Remote Desktop Connection that you use to log into your system.
Windows Remote Desktop Alternatives
While these steps are reasonable for most computer users, many people are not comfortable with the idea of patching their OS to add or remove features. At iTechtics, we suggest going for an inbuilt tool whenever possible over a third-party alternative.
Nevertheless, there are tons of remote desktop applications available for Windows 11 and 10. You can use that application to establish remote connections to and from your PC without any workarounds. These applications also offer mobile and tablet apps. I will start with my personal favorite and the most popular one—TeamViewer.
Third-party apps also reduce the risks involved in enabling the RDP port over the network. The native RDP app from Microsoft is vulnerable to all sorts of security threats, especially when you allow access to your computer over the internet.
-
TeamViewer
Apart from the Windows-native MSTSC app, Microsoft also provides a UWP Microsoft Remote Desktop app which can be downloaded from Microsoft Store. It gives the user m
TeamViewer is one of the most versatile remote desktop applications available for the Windows operating system and all major mobile and desktop platforms. The best part is the application is free for personal and non-commercial use and allows instant remote connection between two computers, provided both the computers have the application installed and configured to connect.
You do not need a default port to connect to the computer remotely.
-
Anydesk
A potential competitor to TeamViewer, Anydesk is also free for personal usage and is compatible with every device you can think of, which also includes Raspberry Pi in addition to the usual mobile and desktop platforms.
-
Chrome Remote Desktop
For those who live and breathe in their Chrome browser or use a Chromebook, there is no better option than Chrome Remote Desktop. A Chrome extension developed by Google itself, Chrome Remote Desktop mirrors your Chrome browser on any authorized PC, Tablet, or mobile phone.
-
Microsoft Remote Desktop for Android
Remote Desktop for Android can be downloaded from the Google Play Store on any Android device and can be used to connect to another device that supports the Remote Desktop Protocol.
-
Microsoft Remote Desktop App
Apart from the Windows-native MSTSC app, Microsoft also provides a UWP Microsoft Remote Desktop app, which can be downloaded from Microsoft Store. It gives the user more controls with a convenient UI over the built-in Remote Desktop client application in Windows.
Conclusion
The idea of using a pro feature on the Home version of Windows without paying for an upgrade, while a fascinating idea, is a workaround. It might or might not work for you.
If you’re a business that relies on Remote Desktop tool for business processes, the workaround isn’t exactly a cost saver for you. I recommend you upgrade to Windows Pro edition or buy a license to one of the aforementioned tools. For everybody else, I recommend giving this technique, to enable the RDP server on Windows Home, a try before going for an alternative.
That said, a third-party tool known as “RDP Wrapper Library” used to work as an alternative tool to enable RDP on Windows Home edition. However, the tool has not been updated since 2017 and no longer works on either Windows 10, or the Windows 11 operating system. Therefore, it can be concluded that the RDP Wrapper Library has become obsolete.
Remote Desktop is not available in Windows 10 Home. Features like group policy editor gpedit.msc and Remote Desktop RDP has been dropped by Microsoft in Windows 10 home since it meant for home use.
Now you can only get these features in Versions Pro and Enterprise of Windows 10. It seems like for their luxury offerings Microsoft prefers to reserve a handful of features always. And that’s why features are less in Windows 10 home edition.
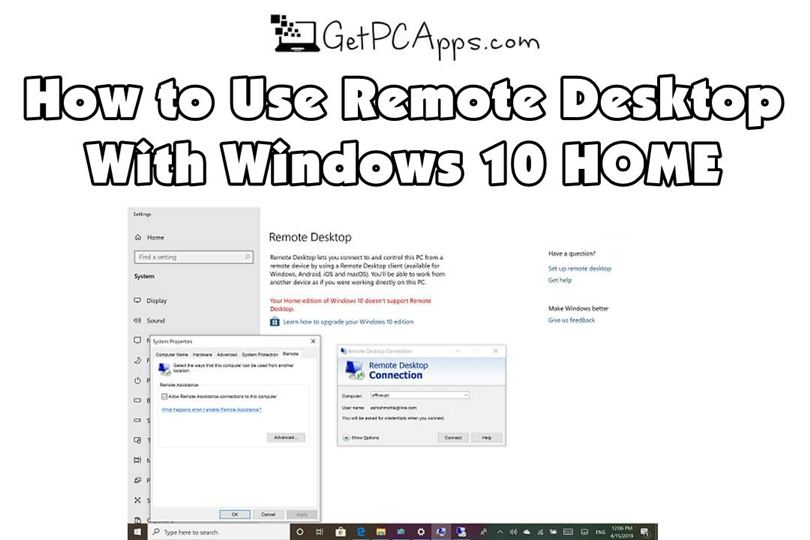
On the other hand, Windows 10 Pro has more options but it is also the more expensive choice. For daily users, the Home version just offers ample features.
There are two reasons you may need a Remote Desktop for:
- To control and connect Desktop network computers via your computer.
- Over the network, you can control and connect your computer from other computers, in simple words Remotely Access.
It’s not advisable to update to Windows 10 Pro only to use a particular feature especially because on Windows Store too many remote desktop applications are available already.
No-one, though, might rule out the complexity of a Windows native method. When you go to the Windows Settings app – > System – > Remote Desktop and connect to a remote device, if you use Windows 10 Home Edition the following error message will occur.
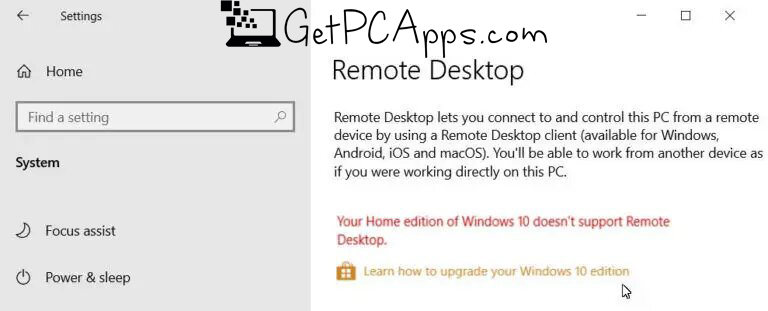
On Windows 10 Desktop, Microsoft removed the feature but did not eliminate it completely. As a workaround, without buying an expensive Windows 10 Pro license you can still enjoy the premium feature intended for Windows Premium users in your home edition.
Technically, to make Windows Remote Desktop tool work on your Windows 10 Home PC, you don’t have to be a computer person or geek. Downloading a file and installing it on your Windows 10 Home PC is all the work you have to do.
Below we have mentioned the whole procedure of how you can download and install the Remote Desktop (RDP) in your Windows 10 Home edition.
Step By Step Guide
To be able to remote access your Windows 10 Home computer remotely through the network just simply follow the steps mentioned below.
- The first thing you will need to do is to download the RDP Wrapper Library. For automatic installation the specific filename is RDPWInst-v1.6.2.msi. For manual installation, you can also download the zip file RDPWrap-v1.6.2.zip.
- Extract the .zip archive to a folder and open the folder. Open install.bat and then update.bat ‘as admin’.
- Now, wait for execution in the command prompt.
- By doing so you will successfully enable the enabled RDP or remote desktop protocol and now you don’t need to buy the pro version since now you can use it on your Windows 10 Home edition as well.
- Run RDPConf.bat from the folder to view/change the configuration parameters of this wrapper, It should look like the same as below.
- By launching RDPCheck.exe you can now do a localhost RDP connection test or you can test RDP access to your machine.
Important Things to Consider
Before you invite someone to remotely connect with your PC there are a few important things you should consider
- Besides the “Enable Remote Desktop” in System Properties add a tick mark. Go to Run –> systempropertiesremote to open to these settings directly.
- You must confirm that the Windows firewall allows TCP and UDP port 3389 since the RDP server will use it as the default port.
- You will still be in breach with Microsoft Windows EULA means “End User Licensing Agreement” despite the fact that this method is not illegal. That’s why in commercial settings you should avoid it.
- As a safety precaution only allow remote access of your system to those who are bounded by a contractual or legal obligation and the ones whom you trust.
- If you want you can you can use the same username and password which you use to login to your system, but to make it more secure you can use a different password as well.
Conclusion
The method we have mentioned above is safe and there will be no issues however if you want you can backup your C drive for safety. Also do not skip any of the instructions mentioned above, just follow them as it is to avoid the failure.
We have tried our best to elaborate on everything as simple as we could in the above step by step guide. No matter if you are a beginner or novice in technical terms you will easily be able to Use Remote Desktop (RDP) in Windows 10 Home by following this method.
You should also visit GetPCApps.com to find out more useful guides like this one.
- Author
- Recent Posts
With a passion for all things tech, I delve deep into the world of Windows software and tutorials to bring you expert insights and practical advice. As a seasoned blogger, I strive to simplify complex topics and empower readers to harness the full potential of their digital devices. Join me on a journey of discovery and mastery in the ever-evolving landscape of technology.