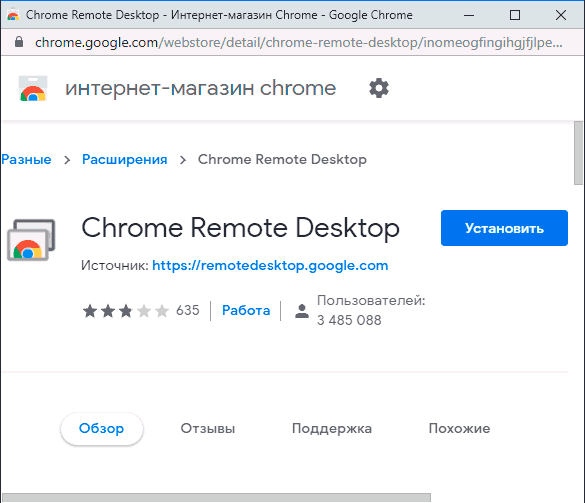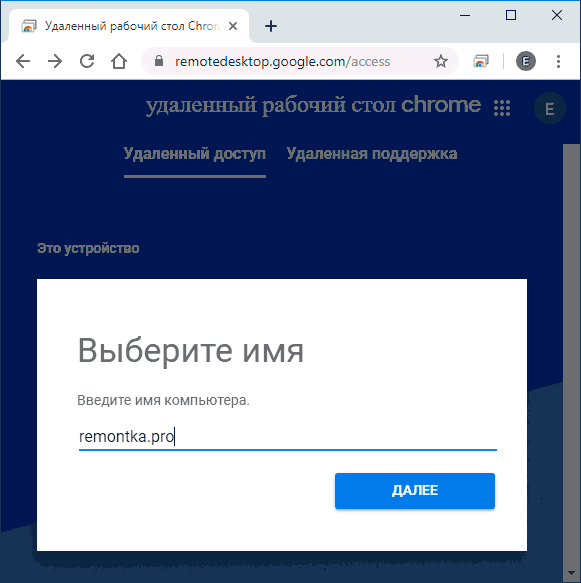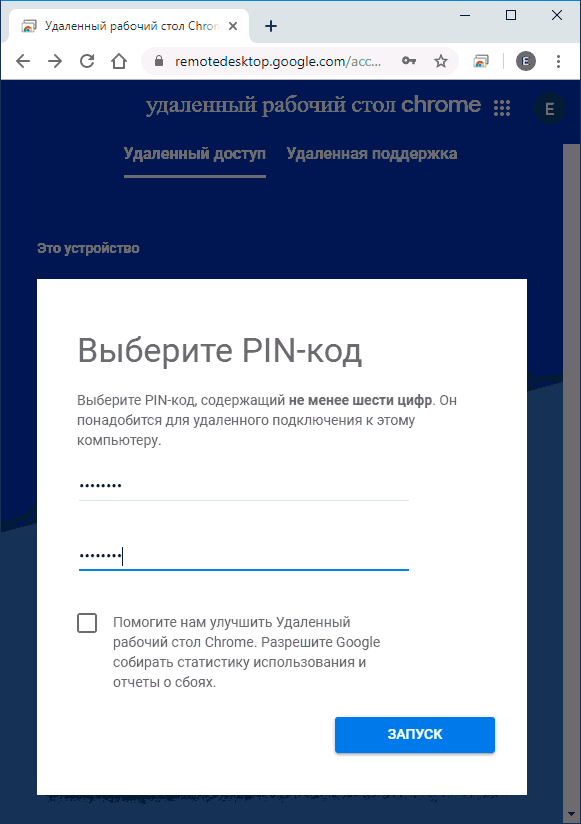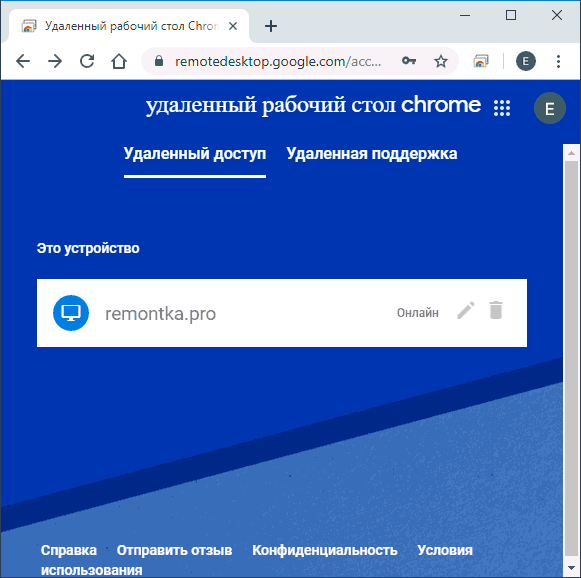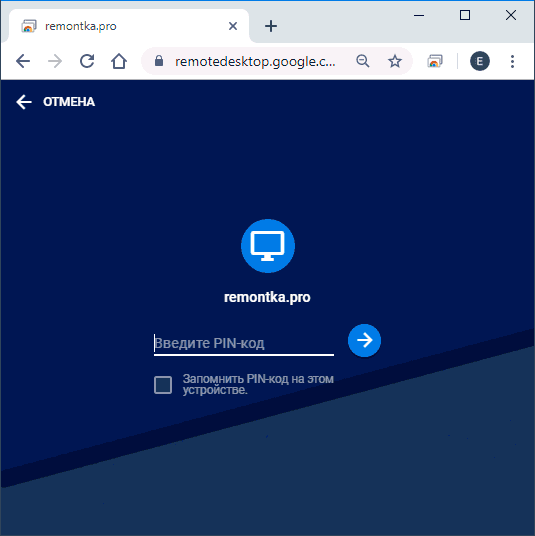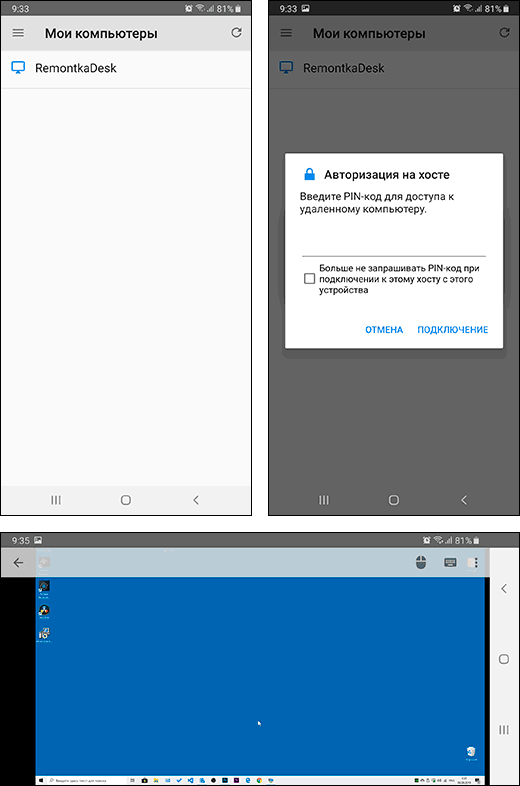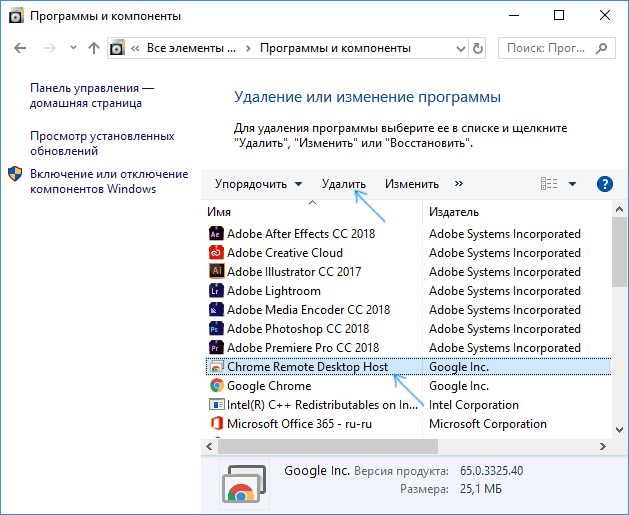Используя сервис «Удаленный рабочий стол Chrome» на компьютере или мобильном устройстве, вы можете получить доступ к файлам и приложениям на другом компьютере.
Для мобильных устройств необходимо скачать приложение «Удаленный рабочий стол Chrome», а на компьютерах доступна веб-версия.
Примечание. Вы, как администратор, можете управлять доступом пользователей с помощью сервиса «Удаленный рабочий стол Chrome». Подробнее…
Как настроить удаленный доступ на компьютере
Удаленный доступ можно использовать на компьютерах с операционными системами macOS, Windows и Linux.
- Откройте Chrome на компьютере.
- В адресной строке введите
remotedesktop.google.com/access. - Под надписью «Настройте удаленный доступ» нажмите на значок «Скачать» .
- Следуйте инструкциям на экране.
Возможно, вам понадобится ввести пароль от компьютера или изменить настройки безопасности.
Подробнее о том, как установить приложение «Удаленный рабочий стол Chrome» в Linux…
Как предоставить удаленный доступ к компьютеру
Если вы это сделаете, пользователь получит доступ ко всем вашим приложениям, файлам, электронным письмам, документам и истории.
- Откройте Chrome на компьютере.
- В адресной строке введите
remotedesktop.google.com/supportи нажмите Ввод. - Под надписью «Получение поддержки» нажмите на значок «Скачать» .
- Следуйте инструкциям на экране.
- Под надписью «Получение поддержки» выберите Сгенерировать код.
- Скопируйте код и отправьте его тому, кому вы хотите предоставить удаленный доступ.
- После того как этот человек введет пароль на сайте, на вашем компьютере откроется диалоговое окно с адресом электронной почты этого пользователя. Нажмите кнопку Разрешить.
- Чтобы завершить сеанс доступа, нажмите Закрыть доступ.
Код доступа одноразовый. Каждые 30 минут вам будет приходить запрос о подтверждении удаленного доступа.
Как получить удаленный доступ к компьютеру
- Откройте Chrome на компьютере.
- В адресной строке вверху страницы введите
remotedesktop.google.com/accessи нажмите Ввод. - Чтобы выбрать нужный компьютер, нажмите кнопку Доступ.
- Введите PIN-код.
- Нажмите на стрелку.
В целях безопасности все сеансы удаленной работы полностью шифруются.
Как завершить сеанс удаленной работы
Чтобы завершить сеанс удаленной работы, просто закройте вкладку. Вы также можете выбрать Настройки сеанса Отключить.
Как удалить компьютер из списка
- Откройте Chrome на компьютере.
- В адресной строке вверху страницы введите
remotedesktop.google.com/accessи нажмите Ввод. - Рядом с компьютером, который нужно удалить, нажмите на значок «Заблокировать удаленные подключения» .
Как предоставить удаленную поддержку
- Удаленная поддержка возможна в том случае, если вам предоставят код удаленного доступа.
- Откройте Chrome на компьютере.
- В адресной строке вверху страницы введите
remotedesktop.google.com/supportи нажмите Ввод. - Введите код в разделе «Предоставление поддержки» и нажмите кнопку Подключить.
Удаленный рабочий стол Chrome в Linux
Шаг 1. Установите пакет хост-компонентов для Debian
Скачать пакет Debian для 64-разрядных систем
Шаг 2. Разрешите удаленные подключения
Следуйте инструкциям, приведенным выше в разделе «Как настроить удаленный доступ на компьютере».
Шаг 3. Настройте сеанс виртуального рабочего стола (необязательно)
При первом подключении откроется экран выбора сеанса по умолчанию, где можно выбрать среду рабочего стола. Если вы хотите всегда запускать определенную среду рабочего стола, выполните следующие действия:
-
Найдите в каталоге
/usr/share/xsessions/файл с расширением .desktop для нужной среды рабочего стола. В этом файле найдите строку, которая начинается сExec=. Эта строка содержит команду, необходимую для запуска сеанса.- Например, для среды Cinnamon используется файл
cinnamon.desktop. В некоторых версиях файл может содержать следующую команду:gnome-session --session=cinnamon.
- Например, для среды Cinnamon используется файл
- Создайте в корневом каталоге файл под названием
.chrome-remote-desktop-sessionсо следующим содержанием:exec /etc/X11/Xsession '<YOUR_EXEC_COMMAND>'. - Замените
<YOUR_EXEC_COMMAND>командой, указанной в конце файла .desktop.- Для примера с Cinnamon правильная команда выглядит вот так:
exec /etc/X11/Xsession 'gnome-session --session=cinnamon'.
- Для примера с Cinnamon правильная команда выглядит вот так:
- Сохраните файл под названием
$HOME/.chrome-remote-desktop-session. Внесенные изменения станут активны после перезагрузки хоста Удаленного рабочего стола Chrome. - Теперь при запуске Удаленного рабочего стола Chrome создается сеанс виртуального рабочего стола и запускается файл
.chrome-remote-desktop-session.
Совет. Ваша среда рабочего стола может не поддерживать более одного сеанса одновременно. В таком случае рекомендуем использовать разные среды рабочего стола для сеанса Удаленного рабочего стола Chrome и локального сеанса. Также можно использовать экран выбора сеанса.
При использовании экрана выбора сеанса рекомендуем выходить из среды рабочего стола в одном из сеансов, прежде чем войти в ту же среду в другом сеансе.
Как удалить приложение «Удаленный рабочий стол Chrome»
macOS
- Чтобы запретить компьютеру доступ к Удаленному рабочему столу Chrome, удалите приложение. Вот как это сделать:
- Найдите приложение Chrome Remote Desktop Host Uninstaller.
- Запустите его и нажмите Удалить.
Как устранить неполадки
Если при работе с Удаленным рабочим столом Chrome возникли проблемы, следуйте советам ниже.
- Чтобы вы могли предоставить доступ к своему компьютеру или получить доступ к чужому, ваше устройство должно быть подключено к интернету. Если страница не открывается, проверьте сетевые настройки.
- Антивирусное ПО может блокировать доступ к Удаленному рабочему столу Chrome. Если возникли проблемы, убедитесь, что антивирус пропускает:
- исходящий UDP-трафик;
- входящие UDP-ответы;
- трафик через TCP-порт 443 (HTTPS);
- трафик через TCP-порт и UDP-порт 3478 (STUN).
- Если компьютер находится на работе или в учебном заведении, удаленный доступ к нему может быть запрещен. В этом случае обратитесь к администратору.
- Если вы используете управляемый аккаунт, ваш администратор может ограничить доступ к Удаленному рабочему столу Chrome. Подробнее о том, как администратор управляет этим приложением…
- Убедитесь, что используете последнюю версию Chrome или ChromeOS.
Если у вас возникли другие проблемы, посетите справочный форум Chrome.
Что помогает нам улучшать сервис «Удаленный рабочий стол Chrome»
Чтобы сделать Удаленный рабочий стол Chrome ещё удобнее, Google собирает и хранит анонимные данные о задержках в сети и продолжительности сеансов.
Узнать больше о сервисе «Удаленный рабочий стол Chrome» можно в Политике конфиденциальности Google.
Информация по теме
- Как подключить сайт к устройству Bluetooth
- Как подключить сайт к устройству с последовательным, USB- или HID-интерфейсом
- Как использовать современные веб-приложения
Эта информация оказалась полезной?
Как можно улучшить эту статью?
Overview
Chrome Remote Desktop extension
This is the companion extension for the Chrome Remote Desktop website (https://remotedesktop.google.com). This extension enables you to install, view, and modify the Chrome Remote Desktop native client from the web UI.
Chrome Remote Desktop allows users to remotely access another computer through Chrome browser or a Chromebook. Computers can be made available on an short-term basis for scenarios such as ad hoc remote support, or on a more long-term basis for remote access to your applications and files. All connections are fully secured.
Chrome Remote Desktop is fully cross-platform. Provide remote assistance to Windows, Mac and Linux users, or access your Windows and Mac desktops at any time, all from the Chrome browser on virtually any device, including Chromebooks.
For information about privacy, please see the Google Privacy Policy and the Chrome Privacy Notice.
For help or troubleshooting please click here: https://support.google.com/chrome/answer/1649523
Details
-
Version
2.1
-
Updated
August 9, 2024
-
Size
22.66KiB
-
Languages
-
Developer
Google Ireland, Ltd.
Gordon House Barrow Street
Dublin 4 D04 E5W5
IEWebsite Email
chrome-remote-desktop-extension-support@google.com
Phone
+1 650-253-0000
-
Trader
This developer has identified itself as a trader per the definition from the European Union and committed to only offer products or services that comply with EU laws.
-
D-U-N-S
985840714
Privacy
The developer has disclosed that it will not collect or use your data.
This developer declares that your data is
- Not being sold to third parties, outside of the approved use cases
- Not being used or transferred for purposes that are unrelated to the item’s core functionality
- Not being used or transferred to determine creditworthiness or for lending purposes
Support
For help with questions, suggestions, or problems, visit the developer’s support site
Related
Naver Cafe Free Pass
4.5(57)
네이버/다음 카페의 게시글 읽기 차단을 우회합니다.
TouchEn PC보안 확장
1.3(6.2K)
브라우저에서 라온시큐어의 PC보안 기능을 사용하기 위한 확장 프로그램입니다.
DragFree (Mouse Drag & Right Click Release)
4.4(167)
This app enables mouse dragging and right-clicking on sites where these functions are disabled.
Secure Shell
4.1(254)
Terminal emulator and SSH and SFTP client.
Join
4.5(451)
Bring your devices together
프롬프트 지니: ChatGPT 자동 번역기
4.2(326)
ChatGPT 쓸 때 질문을 영어로 번역해 주고, 답변도 한글로 번역해 주는 번역기입니다.
遊戲橘子擴充元件
2.4(1.3K)
Receive a message from a native application.
Zoho Assist — FREE Remote Support Tool
4.0(58)
Free Remote Support and Remote Access from your Chrome browser
GSConnect
4.4(51)
Share links with GSConnect, direct to the browser or by SMS.
KTX Macro
4.7(103)
KTX 매진 좌석 예약 도구
NetSupport Manager Client
3.9(239)
NetSupport Manager delivers the very latest in remote PC support and desktop management capabilities. Flexibility is key in the…
Chromebook Recovery Utility
2.5(1.5K)
Create recovery media for your Chromebook.
Naver Cafe Free Pass
4.5(57)
네이버/다음 카페의 게시글 읽기 차단을 우회합니다.
TouchEn PC보안 확장
1.3(6.2K)
브라우저에서 라온시큐어의 PC보안 기능을 사용하기 위한 확장 프로그램입니다.
DragFree (Mouse Drag & Right Click Release)
4.4(167)
This app enables mouse dragging and right-clicking on sites where these functions are disabled.
Secure Shell
4.1(254)
Terminal emulator and SSH and SFTP client.
Join
4.5(451)
Bring your devices together
프롬프트 지니: ChatGPT 자동 번역기
4.2(326)
ChatGPT 쓸 때 질문을 영어로 번역해 주고, 답변도 한글로 번역해 주는 번역기입니다.
遊戲橘子擴充元件
2.4(1.3K)
Receive a message from a native application.
Zoho Assist — FREE Remote Support Tool
4.0(58)
Free Remote Support and Remote Access from your Chrome browser
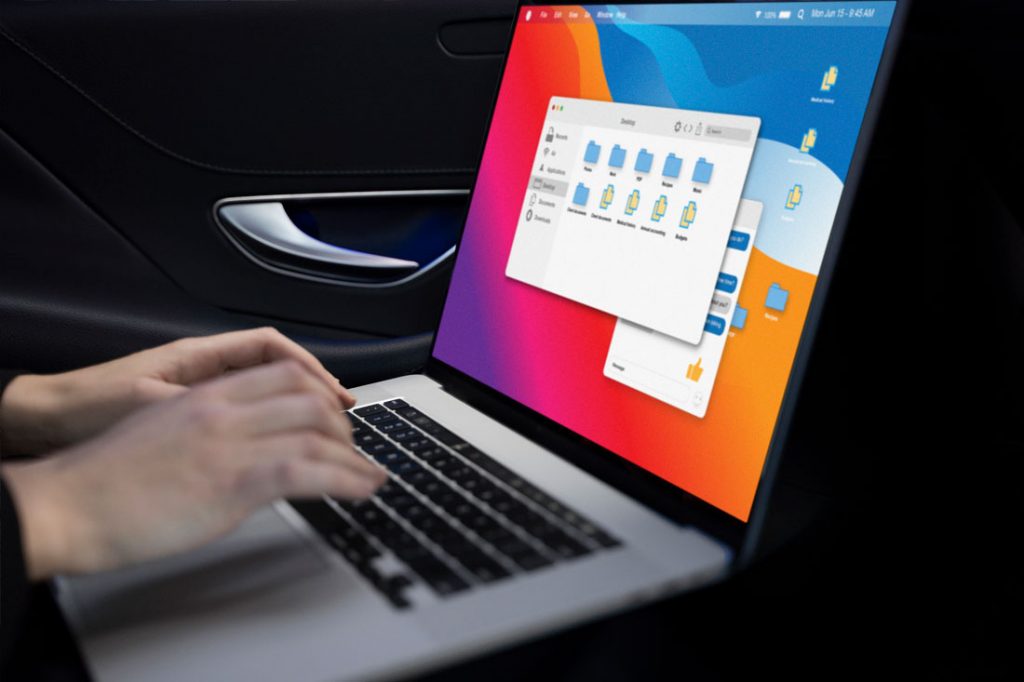
В современном мире, где гибкость и мобильность работы играют ключевую роль, технологии удаленного доступа становятся все более важными. Одним из таких решений является удаленный рабочий стол Chrome, который представляет собой функцию, разработанную компанией Google, позволяющую пользователям подключаться к своим компьютерам с любого другого устройства через Интернет. Это обеспечивает возможность работы с файлами, программами и ресурсами основного компьютера, несмотря на физическое отсутствие рядом с ним. Удаленный рабочий стол Google стал популярным инструментом среди различных пользователей, от бизнес-профессионалов до студентов, благодаря своей простоте установки и использования. К тому же, он обеспечивает высокий уровень безопасности, что является критически важным для сохранения конфиденциальности данных.
Использование удаленного рабочего стола Chrome не ограничивается только рабочими задачами; оно также предоставляет удобство доступа к личным файлам и приложениям в любое время и в любом месте. Эта функциональность особенно полезна в случаях, когда необходимо срочно решить вопрос или выполнить работу, находясь вдали от основного компьютера. Удаленный доступ к компьютеру через Chrome является интуитивно понятным и не требует специальных технических навыков, что делает его доступным для широкого круга пользователей. Благодаря постоянным обновлениям и поддержке со стороны Google, удаленный доступ Хром постоянно совершенствуется, предлагая новые функции и улучшая пользовательский опыт. Таким образом, он становится неотъемлемой частью жизни многих людей, ценящих свое время и удобство.
Обзор удаленного рабочего стола Chrome
Удаленный рабочий стол Chrome предоставляет пользователям гугл возможность доступа к своим компьютерам из любой точки мира, где есть интернет. Эта функция особенно полезна для тех, кто часто работает вне офиса или имеет необходимость предоставлять техническую поддержку друзьям и семье. Среди основных функций и преимуществ удаленного рабочего стола хром стоит выделить простоту настройки, высокий уровень безопасности благодаря шифрованию данных и возможность управления несколькими компьютерами. Кроме того, этот инструмент поддерживает передачу файлов между устройствами и позволяет выводить звук с удаленного компьютера.
Сравнивая удаленный рабочий стол Chrome с другими решениями для удаленного доступа к компьютерам, можно отметить несколько ключевых моментов. Во-первых, многие альтернативные программы требуют установки сложного клиентского ПО и настройки сетевых параметров, в то время как для работы с удаленным доступом хром достаточно браузера Chrome и аккаунта Google. Во-вторых, некоторые конкуренты предлагают платные версии с расширенным функционалом, тогда как удаленный рабочий стол гугл является полностью бесплатным. И, наконец, другие решения могут не обеспечивать такой же уровень безопасности, какой предлагает шифрование данных в Chrome.
Чтобы воспользоваться удаленным рабочим столом хром, необходимо удовлетворить определенные требования к системе и совместимости. В список требований входит:
— Наличие актуальной версии браузера Chrome;
— Аккаунт Google для аутентификации и синхронизации;
— Активное интернет-соединение;
— Операционная система Windows, macOS или Linux на хост-компьютере;
— Установленное и включенное расширение Chrome для удаленного рабочего стола.
Эти условия легко выполнимы для большинства пользователей, что делает удаленный доступ к компьютеру хром широко доступным решением. Стоит отметить, что при использовании мобильных устройств для доступа к рабочему столу также доступны специализированные приложения для Android и iOS, что расширяет возможности использования сервиса.
Установка расширения удаленного рабочего стола Chrome
Пошаговая инструкция по установке расширения удаленного рабочего стола Chrome начинается с открытия интернет-магазина Chrome. В магазине нужно воспользоваться поисковой строкой, введя запрос «удаленный рабочий стол chrome». Среди результатов поиска найдите официальное расширение от Google и нажмите на кнопку «Установить». После этого расширение будет добавлено в ваш браузер Chrome, и вы увидите его иконку среди других установленных расширений. Затем следует запустить расширение, кликнув по его иконке, и пройти процесс первоначальной настройки, который включает в себя принятие условий использования и, при необходимости, установку дополнительного программного обеспечения.
Настройка доступа на целевом компьютере требует более внимательного подхода. После установки расширения «удаленный рабочий стол chrome» на компьютере, к которому вы хотите получить доступ, необходимо запустить его и выбрать опцию «Настроить удаленный доступ». Система попросит вас создать уникальное имя для компьютера и установить PIN-код, который обеспечит дополнительную защиту вашего соединения. Убедитесь, что компьютер включен и подключен к интернету в тот момент, когда вы захотите к нему подключиться. Также важно, чтобы на компьютере был включен Chrome и был открыт доступ к интернету. Создание учетной записи Google для использования сервиса «удаленный рабочий стол гугл» является неотъемлемым шагом. Если у вас еще нет учетной записи Google, вам необходимо зайти на официальный сайт Google и пройти процесс регистрации, который включает в себя ввод данных о себе, создание электронной почты и пароля. После создания учетной записи Google, вам нужно будет войти в нее в браузере Chrome на обоих компьютерах: на том, к которому вы хотите получить доступ, и на том, с которого вы будете осуществлять удаленный доступ. Это позволит синхронизировать расширение и обеспечить безопасный доступ к компьютеру.
Пошаговая инструкция по установке расширения удаленного рабочего стола Chrome начинается с открытия интернет-магазина Chrome. В магазине нужно воспользоваться поисковой строкой, введя запрос «удаленный рабочий стол chrome». Среди результатов поиска найдите официальное расширение от Google и нажмите на кнопку «Установить». После этого расширение будет добавлено в ваш браузер Chrome, и вы увидите его иконку среди других установленных расширений. Затем следует запустить расширение, кликнув по его иконке, и пройти процесс первоначальной настройки, который включает в себя принятие условий использования и, при необходимости, установку дополнительного программного обеспечения.
Настройка доступа на целевом компьютере требует более внимательного подхода. После установки расширения «удаленный рабочий стол chrome» на компьютере, к которому вы хотите получить доступ, необходимо запустить его и выбрать опцию «Настроить удаленный доступ». Система попросит вас создать уникальное имя для компьютера и установить PIN-код, который обеспечит дополнительную защиту вашего соединения. Убедитесь, что компьютер включен и подключен к интернету в тот момент, когда вы захотите к нему подключиться. Также важно, чтобы на компьютере был включен Chrome и был открыт доступ к интернету. Создание учетной записи Google для использования сервиса «удаленный рабочий стол гугл» является неотъемлемым шагом. Если у вас еще нет учетной записи Google, вам необходимо зайти на официальный сайт Google и пройти процесс регистрации, который включает в себя ввод данных о себе, создание электронной почты и пароля. После создания учетной записи Google, вам нужно будет войти в нее в браузере Chrome на обоих компьютерах: на том, к которому вы хотите получить доступ, и на том, с которого вы будете осуществлять удаленный доступ. Это позволит синхронизировать расширение и обеспечить безопасный доступ к компьютеру.
Настройка и использование удаленного рабочего стола Chrome
Подключение к удаленному компьютеру через сервис «удаленный рабочий стол Chrome» начинается с установки соответствующего приложения на оба компьютера – как на хост, так и на устройство, с которого будет осуществляться доступ. После установки приложения на хост-компьютере необходимо будет авторизоваться в своей учетной записи Google и задать PIN-код для безопасного соединения. Затем, используя другой компьютер или мобильное устройство, пользователь может зайти в приложение «удаленный рабочий стол гугл», авторизоваться и увидеть список доступных компьютеров для подключения.
Управление настройками безопасности и доступа критически важно для обеспечения конфиденциальности при использовании «удаленного доступа хром». Важно регулярно обновлять PIN-код и следить за списком устройств, имеющих разрешение на подключение. Кроме того, рекомендуется включить двухфакторную аутентификацию для учетной записи Google, что значительно повышает уровень безопасности. Пользователи также могут настраивать параметры, такие как качество изображения и звука, что может быть полезно при ограниченной пропускной способности интернет-соединения.
Решение распространенных проблем при подключении к «удаленному рабочему столу хром» часто требует выполнения нескольких шагов:
— Проверка интернет-соединения на обоих устройствах.
— Убедиться, что приложение «удаленный доступ к компьютеру хром» обновлено до последней версии.
— Перезагрузка приложения или компьютеров может помочь в случае временных сбоев.
— Проверка, не блокирует ли брандмауэр или антивирусное ПО подключение.
— Удостоверение в том, что на хост-компьютере включена опция удаленного доступа.
Если после выполнения этих действий проблемы с подключением все еще сохраняются, полезно обратиться к официальной документации или поддержке Google. В некоторых случаях проблемы могут быть связаны с ограничениями на стороне интернет-провайдера или специфическими настройками сети.
Дополнительные возможности и советы по работе с удаленным рабочим столом Chrome
Передача файлов между компьютерами является одной из ключевых функций, которая обеспечивает эффективное взаимодействие в рамках использования удаленного рабочего стола Chrome. Несмотря на то, что стандартная версия удаленного доступа хром не предоставляет прямой возможности для передачи файлов, пользователи могут использовать облачные сервисы, такие как Google Drive, для обмена данными между устройствами. Также возможно использование сторонних приложений, которые могут быть интегрированы с удаленным рабочим столом хром для облегчения процесса передачи файлов.
Использование расширенных функций для IT-специалистов представляет собой еще одно преимущество удаленного рабочего стола гугл. Профессионалы в области информационных технологий могут настроить удаленный доступ к компьютеру хром для управления сетью устройств, включая возможности мониторинга и выполнения административных задач. Это включает в себя создание групп устройств, назначение прав доступа и использование скриптов для автоматизации рутинных процедур, что значительно упрощает управление ИТ-инфраструктурой.
Советы по повышению производительности при удаленной работе с использованием удаленного рабочего стола chrome включают организацию рабочего пространства и оптимизацию сетевого соединения. Чтобы обеспечить бесперебойную работу, важно поддерживать высокоскоростное интернет-соединение и использовать проводное подключение, если это возможно, для минимизации задержек и обрывов связи. Также рекомендуется закрывать лишние вкладки и приложения на хост-компьютере, чтобы освободить ресурсы системы для более стабильной работы удаленного доступа.
Безопасность при использовании удаленного рабочего стола Chrome
При использовании удаленного рабочего стола Chrome важно обеспечить защиту передаваемых данных. Методы шифрования и защиты данных включают в себя использование передовых алгоритмов для шифрования информации, передаваемой между устройствами. Удаленный рабочий стол Chrome использует технологии, подобные тем, что применяются в протоколах безопасных интернет-соединений, обеспечивая конфиденциальность и целостность данных. Кроме того, регулярные обновления программного обеспечения помогают защищаться от новых угроз и уязвимостей, что критически важно для предотвращения несанкционированного доступа к информации.
Настройка двухфакторной аутентификации является еще одним ключевым аспектом в обеспечении безопасности при удаленном доступе к компьютеру Chrome. Этот процесс предусматривает использование двух различных методов подтверждения личности пользователя, что значительно усложняет задачу потенциальным злоумышленникам. Обычно это сочетание пароля и одноразового кода, отправляемого на телефон пользователя или генерируемого специальным приложением. Двухфакторная аутентификация существенно снижает риск неавторизованного доступа, даже если пароль был скомпрометирован.
Для сохранения конфиденциальности информации при удаленном доступе следует соблюдать ряд рекомендаций:
Для сохранения конфиденциальности информации при удаленном доступе следует соблюдать ряд рекомендаций:
— Всегда используйте сложные и уникальные пароли для каждого сервиса.
— Регулярно обновляйте программное обеспечение и операционную систему, чтобы устранять уязвимости.
— Ограничивайте доступ к удаленному рабочему столу Chrome, используя списки разрешенных устройств.
— Избегайте подключения к удаленному рабочему столу через публичные Wi-Fi сети без использования VPN.
— Регулярно проводите аудиты безопасности, чтобы отслеживать любые подозрительные действия в системе.
Следуя этим рекомендациям, пользователи могут значительно повысить уровень защиты своей информации при использовании удаленного рабочего стола хром и обеспечить безопасность своих данных в условиях повышенных рисков кибератак.
Заключение
В итоге, использование удаленного рабочего стола Chrome предоставляет удобный и эффективный способ доступа к компьютеру из любой точки мира. Функционал удаленного рабочего стола Гугл интуитивно понятен и легок в настройке, что делает его отличным выбором как для профессионалов, так и для обычных пользователей. Благодаря удаленному доступу Хром, работа с файлами и приложениями на удаленном компьютере становится максимально простой и безопасной. Удаленный рабочий стол Хром обеспечивает высокий уровень шифрования, что гарантирует защиту передаваемых данных. В целом, удаленный доступ к компьютеру Хром является мощным инструментом, который облегчает удаленную работу и повышает ее эффективность.
Image by FreepikВремя на прочтение2 мин
Количество просмотров64K
Великолепное бесплатное ПО Chrome Remote Desktop, которым пользуюсь более 3 лет, вырос в моих глазах! (полноценный отдельный инструмент для удаленной поддержки).
Всем, кому интересен аналог «Великому ПО» прошу под кат.
«Вот так, ко времени и к месту» Большой Лебовски.
Для использования нам понадобиться браузер и учетная запись Google. Далее можно настроить подключение в любое время, авторизовавшись в учетную запись Google с любого ПК.
Удаленная поддержка
Ссылка на удаленную поддержку
Авторизуемся в учетной записи Google. Можно использовать 1 учетную запись у пользователя, к которому подключаемся, а также у себя. Установка у пользователя тривиальная.
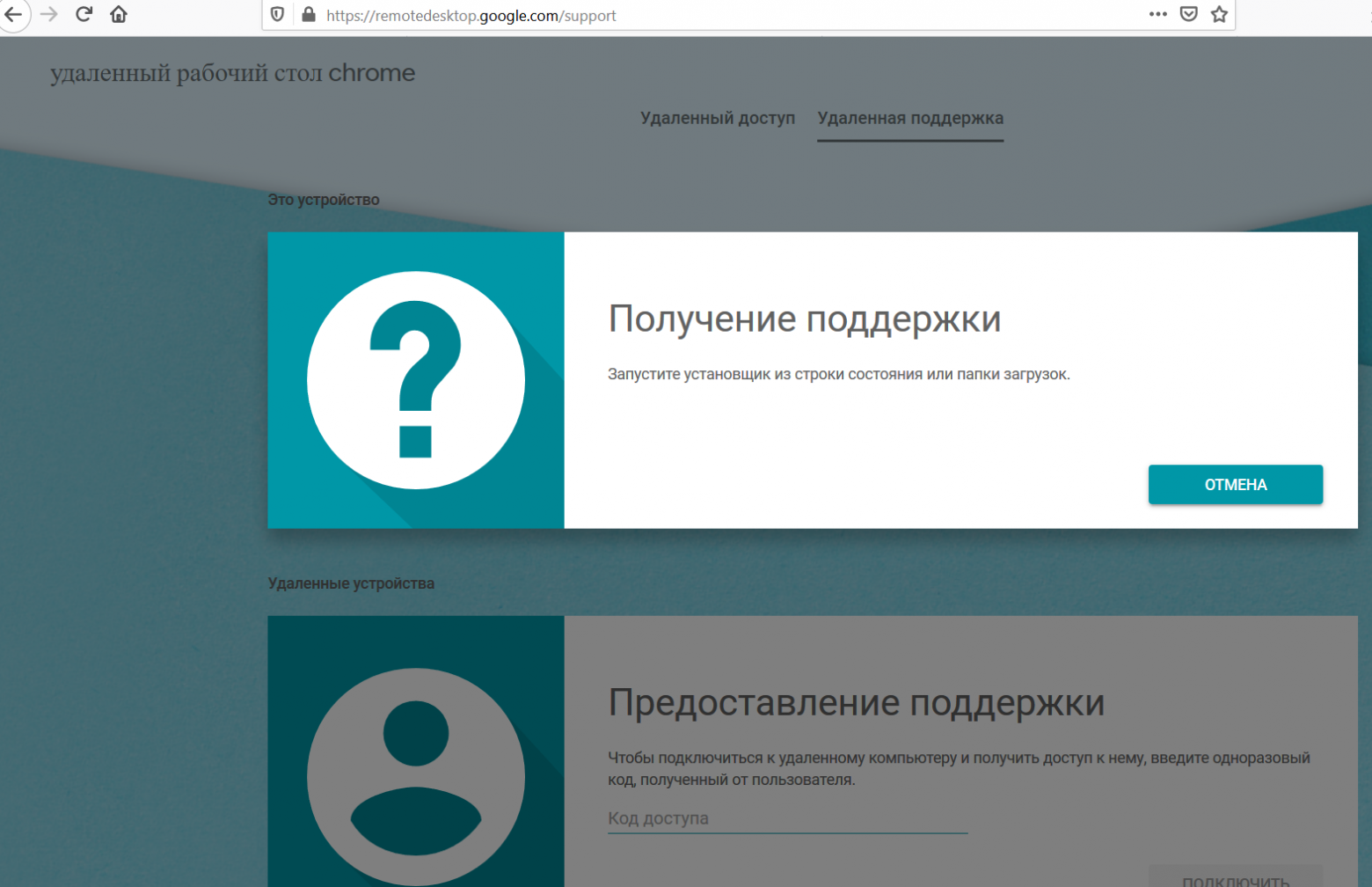
Скачивает файл, далее инсталяция в 1 нажатие. Вуаля, вы получили код для подключения!

Появиться запрос на подключение у пользователя.

Все, вы подключились.
Постоянный удаленный доступ
Ссылка на постоянный удаленный доступ.
Составление списка ПК, к которым постоянно подключаемся.
Придумываем:
1 имя;
2.пин-код (который будет запрашиваться для этого ПК).
Далее подтверждаем разрешение на подключение к ПК.

Боковое меню в браузере


Фичи
Создаем на ПК отдельную учетную запись Windows (можно использовать учетную запись как администратора на ПК, не пользовательскую). Устанавливаем Google Chrome, если нету, делаем авторизацию сразу в браузере и переходим на сайт Удаленный рабочий стол Chrome. Скачиваем приложение, задаем имя ПК и пароль.
Для чего все вышесказанное: чтобы пользователь не использовал учетную запись Google (назовем ее запись удаленного доступа), она будет от него скрыта. Раньше было отдельное приложение и эта авторизация в учетную запись Google проверялась, если выйти из нее, то подключиться к ПК будет не возможным до переавторизации.
Приложение подхватывает подключение к ПК с момента появления страницы авторизации учетной записи Windows. Фича дает свободу переключения между пользователями (удобно очень).

Можно создать несколько аккаунтов для разных списков ПК, между ними переключаться приятно и понятно: назвали аккаунт гугл список1, список2 (как вам удобнее).
Возможно подключаться ко сколько угодно ПК одновременно по 1 записи Google. Но, к 1 пк вдвоем нельзя подключиться, т.е. параллельные подключения не запрещены. Пожалуйста, используйте.
Нюансы
Не поддерживал Windows xp (точнее перестало поддерживать около двух лет). Думаю и сейчас нет поддержки.
Как будет обстоять дело с Windows 7 не знаю. Сейчас работает.
Надпись что вы подключены.
Windows 10 работает корректно, проблем никаких.
Раньше использовал на Ubuntu, работало прекрасно.
Пост имеет характер просвещения о малоизвестном приложении, которое имеет место быть у админов. Бессонница озарила в три часа ночи написать статью.
*UP* Забыл добавить. Поддерживает и Android и Iphone.
На этом сайте вы можете найти несколько популярных средств для удаленного управления компьютером с Windows или Mac OS (см. Лучшие программы для удаленного доступа и управления компьютером), одно из них, выделяющееся среди прочих — Удаленный рабочий стол Chrome (Chrome Remote Desktop), также позволяющее выполнять подключение к удаленным компьютерам с другого компьютера (на разных ОС), ноутбука, с телефона (Android, iPhone) или планшета.
В этой инструкции — подробно о том, как скачать удаленный рабочий стол Chrome для ПК и мобильных устройств и использовать это средство для управления компьютером — своим или другого пользователя. А также о том, как удалить приложение при необходимости.
- Как скачать удаленный рабочий стол Chrome на компьютер, Android или iPhone
- Использование Удаленного рабочего стола Chrome
- Видео инструкция
- Как удалить удаленный рабочий стол Chrome
Как скачать и установить удаленный рабочий стол Chrome на компьютер
Прежде чем переходить к установке удаленного рабочего стола Chrome на компьютер, учитывайте следующий важный момент: для возможности полноценной работы с ним следует войти в свою учетную запись Google в браузере: без неё можно использовать лишь функцию удаленной поддержки, о которой далее в статье.
Расширение «Удаленный рабочий стол Chrome» представлено в официальном магазине приложений Google Chrome, но для установки и настройки (на том компьютере, к которому будет осуществляться доступ) удобнее будет использовать следующие шаги:
- В браузере Google Chrome зайдите на страницу https://remotedesktop.google.com/access и в пункте «Настройте удаленный доступ» нажмите по кнопке загрузки.
- Откроется окно магазина расширений Google Chrome, скачайте расширение Chrome Remote Desktop.
- После установки и запуска расширения, вам предложат также скачать и установить дополнительный компонент, обеспечивающий возможность подключения к компьютеру для удаленного управления.
- Следующий шаг — задать имя компьютера. Подразумевается текущий компьютер, при подключении с других компьютеров, ноутбуков и мобильных устройств с вашим аккаунтом Google, он будет отображаться именно под этим именем.
- Задайте пин-код, состоящий не менее чем из 6 цифр для подключения к текущему компьютеру.
- Через короткое время (потребуется подтверждение контроля учетных записей, если настройка проводится в Windows 10, 8.1 или Windows 7) на вашем компьютере будет включена возможность удаленного доступа с других ваших устройств.
Требования для устройств, с которых выполняется подключения к вашему компьютеру:
- Для компьютеров — достаточно иметь установленный браузер Google Chrome, где вы вошли под тем же аккаунтом, что был использован для настройки компьютера, которым требуется удаленно управлять.
- Для мобильных устройств Android и iPhone (iPad) — следует установить приложение «Удаленный рабочий стол Chrome» из Play Маркет: https://play.google.com/store/apps/details?id=com.google.chromeremotedesktop или App Store, а также войти под вашим аккаунтом Google (тем же, что были использован для настройки удаленного рабочего стола Chrome).
Как подключиться и использовать удаленный рабочий стол Chrome
Удаленный рабочий стол Chrome предлагает два режима работы:
- Удаленный доступ — удаленное управление вашими компьютерами с других устройств с вашим аккаунтом Google.
- Удаленная поддержка — режим работы, при котором вы можете получить поддержку от другого человека или сами предоставить её.
Подключение в первом случае состоит из следующих шагов:
- Если доступ осуществляется с компьютера: зайдите на нём на страницу https://remotedesktop.google.com/access или нажмите по значку расширения «Удаленный рабочий стол Chrome».
- Выберите доступный удаленный компьютер — он должен быть включен, настроен, как в первой части инструкции, подключен к Интернету. Запущенный Google Chrome на удаленном компьютере не обязателен.
- Введите ПИН-код (запрос пин-кода можно отключить). Дождитесь подключения и начните использование.
- На мобильном устройстве следует запустить приложение «Удаленный рабочий стол Chrome», выбрать ваш удаленный компьютер, ввести PIN-код и приступить к удаленному управлению.
Подключение в режиме «Удаленная поддержка» тоже не представляет сложностей:
- У пользователя, к компьютеру которого осуществляется подключение, должны быть установлены компоненты Chrome Remote Desktop, он заходит на ту же страницу (или нажимает по значку расширения) и переходит на вкладку «Удаленная поддержка».
- На этой вкладке, в разделе «Получить поддержку» следует нажать «Сгенерировать код» и передать код тому человеку, который будет подключаться.
- Пользователь, который осуществляет удаленное подключение, заходит на страницу удаленного доступа и вводит код на вкладке «Удаленная поддержка» в пункте «Предоставление поддержки».
- При этом у первого пользователя отобразится сообщение о том, что к его компьютеру осуществляется подключение — он может разрешить его или запретить.
Далее работа проходит в обычном режиме удаленного доступа к компьютеру.
Дальнейшее использование удаленного доступа не должно оказаться сложным: вы управляете удаленным компьютером с помощью клавиатуры и мыши, как обычно, но в окне браузера Google Chrome или в мобильном приложении.

Справа находится меню с настройками и возможностью включить полноэкранный режим, изменить режим работы с несколькими мониторами, передать системные сочетания клавиш, а также включить использование общего буфера обмена (передавать файлы с его помощью не получится, только текстовые и графические данные).
В целом, несмотря на некоторую ограниченность по сравнению с аналогичными коммерческими продуктами, удаленный рабочий стол Chrome — отличный вариант, работающий без сбоев (при условии, что нет проблем с сетью), безопасный, простой в настройке и использовании. Потому, если вам требуется лишь доступ к удаленному рабочему столу без дополнительных функций передачи файлов, записи экрана, скрытного использования — могу смело рекомендовать.
Кстати, если вы являетесь пользователем Windows 10, вы могли не знать, что в системе присутствует встроенное приложение «Быстрая помощь», позволяющее оперативно и без установки дополнительных компонентов подключиться к удаленному компьютеру другого человека в режиме удаленной поддержки. А для полноценного доступа можно использовать Удаленный рабочий стол Microsoft (Microsoft Remote Desktop).
Видео инструкция
Как удалить Chrome Remote Desktop
Если вам потребовалось удалить удаленный рабочий стол Chrome с компьютера Windows (на мобильных устройствах он удаляется также, как и любое другое приложение), выполните следующие простые шаги:
- В браузере Google Chrome перейдите на страницу «Сервисы» — chrome://apps/
- Нажмите правой кнопкой мыши по значку «Удаленный рабочий стол Chrome» и выберите пункт «Удалить из Chrome». Также можно просто нажать правой кнопкой мыши по значку расширения справа от адресной строки и удалить его.
- Зайдите в панель управления (в Windows 10 для входа в панель управления можете использовать поиск в панели задач) — программы и компоненты и удалите «Chrome Remote Desktop Host».
На этом удаление приложения будет завершено.