Applies ToWindows 10
Важно: Узнайте, как защитить себя от мошенников, которые притворяются службой технической поддержки. Мошенничество под видом технической поддержки сильно распространено: мошенники используют тактику запугивания, чтобы обманом заставить вас обратиться за услугами технической поддержки, которые вам на самом деле не нужны. Разрешайте помощнику подключаться к устройству только в том случае, если вы сами инициировали взаимодействие и связались со службами поддержки Майкрософт напрямую. Если вы или кто-то из ваших знакомых пострадал от мошенничества под видом технической поддержки, используйте форму для сообщения о мошенничестве под видом технической поддержки, чтобы сообщить об этом.
Удаленный помощник Windows позволяет предоставить человеку, которому вы доверяете, доступ к вашему ПК, чтобы этот человек мог удаленно решить проблему, возникшую на вашем ПК.
Совет: Вы также можете использовать Быстрая поддержка для предоставления и получения удаленной помощи.
Прежде чем использовать его, необходимо включить доступ. В поле поиска на панели задач введите удаленный помощник и выберите Разрешить отправку приглашений удаленному помощнику с этого компьютера из списка результатов. Затем на вкладке Удаленное выберите поле Разрешить подключения удаленного помощника к этому компьютеру проверка и нажмите кнопку ОК.

Чтобы получить помощь, выполните приведенные далее действия.
-
В поле поиска на панели задач повторно введите удаленный помощник и выберите Приглашение подключиться к вашему компьютеру, чтобы помочь вам, или предложение помощи другим пользователям.
-
Выберите Пригласить того, кому вы доверяете, для оказания помощи.
-
Выполните одно из указанных ниже действий.
-
Если вы никогда ранее не использовали режим Easy Connect, выберите Использовать режим Easy Connect.
-
Если режим Easy Connect применялся ранее, выберите имя контакта человека, который будет вам помогать. Чтобы пригласить пользователя, которого нет в списке контактов, выберите Пригласить кого-то, кто поможет вам.
-
-
Следуйте инструкциям.
Чтобы предоставить помощь, если кто-то обратился к ней, выполните указанные действия.
-
Введите удаленный помощник в поле поиска и выберите Приглашение подключиться к вашему компьютеру, чтобы помочь вам, или предложение помощи другим пользователям.
-
Выберите Помочь тому, кто вас пригласил.
-
Выполните одно из следующих действий:
-
Если режим Easy Connect используется впервые, нажмите Использовать режим Easy Connect.
-
Если режим Easy Connect применялся ранее, выберите имя контакта человека, которому хотите помочь. Чтобы помочь пользователю, отсутствующему в списке, выберите Помочь новому пользователю.
-
-
Следуйте инструкциям.
Нужна дополнительная помощь?
Нужны дополнительные параметры?
Изучите преимущества подписки, просмотрите учебные курсы, узнайте, как защитить свое устройство и т. д.
Привет, друзья. Сегодня я покажу вам, как пользоваться удалённым помощником Windows, или как подключиться удалённо к чужому компьютеру под управлением Windows 10, 8.1 и 7. В каких случаях это может вам пригодиться? Например, вашему приятелю или приятельнице, а может родственнику, нужно срочно установить какую-либо программу, удалить вирус, переустановить драйвер, а может скачать фильмы, музыку и т. д. Сам он этого сделать не может и просит вас ему помочь, ну а вы, добрейшей души человек, заходите на его компьютер удалённо и решаете все вопросы. Точно таким же образом вы можете сами попросить любого человека помочь удалённо вам.
Удалённый помощник Windows
Для получения удалённой помощи также можно воспользоваться программами: TeamViewer, Ammyy Admin, LiteManager Free, RemotelyAnywhere 11 и прочими. Но если у вас установлена Windows 10, 8.1 или 7, то вы можете использовать штатную функцию этих операционных систем — встроенный в эти версии Windows специальный удалённый помощник. Например, я хочу помочь своему приятелю. На удалённом компьютере моего знакомого под управлением Windows 10 нажимаем на кнопку «Поиск Windows» и вводим команду MsrA, затем щёлкаем правой мышью и жмём «Запустить от имени администратора».

Выбираем «Пригласить того, кому вы доверяете, для оказания помощи», то есть меня.

У вас может выйти ошибка «Этот компьютер не настроен на отправку приглашений». Не беда, жмём на кнопку «Исправить»

Получаем «Исправлено». Жмём «Закрыть»

Опять нажимаем кнопку «Поиск Windows» и вводим команду MsrA, затем щёлкаем правой мышью и жмём «Запустить от имени администратора». Выбираем «Пригласить того, кому вы доверяете, для оказания помощи». Далее жмём «Сохранить приложение как файл».

В открывшемся проводнике выбираем, куда именно сохранить файл-приглашение удалённого помощника. Я выбираю рабочий стол и жму «Сохранить».

На данном этапе мне нужно передать удалённому пользователю файл-приглашение и пароль.

Открываем почтовый ящик и пишем письмо удалённому пользователю, к которому прикрепляем файл-приглашение.

Приглашение прикреплено к письму. Теперь пишем пароль и жмём «Отправить».

Удалённый пользователь получает письмо с файлом-приглашением и паролем. Скачивает файл-приглашение себе на компьютер, копирует пароль.

И запускает файл-приглашение.

Вводит пароль и жмёт «Ок».
На удалённом компьютере возникает окно с запросов разрешения удалённому помощнику подключиться к компьютеру. Удалённый пользователь отвечает утвердительно «Да».

И на его рабочем столе появляется небольшое окно с информацией о том, что удалённый помощник видит его рабочий стол.

В данный момент на моём компьютере появляется рабочий стол удалённого компьютера моего приятеля, но пока я могу только наблюдать за удалённым рабочим столом.


Чтобы управлять удалённым компьютером с помощью своей клавиатуры и мыши, я должен запросить управление удалённым компьютером.
Жму кнопку «Запросить управление».


На удалённом компьютере мой приятель соглашается передать мне управление своим компьютером, нажимая в появившемся окне «Да».

Теперь я полностью могу управлять удалённым компьютером.

Все способы:
- Подключение к удаленному рабочему столу
- Подготовка
- Способ 1: Специальные программы
- Способ 2: Удаленный рабочий стол Windows
- Способ 3: Удаленный помощник Windows
- Заключение
- Вопросы и ответы: 2
Операционные системы семейства Windows дают пользователям возможность администрирования через локальную или глобальную сеть. В этой статье мы разберем способы удаленного подключения к рабочему столу в Виндовс 10.
Подключение к удаленному рабочему столу
Подключиться к компьютеру через сеть можно как с помощью встроенных системных средств, так и воспользовавшись специальными программами для удаленного администрирования. Обязательным условием для успешного соединения является разрешение системы на такие подключения, которое нужно настроить, посетив соответствующий раздел параметров.
Подготовка
- Кликаем по ярлыку «Этот компьютер» на рабочем столе правой кнопкой мыши и идем в «Свойства».
- В левом блоке со ссылками переходим к управлению удаленным доступом.
- Устанавливаем переключатель в указанное на скриншоте положение («Разрешить»), устанавливаем галку для проверки подлинности (это нужно для повышения безопасности подключений) и жмем «Применить».
- Далее требуется проверить настройки сетевого обнаружения. Нажимаем ПКМ по значку сети в области уведомлений и переходим к «Параметрам сети и интернета».
- На вкладке «Состояние» прокручиваем правый блок вниз и переходим по ссылке «Центр управления сетями и общим доступом».
- Нажимаем на ссылку изменения дополнительных параметров.
- На вкладках «Частная» (сеть) и «Гостевая или общедоступная» включаем сетевое обнаружение.
- На вкладке «Все сети» включаем доступ с парольной защитой. После всех манипуляций жмем «Сохранить изменения».
Если возникают проблемы с удаленным доступом, также следует проверить работоспособность некоторых служб. В статье, доступной по ссылке ниже, мы отключали возможности удаленного доступа к ПК, в том числе и работали с системными сервисами. При неполадках просто выполните действия в обратном порядке.
Подробнее: Отключаем удаленное управление компьютером
После того, как все параметры будут проверены и настроены, можно устанавливать удаленное подключение.
Способ 1: Специальные программы
Софт, предназначенный для удаленных подключений, широко представлен на просторах интернета. Такие продукты распространяются как на платной, так и на бесплатной основе и имеют некоторые различия в функционале.

Бесспорно, наиболее популярной программой является TeamViewer. Он позволяет подключаться к компьютеру и выполнять любые действия – производить настройки, устанавливать и удалять приложения, а также перемещать файлы между системами с разрешения владельца.

Подробнее: Подключение к другому компьютеру через TeamViewer
Как и любой другой программный продукт, TeamViewer подвержен сбоям при работе. К тому же во взаимодействии систем участвует третья сторона в виде промежуточного сервера, и его некорректное функционирование или неверные запросы с компьютеров могут приводить к проблемам. Ввиду широкой поддержки разработчиков они решаются довольно быстро, чего нельзя сказать о другом подобном софте. На нашем сайте также опубликовано несколько статей с инструкциями по устранению неполадок в программе, которые помогут избавиться от многих неприятностей. Найти их можно, введя в поисковое поле на главной странице название софта и нажав ENTER. Можно добавить к запросу и текст ошибки. Например, «TeamViewer код ошибки WaitforConnectFailed».

Далее мы поговорим о системных инструментах для удаленного доступа.
Способ 2: Удаленный рабочий стол Windows
В Виндовс имеется средство под названием «Подключение к удаленному рабочему столу». Оно открывает доступ к компьютеру, используя его IP-адрес и данные для авторизации – имя пользователя и пароль. Найти инструмент можно в меню «Пуск» в папке «Стандартные — Windows».

Обязательным условием успешного подключения является наличие статического («белого») IP-адреса на целевом ПК. Например, при проводном подключении к провайдеру чаще всего выдается именно такой адрес. В локальной сети также у каждого компьютера имеется собственный IP. А вот при использовании модема-флешки айпи будет динамическим («серым») и подсоединиться к такой машине будет невозможно.
Выяснить, какой у вас IP, можно связавшись с поставщиком интернета. У него же можно заказать статический адрес за дополнительную плату. С 3g-4G модемами это также работает. Есть и другой способ, менее надежный, выяснить природу айпи. Перейдите на один из сервисов, указанных в статье по ссылке ниже, и посмотрите соответствующее значение. Перезагрузите ПК и снова проверьте цифры. Если они отличаются от предыдущих, значит IP динамический, а если нет — статический.

Подробнее: Как узнать IP-адрес своего компьютера
Ниже мы приведем инструкции по подключению с помощью этого приложения.
Создание нового локального пользователя
Этот шаг можно пропустить, если вы или доверенное лицо подключаетесь к своему компьютеру с другого рабочего места. Необходимость в нем возникает тогда, когда требуется ограничить доступ к личным или системным файлам или параметрам ОС. При создании пользователя обратите внимание на тип учетной записи — «Стандартный» или «Администратор». Это будет влиять на уровень прав в системе. Также не забудьте установить пароль для новой «учетки», так как без него доступ будет невозможен.

Подробнее:
Создание новых локальных пользователей в Windows 10
Управление правами учетной записи в Windows 10
Добавление нового пользователя удаленного рабочего стола
- Переходим к настройкам удаленного доступа (см. параграф «Подготовка»).
- В нижней части окна жмем на кнопку «Выбрать пользователей».
- Нажимаем «Добавить».
- Далее жмем на кнопку «Дополнительно».
- «Поиск».
- Выбираем нашего нового пользователя и нажимаем ОК.
- Проверяем, чтобы в поле «Введите имена выбираемых объектов» появилась соответствующая строчка и снова ОК.
- Еще раз ОК.
Определение IP-адреса
Как узнать наш айпи в интернете, мы уже знаем (см. выше). Определить же адрес машины в локальной сети можно только в настройках маршрутизатора (если он есть) или в параметрах системы. Второй вариант проще, им и воспользуемся.
- Нажимаем ПКМ по значку сети в трее и переходим к параметрам сети, после чего идем в «Центр управления сетями и общим доступом». Как это сделать, читайте в параграфе «Подготовка».
- Кликаем по ссылке с названием подключения.
- В открывшемся окне состояния нажимаем кнопку «Сведения».
- Записываем данные, указанные напротив пункта «Адрес IPv4» и закрываем все окна.
Обратите внимание, что нам требуется именно адрес вида
192.168.х.х
Если он другой, например, такой, как на скриншоте ниже, выберите соседний адаптер.

Подключение
Целевую машину мы подготовили и получили все необходимые сведения, теперь можно к ней подключиться с другого ПК.
- Запускаем приложение «Подключение к удаленному рабочему столу» (см. выше) и нажимаем «Показать параметры».
- Вводим IP-адрес удаленной машины и имя пользователя, которому разрешали доступ, и жмем «Подключить».
- Если введенные данные верны, откроется окно авторизации, где вводим пароль пользователя и нажимаем ОК.
- Вполне вероятно, что система «заругается» на подлинность удаленного компьютера из-за проблем с сертификатом. Просто нажимаем «Да».
- Далее мы увидим экран блокировки удаленного компьютера с предупреждением о том, что другой пользователь будет отключен. В этом и заключается главный минус данного способа, а конкретно в невозможности совместного использования рабочего стола (как, например, в TeamViewer). Нажимаем «Да».
Пользователь на целевой машине может подтвердить выход или отказаться. Если реакции не будет в течение 30 секунд, отключение произойдет автоматически, и мы попадем в удаленную систему.
- Также вероятно, что нам будет предложено настроить параметры конфиденциальности. Если бы выполнялось подключение к существующему пользователю, это окно было бы пропущено. Внимательно знакомимся со всеми пунктами, включаем нужные или отключаем ненужные. Нажимаем «Подтвердить».
- Попадаем на рабочий стол удаленного компьютера. Можно работать. Управление окном (сворачивание и закрытие) производится с помощью специальной панели в верхней части.
Если закрыть окно крестиком, после подтверждения произойдет разрыв соединения.
Сохранение подключения
Если требуется регулярно подключаться к этой машине, можно создать ярлык приложения на рабочем столе для быстрого доступа.
- Запускаем приложение, вводим данные (IP-адрес и имя пользователя) и устанавливаем галку «Разрешить мне сохранять учетные данные».
- Идем на вкладку «Дополнительно» и отключаем предупреждение о проблемах с подлинностью сертификата. Обратите внимание, что делать это можно, только если вы подключаетесь к «знакомому» ПК.
- Возвращаемся на вкладку «Общие» (если она скрылась из видимости, нажимаем на стрелку «влево») и жмем «Сохранить как».
- Выбираем место, даем имя подключению («.rdp» дописывать не обязательно) и сохраняем.
- Запускаем созданный файл, ставим галку «Больше не выводить запрос» (если окно предупреждения появится) и нажимаем «Подключить».
- Вводим пароль. Сделать это нужно будет только один раз, чтобы система его сохранила. Устанавливаем флажок напротив «Запомнить меня» и подключаемся кнопкой ОК.
Все последующие подключения с помощью созданного ярлыка будут производиться без дополнительных подтверждений и ввода учетных данных при условии, что удаленный компьютер включен, пользователь все еще существует (и его пароль тот же), а настройки разрешают доступ.
Способ 3: Удаленный помощник Windows
В Windows есть еще один инструмент для удаленного подключения. Из дополнительных функций в «Помощнике» присутствует только чат, но этого вполне достаточно для решения задач.
- Для начала проверяем, включена ли функция в настройках удаленного доступа (см. выше). Если нет, устанавливаем галку и нажимаем ОК.
- Открываем системный поиск, нажав на значок лупы возле кнопки «Пуск», и пишем
msraПереходим к «Помощнику», нажав на единственный пункт в поисковой выдаче.
- Нажимаем кнопку со словом «Пригласить».
- Сохраняем приглашение как файл.
- Выбираем место и жмем «Сохранить».
- Откроется окно «Помощника», которое необходимо оставить открытым до осуществления подключения, иначе все придется делать заново.
- Копируем пароль, нажав по полю с ним и выбрав единственный пункт в контекстном меню.
- Теперь передаем созданный файл вместе с паролем другому пользователю любым удобным способом. Он его должен запустить на своем ПК и ввести полученные данные.
- На нашем компьютере появится окно, в котором мы должны разрешить подключение, нажав «Да».
- Удаленный пользователь увидит наш рабочий стол. Для того чтобы управлять системой, он должен нажать кнопку «Запросить управление».
Мы должны разрешить доступ кнопкой «Да» в открывшемся диалоговом окне.
- Для завершения сеанса достаточно закрыть окно «Помощника» на одном из компьютеров.
Заключение
Мы познакомились с тремя способами удаленного подключения к компьютеру. Все они имеют свои достоинства и недостатки. Специальные программы весьма удобны, но требуют поиска и установки, а также могут стать «дырой» в безопасности. Стандартные средства вполне надежны, но подразумевают наличие определенных знаний в управлении параметрами, а приложение «Подключение к удаленному рабочему столу» не предоставляет возможность совместной работы в системе. Решайте сами, в какой ситуации пользоваться тем или иным инструментом.
Наша группа в TelegramПолезные советы и помощь
arrow-right
Created with Sketch.
Андрей Мареев
481
В избр.
Сохранено
Читайте, как включить или ограничить использование удаленного помощника в Windows 10, для получения удаленного доступа к пользовательскому компьютеру собственнику или стороннему лицу.
Мнение автора может не совпадать с мнением редакции

Введение
В «Windows 10» предусмотрена внутренняя служба «Удаленный помощник», безоговорочно позволяющая получить удаленный доступ к пользовательскому компьютеру собственнику или стороннему лицу, которому владелец компьютерного устройства полноценно доверяет. Это довольно удобный и полезный способ организовать возможность доверенному партнеру, коллеге или уполномоченному специалисту диагностировать проблему, возникающую на компьютере, без необходимости прямого контакта с устройством в месте его непосредственного расположения. Используя интегрированную службу, мастер или представитель службы поддержки может дистанционно подключаться к конкретному компьютеру, просматривать рабочий стол, устранять возникшие неполадки, а также корректировать настройки операционной системы и установленных приложений.
А когда необходимость в услугах удаленного помощника отсутствует, пользователи могут отключить потенциально уязвимую службу для снижения риска проникновения вредоносных вирусных программ, средств удаленного взлома или кражи конфиденциальной информации. И далее в нашей статье мы подробно покажем простой доступный способ.
Полезный совет. Если в результате вредоносного воздействия зловредного программного обеспечения, вирусных приложений или удаленного взлома мошенниками, краха операционной системы, ошибочного удаления или сбоя на аппаратном уровне информация на пользовательском устройстве испорчена, потеряна или полностью стерта, то ознакомиться с действенным способом восстановления утраченных данных пользователи смогут на нашем видеоканале: «Восстановление удаленных файлов в 2019 программой Hetman Partition Recovery».
Как отключить удаленную помощь в «Windows 10»?
В операционной системе «Windows 10» отключить службу удаленного помощника можно из приложения «Панель управления», которое содержит все основные элементы контроля и настройки системы. Открыть искомое приложение можно различными способами, но мы остановимся на двух распространенных вариантах.
Нажмите на кнопку «Пуск», расположенную в нижнем левом углу рабочего стола на «Панели задач», и откройте главное пользовательское меню операционной системы. В главном списке установленных приложений и системных служб, используя бегунок полосы прокрутки или колесо перемещения курсора компьютерной мыши, отыщите и щелкните раздел «Служебные — Windows». Во всплывающей вложенной вкладке выберите, из представленного списка доступных приложений, раздел «Панель управления».
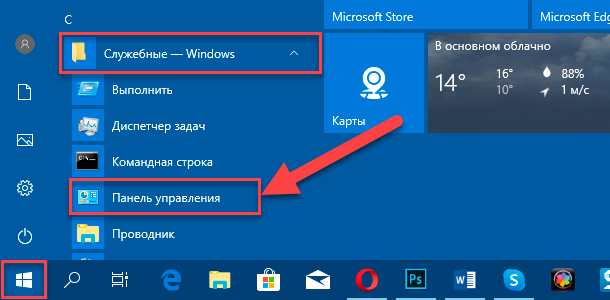
В открывшемся окне приложения «Все элементы панели управления», задействуя бегунок полосы прокрутки или колесо перемещения курсора манипулятора (мыши), отыщите и выберите раздел «Система».
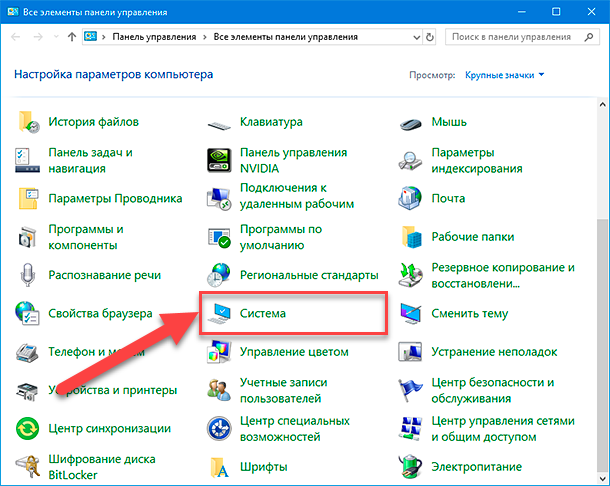
Примечание. Выполнить прямой переход в данный раздел «Панели управления» также можно путем нажатия кнопки «Система», предлагаемую пользователям в боковом меню панели вывода результатов поискового запроса.
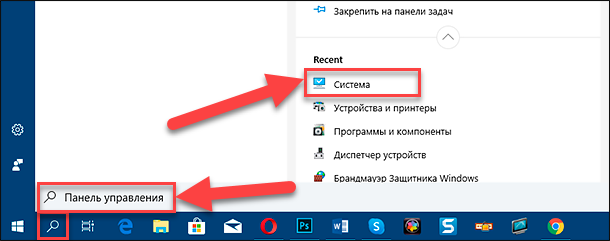
В следующем окне приложения, ответственном за представление основных сведений о пользовательском компьютере, щелкните в левом боковом меню дополнительных параметров текстовую ссылку «Настройка удаленного доступа».

Система отобразит всплывающее окно «Свойства системы». Убедитесь, что открыта вкладка «Удаленный доступ», на которой в разделе «Удаленный помощник» необходимо в связанной ячейке строки «Разрешить подключения удаленного помощника к этому компьютеру» снять индикатор включения («галочку»). Затем нажмите на кнопки «Применить» и «ОК», чтобы внесенные изменения свойств операционной системы были незамедлительно применены.
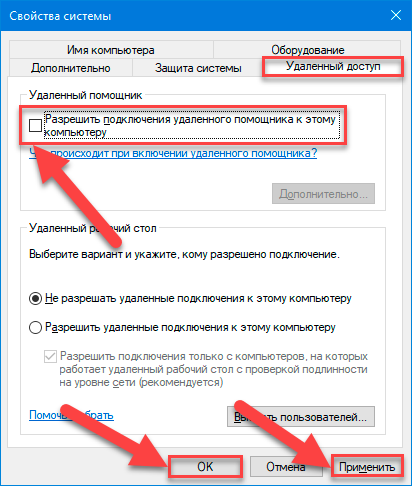
Это все, что необходимо выполнить для отключения «Удаленного помощника Windows». В следующий раз, когда пользователям понадобится удаленная помощь от доверенного специалиста или представителя службы дистанционной поддержки, потребуется лишь повторить представленный алгоритм последовательных действий, и, в соответствующей вкладке окна системных свойств, установить индикатор включения («галочку») в ячейке ответственной строки для обязательной активации данной услуги перед началом удаленного взаимодействия.
Полезный совет. Если в результате неумелых или ошибочных действий были испорчены важные системные файлы операционной системы, то на нашем видеоканале в обзоре: «Как восстановить системные файлы Windows 10, 8, 7 (SFC, DISM)», можно ознакомиться с методами исправления поврежденных или удаленных системных файлов в «Windows 10» .
Полную версию статьи со всеми дополнительными видео уроками читайте в нашем блоге…
Блог проекта
Расскажите историю о создании или развитии проекта, поиске команды, проблемах и решениях
Написать
Личный блог
Продвигайте свои услуги или личный бренд через интересные кейсы и статьи
Написать
Windows 10 remote assistance is an important remote control program, another one is Windows 10/11 remote desktop connection.
Unlike the desktop connection, the remote assistance mainly provide remote access and remote assistance solutions, help others to solve the computer problems over the Internet. It mainly used in two computers, and the two computers can control the computer to fix the problem. This is different with the Windows 10/11 desktop connection.
Here are the steps to setup the remote assistance on Windows 10.
Setup Remote Assistance Settings
You need to do these things at your pc and the remote pc if you want to create the remote connections between your pc to another pc.
Step 1. Right-click This PC > Properties.
Step 2. Choose Remote settings from the left side.
Step 3. Locate to the Remote tab, and tick Allow Remote Assistance connections to this computer. And Microsoft also provides a link to tell you what will happen after enabling remote assistance. Then click OK.
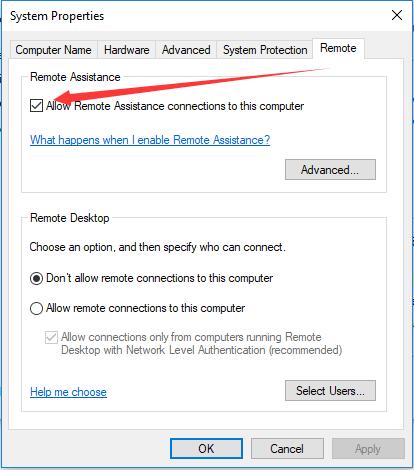
After the remote assistance settings setup, you can find someone or help someone to fix the windows 10 problem via the remote assistance function.
How to Invite Someone to Assistance You on Windows 10/11
Step 1. Type remote assistance in the search box, and open this option: Invite someone to connect to your PC and help you, or offer to help someone. And you will open the Windows Remote Assistance.
Step 2. There are two options. Choosing the first option: Invite someone you trust to help you.
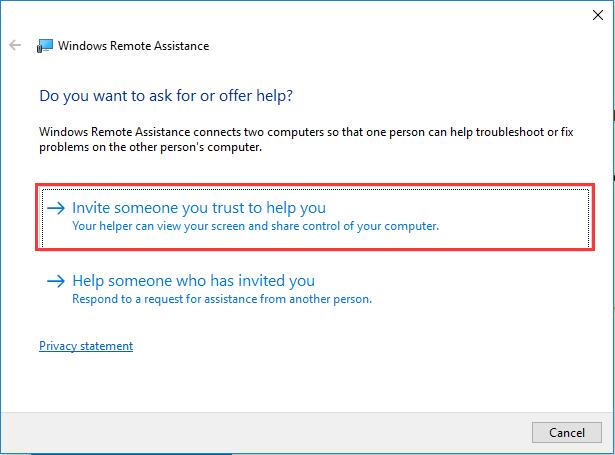
If you want someone to help you, you can choose this option. And your helper can view your screen and share control of your computer. Of course, you can also control your computer.
Step 3. Choose the First one Save this invitation as file.
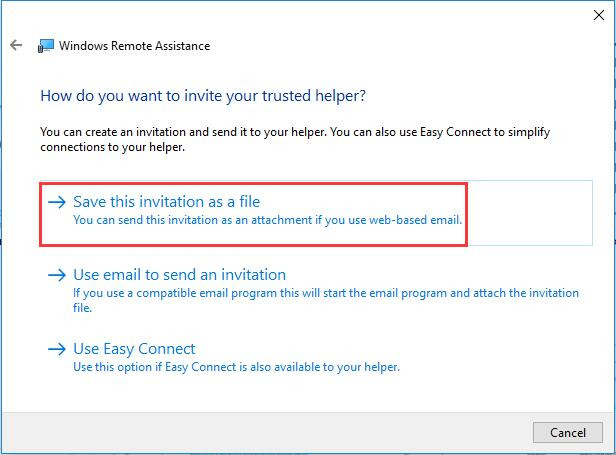
If you are using the remote assistance at the first, the third selection is gray out. You cannot use it. But if you had already created a new remote assistance before, you can choose Use Easy Connect.
Step 4. There is an important file and a password you need to manage.
1) You can store the file (msrcIncident) to your local disk.
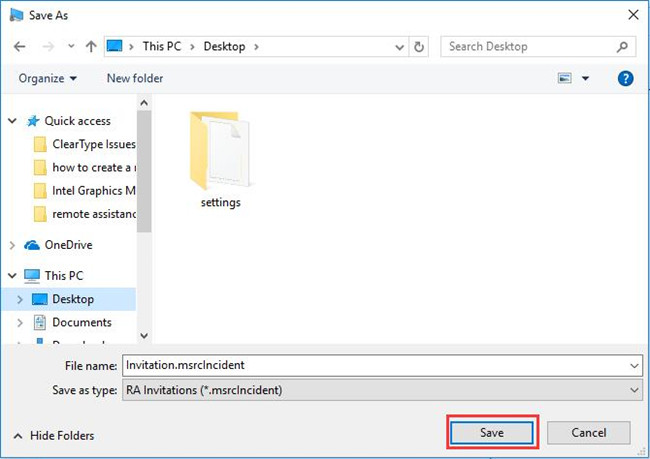
2) Remember the password.
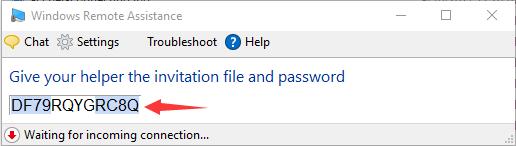
Step 5: Send the downloaded file and password to the remote computer. You can send the RA invitations file via the email, chat tool and other file transfer tools.
Step 6: In the remote computer, double click to run the Invitation.msrclncident file and type the password. Then click OK.
After that in your PC will pops up a window to confirm connection.
Step 7. Click Yes to enable remote computer to see your computer desktop.
Step 8: The remote computer can send Request to Control message to help you fix computer problem.
Of course, the remote assistance provides the chat function. You can type some words directly in the text box, whatever you send or not send, the remote computer can see the words.
Tips: If you want to help others to solve their computer problem, you can choose the second option: Help someone who has invited you.
So using the remote assistance functions on Windows 10, you can build a fast internet connection and fix your computer problems or remote computer problems easily.
More Articles:
Cannot Intall Drivers, no Intel Adapters Are Present in this Computer
Download Marvell Avaster Wireless-AC Network Controller Driver for Surface
Npcap Loopback Adapter No Internet on Windows 11, 10, 8, 7
Brian Peng
Brian Peng is a PC technician and network engineer with over 13 years of IT experience. He has worked in the IT industry for a long time, providing IT support and network service support for various companies. Currently, he has written over 1000 articles about computers, games, and mobile.












































