Время на прочтение4 мин
Количество просмотров716K
Работа с VNC-клиентом. Материал ориентирован на неопытного пользователя.
1. Установка VNC-клиента
2. Подключение VNC-клиента к удаленному компьютеру
3. Отключение VNC-клиента от удаленного компьютера
4. Тюнинг VNC-клиента
5. Частые проблемы
Для работы с удаленным компьютером по VNC на компьютере пользователя нужно запустить программу-клиент (VNC viewer, VNC client). Эта программа передает на удаленный компьютер данные о нажатиях на клавиши и о движениях мыши, сделанных пользователем, и показывает информацию, предназначенную к выводу на экран.
1. Установка VNC-клиента
Для ОС Windows можно бесплатно скачать и инсталлировать VNC-клиент UltraVNC и TightVNC.
Mac OS X начиная с версии 10.5 имеет поддержку VNC-клиента в RemoteDesktop. Для предыдущих версий можно использовать VNC-клиенты JollysFastVNC и Chicken.
Для Linux ветви Debian (Ubuntu) VNC-клиент устанавливается из репозитория командой:
apt-get install vncviewer
Для ветви RedHat (CentOS, Fedora) — командой:
yum install vnc
Для FreeBSD VNC-клиент (TightVNC) устанавливается из пакетов командой:
pkg_add -r tightvnc
2. Подключение VNC-клиента к удаленному компьютеру
Для подключения VNC-клиента к удаленному компьютеру требуется указать его IP-адрес или DNS-имя, и номер дисплея (по умолчанию, :0) или номер TCP-порта (по умолчанию, 5900). Если VNC-сервер требует авторизации, то при подключении к нему VNC-клиент запросит пароль. Обратите внимание, что пароль доступа к VNC-серверу не связан с каким-либо аккаунтом (учетной записью пользователя) на удаленном компьютере, а служит только для ограничения доступа к дисплею VNC-сервера.
После установки соединения и открытия экрана, в зависимости от настроек VNC-сервера может потребоваться авторизация пользователя на виртуальном сервере или может быть открыта уже запущенная рабочая сессия какого-либо пользователя.
Так как на компьютере одновременно могут работать несколько VNC-серверов, для их разделения используют параметр номер дисплея. Например, один VNC-сервер может быть запущен на дисплее :0, другой — на дисплее :1. Каждому номеру дисплея соответствует номер TCP-порта, на котором VNC-сервер принимает соединения. Номер порта для дисплея получается прибавлением номера дисплея к базовому номеру порта — 5900. Дисплею :0 соответствует TCP-порт 5900, дисплею :1 — порт 5901.
3. Отключение VNC-клиента от удаленного компьютера
При закрытии окна VNC-клиента или после выхода из окружения средствами рабочего стола, в зависимости от настроек VNC-сервера, рабочая сессия пользователя может закрыться с остановкой всех используемых программ, или продолжать работу и быть доступной снова при повторном подключении к VNC-серверу.
4. Тюнинг VNC-клиента
Большое количество передаваемой на экран информации влечет за собой повышенные требования к скорости канала — к его пропускной способности и времени передачи пакетов. Нахватка пропускной способности приводит к некомфортным задержкам при больших изменениях показывамой на экране информации — открытии новых окон, скроллинге и т.д. Особенно большие задержки будут возникать при показывании фотографий и других изображений или элементов интерфейса, имеющих большое количество цветов и сложные формы.
Главный параметр, который влияет на объем передаваемых данных — алгоритм кодирования передаваемой графики. Для уменьшения объема и, соответственно, ускорения работы, рекомендуется использовать алгоритмы Tight, ZLib, ZRLE — по сравнению с несжатыми данными (Raw), они обеспечивают сжатие в десятки раз, заметно нагружая процессор. Эти алгоритмы кодирования обеспечивают комфортную работу даже на каналах со скоростью 256-512 Кбит/сек.
Для сокращения объема передаваемой по сети информации также можно устанавливать высокий уровень сжатия (Compression Level, Compression Value), низкий уровень качества JPEG (JPEG Quality) и включать режим уменьшения количества цветов (-bgr233, Restricted colors). Самый большой эффект из них при заметном снижении качества изображения дает режим уменьшения количества цветов — объем передаваемой информации уменьшается в 1.5-3 раза, соответственно, в 1.5-3 раза ускоряется отображение на экране.
JPEG применяется алгоритмом кодирования Tight для сжатия участков экрана, содержащих фотографии и другие сложные изображения с большим числом цветов. Использование Tight+JPEG сокращает в 2-5 раз объем передаваемых при этом данных. Другие алгоритмы кодирования JPEG не поддерживают.

1. Выпадающего меню «Система -> Параметры»
Объем передаваемых данных и скорость отображения на канале 1 Мбит/сек при открытии выпадающего меню «Система -> Параметры» (на рисунке меню выделено зеленым пунктиром):
| Полноцветный режим | 256 цветов (BGR233) | |||
|---|---|---|---|---|
| Объем | Время | Объем | Время | |
| ZLib | 11 Кб | 0.09 сек | 7 Кб | 0.06 сек |
| HexTile | 208 Кб | 1.6 сек | 118 Кб | 0.95 сек |
| Raw | 248 Кб | 2 сек | 128 Кб | 1 сек |
5. Частые проблемы
Не удается подключиться к VNC-серверу
Нужно проверить:
- есть ли доступ к интернету;
- отвечает ли виртуальный сервер на пинги;
- запущен ли на виртуальном сервере VNC-сервер;
- нет ли по пути файервола, закрывающего доступ к TCP-порту VNC-сервера;
- правльно ли указан номер дисплея или TCP-порт VNC-сервера (номер порта = 5900 + номер дисплея).
Медленная работа через достаточно быстрый канал
Если VNC-клиент не может согласовать с VNC-сервером использование алгоритм кодирования графики с компрессией данных, выбирается алгоритм по умолчанию — Raw, который передает данные без сжатия. Также кодирование без сжатия или с низким уровнем сжатия может автоматически выбираться VNC-клиентом при работе через быструю локальную сеть. Данную проблему можно исправить, принудительно указав в настройках VNC-клиента алгоритм кодирования с высоким уровнем сжатия — ZLib, ZRLE, Tight.
Однако, для некоторых сочетаний клиента и сервера такое решение может быть бесполезным из-за ошибок в согласовании алгоритма кодирования. Например, клиент TightVNC с сервером RealVNC часто могут работать только с кодировкой Raw. Решением в этом случае будет смена VNC-клиента или VNC-сервера.
Другие статьи этой серии:
VNC — удаленный доступ к компьютеру по сети. Введение в VNC.
Установка VNC-сервера на VDS и рекомендации по тюнингу
P.S. Если есть замечания, добавления, вопросы — пишите в комменты, по ним буду дописывать статью.
Download VNC Viewer for Windows to the device you want to control from.
For the best experience, install RealVNC® Viewer and RealVNC® Server
together using the RealVNC® Connect Setup app.
-
Desktop
-
Mobile
iOS
Scan me for the App store
Android
Scan me for the App store
Thank you for downloading
Your download of VNC Viewer for has started.
Looking for RealVNC Viewer and RealVNC Server?
Streamline your setup experience with our RealVNC Connect Setup app
that helps you install both RealVNC Viewer and RealVNC Server in one go.
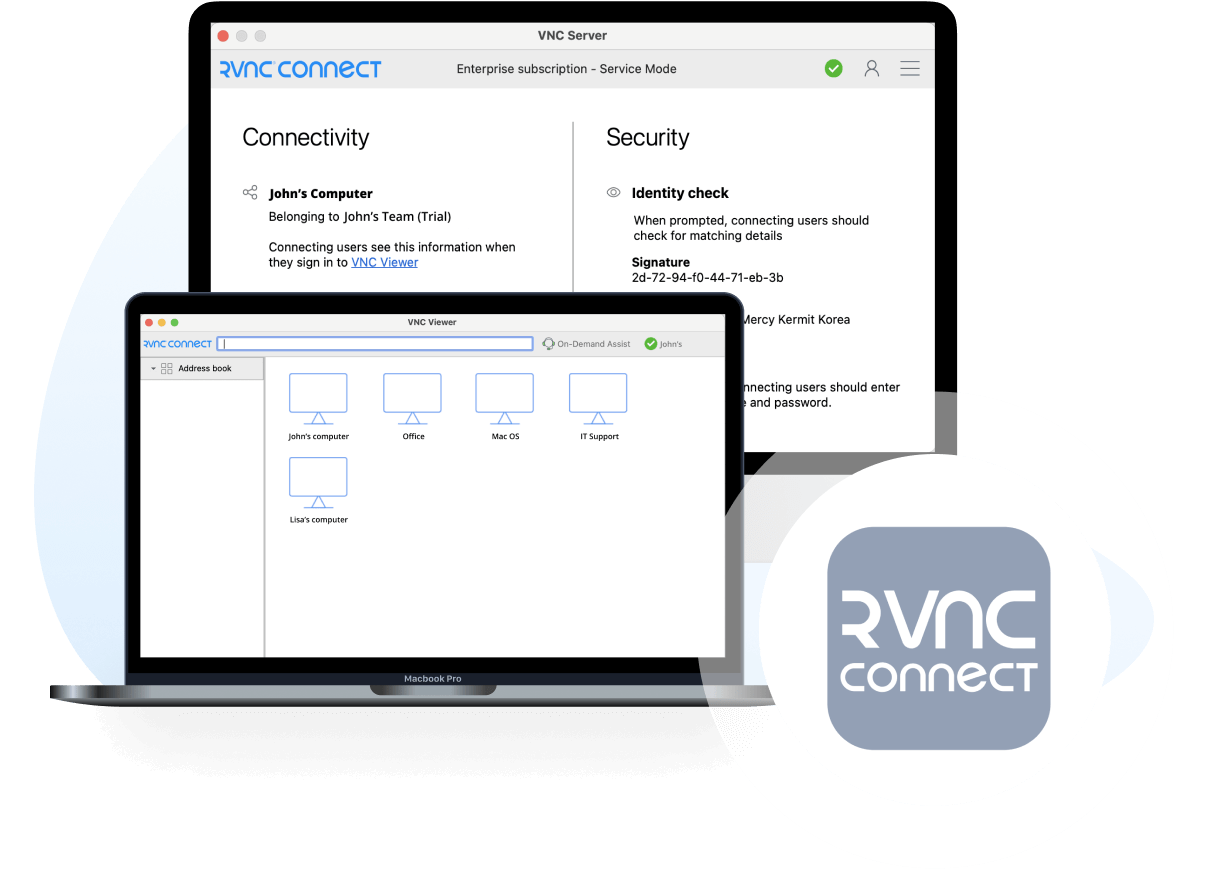
Get the full VNC® Connect experience
VNC Viewer and VNC Server are designed to work best together.
Use them both to experience enhanced security, more reliable connections, and access to exclusive features within VNC Connect.
Get started in three easy steps
1. Download
Download and install VNC Viewer on your desktop.
2. Sign in/up
Sign in or Create an account (and claim a free 14-day trial).
3. Setup and Connect
Add VNC Server to your remote devices and connect.
See how easy VNC Connect is to use
-
How to get started
How to get started with RealVNC Connect remote access
In this video, we’ll show you how quick and easy it is to get your first screen sharing session up and running using RealVNC Connect.
Tutorial: How to get started with RealVNC Connect remote access
Starting to use RealVNC Connect couldn’t be easier. You just need to create an account and get a free trial (no credit card required).
This video will show you how to provide unattended access to your Windows, Linux or Mac computer.
You will now be able to control your computer easily from anywhere in the world. If you want to continue to use the software after the 14-day trial, you can continue to do so seamlessly after buying a subscription.
Related downloads
Policy template files
Remotely configure and lock down programs using policy.
Frequently asked questions
Didn’t find the answer you were after? Check out our Help Center for more FAQs, technical docs and how-to guides.
Just run the installer on the device you want to control from and follow the instructions, or there’s MSIs for remote deployment under Windows. If you don’t have permission to install VNC® Viewer on desktop platforms, choose the standalone option.
If you have a keyboard and mouse in front of you, use them as you would normally. If you’re on a mobile device, then your touchscreen acts as a mouse trackpad, with gestures mapped to mouse buttons. See the on-board help!
No. VNC® Viewer is always free to use. Just accept the EULA the first time you run.
Try VNC Connect today for free
Объясняем, что такое VNC (удалённый доступ) и как он управляет устройствами через Интернет или локальную сеть, используя клиент-серверную архитектуру. Рассказываем об установке и настройке VNC-сервера и клиента. Даём советы по устранению проблем и обеспечению безопасности соединения.
Представим ситуацию. Пожилой человек плохо видит, и ему сложно управляться со смартфоном. Однако современные устройства значительно облегчают жизнь людям с ограниченными возможностями. Чтобы помочь престарелому отцу, сын настроил автоматический запуск многих функций, но сбои и обновления иногда нарушают их работу, а он не всегда рядом, чтобы помочь.
Удалённый доступ позволяет на расстоянии управлять электронным оборудованием напрямую со своего компьютера или телефона. Одним из решений для дистанционной работы является VNC (Virtual Network Computing).
Принципы работы VNC
В основе лежит клиент-серверная архитектура, которая позволяет одному устройству (клиенту) подключаться и управлять другим (сервером). Если сервер VNC установлен на удалённой машине, он отображает состояние экрана и обрабатывает команды, поступающие от клиента. Когда клиент перемещает курсор мыши или нажимает клавиши, сервер VNC обрабатывает эти действия через Интернет или локальную сеть и выполняет соответствующую операцию. При этом обновления экрана передаются обратно на клиент, чтобы были видны изменения в реальном времени.
VNC поддерживается широким спектром устройств:
- Для ПК его используют как на Windows и macOS, так и на Linux-системах.
- В мобильных телефонах VNC-клиент доступен для Android и iOS, что позволяет подключаться к компьютерам и управлять ими прямо со смартфона или планшета.
- Он часто используется для управления серверными машинами или встроенными системами, где нет монитора или клавиатуры.
Где взять и как установить
Существует несколько программ доступа по протоколу VNC, как платных, так и бесплатных.
Одна из них — RealVNC — даёт бесплатный доступ для личного использования, а платные тарифы включают функции сквозного шифрования, поддержку подключения к мобильным устройствам и корпоративное обслуживание.
TightVNC и UltraVNC — полностью бесплатные ресурсы с открытым исходным кодом. Их используют частные лица и малые организации.
Для начала работы нужно установить два компонента:
- VNC-сервер — устанавливается на устройство, которым вы хотите управлять.
- VNC-клиент — на устройство, с которого вы будете управлять удалённой машиной.
Как установить
- Загрузите программу с официального сайта выбранного решения (RealVNC, TightVNC или UltraVNC).
- Установите сервер на устройстве, которым собираетесь управлять:
- скачайте установочный файл выбранной программы (Server или VNC Server);
- запустите установку и следуйте инструкциям мастера;
- при настройке выберите «установить сервер»;
- укажите пароль для защиты;
- запустите сервер, чтобы принимать подключения.
- Установите клиент на устройство, с которого будете управлять удалённым компьютером. Часто обозначается как Viewer или Client. Например, в RealVNC это VNC Viewer.
- Подключитесь к серверу, указав его IP-адрес или имя хоста, и введите пароль.
Что важно учитывать при установке
Сетевые настройки
Для работы VNC необходимо, чтобы устройство с сервером VNC находилось в одной сети с клиентом, либо чтобы было настроено подключение через Интернет. Для этого понадобится проброс портов на роутере.
Что такое проброс портов
NAT (Network Address Translation) ― перевод сетевых адресов. Этот процесс изменяет IP-адреса пакетов данных, проходящих через маршрутизатор или другое сетевое устройство. NAT используется для подключения нескольких устройств с локальными IP-адресами к внешней сети, предоставляя им один общий публичный IP-адрес. Такая конфигурация необходима, если сервер и клиент находятся в разных сетях. В этом случае роутер будет перенаправлять запросы клиента VNC на ваш сервер.
Как это сделать
Шаг 1. Узнайте IP-адрес вашего сервера, то есть компьютера, на котором установлен VNC. Он понадобится для проброса портов (NAT).
Шаг 2. Войдите в настройки вашего роутера. Обычно это делается через веб-браузер («Яндекс Браузер», Google Chrome). Введите его IP-адрес в адресную строку и логин и пароль (указаны на самом роутере).
Важно учитывать, что если нужен доступ с устройств вне одной сети, указывается IP, выданный провайдером. Его называют «белым» или «внешним». Он виден в Интернете и присваивается роутеру для получения возможности управления из любой точки мира. Он арендуется у провайдера за отдельную плату. Именно через него осуществляется проброс портов.
Шаг 3. Найдите раздел проброса портов в меню ― Port Forwarding, Virtual Server, NAT.
Шаг 4. Добавьте новый проброс порта. Введите данные:
- внешний порт, через который будет подключаться клиент (например, 5900, стандартный для VNC);
- внутренний IP-адрес вашего сервера VNC;
- внутренний порт ― тот же, что и внешний (например, 5900);
- протокол ― TCP (иногда UDP, если требуется). В документации или инструкциях программы обычно указано, какой протокол следует использовать. Для большинства версий используется TCP.
Шаг 5. Сохраните изменения и перезагрузите роутер. После этого сервер VNC будет доступен для подключения через Интернет.
Защита соединения
Бесплатные версии могут не предоставлять сквозное шифрование, что делает соединение потенциально уязвимым. Для большей безопасности лучше выбирать программы с встроенным шифрованием.
Совместимость
Убедитесь, что выбранное решение совместимо с операционными системами вашего устройства и удалённого компьютера. Некоторые программы могут не поддерживать определённые версии ОС.
Что делать, если VNC не работает
Не удаётся подключиться к серверу.
Причина. Сервер недоступен из-за неверных настроек сети или отключённого VNC-сервера.
Решение. Проверьте, запущен ли сервер на удалённом устройстве и правильно ли настроены сетевые параметры (такие как проброс портов).
Задержки при подключении или низкая производительность.
Причина. Медленное интернет-соединение или высокая нагрузка на процессор.
Решение. Понизьте качество передаваемого изображения или отключите некоторые графические элементы в настройках клиента VNC.
Нет доступа к удалённому устройству после обновления ОС.
Причина. Обновления могут менять настройки брандмауэра (системы безопасности, контролирующей входящий и исходящий сетевой трафик) или сети.
Решение. Проверьте настройки брандмауэра и включите необходимые порты для работы VNC:
- на Windows зайдите в «Панель управления», выберите «Система и безопасность», дальше ― «Брандмауэр Windows». Нажмите «Разрешить приложение через брандмауэр»;
- на macOS откройте «Системные настройки», выберите «Безопасность и конфиденциальность», затем вкладку «Брандмауэр». Нажмите «Параметры брандмауэра».
Добавьте исключение для VNC:
- на Windows нажмите «Изменить параметры», затем «Разрешить другое приложение». Найдите вашу VNC-программу и добавьте её в список разрешённых приложений;
- на macOS нажмите кнопку «+» и выберите вашу VNC-программу из списка.
Убедитесь, что порт, используемый VNC (обычно 5900), открыт. На Windows это можно сделать через «Дополнительные параметры» брандмауэра, настроив правила для конкретных портов.
На macOS порты открываются автоматически, если приложение разрешено.
Перезапустите как сервер VNC на удалённом компьютере, так и клиентскую программу на своём устройстве, чтобы активировать изменения.
Мобильные клиенты VNC, доступные на платформах Android и iOS, позволяют подключаться к компьютерам и управлять ими прямо со смартфона или планшета. Технология удалённого доступа по VNC доказала свою ценность в самых разных ситуациях. В семье из нашего примера возможность управлять телефоном слабовидящего отца дистанционно стала настоящим спасением. Он мог самостоятельно звонить родным и получать помощь на расстоянии.
В 2020 году у разработчика программного обеспечения XYZ Corp возникли проблемы с производительностью ключевого сервера, размещённого в стороннем дата-центре. Из-за пандемии сотрудники не могли приехать в ЦОД.
У IT-отдела компании был настроен VNC-сервер. Инженеры смогли подключиться удалённо, используя VNC-клиент, быстро перенастроить параметры сервера и обновить необходимые компоненты. В результате, удалось минимизировать время простя и избежать финансовых потерь.
VNC — удобный, а часто и жизненно важный способ для решения неотложных задач и управления критическими системами, особенно в условиях, когда физическое присутствие невозможно.
Читайте в блоге:
- Что такое Remote Desktop Protocol (RDP) и как его настроить
- Как приручить хаос в Windows с помощью GPO
Начинающие разработчики часто сталкиваются со сложностью в администрировании Unix-систем. Привычный способ подключения через SSH-туннель или веб-интерфейс для многих оказывается сложным на первых порах. Чтобы не потерять мотивацию в своих начинаниях, часто используются программы с графическим интерфейсом, позволяющие вести удаленную связь с сервером. В них пользователь может администрировать сервер точно так же, будто он работает за своим компьютером. За все это отвечает особая система VNC, о которой мы сегодня и поговорим. Что такое VNC и как с помощью нее подключиться к серверу, разберемся далее.
Что такое VNC
VNC (от англ. Virtual Network Computing) – система, позволяющая подключаться к удаленному компьютеру через протокол RFB. Алгоритм работы реализован следующим образом: для соединения используется специальная программа либо панель управления VMmanager, в нее вводятся данные для авторизации, и в результате пользователь получает полноценный доступ к запрашиваемой системе. С помощью этого протокола мы можем работать с компьютером, который находится в другой точке планеты.
Близким по понятию является соединение по RDP, но такой способ обычно ассоциируется с ОС Windows. VNC же больше относится к системам Linux, но также поддерживает и Windows, MacOS, Chrome, iOS, Android и даже Raspberry Pi.
Программное обеспечение распространяется в свободном доступе. Популярные утилиты, которые можно скачать – Ultra VNC remote access tools, TightVNC и VNC Viewer. Подробнее о том, как ими воспользоваться, мы поговорим чуть позднее, а пока давайте рассмотрим преимущества подключения по ВНС.
Комьюнити теперь в Телеграм
Подпишитесь и будьте в курсе последних IT-новостей
Подписаться
Особенности VNC
Удаленное подключение обычно осуществляется через протоколы RDP и SSH – они чаще используются для получения доступа к VDS. Но если есть они, зачем использовать ВНС?
Вот некоторые особенности, полезные для некоторых сценариев:
- Возможность сессионного коннекта, благодаря которому разрешено подключаться нескольким пользователям.
- VNC-клиент может подключаться к любой другой операционной системе.
- Поддержка мобильного приложения на iOS и Android.
Важно: для соединения сервер должен использовать KVM. Это аппаратная виртуализация, позволяющая воссоздать физический сервер на виртуальной машине. Также существует другая виртуализация под названием OpenVZ – она разрешает запускать несколько ОС на одной машине.
Как только вы убедитесь, что сервер использует KVM, можно переходить к подключению по ВНС. О том, как это сделать, мы поговорим уже в следующем разделе.
Подключаемся к серверу по VNC
Существует два способа подключения к VDS/VPS по VNS: через панель управления VMmanager и с помощью VNC-клиента. Первый вариант подразумевает установленную панель с приобретенной лицензией. Второй – установленную на компьютер программу (Ultra VNC remote access tools, TightVNC или VNC Viewer). Давайте рассмотрим, как всем этим можно воспользоваться и подключиться к VDS/VPS.
Способ 1: Через панель управления VMmanager
Перед тем как воспользоваться панелью, ее нужно установить к себе на сервер и получить лицензию. На Ubuntu это реализуется посредствам выполнения команд в консоли. Рекомендуем установить к себе на компьютер помощник для удаленного соединения PuTTY, чтобы легко вводить команды в консоль без каких-либо хлопот.
Устанавливаем ПУ:
yum install wget
- Загружаем установщик ISPsystem:
wget http://cdn.ispsystem.com/install.sh
- Устанавливаем VMmanager:
sh install.sh --release 5.221.0 VMmanager
- Далее перед нами отобразится окно выбора – нажимаем 1 и жмем «Enter».
Таким образом на машине будет установлена панель управления. Чтобы в нее войти, нужно в браузере ввести ссылку: https://<IP Server>:1500/vmmgr. В результате будет отображено окно, где нужно активировать лицензию либо воспользоваться ознакомительной версией.
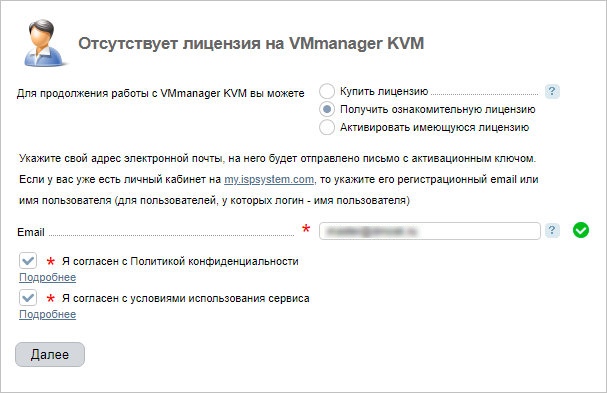
Как только регистрация будет завершена, мы получим доступ к самой панели. Там переходим в раздел «Управление» -> «Виртуальные машины» и в правой части окна кликаем по кнопке «VNC».
Далее будет запущена консоль, в которой следует ввести логин и пароль от VDS.
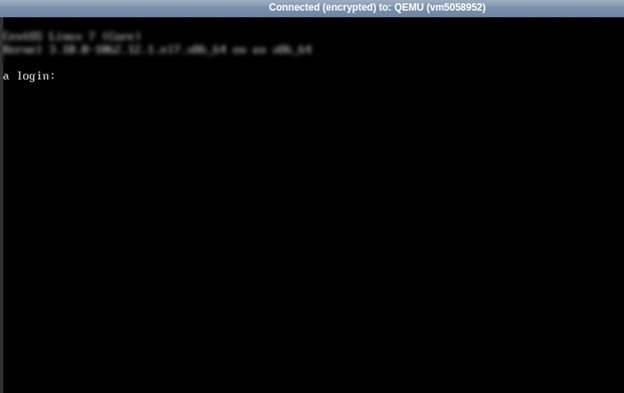
Вот такими несложными действиями мы смогли подключиться к VDS/VPS через VMmanager. Теперь давайте рассмотрим более простой способ с использованием специальной утилиты.
Способ 2: Через VNC-клиент
Как мы говорили ранее, существует множество различных программ, позволяющих подключаться по протоколу RFB. Не будем рассматривать все возможные варианты, а разберемся в работе утилиты VNC Viewer.
Подключаемся через VNC-клиент:
Почему не удается подключиться?
Ошибки подключения могут быть связаны со следующим:
- отсутствует подключение к интернету;
- виртуальная машина не отвечает на пинги;
- на машине не запущен VNC-сервер;
- файрвол перекрывает доступ к TCP-порту;
- неправильно указан номер порта после двоеточия.
На этом наша статья подходит к концу. Надеемся, что у вас не осталось вопросов, и подключение к серверу по VNC прошло без затруднений. Спасибо за внимание!

Download RealVNC® Server and Viewer
Connect securely to your devices with the original remote access solution, trusted by individuals and organizations worldwide.
- VNC Server
- VNC Viewer
VNC® Viewer for macOS
The legacy RealVNC Viewer can be installed onto the macOS device you want to control.
Thank you for downloading
Your download of VNC Viewer for has started.
Switch to RealVNC Connect Version 8 Beta
Connect Version 8 Beta is here and brings RealVNC Viewer and RealVNC Server into a new unified, single application with a completely redesigned interface and new features. It offers our best experience to date.
Download it today and explore it for yourself!
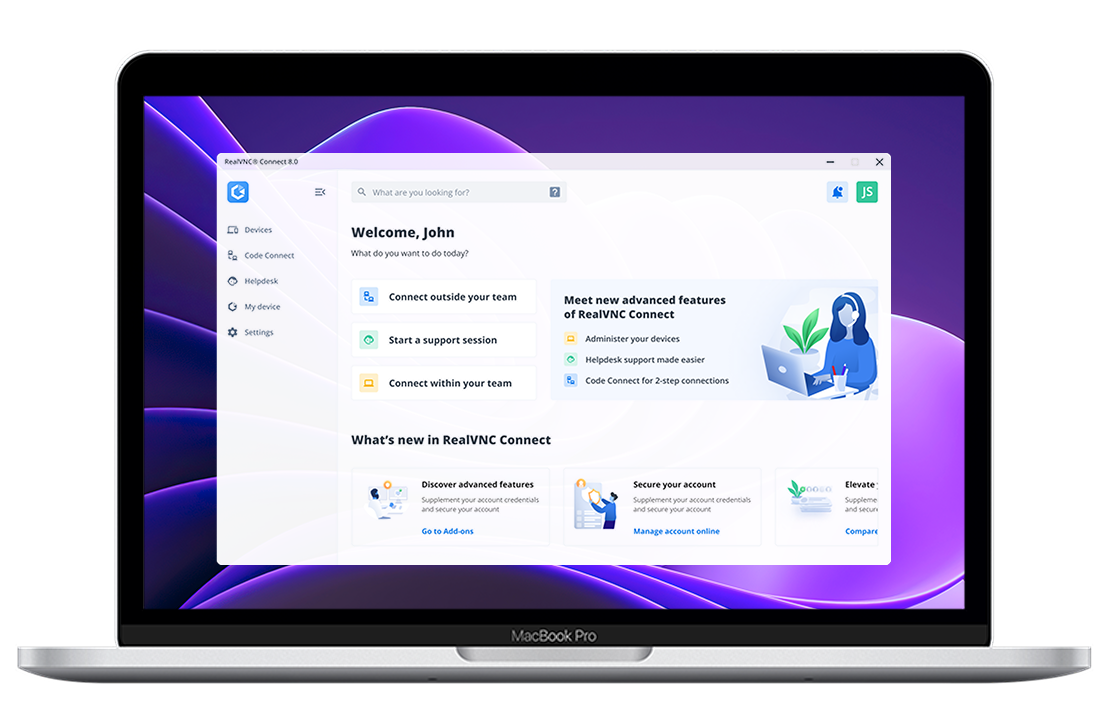
Made to work together
For the best experience, reliability, and security, we recommend using our VNC® Viewer with our VNC® Server.
Frequently
asked questions
How do I install VNC® Viewer?
Just run the installer on the device you want to control from and follow the instructions, or there are MSI files for remote deployment under Windows. If you don’t have permission to install VNC® Viewer on desktop platforms, choose the standalone option.
How do I control a remote computer?
If you have a keyboard and mouse in front of you, use them as you would normally. If you’re on a mobile device, then your touchscreen acts as a mouse trackpad, with gestures mapped to mouse buttons. See the on-board help!
Related downloads
4.7 stars, 400+ reviews
Top 50 IT Management
Products 2020
4.8 stars, 11,700 reviews
Apple Store 5M+ downloads
4.7 stars, 55,000 reviews
Google Play Store 5M+
downloads
4.5 stars, 100+ reviews
Best Software Reviews
Platform

