В данной статье мы рассмотрим настройку RDP-подключения к удаленному рабочему столу под операционной системой Windows на Apple iPhone под управлением iOS.
Подключаться к удаленному рабочему столу мы будем с помощью шлюза терминалов.
Для примера, рассмотрим подключение к демо-серверу:
- Имя сервера: demo4
- Домен сервера: demo.lan
- Адрес шлюза терминалов: gw2.esit.info
- Имя пользователя и пароль используем, которые выдаст системный администратор.
Шаг 1
Для настройки RDP-подключения нам необходимо скачать приложение из App Store. Название приложения “Удаленный рабочий стол”.

Рисунок 1 – Программа “Удаленный рабочий стол” (RD Сlient) в App Store
Шаг 2
После того как приложение загрузилось, открываем его и нажимаем на иконку плюса в правом верхнем углу и в появившемся окна тапаем на кнопку “Добавить компьютер”.

Рисунок 2 – Программа “Удалённый рабочий стол”
Шаг 3
Задаем имя компьютера.

Рисунок 3 – Настройка имени сервера
Шаг 4
Задаем имя – нашу учетную запись. Для этого переходим в Учетная запись пользователя – Добавление учетной записи пользователя и задаем параметры аналогичным образом, как показано на скриншоте. После введения корректных данных, нажимаем на кнопку Сохранить в правом верхнем углу.

Рисунок 4 – Настройка учетной записи пользователя
Шаг 5
Задаем имя нашему подключению. Для этого в меню Добавить компьютер, которое у нас уже открыто нажимаем на пункт Понятное имя и вводим любое имя для подключения.

Рисунок 5 – Настройка имени подключения
Шаг 6
Настройка шлюза. В меню Добавить компьютер под записью Шлюз нажимаем Нет настроенного шлюза – Добавление шлюза.
Далее вводим предоставленный нам адрес шлюза терминалов. Затем, при открытии меню Учетная запись пользователя вводим учетную запись аналогичным образом, как и в четвертом шаге. Задаем произвольное имя шлюзу. Затем нажимаем в правом верхнем углу на кнопку Сохранить.

Рисунок 6 – Настройка шлюза
Шаг 7
Настройка подключения завершена. Нажимаем на Сохранить.
Настройка RDP-подключения завершена. На главном экране появится новое подключение с заданным вами названием. Можно подключаться.

Рисунок 7 – Главный экран
Так выглядит рабочий стол при удаленном подключении:

Рисунок 8 – Рабочий стол удаленного сервера

Хороших утилит для удаленного подключения к компьютеру под управлением Windows при помощи iPhone и iPad довольно много, выбрать есть из чего. Однако немногие знают, что выбирать, а тем более покупать одно из таких средств вовсе необязательно. Встроенная в Windows функция предоставления удаленного доступа работает с мобильными устройствами Apple великолепно. В этой инструкции расскажем о крайне простом процессе ее настройки.
Настройки компьютера
Для включения возможности получения удаленного доступа к компьютеру с iPhone и iPad требуется выполнить всего две простые настройки. Первым делом необходимо разрешить вашему компьютеру принимать удаленные подключения:
Шаг 1. Перейдите в меню «Панель управления» → «Система и безопасность» → «Система» → «Настройка удаленного доступа».
Шаг 2. Активируйте пункт «Разрешить удаленные подключения к этому компьютеру».

Шаг 3. Нажмите «Применить» для сохранения измененных настроек.
Кроме этого, вы должны убедиться в том, что на вашем компьютере установлен пароль. Без него удаленное подключение осуществить будет невозможно.
Шаг 1. Перейдите в меню «Панель управления» → «Учетные записи пользователей» → «Учетные записи пользователей» → «Управление другой учетной записью».

Шаг 2. Выберите вашу учетную запись.
Шаг 3. Нажмите «Изменить пароль» и укажите желаемый пароль.

Готово! Все приготовления, необходимые для осуществления удаленного подключения с iPhone или iPad к компьютеру выполнены.
Создаем подключение
Шаг 1. Загрузите из App Store бесплатное приложение «Удаленный рабочий стол (Майкрософт)».
Шаг 2. Запустите приложение, нажмите на кнопку «+» в правом верхнем углу и выберите пункт «Рабочий стол».

Шаг 3. Укажите имя вашего ПК в одноименной графе. Узнать имя вашего компьютера можно перейдя в меню «Панель управления» → «Система и безопасность» → «Система». Там же вы можете изменить имя своего компьютера.

Совет! Вместо имени компьютера в графе «Имя ПК» вы можете указать IP-адрес вашего компьютера. Узнать IP-адрес компьютера можно набрав в командной строке ipconfig.
Шаг 4. В разделе «Учетная запись пользователя» добавьте свою учетную запись, указав логин и пароль.

Шаг 5. Вернитесь на первое окно настроек и нажмите «Сохранить».
Отметим, что до сохранения вы можете указать некоторые дополнительные параметры подключения:
- Выбрать понятное имя подключения для более простого обнаружения нужного рабочего стола на главном экране.
- Настроить шлюз.
- Выбрать устройство, на котором будет воспроизводиться звук (компьютер или iPhone/iPad).
- Изменить назначение кнопок мыши.
- Включить режим администратора.
Запустите удаленное подключение
Для того чтобы получить удаленный доступ к компьютеру со своего iPhone или iPad вам осталось только лишь нажать на иконку, которая появилась на главном окне приложения. В открывшемся окне от вас потребуется ввести пароль (который система позволяет запомнить), после чего и появится возможность управлять компьютером с мобильного устройства.

Удаленное управление осуществляется максимально интуитивно, а что главное — очень быстро. Многие сторонние специализированные решения работают значительно медленнее, а ведь при удаленном подключении именно скорость является основным параметром.
Смотрите также:
- Простой способ увеличения автономной работы iPhone, о котором все забывают
- Как восстановить недавно закрытые вкладки в Safari на iPhone и iPad
- Как отключить геолокацию на iPhone
✅ Подписывайтесь на нас в Telegram, ВКонтакте, и Яндекс.Дзен.
Смартфоны и планшеты уже давно перестали быть «младшими братьями» стационарных ПК для большинства пользователей, уделяющих мобильным гаджетам больше времени. И это не вызывает удивления, ведь при помощи iPhone или iPad можно решать практически те же задачи, что и на стационарном компьютере или ноутбуке. Но, до полного вытеснения последних из нашей жизни еще далеко.

Действительно, даже стационарные телефоны, которым пророчили полное исчезновение еще с десяток лет назад, до сих пор востребованы практически во всем мире, включая развитые страны. И всем нам иногда приходиться использовать мобильный телефон в качестве «домашнего». Аналогичная ситуация часто возникает и с ПК — чтобы управлять настольной системой вовсе не обязательно сидеть за компьютером, можно воспользоваться одним из перечисленных ниже решений для получения удаленного доступа к OS X или Windows с мобильного устройства.
Parallels Access
Главная особенность данного приложения заключается в том, что оно предлагает пользователю собственный интерфейс рабочего стола с иконками программ, установленных на стационарном ПК. При этом, Parallels Access позволяет работать с такими пакетами, как Microsoft Word, Excel, Adobe Photoshop, Sony Vegas и т.д. То есть, подключив свой iPhone или iPad к ПК, вы сможете запускать эти программы как обычные мобильные приложения. Кроме того, вы сможете работать с ними посредством жестов, а ваши пальцы будут заменять курсор. Если же возникает необходимость точной подводки или использования функциональных клавиш, то можно вызвать экранную клавиатуру или виртуальный курсор. Единственное условие для качественной работы Parallels Access — стабильное высокоскоростное подключение к интернету. Само приложение распространяется бесплатно, но после 14 дней использования необходимо будет приобрести подписку.
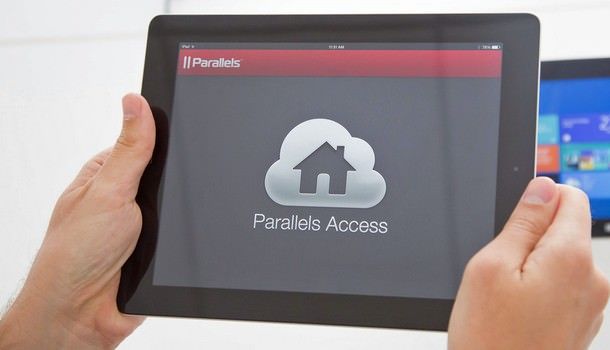
Скачать Parallels Access для iPhone и iPad (App Store)
Microsoft Remote Desktop (бесплатно)
Утилиту Remote Desktop Connection для всевозможных платформ, использующую одноименный фирменный протокол, сложно назвать самой функциональной (сторонние разработчики выпускают решения с более широкими возможностями на базе того же протокола RDP), но зато она отличается стабильностью работы и относительно высоким уровнем безопасности. Установив Microsoft Remote Desktop на свой iPhone, iPad или Mac, вы сможете получить доступ к приложениям, библиотекам, документам, сетевым устройствам и другим функциям удаленного компьютера под управлением Windows.
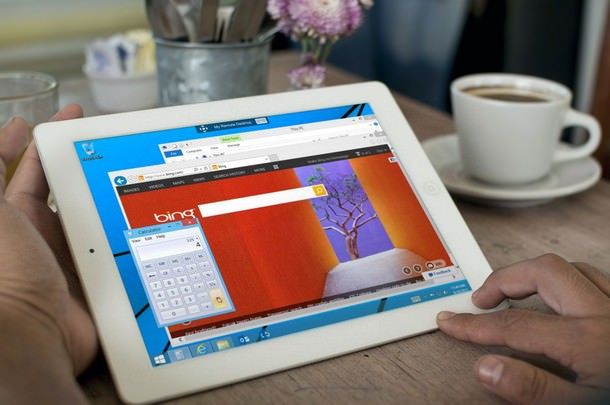
Скачать Remote Desktop для iPhone и iPad (App Store)
TeamViewer: Remote Control (бесплатно)
Простое, бесплатное и безопасное решение для контроля над удаленным ПК посредством iPhone или iPad. Для начала сеанса необходимо просто установить мобильное приложение на свой iДевайс и бесплатно скачать утилиту для Mac OS X, Windows или Linux с официального сайта разработчиков. Установка соединения не отнимает много времени и позволяет управлять десктопной операционной системой, передавать и принимать файлы, использовать буфер обмена, транслировать аудио и видео, включать/выключать удаленный ПК и т.д.
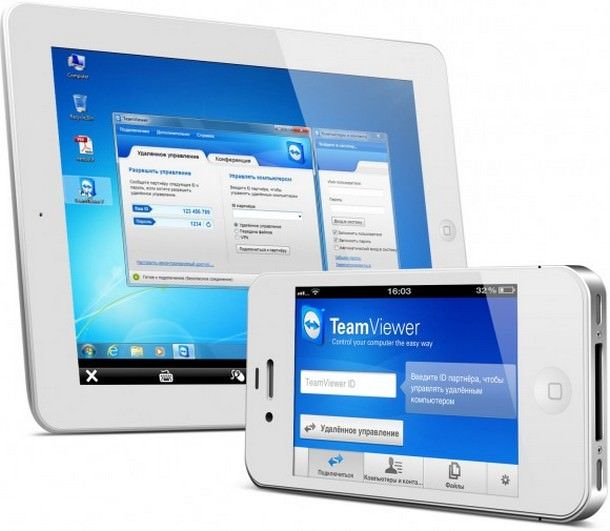
Скачать TeamViewer: Remote Control для iPhone или iPad (App Store)
Splashtop Remote Desktop
Одно из наиболее универсальных и популярных (среди платных) приложений этой подборки. Splashtop 2 Remote Desktop позволяет транслировать аудио и видео в высоком разрешении, работать с библиотеками данных на ПК, переключаться между мониторами, поддерживает практически любые подключаемые устройства, управление жестами, облачную синхронизацию подключений и т.д. Как и iTeleport, это приложение отличается высокой производительностью и способностью передавать без потерь большие объемы данных. Единственный нюанс — множество функций программы недоступны в обычном режиме и являются встроенными покупками.
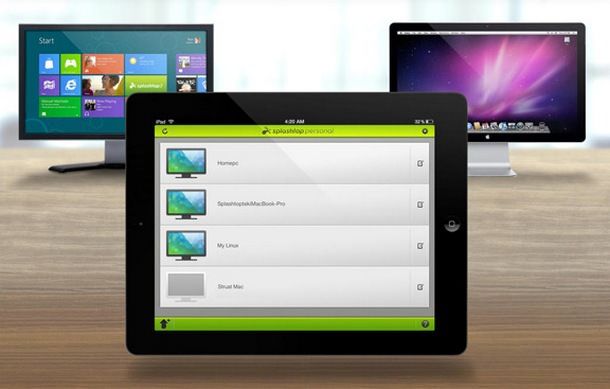
Скачать Splashtop Remote Desktop для iPhone и iPad (App Store)
Смотрите также:
- uTorrent торрент клиент для iPhone, iPad, iPod Touch — удаленное управление загрузками с компьютера.
- Apperian представила первое решение для удаленного контроля устройств на iOS.
- Обновилась утилита Apple Remote Desktop для удаленного контроля над Mac.
- Chromoting – удаленный доступ к Mac и PC Windows с iPhone и iPad.
Время на прочтение7 мин
Количество просмотров450K
Все сервера, создаваемые Windows сервера на UltraVDS по умолчанию сразу доступны для подключения по стандартному протоколу RDP (Remote Desktop Protocol) – обычное «Подключение к удалённому рабочему столу» в русскоязычных редакциях Windows.
В данной статье будет описано как подключиться к только что созданному виртуальному серверу на UltraVDS с различных устройств (операционных систем). Если вам требуется какой-либо другой способ подключения (RAdmin, TeamViewer и т.д.) после успешного подключения по RDP, вы сможете его настроить так же, как и любое другое программное обеспечение.
Статья довольно длинная ввиду того, что здесь подробно по шагам расписано как подключаться из каждой наиболее популярной системы, поэтому вынесли вверх горячие ссылки для навигации:
Подключение к виртуальному серверу с десктопной версии Windows (XP, 7, 8, 8.1, 10)
При использовании стандартной операционной системы Windows для подключения к серверу необходимо открыть следующий путь:
Пуск -> Программы -> Стандартные -> Подключение к удалённому рабочему столу
Либо просто нажмите комбинацию клавиш Win+R и в открывшемся окне наберите mstsc

В открывшемся окне необходимо указать IP-адрес созданного для вас VDS сервера. Если вы заказали сервер с несколькими IP-адресами, то можете использовать любой из них для подключения.
IP-адрес вашего сервера указан возле вашего сервера в личном кабинете в разделе «Мои сервера».

После ввода IP-адреса сервера нажмите кнопку «Подключить» и вы увидите окно с полями авторизации. Здесь нужно выходить под новым пользователем:

При создании каждого нового сервера система в автоматическом режиме генерирует случайный пароль пользователя Administrator. Этот пароль отображается также в личном кабинете возле вашего сервера:

В некоторых редакциях Windows есть странность: если пароль от сервера скопировать и вставить в поле авторизации перед подключением, то при попытке подключения ничего не произойдёт, и RDP-клиент снова покажет окно авторизации как будто учётные данные были введены некорректно. В таком случае необходимо ввести пароль вручную (большие буквы большими, маленькие – маленькими, в английской раскладке клавиатуры).
Подключение к удалённому рабочему столу – очень удобная вещь, с её помощью можно переносить файлы с компьютера на сервер и обратно просто копируя и вставляя их, тоже самое с текстом в буфере обмена. Также можно с вашего компьютера, передать на сервер любые включенные в него USB-устройства и сетевые принтеры/сканнеры. Для этого при первом подключении к серверу выберите «Показать параметры» в левом нижнем углу.

В открывшемся окне перейдите на вкладку «Локальные ресурсы» и выберите требуемые вам параметры:


При подключении к серверу вы можете увидеть информацию о недоверенном сертификате безопасности. Причина этого заключается в том, что сервер шифрует передаваемые данные SSL-сертификатом, который он сгенерировал сам в автоматическом режиме. Данное уведомление не является свидетельством о проблеме с безопасностью, а только предупреждает вас о том, что соединение зашифровано с использованием сертификата, который не был выдан авторизованным центром.

Отметьте здесь галочкой поле «Больше не выводить запрос о подключениях к этому компьютеру» и нажмите «Да».
Подключение к VDS серверу с Mac OS
Для Mac OS компания Microsoft выпускает официальный RDP-клиент, который стабильно работает при подключении к любым версиям ОС Windows.
Скачать его можно с iTunes здесь: https://itunes.apple.com/ru/app/microsoft-remote-desktop-10/id1295203466?mt=12
Интерфейс программы простой и интуитивно понятный. Перед началом работы необходимо настроить параметры подключения. Для этого создаём новое:

В окне настроек соединения указываем произвольное название, например, «Сервер на UltraVDS», IP-адрес созданного сервера и данные для авторизации (логин Administrator и назначенный серверу в автоматическом режиме пароль) – эти данные отображаются в вашем личном кабинете.
После выхода из окна настроек всё сохранится автоматически и в списке подключений вы увидите новое созданное:
Кликните на него дважды мышкой, и вы подключитесь к вашему серверу.
При подключении к серверу вы можете увидеть информацию о недоверенном сертификате безопасности. Почему возникает такое уведомление и что оно означает этого описано выше.


Добавив самоподписанный сертификат вашего сервера в доверенные или просто приняв его единожды, вы увидите рабочий стол Windows вашего виртуального сервера.

Подключение к VPS серверу со смартфона или планшета на iOS (с iPhone или iPad)
Перед подключением к серверу необходимо скачать с Apple Store приложение Microsoft Remote Desktop (это официальный RDP-клиент от Microsoft):
https://itunes.apple.com/ru/app/microsoft-remote-desktop-10/id1295203466?mt=12
Запустите приложение после установки и нажмите на добавление нового подключения:
В окне создания нового подключения необходимо указать IP-адрес вашего виртуального сервера и данные для авторизации, которые отображаются в вашем личном кабинете (подробнее о том, где они указано выше).
При подключении к серверу вы можете увидеть информацию о недоверенном сертификате безопасности. Причина этого описана выше.
Выберите «Больше не спрашивать для этого ПК» и нажмите «Принять».

Если авторизационные данные и IP-адрес сервера были введены без ошибок, вы успешно подключитесь к вашему серверу.
Подключение к виртуальному серверу со смартфона или планшета на Android
Прежде всего вам необходимо скачать с Google Play и установить программу Microsoft Remote Desktop (это официальный RDP-клиент от Microsoft):
https://play.google.com/store/apps/details?id=com.microsoft.rdc.android&hl=ru
Запустите приложение после установки и нажмите на добавление нового подключения
В окне создания нового подключения необходимо указать IP-адрес созданного VDS сервера и данные для авторизации (где их взять описано чуть выше).
При подключении к серверу вы можете увидеть информацию о недоверенном сертификате безопасности. Причина этого описана выше.
Выберите галочкой «Don’t ask me again for connections to this computer» и нажмите «Connect».

Если авторизационные данные и IP-адрес сервера были введены без ошибок, вы успешно подключитесь к вашему серверу.

Подключение к серверу по RDP из Ubuntu
RDP – это закрытый протокол компании Microsoft, она же в свою очередь не выпускает RDP-клиентов для операционных систем семейства Linux.
Однако всё же есть различные рабочие версии от тех или иных производителей.
Мы рекомендуем использовать клиент Remmina
Для пользователей Ubuntu есть специальный репозиторий с различными пакетами приложение, в числе которых есть Remmina и RDP.
Установка производится в 3 простые команды, которые вводятся по очереди в Терминале:
Для установки пакета Remmina
sudo apt-add-repository ppa:remmina-ppa-team/remmina-nextУстанавливаем обновления
sudo apt-get updateУстанавливаем плагин протокола RDP
sudo apt-get install remmina remmina-plugin-rdp libfreerdp-plugins-standardЕсли вы до этого уже устанавливали или запускали существующую версию Remmina, то её необходимо перезапустить. Сделать это можно перехагружкой компьютера, либо выполнением следующей команды в том же терминале:
sudo killall remminaЕсли процесс запущен не был, то появится сообщение об ошибке: процесс не найден, что тоже нас устраивает.
Открываем меню поиска и находим там свежеустановленный пакет Remmina

Нажимаем на добавление нового подключения и заполняем поля данными для подключения и авторизации к вашему серверу (где находятся данные для подключения к именно вашему серверу описано выше):


После сохранения ваш сервер будет всегда доступен в списке подключений для быстрого доступа. Для подключения к нему дважды кликните мышкой по строчке вашего сервера.

При первом подключении к серверу вы можете увидеть информацию о недоверенном сертификате безопасности. Причина этого описана выше. Просто нажмите «ОК» и вы увидите рабочий стол вашего сервера.


Подключение к удаленному рабочему столу (RDP) из Debian
RDP (подключение к удалённому рабочему столу) – это закрытый протокол компании Microsoft, они же в свою очередь не выпускает RDP-клиентов для операционных систем семейства Linux.
Но всё же есть различные рабочие версии от тех или иных компаний-разработчиков.
Мы рекомендуем использовать RDP-клиент Remmina
Для установки приложения Remmina и плагина RDP к нему необходимо открыть менеджер установки пакетов:

Здесь в строке поиска вводим «Remmina» и выделяем все результаты для установки:

Установка занимает буквально 3-4 секунды, после чего сразу можно пользоваться приложением.
Находим его в главном меню и запускаем:

Перед началом работы необходимо создать новое подключения для удобства в дальнейшем:

В открывшемся окне необходимо задать корректные параметры RDP подключения и данные для авторизации (указаны в личном кабинете UltraVDS):


После сохранения ваш сервер будет всегда доступен в списке подключений для быстрого доступа. Для подключения к нему просто дважды кликните мышкой по строчке вашего сервера.

При первом подключении к серверу вы можете увидеть информацию о недоверенном сертификате безопасности. Причина этого описана чуть выше. Просто нажмите «ОК» или «Принять» и вы увидите рабочий стол вашего сервера.

Что делать если при попытке подключения с ОС семейства Linux сразу возникает ошибка?
По умолчанию на всех создаваемых на UltraVDS серверах разрешено только подключение по RDP с компьютеров (клиентов), на которых работает проверка подлинности на уровне сети. Некоторые RDP клиенты под Linux эту проверку подлинности могут не поддерживать. В таком случае перед подключением к серверу по RDP необходимо это требование отменить на самом VDS сервере.
На UltraVDS реализована возможность аварийного доступа к серверу в случае если вы не можете к нему подключиться, именно ею мы и воспользуемся для отключения требования обязательной проверки подлинности. Для открытия аварийного режима зайдите в ваш личный кабинет на страницу «Мои сервера» и кликните на скриншот требуемого сервера

В открывшемся окне необходимо активировать возможность авторизации пользователя. Это делается нажатием комбинации клавиш Ctr+Alt+Del, но так как такая комбинация через web передана быть не может, специальная кнопка была вынесена на верхнюю панель окна:

Далее вводим пароль администратора и нажимаем Enter:

Вы увидите стандартный рабочий стол Windows. Здесь нажмите кнопку «Пуск» (Start), найдите там «Мой компьютер» (This PC) и кликните на него правой кнопкой мыши:

Выберите в меню пункт «Свойства» (Properties) для открытия окна информации о системе

В меню слева необходимо найти кнопку управления параметрами удалённого рабочего стола (Remote settings).

Последним шагом снимаем флажок с параметра «Allow connections only from…» и нажимаем «ОК».
TRANSLATION_NOT_FOUND
-
Windows
-
macOS
-
Android
-
iOS
-
Apple TV
-
Linux
-
FreeBSD
-
Raspberry Pi
-
Chrome OS
Ознакомьтесь с AnyDesk для iOS
- Простое и стабильное решение для удаленного подключения к устройствам iOS.
- Подходит для множества различных сценариев использования.
- Удаленный доступ и удаленное управление из любого местоположения.
- Беспрецедентная производительность и безопасность.
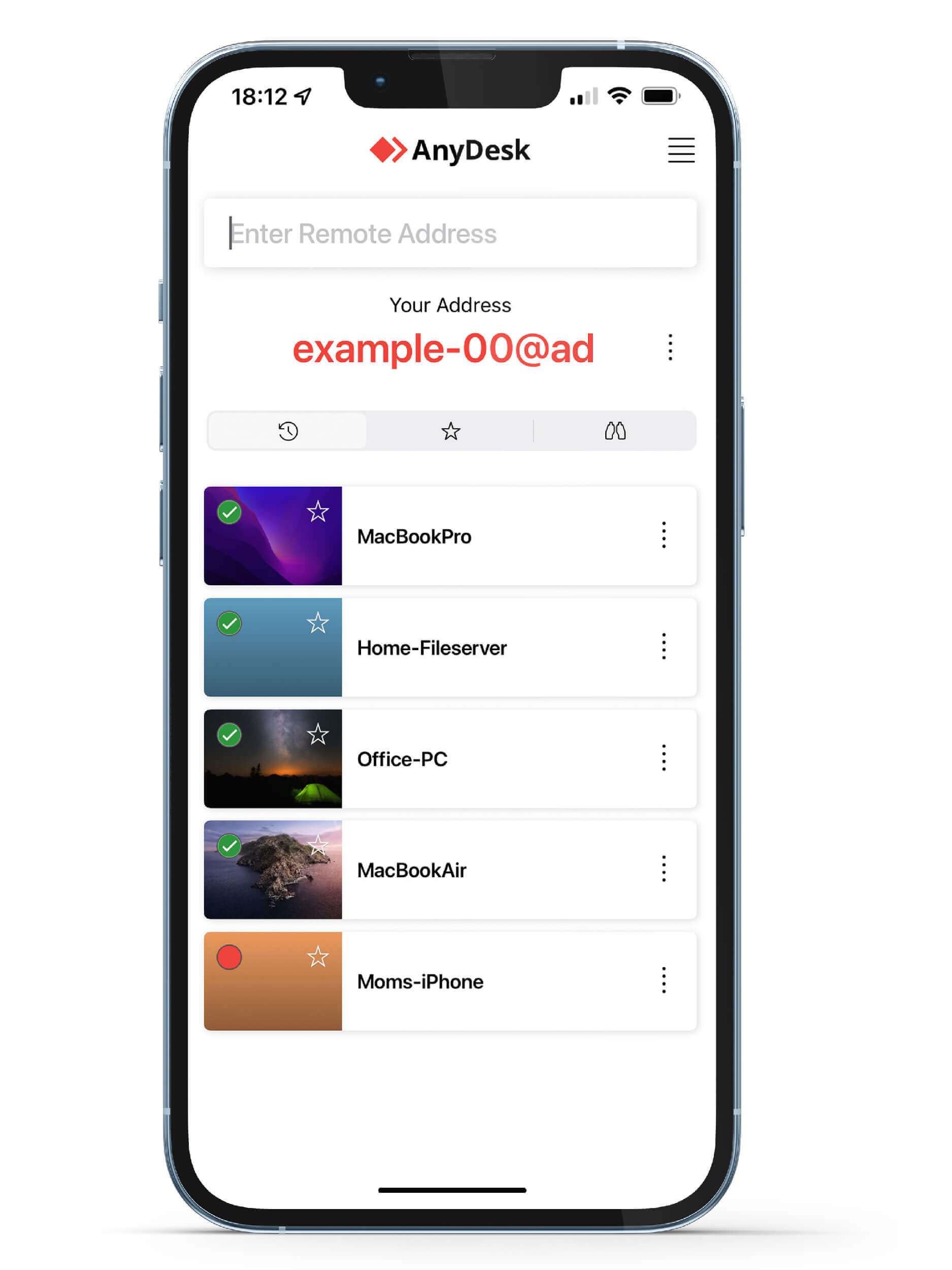
Основные преимущества
Разработано для iOS
Приложение AnyDesk для iOS отличается беспрецедентной производительностью и безопасностью. Его функции разработаны для обеспечения бесперебойного и стабильного подключения к удаленному рабочему столу iPad Pro, iPad и iPhone.
Скачать снова
Быстрое скачивание
AnyDesk для iPhone и iPad компактный и легкий, что способствует быстрому скачиванию и малому размеру файлов. Скачивайте AnyDesk непосредственно с App Store для обеспечения максимального уровня безопасности.
Скачать снова
Простая настройка
AnyDesk для устройств iOS отличается интуитивно понятной навигацией и постоянными обновлениями. Информационные материалы, содержащиеся в руководстве к приложению, проведут вас по всем этапам настройки и помогут найти самые важные функции в течение всего нескольких минут.
Скачать снова
Руководство: об AnyDesk в двух словах
Узнайте все необходимое об AnyDesk

To view this video please enable JavaScript, and consider upgrading to a web browser that
supports HTML5 video
Требуется больше информации?
В нашем справочном онлайн-центре есть ответы на все вопросы.
Справочный центр
Хотите узнать об актуальных обновлениях в нашей последней версии AnyDesk?
Читать далее
Нам доверяют более 200 000 клиентов
Читать далее
Производительность
Высокая частота кадров, низкий показатель задержки и технология оптимизации использования пропускной способности способствуют бесперебойной работе. Не нужно ждать отклика от удаленного рабочего стола — даже при высоком разрешении экрана и низкой пропускной способности на уровне всего 100 КБ/с. Наш уникальный кодек DeskRT осуществляет передачу данных изображения в мгновение ока.
Читать далее
Безопасность
Мы уделяем особое внимание безопасности! Наше ПО использует технологию шифрования TLS 1.2, которая соответствует стандартам вооруженных сил и защищает ваш компьютер от несанкционированного доступа. Наше приложение даже поддерживает опцию корпоративной сети, что позволяет вам управлять подключениями в рамках полностью закрытой системы.
Читать далее
Удаленная поддержка
AnyDesk для iOS позволяет осуществлять удаленный доступ и удаленное управление с помощью iPhone и iPad из любого местоположения. Подключайтесь к центральному компьютеру в дороге или предоставляйте своим клиентам услуги удаленной поддержки для устройств iOS. Приложение AnyDesk для удаленного управления рабочим столом на iOS-устройствах обеспечивает исключительные возможности подключения.
Читать далее
