Салимжанов Р.Д
Part 2 Basic Configuration of Windows Server 2019 (RDP, DHCP)
Salimzhanov R.D.
В первой части, мы рассмотрели, как настроить сетевые компоненты, а также рассмотрели создание учетных записей пользователей и настройку прав доступа.
Сейчас мы рассмотрим настройку удаленного доступа и установку необходимых служб (DHCP-сервер).
Воспользуемся протоколом Remote Desktop Protocol (RDP) — это протокол удаленного рабочего стола, который предоставляет возможность удаленного управления компьютером через сеть. Пользователь может подключаться к удаленному компьютеру и управлять им, как если бы он находился непосредственно перед ним. Протокол RDP обеспечивает безопасное и зашифрованное соединение, что позволяет защитить данные и предотвратить несанкционированный доступ к компьютеру.
Для подключения удаленного стола, следует перейти “Диспетчер серверов” и найти там в локальном сервере пункт “Удаленный рабочий стол”:
Нажимаем на него, и выбираем “Разрешить удаленные подключения к этому компьютеру”:
Далее выбираем пользователей, которым разрешим подключение:
Нажимаем “Добавить”:
Выбираем пользователя “USER_admin”:
Нажимаем “ok” и теперь этот пользователь может подключится к серверу, проверим подключение через основной ПК, заранее дав ему доступ:
Открываем основной ПК, пишем в поиске “Подключение к удалённому рабочему столу”:
Далее прописываем IP сервера:
Прописываем пользователя и пароль:
Нажимаем “да”:
Теперь мы подключились:
DHCP-сервер (Dynamic Host Configuration Protocol) — это сервис, который автоматически распределяет IP-адреса между устройствами в сети. Это позволяет упростить процесс настройки сетевых устройств и обеспечивает централизованное управление IP-адресами.
Установка и настройка DHCP-сервера на Windows Server может понадобиться в следующих случаях:
1. Автоматическое назначение IP-адресов: DHCP-сервер автоматически назначает IP-адреса устройствам в сети, что облегчает управление сетью. Это устраняет необходимость вручную настройки IP-адресов на каждом устройстве и помогает избежать конфликтов IP-адресов.
2. Управление адресами: DHCP-сервер управляет пулом доступных IP-адресов и может динамически выделять и освобождать их по мере необходимости. Это позволяет эффективно использовать доступные адреса и предотвращает избыточное расходование адресов.
3. Улучшенное контроль безопасности: DHCP-сервер обеспечивает возможность контроля доступа к сети через использование фильтра MAC-адресов и других методов аутентификации. Это помогает обеспечить безопасность сети и предотвратить несанкционированный доступ.
Для настройки и установки DHCP в диспетчере серверов нажимаем на “Управление” и “Добавить роли и компоненты”:
После следуем инструкции в скринах:
Далее уже выбраны нужные нам компоненты, но для определенных задач следует выбирать конкретно что вам нужно, оставляю ссылку на описание компонентов URL: https://info-comp.ru/softprodobes/572-components-in-windows-server-2016.html
Ждем установки:
После установки слева появился DHCP сервер:
Далее переходим в меню “Средства” и выбираем “DHCP”:
В разделе IPv4 создаем область:
Далее мы можем, добавить машину как отдельный DNS сервер, или создать на этой машине, просто нажав “Далее”.
Точно также, если надо мы можем добавить WINS серверы, если требуется:
Теперь появился пул адресов:
А да и еще, нажав на флажок, диспетчер попросит создать вас две новые группы:
(там нажимаем “Фиксировать” и они автоматически создаются)
Осталось теперь только протестировать:
В следующий части базовой настройки Windows Server 2019, разберем:Настройка DNS-сервера и Active Directory (AD)
1) Как включить и настроить удаленный рабочий стол (RDP) в Windows? // [электронный ресурс]. URL: https://winitpro.ru/index.php/2013/04/29/kak-vklyuchit-udalennyj-rabochij-stol-v-windows-8/ / (дата обращения 01.08.2024).
2) Помощник Админа // [канал]. URL: https://t.me/channel_adminwinru (дата обращения 01.08.2024).
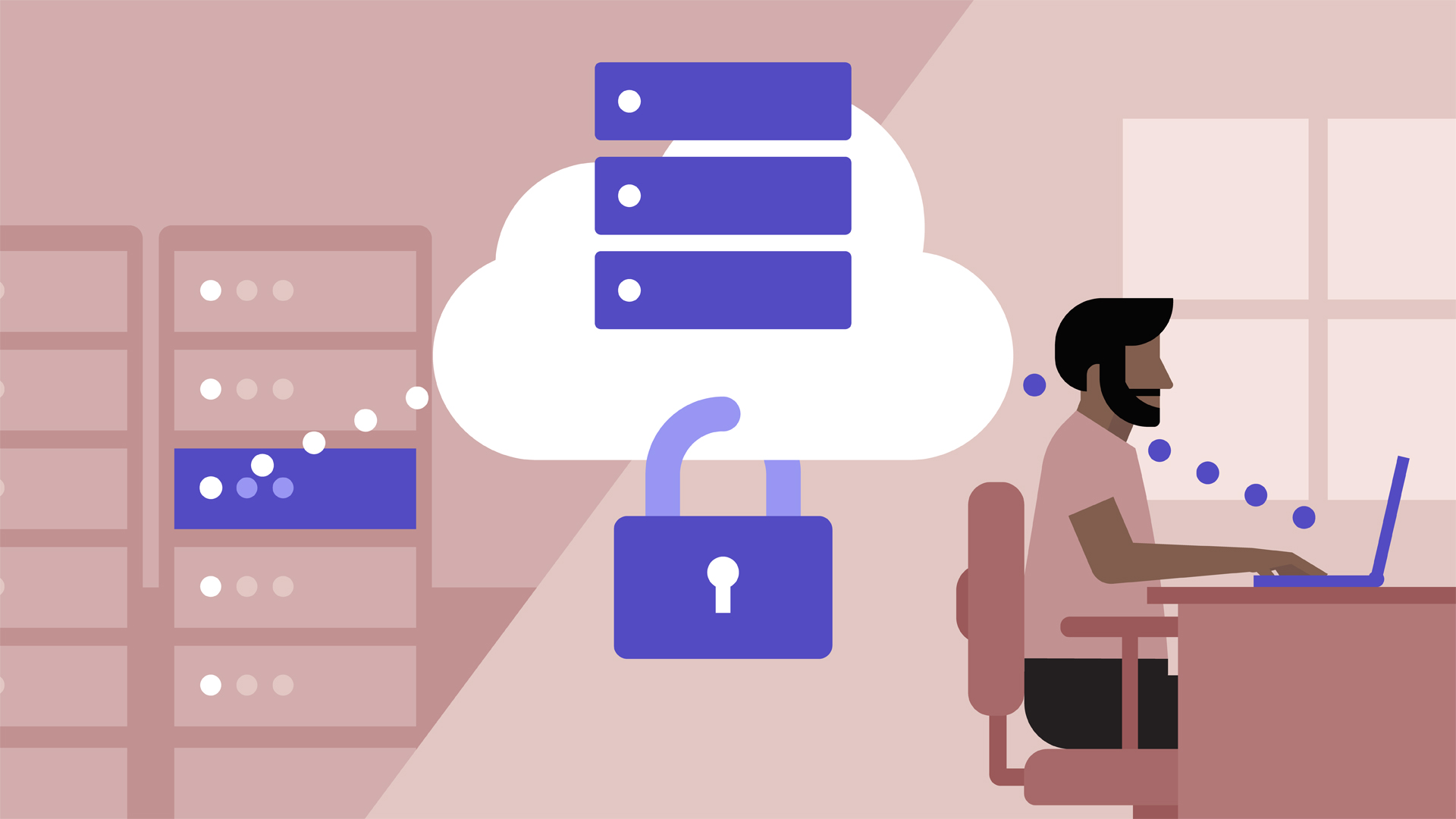
Настроить удаленный рабочий стол Windows на VDS можно за несколько минут. Фактически для этого нужно создать сервер и поднять на нем операционную систему. Из среды Windows подключение к удаленному десктопу будет выполняться через стандартную утилиту, а вот на других ОС понадобится дополнительное приложение.
Для чего нужен удаленный рабочий стол Windows на VDS
Самый распространенный случай — решение корпоративных задач. Например, управление бухгалтерией. Сама база находится на сервере компании, а сотрудники получают к ней доступ через удаленный рабочий стол. Это безопасно и удобно — например, системный администратор может настроить ежедневное сохранение резервной копии. Если что-то пойдет не так, достаточно будет откатиться к предыдущему состоянию.
Можно также использовать VDS с Windows в качестве игрового сервера или платформы для различных ботов: для торговли, соцсетей, SEO-накрутки.
Настройка VDS с Windows Server
Для начала нужно создать сервер с установленной Виндоус. Посмотрим на примере хостинга Timeweb, как это сделать.
-
Откройте панель управления VDS.
-
Нажмите на кнопку «Создать сервер».
-
Укажите название сервера и комментарий, если есть такая необходимость.
-
Выберите версию Windows Server, которую хотите установить. Доступны версии от 2012 R2 до 2019.
-
Настройте конфигурацию сервера. Например, для Windows Server 2019 нужен процессор с частотой не менее 2 ядер 1,4 ГГц и 2 ГБ ОЗУ (для установки сервера с рабочим столом). Абсолютный минимум объема диска — 32 ГБ. Лучше сразу брать с запасом, особенно если вы будете активно пользоваться удаленным рабочим столом.
-
Добавьте SSH-ключ и включите защиту от DDoS, если это необходимо.
-
Оплатите стоимость тарифа. В нее уже входит лицензия на Windows, так что цена окончательная.
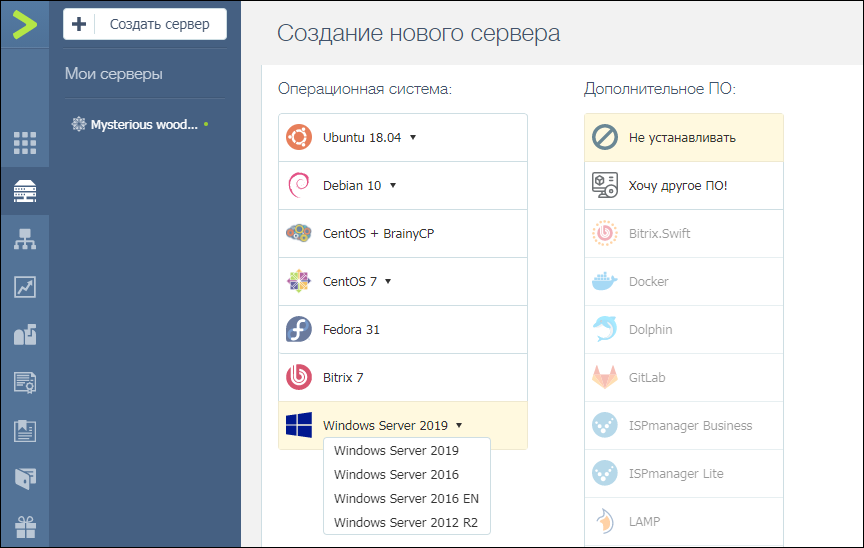
После успешного создания сервера на почту придет письмо от хостера. В нем указаны данные для доступа к VDS с Windows. Не удаляйте его — эта информация понадобится для подключения к удаленному рабочему столу.
Подключение к удаленному рабочему столу
Для подключения к VDS с Windows Server используется протокол RDP. Встроенное приложение для его выполнения есть только на Windows. На других ОС для подключения через RDP потребуется установка сторонних приложений.
Подключение по RDP c Windows
Откройте меню «Пуск» и найдите утилиту «Подключение к удаленному рабочему столу». Например, на Виндоус 10 она находится в разделе «Стандартные Windows». Можно также воспользоваться встроенным поиском или утилитой «Выполнить»: нажать на сочетание клавиш Win+R и ввести запрос mstsc.
Введите в окне программы IP-адрес сервера, к которому хотите подключиться. Он указан в письме, которое прислал хостер. Нажмите «Подключить».
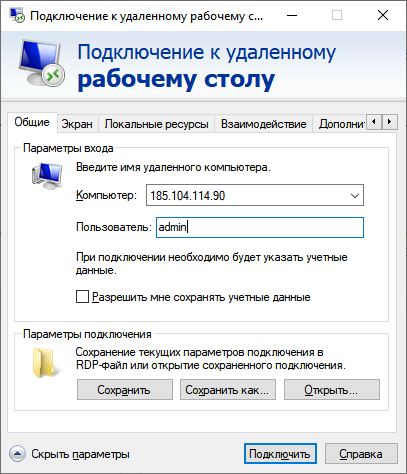
Выберите учетную запись для авторизации и введите пароль. Эти данные хостер присылает на почту.
При первом подключении может появиться предупреждение о недостоверном сертификате. Причина такого поведения — шифрование соединения сертификатом, который выдает не авторизованный центр, а сам сервер. Однако это не значит, что у вас есть проблемы с безопасностью. Подключение по RDP зашифровано, так что можете спокойно пропускать предупреждение. Чтобы оно не раздражало, отметьте пункт «Больше не выводить запрос о подключениях к этому компьютеру».
Если нужно перенести небольшое количество файлов, то самый простой способ — использование буфера обмена. Вы копируете файл на локальной машине, затем подключаетесь к удаленному рабочему столу и вставляете файл.
Если нужно перемещать большое количество файлов, то гораздо удобнее подключить диск. На локальном компьютере с Win это делается так:
-
Подключитесь к удаленному рабочему столу с помощью встроенной утилиты.
-
Перейдите на вкладку «Локальные ресурсы».
-
Выберите диски или другие источники.
После выбора локальных источников вы можете получить к ним доступ с удаленного рабочего стола на VDS с Windows Server.
Подключение по RDP c Linux
На Linux нет официального протокола для подключения через RDP к Win-серверу. Однако это не проблема. Установить соединение можно с помощью клиента Remmina.
В качестве примера установим утилиту на Ubuntu. Откройте терминал и выполните следующие команды:
sudo apt-add-repository ppa:remmina-ppa-team/remmina-next // Установка Remmina sudo apt-get update // Установка апдейтов sudo apt-get install remmina remmina-plugin-rdp libfreerdp-plugins-standard // Установка плагина РДП
После установки клиент появится в списке приложений. Найдите его и запустите. Нажмите на плюсик для добавления нового подключения и введите уже знакомые данные: IP-адрес сервера, логин, пароль. Главное — выбрать в строке Protocol значение RDP (Remote Desktop Protocol).
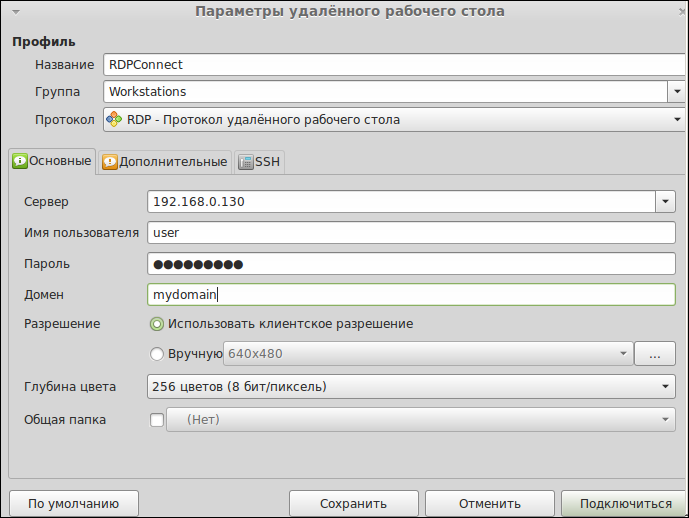
Нажмите на кнопку Save, чтобы сохранить новое подключение. Оно отобразится в списке. Чтобы использовать его, щелкните по нему два раза левой кнопкой.
При первом подключении может появиться предупреждение о недоверенном сертификате безопасности. Ситуация такая же, как в случае с WIndows. Никакой угрозы безопасности нет, поэтому просто игнорируйте предупреждение. Нажмите ОК в появившемся окне.
Подключение с macOS
На macOS для подключения к удаленному рабочему столу на Windows Server используется фирменное приложение Microsoft, которое называется Remote Desktop. Его можно установить из App Store.
-
Запустите программу и нажмите на кнопку New.
-
В Connection name укажите любое имя для подключения — например, VDS Windows.
-
В строке PC name пропишите IP-адрес сервера, к которому вы будете подключаться.
-
В разделе Credentials укажите логин и пароль для подключения к VDS.
После сохранения настроек в списке подключений появится новое соединение. Выделите его и нажмите на кнопку Start или используйте двойной клик.
При первом подключении может появиться предупреждение о недоверенном сертификате. Нажмите на кнопку «Показать сертификат» и отметьте пункт «Всегда доверять». Больше предупреждение не будет появляться. Проблем с безопасностью из-за этого не возникнет.
RDP на Android и iOS
Подключиться к удаленному рабочему столу с Windows Server можно и с мобильного устройства. На Android и iOS для этого используется фирменное приложение Microsoft, которое называется Remote Desktop.
На обеих мобильных системах подключение через RDP настраивается одинаково.
-
Запустите приложение и нажмите на плюс для добавления нового соединения.
-
Выберите тип «Рабочий стол» (Desktop).
-
В поле «Имя ПК» укажите адрес сервера.
-
Впишите имя администратора и пароль.
-
При появлении предупреждения о недоверенном сертификате отметьте пункт «Больше не спрашивать» и нажмите «ОК».
После успешного подключения вы увидите удаленный рабочий стол, размещенный на VDS с Windows Server.
Добавление новых пользователей на Windows Server
Выше мы разобрали ситуацию подключения к удаленному рабочему столу только одного пользователя — владельца сервиса. Однако часто нужно открыть доступ для нескольких человек. Для этого нужно добавить новых пользователей и раздать другим людям данные для авторизации.
Первым делом нужно установить и настроить DNS-сервер, Active Directory и DHCP-сервер. Подробно об этом я рассказывал в материале о первоначальной настройке Windows Server 2012 R2. В более новых версиях принципиально ничего не изменилось.
После первоначальной настройки WS добавьте новых пользователей.
-
Откройте «Диспетчер серверов».
-
Раскройте меню «Средства» и выберите в списке «Пользователи и компьютеры Active Directory».
-
Кликните правой кнопкой по пункту User и выберите опцию «Создать» — «Пользователь».
-
Укажите имя, фамилию, полное имя, имя входа пользователя.
-
Введите пароль и отметьте чекбокс «Требовать смены пароля при следующем входе». В таком случае пользователь получит предложение установить свой пароль при первой авторизации.
-
Проверьте сводную информацию и нажмите «Готово» для сохранения пользователя.
Пользователей можно объединять в группы, а группы — размещать внутри подразделений. Это актуально при настройке сервера компании, когда удаленный рабочий стол требуется большому количеству сотрудников с разными обязанностями.

echo -e «Все про серверы, сети, хостинг и еще раз серверы» >/dev/pts/0
Обновлено:
Опубликовано:
Удаленный рабочий стол применяется для дистанционного администрирования системы. Для его настройки нужно сделать, буквально, несколько шагов.
Как включить
Настройка доступа
Ограничения
Доступ из Интернет
Включение
1. Открываем сведения о системе. В Windows Server 2012 R2 / 2016 или 10 кликаем правой кнопкой мыши по Пуск и выбираем Система.
В Windows Server 2012 / 8 и ниже открываем проводник или меню Пуск. Кликаем правой кнопкой по Компьютер и выбираем Свойства.
2. Настраиваем удаленный рабочий стол. В меню слева кликаем по Настройка удаленного доступа.
В открывшемся окне ставим переключатель в положение Разрешить удаленные подключения к этому компьютеру.
* желательно, если будет установлен флажок Разрешить подключение только с компьютеров, на которых работает удаленный рабочий стол с проверкой подлинности на уровне сети. Но если компьютер, с которого мы будем заходить с устаревшей операционной системой, это может вызвать проблемы.
Предоставление доступа
Очень важно, чтобы у пользователя был установлен пароль. Без него зайти в систему с использованием RDP будет невозможно — это программное ограничение. Поэтому всем учетным записям ставим пароли.
У пользователей с правами администратора права на использование удаленного стола есть по умолчанию. Чтобы обычная учетная запись могла использоваться для удаленного входа в систему, добавьте ее в группу Пользователи удаленного рабочего стола. Для этого открываем консоль управления компьютером (команда compmgmt.msc) — переходим по разделам Служебные программы — Локальные пользователи и группы — Группы и кликаем дважды по Пользователи удаленного рабочего стола:

В открывшемся окне добавляем необходимых пользователей.
Для проверки правильности настроек, используйте программу Подключение к удаленному рабочему столу (находится в меню Пуск или вызывается командой mstsc) на любом другом компьютере в сети.
Ограничение по количеству пользователей
По умолчанию, в серверных операционных системах Windows разрешено подключение для одновременно двух пользователей. Чтобы несколько пользователей (больше 2-х) могли использовать удаленный стол, необходима установка роли удаленных рабочих столов (терминального сервера) и активации терминальных лицензий — подробнее, читайте в инструкции Установка и настройка терминального сервера на Windows Server.
В пользовательских системах (Windows 10 / 8 / 7) разрешено подключение только одному пользователю. Это лицензионное ограничение. В сети Интернет можно найти патчи для его снятия и предоставления возможности подключаться удаленным рабочим столом для нескольких пользователей. Однако, это нарушение лицензионного соглашения.
Доступ через глобальную сеть (Интернет)
Для возможности подключения по RDP из вне необходим статический внешний IP-адрес. Его можно заказать у Интернет провайдера, стоимость услуги, примерно, 150 рублей в месяц (некоторые поставщики могут предоставлять бесплатно). Для подключения нужно использовать полученный внешний IP.
Если компьютер подключен к Интернету напрямую, никаких дополнительных действий не потребуется. Если мы подключены через NAT (роутер), необходима настройка проброса портов. Пример того, как это можно сделать на Mikrotik.
В Windows Server 2022/2019/2016 с развёрнутыми службами Remote Desktop Services вы можете установить и настроить новый Remote Desktop Web Client HTML5. Этот веб клиент позволит любым устройствам (iOS, macOS, Android, Linux) получать доступ к вашим RemoteApp приложениям на RDS хостах прямо из любого браузера (не нужно устанавливать отдельный RDP клиент).
Содержание:
- Установка RD Web HTML5 клиента на Windows Server RDS
- Доступ к RDWeb серверу через браузер с HTML5
- Возможные проблемы с веб клиентом Remote Desktop
[contents h2]
Remote Desktop Web Client доступен в виде расширения роли RD Web Access на RDS серверах под управлением Windows Server 2022/2019/2016.
Перед внедрением RD Web Client нужно убедится, что ваша RDS инфраструктура соответствует следующим требованиям:
- Наличие развернутой инфраструктуры RDS (фермы Remote Desktop Services), включающей: шлюз Remote Desktop Gateway, RD Connection Broker и RD Web Access на Windows Server 2022/2019/2016;
- Используются терминальные лицензии (RDS CAL) в режиме Per User;
- На серверах RDS Gateway и Web Access должны использоваться SSL сертификаты, выданные доверенным CA. Поддерживаются бесплатные Let’s Encrypt сертификаты на RDS. Самоподписанные SSL сертификаты можно использовать в ограниченном режиме;
Установка RD Web HTML5 клиента на Windows Server RDS
HTML5 RD Web Client не входит в дистрибутив Windows Server. Вам нужно вручную установить модуль RD Web Client Management из галереи скриптов PowerShell.
Для этого установите модуль PowerShellGet на сервере с ролью RD Web Access:
Install-Module -Name PowerShellGet -Force
Перезапустите консоль PowerShell.exe и установите модуль RD Web Client Management:
Install-Module -Name RDWebClientManagement

Чтобы принять лицензионное соглашение Microsoft, введите A.
Теперь нужно установить последнюю версию пакета Web Remote Desktop:
Install-RDWebClientPackage
После установки пакета, проверьте его свойства командой:
Get-RDWebClientPackage

Как вы видите, у вас появился пакет rd-html 5.0 версия 1.0.0.
Далее вам нужно экспортировать SSL сертификат с сервера с ролью RDS Connection Broker, использующийся для SSO (Enable Single Sign On) в .cer файл (формат BASE64).
- Запустите консоль управления сертификатами компьютера
certlm.msc
: - Разверните раздел Personal -> Certificates;
- Найдите ваш сертификат, который используется в вашей RDS ферме, щелкните по нему правой кнопкой и выберите select All Tasks -> Export;
- Выберите формат экспорта Base-64 encoded X.509 (.cer) и укажите имя файла.
Импортируйте сертификат на сервере RD Web Access:
Import-RDWebClientBrokerCert C:\RDBroker.cer
Теперь можно опубликовать клиент RD Web:
Publish-RDWebClientPackage -Type Production -Latest

Для тестирования клиента RD Web, можно развернуть клиент с помощью команды:
Publish-RDWebClientPackage -Type Test -Latest
Клиент RD Web позволяет запускать RemoteApps в браузере или через локальный RDP клиент (в этом случае пользователь скачает *.rdp файл). Пользователь может сам выбрать нужные ему режим. Чтобы запуск разрешить RemoteApp только в браузере, выполните команду:
Set-RDWebClientDeploymentSetting -Name "LaunchResourceInBrowser" $true
Доступ к RDWeb серверу через браузер с HTML5
После того, как вы развернули пакет Web Client на RDS сервере, вы можете запустить браузер на клиентском компьютере. Поддерживаются все последние версии браузеров Microsoft Edge, Google Chrome, Safari, Mozilla Firefox. Для доступа к RDS серверам из браузера вам достаточно передать пользователям ссылку на сервер RDWeb.
Обязательно используйте FQDN имя сервера RD для подключения. Обратите внимание, что данное FQDN имя должно содержаться в вашем сертификате RDS развёртывания (проверьте поля Common Name/CN и Subject Alternative Names /SAN).
Откройте URL адрес:
_https://FQDN.server.name/RDWeb/webclient/index.html
Для доступа к тестовой среде используйте адрес:
_https://FQDN.server.name /RDWeb/WebClient-Test/index.html
Имя сервера должно соответствовать имени сервера RD Web Access в сертификате.
Авторизуйтесь на RDWeb сервере под своей учетной записью.

При входе у вас будет запрошено какие локальные ресурсы должны быть доступны в RD сессии. Пока доступно только перенаправление буфера обмена и принтеров (локальные диск и USB устройства через веб-клиент RDP не пробрасываются, нужно использовать полноценный клиент mstsc.exe, RDCMan или аналоги).

После успешного входа вы увидите все RemoteApp опубликованные в коллекциях. Вы можете переключаться между ними с помощью иконок в верхней части окна.

При запуске RemoteApp оно будет отображаться в браузере с возможностью развернуть окно на весь экран.
Печать из RD Web клиента осуществляется через виртуальный PDF принтер (Microsoft Print to PDF). Когда вы отправляете документ на печать в окне веб клиента, браузер предлагает скачать сформированный pdf файл. Вы можете открыть PDF файл а (PDF просмотрщик встроен в браузер Microsoft Edge) и распечатать на локальном принтере.

В HTML5 клиенте доступно динамическое изменение окна удаленного рабочего стола и возможность запуска в полноэкранном режиме. Через буфер обмена можно копировать только текст (файлы, графика через буфер веб клиента не копируются).
Возможные проблемы с веб клиентом Remote Desktop
При входе на RD Web Access вы видите список опубликованных приложений Remote App, но при попытке запуска любого из них появляется ошибка:
Oops, we could not connect to Calculator. The connection to the remote PC was lost. This might be because of a network connection problem. If this keeps happening, ask your administrator or tech support for help.
Не удалось подключиться к Calculator Потеряно подключение к удаленному компьютеру. Возможно, есть проблема с сетевым подключением. Если это будет повторяться, обратитесь за помощью к своему администратору или специалисту службы технической поддержки.

Также может быть ошибка:
The web client needs a Remote Desktop Gateway to connect to desktops and apps.

Эти ошибки возникают, если вы развернули ферму RDS без шлюза RD Web Gateway. Если у вас развернут только RD Connection Broker, нужно привязать ваш сертификат RDS на порт 3392. (см описание в разделе Connecting to RD Broker without RD Gateway in Windows Server 2019 — https://learn.microsoft.com/en-us/windows-server/remote/remote-desktop-services/clients/remote-desktop-web-client-admin).
Ошибка:
Your session ended because an unexpected server authentication certificate was received from the remote PC. Ask your admin or tech support for help.
Ваш сеанс завершен, так как от удаленного компьютера получен непредвиденный сертификат проверки подлинности сервера. Обратитесь за помощью к своему администратору или специалисту службы технической поддержки.
Проверьте корректность вашего RD сертификата (FQDN сервера, которые используется для запуска RD веб клиента должен содержаться в сертификате). Проверьте, что этот сертификат назначен на все роли в вашем развертывании RDS. Отдельно проверьте что этот сертификат задан в настройка сервера RDGW (вкладка SSL Certificates). Если возможно, используйте wildcard сертификат.
Время на прочтение7 мин
Количество просмотров450K
Все сервера, создаваемые Windows сервера на UltraVDS по умолчанию сразу доступны для подключения по стандартному протоколу RDP (Remote Desktop Protocol) – обычное «Подключение к удалённому рабочему столу» в русскоязычных редакциях Windows.
В данной статье будет описано как подключиться к только что созданному виртуальному серверу на UltraVDS с различных устройств (операционных систем). Если вам требуется какой-либо другой способ подключения (RAdmin, TeamViewer и т.д.) после успешного подключения по RDP, вы сможете его настроить так же, как и любое другое программное обеспечение.
Статья довольно длинная ввиду того, что здесь подробно по шагам расписано как подключаться из каждой наиболее популярной системы, поэтому вынесли вверх горячие ссылки для навигации:
Подключение к виртуальному серверу с десктопной версии Windows (XP, 7, 8, 8.1, 10)
При использовании стандартной операционной системы Windows для подключения к серверу необходимо открыть следующий путь:
Пуск -> Программы -> Стандартные -> Подключение к удалённому рабочему столу
Либо просто нажмите комбинацию клавиш Win+R и в открывшемся окне наберите mstsc

В открывшемся окне необходимо указать IP-адрес созданного для вас VDS сервера. Если вы заказали сервер с несколькими IP-адресами, то можете использовать любой из них для подключения.
IP-адрес вашего сервера указан возле вашего сервера в личном кабинете в разделе «Мои сервера».

После ввода IP-адреса сервера нажмите кнопку «Подключить» и вы увидите окно с полями авторизации. Здесь нужно выходить под новым пользователем:

При создании каждого нового сервера система в автоматическом режиме генерирует случайный пароль пользователя Administrator. Этот пароль отображается также в личном кабинете возле вашего сервера:

В некоторых редакциях Windows есть странность: если пароль от сервера скопировать и вставить в поле авторизации перед подключением, то при попытке подключения ничего не произойдёт, и RDP-клиент снова покажет окно авторизации как будто учётные данные были введены некорректно. В таком случае необходимо ввести пароль вручную (большие буквы большими, маленькие – маленькими, в английской раскладке клавиатуры).
Подключение к удалённому рабочему столу – очень удобная вещь, с её помощью можно переносить файлы с компьютера на сервер и обратно просто копируя и вставляя их, тоже самое с текстом в буфере обмена. Также можно с вашего компьютера, передать на сервер любые включенные в него USB-устройства и сетевые принтеры/сканнеры. Для этого при первом подключении к серверу выберите «Показать параметры» в левом нижнем углу.

В открывшемся окне перейдите на вкладку «Локальные ресурсы» и выберите требуемые вам параметры:


При подключении к серверу вы можете увидеть информацию о недоверенном сертификате безопасности. Причина этого заключается в том, что сервер шифрует передаваемые данные SSL-сертификатом, который он сгенерировал сам в автоматическом режиме. Данное уведомление не является свидетельством о проблеме с безопасностью, а только предупреждает вас о том, что соединение зашифровано с использованием сертификата, который не был выдан авторизованным центром.

Отметьте здесь галочкой поле «Больше не выводить запрос о подключениях к этому компьютеру» и нажмите «Да».
Подключение к VDS серверу с Mac OS
Для Mac OS компания Microsoft выпускает официальный RDP-клиент, который стабильно работает при подключении к любым версиям ОС Windows.
Скачать его можно с iTunes здесь: https://itunes.apple.com/ru/app/microsoft-remote-desktop-10/id1295203466?mt=12
Интерфейс программы простой и интуитивно понятный. Перед началом работы необходимо настроить параметры подключения. Для этого создаём новое:

В окне настроек соединения указываем произвольное название, например, «Сервер на UltraVDS», IP-адрес созданного сервера и данные для авторизации (логин Administrator и назначенный серверу в автоматическом режиме пароль) – эти данные отображаются в вашем личном кабинете.
После выхода из окна настроек всё сохранится автоматически и в списке подключений вы увидите новое созданное:
Кликните на него дважды мышкой, и вы подключитесь к вашему серверу.
При подключении к серверу вы можете увидеть информацию о недоверенном сертификате безопасности. Почему возникает такое уведомление и что оно означает этого описано выше.


Добавив самоподписанный сертификат вашего сервера в доверенные или просто приняв его единожды, вы увидите рабочий стол Windows вашего виртуального сервера.

Подключение к VPS серверу со смартфона или планшета на iOS (с iPhone или iPad)
Перед подключением к серверу необходимо скачать с Apple Store приложение Microsoft Remote Desktop (это официальный RDP-клиент от Microsoft):
https://itunes.apple.com/ru/app/microsoft-remote-desktop-10/id1295203466?mt=12
Запустите приложение после установки и нажмите на добавление нового подключения:
В окне создания нового подключения необходимо указать IP-адрес вашего виртуального сервера и данные для авторизации, которые отображаются в вашем личном кабинете (подробнее о том, где они указано выше).
При подключении к серверу вы можете увидеть информацию о недоверенном сертификате безопасности. Причина этого описана выше.
Выберите «Больше не спрашивать для этого ПК» и нажмите «Принять».

Если авторизационные данные и IP-адрес сервера были введены без ошибок, вы успешно подключитесь к вашему серверу.
Подключение к виртуальному серверу со смартфона или планшета на Android
Прежде всего вам необходимо скачать с Google Play и установить программу Microsoft Remote Desktop (это официальный RDP-клиент от Microsoft):
https://play.google.com/store/apps/details?id=com.microsoft.rdc.android&hl=ru
Запустите приложение после установки и нажмите на добавление нового подключения
В окне создания нового подключения необходимо указать IP-адрес созданного VDS сервера и данные для авторизации (где их взять описано чуть выше).
При подключении к серверу вы можете увидеть информацию о недоверенном сертификате безопасности. Причина этого описана выше.
Выберите галочкой «Don’t ask me again for connections to this computer» и нажмите «Connect».

Если авторизационные данные и IP-адрес сервера были введены без ошибок, вы успешно подключитесь к вашему серверу.

Подключение к серверу по RDP из Ubuntu
RDP – это закрытый протокол компании Microsoft, она же в свою очередь не выпускает RDP-клиентов для операционных систем семейства Linux.
Однако всё же есть различные рабочие версии от тех или иных производителей.
Мы рекомендуем использовать клиент Remmina
Для пользователей Ubuntu есть специальный репозиторий с различными пакетами приложение, в числе которых есть Remmina и RDP.
Установка производится в 3 простые команды, которые вводятся по очереди в Терминале:
Для установки пакета Remmina
sudo apt-add-repository ppa:remmina-ppa-team/remmina-nextУстанавливаем обновления
sudo apt-get updateУстанавливаем плагин протокола RDP
sudo apt-get install remmina remmina-plugin-rdp libfreerdp-plugins-standardЕсли вы до этого уже устанавливали или запускали существующую версию Remmina, то её необходимо перезапустить. Сделать это можно перехагружкой компьютера, либо выполнением следующей команды в том же терминале:
sudo killall remminaЕсли процесс запущен не был, то появится сообщение об ошибке: процесс не найден, что тоже нас устраивает.
Открываем меню поиска и находим там свежеустановленный пакет Remmina

Нажимаем на добавление нового подключения и заполняем поля данными для подключения и авторизации к вашему серверу (где находятся данные для подключения к именно вашему серверу описано выше):


После сохранения ваш сервер будет всегда доступен в списке подключений для быстрого доступа. Для подключения к нему дважды кликните мышкой по строчке вашего сервера.

При первом подключении к серверу вы можете увидеть информацию о недоверенном сертификате безопасности. Причина этого описана выше. Просто нажмите «ОК» и вы увидите рабочий стол вашего сервера.


Подключение к удаленному рабочему столу (RDP) из Debian
RDP (подключение к удалённому рабочему столу) – это закрытый протокол компании Microsoft, они же в свою очередь не выпускает RDP-клиентов для операционных систем семейства Linux.
Но всё же есть различные рабочие версии от тех или иных компаний-разработчиков.
Мы рекомендуем использовать RDP-клиент Remmina
Для установки приложения Remmina и плагина RDP к нему необходимо открыть менеджер установки пакетов:

Здесь в строке поиска вводим «Remmina» и выделяем все результаты для установки:

Установка занимает буквально 3-4 секунды, после чего сразу можно пользоваться приложением.
Находим его в главном меню и запускаем:

Перед началом работы необходимо создать новое подключения для удобства в дальнейшем:

В открывшемся окне необходимо задать корректные параметры RDP подключения и данные для авторизации (указаны в личном кабинете UltraVDS):


После сохранения ваш сервер будет всегда доступен в списке подключений для быстрого доступа. Для подключения к нему просто дважды кликните мышкой по строчке вашего сервера.

При первом подключении к серверу вы можете увидеть информацию о недоверенном сертификате безопасности. Причина этого описана чуть выше. Просто нажмите «ОК» или «Принять» и вы увидите рабочий стол вашего сервера.

Что делать если при попытке подключения с ОС семейства Linux сразу возникает ошибка?
По умолчанию на всех создаваемых на UltraVDS серверах разрешено только подключение по RDP с компьютеров (клиентов), на которых работает проверка подлинности на уровне сети. Некоторые RDP клиенты под Linux эту проверку подлинности могут не поддерживать. В таком случае перед подключением к серверу по RDP необходимо это требование отменить на самом VDS сервере.
На UltraVDS реализована возможность аварийного доступа к серверу в случае если вы не можете к нему подключиться, именно ею мы и воспользуемся для отключения требования обязательной проверки подлинности. Для открытия аварийного режима зайдите в ваш личный кабинет на страницу «Мои сервера» и кликните на скриншот требуемого сервера

В открывшемся окне необходимо активировать возможность авторизации пользователя. Это делается нажатием комбинации клавиш Ctr+Alt+Del, но так как такая комбинация через web передана быть не может, специальная кнопка была вынесена на верхнюю панель окна:

Далее вводим пароль администратора и нажимаем Enter:

Вы увидите стандартный рабочий стол Windows. Здесь нажмите кнопку «Пуск» (Start), найдите там «Мой компьютер» (This PC) и кликните на него правой кнопкой мыши:

Выберите в меню пункт «Свойства» (Properties) для открытия окна информации о системе

В меню слева необходимо найти кнопку управления параметрами удалённого рабочего стола (Remote settings).

Последним шагом снимаем флажок с параметра «Allow connections only from…» и нажимаем «ОК».

