Обычно мы рассказываем об операционной системе Debian 12 в качестве промышленного сервера, в данном руководстве речь пойдет о рабочей станции или домашнего сервера в качестве Debian 12.
При установке операционной системы мы установили графическую оболочку, можно выбрать Gnome или KDE. Возникла задача подключится к нему удаленно из операционной системы Windows, использую стандартную утилиту — Подключение к удаленному рабочему столу.
1. Установим на Linux Debian 12 необходимые службы
apt update
apt upgrade
apt install xrdp
apt install xfce4
1.1 Внесем необходимые настройки
echo xfce4-session >~/.xsession
1.2 Разрешим доступ
В файле
nano /etc/X11/Xwrapper.config
Поменяем строку:
allowed_users=console
на:
allowed_users=anybody
1.3 Перезапустим службу
service xrdp restart
2. Подключимся с помощью стандартной утилиты Windows
2.1 Запустим приложение и введем ip адрес рабочей станции Debian 12

2.2 Укажем логин и пароль

2.3 Подключение прошло успешно

Microsoft developed the Remote Desktop Protocol to streamline and secure connections between remote Windows machines. However, the technology is not limited to Windows.
The Remote Desktop Connection app allows system administrators to connect to other operating systems, including Debian, and manage remote workstations and servers.
Learn how to use RDP to connect to a Debian 12 system from Windows.
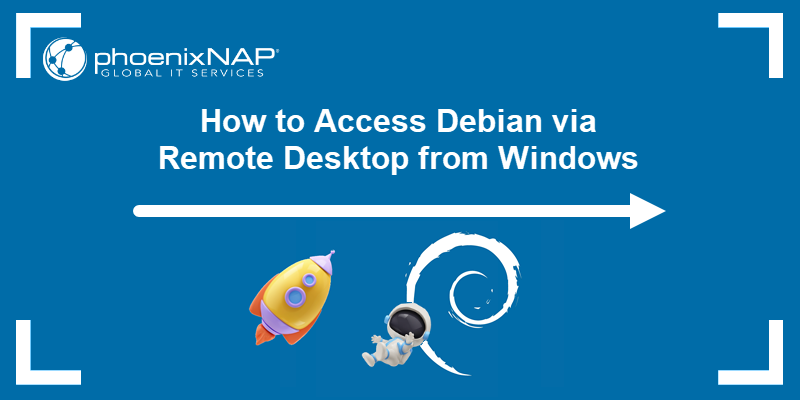
Prerequisites
- A client Windows machine with network connectivity.
- A host machine with Debian 12 installed.
- Sudo or root privileges on the host machine.
How to Connect to Debian 12 via Remote Desktop (xRDP)
The Debian system needs to be configured to accept incoming RDP connections.
Step 1: Install GUI on Debian 12 (Optional)
Remote servers are typically installed without a graphical interface to streamline deployment and conserve resources. When connecting from Windows, the RDP client expects the host machine to provide access to a graphical desktop environment, especially when using RDP servers such as xrdp.
The following steps explain how to install the lightweight XFCE desktop environment on Debian 12:
Note: This guide focuses on XFCE, but Debian 12 also supports other GUIs and desktop environments, including GNOME, LXDE, KDE Plasma, and MATE.
1. Access the Debian command line and enter update the package database and upgrade existing packages:
sudo apt update && sudo apt upgrade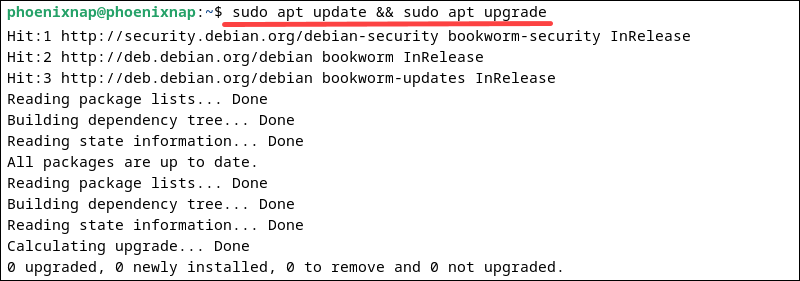
2. Use the following command to install XFCE and the xfce4-goodies utility package:
sudo apt install xfce4 xfce4-goodies -y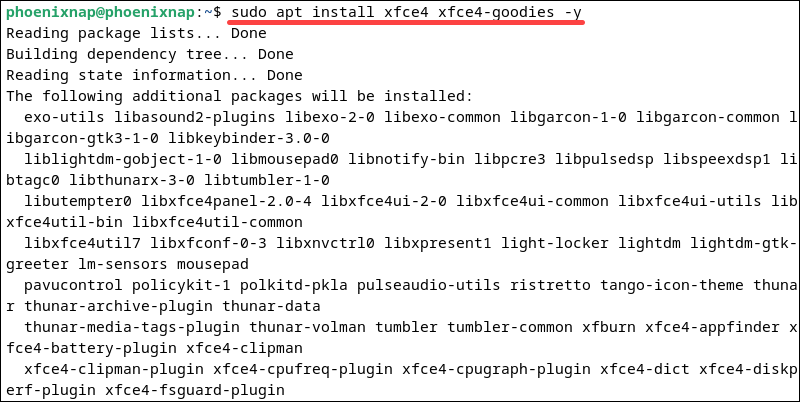
3. Once the installation is complete, reboot the system:
sudo reboot4. When prompted, enter the Debian user credentials.
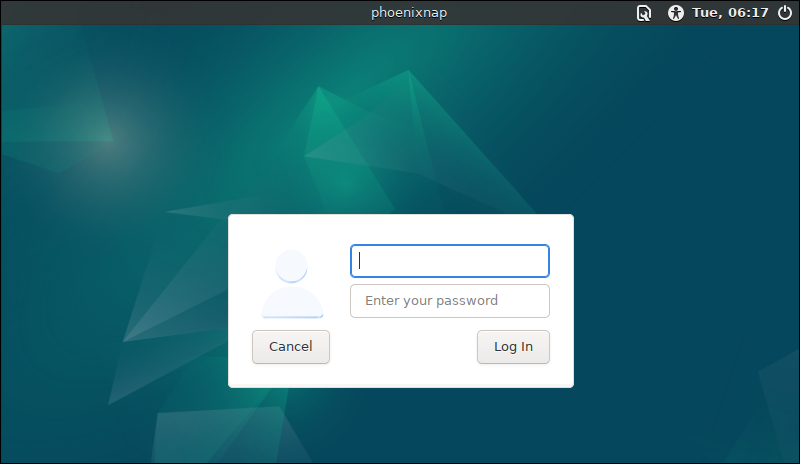
You have successfully installed the XFCE desktop environment on Debian 12.
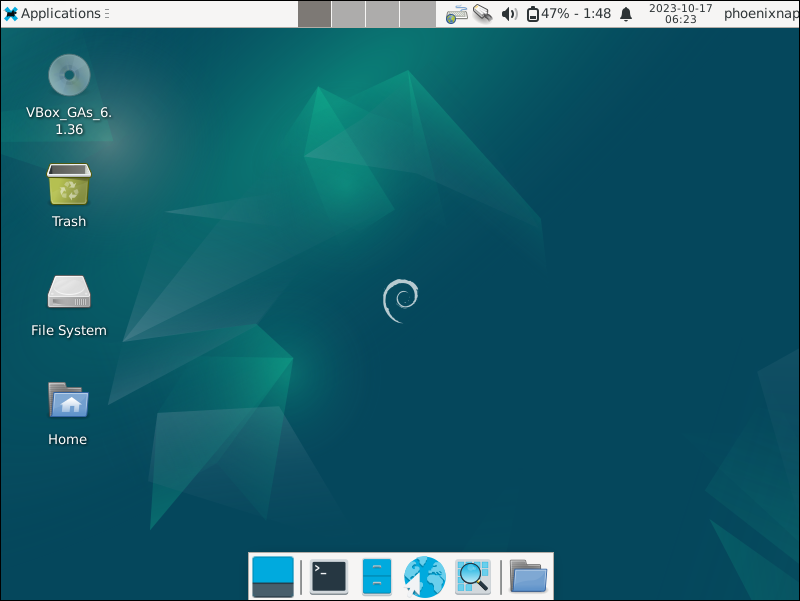
Step 2: Install xrdp on Debian
xrdp is an RDP-compatible server for Linux. It listens for incoming RDP connections from clients. The tool is usually not pre-installed on Debian systems.
To install xrdp on Debian 12:
1. Open the terminal in XFCE and use the following command to install xrdp:
sudo apt install xrdp -y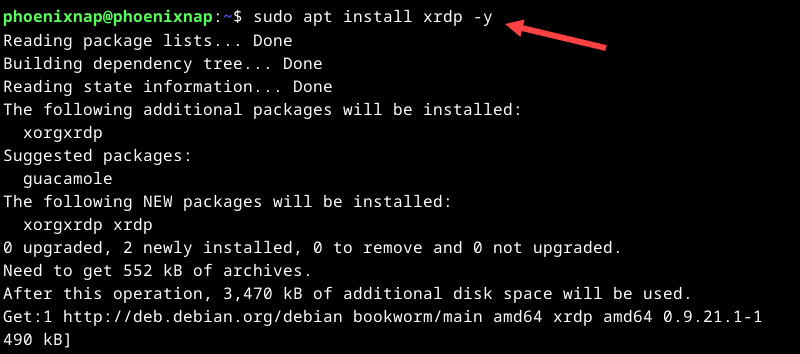
2. Check the status of the xrdp server:
sudo systemctl status xrdp
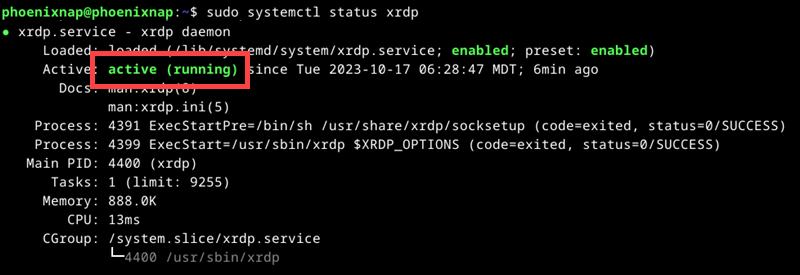
The output confirms the xrdp server is active.
Step 3: Configure xrdp to use XFCE
Users need to modify the /etc/xrdp/startwm.sh configuration file to allow xrdp to initiate XFCE for incoming RDP connections.
To configure xrdp to use XFCE:
1. Use a text editor like nano to open the /etc/xrdp/startwm.sh file:
sudo nano /etc/xrdp/startwm.sh2. Locate the following lines and add a # (hashtag) at the beginning of each line:
test -x /etc/X11/Xsession && exec /etc/X11/Xsession
exec /bin/sh /etc/X11/Xsession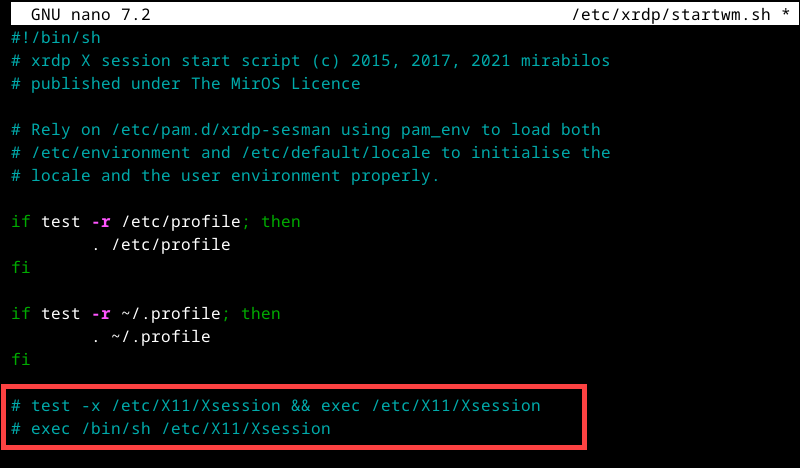
This ensures that xrdp starts an XFCE session instead of other potential desktop environments.
Note: If you have installed alternative desktop environments such as gnome-session or startlxde, comment out these lines as well.
3. Append the following line to the end of the file. It instructs xrdp to start an XFCE session when an RDP connection is initiated:
startxfce4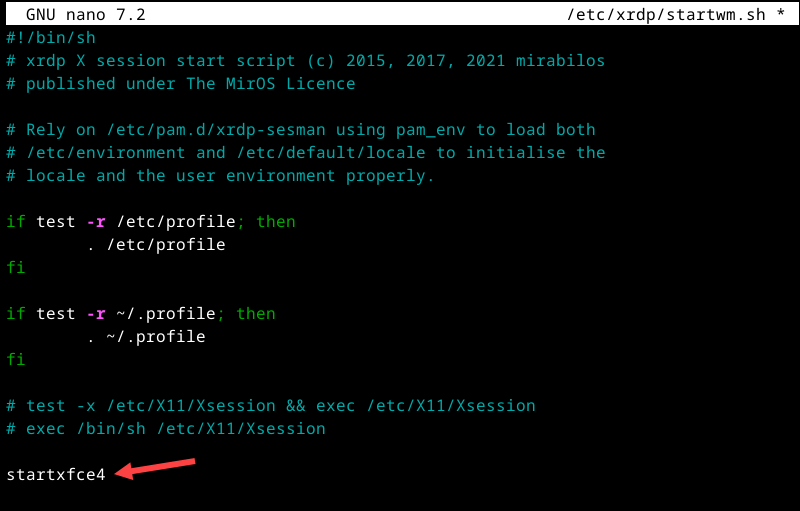
4. Press Ctrl+X, followed by y, and then Enter to save the changes and exit the file.
5. Restart the xrdp service:
sudo systemctl restart xrdpxrdp is now configured to run the XFCE desktop environment by default.
Step 4: Configure xrdp Port (Optional)
The xrdp server monitors incoming RDP connections on port number 3389. Using a different port for RDP connections is a form of protection through obscurity. It is not a foolproof security measure, but it can protect a system from brute-force attacks.
To instruct xrdp to listen on a non-standard port:
1. Use nano to edit the xrdp configuration file, xrdp.ini:
sudo nano /etc/xrdp/xrdp.ini2. Locate the port parameter in the [Globals] section and set the desired value. In this example, the RDP port is 49974:
port=49974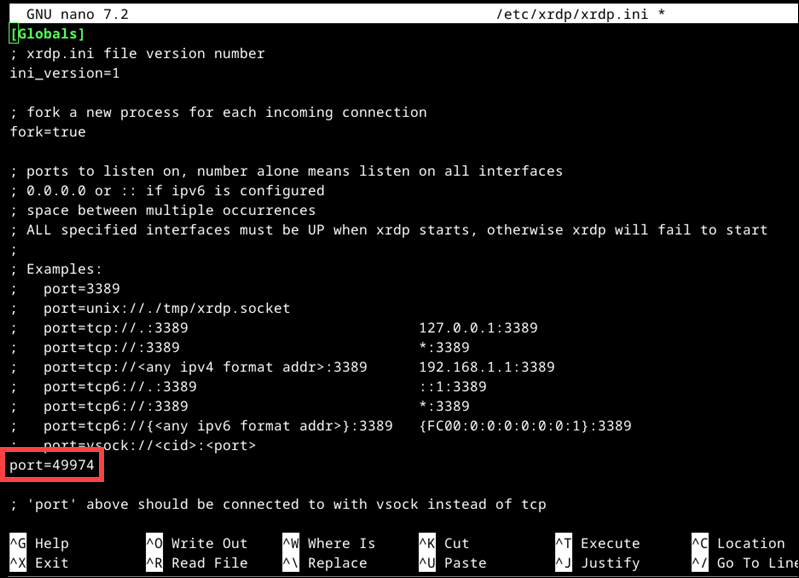
3. Press Ctrl+X, followed by y, and then Enter to save the changes and exit the file.
4. Restart the xrdp service to apply the changes:
sudo systemctl restart xrdpThere is no confirmation message or output after the xrdp service is restarted.
Step 5: Open a Port for Incoming Traffic in Firewalld
Debian 12 uses nftables as the default framework for managing network packet filtering rules. Users who want to configure and manage underlying nftables rules in a user-friendly environment can install firewall management tools like ufw or firewalld.
To open a specific port for RDP connections in Debian 12:
1. Use the following command to install firewalld:
sudo apt install firewalld -y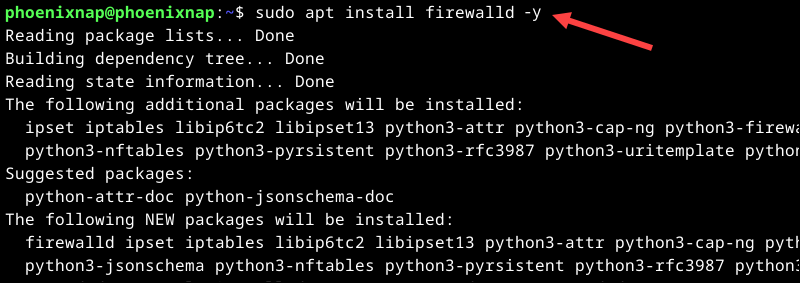
2. Start and then enable firewalld:
sudo systemctl start firewalldsudo systemctl enable firewalld3. Open port 49974 for RDP connections:
sudo firewall-cmd --add-port=49974/tcp --permanentNote: Modify the command to open a port of your choice. Ensure that it matches the port number defined in the xrdp configuration file.

The system displays a success message to confirm the port is open.
4. Reload firewalld to apply the changes:
sudo firewall-cmd --reload
The output confirms the firewall rules have been updated.
Note: If trying to access the Debian machine from outside its local network, you might need to configure port forwarding on the router or adjust external firewalls.
Step 6: Set Up Remote Desktop Connection in Windows
To initiate an RDP connection from Windows to a remote Debian system:
1. Type rdp in the Windows search box.
2. Open the Remote Desktop Connection app.
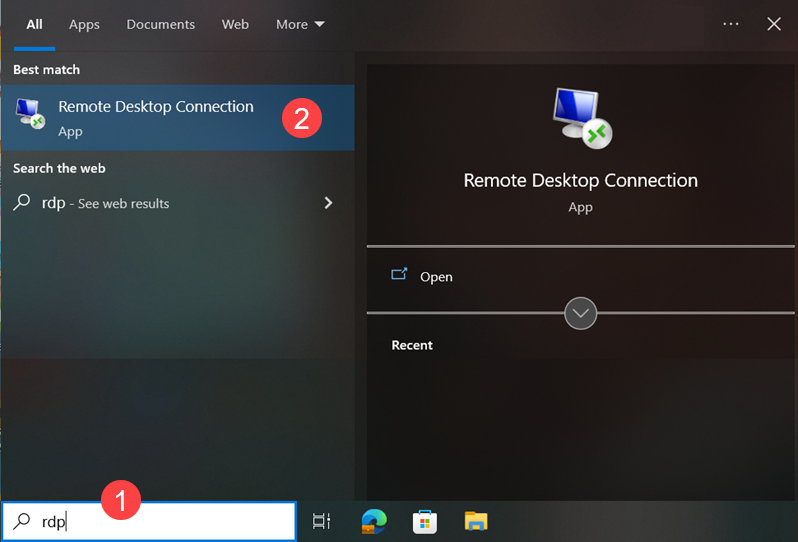
3. Click Show Options to display additional RDP options.
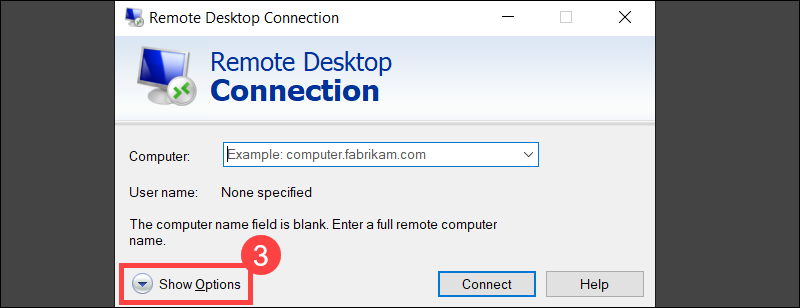
4. (Optional) The different tabs in the Remote Desktop Connection app allow users to customize and fine-tune the RDP session settings for optimal performance. This includes adjusting the screen size and color, devices to use, etc.
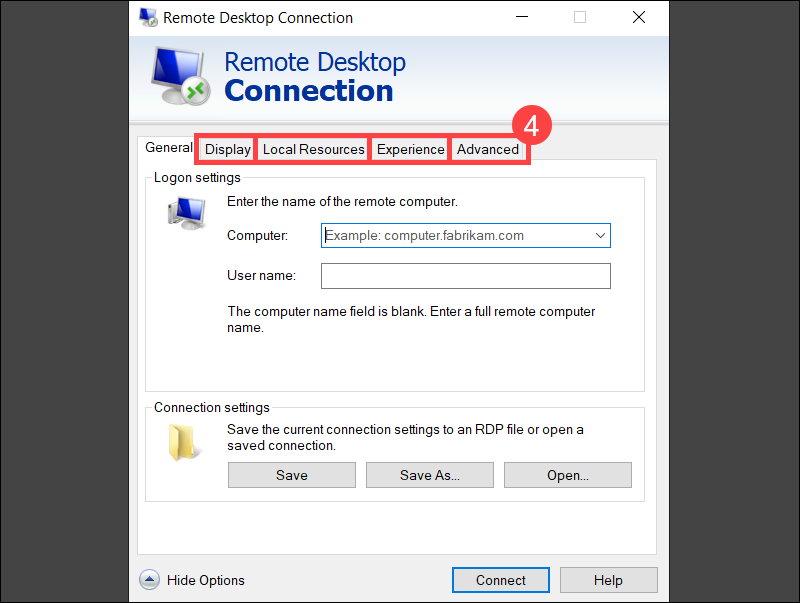
5. Enter the IP address or name of the remote Debian system in the Computer field. If you changed the default port number for RDP connections on Debian, enter the port number after the IP address in the following format:
IP_address:port_numberFor example:
234.432.55.109:499746. Type the username of the Debian user for the RDP connection.
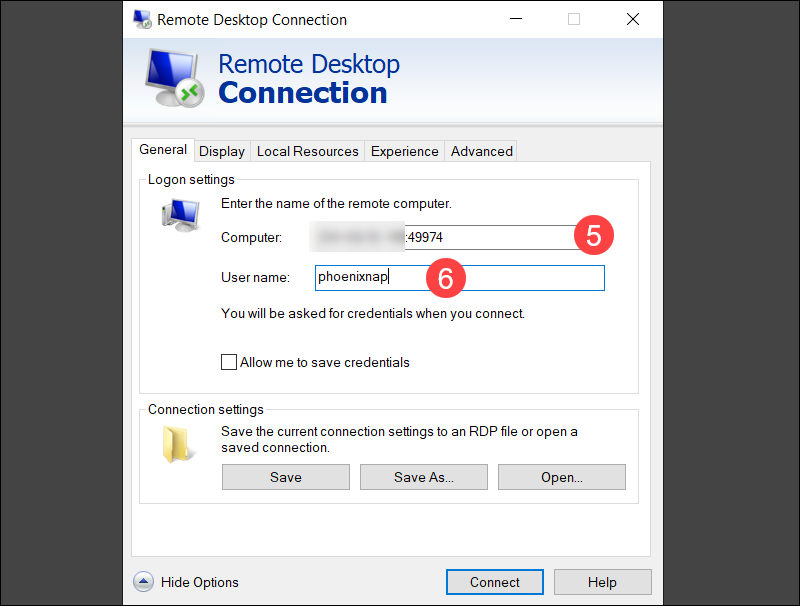
7. (Optional) Save the connection details for future use.
8. Click Connect.
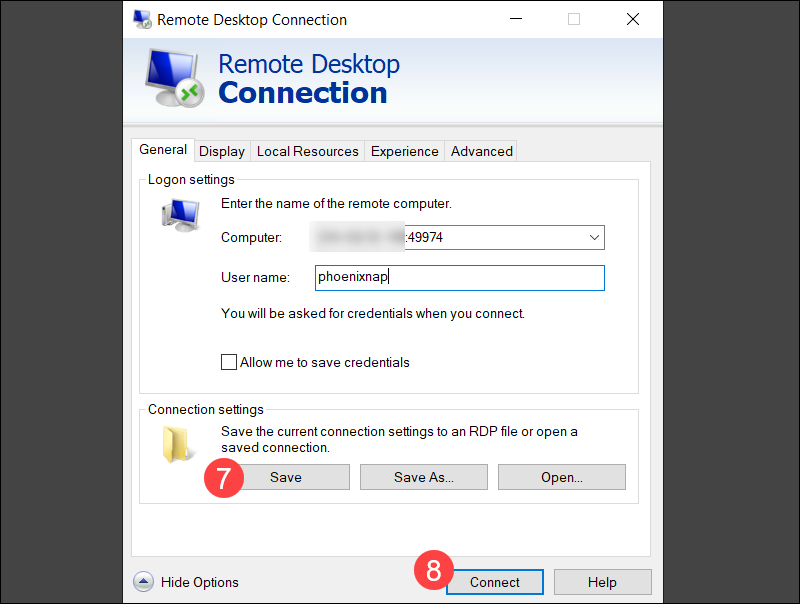
Step 7: Connect to Debian System
Enter the password for the Debian RDP user and click OK.

You can now interact with the Debian machine via the established RDP session.
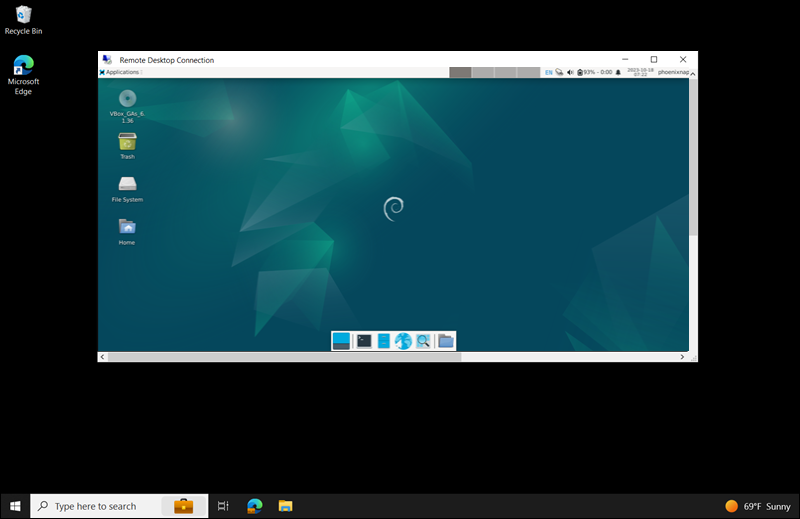
Conclusion
By following the steps in this guide, you have established an RDP session from your Windows system to a remote Debian machine.
Check out our comprehensive Linux network commands cheat sheet if you need help managing or troubleshooting network connections on Debian.
Was this article helpful?
YesNo
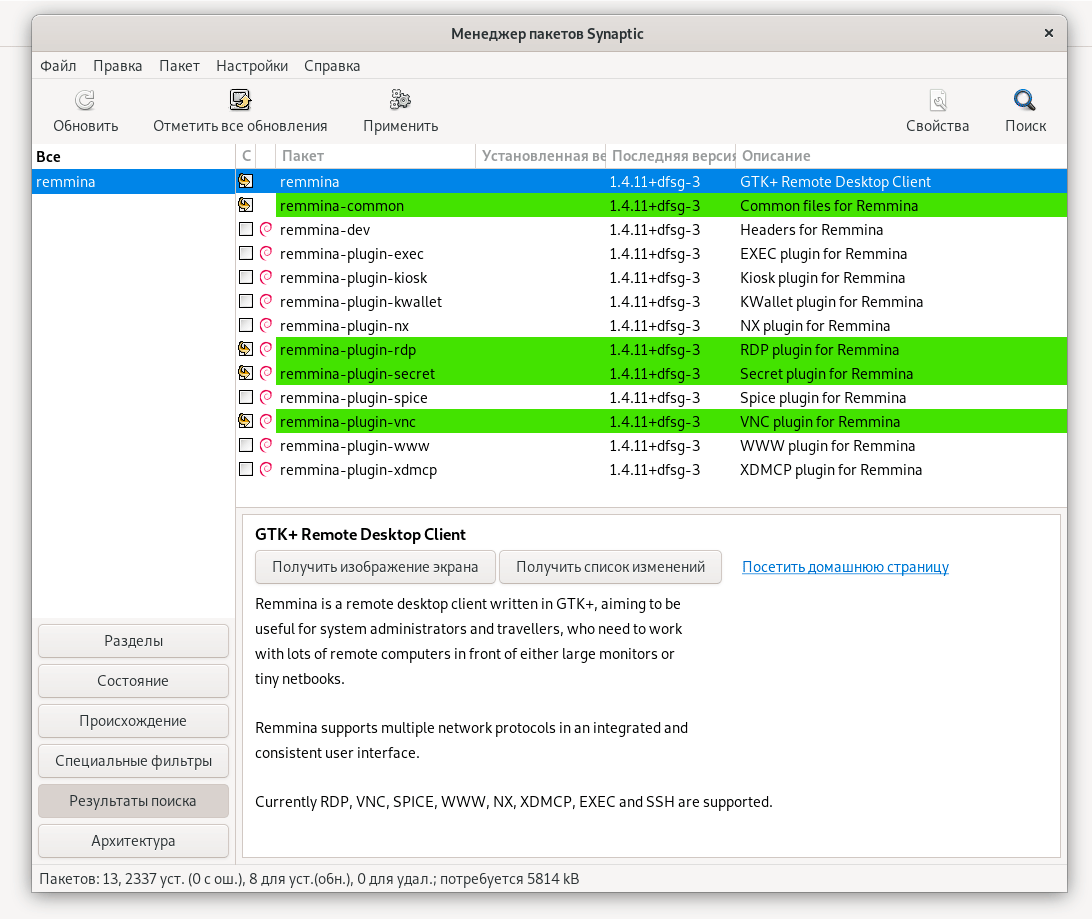
Что делать, если нужно получить удалённый доступ к серверу или десктопу Linux? Или подключиться к Windows-машине с Linux-десктопа? Какие клиенты RDP и FTP подходят лучше всего под Debian и Red Hat / CentOS? Интересно посмотреть, что нового появилось в последнее время.
Как известно, Remote Desktop Protocol (RDP) — проприетарный протокол Microsoft для удалённого управления десктопом. Ориентирован на передачу по сети графического интерфейса и всех функций управления.
Хотя протокол выпустила Microsoft, к настоящему моменту создано множество свободных серверов и клиентов RDP с открытым исходным кодом, под свободной лицензией и для всех операционных систем. В последние годы появились достойные серверы RDP под Linux, хотя раньше хосты всегда работали под Windows, а под Linux выпускались только клиенты. Однако к 2022 году ситуация сильно изменилась, так что стали возможно и противоположные сценарии.
Выбор сервера и клиента зависит от операционной системы хоста. RDP-сессия устанавливается между клиентом и сервером. Соответственно, для серверной и клиентской части RDP и FTP существуют разные инструменты, в том числе доступные в репозиториях Debian, Red Hat, CentOS и др.
Сервер RDP под Linux
В современных системах GNOME — сервер RDP уже интегрирован, но там много чего не хватает, так что приходится пока использовать сторонние решения. Судя по всему, сервер RDP в GNOME пока не доработан до окончательного вида. По крайней мере, там отсутствуют некоторые важные функции. Руководство по использованию и планы на доработку программы см. здесь.
▍ xRDP
Неплохой вариант для Linux-сервера — xRDP. Последняя версия 0.9.20 вышла 15 сентября 2022 года.
Эта программа специализируется на управлении Linux-десктопом по RDP, при этом xRDP как бы мимикрирует под Windows-систему, нативную для данного протокола.
Предполагается, что клиенты — это обычно системы под Windows, мобильные устройства или дешёвые RDP-терминалы типа Wyse Winterm (на Windows CE), которые можно дёшево купить б/у на «Авито» или найти списанные вообще бесплатно.

Старый терминал WYSE-530 Winterm S30 на процессоре AMD Geode 366 МГц (ноябрь 2008)
Поднимаете RDP-сервер под Linux с десятком X-сессий — и практически без усилий получаете сеть из десятка компьютеров, которые могут вводить информацию на сервер. Это просто пример, как использовать RDP-клиенты под Windows для доступа к Linux-серверу.
xRDP обеспечивает удалённый доступ по Microsoft Remote Desktop Protocol (RDP) и принимает соединения по порту 3389/tcp от следующих RDP-клиентов:
- FreeRDP.
- rdesktop.
- KRDC.
- NeutrinoRDP.
- Windows MSTSC (Microsoft Terminal Services Client, она же
mstsc.exe). - Microsoft Remote Desktop (есть Microsoft Store, отличается от MSTSC).
Некоторые из этих клиентов доступны только на определённых ОС, например, только на Windows. Другие поддерживают более широкий список платформ, включая Linux, MacOS, iOS и/или Android.
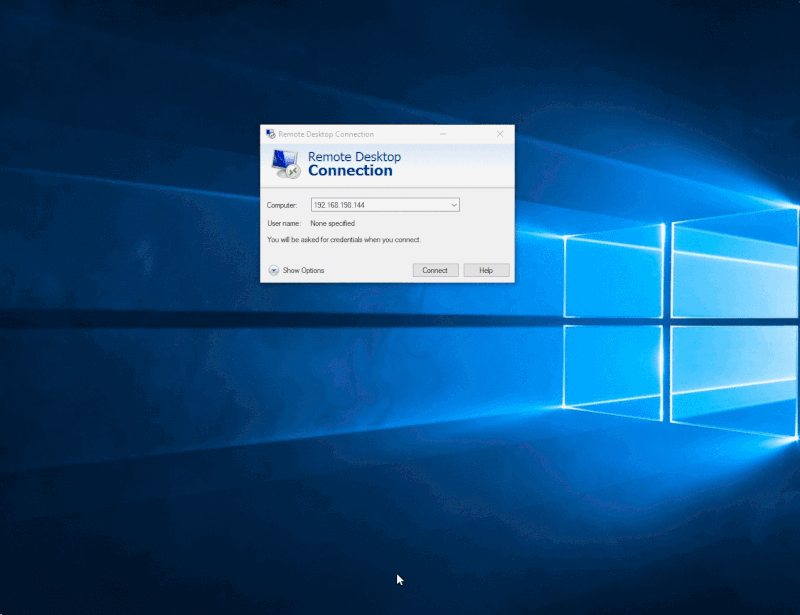
xRDP поддерживает повторные подключения к прерванной сессии, изменение размера дисплея, функцию RDP/VNC-прокси (подключение к другому серверу RDP/VNC через xrdp), двусторонний буфер обмена между хостом и клиентом, в том числе передачу через него туда и обратно текста, изображений и файлов, перенаправление аудиопотока и микрофона (требует сборки дополнительных модулей), перенаправление дисков (монтирование локальных клиентских дисков на удалённой машине).
В большинство популярных дистрибутивов включены последние версии пакетов xrdp и xorgxrdp, они есть также в Debian и CentOS.
▍ Установка на Ubuntu / Debian
apt install xrdp▍ Установка на RedHat / CentOS / Fedora
На RedHat / CentOS сначала нужно активировать пакеты EPEL:
yum install epel-release
Потом можно установить xrdp
yum install xrdpogon
Один из многочисленных альтернативных вариантов сервера RDP под Linux — проект ogon. Это набор инструментов на C/C++, которые предоставляют удобный GUI для удалённого десктопа по RDP. Проект поддерживает большинство современных расширений протокола RDP, кодеки сжатия растровых изображений, отключение и повторное подключение к сессиям, перенаправление устройств.
Сервер совместим практически со всеми существующими клиентами RDP, сессии можно устанавливать через приложение X11, Weston или QT. Благодаря модульной конструкции, сервер легко расширяется, в него можно добавить новые функции или новые бэкенды. Ставится на Debian, CentOS и т. д.
xpra
Известный сервер под Linux с терминальными GUI-сессиями (экран для X11) — xpra. Во многом работает как xRDP, хотя и не поддерживает RDP. Но мы решили помянуть его здесь для сравнения с решениями на RDP и VNC.
Тут встроенный HTML5-клиент, аппаратное ускорение графики, поддержка множества пользователей, GUI для настройки, синхронизация клавиатуры и буфера обмена, перенаправление принтера, курсора, звука, системных уведомлений, поддержка IPv6, SSL, десктопный режим и проч.
Официальные стабильные сборки:
- Microsoft Windows: EXE, ZIP, MSI
- MacOS: DMG, PKG
- Linux: RPM, DEB
Клиенты RDP и FTP под Linux
Пожалуй, лучшие клиенты RDP под Debian — это Remmina и Apache Guacamole, хотя есть и другие варианты.
Remmina
Remmina — клиент RDP по умолчанию в некоторых дистрибутивах, в том числе в Ubuntu. Это одна из самых удобных и функциональных программ для удалённой работы, поддерживает RDP, SSH, SPICE, VNC, X2Go, HTTP/HTTPS.
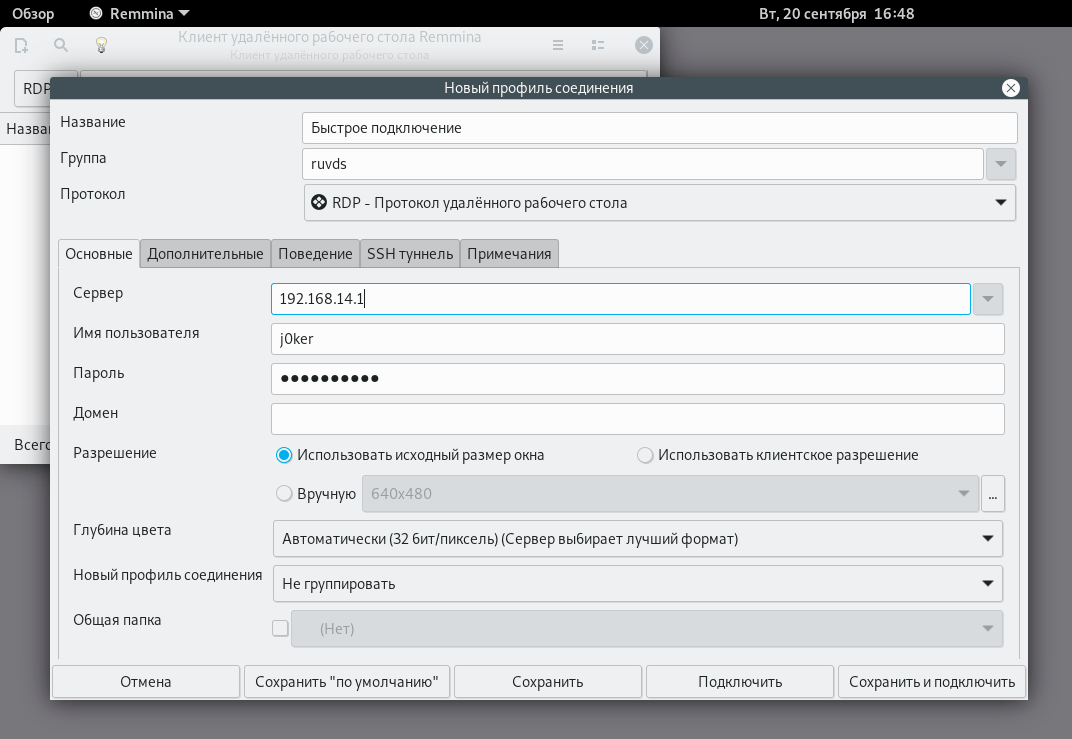
В июне 2022 вышла последняя версия 1.4.27 с исправлением ошибок и рядом не самых существенных изменений вроде новых цветовых схем для SSH.
Некоторые из основных функций Remmina, которые можно настраивать на стороне клиента RDP:
- Запоминание последнего режима просмотра для каждого соединения.
- Конфигурация двойным щелчком.
- Качество масштабирования.
- Размер шага автоматической прокрутки.
- Максимальное количество последних элементов.
- Нажатия клавиш.
- Папка для скриншотов.
- Предотвращение попадания скриншотов в буфер обмена.
- Настройка разрешения экрана.
- Конфигурация вкладок.
- Видимость панели инструментов.
- Режим просмотра по умолчанию.
- Настройка поведения в полноэкранном режиме.
- Строка поиска в главном окне.
- Установка горячих клавиш для хоста: включение полноэкранного режима, автоподгонка окна, переключение страниц вкладок, переключение режима масштабирования, захват клавиатуры, минимизировать окно, показать/скрыть панель инструментов, сделать скриншот, режим просмотра.
- Локальный порт SSH-туннеля.
- Парсинг
~/.ssh/config. - Логи SSH.
- Выбор шрифта терминала.
- И др.
В наборе плагинов есть SFTP для защищённой передачи файлов.
Из специфических настроек RDP — установка глубины цвета, качества передачи видео и звука, редирект локального микрофона, подключение консоли, распознавание сервера через Remote Desktop Gateway, возможность отключить автоматические реконнекты, синхронизацию буфера обмена и некоторых других функций.
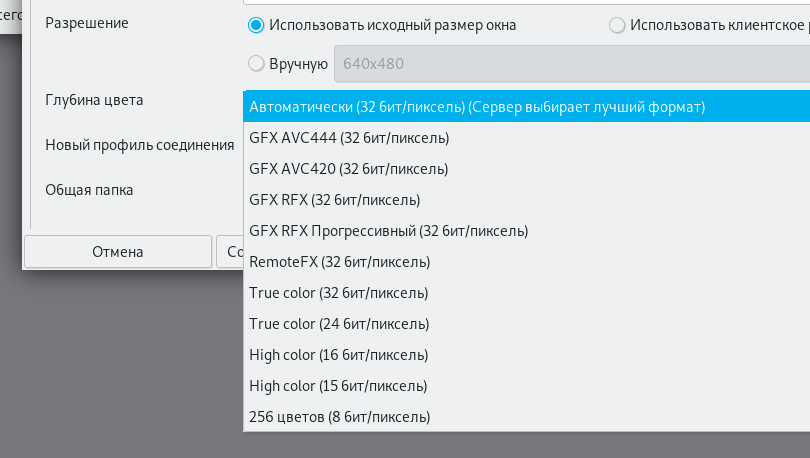
Remmina входит в состав большинства популярных дистрибутивов, включая Debian 11:
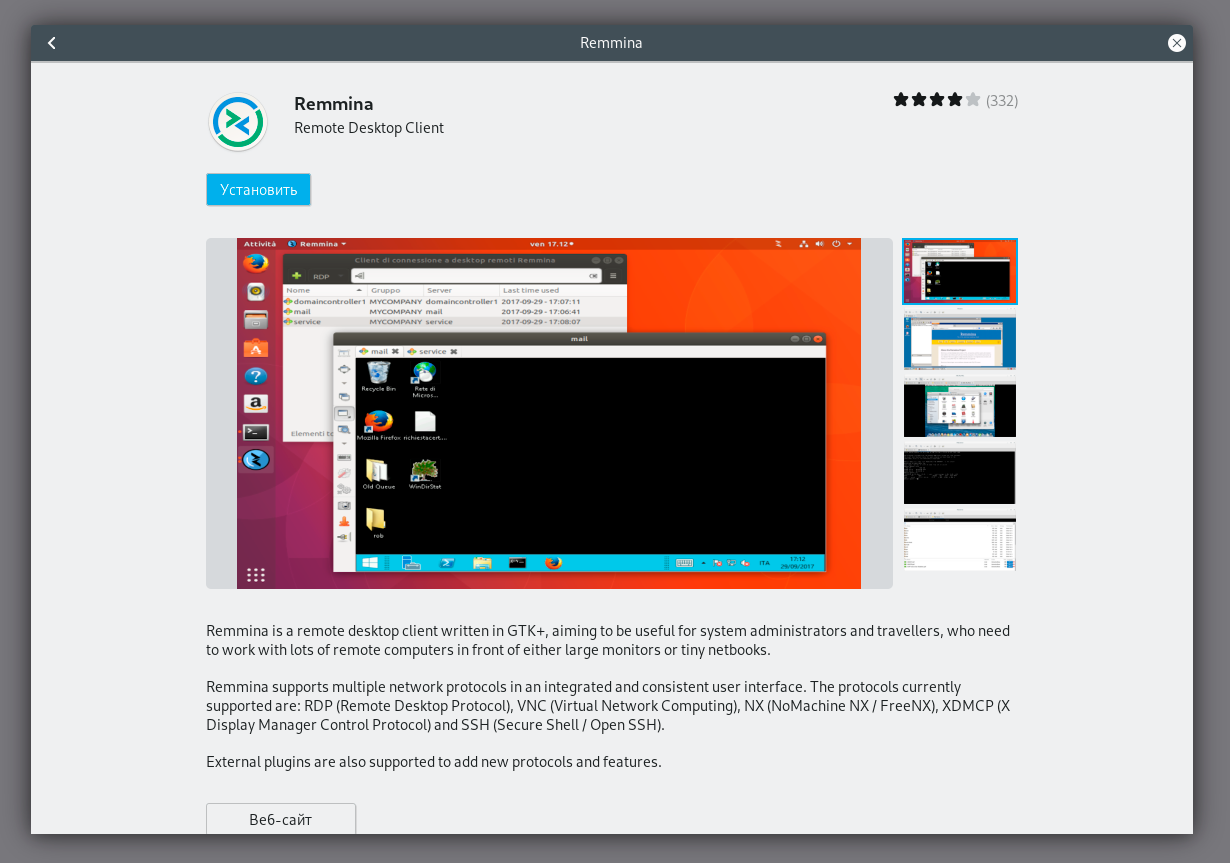
В старых версиях Debian для установки Remmina можно скопировать строки в консоль:
echo 'deb http://ftp.debian.org/debian stretch-backports main' | sudo tee --append /etc/apt/sources.list.d/stretch-backports.list >> /dev/null
sudo apt update
sudo apt install -t stretch-backports remmina remmina-plugin-rdp remmina-plugin-secret remmina-plugin-spiceСразу после установки предлагается сделать Remmina клиентом RDP по умолчанию:
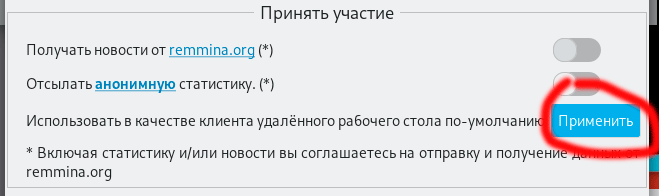
Инструкции по установке для всех систем см. на этой странице, а руководство по сборке из исходников — в справочном вики.
На CentOS есть вариант установки из репозитория EPEL, вставив в консоль следующие строчки:
wget http://dl.fedoraproject.org/pub/epel/epel-release-latest-7.noarch.rpm
rpm -ivh epel-release-latest-7.noarch.rpmВ качестве альтернативы — Remmina устанавливается через универсальный пакет Flatpak, который работает буквально на всех дистрибутивах:
flatpak remote-add --user --if-not-exists flathub https://flathub.org/repo/flathub.flatpakrepo
# In order to have H.264 codecs
flatpak install org.freedesktop.Platform
flatpak install org.freedesktop.Platform.openh264
flatpak install --user flathub org.remmina.Remmina
flatpak run --user org.remmina.RemminaApache Guacamole
Apache Guacamole (HTML5, в браузере) предоставляет доступ к хосту без клиента, то есть без инсталляции на компьютер клиентской части. Работает просто через браузер. Последняя версия 1.4.0 вышла 1 января 2022 года.
Понятно, что браузерный клиент имеет определённые преимущества, поскольку запускается абсолютно на любом устройстве, где есть браузер, независимо от операционной системы.
Более того, сам десктоп необязательно должен существовать физически, это может быть просто виртуальная машина на сервере.
Из других RDP и VNC-клиентов под Linux можно упомянуть Vinagre, Boxes, TightVNC (для доступа к Windows-хостам), FreeRDP (xfreerdp/wlfreerdp, пакет для Debian) и rdesktop.
Telegram-канал и уютный чат

[powerkit_collapsible title=”Not using Debian 10/11? Choose a different version or distro.”]
Ubuntu 22.04 or 20.04
CentOS 8
[/powerkit_collapsible]
xRDP is a free and open-source implementation of Windows Remote Desktop Protocol (RDP) that started in 2004.
With RDP, you can connect to another computer over a network and control it through its graphical user interface, and use it almost as if you were sitting right in front of it. You also control the remote machine from operating systems that support RDP, which includes Windows, Mac, Linux, Android, and iOS.
xRDP allows non-Microsoft operating systems such as Linux and BSD to provide a fully functional RDP-compliant remote desktop environment.
The xRDP server is full-screen and doesn’t require any special client-side software to be installed. xRDP allows RDP clients to present an X Windows desktop to the user. It works by bridging graphics from an X Windows system (Unix-like OS) to the client (the one receiving commands) and relaying controls back from the client to X.
This tutorial explains how to install xRDP on a remote machine running Debian 10 or Debian 11, how to install multiple desktop environments on the remote machine, how to connect to it from different operating systems, how to fix a few common issues, and a few optimizations you can make to possibly improve a laggy connection.
[powerkit_alert type=”info” dismissible=”false” multiline=”false”]
For an alternative remote desktop technology for Debian, you can use Chrome Remote Desktop. You can see our guide here – the tutorial was written with Ubuntu 20.04 in mind. However, it is the exact same setup procedure for Debian.
[/powerkit_alert]
Table of Contents
- Prerequisites
- Step 1 – Install xRDP on Debian 10/11
- Configure Firewall for xRDP
- Allow Specific IP Range
- Configuring xRDP
- Step 2 – Install Your Preferred Desktop Environment
- Install GNOME Desktop Environment
- Install XFCE Desktop Environment
- Install MATE Desktop Environment
- Install KDE Plasma Desktop Environment
- Install LXQt Desktop Environment
- Install LXDE Desktop Environment
- Install Cinnamon Desktop Environment
- Installing Budgie Desktop Environment
- Installing Openbox
- Switching Between Desktop Environments
- Step 3 – Connecting to Your Debian 10/11 Machine using Remote Desktop Environment
- Connect from Windows
- Connect from OSX
- Connect from Linux
- Connect from iOS/Android
- Fix: Authentication Required Prompt
- 1. Authentication is required to refresh the system repositories
- 2. Authentication is required to create a color-managed device
- 3. Authentication is required to set the network proxy used for downloading software
- xRDP Connection Slow/Laggy
- Using a lightweight desktop environment
- Improving Performance when connecting from Windows
- Improving Performance when connecting from Linux
- Frequent Errors
- Black Screen / Oh No! Something has gone wrong…
- Conclusion
Prerequisites
- Debian 10 or Debian 11 server with a minimum of 2GB, but 4GB is better. (You can check out my review of Contabo.com’s cheap and high-resource VPS if you’re interested, or other high-ram VPS providers)
- A
non-root sudo user. Being a sudo user gives you to have administrative privileges without having to log in as a root user. We do not recommend logging in as a root user because when you’re logged in as a root user, all your applications are running with root privileges. That makes your system vulnerable to outside and inside threats.
Update package index:
sudo apt update
Step 1 – Install xRDP on Debian 10/11
To install xRDP on Debian 10/11 run the following command:
sudo apt -y install xrdp
Once installed, you can check the status of xRDP by running:
sudo systemctl status xrdp
The output should look something like this:
● xrdp.service - xrdp daemon
Loaded: loaded (/lib/systemd/system/xrdp.service; enabled; vendor preset: enabled)
Active: active (running) since Thu 2021-03-11 13:47:22 UTC; 59s ago
Docs: man:xrdp(8)
man:xrdp.ini(5)
Main PID: 3488 (xrdp)
Tasks: 1 (limit: 4717)
Memory: 1.1M
CGroup: /system.slice/xrdp.service
└─3488 /usr/sbin/xrdp
Mar 11 13:47:21 xrdp xrdp[3487]: (3487)(140439008667456)[DEBUG] Testing if xrdp can listen on 0.0.0.0 port 3389.
Mar 11 13:47:21 xrdp xrdp[3487]: (3487)(140439008667456)[DEBUG] Closed socket 7 (AF_INET6 :: port 3389)
Mar 11 13:47:21 xrdp systemd[1]: xrdp.service: Can't open PID file /run/xrdp/xrdp.pid (yet?) after start: No such file or directory
Mar 11 13:47:22 xrdp systemd[1]: Started xrdp daemon.
Mar 11 13:47:22 xrdp systemd[1]: /lib/systemd/system/xrdp.service:8: PIDFile= references path below legacy directory /var/run/, updating /var/run/xrdp/xrdp.pid → /run/xrdp/xrdp.pid; please update the unit file accordingly.
Mar 11 13:47:22 xrdp systemd[1]: /lib/systemd/system/xrdp.service:8: PIDFile= references path below legacy directory /var/run/, updating /var/run/xrdp/xrdp.pid → /run/xrdp/xrdp.pid; please update the unit file accordingly.
Mar 11 13:47:22 xrdp systemd[1]: /lib/systemd/system/xrdp.service:8: PIDFile= references path below legacy directory /var/run/, updating /var/run/xrdp/xrdp.pid → /run/xrdp/xrdp.pid; please update the unit file accordingly.
Mar 11 13:47:23 xrdp xrdp[3488]: (3488)(140439008667456)[INFO ] starting xrdp with pid 3488
Mar 11 13:47:23 xrdp xrdp[3488]: (3488)(140439008667456)[INFO ] listening to port 3389 on 0.0.0.0
Mar 11 13:47:25 xrdp systemd[1]: /lib/systemd/system/xrdp.service:8: PIDFile= references path below legacy directory /var/run/, updating /var/run/xrdp/xrdp.pid → /run/xrdp/xrdp.pid; please update the unit file accordingly.
xRDP uses the /etc/ssl/private/ssl-cert-snakeoil.key file, which belongs to the ssl-cert group. As such, we need to add the xRDP user to that group:
sudo adduser xrdp ssl-cert
Configure Firewall for xRDP
The Remote Desktop Protocol uses port 3389 by default.
If you’re using a firewall, then you’ll need to allow that port. We’ll assume you’re using UFW.
If you want to allow access via RDP from anywhere, then run the following command:
sudo ufw allow 3389
Allow Specific IP Range
If you want to allow access from a specific IP address or IP range, run the following command, replacing the example range 1.2.3.4/32 with the one you want:
sudo ufw allow from 1.2.3.4/32 to any port 3389
Configuring xRDP
Configuration files for xRDP are located in /etc/xrdp. The main configuration file is /etc/xrdp/xrdp.ini.
By default, you don’t need to configure anything, but it’s there if you need to customize xRDP. You can read about how to configure it on the Linux man page for xrdp.ini
Keep in mind to restart xRDP after making any changes so they get applied:
sudo systemctl restart xrdp
Step 2 – Install Your Preferred Desktop Environment
To control the remote machine like a desktop, you’ll need to install a desktop environment.
Desktop environments set Linux apart from Windows and macOS, where you’re stuck with the same GUI. However, in each Linux distribution, you can take advantage of more than one desktop environment.
A desktop environment combines various graphical components like the file manager and mouse pointer to make up a GUI. Users can not only choose and install their favorite desktop environment. They can even install more than one desktop environment and choose a different one each time they log in.
If you’ve installed xRDP but haven’t installed a desktop environment, you can still connect, but after logging in, you’ll see just the console:
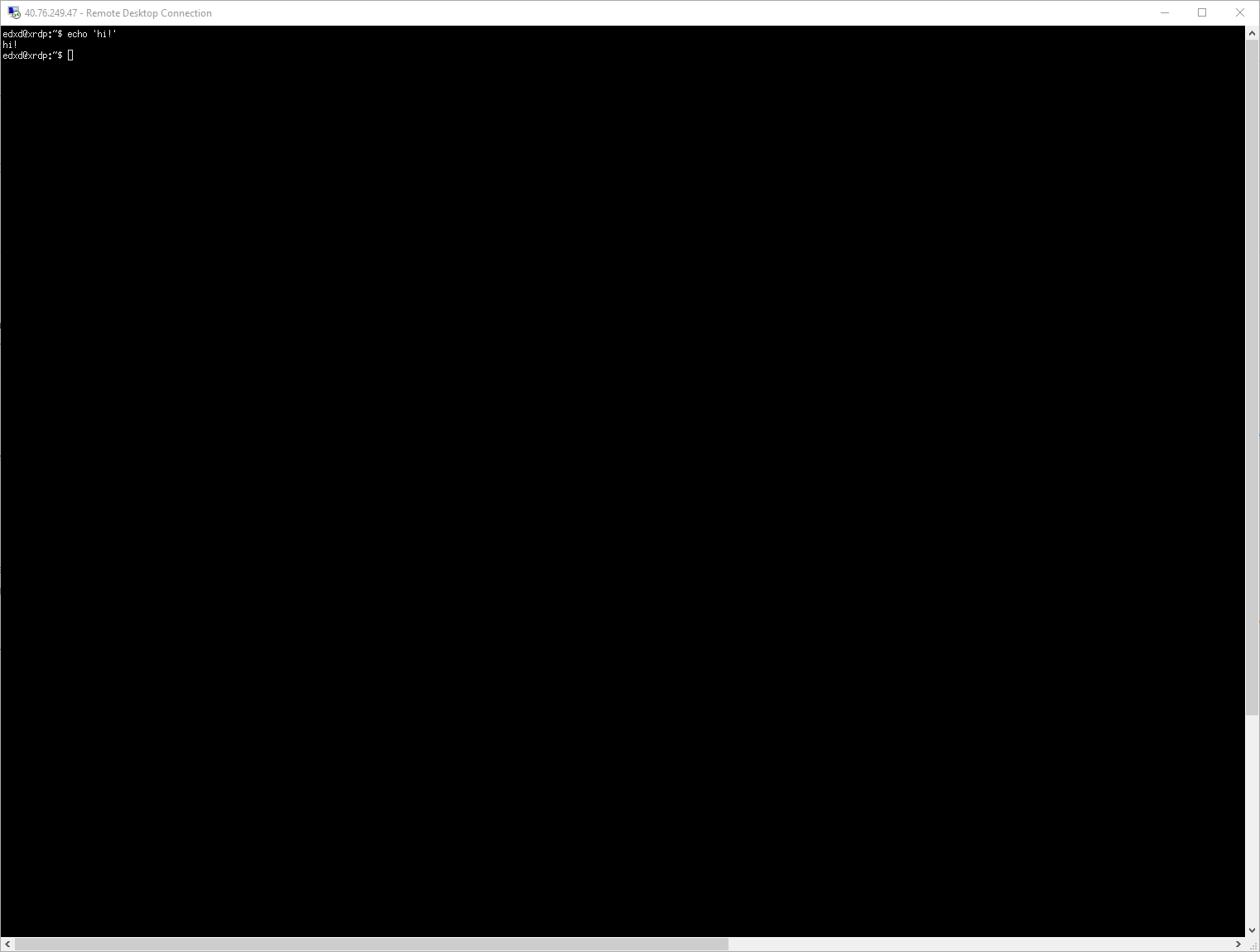
Install GNOME Desktop Environment
GNOME is one of the most popular, free, and open-source desktop environments. It mainly targets Linux systems but can also run on BSD. GNOME is an excellent alternative to proprietary options like KDE.
What makes GNOME popular is that it’s built on the idea of using multiple workspaces and managing them dynamically. GNOME allows users a lot of flexibility in terms of the desktop interface. They can even make it look like macOS or Windows.
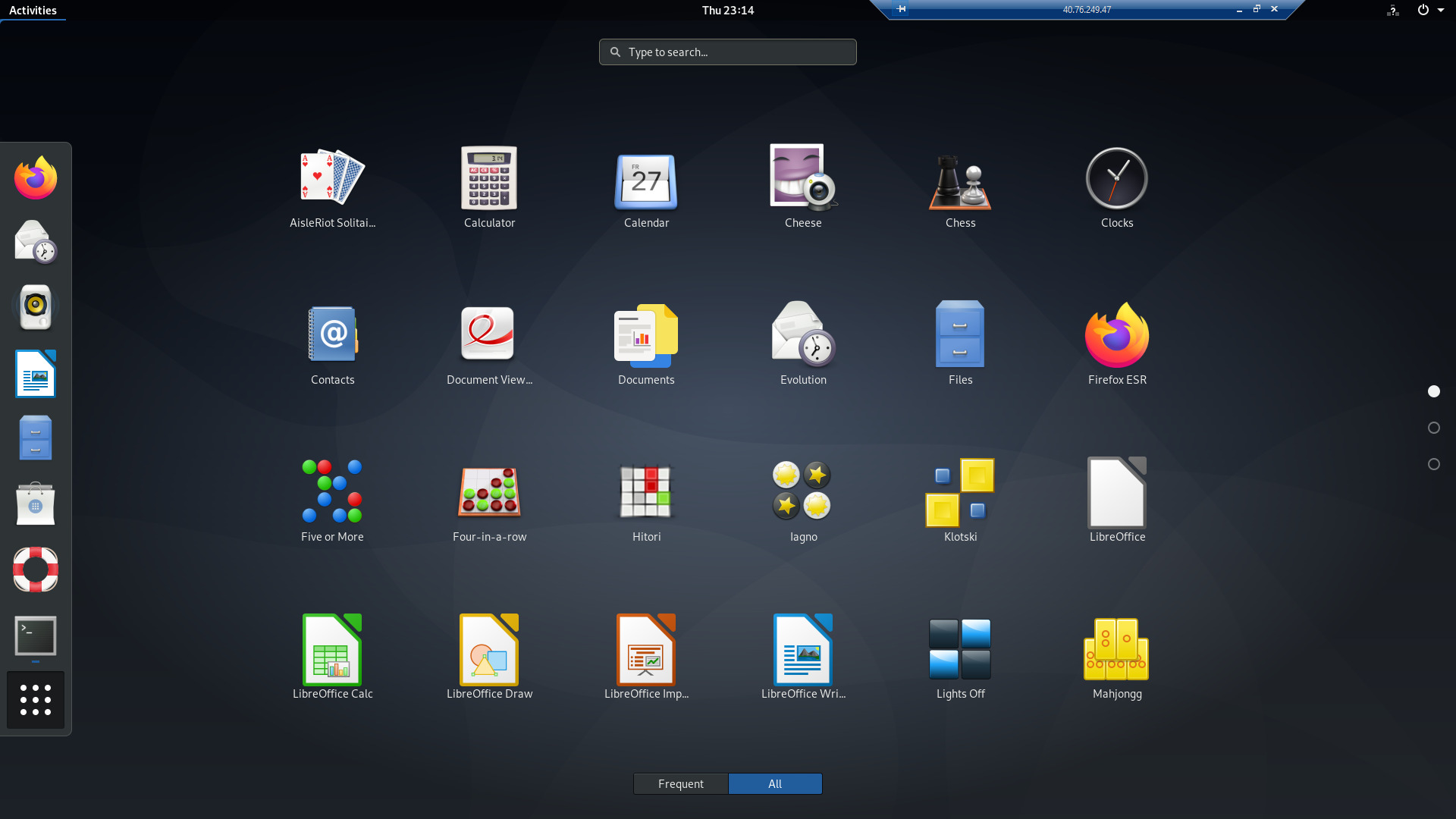
To install GNOME, run the following command:
sudo apt-get install task-gnome-desktop
You can read more about GNOME for Debian here: https://wiki.debian.org/Gnome
Install XFCE Desktop Environment
Xfce is one of the most lightweight desktop environments for Unix-like operating systems. It’s built to be fast, lightweight, user-friendly, and visually attractive.
Since Xfce embodies the Unix philosophy of reusability and modularity, it consists of separate packages that come together as a desktop environment. Users can select packages according to their needs and preferences.
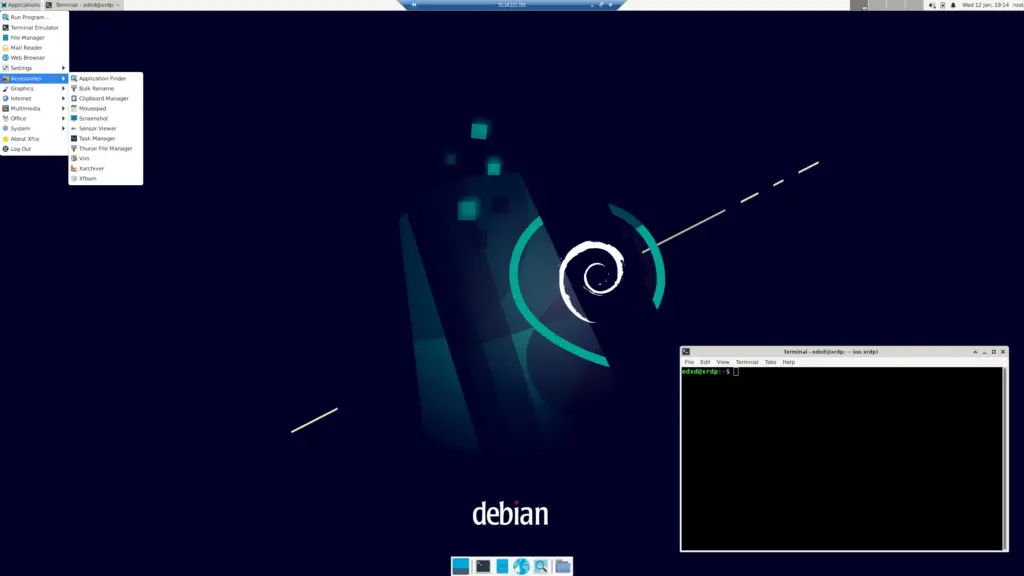
To install XFCE, run the following command:
sudo apt install task-xfce-desktop
You can read more about XFCE for Debian here: https://wiki.debian.org/Xfce
Install MATE Desktop Environment
MATE is the continuation of GNOME 2, which was renamed MATE to avoid confusion with GNOME. The idea of MATE was born after the classic menu and taskbar were replaced in GNOME 3, which prompted unrest amongst the GNOME patriots. Several Linux distributions, including Debian, Fedora, and Linux Mint, have MATE available via the official repositories.
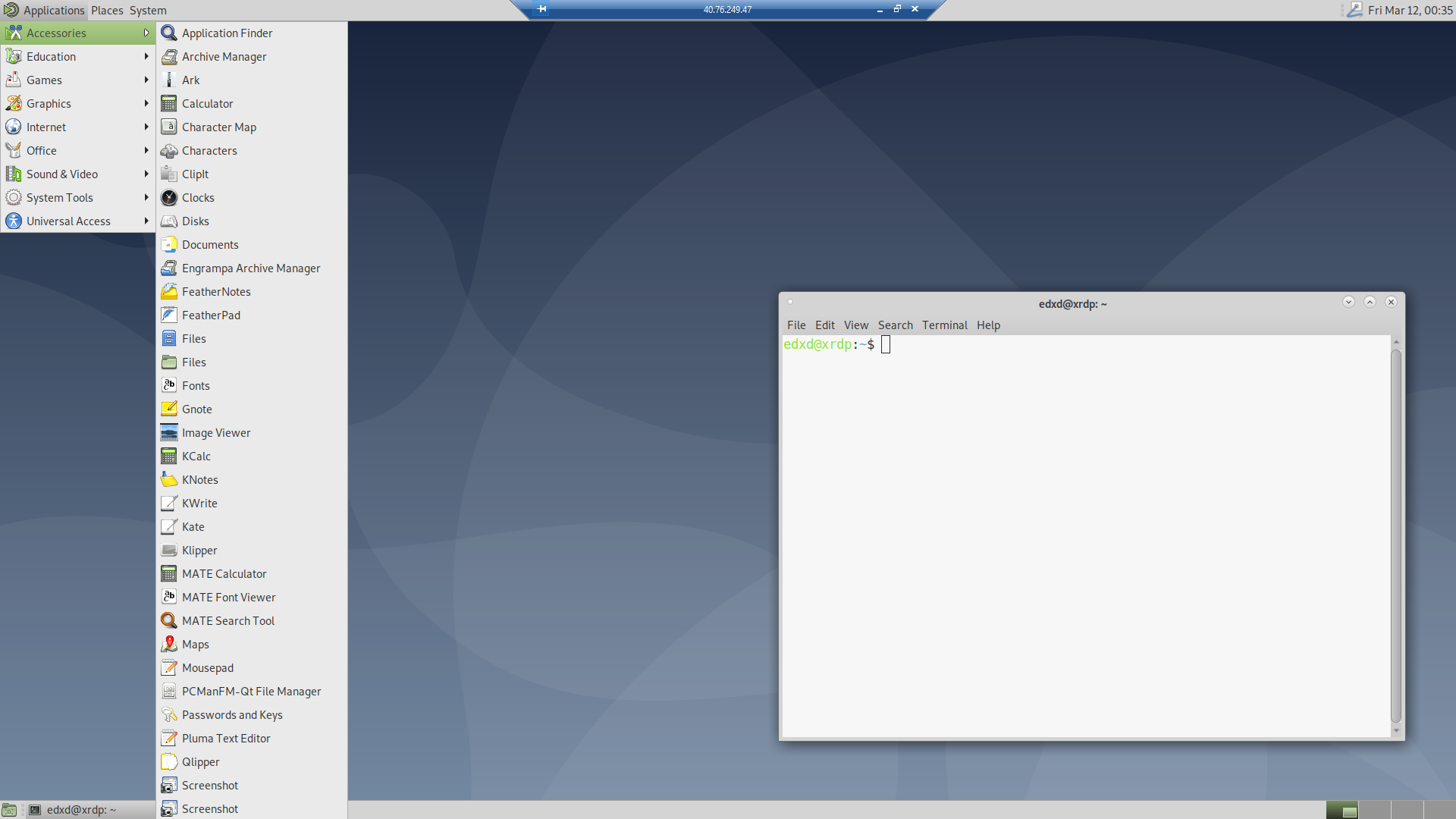
To install MATE Desktop run the following command:
sudo apt install task-mate-desktop
You can read more about MATE for Debian here: https://wiki.debian.org/MATE
Install KDE Plasma Desktop Environment
KDE Plasma is the fifth and current version of KDE’s graphical workspace environments, primarily for Linux systems. It’s a user interface technology that can run on numerous devices including desktops, notebooks, tablets, smartphones, and even embedded devices.
KDE Plasma also introduced a new theme called Breeze. KDE’s graphical interface has migrated completely to QML (which uses OpenGL for hardware acceleration). That’s why KDE Plasma offers better performance alongside less power consumption.
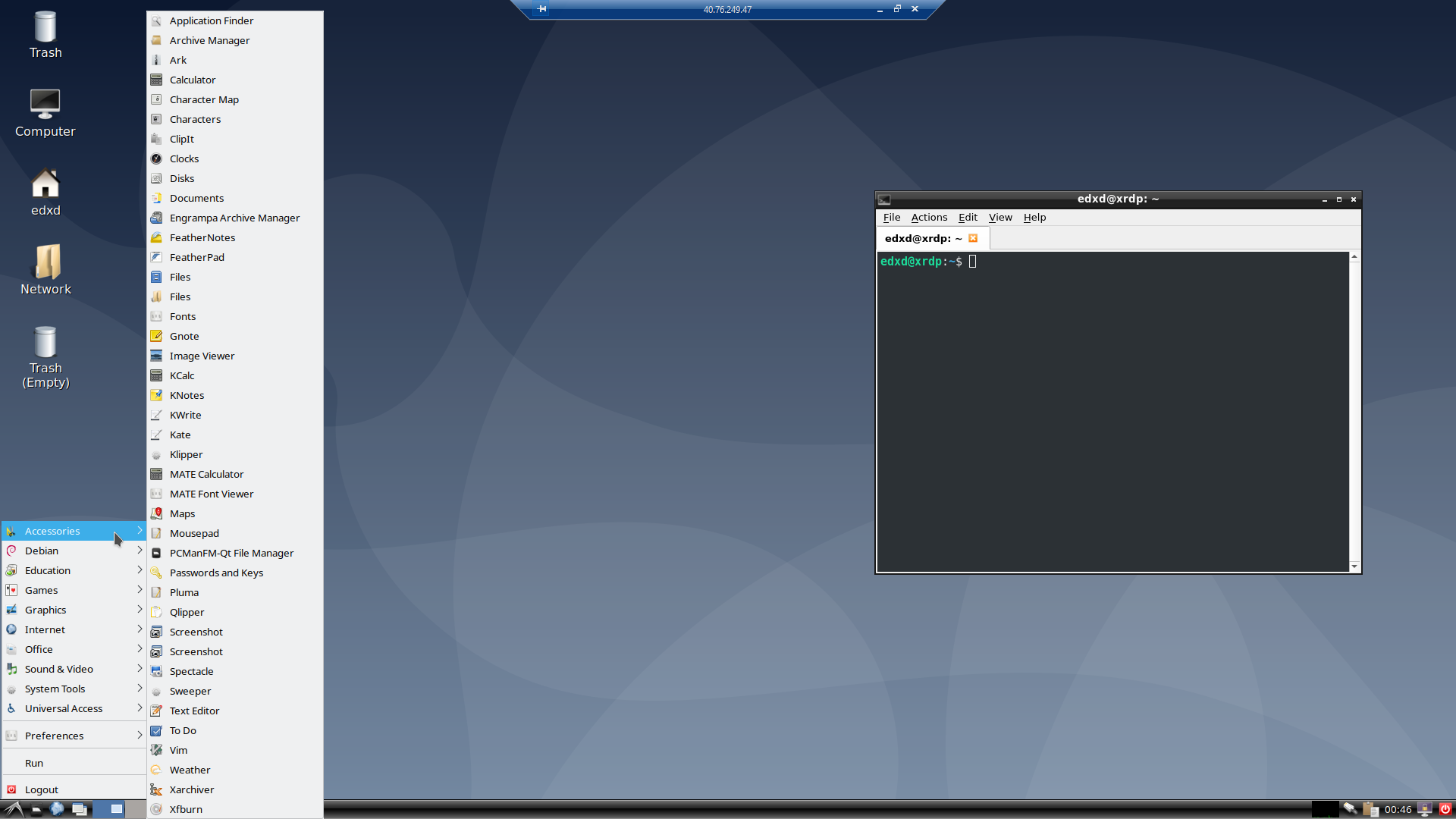
To install KDE Plasma Desktop, run the following command:
sudo apt install task-kde-desktop
You can read more about KDE Plasma for Debian here: https://wiki.debian.org/KDE
Install LXQt Desktop Environment
LXQt is among the minimalistic and lightweight desktop environments in Linux. It’s an excellent alternative to LXDE and provides the same lightweight, minimalistic environment. The only difference between the two is that LXQt uses Qt (standard toolkit for KDE) while LXDE uses GTK (standard toolkit for GNOME).
LXQt is the default desktop environment in many Linux distributions and can be installed as an alternative desktop in Debian and OpenSUSE.
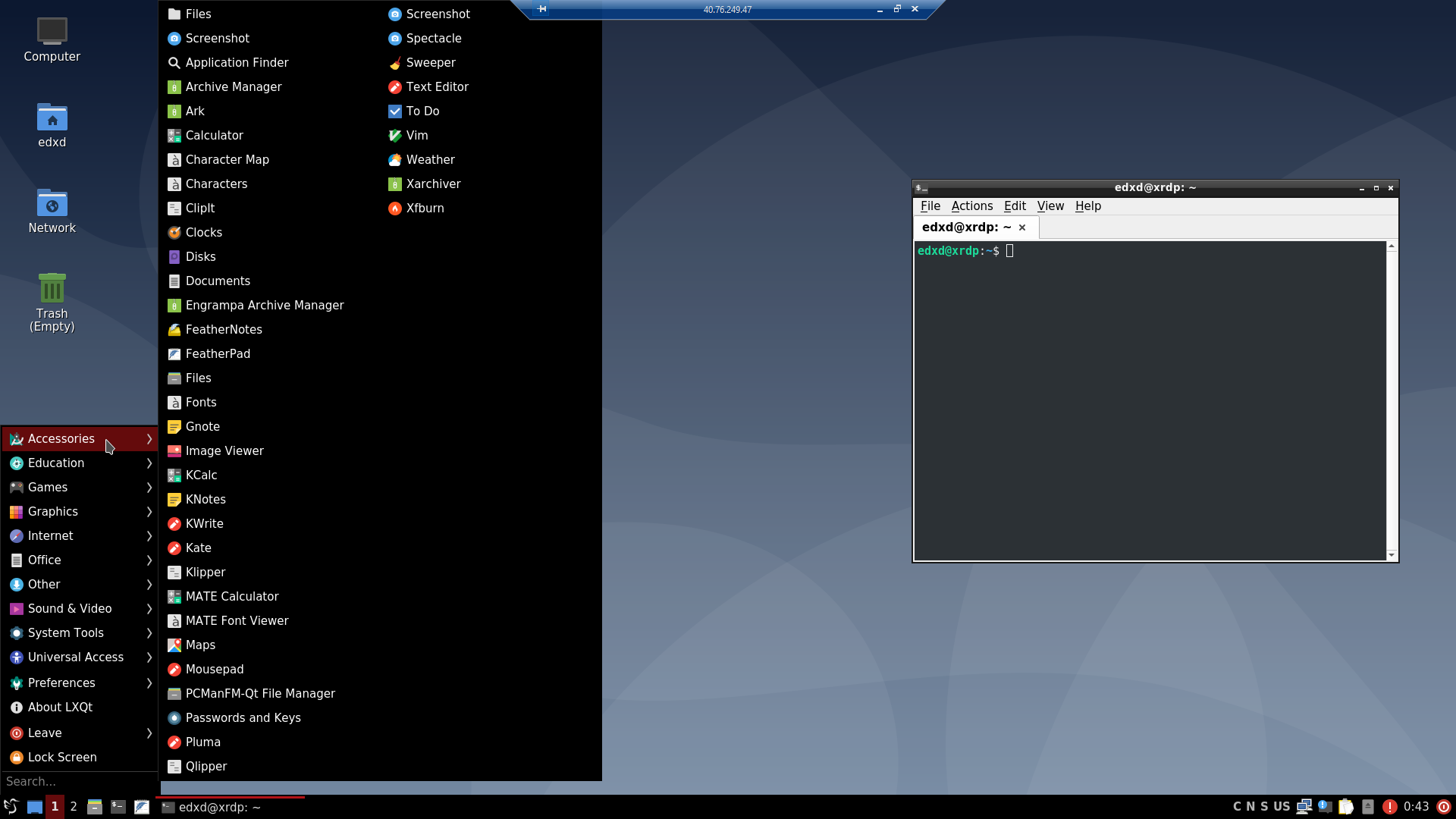
To install LXQt run the following command:
sudo apt install task-lxqt-desktop
While installing LXQt, you’ll be asked to select your preferred window manager. Here, I selected Openbox. You can read more about Window Managers here: https://wiki.debian.org/WindowManager
You can read more about LXQt for Debian here: https://wiki.debian.org/LXQt
Install LXDE Desktop Environment
LXDE (Lightweight X11 Desktop Environment) is another free desktop environment that requires low resources. LXDE uses less RAM and CPU, and it’s designed especially Phoronix for cloud computers with low hardware specifications.
According to some tests conducted by Phoronix in 2010, LXDE 0.5 has the lowest memory consumption. Phoronix tested the five most popular desktop environments, including GNOME 2.29, KDE Plasma desktop 4.4, and XFCE 4.6.
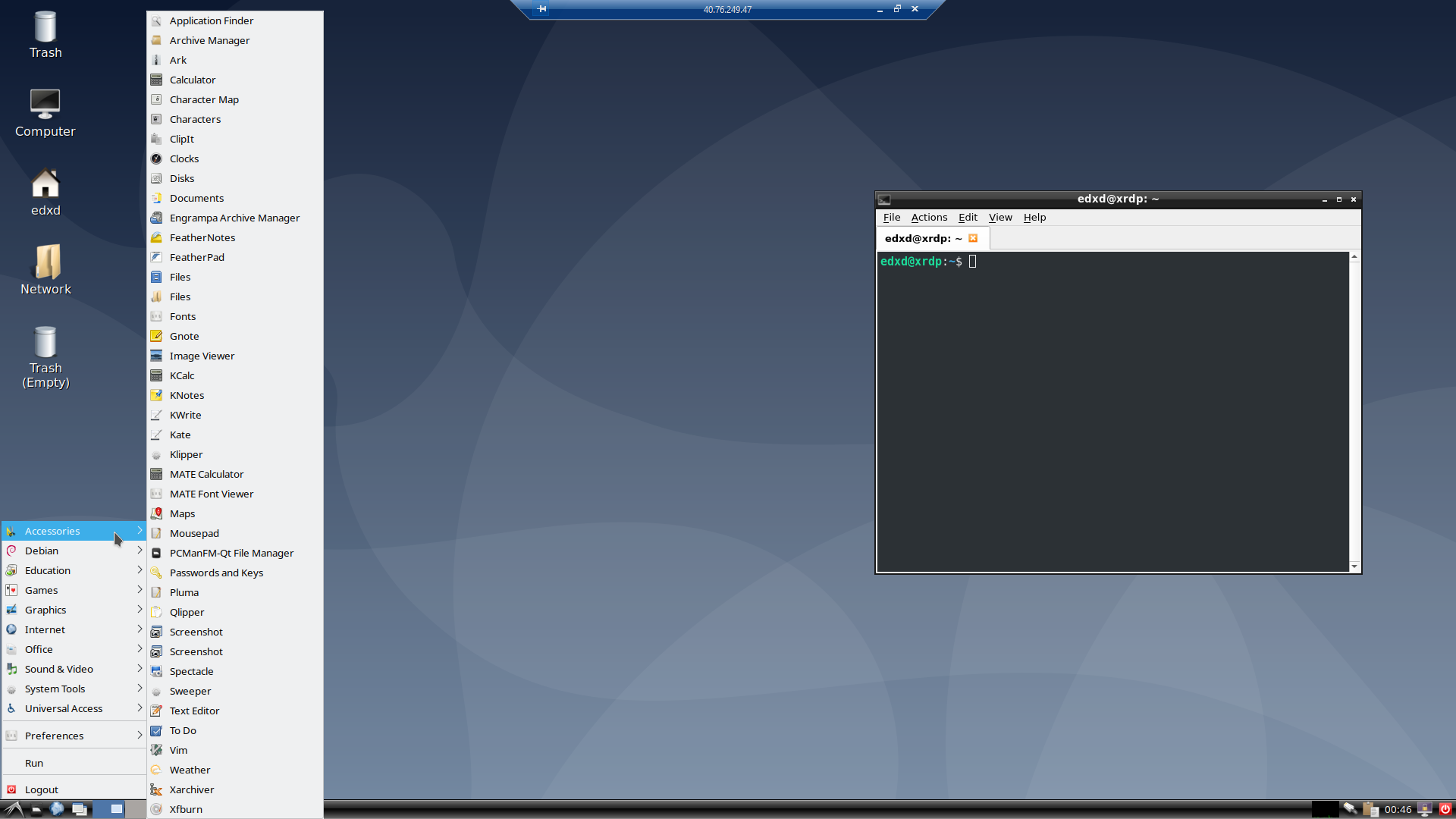
To install LXDE, run the following command:
sudo apt install task-lxde-desktop
You can read more about LXDE for Debian here: https://wiki.debian.org/LXDE
Install Cinnamon Desktop Environment
The release of GNOME 3 brought about major unrest among GNOME loyalists because it replaced the traditional desktop metaphor or GNOME 2. That gave rise to two different desktop environments that maintained the convention, MATE (GNOME 2 continuation) and Cinnamon (GNOME 3 with traditional desktop metaphor). It’s the primary desktop environment for Linux Mint and comes as an optional desktop in other Linux distributions and Unix-like OS.
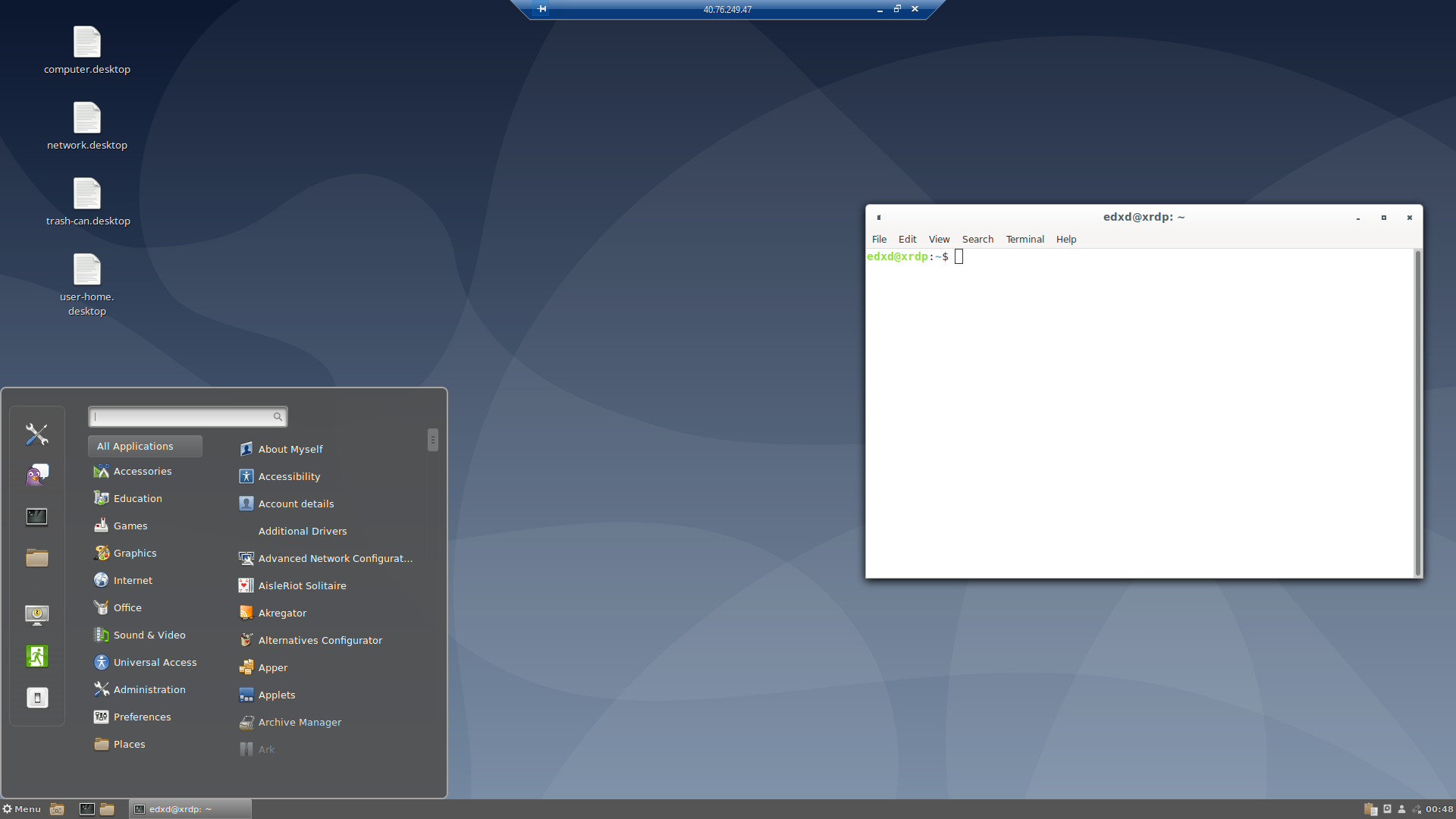
To install Cinnamon Desktop, run the following command:\
sudo apt install task-cinnamon-desktop
There doesn’t seem to be an article for Cinnamon Desktop on https://wiki.debian.org
Installing Budgie Desktop Environment
Budgie is another desktop environment that’s developed using GNOME technologies like GTK (3.x and further). Budgie’s design is focused on simplicity and minimalism. Amongst other desktop environments like KDE and GNOME, Budgie tends to be lightweight and takes less storage space.
To install Budgie, run the following command:
sudo apt install budgie-desktop
Installing Openbox
Unlike GNOME, LXDE, and MATE, Openbox is not exactly a desktop environment. It’s a free and stacking windows manager for X Windows systems. A windows manager is the program that divides your screen into the boxes where the program runs.
Other popular desktop environments like LXDE and LXQt (the two most light-weight desktop environments) also use Openbox. It’s designed to be fast, small, and fully compliant with ICCCM (Inte-Client Communication Conventions Manual) and EWMH (Extended Window Manager Hints).
If not already installed along with other desktop environments, such as LXQt, then you can install it by itself. It can be useful since you can use it as a stripped-down desktop environment if you’re trying to reduce resource usage as much as possible.

To install Openbox, run the following command:
sudo apt install openbox
You can read more about LXQt for Debian here: https://wiki.debian.org/Openbox
Switching Between Desktop Environments
You can install multiple desktop environments and switch between them.
The screenshots I’ve provided above are from all the desktop environments listed above, all installed on the same server.
To switch between desktop environments, run the following command:
sudo update-alternatives --config x-session-manager
You’ll be presented with a list of all the available desktop environments installed on the system, and you can select which one you want to be enabled:
There are 10 choices for the alternative x-session-manager (providing /usr/bin/x-session-manager). Selection Path Priority Status ------------------------------------------------------------ 0 /usr/bin/startlxqt 50 auto mode 1 /usr/bin/cinnamon-session 50 manual mode 2 /usr/bin/gnome-session 50 manual mode 3 /usr/bin/lxsession 49 manual mode 4 /usr/bin/mate-session 50 manual mode 5 /usr/bin/openbox-session 40 manual mode 6 /usr/bin/startkde 40 manual mode 7 /usr/bin/startlxde 50 manual mode * 8 /usr/bin/startlxqt 50 manual mode 9 /usr/bin/startxfce4 50 manual mode 10 /usr/bin/xfce4-session 40 manual mode Press <enter> to keep the current choice[*], or type selection number: 4
The option marked by the * (asterisk) is the active desktop environment.
You can enter the number corresponding to the desktop environment you want to enable and press Enter.
You don’t need to restart xRDP for the changes to take effect.
Step 3 – Connecting to Your Debian 10/11 Machine using Remote Desktop Environment
If you’ve ever used RDP to connect to a Windows machine, you’ll know you usually provide the IP/hostname, username, and password to the remote desktop client, after which you’re logged into the remote machine.
In this case, you’ll fill in the IP/hostname in the remote desktop client app, and then you’ll be taken to a login screen on the remote machine, where you can fill in your username/password.
The login screen will look something like this:

Connect from Windows
Windows comes with the Remote Desktop Connection app already installed.
To connect to your remote desktop, search for the Remote Desktop Connection app and run it.
In the app window, under Computer, fill in the IP or hostname of your remote machine and click Connect. You should then be presented with the login screen from the remote desktop, where you can fill in your username and password.
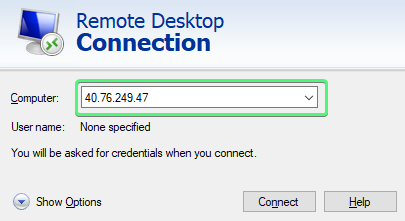
Connect from OSX
First, download the Microsoft Remote Desktop App from the Mac App Store.
After you run it, you’ll see a button to Add PC – which means to add a configuration for connecting to a new remote desktop.
Click on it, and you’ll see a prompt where you can fill in some details. The minimum needed is the PC name, which is the IP or hostname of the remote machine.
After you’ve added it and connected to it, you’ll be presented with the login screen where you can enter your username/password.
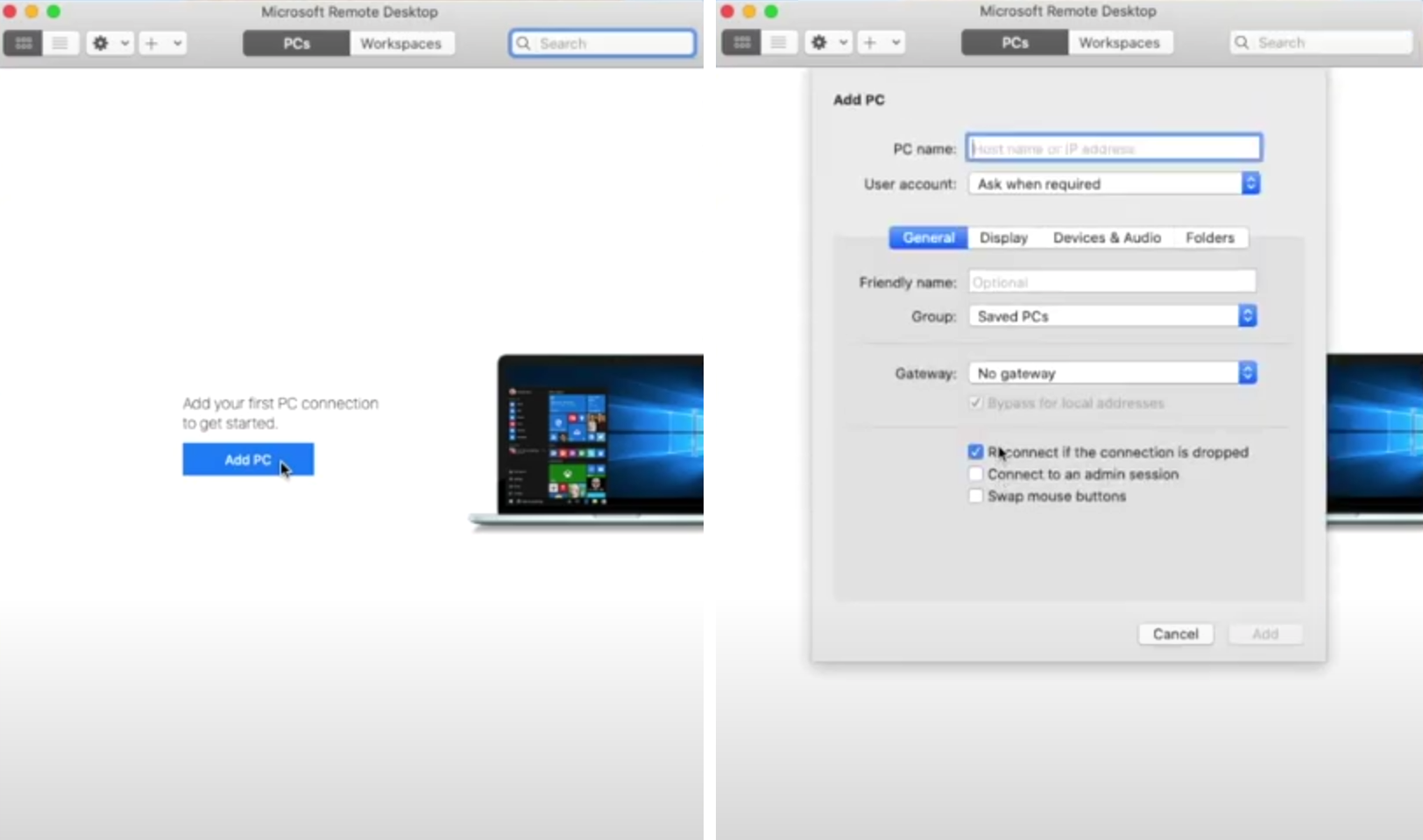
Connect from Linux
Multiple well-known remote desktop clients are connecting from Linux, but we’ll discuss Remmina. It’s very popular, and it’s the one I use.
Other popular solutions are rdesktop, FreeRDP, or Vinagre.
You can check the following article to see how to install Remmina on your distro https://remmina.org/how-to-install-remmina/
When you launch it, you can create a new desktop connection profile by clicking the + (plus) icon in the top left corner:
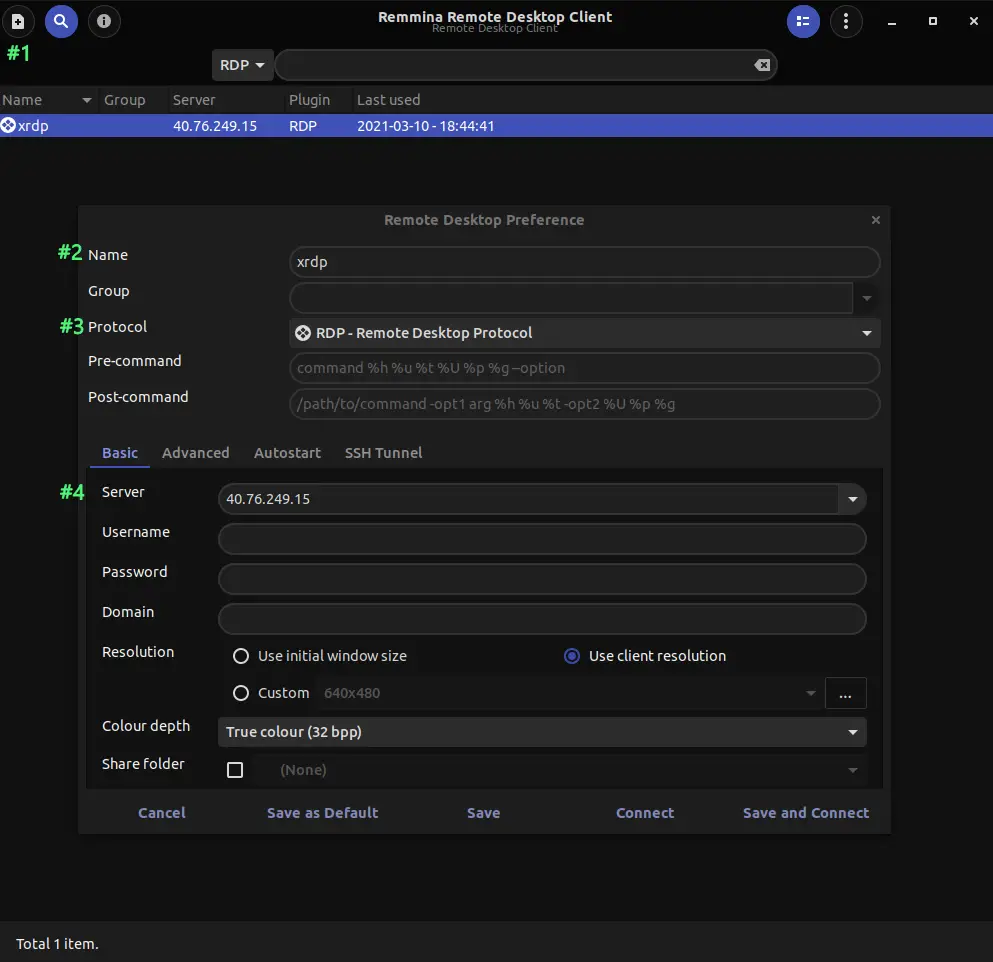
After which, just give it a name (for easy reference), and select RDP – Remote Desktop Protocol in the Protocol dropdown.
In the Server section, fill in the IP or hostname of your remote machine and click Connect (to connect) or Save and Connect (to save the connection profile and immediately connect to the server).
Then, you’ll be taken to the login screen, where you can fill in the username and password.
Connect from iOS/Android
To connect to your remote machine via RDP, you’ll need to download the Microsoft Remote Desktop App.
- For Android, the app is Remote Desktop 8
- For iOS, the app is Remote Desktop Mobile
After it’s installed and you run it, you’ll see a button to Add Desktop. Tap this to fill in the connection details for your remote machine.
The minimum you need to add is the IP or hostname for your remote machine, and tap SAVE. After which, you can tap on the newly created desktop, and the connection should start, and the login screen displayed.
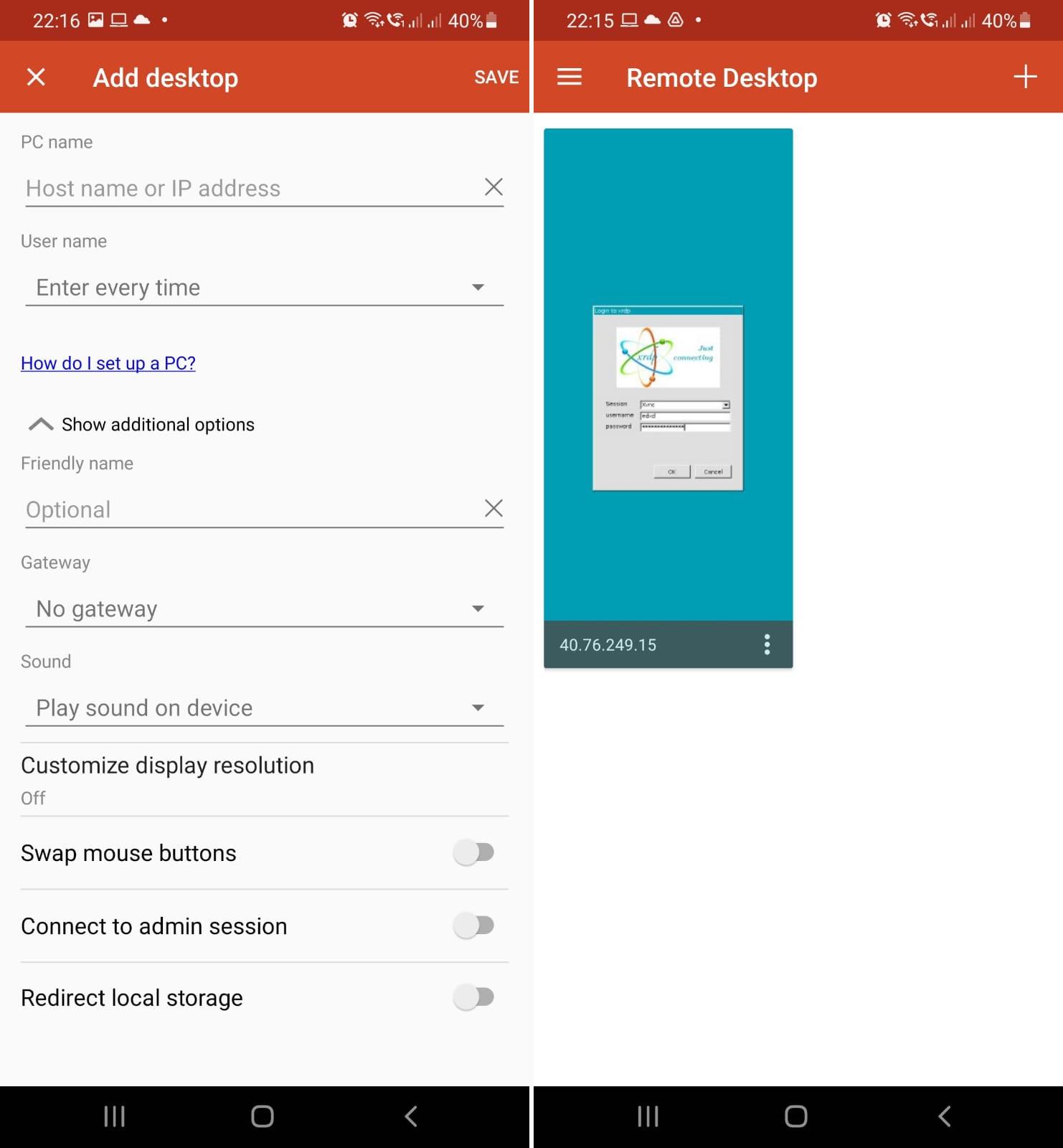
Fix: Authentication Required Prompt
On some desktop environments, some nagging prompts require additional authentication.
You can dismiss them and continue the session without it popping up again, but that is a temporary fix, as it will pop up later.
Debian uses a framework called Polkit, which handles application authorization. It captures actions that the user is attempting to perform and checks if they are authorized or if they aren’t and need to authenticate for them to be authorized. Polkit reads some policy files to determine this.
What we’ll do is create such a policy file ourselves.
Create and edit the file with your preferred text editor.
sudo nano /etc/polkit-1/localauthority.conf.d/02-allow-colord.conf
Paste the following:
polkit.addRule(function(action, subject) {
if ((action.id == "org.freedesktop.color-manager.create-device" ||
action.id == "org.freedesktop.color-manager.create-profile" ||
action.id == "org.freedesktop.color-manager.delete-device" ||
action.id == "org.freedesktop.color-manager.delete-profile" ||
action.id == "org.freedesktop.color-manager.modify-device" ||
action.id == "org.freedesktop.color-manager.modify-profile" ||
action.id == "org.freedesktop.packagekit.system-sources-refresh" || action.id == "org.freedesktop.packagekit.system-network-proxy-configure") &&
subject.isInGroup("{users}")) {
return polkit.Result.YES;
}
});
The above should handle any of the following authentication warnings for users that belong to the user’s group (you can replace users with any other group you prefer).
The following are some common authentication warnings:
1. Authentication is required to refresh the system repositories
I’ve encountered this issue on Cinnamon Desktop.
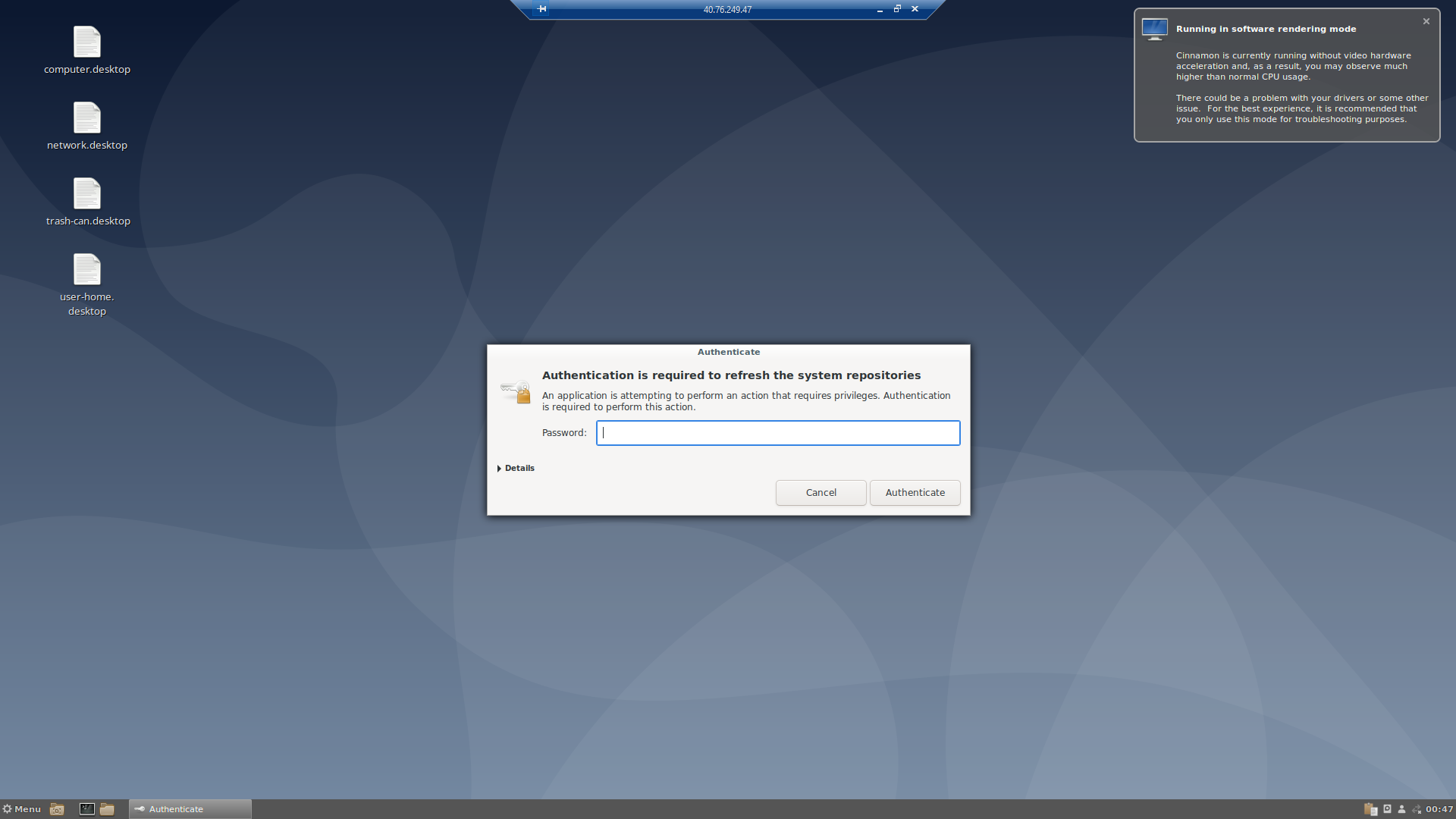
2. Authentication is required to create a color-managed device
I encountered this issue on GNOME.
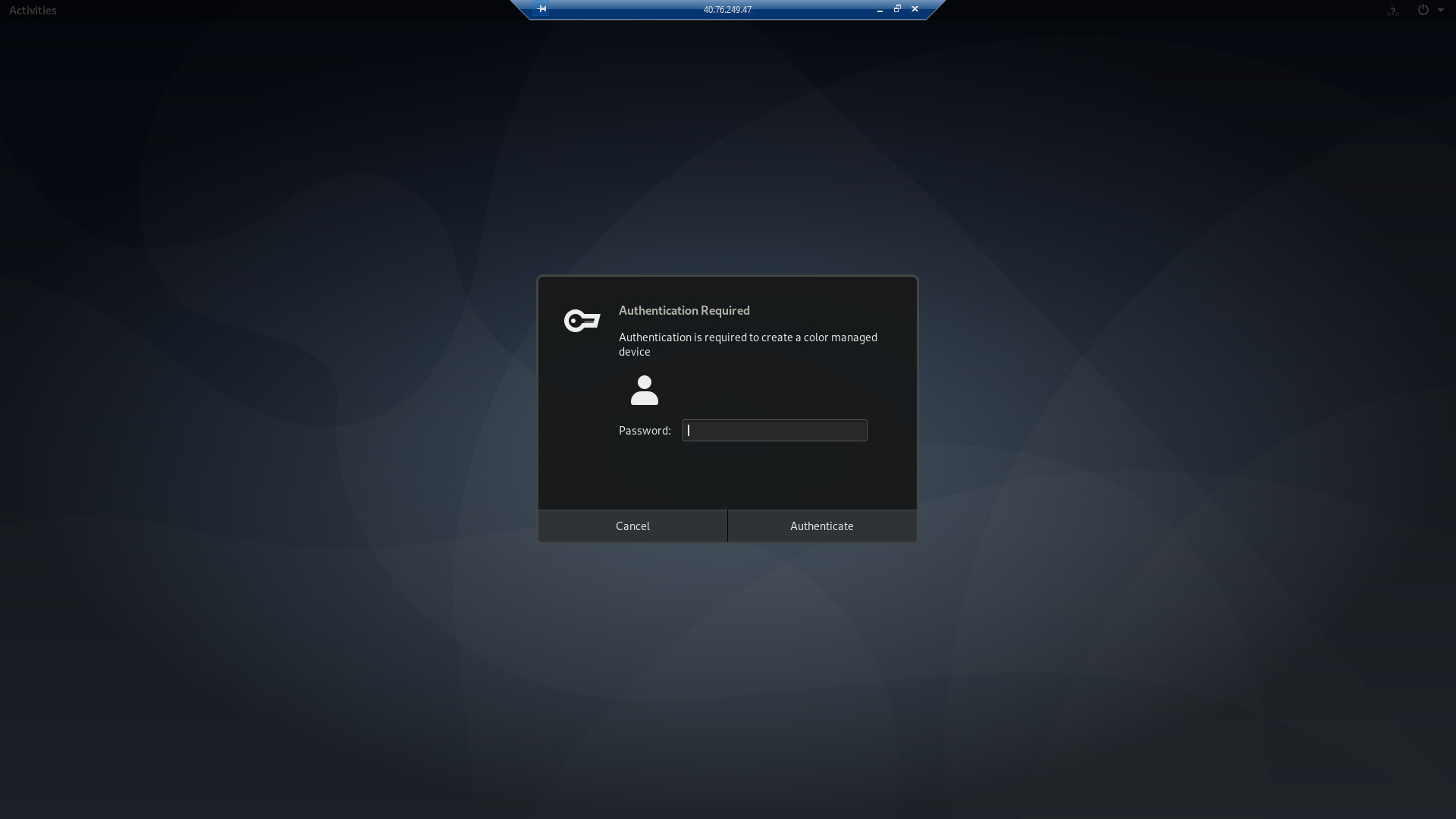
3. Authentication is required to set the network proxy used for downloading software
I encountered this issue on the KDE Plasma Desktop.
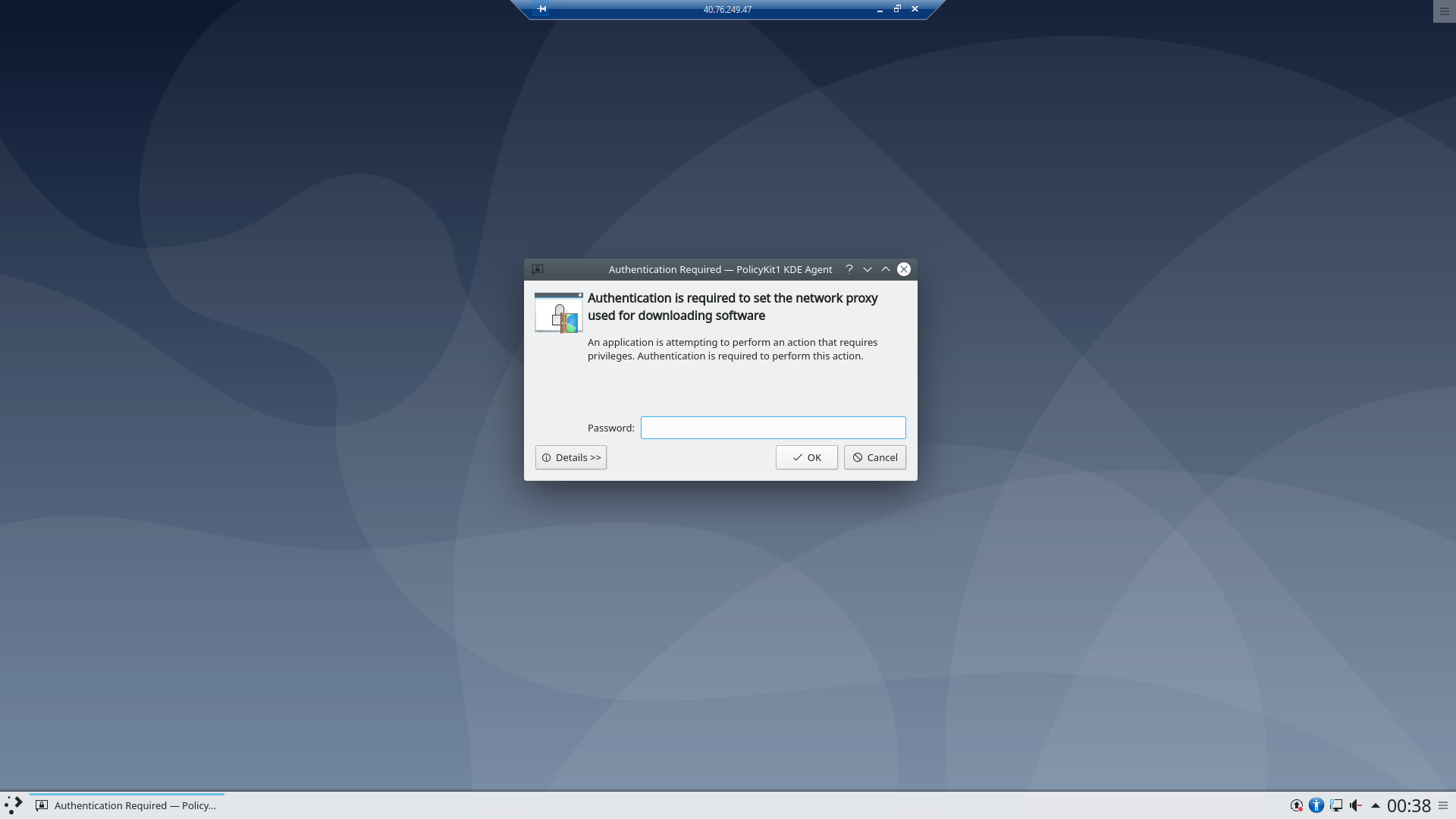
xRDP Connection Slow/Laggy
If you’re experiencing a slow/laggy connection, then some of the best options to improve performance include:
Using a lightweight desktop environment
The most lightweight desktop environment among the ones listed above is Openbox. Other lightweight environments are LXQt, LXDE, and XFCE.
Improving Performance when connecting from Windows
Improve performance by reducing color depth & visual styles
You can do this right before connecting to the server.
In the Display tab, you can choose color depth. The lower it is, the faster the connection should be. You should test this yourself until you find what works for you.
In the Experience tab, you can select an option from the Performance dropdown. The higher in the list, the more performance you get, and the more visual styles are removed.
Also, you’ll want to check the Persistent bitmap caching in the Experience tab.

Set Remote Desktop Connection Process Priority to Realtime
The next option is setting the RDC process priority to Realtime in Task Manager.
To do this, open Task Manager, locate Remote Desktop Connection->(Right-click on it), right-click, and click Go to details. This will take you to the Details tab and highlight mstsc.exe. Right-click on it and hover over Set priority->Realtime.
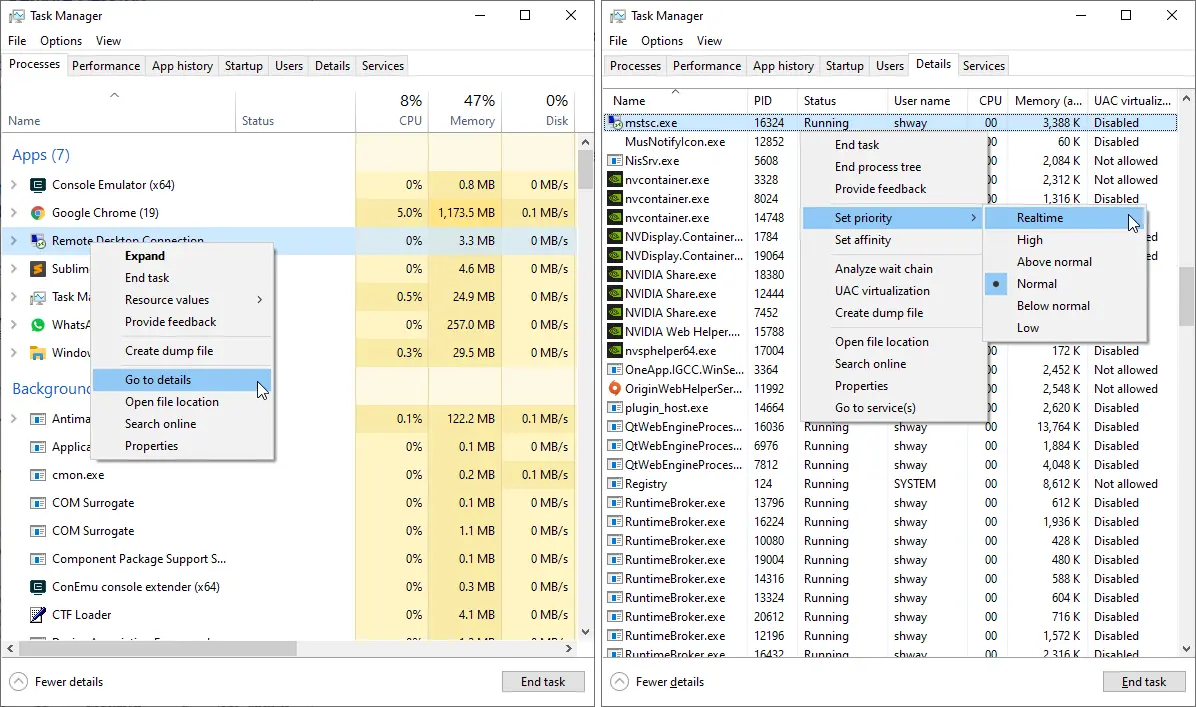
Improving Performance when connecting from Linux
Improve performance by reducing color depth & visual styles
When creating a remote desktop connection profile, in the Basic tab, in the Color depth dropdown, reduce the color depth to a level you find acceptable.
In the Advanced tab, under Quality, select poorer quality to improve speed.
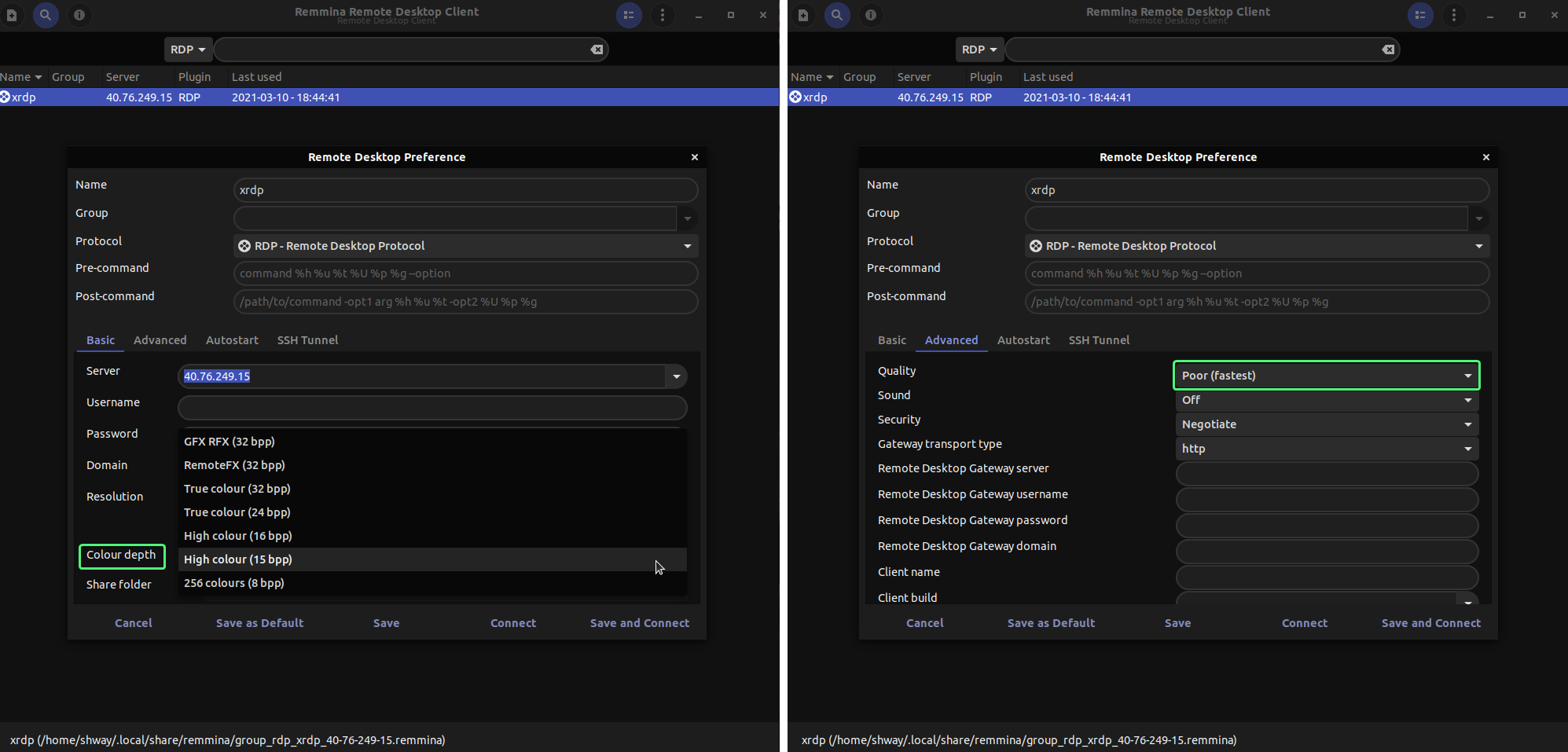
Set Remote Desktop Connection Process Priority to Realtime
Launch the System Monitor, right-click on Remmina (or the process for the software you’re using for remote desktop connection), and go to Change Priority->Very High.
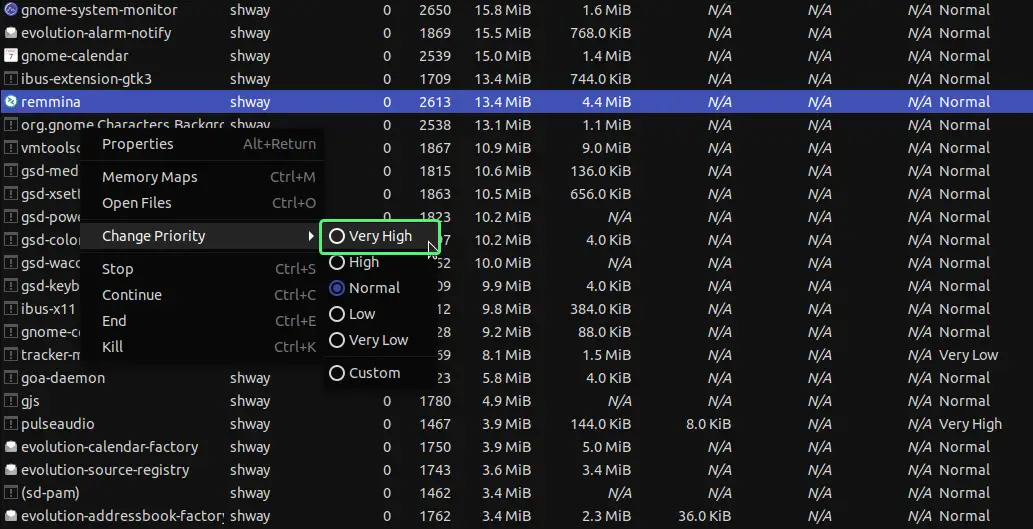
Frequent Errors
Black Screen / Oh No! Something has gone wrong…
There seems to be an issue with the current versions of xrdp and xorgxrdp available in Debian 11. Instead of a black screen, I was now getting an error along the lines of “Oh No! Something has gone wrong….”
The solution that worked for me is from this comment on the Github issue:
Download the following versions of xorgxrdp and xrdp from https://snapshot.debian.org/:
wget https://snapshot.debian.org/archive/debian/20210302T032219Z/pool/main/x/xorgxrdp/xorgxrdp_0.2.15-1_amd64.deb wget https://snapshot.debian.org/archive/debian/20210302T032219Z/pool/main/x/xrdp/xrdp_0.9.15-1_amd64.deb
These versions are still compatible with libc6 on Debian Bullseye. This is important to note, because I initially tried newer versions of xorgxrdp and xrdp and one of them required a newer version of libc6.
And install them:
sudo apt install ./xorgxrdp_0.2.15-1_amd64.deb sudo apt install ./xrdp_0.9.15-1_amd64.deb
This should upgrade your existing xordxrdp and xrdp.
Now, when you connect via xRDP, the login screen will probably have Session: LoggingPerLogger selected in the dropdown.
Just select Xorg, click ok, and fill in your username and password.
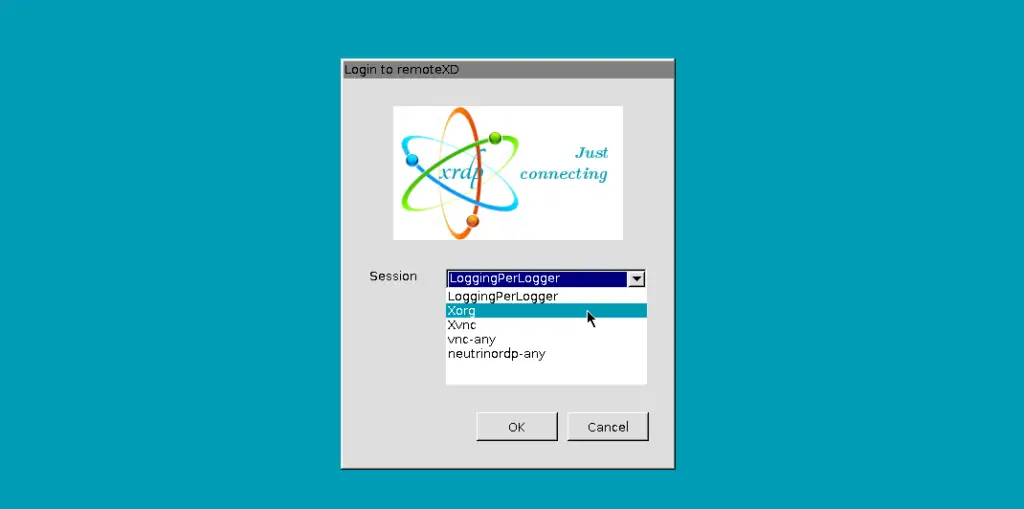
Now, xRDP should work properly. In this case, the issues were with GNOME. After upgrading xorgxrdp and xrdp it works.
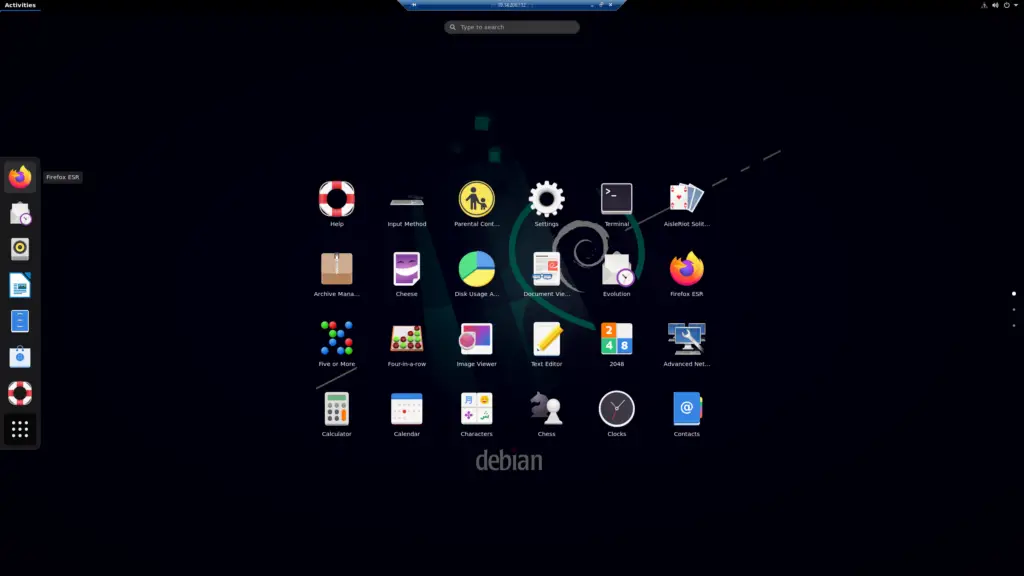
[powerkit_alert type=”info” dismissible=”false” multiline=”false”]
Thanks to Jibun no Kage commenting about this issue.
[/powerkit_alert]
Conclusion
Hopefully, you’ve managed to install xRDP on your Debian 10/11 remote machine, connected to it using your preferred desktop environment, and optimized the connection for speed.
If you encounter any issues, then feel free to leave a comment or contact us, and we’ll get back to you as soon as possible.
Содержание
- Как удаленно управлять Linux из Windows
- Вам понадобится IP-адрес устройства Linux
- Как получить доступ к рабочему столу Linux из Windows через RDP
- Удаленный В Linux Из Windows С VNC
- Remote Into Linux через SSH
- Удаленный доступ к Linux с SSH в Windows PowerShell
- Подключайтесь к Linux удаленно, используя SSH в PuTTY
- Три способа удаленного управления Linux из Windows
- Как установить Xrdp сервер (удаленный рабочий стол) на Debian 10
- Установка рабочего стола
- Установка Xrdp
- Настройка Xrdp
- Настройка брандмауэра
- Подключение к серверу Xrdp
- Вывод
- Подключение к графической подсистеме Linux Debian по локальной сети.
- Доступ к графическим приложениям Linux с использованием перенаправления X11 Forwarding.
- Настройка Putty для перенаправление X11 Forwarding.
- Порядок работы с графическими приложениями Linux с использованием X11 Forwarding
- Подключение к рабочему столу Debian с использованием XDMCP.
- 7 лучших клиентов удаленного доступа в Linux
- Как проходило тестирование
- RealVNC Viewer
- Remmina
- TeamViewer
- TigerVNC
- Vinagre
- NoMachine NX Client
- Окончательный вывод
Как удаленно управлять Linux из Windows

Настроить сервер Linux? Возможно, вы настроили его как решение для сетевого хранилища. Или, может быть, у вас есть рабочий компьютер с Linux, медиацентр или простой дополнительный компьютер в другой комнате.
Как бы то ни было, в какой-то момент вам понадобится удаленный доступ к устройству Linux с ПК с Windows или ноутбука. Итак, каково решение?
У пользователей Windows есть несколько инструментов, которые обеспечивают простой удаленный рабочий стол из Windows в Linux. Хотите знать, как получить доступ к вашему рабочему столу Linux из Windows? Читай дальше!
Вам понадобится IP-адрес устройства Linux
Прежде чем начать, найдите IP-адрес вашего устройства Linux. Это необходимо для всех параметров удаленного подключения, хотя в некоторых случаях подходит имя хоста (сетевое имя устройства).
Самый простой способ проверить IP-адрес — войти в систему на вашем устройстве Linux и открыть терминал. Войти:
IP-адрес устройства будет отображаться.
Если у Linux есть Ethernet-соединение, адрес будет указан вместе с eth0. Если он подключен по беспроводной сети, найдите IP-адрес, указанный для wlan0.

После входа в маршрутизатор найдите опцию «Подключенные устройства» или аналогичную. Просмотрите IP-адреса, чтобы найти ваше устройство Linux по имени хоста. Некоторые маршрутизаторы могут даже отображать операционную систему устройства. Вы найдете IP-адрес, указанный рядом.
Запишите IP-адрес, так как он понадобится вам позже. И убедитесь, что вы знаете имя пользователя и пароль для вашего компьютера или сервера Linux!
Как получить доступ к рабочему столу Linux из Windows через RDP
Первый и самый простой вариант — RDP, протокол удаленного рабочего стола, встроенный в Windows.
Перед началом вам необходимо установить программное обеспечение xrdp на вашем Linux-компьютере. Вы можете сделать это лично или используя SSH (см. Ниже) с помощью одной команды:
Чтобы перевести RDP в Linux, запустите программное обеспечение Remote Desktop на вашем компьютере с Windows. В Windows 8 и более поздних версиях его можно найти с помощью поиска, просто введя буквы «rdp».
При открытом окне «Подключение к удаленному рабочему столу»:
Преимущества RDP: хотя настройка может занять немного больше времени, использование RDP обеспечивает высокую надежность и удаленный доступ к рабочему столу в Linux. Это делает его идеальным инструментом для удаленной работы с машинами Linux.
Если вы планируете использовать RDP на регулярной основе, вы можете сэкономить время, создав эти пользовательские конфигурации для Windows RDP.
Удаленный В Linux Из Windows С VNC
Виртуальное сетевое соединение (VNC) также предоставляет удаленный доступ к вашему рабочему столу Linux. Однако, как и в случае с RDP, вам необходимо установить специальное программное обеспечение. На коробке Linux требуется программное обеспечение VNC-сервера; в Windows клиентское приложение.
После того, как вы это сделаете, установите Inversion-сервер на вашем Linux-компьютере. Это может быть через SSH (см. Следующий раздел) или с физическим доступом к компьютеру.
Во-первых, в Linux проверьте наличие обновлений:
Далее выполните эту команду:
После установки, запустите silentvncserver и установите пароль при появлении запроса.
Существует восемь символов для паролей. Теперь, когда закручивается туго настроенный сервер, вы увидите уведомление с номером порта — запишите его.
Для удаленного подключения к Linux из Windows:
После этого откроется удаленный рабочий стол, и вы сможете начать использовать приложение по своему выбору — в пределах разумного. Некоторые приложения с высокими графическими требованиями вряд ли будут работать надежно, если вообще будут работать.
Преимущества VNC: предлагая быстрый доступ к удаленному ПК, TightVNC имеет свои ограничения. Вы можете выполнять стандартные вычислительные задачи, но действия, связанные со СМИ, строго ограничены.
Remote Into Linux через SSH
SSH (Secure Shell) — отличный способ получить удаленный доступ к вашему устройству Linux. Вы также не ограничены Windows с этой опцией, так как SSH может использоваться практически с любого устройства. Это также очень безопасно.
У вас есть два варианта SSH в Windows:
Давайте посмотрим на оба.
Удаленный доступ к Linux с SSH в Windows PowerShell
Windows PowerShell — это новый инструмент командной строки в Windows 10, заменивший старое приложение командной строки. Чтобы найти его, щелкните правой кнопкой мыши «Пуск», чтобы получить доступ к меню питания, и выберите Windows PowerShell. В SSH введите:
Поэтому, если устройство Linux имеет IP-адрес 192.168.13.123, введите:
Теперь у вас есть удаленный SSH-доступ к Linux.
Подключайтесь к Linux удаленно, используя SSH в PuTTY
Хотя приложение PuTTY изначально недоступно в Windows, его можно загрузить. PuTTY не установлен, однако. Вместо этого вы просто запускаете загруженный EXE-файл.
Скачать: PuTTY
Для удобства рекомендуется создать ярлык на рабочем столе.
Чтобы использовать PuTTY для SSH:
Преимущества SSH: использование этого метода позволяет быстро вносить изменения в Linux, не пачкая рук. Особенно подходит для установки программного обеспечения и изменения администратора. Это также полезно для настройки следующей опции, VNC! SSH также идеально подходит для серверов без установленной среды рабочего стола.
Однако, если вам нужно удаленное подключение к рабочему столу Linux, попробуйте VNC или RDP.
Три способа удаленного управления Linux из Windows
Независимо от вашего варианта использования, есть подходящий вариант для удаленного доступа к устройству Linux из Windows. Эти методы работают независимо от того, является ли устройство сервером, настольным ПК на работе, медиацентром или даже Raspberry Pi.
От простого к сложному удаленного доступа к Linux из Windows, используя:
Если ваш дистрибутив Linux является Ubuntu, у вас уже есть встроенный VNC-совместимый инструмент удаленного рабочего стола.
Источник
Как установить Xrdp сервер (удаленный рабочий стол) на Debian 10
Главное меню » Debian » Как установить Xrdp сервер (удаленный рабочий стол) на Debian 10
В этой статье описывается, как установить и настроить сервер Xrdp в Debian 10 Linux.
Установка рабочего стола
Обычно на серверах Linux по умолчанию не установлена среда рабочего стола. Первым шагом является установка X11 и среды рабочего стола, которая будет действовать как бэкэнд для Xrdp.
В репозиториях Debian доступно несколько сред рабочего стола (DE). Мы будем устанавливать Xfce. Это быстрая, стабильная и легкая настольная среда, которая делает его идеальным для использования на удаленном сервере. Если вы предпочитаете другую среду рабочего стола, такую как Gnome, вы можете установить ее вместо Xfce.
Введите следующие команды как root или пользователь с привилегиями sudo для установки Xfce на ваш сервер:
В зависимости от вашей системы и подключения, загрузка и установка пакетов Xfce может занять некоторое время.
Установка Xrdp
Пакет Xrdp доступен в стандартных репозиториях Debian. Чтобы установить его, запустите:
Служба автоматически запустится после завершения процесса установки. Чтобы убедиться, что служба Xrdp запущена, введите:
Вывод будет выглядеть примерно так:
По умолчанию Xrdp использует файл /etc/ssl/private/ssl-cert-snakeoil.key, который доступен для чтения только пользователям, которые являются членами группы «ssl-cert». Выполните следующую команду, чтобы добавить пользователя xrdp в группу:
Вот и все. Xrdp был установлен в вашей системе Debian.
Настройка Xrdp
Файлы конфигурации Xrdp хранятся в каталоге /etc/xrdp. Для базовых Xrdp-соединений вам не нужно вносить какие-либо изменения в файлы конфигурации. Xrdp будет использовать рабочий стол X Window по умолчанию, в данном случае это XFCE.
Основной файл конфигурации называется xrdp.ini. Этот файл разделен на разделы и позволяет вам устанавливать глобальные параметры конфигурации, такие как адреса безопасности и прослушивания, а также создавать различные сеансы входа в систему xrdp.
Всякий раз, когда вы вносите какие-либо изменения в файл конфигурации, вам необходимо перезапустить службу Xrdp:
Xrdp использует файл startwm.sh для запуска сеанса X. Чтобы использовать другой рабочий стол X Window, отредактируйте этот файл.
Настройка брандмауэра
По умолчанию Xrdp прослушивает порт 3389 на всех интерфейсах. Если вы запускаете брандмауэр на своем сервере Debian, то вы всегда должны добавить правило, которое разрешит трафик через порт Xrdp.
Предполагая, что вы используете ufw для управления брандмауэром, выполните следующую команду, чтобы разрешить доступ к серверу Xrdp с определенного IP-адреса или диапазона IP-адресов, в этом примере 192.168.1.0/24:
Если вы хотите разрешить доступ откуда угодно (что крайне нежелательно из соображений безопасности), выполните:
Если вы используете nftables для фильтрации подключений к вашей системе, откройте необходимый порт, введя следующую команду:
Для повышения безопасности вы можете рассмотреть возможность настройки Xrdp для прослушивания только на локальном хосте и создания туннеля SSH, который безопасно перенаправляет трафик с вашего локального компьютера через порт 3389 на сервер на том же порту. Другой безопасный вариант – установить OpenVPN и подключиться к серверу Xrdp через частную сеть.
Подключение к серверу Xrdp
Теперь, когда вы настроили сервер Xrdp, пришло время открыть клиент Xrdp и подключиться к серверу.
Если у вас есть ПК с Windows, вы можете использовать RDP-клиент по умолчанию. Введите «remote» в строке поиска Windows и нажмите “Remote Desktop Connection”. Это откроет клиент RDP. В поле «Computer» введите IP-адрес удаленного сервера и нажмите «Connect».

На экране входа в систему введите свое имя пользователя и пароль и нажмите «ОК».
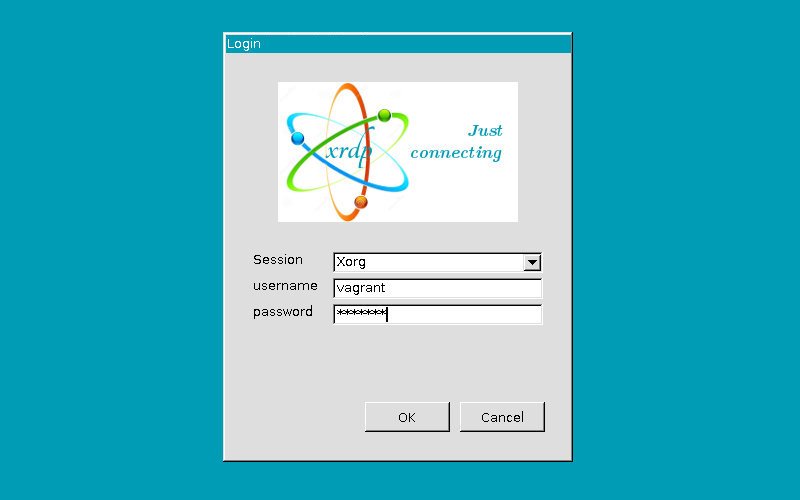
После входа в систему вы должны увидеть рабочий стол Xfce по умолчанию. Это должно выглядеть примерно так:
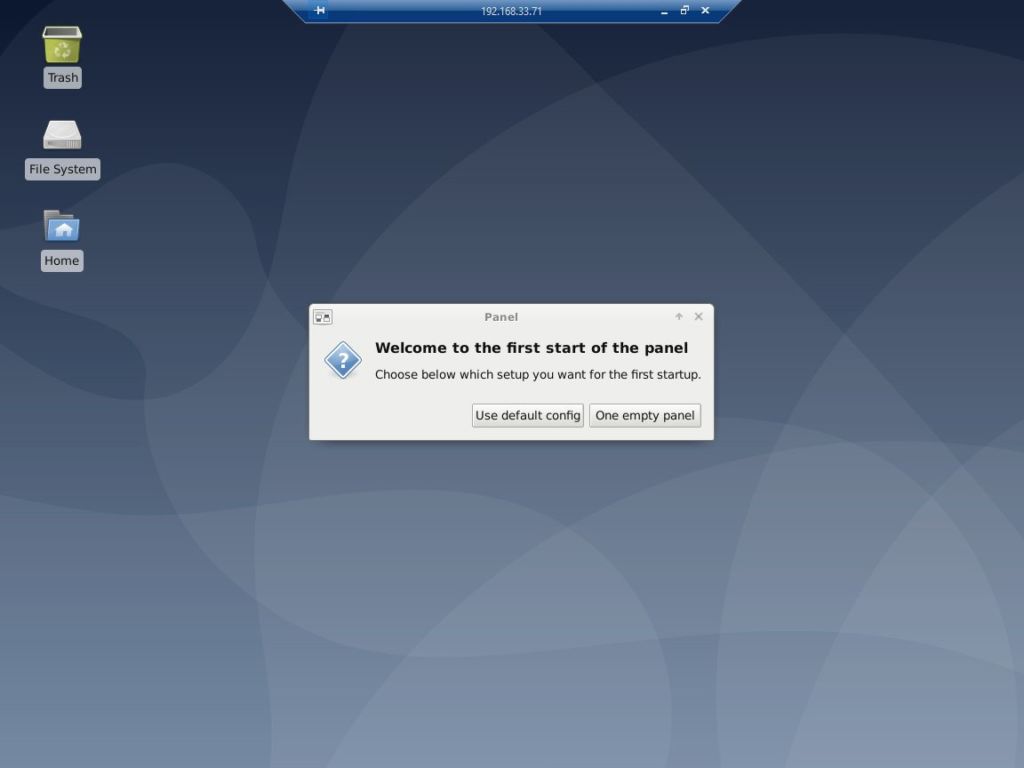
Теперь вы можете начать взаимодействие с удаленным рабочим столом XFCE с локального компьютера с помощью клавиатуры и мыши.
Если вы используете macOS, вы можете установить приложение Microsoft Remote Desktop из Mac App Store. Пользователи Linux могут использовать RDP-клиенты, такие как Remmina или Vinagre.
Вывод
Установка сервера Xrdp позволяет вам управлять сервером Debian 10 с локального настольного компьютера через простой в использовании графический интерфейс.
Если у вас есть вопросы, не стесняйтесь оставлять комментарии ниже.
Если вы нашли ошибку, пожалуйста, выделите фрагмент текста и нажмите Ctrl+Enter.
Источник
Подключение к графической подсистеме Linux Debian по локальной сети.
Первый способ реализуется с использованием сервера SSH на стороне Linux и позволяет получить приемлемое быстродействие графических приложений на системах с малой производительностью. Менеджер дисплея и TCP-соединения X-сервера на стороне Linux в данном случае не используются. Запросы графических приложений Linux перехватываются SSH-сервером и перенаправляются X-серверу на стороне Windows через ssh-клиент.
Второй способ позволяет получить полноценное удаленное рабочее место пользователя, функционально ничем не отличающееся от обычного, локального. При реализации данного вида удаленного подключения используются дополнительные настройки конфигурации для X-сервера и менеджера дисплея.
Оба способа предполагают наличие на стороне Windows X-сервера, в качестве которого, например, можно использовать популярный бесплатный Xming X Server for Windows
Доступ к графическим приложениям Linux с использованием перенаправления X11 Forwarding.
В данном случае рассматривается реализация доступа по локальной сети к графическим приложениям Linux Debian из Windows 10. Правда, за последние несколько лет, практически не меняются никакие настройки Xming X-сервера и программного обеспечения графической подсистемы Linux. Разница в настройках зависит, в основном, от используемого менеджера дисплея. На стороне Linux потребуется установить SSH-сервер (если он не установлен), а на стороне Windows – Xming X Server. Оба продукта устанавливаются стандартно, без каких-либо особенностей.
Для установки пакета ssh из репозитория Debian используется команда:
apt-get install ssh
Для установки требуются права суперпользователя root
В процессе выполнения команды будет выдано сообщение об устанавливаемых пакетах и объеме занимаемого ими пространства на жестком диске. После завершения установки сервер ssh будет запущен в стандартной конфигурации, в которой обычно отключен X11 Forwarding.
Для проверки работоспособности ssh-сервера можно воспользоваться командой:
В ответ получаем список слушаемых сервером sshd портов (состояние LISTEN) портов:
tcp 0 0 0.0.0.0:22 0.0.0.0:* LISTEN
Для режима перенаправления графического вывода X11 forwarding в настройках демона sshd необходимо включить ( проверить ) некоторые параметры. Все действия требуют права root.
Чтобы изменения вступили в силу, демон ssh нужно перезапустить командой
service sshd restart
После чего графическая подсистема Linux готова к использованию X11 Forwarding.

Настройка Putty для перенаправление X11 Forwarding.
Для работы с сервером Xming в режиме перенаправления графического вывода достаточно подправить секцию SSH:


Поле X display location можно вообще не заполнять – в этом случае, PuTTY будет определять дисплей X-сервера автоматически.
– 0 соответствует порту 6000/TCP
Соответственно, если на одном и том же компьютере запускается несколько X-серверов Xming, то номера графических дисплеев для них должны быть разными.
Порядок работы с графическими приложениями Linux с использованием X11 Forwarding

Настройки демона sshd для удаленного доступа к графической подсистеме Linux выполняются точно так же, как и в случае перенаправления для X-сервера на стороне Windows. Графический вывод удаленной системы, в данной конфигурации, будет перенаправляться демоном sshd и разворачиваться графическим сервером на стороне подключившегося ssh-клиента.
Для удаленного подключения к графической подсистеме с использованием перенаправления X11 Forwarding клиентов Linux-систем, можно воспользоваться стандартным SSH-клиентом:
После регистрации в удаленной системе, пользователь user имеет возможность работать с графическими приложениями на удаленном компьютере 192.168.0.1
Для запуска конкретного приложения на удаленной системе, можно указать его имя:
После авторизации, на локальном дисплее отобразится окно терминала xterm удаленного компьютера под управлением Linux.
И в заключение, добавлю, что на компьютере с Linux графическая среда не нужна, поскольку с графическими приложениями взаимодействует X-сервер на удаленном компьютере с Windows или Linux. Этот факт позволяет повысить быстродействие графических приложений за счет экономии ресурсов компьютера с ОС Linux, которые потребовались бы для графической среды (особенно с KDE).
Подключение к рабочему столу Debian с использованием XDMCP.
Данный вид подключения позволяет получить рабочий стол Linux на компьютере с Windows и требует изменения настроек менеджера дисплея и графического сервера.
Для разрешения удаленных подключений к менеджеру дисплея нужно раскомментировать первые 2 строки (убрать символ # :
Внесенные изменения вступят в силу только после перезапуска менеджера дисплея или перезагрузки системы. Для перезапуска LightDM можно воспользоваться командой:
service lightdm restart
Нужно учитывать, что перезапуск менеджера дисплея приведет к закрытию всех сессий пользователей, вошедших в систему через него.

Выбираем сессию с использованием XDMCP:

Указываем IP-адрес или имя компьютера с ОС Linux, к которому необходимо подключиться:

Способы устранения проблем удаленного подключения к графической подсистеме Linux из Windows:
Если вы желаете помочь развитию проекта, можете воспользоваться кнопкой «Поделиться» для своей социальной сети
Источник
7 лучших клиентов удаленного доступа в Linux
Контроль над удаленным компьютером может рассматриваться как акт агрессии, но иногда он просто необходим.
Известны случаи, когда пользователи используют удаленные сессии для уже используемой машины (звучит необычно, но имеет место быть для организации работы с несколькими рабочими столами). Большинство пользователей не знают, когда именно им понадобится данная функциональность.
Опытные пользователи Unix-систем часто говорят о SSH и командной строке, как об инструментах получения доступа к графическому рабочему столу, но существуют отдельные приложения для данной цели.
Портал Techradar протестировал систему VNC и ее функции во многих клиентах. Тем не менее, существуют другие протоколы и виды доступа к удаленному рабочему столу. Растущая популярность подобных клиентов заключается в поддержке нескольких протоколов передачи, поэтому независимо от типа используемого сервера и целевой машины, Вы найдете подходящее решение.
Исследователи придерживались принципа справедливой оценки различных протоколов. Например, NoMachine NX поддерживает подключения VNC, но он проверялся в связке с собственным сервером NX, что вполне разумно.
Клиент TightVNC не тестировался, потому что он очень схож с реализацией TigerVNC. Оба продукта имеют одинаковую кодовую базу, но TigerVNC имеет несколько дополнительных функций.
Как проходило тестирование
Ключевым элементом эффективного клиента удаленного рабочего стола является быстрый отклик на выполняемые операции. Идеальный интерфейс не будет так хорош, если вам нужно ждать по две минуты из-за каждой регистрации нажатия клавиш.
При тестировании проверялась способность удаленно воспроизводить игру Armegatron. В этой нетребовательная игре на OpenGL на обновление экрана требуются доли секунд времени. Результаты могут быть несколько субъективны, но данный способ оказался очень действенным при демонстрации отзывчивости клиентов.
Клиенты были протестированы совместно с локальным компьютером с 4-х ядерным процессором и 16 гигабайтами памяти в гигабитной локальной сети под Ubuntu 14.04.3. В качестве серверов использовался сервер X11 VNC и официальный сервер NX для клиентов NX. Функциональность на базе протокола RDP поддерживается некоторыми продуктами, но на практике не была протестирована.
Сами клиенты работали на виртуальной машине с 2-х ядерным процессом Core i7, 4Гб ОЗУ и Fedora 23.
RealVNC Viewer

Это родительская программа для TigerVNC, но содержит меньшее количество опции. Тем не менее, приложение умеет автоматически определять VNC сервера, упрощая и ускоряя подключение. Выберите “Опции”, и Вы сможете изменять размер окна, адаптируя его под ваш монитор, работать в полноэкранном режиме и переопределять автоматические параметры сжатия для принудительного отображения более 256 цветов.
Подключение выполняется быстро и просто, но производительность отстает от других просмотрщиков VNC в данном тесте. Фиксировались существенные замедления при работе с рабочим столом и при запуске Armegatron, которые оценивались примерно в полсекунды.
Технологии матричного растрирования или дизеринга затрудняли работу, когда происходили глюки, во время тестирования это наблюдалось несколько раз. Аналогичные проблемы наблюдались и с копиями RealVNC, которые включают меньшее количество опций. TigerVNC является отдельной ветвью развития кодовой базы VNC, поэтому содержит участки кода из RealVNC и TightVNC, хотя процесс разработки последних продолжается.
Таким образом, RealVNC напоминает менее эффективную версию TigerVNC и сработал в тестах не лучшим образом. Возможно поддержка передачи аудио потока улучшила бы мнение о продукте. Как бы то ни было, в случае непредвиденных обстоятельств, портативный автономный клиент будет отличным вариантом.
Вывод: далеко не самый быстрый клиент, но подойдет для случаев экстренного доступа.
Remmina

Remmina не является официальным Gnome-клиентом, но определенно внешне очень напоминает рабочий стол Gnome со стилями GTK. Хорошо проработанные шаблоны работают отлично как на небольшом ноутбуке, так и на гигантском мониторе.
Минималистичный главный экран содержит панель инструментов и список доступных подключений. После подключения, открывается новое окно с отображением удаленного рабочего стола. Несколько подключений можно контролировать с помощью именованных вкладок.
Полезные элементы управления панели остаются видимыми на протяжении всего подключения, позволяя очень быстро масштабировать окно, чтобы заполнить доступное пространство монитора, перейти в полноэкранный режим просмотра или даже раздельно изменять горизонтальную или вертикальную шкалы окна.
В отличие от некоторых клиентов, Вы не получите слишком детальный контроль над параметрами протокола, например, над сжатием, но Вы все еще можете выбирать цветовые режимы и переключаться между четырьмя уровнями качества, что является разумным способом управления пропускной способностью сети и использованием ресурсов ЦПУ. Управление подключениями и добавления подключений в закладки осуществляются интуитивно, хотя функция автоматического обнаружения отсутствует.
В Remmina Вам не доступны чат или функция передачи файлов для основных VNC подключений, но данная функциональность имеется для RDP ссылок, которые также поддерживаются клиентом совместно с NX (NoMachine NX и Free NX), XDMCP и SSH, что делает Remmina универсальным клиентом с поддержкой широкого набора протоколов.
Обратите внимание, что вам придется загрузить и установить дополнительные протоколы, включая VNC с помощью плагинов.
Вывод: отличные функции, отличная производительность, неясно, что можно улучшить.
TeamViewer

Первым преимуществом, а может в некоторых случаях и недостатком является использование проприетраного протокола, который организует подключение к клиенту через управляющий центральный сервер.
Другое преимущество, связанное с большим количеством доступных клиентов, заключается в том, что пользователь может просматривать удаленную систему практически отовсюду, даже на заблокированных системах, в которых недоступно SSH подключение или даже на машинах с активными корпоративными фаерволами. Решение поддерживает Windows и Mac, а значит является простым способом управления машинами на различных ОС.
Команда TeamViewer серьезно поработала над улучшением производительности, а последняя версия обещает увеличить скорость работы в 15 раз по сравнению с предыдущими версиями. Armagetron работал также плавно, как и в случае с Remmina, радуя приличным качеством графики во время локального подключения.
Есть дополнительные преимущества использования проприетарного протокола. TeamViewer может работать с аудио-потоком, включает чат, функцию передачи данных и даже сервис IP-телефонии.
Соединения управляются раздачей PIN-кода на одной машине и ввода этого кода на другой машине, что не является безопасной мерой, но Вы всегда сможете создать аккаунт и настроить неконтролируемый доступ. Бесплатная версия доступна для некоммерческого использования, напоминание об этом появляется при завершении сеанса.
За последние несколько лет TeamViewer развился в привлекательную альтернативу традиционным подключениям VNC, особенно если Вам требуется кроссплатформенность.
Вывод: TeamViewer стал полноценным мощным продуктом, который является прекрасной альтернативой традиционным сервисам, несмотря на то, что программа не сильно приветствуется поклонниками открытого ПО.
TigerVNC

Хотя, если Вы зайдете на вкладку параметры, то найдете большое количество настроек, связанных с подключениями и протоколами. Программа автоматически определит оптимальные параметры для вас, но можно самостоятельно настроить степень сжатия и цветовую передачу.
Высокая степень сжатия позволит сэкономить пропускную способность сети, необходимую для эффективного рабочего стола и драгоценные ресурсы процессора. При тестировании с Vino и стандартными серверами VNC TigerVNC, отработал достойно, хотя подключение было недоступно, если пароль первоначально не был задан.
Что касается времени отклика, как курсор мыши, так и нажатия клавиатуры работали быстро и стабильно. Функция масштабирования отсутствует, за исключением полноэкранного режима, поэтому при использовании небольших мониторов на локальной машине могут отображаться полосы прокрутки.
Клиент достаточно полнофункционален и был изначально предназначен для системных администраторов, но даже в этом случае некоторые элементарные удобства были бы очень кстати. Согласитесь, даже опытный IT-инженер не всегда хочет вручную вводить IP-адрес для подключения.
Вывод: множество различных опций и высокое быстродействие с одной стороны и некоторые недоработки интерфейса, и отсутствие дружественных пользователю аспектов, с другой стороны.
Vinagre

Хотя название приложения больше вызывает вкусовые ассоциации, данный просмотрщик удаленного рабочего стола можно найти в стандартном меню Gnome, потому что утилита фактически является составной частью рабочего стола Gnome. При запуске инструмента открывается обычное окно.
Панель справа отображает доступные сервера и закладки. Основная часть окна предназначена для подключения клиента к серверу, отображение может осуществляться в полноэкранном режиме или с помощью прокручиваемых окон с полосами прокрутки.
Если Вы открываете несколько сеансов с различными серверами, удаленные экраны появятся в нескольких вкладках. Закладки работают стабильно, но могут привести к путанице, потому что их сложно отличить от обнаруженных серверов.
Как и другие протестированные клиенты VNC, производительность программы зависит от сервера и активированных функций.
Vinagre тестировался в паре с сервером X11VNC и с Vino. Vino обладает графической оболочкой и является VNC сервером, разработанным для простого обмена экранами между компьютерами. Никаких проблем при подключении к удаленному экрану и при использовании параметров сервера Vino, в частности сжатия и глубины цвета, не наблюдалось.
Одной из любопытных проблем стала задержка обновления курсора. Скорее всего, не стоит связывать эту проблему с подключением, потому что все меню и графические элементы отображались практически мгновенно. Тем не менее, это очень неудобная проблема, ведь часто нужно знать, где находится курсор в любой момент времени.
При тестировании не удалось добиться нормальной работы Armagetron из-за потери управления с клавиатуры после запуска игры, что сделало невозможным оценку его возможностей. Это очень серьезная неприятность, а интерфейс приложения является одним из самых дружественных.
Вывод: простой в использовании клиент, работает неплохо до тех пор, пока не потеряете из виду курсор.

Так как Vinagre тестировался в паре с сервером-компаньоном, при тестировании Krdc использовалось стандартное окружение KDE, как на клиентской, так на серверной стороне, а качестве сервера выступал Krfb сервер.
Несмотря на то, что в продукте реализованы аналогичные с остальными участниками тестирования протоколы VNC, данная комбинация оказалась худшей по отзывчивости после TeamViewer. Krdc работал гораздо лучше со стандартным VNC сервером и с X11VNC, чем с Krfb.
При отказе от Krfb, клиент Krdc работал совсем неплохо. При тестировании в Armegatron время отклика было на одном уровне с конкурентами. Отзывчивость и скорость передачи кадров были на высоте, даже в случаях, когда Krdc испытывал некоторые проблемы с искажением фоновых изображений.
Для изменения опций отображения доступна кнопка для переключения полноэкранного и масштабируемого режимов просмотра. Поддерживаются вкладки для одновременного отображения нескольких подключений, и имеется боковая панель справа, отображающая закладки, недавние подключения и обнаруженные в локальной сети сервера.
Тем не менее, работа с Krdc была лишена каких-либо затруднений. Клиент поддерживает протокол RDP, используемый для удаленного доступа к системам Windows. При добавлении плагина NX решение могло бы быть еще более полезным. Если Вы работаете в KDE, и вам нужен клиент VNC для редких случаев, нет убедительных причин для отказа от Krdc.
Вывод: в паре с Krfb фиксируется низкая производительность, но клиентская сторона при этом отличается высокой эффективностью.
NoMachine NX Client

NoMachine стремится вернуть былое величие, но серьезное нагромождение возможностей не учитывает самый главный аспект- взаимодействие сервера и клиента. Подход приложения отличается от других стандартных просмотрщиков VNC.
Протокол NX работает по SSH. Эта мера добавляет безопасность и другие преимущества, которые не свойственны протоколу VNC. Продукт использует интеллектуальные методы шифрования и сжатия данных, оптимизировано использует кеш для экономии пропускной способности сети. Если Вы хотите сохранить полосу пропускания, можно пойти на другие хитрости, например, использовать аудио-поток хост-машины для передачи.
Преимущество использования SSH заключается в том, что, если Вы используете учетную запись на целевой машине, можно просто авторизоваться и запустить новый сеанс. Захватить уже запущенный экран является трудной задачей, хотя NoMachine может справляться с ней с помощью стандартного подключения VNC путем запуска параллельного сеанса (так называемой Shadow сессии).
Сессии Shadow работают стабильно и, в зависимости от настроек, удаленная машина может автоматически подтвердить подключение. Как правило, в этом случае подключение работает медленнее, чем при разделении на потоки собственного сеанса.
Также, как и VNC, NoMachine также поддерживает RPC для машин Windows с аналогичным интерфейсом, что позволяет использовать программу в качестве основного инструмента удаленного доступа. Хотя клиентское ПО позволяет настраивать подключения и сохранять настройки, оно понравится не всем пользователям.
NoMachine не поддерживает просмотр в отдельных вкладках и несколькодругих удобных функций, и Вам придется настраивать сеансы в различных запускаемых во время сессий приложениях. Но все эти недостатки теряют силу, когда Вы видите программу в действии.
NX на протоколе NX дает наилучшую производительность, а полная кроссплатформенность с поддержкой Mac и Windows делает клиент отличным выбором, несмотря на некоторые ограничения бесплатной версии.
Вывод: подключения NX позволяют воспроизводить звук и позволяют быстро работать даже с требовательными приложениями
Окончательный вывод
Опустив реальные проблемы некоторых клиентов, заметим, что существует целое противоборство идеологий программ удаленного доступа для Linux. Надо признать, что NoMachine, несмотря на отказ от стандартных технологий VNC превосходно справляется со своей задачей.
При тестировании, игра на графической платформе OpenGL работала шустро, и в нее можно было комфортно играть. NoMachine может быть довольно сложен в настройке, зато в работе он проявил себя лучше большинства конкурентов. Протокол NX еще можно совершенствовать, но клиентское ПО обладает широкими возможностями.
Утилита Krdc из стандартного набора KDE отработала тоже хорошо, несмотря на катастрофические результаты при тестировании с сервером-компаньоном. Возможно, для многих пользователей Krdc это будет серьезной проблемой, ведь по умолчанию они могут использовать эту пару вместе, разочаровавшись в производительности. Если Вы работаете с рабочими столами KDE и нуждаетесь в простом клиенте VNC, вероятно вам стоит подыскать другой вариант.
TeamViewer был серьезно улучшен за последние годы. Он стал быстрым, отзывчивым и простым в использовании. Дополнительные возможности, а именно IP-телефония и чат делают программу отличным выбором для пользователей, которым важно коммуникативное взаимодействие с удаленными пользователями. Программа имеет закрытый исходный код и не поставляется с системой, что может разочаровать ряд пользователей.
Более того, клиент имеет лучший набор функциональных возможностей, а также продуманный и дружественный интерфейс. Хотя поддерживается разделение на несколько окон, элементы управления всегда остаются доступны.
Remmina поддерживает протокол NX, отлично справляется с обнаружением серверов и сохранением подключений и в конечном итоге становится лидером тестирования программ удаленного доступа для Linux.
Источник
