Случались ли у вас, что вы удалили файл, но потом захотели его восстановить, и уже не обнаружили его в корзине? В этой статье мы рассмотрим основные причин почему удаленные файлы не отображаются в корзине Windows.

Содержание
- Файл был удален с использованием клавиши «Shift»
- Отключено перемещение файлов в Корзину
- Размер удаляемого файла превышает размер Корзины
- Наличие скрытых файлов и папок, которые блокируют работу Корзины
- Восстановление поврежденной Корзины при помощи командной строки
- Что делать если из Корзины пропали важные данные?
В современном мире компьютером пользуется просто огромное количество людей. Некоторые выполняют на нем свою работу, некоторые развлекаются, но так или иначе на компьютере хранится огромное количество важных данных и з каждым годом оно только увеличивается. Статистически, 83,25% пользователей используют операционную систему Windows. Причин такого выбора много, ведь система прошла огромный путь и развивалась на протяжении долгих лет, предоставляя своим пользователям большое количество удобных функций, одной из которых является «Корзина». Ее главным предназначением является обеспечение возможности восстановления файлов, если пользователь передумал их удалять. Однако, часто случается, что пользователь удалил файл и не может его найти в корзине. Основные причины, из-за чего такое случается перечислены ниже
Файл был удален с использованием клавиши «Shift»
В проводнике Windows пользователь может произвести удаление файлов тремя способами: при помощи мышки, при помощи клавиши «Delete» и при помощи комбинации клавиш «Shift + Delete»
В первых двух случаях система спрашивает действительно ли пользователь желает удалить выбранный файл и если ответ «Да» — файлы удаляются в корзину с возможностью либо дальнейшего восстановления, либо полного удаления.
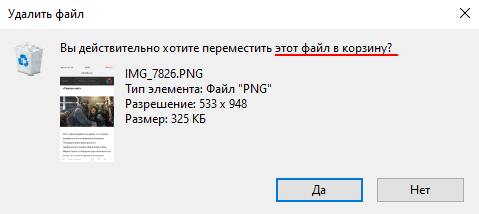
Если нужно вернуть файл из корзины, то для этого достаточно либо переместить его в нужное место при помощи перетаскивания, либо дважды на нем щелкнуть и выбрать «Восстановить»
В то же время Windows предоставляет возможность удаления файлов минуя корзину при помощи комбинации клавиш «Shift + Delete». Это удобно, если пользователь уверен, что файлы ему больше никогда не понадобятся, и он не хочет тратить лишнее время на очистку корзины и т.д. Однако, если он случайно нажмет «Shit» во время удаления – данные не будут отображаться в корзине и файл будет потерян.
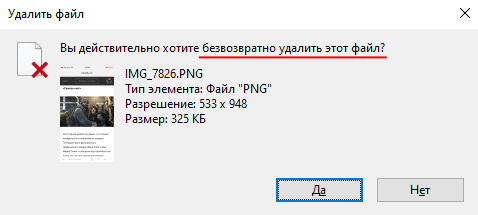
Стоит также отметить, что если в Windows 10 используются настройки по умолчанию – то при нажатии клавиши «Delete» файл будет сразу же перемещен в корзину без запроса на подтверждение удаления. Это не всегда удобно и если пользователь хочет включить запрос на удаление – ему следует выполнить несколько простых шагов:
Шаг 1: Щелкните правой кнопкой мыши по иконке Корзины и выберите «Свойства»
Шаг 2: В открывшемся окне поставьте галочку напротив «Запрашивать подтверждение на удаление» и нажмите кнопку «ОК»
Теперь при удалении файлов всегда будет отображаться запрос на удаление.
Отключено перемещение файлов в Корзину
Еще одной частой причиной, из-за которой пользователи не находят удаленные файлы в «Корзине» является отключение функции перемещения файлов в корзину Windows. К счастью это легко проверить. Для этого следует:
Шаг 1: Откройте свойства Корзины как описано в предыдущем пункте.
Шаг 2: Проверьте не включена ли функция «Уничтожить файлы сразу после удаления не помещая их в корзину» которая отвечает за непосредственное удаление файлов.
Если она включена – выберите «Задать размер» и укажите желаемый размер корзины либо оставьте значение по умолчанию. Для подтверждения нажмите «Применить»
Стоит отметить, что не стоит указывать слишком маленький размер корзины, несмотря на то, что она занимает место на диске, поскольку это сильно усложнит восстановление файлов. Все дело в том, что когда корзина начинает заполнена – она навсегда удаляет старые файлы, чтобы освободить место для новых. Соответственно, если размер корзины будет очень маленьким – она быстро переполнится и уничтожит файл (или группу файлов) с более старой датой. Нередко случались ситуации, когда пользователи в целях экономии устанавливали очень маленький размер корзины и теряли возможность восстановления файлов из корзины, потому что там уже хранились другие данные.
Если вы хотите увеличить свободное место на диске – вы можете прочесть статью «8 способов как освободить место на системном диске»
После того, как все будет настроено – вы можете проверить работает ли все должным образом. Для этого удалите любой ненужный файл и проверьте будет ли он отображаться в корзине.
Размер удаляемого файла превышает размер Корзины
Как уже упоминалось выше Корзина имеет фиксированный размер, который либо задает система автоматически, либо задает пользователь. В случае удаления файла, размер которого больше чем размер корзины – он будет удален навсегда, поскольку в корзине он не сможет поместится физически. При попытке удаления такого файла пользователь увидит соответствующее сообщение.
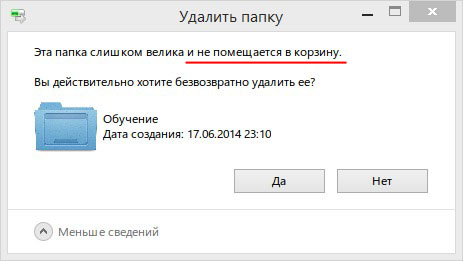
В такой ситуации есть несколько вариантов решения этой проблемы: либо изменить размер корзины, как это описано выше, либо сохранить файл где-то в другом месте, или же, если вы уверены, что информация вам больше никогда не пригодится – удалить файл навсегда.
Наличие скрытых файлов и папок, которые блокируют работу Корзины
Иногда пользователи могут не найти удаленные файлы и папки в корзине из-за того, что она работает не правильно. Причиной тому является наличие скрытых файлов и папок, к которым нет доступа, и они блокируют корректную работу всей корзины. Возникать они могут по разным причинам, но результат всегда один и тот же – удаленные файлы не отображаются в корзине Windows.
К счастью решить ту проблему достаточно просто. Для этого нужно включить отображение скрытых файлов и папок в проводнике Windows и вручную удалить все скрытые файлы и папки.
Шаг 1: Откройте папку «Этот ПК» дважды щелкнув на соответствующем значке на рабочем столе. В открывшемся окне выберите вкладку «Вид» и поставьте галочку возле пункта «Скрытые элементы»
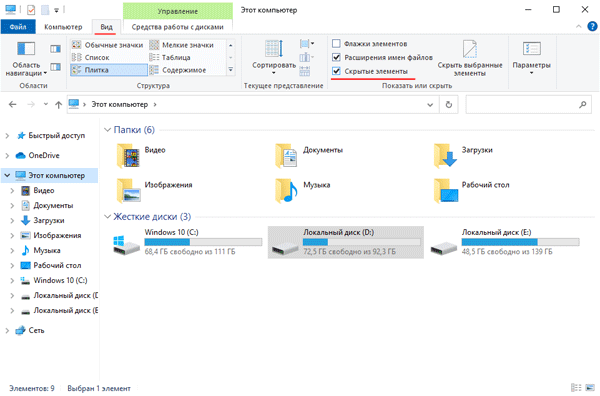
Шаг 2: Щелкните на «Параметры» и выберите «Изменить параметры папок и поиска»
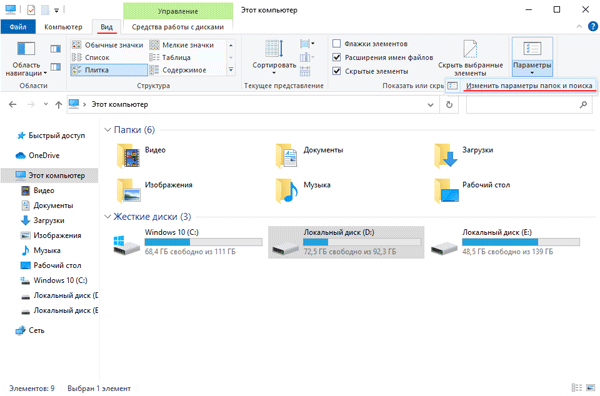
Шаг 3: В открывшемся окне снова выберите «Вид», снимите флажок с «Скрывать защищенные системные файлы (рекомендуется)» и нажмите кнопку «ОК»
Шаг 4: Найдите на «Локальном диске (С)» папку «$Recycle.Bin» и удалите все ее содержимое используя комбинацию клавиш «Shift + Delete». После выполнения этих действий перезагрузите компьютер. Теперь удаленные файлы должны отображаться в корзине.
Восстановление поврежденной Корзины при помощи командной строки
Часто удаленные фалы не отображаются из-за действий вирусов, которые могут модифицировать файлы в корзине, изменять права доступа (как в предыдущем пункте этой статьи) и т.д. К сожалению, не всегда получается восстановить работоспособность корзины простой очисткой. Если все вышеперечисленные методы не сработали – можно попробовать удалить поврежденную корзину, а при следующей загрузке операционная система создаст ее заново. Для этого следует:
Шаг 1: Щелкните правой кнопкой мыши на кнопке «Пуск» и выберите «Выполнить» (также можно использовать комбинацию клавиш «Win + R»)
Шаг 2: В открывшемся окне введите «cmd» и щелкните «OK»
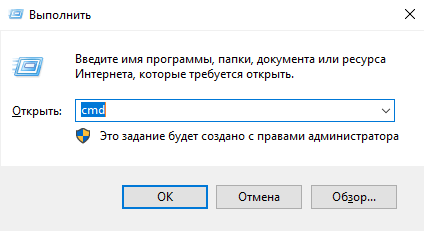
Шаг 3: Введите команду «rd /s /q C:\$Recycle.bin» и нажмите «Enter» для ее выполнения.
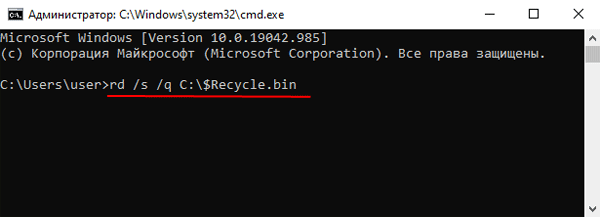
После окончания удаления корзины перезагрузите компьютер. Корзина будет заново создана и готова к работе.
Что делать если из Корзины пропали важные данные?
«Корзина» является невероятно удобным инструментом в плане временного удаления данных, с возможностью восстановления в случае необходимости. Однако у нее есть один недостаток. Во время очистки локального диска от мусора корзина тоже очищается и все данные исчезают.
Помимо прочего «Корзина» поддерживает автоматическую очистку. То есть, вы можете задать интервал, через который все данные в Корзине будут уничтожены. Эта функция позволяет освободить место на диске, но проблема в том, что, если вы забудете восстановить важный файл из Корзины – во время очистки он будет уничтожен.
Если такая ситуация приключилась с вами – не стоит паниковать
Воспользуйтесь программой RS Partition Recovery.
Программа сможет восстановить важные данные после случайного удаления, очистки «Корзины», форматирования диска, повреждения логической структуры накопителя и во многих других случаях.
Главной особенностью RS Partition Recovery, заметно выделяющей ее среди конкурентов является поддержка ВСЕХ современных файловых систем.
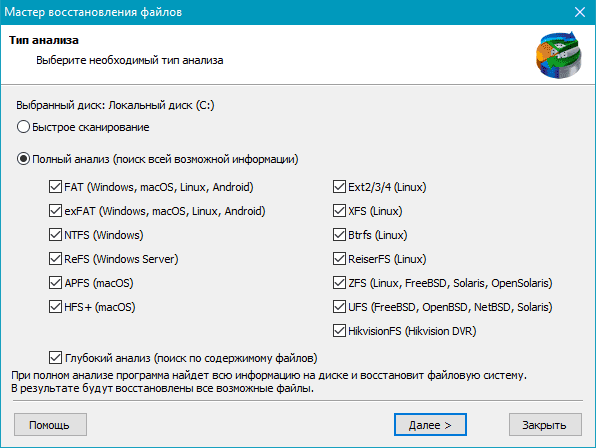
Таким образом вы сможете восстановить ценные файлы независимо от операционной системы, в которой использовался диск. Плюс у вас будет возможность работать с дисками, отформатированными в любой файловой системе, не прибегая к установке дополнительного ПО.
Ну и напоследок хотелось бы упомянуть режим глубокого сканирования диска, который позволяет восстанавливать данные, удаленные несколько месяцев тому назад.
Все эти возможности делают RS Partition Recovery невероятно мощным инструментом, который должен быть в арсенале любого владельца компьютера.
Часто задаваемые вопросы
Такое может происходить из-за повреждений корзины, слишком маленького размера корзины и т.д. Более детально читайте в нашей статье.
Для того, чтобы изменить размер корзины щелкните правой кнопкой мыши и выберите «Свойства». После этого укажите желаемый размер и нажмите «Применить»
Да. RS Partition Recovery создана для восстановления утерянных данных в следствии случайного удаления, исчезновения из корзины, случайного форматирования, повреждений логической структуры диска и т.д.
Если вы хотите чтобы файл не перемещался в Корзину, а сразу же удалялся – щелкните правой кнопкой мыши по иконке корзины, и выберите свойства. В открывшемся окне снимите галочку возле «Запрашивать подтверждение на удаление»
Вы можете использовать любой размер на свое усмотрение, либо оставить значение по умолчанию. Однако крайне не рекомендуется устанавливать слишком маленькое значение, так как это сильно затруднит процесс восстановления файлов из корзины. Более детально читайте на нашем сайте.
В большинстве случаев несколько файлов удаляются случайно, и чтобы восстановить эти файлы, вам необходимо восстановить их из корзины. Довольно легко научиться восстанавливать удаленные файлы из корзины. Однако многие пользователи сталкиваются с такой проблемой, что удаленных файлов нет в корзине. Тогда возникает большой вопрос: куда попадают удаленные файлы, если их нет в корзине, и как восстановить файлы, удаленные из корзины?
Перед нами предстают различные факторы, связанные с отсутствием файла в корзине после удаления. Возможно, метод, которым вы удаляете файл, неверен. Вы используете опцию постоянного удаления, корзина отключена, размер файла превышает максимальный размер корзины, вредоносное ПО и повреждение диска, файлы, не сохраненные на USB-накопителе или SD-карте, и многое другое. В этой статье у нас будет подробное объяснение. Читайте дальше!
Причины отсутствия удаленных файлов в корзине
Корзина — это совершенно особая папка в операционной системе Windows. Корзина, также известная как временное хранилище для удаленных файлов. Если вы выберете какой-либо один файл и нажмете кнопку удаления с клавиатуры, этот файл временно исчезнет из папки. Но он хранится в корзине для мусора. Если вы очистите его из корзины, то этот файл будет удален безвозвратно.
Существует несколько причин, по которым удаленные файлы не попадают в корзину:
Shift + Deleted ярлыки
Это также известно как опция постоянного удаления файлов и папок. Это своего рода ярлык, с помощью которого мы собираемся быстро удалить любой файл и папку. Но после использования этого шага операционная система Windows пропустила этап хранения в корзине. Преимущество этого шага заключается в удалении неважных файлов для экономии времени и места в системе.
Корзина отключена
Большинство пользователей отключают корзину, чтобы сэкономить место в системном хранилище. Если вы хотите сделать это, вы тоже можете пойти на это. Всего одним щелчком мыши в настройках корзины. Если удаленных элементов нет в корзине, вы можете пойти и проверить настройки корзины, включена ли рекомендуемая опция или нет.
Размер файла превышает максимальный размер корзины
Вы можете настроить максимальный размер удаленных файлов и папок в свойствах корзины. После этого всякий раз, когда пользователь пытается удалить любой файл большего размера, чем заданный размер, появляется предупреждение о том, что файл не попадет в корзину, а будет удален навсегда.
Поговорив об основных причинах, по которым удаленные файлы не попадают в корзину, давайте рассмотрим возможные способы восстановления удаленных файлов не в корзине.
Способ 1. Восстановить навсегда удаленные файлы с помощью Tenorshare 4DDiG
Когда удаленные файлы не могут быть найдены в корзине, самый быстрый способ — воспользоваться профессиональными инструментами восстановления данных. По сравнению с другими методами, о которых мы поговорим ниже, вероятность успеха профессионального программного обеспечения будет выше. И чем раньше вы им воспользуетесь, тем лучше, потому что, когда мы продолжим пользоваться компьютером, вероятность восстановления удаленных данных будет постепенно уменьшаться.
На рынке существует множество программ, поддерживающих восстановление безвозвратно удаленных файлов. После сравнения экономической применимости и работоспособности мы больше всего рекомендуем
Tenorshare 4DDiG
. Это компьютерная программа, которая имеет удобный интерфейс и поддерживает восстановление более 1000 видов файлов с компьютера Windows, USB-накопителя, цифровой камеры, карт памяти и т.д.
Давайте посмотрим, как восстановить удаленные файлы из корзины после очистки Windows 10 с помощью программного обеспечения для восстановления Windows 4DDiG.
-
Загрузите это программное обеспечение и выберите целевой диск
Во-первых, вам нужно будет загрузить и установить это программное обеспечение для ПК на компьютер с Windows. Если вы используете Mac и хотели бы выполнить восстановление файлов Mac, также доступно программное обеспечение 4DDiG для восстановления Mac. В главном интерфейсе после открытия программы выберите целевой диск, на котором находятся ваши потерянные файлы, и нажмите кнопку Сканирования. -
Просканируйте целевой диск
Теперь начинается процесс сканирования. Точное время сканирования зависит от размера диска. Вы можете просмотреть процесс сканирования на индикаторе выполнения. -
Предварительный просмотр и восстановление удаленных файлов
Все файлы появятся на экране. Вы можете выбрать и просмотреть те файлы и папки, которые хотите восстановить. После этого нажмите на кнопку Восстановить.
Это простой способ восстановить удаленный файл Excel, не находящийся в корзине, с помощью профессионального программного обеспечения для восстановления данных 4DDiG.
Способ 2. Восстановить файлы, удаленные из корзины для мусора из предыдущих версий
Эта функция доступна только в операционной системе Windows, чтобы легко восстановить предыдущую версию удаленных файлов. Эти файлы должны быть восстановлены из резервных копий истории или точек восстановления. Это очень просто, но результат зависит от настройки истории файлов и предыдущих системных резервных копий.
Примечание:
Восстановление удаленных файлов, которых нет в корзине, из предыдущих версий работает только в том случае, если вы включите резервное копирование истории файлов.
-
Щелкните правой кнопкой мыши на папке, содержащей удаленные файлы. Затем появляется контекстное меню с множеством опций. Там вам нужно нажать на опцию Восстановить предыдущие версии.
-
Теперь на экране всех предыдущих версий одной и той же папки появляется всплывающее окно. Выберите версию папки, содержащую удаленные файлы. После этого вам нужно нажать на маленькую стрелку на кнопке открыть. Затем выберите опцию открыть в истории файлов.
-
Теперь на экране появятся все файлы, и вам нужно выбрать файл и нажать на кнопку восстановления зеленого цвета. Через несколько секунд все файлы будут восстановлены и помещены в их исходное местоположение.
Способ 3. Восстановление удаленных файлов корзины из резервной копии Windows
Функция резервного копирования Windows также доступна и полезна для восстановления удаленных файлов из корзины. Но эта функция работает только при создании резервной копии. Если да, то, предположительно, вы можете восстановить файл, удаленный из корзины. Выполните все подробные действия, которые приведены ниже.
-
Вам необходимо подключить носитель резервной копии к вашей системе Windows.
-
Нажмите Windows + I, чтобы открыть панель настроек Windows.
-
Затем выберите опцию «Обновление и безопасность» > «Резервное копирование».
-
Нажмите на опцию “Перейти к резервному копированию и восстановлению (Windows 7)”.
-
Нажмите на опцию “Восстановить мои файлы”.
Заключение:
Прочитав эту статью, вы узнаете различные способы восстановления удаленных файлов, не находящихся в корзине. Если у вас заранее есть резервная копия, может быть легко восстановить удаленные элементы, которых нет в корзине. Тем не менее, если у вас нет резервной копии удаленных файлов, самый быстрый способ — использовать профессиональное программное обеспечение для восстановления данных, такое как
Tenorshare 4DDiG
. Это программное обеспечение можно бесплатно загрузить и отсканировать, так что вы можете пройти тест, прежде чем инвестировать в него.
Александр Кокин (старший редактор)
Александр Кокин, главный редактор 4DDiG, занимается предоставлением наилучших решений для проблем, связанных с Windows и Mac, включая восстановление данных, ремонт, исправление ошибок.
Трансферное обучение с предобученными моделями в Keras с Python
AI_Generated 06.05.2025
Суть трансферного обучения проста: взять модель, которая уже научилась решать одну задачу, и адаптировать её для решения другой, похожей задачи. Мозг человека работает по схожему принципу. Изучив. . .
Циклические зависимости в C#: методы управления и устранения
stackOverflow 06.05.2025
Если вы хоть раз работали над не самым тривиальным проектом на C#, то наверняка сталкивались с той ситуацией, когда компилятор вдруг начинает сыпать странными ошибками о невозможности разрешить. . .
Как перейти от Waterfall к Agile
EggHead 06.05.2025
Каскадная модель разработки Waterfall — классический пример того, как благие намерения превращаются в организационный кошмар. Изначально созданная для упорядочивания хаоса и внесения предсказуемости. . .
Оптимизация SQL запросов — Продвинутые техники
Codd 06.05.2025
Интересно наблюдать эволюцию подходов к оптимизации. Двадцать лет назад всё сводилось к нескольким простым правилам: «Избегайте SELECT *», «Используйте индексы», «Не джойните слишком много таблиц». . . .
Создание микросервисов с gRPC и Protobuf в C++
bytestream 06.05.2025
Монолитные приложения, которые ещё недавно считались стандартом индустрии, уступают место микросервисной архитектуре — подходу, при котором система разбивается на небольшие автономные сервисы, каждый. . .
Многопоточность и параллелизм в Python: потоки, процессы и гринлеты
py-thonny 06.05.2025
Параллелизм и конкурентность — две стороны многопоточной медали, которые постоянно путают даже бывалые разработчики.
Конкурентность (concurrency) — это когда ваша программа умеет жонглировать. . .
Распределенное обучение с TensorFlow и Python
AI_Generated 05.05.2025
В машинном обучении размер имеет значение. С ростом сложности моделей и объема данных одиночный процессор или даже мощная видеокарта уже не справляются с задачей обучения за разумное время. Когда. . .
CRUD API на C# и GraphQL
stackOverflow 05.05.2025
В бэкенд-разработке постоянно возникают новые технологии, призванные решить актуальные проблемы и упростить жизнь программистам. Одной из таких технологий стал GraphQL — язык запросов для API,. . .
Распознавание голоса и речи на C#
UnmanagedCoder 05.05.2025
Интеграция голосового управления в приложения на C# стала намного доступнее благодаря развитию специализированных библиотек и API. При этом многие разработчики до сих пор считают голосовое управление. . .
Реализация своих итераторов в C++
NullReferenced 05.05.2025
Итераторы в C++ — это абстракция, которая связывает весь экосистему Стандартной Библиотеки Шаблонов (STL) в единое целое, позволяя алгоритмам работать с разнородными структурами данных без знания их. . .
Если вы не можете использовать Корзину в Windows 10, возможно, пришло время сбросить ее, и в этом руководстве мы расскажем, как это сделать.
Каждый раз при запуске системы и обращений к корзине вылетает эта ошибка.
«Корзина на диске С:\ повреждена. Выполнить очистку корзины на этом диске?»

Иногда корзина может и не открываться. Это происходит, если папка $ Recycle.bin повреждена. Как вы, наверное, знаете, у каждого диска есть своя папка $ Recycle.bin в корне диска (по умолчанию она скрыта). Другими словами, каждый диск на вашем компьютере имеет свою собственную корзину в которой хранятся удаленные файлы, на случай если они понадобятся вам обратно.
Вы можете решить проблемы с корзиной, удалив папку $ Recycle.bin, после чего Windows 10 автоматически создает ее новую копию, это устранит проблему. Хотя вы можете настроить Проводник на отображение скрытой папки $ Recycle.bin, вы не можете удалить ее с помощью Проводника. Итак, вам нужно будет выполнить команду чтобы удалить папку $ Recycle.bin и исправить поврежденную корзину.
В этом руководстве вы узнаете, как исправить ошибку «Отказано в доступе» «Корзина повреждена» и др., при попытке использовать корзину в Windows 10
Как сбросить корзину в Windows 10
Выполните приведенные ниже инструкции, чтобы сбросить папку $ Recycle.bin и устранить проблемы с корзиной.
ВАЖНО: При сбросе (удалении) корзины с помощью этого способа все файлы из корзины будут быть удалены.
Шаг 1: Откройте Командную строку от имени Администратора. Это можно сделать, введя CMD в поле поиска меню «Пуск / панель задач», кликните правой кнопкой мыши по значку командной строки в результатах поиска и выбрав опцию «Запуск от имени администратора».
Нажмите кнопку «Да», когда откроется диалоговое окно контроля учетных записей.
Шаг 2: Введите следующую команду для сброса корзины и нажмите Enter :
rd /s /q C:\$Recycle.bin

Шаг 3: Перезагрузите компьютер.
В приведенной выше команде замените букву «C» на букву диска, для которого вы получаете сообщение об ошибке. Например, если вы получаете ошибку корзины при попытке удалить файл с диска D, то команда будет выглядеть так:
rd /s /q D:\$Recycle.bin
Все! После выполнения этих шагов скрытая папка $ Recycle.bin будет удалена, а после перезагрузки устройства Windows 10 автоматически создаст новую корзину.
Хотя данное руководство написано для Windows 10, вы также можете использовать эту инструкцию для устранения проблем с корзиной в Windows 8.1 и Windows 7.
Статьи по теме:
Значок корзины, отсутствует на рабочем столе Windows 10.
Автоматическая Очистка Корзины в Windows 10.
Удаленного файла нет в корзине, что делать? В этой статье вам будут предложены простые способы исправить ошибку удаления файлов, не попадающих в корзину .
Если вы часто работаете за компьютером, вам наверняка приходилось сохранять данные и файлы, необходимые для учебы или работы, чтобы при необходимости просмотреть их. Однако память каждого компьютера ограничена. Поэтому, если файл вам больше не нужен, удалите его, чтобы освободить место.
При удалении файлов в Windows они не исчезают сразу с жесткого диска, а попадают в Корзину. Это удобная функция, позволяющая пользователям легко восстанавливать случайно удаленные файлы. Однако иногда вы можете увидеть файлы, удаленные без обращения в корзину.
Эта проблема может доставить вам дискомфорт. Однако не волнуйтесь, у вас всегда есть простой способ решить эту проблему. Однако прежде всего необходимо понять причину, по которой удаленный файл не попадает в корзину. После этого у вас будет эффективное решение.
Распространенные ошибки при удалении файлов в Windows
По умолчанию операционная система Windows настроена на отправку всех удаленных файлов в корзину. Если они не появляются в корзине, возможно, вы удалили файлы, но не поместили их предварительно в корзину. Существует несколько причин этой ошибки, в том числе:
- Удерживайте клавишу Shift при удалении файлов.
- Удалить файлы на USB-накопителе.
- Удалите файлы с помощью командной строки.
Любое из вышеперечисленных действий приведет к безвозвратному удалению файлов, поэтому лучше их избегать. Если вы уверены, что вышеуказанные ошибки не являются причиной вашей проблемы, вы можете исправить ошибку, связанную с тем, что в корзине Windows 10 не отображаются удаленные файлы, следующими способами.
Исправьте ошибки и настройте корзину в Windows 10.
Удаленный вами файл может не появиться в корзине Windows 10, если он поврежден или в связанных настройках есть изменения. Вот шаги, которые вы можете выполнить, чтобы обеспечить правильную работу корзины:
1. Правильно настройте корзину
Если удаленный файл не попадает непосредственно в корзину, необходимо сначала убедиться в правильности настроек его конфигурации. Необходимо снять флажок « Не перемещать файлы в корзину ».
- На рабочем столе щелкните правой кнопкой мыши и выберите значок «Корзина» > «Свойства» .
- Когда появится диалоговое окно «Корзина», убедитесь, что в настройках выбранного местоположения выбран «Нестандартный размер» , снимите флажок «Не перемещать файлы в корзину» .
- Подтвердите это действие, нажав Применить . Нажмите ОК , чтобы закрыть это окно.
2. Отрегулируйте размер мусора
В окне «Свойства корзины » имеется параметр настраиваемого размера, позволяющий настроить максимальный размер файлов, перемещаемых в корзину. Если вы удалите файл, размер которого превышает этот предел, он не попадет в корзину Windows.
- На рабочем столе щелкните правой кнопкой мыши значок корзины > Свойства .
- Когда появится диалоговое окно «Корзина» , убедитесь, что в настройках выбранного местоположения установлен флажок «Нестандартный размер» .
- В текстовом поле «Максимальный размер» введите желаемый предел размера корзины и нажмите «Применить» .
- Нажмите кнопку ОК , чтобы закрыть это окно и завершить изменения.
3. Настройте время хранения удаленных файлов в корзине.
Удаленные файлы могут попасть непосредственно в корзину, но исчезнут через некоторое время. Это зависит от того, как вы настроили параметры хранилища для временных файлов. Вы можете выбрать автоматическое удаление файлов из корзины через 1, 14, 30 или 60 дней. Кроме того, вы можете никогда не удалять файлы из корзины.
Перейдите в меню «Пуск» Windows > Настройки ПК > Система > Память . В разделе «Хранилище» нажмите «Изменить способ автоматического освобождения места ».
В появившемся окне в разделе « Временные файлы» щелкните стрелку раскрывающегося списка «Удалить файлы из корзины», если они находились там более . Если вы не хотите очищать удаленные файлы из корзины, выберите Никогда . В противном случае вы можете выбрать любой другой вариант, который захотите.
4. Убедитесь, что файлы и папки не скрыты в корзине.
Одной из причин, по которой файлы и папки не отображаются в корзине, может быть то, что на ПК установлен определенный режим скрытия файлов и папок. Чтобы исправить эту ошибку, сделайте следующее:
Введите «Этот компьютер» в строке поиска меню «Пуск» и выберите «Наилучшее соответствие» . Когда откроется проводник , выберите вкладку «Вид» . На главной панели этой вкладки выберите «Параметры» > «Изменить папку и параметры поиска» .
В появившемся окне перейдите на вкладку «Вид» . В разделе Дополнительные настройки > Скрытые файлы и папки установите флажок Показывать скрытые файлы, папки и диски . Здесь снимите флажок «Скрывать защищенные системные файлы (рекомендуется)» .
Система предупредит вас, что все скрытые файлы появятся в проводнике. Подтвердите это, нажав кнопку «Да» . Нажмите «Применить» , затем нажмите «ОК» , чтобы сохранить изменения.
По завершении все скрытые файлы на вашем компьютере появятся в проводнике. На системном диске C:/ вы увидите скрытую папку с именем $Recycle.Bin . Откройте его и проверьте, находится ли внутри удаленный файл или нет.
5. Сбросьте мусор Windows 10.
Если удаленный файл не попадает в корзину, возможно, корзина повреждена. В этом случае вам необходимо сбросить корзину , чтобы устранить проблему. Вот как это можно сделать:
Нажмите клавишу Windows + R. Здесь введите CMD и используйте Ctrl + Shift + Enter, чтобы открыть командную строку с повышенными правами.
В командной строке введите следующую команду:
rd /s /q C:\$Recycle.binНажмите Enter , чтобы разрешить команде сбросить корзину Windows 10. Перезагрузите компьютер с Windows 10, и корзина снова заработает.
Выше описано, как исправить ошибку, когда удаленные файлы не отображаются в корзине Windows 10 . Если вы знаете какие-либо другие решения, поделитесь ими с читателями WebTech360!
