Download Article
Easy steps to shut down a computer remotely
Download Article
If you have multiple computers on your network, you can shut them down remotely regardless of their operating system. If you are using Windows, you’ll need to set the remote computer to be able to shut down remotely. Once this is set up, you can perform the shut down from any computer, including Linux. Mac computers can be shut down remotely with a simple Terminal command.
Quick Steps
- Enable Remote Services on the computer you want to shut down.
- Open Command Prompt on the computer you’re using to perform the shutdown.
- Enter the command shutdown /i.
- Press the Add button and enter the name of the remote computer.
- Set your preferred shutdown options and click OK.
-
Before you can remotely shut down a Windows computer on your network, you’ll need to enable Remote Services on it. This requires administrator access to the computer.
- If you’re trying to shut down a Mac remotely, see Method 3.
-
services.msc while the Start menu is open and press ↵ Enter. This starts the Microsoft Management Console with the «Services» section open.
Advertisement
-
The list is sorted alphabetically by default.
-
This will open the Properties window for the service.
-
Click «OK» or «Apply» to save changes.
-
This will launch Windows Firewall.
-
You’ll find this on the left side of the window.
-
This will allow you to make changes to the list below it.
-
Check the box in the «Private» column.[1]
-
You can use the Shutdown program to manage the shutdown process for multiple computers on your network. The quickest way to open the program is to use the Command Prompt.
- Windows 10 and 8.1 — Right-click the Windows button and select «Command Prompt.»
- Windows 7 and earlier — Select «Command Prompt» from the Start menu.
-
shutdown /i and press ↵ Enter. This will start the Remote Shutdown utility in a separate window.[2]
-
This will let you add a computer on your network that you want to manage the shutdown process for.[3]
- You can add multiple computers as long as they are all configured for remote shutdown.
-
Enter the computer’s name and then click «OK» to add it to the list.[4]
- You can find a computer’s name in its «System» window (⊞ Win+Pause).
-
There are several options you can set before you send the shutdown signal:[5]
- You can choose to shutdown the remote computer or restart it.
- You can warn the users that their computers will be shut down. This is highly recommended if you know people are using the computers. You can adjust the length of the warning that is displayed.
- You can add a reason and comment at the bottom of the Window. These will be added to the logs, which is important if you have multiple administrators or need to be able to review your actions later.
-
If you set a warning time, the computers will shut down when it expires, otherwise they will shut down immediately.[6]
Advertisement
-
Follow the steps in the first section of this article to prepare the Windows computer for remote shutdown.
-
You’ll need to know the remote computer’s IP address in order to shut it down from Linux. There are several ways you can determine this:
- Open the Command Prompt on the remote computer and type ipconfig. Look for the IPv4 address.
- Open your router’s configuration page and look for the DHCP client table. This will display all of the devices connected to your network.
-
The Linux computer will need to be connected to the same network as the Windows computer you are shutting down.
-
This protocol is required to connect to the Windows computer. The following command will install Samba in Ubuntu:[7]
- sudo apt-get install samba-common
- You’ll be required to enter your Linux root password in order to proceed with the installation.
-
Once the Samba protocol has been installed, you can perform the shut down command:
- net rpc shutdown -I IP address -U user%password
- Replace IP address with the remote computer’s IP address (e.g. 192.168.1.25)
- Replace user with the Windows user’s username.
- Replace password with the Windows user’s password.
Advertisement
-
You can use the Terminal to shut down any Mac on your network that you have administrator access to.
- You can find the Terminal in the Utilities folder in your Applications directory.
- You can do this from Windows by using an SSH program such as PuTTY to connect to the Mac via the command line. See Use SSH on Windows for details on using PuTTY. Once you’re connected via SSH, you can use the same following commands.
-
Replace [admin] with the short name of the admin account on the computer, and replace [computer] with the IP address or host name of the computer.
- See Find Your IP Address on a Mac for details on finding a Mac’s IP address.
-
This will immediately shut down the Mac computer remotely, and your SSH connection with the computer will be severed.
- To restart the computer instead of shutting it down, type sudo shutdown -r now.
- To shutdown the computer at a later time, type sudo shutdown [hhmm]. Replace [hhmm] with the time you want the computer to restart. You must provide the time in a 24-hour format (so if you want to restart the computer at 11:30 p.m., you’d replace [hhmm] with 2330.)
- If you want to remotely restart your computer at a specific time, type sudo shutdown -r [hhmm], where [hhmm] is the time you want the computer to restart.
Advertisement
-
If the desktop is not activated, you’ll close the active program instead of opening the shut down menu. Make sure the desktop is active and all other programs are closed or minimized.
-
Alt+F4 while logged in remotely. If you use Windows 10 Remote Desktop, you may have noticed that there is no Shut Down option in the Power menu. If you need to shut the computer down, you can do so from the new Shut Down Windows menu.[8]
-
You can also choose from the other options, including «Restart,» «Sleep,» and «Sign out.»[9]
-
Since you are using Remote Desktop, you will lose your connection to the remote computer.[10]
Advertisement
Video
Add New Question
-
Question
How can I shut down a remote computer without administrative access, and how can I have administrative access to another computer?
On the remote computer, run command prompt, then enter: «net user administrator /active:yes
without the quotation marks. -
Question
My computer is saying that access is denied. How can I fix this?
You need to make sure you have administrator access on both computers to do this, otherwise it will deny you access to administrator tools.
-
Question
When I type «net view», no computer names come up. What can I do?
You can use cmd (command prompt on windows) to remotely shutdown computers on the same network. Step 1 — open cmd as an admin by searching it up in the start menu, or by hitting Win+R and typing cmd. Step 2 — Type «shutdown /i» (no quotes). Step 3 — Press «add» on the top left corner of the popup, and then type in the IP address or name of the computer you want to remotely shut down.
See more answers
Ask a Question
200 characters left
Include your email address to get a message when this question is answered.
Submit
Advertisement
-
It is not possible to remotely shut down someone’s computer without you knowing their credentials or having administrator access on their computer.
Thanks for submitting a tip for review!
Advertisement
About This Article
Article SummaryX
1. Open the Command Prompt as an administrator.
2. Type «shutdown /I» and press Enter.
3. Click Add.
4. Enter the computer name.
5. Choose your desired options.
6. Click OK.
Did this summary help you?
Thanks to all authors for creating a page that has been read 678,652 times.
Is this article up to date?
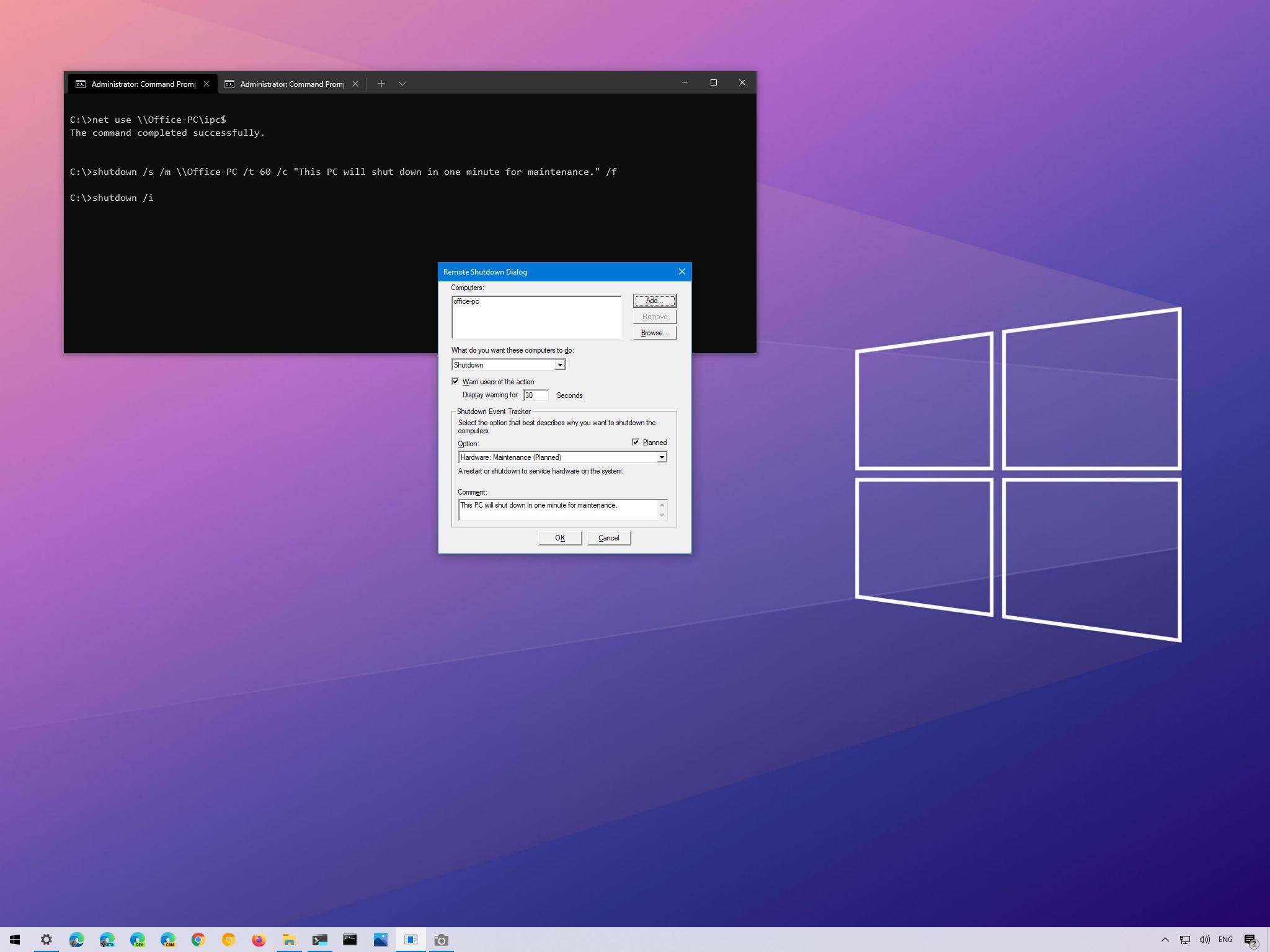
(Image credit: Windows Central)
If you manage devices over the network, you probably use a remote connection and the Start menu power options, or call someone to execute to perform shutdowns or restarts manually. However, Windows 10 also includes the shutdown.exe tool to make this process a little easier.
On Windows 10, shutdown.exe is a command-line tool that allows you to manage various power options, including shut down, restart, and hibernate for local and remote devices. Also, it has the ability to create a record with the reason for the action, display custom text messages to users, and more.
In this Windows 10 guide, we will show you two easy ways to shut down computers over the network.
- How to shutdown PC remotely with command
- How to shutdown PC remotely with GUI
How to shut down PC remotely with command
Although the shutdown command offers the ability to shut down or restart a computer over the network, there are security settings you must configure to make it work.
Configure remote device
To set up the remote computer to allow remote command executions, use these steps:
Warning: This is a friendly reminder that editing the Registry is risky and can cause irreversible damage to your installation if you don’t do it correctly. It’s recommended to make a full backup of your PC before proceeding.
- Open Start.
- Search for Command Prompt, right-click the top result, and select the Run as administrator option.
- Type the following command to disable the User Account Control for remote executions and press Enter:
reg add HKLM\Software\Microsoft\windows\CurrentVersion\Policies\system /v LocalAccountTokenFilterPolicy /t REG_DWORD /d 1 /f

After you complete the steps, the device will be open to receive commands remotely from authenticated users.
All the latest news, reviews, and guides for Windows and Xbox diehards.
If you want to revert the changes to improve the device security, you can use the exact instructions outlined above, but on step No. 3, make sure to run this command:
reg add HKLM\Software\Microsoft\windows\CurrentVersion\Policies\system /v LocalAccountTokenFilterPolicy /t REG_DWORD /d 0 /f.
Shut down remote device
To use the Command Prompt to shut down a computer remotely, use these steps:
- Open Start.
- Search for Command Prompt, right-click the top result, and select the Run as administrator option.
- Type the following command to connect to the IPC$ share (or null session connection) and press Enter:
net use \\REMOTE-PC\ipc$In the command, replace REMOTE-PC for the name or IP address of the remote computer.For example, this command connects to the Office-PC computer:net use \\Office-PC\ipc$ - Confirm the account name located in the remote device and press Enter.
- Confirm the account password and press Enter.
- Type the following command to shut down the remote computer and press enter:
shutdown /s /m \\REMOTE-PC /t TIME /c "COMMENT" /fIn the command, replace REMOTE-PC for the name or IP address of the remote computer, TIME for the number of seconds to wait before beginning the shutdown process, and replace COMMENT for the custom dialog you want to send the user. If you want to restart the device, use the/rinstead of thesoption.For example, this command will notify the user, and forces a shutdown on the device called «Office-PC» closing all application without warnings after one minute:shutdown /s /m \\Office-PC /t 60 /c "This PC will shut down in one minute for maintenance." /fIf no one is using the computer, you can send a command that shuts down the device immediately. Here’s an example:shutdown /s /m \\Office-PC /t 0 /f
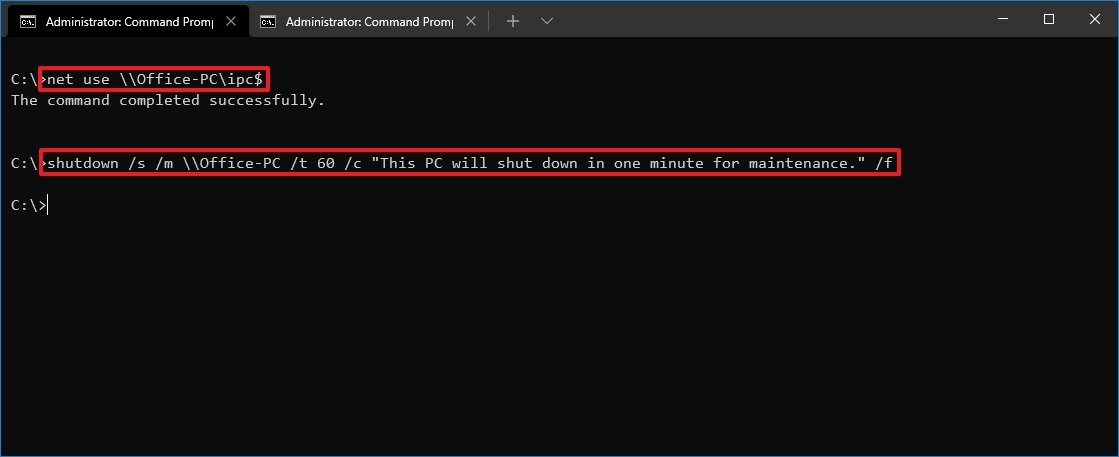
Once you complete the steps, the remote host will power off according to the command configuration.
If you want to disconnect from the IPC$ share, run the following command: «net use * /delete» (without quotations) and press Y to confirm. If you plan to use this command, you may need to remap previously connected network drives.
How to shut down PC remotely with GUI
The tool also includes the «Remote Shutdown Dialog,» a user interface that makes it a litter easier to send the shutdown command to a remote computer across the network.
Configure remote device
To configure the remote computer to allow remote command executions, use these steps:
- Open Start.
- Search for Command Prompt, right-click the top result, and select the Run as administrator option.
- Type the following command to disable the User Account Control for remote executions and press Enter:
reg add HKLM\Software\Microsoft\windows\CurrentVersion\Policies\system /v LocalAccountTokenFilterPolicy /t REG_DWORD /d 1 /f

After you complete the steps, the device will be open to receive commands remotely from authenticated users.
If you want to revert the changes to improve the device security, you can use the exact instructions outlined above, but on step No. 3, make sure to run this command:
reg add HKLM\Software\Microsoft\windows\CurrentVersion\Policies\system /v LocalAccountTokenFilterPolicy /t REG_DWORD /d 0 /f.
Shut down remote device
To turn off one or multiple computers with the Remote Shutdown Dialog, use these steps:
- Open Start.
- Search for Run and click the top result to open the Run dialog.
- Type the following command and click the OK button.`shutdown /i’
- Click the Add button.
- Type the name (or IP address) of the remote computer.
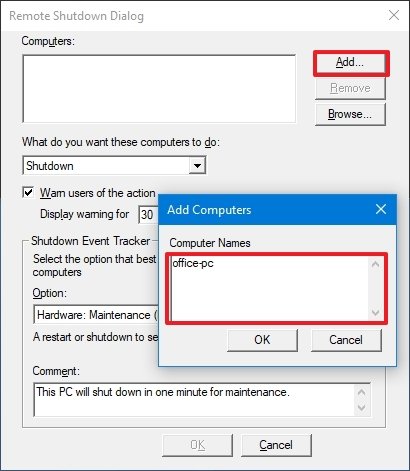
- Click the OK button.
- (Optional) Repeat steps No. 4, 5, and 6 to add more devices to the list.
- Use the «What do you want these computers to do» option and select whether you want to shut down, restart, or annotate an unexpected shutdown.
- Check the «Warn user of the action» option to alert the user.
- Use the display warning option to specify how long the warning should display on the screen in seconds.Quick tip: If the option is grayed out, in the «What do you want these computers to do» option, reselect the action to make it available.
- Under the «Shutdown Event Tracker» section, use the Option drop-down menu and select one reason you are shutting down the computers.
- Check the Planned option if you want to register the action as planned. Otherwise, the action will register as «Unplanned.»
- In the «Comments» section, type the message you want the user to see — for example, «This PC will shut down in one minute for maintenance.»Quick note: If you do not complete this step, the OK button will be grayed out.
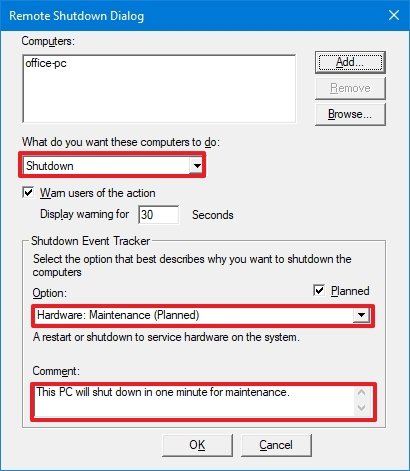
- Click the OK button.
Once you complete the steps, the computers in the list will shut down according to your configuration and message.
More Windows 10 resources
For more helpful articles, coverage, and answers to common questions about Windows 10, visit the following resources:
- Windows 10 on Windows Central — All you need to know
- Windows 10 help, tips, and tricks
- Windows 10 forums on Windows Central
Mauro Huculak has been a Windows How-To Expert contributor for WindowsCentral.com for nearly a decade and has over 15 years of experience writing comprehensive guides. He also has an IT background and has achieved different professional certifications from Microsoft, Cisco, VMware, and CompTIA. He has been recognized as a Microsoft MVP for many years.
В Windows доступно несколько команд, которые позволяют выключить или перезагрузить локальный или удаленный компьютер. В этой статье мы рассмотрим, как использовать команду shutdown и PowerShell командлеты Restart-Computer и Stop-Computer для выключения/перезагрузки Windows.
Содержание:
- Использование команды shutdown в Windows
- Перезагрузка удаленных компьютеров командой shutdown
- Перезагрузка и выключение Windows с помощью PowerShell
Использование команды shutdown в Windows
Утилита командной строки shutdown является встроенной командой Windows, которая позволяет перезагрузить, выключить компьютер, перевести его в спящий режим или завершить сеанс пользователя. В этой инструкции мы покажем основные примеры использования команды shutdown в Windows (все рассмотренные команды запускаются в окне Выполнить — Win+R ->, в командной строке cmd.exe или в консоли PowerShell).
Команда shutdown имеет следующий синтаксис:
shutdown [/i | /l | /s | /sg | /r | /g | /a | /p | /h | /e | /o] [/hybrid] [/soft] [/fw] [/f] [/m \\компьютер][/t xxx][/d [p|u]xx:yy [/c "комментарий"]]

Как вы видите, у команды довольно много опций, а также есть возможность выключить/ перезагрузить удаленный компьютере.
Выключение Windows командой Shutdown
Для выключения ОС Windows и компьютера необходимо использовать команду shutdown с ключом /s.
shutdown /s
Перезагрузка Windows
Чтобы перезагрузить компьютер, необходимо добавить параметр /r. После выполнения этой команды Windows корректно перезагрузится.
shutdown /r
Завершение сеанса пользователя
Чтобы завершить текущую сессию пользователя (logout), нужно выполнить команду:
shutdown /l
Эта команда аналогично выполнению команды logoff.
Перевод компьютера в режим гибернации
Для перевода компьютер в режим гибернации (в этом режиме все содержимое памяти записывается в файл hyberfil.sys на диск и компьютер переходит в спящий режим с пониженным электропотреблением), выполните команду:
shutdown /h
Перезагрузка компьютера с сообщением пользователям
Вы можете предупредить всех пользователей Windows о предстоящем выключении / перезагрузки компьютера или сервера, отправив сообщение во все активные сессии (как правило эта возможность используется на терминальных RDS серверах, за которыми одновременно работают несколько пользователей, каждый в своей собственной RDP сессии).
shutdown /r /c “Этот сервер будет перезагружен через 60 секунд.”
Отложенное выключение / перезагрузка компьютера
Можно выключить или перезагрузить компьютер с определенной задержкой (по таймеру). С помощью опции /t можно указать интервал времени (в секундах), через который ПК/сервер будет перезагружен или выключен. Тем самым вы можете предоставить пользователям дополнительное время для того, чтобы успеть сохранить открытые файлы и корректно закрыть приложения. Эту опцию удобно использовать совместно с отправкой сообщения. В этом примере мы указываем, что Windows будет выключена через 10 минут (600 секунд) и информируем пользователей сообщением.
shutdown /s /t 600 /c "Сервер будет выключен через 10 минут. Сохраните свои документы!"
Пользователю будет выдано предупреждение о запланированном выключении: Ваш сеанс будет завершен.

Если задержка очень длительная, например, 100 минут (6000 секунд), то вместо предупреждающего окна появляется всплывающее сообщение в нижнем правом углу экрана: «Ваш сеанс будет завершен. Работа Windows будет завершена через 100 мин».
Отмена выключения / перезагрузки компьютера
После запуска команды выключения или перезагрузки Windows, по умолчанию утилита shutdown ожидает 60 секунд, не выполняя никаких действия. Администратор может отменить перезагрузку или выключение устройства, если в течении этого времени успеет выполнить команду:
shutdown /a
После отмены выключения появится всплывающее сообщение в нижнем правом углу экрана: «Выход из системы отменен. Запланировано завершение работы отменено».

Перезагрузить Windows немедленно
Чтобы выключить или перезагрузить компьютер немедленно, не ожидая стандартные 60 секунд, нужно указать значение 0 для параметра /t. Например, для немедленной перезагрузки компьютера:
shutdown /r /t 0
Очень важный ключ /f. Я использую его практически всегда при выключении или перезагрузки серверов Windows. Данный атрибут обеспечивает принудительное завершение всех запущенных программ и процессов, не ожидая подтверждения от пользователя (не будем же мы ждать подтверждения закрытия программ от всех пользователей на терминальном сервере, его можно просто не дождаться).
Следующая команда выполнит перезагрузку компьютера с автоматическим запуском всех зарегистрированных приложений после перезагрузки (имеются в виду приложения, зарегистрированные в системе с использованием функции API RegisterApplicationRestart).
shutdown /g
Ярлык для перезагрузки компьютера
Для удобства пользователей вы можете создать на рабочем столе ярлыки для выключения или перезагрузки компьютера с нужными настройками. Такой ярлык может быть полезен для выполнения перезагрузки из RDP сессии, когда отсутствуют кнопки перезагрузки/завершения работы компьютера в меню Пуск.

Перезагрузка Windows в определенное время
Чтобы всегда перезагружать/выключать компьютер или сервер в определенное время, вы можете добавить команду shutdown в планировщик заданий Windows taskschd.msc.
Например, следующее задание планировщика будет ежедневно перезагружать компьютер ночью в 0:00.

Либо вы можете создать новое задание планировщика из PowerShell:
$Trigger= New-ScheduledTaskTrigger -At 00:00am -Daily
$User= "NT AUTHORITY\SYSTEM"
$Action= New-ScheduledTaskAction -Execute "shutdown.exe" -Argument "–f –r –t 120"
Register-ScheduledTask -TaskName "RebootEvertyNight_PS" -Trigger $Trigger -User $User -Action $Action -RunLevel Highest –Force
Перезагрузка удаленных компьютеров командой shutdown
Вы можете перезагрузить удаленный компьютер по сети, для этого у вас должен быть к нему сетевой доступ, а учетная запись, из-под которой запускается команда shutdown должна входить в группу локальных администраторов на удаленном компьютере (сервере):
shutdown /r /t 120 /m \\192.168.1.100

Если все указанные условия выполняются, но при выполнении команды shutdown появляется ошибка ”Отказано в доступе (5)”, на удаленном компьютере нужно разрешить удаленный доступ к административным ресурсам (C$, ADMIN$), изменив значение параметра LocalAccountTokenFilterPolicy на 1.
reg add "HKLM\SOFTWARE\Microsoft\Windows\CurrentVersion\Policies\System" /v "LocalAccountTokenFilterPolicy" /t REG_DWORD /d 1 /f
Если для подключения к удаленному компьютеру нужно указать учетные данные пользователя, можно использовать команду:
net use \\192.168.31.10 /u:corp\username
shutdown /s /t 60 /f /m \\192.168.31.10
Если вам необходимо удаленно перезагрузить множество компьютеров, их список можно сохранить в текстовый файл и запустить удаленную перезагрузку всех компьютеров с помощью такого PowerShell скрипта:
$sh_msg = "Ваш компьютер будет автоматически перезагружен через 10 минут. Сохраните свои файлы и закройте запущенные программы"
$sh_delay = 600 # секунд
$computers = gc C:\PS\PC-list.txt
foreach ($comp in $computers)
{
Invoke-Expression "SHUTDOWN.exe /m \\$comp /r /c '$sh_msg' /t $sh_delay"
}
Графический интерфейс команды shutdown
Для тех, кому не комфортно работать в командной строке, есть графический интерфейс для команды shutdown, чтобы его вызвать, наберите:
shutdown /i

Как вы видите, в диалоге удаленного завершения работы вы можете добавить несколько компьютеров, которые нужно перезагрузить/выключить, указать текст уведомления и задать причину выключения для сохранения в журнале Windows.
Перезагрузка и выключение Windows с помощью PowerShell
В PowerShell есть две команды для выключения и перезагрузки компьютера: Restart-Computer и Stop-Computer. Обе команды позволяют выключить или перезагрузить локальный или удаленный компьютер по сети.

Для перезагрузки Windows выполните:
Restart-Computer -force
Чтобы выключить компьютер:
Stop-Computer
По умолчанию перезагрузка начнется через 5 секунд. Можно увеличить задержку перед перезагрузкой:
Restart-Computer –delay 15
У обоих командлетов есть параметр
–ComputerName
, который позволяет задать список удаленных компьютеров.
Например, чтобы удаленно выключить два сервера Windows:
Stop-Computer -ComputerName "Server01", "Server02"
Можно указать учетные данные администратора для подключения к удаленному хосту:
$Creds = Get-Credential
Restart-Computer -ComputerName $Names -Credential $Creds
Для подключения к удаленным компьютерам используется WMI и DCOM (он должны быть включен и настроен). Если WMI не настроен, при запуске команды появится ошибка:
Restart-Computer : Failed to restart the computer wks-t1122h2 with the following error message: Access is denied. Exception from HRESULT: 0x80070005 (E_ACCESSDENIED).

Если на удаленном компьютере настроен WinRM (Windows Remote Management), вы можете использовать для подключения WSman вместо WMI:
Restart-Computer -ComputerName wks-t1122h2 -Protocol WSMan
Если на удаленном компьютер есть активные сессии пользователей, при запуске Restart-Computer появится ошибка:
Restart-Computer : Failed to restart the computer wks-t1122h2 with the following error message: The system shutdown cannot be initiated because there are other users logged on to the computer.

Для принудительной перезагрузки нужно добавить параметр -Force:
Restart-Computer -ComputerName wks-t1122h2 –Force
С помощью параметра -For можно перезагрузить компьютер и дождаться, когда он будет доступен. Например, вы хотите убедиться, что удаленный компьютер успешно перезагрузится и на нем стартовала служба WinRM, позволяющая подключиться к нему через WS-Management:
Restart-Computer -ComputerName wks-t1122h2 -Wait -For WinRM
Restarting computer wks-t1122h2 Verifying that the computer has been restarted.

Можно дождаться запуска службы удаленного рабочего стола (RDP) или любой другой службы Windows:
Restart-Computer -ComputerName wks-t1122h2 -Wait -For TermService
Если нужно одновременно перезагрузить несколько хостов, можно использовать возможности параллельного запуска команд в версии PowerShell 7.x.
Например, вы можете получим список Windows Server в определенном контейнере (Organizational Unit) Active Directory с помощью командлета Get-ADComputer и перезагрузить их одновременно:
$Computers = (Get-ADComputer -Filter 'operatingsystem -like "*Windows server*" -and enabled -eq "true"' -SearchBase "OU=Servers,DC=winitpro,DC=loc").Name
$Computers | ForEach-Object -Parallel { Restart-Computer -ComputerName $_ -Force} -ThrottleLimit 3
Меня зовут Александр Басов, я сервисный инженер. В этой статье расскажу, как удаленно управлять ПК, какие инструменты для этого существуют и какие нюансы стоит учитывать при настройке Wake on LAN.

Как удалённо выключить компьютер
Бывает, что нужно срочно выключить ПК, но вас нет рядом. Чтобы не оставлять компьютер работающим, можно использовать один из следующих способов.
Способ 1. Выключение через командную строку (Windows)
Если вы забыли выключить ПК, но хотите сделать это удалённо, можно использовать командную строку. Этот метод не требует установки дополнительных программ.
- Открываем командную строку (Win + R → cmd → Enter).
- Вводим команду: shutdown /s /t 60. В данном случае ПК выключится через 60 секунд.
Можно изменить время, например: shutdown /s /t 3600. В этом случае система выключится через час.
Способ 2. Удаленное управление через специальные программы
Чтобы иметь полный контроль над ПК, удобно использовать AnyDesk, TeamViewer или Chrome Remote Desktop.
Как выключить компьютер через AnyDesk:
- Устанавливаем программу на оба устройства.
- Подключаемся к компьютеру со смартфона или другого ПК.
- В меню Windows нажимаем «Пуск» → «Завершение работы» или просто Alt + F4 → «Выключить».

Способ 3. Выключение через умную розетку
Полностью отключить питание ПК можно через Wi-Fi-розетку (например, TP-Link Tapo, Xiaomi Smart Plug).
- Подключаем компьютер к умной розетке.
- Управляем розеткой через приложение на смартфоне.
- Чтобы выключить ПК, просто отключаем розетку.
Совет мастера: такой способ стоит использовать в крайних случаях. Резкое отключение питания может привести к потере данных или повреждению системы.

Как удалённо включить компьютер
Запуск компьютера без физического нажатия кнопки питания – удобная возможность для тех, кто работает удаленно. За это отвечает технология Wake on LAN (WoL), позволяющая включить ПК через сеть.
Важно: WoL работает только при проводном подключении. Wi-Fi не поддерживает эту функцию, за редкими исключениями (WoWLAN).
Настройка Wake on LAN
Перед тем как управлять включением компьютера через телефон или интернет, необходимо активировать поддержку Wake on LAN.
Шаг 1. Включаем WoL в BIOS
- Перезагружаем ПК и заходим в BIOS (чаще всего клавиша Delete, F2 или Esc).
2. Находим раздел Power Management или Advanced Power Management (APM).
3. Включаем параметр Wake on LAN (WoL). В зависимости от производителя он может называться:
- Power On by PCI-E
- Resume by LAN
- WakeUp by Onboard LAN
4. Сохраняем изменения (F10 → Save & Exit).
Совет мастера: в некоторых BIOS дополнительно требуется включить PME Events Wake Up или Wake on PME. Также может мешать функция ErP Mode – попробуйте её отключить.

Шаг 2. Настраиваем сетевую карту в Windows
- Открываем Диспетчер устройств (Win + X → Диспетчер устройств).
2. Находим в списке Сетевые адаптеры и выбираем Ethernet Controller.
3. Нажимаем правой кнопкой → Свойства → Дополнительно.
4. Включаем параметры:
- Wake on Magic Packet → Enabled
- Shutdown Wake-On-LAN → Enabled
5. В разделе Управление электропитанием ставим галочки:
– Разрешить этому устройству выводить компьютер из ждущего режима
– Разрешать вывод только с помощью Magic Packet
Если после выключения ПК на сетевой карте не горит индикатор – значит, она не получает питание. Включите Power On by PCI-E в BIOS.
Шаг 3. Настройка роутера (если нужен доступ через интернет)
Чтобы компьютер включался не только по локальной сети, но и через интернет, необходимо настроить проброс портов:
- Входим в настройки роутера (192.168.1.1 или 192.168.0.1).
- Открываем Port Forwarding (Переадресация портов).
- Добавляем правило:
- Протокол: UDP
- Внешний порт: 9
- Внутренний IP-адрес: (IP компьютера, например, 192.168.1.10)
- Внутренний порт: 9
Совет мастера: если провайдер выдает динамический IP, настройте DDNS (например, No-IP), чтобы всегда знать адрес компьютера.

Как включить и выключить компьютер с телефона
Управление компьютером с телефона можно настроить с помощью приложений.
Выключение: самый простой способ – AnyDesk или TeamViewer:
- Устанавливаем программу на телефон и ПК.
- Подключаемся к рабочему столу.
- Завершаем работу через меню Windows.
Можно ещё проще – Unified Remote:
- Устанавливаем Unified Remote на Android или iPhone.
- Запускаем серверную часть на ПК.
- Через телефон включаем режим Power и управляем ПК как пультом.
Чтобы настроить включение делаем следующее:
- Скачиваем Wake On LAN (Android) или Mocha WOL (iOS).
2. Добавляем ПК:
- Вписываем MAC-адрес сетевой карты.
- Указываем IP-адрес (если ПК в локальной сети).
3. Нажимаем «Разбудить» – и компьютер включается.

Кейс мастера: «Алиса, включи компьютер»
Один клиент захотел интегрировать ПК в умный дом, чтобы компьютер включался голосовой командой.
Как я настроил голосовое управление:
- Установил EWeLink PCI-E модуль в разъем на материнской плате.
- Подключил модуль к Wi-Fi и добавил в приложение eWeLink Smart Home.
- В Яндекс.Устройствах добавил eWeLink Smart Home.
- Проверил: по команде «Алиса, включи компьютер» ПК должен запуститься
Настроить всё несложно — главное правильно подключить модуль и связать с Алисой. Теперь голосом можно не только включать ПК, но и выключать его, запускать сценарии и управлять по расписанию.
-
Home
-
Partition Manager
- How to Shut Down or Restart a Remote Computer? [3 Ways]
By Ariel | Follow |
Last Updated
Sometimes you may need to restart a remote computer if you were a Windows administrator. How to reboot remote computers? In this post, MiniTool will show how to reboot computer remotely with PowerShell/CMD/Remote Desktop Protocol.
About Windows Shutdown/Restart Commands
As you might know, Windows systems come with a series of shutdown/restart command lines that you can use to shut down/restart a remote computer. For instance, the Restart-Computer cmdlet allows you to restart computer remotely.
To shut down a computer, you can open the Windows Command Prompt/PowerShell and type shutdown, and press Enter. If you want to know more command lines about the showdown command, type shutdown / and hit Enter. Here we list the most commonly PowerShell remote reboot/shutdown commands:
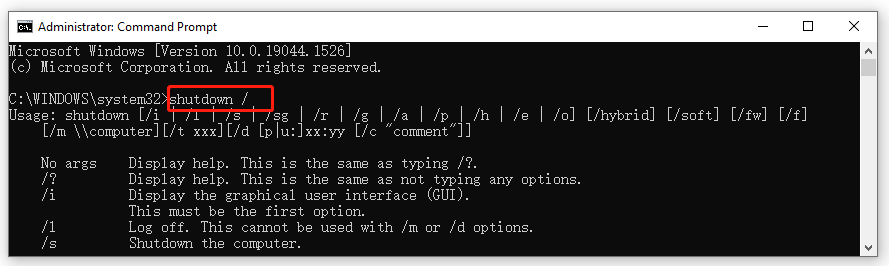
- /s: Shut down the computer
- /r: Restart the computer
- /m \computer: Specify the target computer
- /t xxx: Set the time-out period before shutdown to xxx seconds
- /l: Log off
- /c “comment”: Comment on the reason for the restart or shutdown
How to Shut down or Restart a Remote Computer
Here we will show you how to perform the CMD/PowerShell restart computer. Let’s start trying.
Way 1. Shut Down or Restart a Remote Computer with PowerShell
To show you how to Powershell restart computer specifically, we summarize several command examples. In these examples, we will be on PC1 and perform the remote shutdown/restart operations on PC2.
Firstly, follow the steps below to open the elevated Command Prompt window on the PC1.
Step 1. Type cmd in the Search box, and then right-click the Command Prompt app and select Run as administrator.
Step 2. In the elevated Command Prompt window, you can refer to the following examples to shutdown/ restart remote computer CMD.
Example 1: Shutdown or restart a remote computer:
- shutdown /s /m \pc2 (shutdown)
- shutdown /r /m \pc2 (restart)
Example 2: Restart a remote computer with a custom message:
shutdown /m \pc2 /c “The IT department has initiated a remote restart on your computer”
Then you will receive a pop-up message on the remote computer with the custom message.
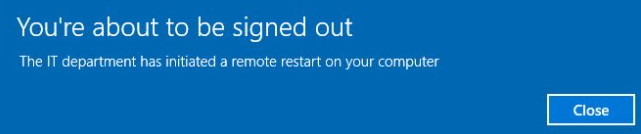
Example 3: Immediately restart a remote computer countdown:
shutdown /r /m \pc2 /t 0
If you want to Powershell remote reboot with a longer countdown, you can specify the seconds such as /t 60.
Example 4: Log user off on the remote computer:
shutdown /l /m\pc2
Way 2. Shut Down or Restart a Remote Computer with CMD
There are several common examples of the PowerShell reboot remote computer. Compared with CMD, the PowerShell restart computer commands have fewer options and there’s no option to restart the remote computer with a custom message or a countdown.
To shut down or reboot remote computer PowerShell, you need to open the elevated PowerShell window like open the Command Prompt window, and then run the following commands.
Example 1: PowerShell restart computer remotely:
Restart-Computer -ComputerName REMOTE_COMPUTER_NAME -Force
This command will immediately restart the remote command and the Force option will force a restart even if the user is logged on.
Note: Replace the ComputerName part with the user name of the remote computer. In my case, the PowerShell reboot remote computer command should be “Restart-Computer -Ariel REMOTE_COMPUTER_NAME -Force”.
Example 2: PowerShell shut down a computer remotely:
Stop-Computer -ComputerName REMOTE_COMPUTER_NAME -Force
Example 3: PowerShell shut down two computers remotely:
Stop-Computer -ComputerName “Server01”, “Server02”
Example 4: PowerShell restart a list of computers remotely:
If you want to restart multiple computers remotely, just list all these computers that you want to restart in a text file and add it to the PowerShell command.
restart-computer (get-content c:workcomputers.txt)
Way 3. Shut Down or Restart a Remote Computer with the Remote Desktop Protocol
If you are running a Windows 10 Pro, Education, or Enterprise on each computer, then the Remote Desktop Protocol (RDP) feature can help you restart computer remotely. Here’s a tutorial for you.
Note: Make sure each remote computer that you want to restart/shutdown is running on Windows 10 Pro, Education, or Enterprise.
Step 1. Press Win + I keys to open the Settings window and select System.
Step 2. In the Settings window, select Remote Desktop from the left panel.
Step 3. Toggle on the switch next to Enable Remote Desktop from the right side of the window.
Step 4. Click on Confirm in the prompted window.
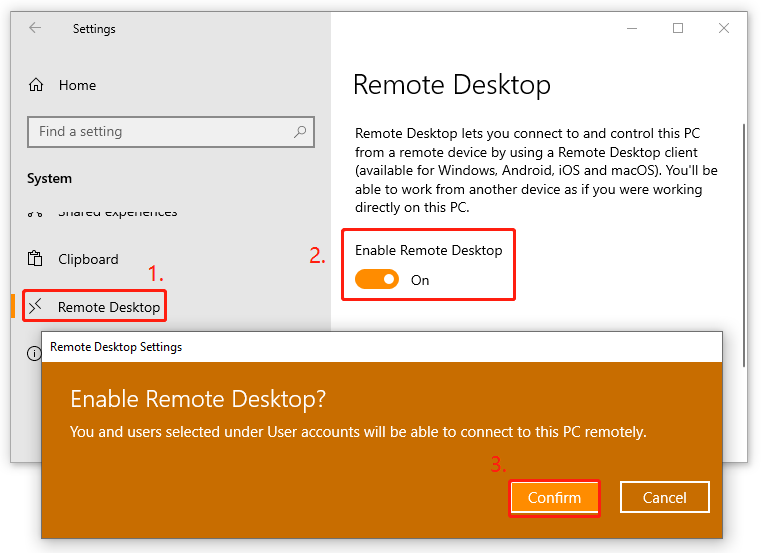
Step 5. Click on the Start menu at the left bottom corner of your screen and select Shut down or Restart.
About The Author
Position: Columnist
Ariel has been working as a highly professional computer-relevant technology editor at MiniTool for many years. She has a strong passion for researching all knowledge related to the computer’s disk, partition, and Windows OS. Up till now, she has finished thousands of articles covering a broad range of topics and helped lots of users fix various problems. She focuses on the fields of disk management, OS backup, and PDF editing and provides her readers with insightful and informative content.






















![Step 2 Type ssh -l [admin] [computer] and press ⏎ Return.](https://www.wikihow.com/images/thumb/2/21/Remotely-Shutdown-a-Computer-Step-22-Version-3.jpg/v4-460px-Remotely-Shutdown-a-Computer-Step-22-Version-3.jpg)




