Технология Wake on LAN (WoL) используется для удалённого пробуждения (включения) компьютера, который находится в спящем режиме (режиме пониженного энергопотребления). Сетевая карта компьютера инициирует процесс пробуждения компьютера после получение специального широковещательного пакета (magic packet) со своим MAC адресом. В этой статье мы рассмотрим, как настроить Wake on LAN на компьютере под управлением Windows.
В первую очередь нужно включить функцию Wake-on-LAN в настройках BIOS/UEFI компьютера. В зависимости от модели компьютера и версии прошивки название этой опции может отличаться. Она может называться:
- WOL (Wake-on-LAN)
- Power On By PCI-E
- Resume by PCI-E Device
- Resume by PME
- S4/S5 Wake on LAN
- ErP

На брендовых моделях компьютеров вы можете вывести и изменить настройки BIOS/UEFI с помощью PowerShell. Например, на ноутбуке Lenovo можно включить опцию WOL в BIOS командами:
$getLenovoBIOS = gwmi -class Lenovo_SetBiosSetting -namespace root\wmi
$getLenovoBIOS.SetBiosSetting("WakeOnLAN,Enable")
$SaveLenovoBIOS = (gwmi -class Lenovo_SaveBiosSettings -namespace root\wmi)
$SaveLenovoBIOS.SaveBiosSettings()
Затем нужно разрешить Wake on LAN (WOL) в настройках сетевого адаптера в Windows.
- Откройте диспетчер устройств (
devmgmt.msc
); - Разверните секцию Network Adapters и откройте свойства вашего физического сетевого адаптера;
- Перейдите на вкладку Advanced и проверьте, что опция Wake on magic packet включена (название может отличаться в зависимости от сетевой карты). В сетевых картах Intel эта опция может называться PME (Power Management Event);
. Можно с помощью PowerShell проверить, включены ли опции WakeOnLan в настройках сетевого адаптера:
Get-NetAdapter -Physical | Get-NetAdapterAdvancedProperty | where {($_.DisplayName -like '*WOL*') -or ($_.DisplayName -like '*Wake*')}Чтобы включить WOL с помощью PowerShell в настройках сетевого адаптера, можно использовать такую команду (зависит от драйвера и венднодоа NIC):
Get-NetAdapter -Physical | Set-NetAdapterPowerManagement -WakeOnMagicPacket Enabled -WakeOnPattern Enabled - Затем перейдите на вкладку Advanced и разрешите сетевой карте выводить компьютер из спящего режима. Включите опции Allow this device to wake the computer и Only allow a magic packet to wake the computer.
Можно включить эту опцию с помощью команды:
powercfg /deviceenablewake "Realtek PCIe GbE Family Controller"
Беспроводные Wi-Fi адаптеры также поддерживают удаленное включение. Этот стандарт называется Wake on Wireless LAN (WoWLAN).
С помощью следующей команды можно проверить, каким устройствам разрешено будить компьютер:
powercfg /devicequery wake_armed

В данном случае видно, что сетевой карте Realtek PCIe разрешено выводить компьютер из спящего режима.
Для работы Wake-on-LAN не нужно открывать дополнительный порты в Windows Defender Firewall. Широковещательный UDP пакет WOL (Magic Packet) принимается и обрабатывается непосредственно сетевой картой и не доходит до сетевого стека Windows.
Теперь, вы можете отправить WoL пакет для удаленного включения компьютера с другого устройства в той же локальной сети. Magic Packet содержит аппаратный адрес сетевой карты (MAC адрес), компьютера который нужно включить. Вы можете узнать MAC адрес сетевой карты компьютера из команды
ipconfig /all
или получить его с помощью PowerShell:
Get-NetAdapter -Physical

Вы можете сформировать и отправить широковещательный magic пакет WOL с помощью PowerShell. Укажите MAC адрес устройства, которое нужно включить в следующем скрипте и выполните его:
$Mac = "08:9e:01:6b:52:a2"
$MacByteArray = $Mac -split "[:-]" | ForEach-Object { [Byte] "0x$_"}
[Byte[]] $MagicPacket = (,0xFF * 6) + ($MacByteArray * 16)
$UdpClient = New-Object System.Net.Sockets.UdpClient
$UdpClient.Connect(([System.Net.IPAddress]::Broadcast),7)
$UdpClient.Send($MagicPacket,$MagicPacket.Length)
$UdpClient.Close()

Если вы все настроили правильно, удаленный компьютер должен проснуться.
Для работы WOL в сегментированных сетях или разделенных на VLAN, нужно включать пересылку широковещательных WoL пакетов (
UDP порт 9
) на уровне коммутаторов/маршрутизаторов.
Для удаленного пробуждения компьютеров можно использовать бесплатную Windows утилиту от NirSoft WakeMeOnLan. Утилита позволяет автоматически просканировать LAN и найти все доступные устройства, или вы можете вручную добавить устройства, которые вы хотите включать удаленно через WakeOnLan.
Утилита поддерживает режим работы из командной строки. Чтобы включить компьютер, нужно выполнить команду (утилита отрезолвит IP адрес в MAC по arp таблице):
WakeMeOnLan.exe /wakeup 192.168.31.15
Или по MAC адресу:
WakeMeOnLan.exe /wakeup 08-9E-01-6B-52-A2
Также можно использовать утилиты для смартфонов. Например, Wake On LAN для Android (для удаленного включения компьютера вы должны быть подключены к той же LAN через Wi-Fi точку доступа).
Если компьютер не включается после отправки пакета Wake-on-LAN, возможно нужно LAN нужно отключить быстрый запуск Windows в настройках электропитания (на моих двух тестируемых устройствах с Windows 10 и 11 это не понадобилось). Fast Startup включен по-умолчанию в Windows 10 и 11 и может препятствовать пробуждению компьютера через WOL (или вызывать ситуацию, когда компьютер не выключается после завершения работы Windows).
Откройте панель
powercfg.cpl
-> Choose what the power buttons do -> Change settings that are currently unavailable -> отключите опцию Turn on fast startup (recommended).

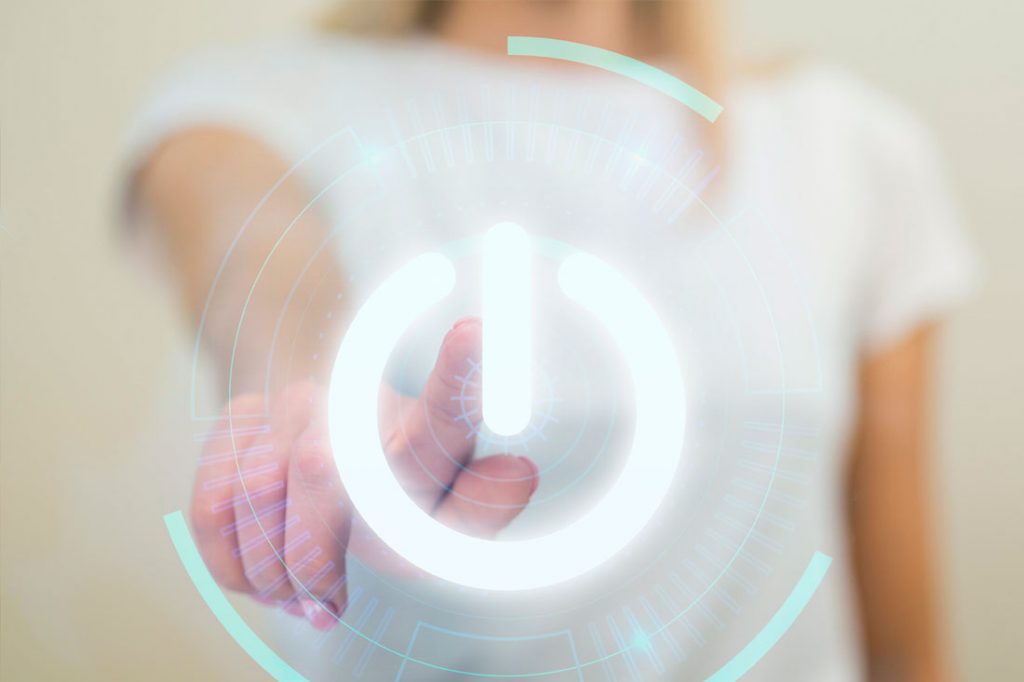
Разберем такую необходимую задачу, как удаленно включить компьютер через интернет или вывести из спящего режим. Возможность дистанционного доступа к компьютеру становится все более актуальной задачей для многих пользователей. Будь то необходимость выполнить срочную работу вне офиса или желание активировать загрузку важных обновлений, способность включить компьютер удаленно через интернет открывает новые горизонты для управления рабочими процессами и личной информацией. Эта возможность особенно важна для IT-специалистов и тех, кто работает в режиме удаленной работы, поскольку она позволяет оперативно реагировать на возникающие задачи, не завися от местоположения.
Однако многие пользователи сталкиваются с вопросом: как дистанционно включить компьютер, если он отключен или находится в спящем режиме? Существуют различные методы и инструменты, которые позволяют удаленно вывести компьютер из спящего режима или даже включить его после полного выключения. Эти технологии включают в себя настройки BIOS, специальное программное обеспечение и использование сетевых протоколов. Понимание этих методов и умение правильно их применять может значительно упростить жизнь пользователя, делая удаленный доступ к компьютеру более гибким и доступным в любое время.
Подготовка компьютера к удаленному включению
Перед тем как дистанционно включить компьютер, необходимо активировать функцию Wake-on-LAN (WoL) в BIOS или UEFI. Это основополагающий шаг, который позволит вашему компьютеру реагировать на сигналы, отправленные через сеть. Чтобы включить эту функцию, перезагрузите компьютер и войдите в BIOS/UEFI, нажав соответствующую клавишу во время начальной загрузки (чаще всего это клавиши Delete, F2, F10 или Esc). В меню BIOS/UEFI найдите раздел, относящийся к настройкам сетевых функций, и включите опцию Wake-on-LAN или подобную ей. После этого сохраните изменения и перезагрузите компьютер.
Для того чтобы включить компьютер удаленно через интернет, необходимо также настроить сетевой адаптер в операционной системе. В Windows это делается через «Центр управления сетями и общим доступом» в панели управления. Найдите ваш сетевой адаптер, зайдите в его свойства и перейдите на вкладку «Управление энергопотреблением». Здесь нужно убедиться, что активированы опции, позволяющие устройству разбудить компьютер и разрешить этому устройству выводить компьютер из спящего режима. Эти настройки обеспечат возможность активации компьютера при получении «магического пакета» через сеть.
Наконец, для полноценной подготовки к удаленному доступу потребуется установка и настройка специализированного программного обеспечения. Существует множество программ, которые могут помочь вам удаленно вывести компьютер из спящего режима и управлять им. Одной из таких программ является RuDesktop. Процесс установки обычно прост:
— Скачайте выбранное ПО с официального сайта.
— Установите программу, следуя инструкциям.
— Зарегистрируйте учетную запись и настройте параметры доступа.
— Убедитесь, что программа настроена на автоматический запуск при включении компьютера.
После выполнения всех этих шагов вы сможете удаленно подключаться к своему компьютеру, включать его и управлять им, находясь в любой точке мира, где есть доступ в интернет.
Методы удаленного включения компьютера
Существует несколько способов, как дистанционно включить компьютер, и один из самых популярных — это использование технологии Wake-on-LAN (WoL). Этот метод позволяет включить компьютер удаленно через интернет, отправив специальный сигнал, который активирует его. Для работы WoL необходимо, чтобы сетевая карта компьютера поддерживала эту функцию и была правильно настроена в BIOS или UEFI. Кроме того, нужно убедиться, что в настройках роутера разрешен проход магических пакетов, которые используются для активации компьютера. После настройки можно использовать различные программы или сервисы, которые отправляют магические пакеты для запуска компьютера.
Другой полезный метод — настройка автоматического включения по расписанию. Это особенно удобно, если вам необходимо, чтобы ваш компьютер автоматически включался в определенное время, например, для выполнения резервного копирования данных или обновления программного обеспечения. Для этого в BIOS или UEFI компьютера обычно предусмотрена функция автоматического включения (Auto Power On) или включения по таймеру (Power On by RTC Alarm). Установив нужное время, вы сможете обеспечить, чтобы ваш компьютер самостоятельно выходил из спящего режима и приступал к необходимым задачам без вашего вмешательства.
Кроме того, существуют специализированные веб-сервисы и приложения, которые предлагают возможность удаленно вывести компьютер из спящего режима или даже полностью его включить. Эти сервисы обычно требуют предварительной настройки на целевом компьютере и регистрации учетной записи. После этого, имея доступ к интернету с любого другого устройства, вы сможете отправить команду, которая активирует ваш компьютер. Это особенно удобно, когда вам нужен доступ к файлам или ресурсам вашего компьютера, находясь вдали от него.
Управление состоянием компьютера на расстоянии
Одной из распространенных задач, с которой сталкиваются пользователи, является необходимость включить компьютер удаленно через интернет. Это может потребоваться в случае, когда необходим доступ к файлам или приложениям, находящимся на удаленном ПК. Для решения этой задачи может быть использована технология Wake-on-LAN (WoL), которая позволяет отправить специальный сигнал для включения компьютера. Для ее работы необходимо предварительно настроить BIOS или UEFI, а также убедиться, что ваш сетевой адаптер поддерживает данную функцию.
Как удаленно вывести компьютер из спящего режима, также является вопросом, вызывающим интерес у многих пользователей. Для этого часто используются различные программы и сервисы, позволяющие отправить сигнал на удаленный компьютер. Это может быть особенно полезно в корпоративной среде, где IT-специалистам необходимо управлять большим количеством ПК. Помимо Wake-on-LAN, существуют и другие методы, такие как использование специализированных инструментов удаленного доступа или настройка задач в планировщике Windows.
Перезагрузка и выключение компьютера дистанционно также важны для эффективного управления ИТ-инфраструктурой. Эти действия могут быть выполнены с помощью командной строки, скриптов или через интерфейсы управления, такие как PowerShell или SSH для Linux-систем. Важно отметить, что для выполнения таких операций необходимо иметь соответствующие права доступа к удаленному компьютеру. Кроме того, следует учитывать возможные последствия, такие как потеря несохраненных данных, поэтому перед выполнением команды выключения или перезагрузки рекомендуется удостовериться в отсутствии активных пользователей на удаленном ПК.
Мониторинг состояния компьютера удаленно через специализированные инструменты — неотъемлемая часть управления ИТ-системами. Он позволяет отслеживать такие параметры, как:
— Загрузка процессора и оперативной памяти;
— Состояние жестких дисков и их заполненность;
— Температура и скорость вентиляторов;
— Сетевая активность и доступность сервисов.
Используя системы мониторинга, администраторы могут своевременно реагировать на возникающие проблемы, оптимизировать работу системы и предотвращать возможные сбои. Это также помогает в планировании апгрейдов оборудования и обеспечении бесперебойной работы предприятия.
Заключение
Сегодня возможность включить компьютер удаленно через интернет становится все более актуальной, учитывая растущие потребности в дистанционной работе и управлении. Мы рассмотрели различные способы, как дистанционно включить компьютер, что открывает перед пользователями широкие возможности для повышения эффективности и удобства работы с техникой. Кроме того, умение удаленно вывести компьютер из спящего режима позволяет экономить время и энергию, минимизируя задержки при необходимости срочного доступа к системе. Освоение этих технологий значительно упрощает процесс управления компьютерами, особенно в условиях, когда физический доступ к ним ограничен. В заключение, использование инструментов для удаленного включения компьютеров становится не просто удобной опцией, но и необходимым инструментом в арсенале современного пользователя.
Image by FreepikЭтап 1: Активация в BIOS
Перед тем как переходить к настройкам функции в системе, необходимо включить ее в BIOS. В разных моделях BIOS название функции Wake-on-LAN может различаться, в частности встречаются такие ее названия, как «Power On By PCI-E», «Resume by PCI-E Device», «ErP», «S4/S5 Wake on LAN», «WOL (Wake-on-LAN)» и «Resume by PME».
- Войдите в BIOS вашего компьютера, нажав и удерживая соответствующую функциональную клавишу в момент включения. Ознакомиться с процедурой входа в BIOS на разных моделях ПК можно по ссылке ниже.
Подробнее: Как войти в БИОС на компьютере
- Зайдите в раздел «Advanced» («Дополнительные настройки»), отыщите там опцию включения/отключения Wake-on-LAN и установите для нее значение «Enabled» («Включено»).

Также опция удаленного включения ПК может располагаться в разделах «Power» или «Power Management».
Этап 2: Настройки сетевого адаптера
После того как Wake-on-LAN будет включена в БИОС, ее использование необходимо будет разрешить в настройках сетевого адаптера.
- Откройте «Диспетчер устройств» из контекстного меню «Пуск».
- Разверните ветку «Сетевые устройства» и откройте «Свойства» физического сетевого адаптера двойным по нему кликом.
- Переключитесь на вкладку «Дополнительно», отыщите блок «Свойство» и найдите в его списке настройку включения компьютера по сети. Она может иметь следующие названия, зависящие от модели сетевой карты и драйвера:
- «Wake on Magic Packet»;
- «Wake From Shutdown»;
- «Shutdown Wake-On-Lan (WOL)»;
- «Wake-Up»;
- «Resume on LAN»;
- «Включить по локальной сети»;
- «Включить при совпадении шаблона»;
- «Включить при срабатывании функции Magic Packet»;
- «Включение по локальной сети после отключения»;
- «Включить при получении магического пакета»;
- «Power Management Event» или «PME».
Из выпадающего меню «Значение» выберите «Включено» или «Enabled».
- Тут же в окне свойств переключитесь на вкладку «Управление электропитанием» и установите флажок в чекбоксе «Разрешить этому устройству выводить компьютер из ждущего режима» и «Разрешать вывод этого компьютера из ждущего режима только с помощью “магического” пакета» (если доступна). Сохраните настройки.




На этом основные настройки функции Wake-on-LAN заканчиваются. Дополнительно в параметрах электропитания можно отключить функцию быстрого запуска, но это необязательно. Отключение ее потребуется только в том случае, если пробуждение по сети не будет работать.
Подробнее: Отключение быстрого запуска в Windows 10
Этап 3: Настройка сервера
Почти все готово, осталось только разобраться с инструментами, позволяющими включать компьютер по сети. Для этих целей на серверном ПК можно использовать «Командную строку», «PowerShell» и сторонние утилиты и приложения. Последний вариант является намного более удобным. Так, для отправки пробуждающего сигнала можно воспользоваться такой программой как WakeOnLAN, которую разработчик выложил в свободный доступ на GitHub.
Скачать WakeOnLAN с GitHub
- Скачайте приложение с сайта разработчика, установите и запустите.
- Из меню «Файл» выберите опцию «Добавить компьютер».
- Откроется небольшое окно настроек. На вкладке «Отобразить свойства» в поле «Имя» введите имя удаленного компьютера.
- Переключитесь на вкладку «Пробуждение», в поле «MAC-адрес» введите физический адрес сетевого адаптера удаленного ПК, в поле «FQDN / IP» – его IP-адрес в локальной сети. Сохраните настройки.
- В результате в основном окне приложения появится значок удаленного компьютера, кликните по нему правой кнопкой мыши и выберите опцию «Пробудить». Программа пошлет сигнал включения удаленного ПК.




Тем, кто не знает как определить IP- и MAC-адрес компьютера, рекомендуем ознакомиться с материалами по ссылкам ниже.
Подробнее: Как узнать IP-адрес /
MAC-адрес компьютера с Windows 10
Для выполнения настроек для удаленного пробуждения ПК с использованием функции Wake-on-LAN понадобятся права администратора. Также следует отметить, что данная функция позволяет включать компьютер не только по локальной сети, но и по сети интернет, однако в этом случае комп должен иметь выделенный IP. В противном случае необходимо будет выполнить такую процедуру как проброс портов в роутере.
Наша группа в TelegramПолезные советы и помощь
Меня зовут Александр Басов, я сервисный инженер. В этой статье расскажу, как удаленно управлять ПК, какие инструменты для этого существуют и какие нюансы стоит учитывать при настройке Wake on LAN.

Как удалённо выключить компьютер
Бывает, что нужно срочно выключить ПК, но вас нет рядом. Чтобы не оставлять компьютер работающим, можно использовать один из следующих способов.
Способ 1. Выключение через командную строку (Windows)
Если вы забыли выключить ПК, но хотите сделать это удалённо, можно использовать командную строку. Этот метод не требует установки дополнительных программ.
- Открываем командную строку (Win + R → cmd → Enter).
- Вводим команду: shutdown /s /t 60. В данном случае ПК выключится через 60 секунд.
Можно изменить время, например: shutdown /s /t 3600. В этом случае система выключится через час.
Способ 2. Удаленное управление через специальные программы
Чтобы иметь полный контроль над ПК, удобно использовать AnyDesk, TeamViewer или Chrome Remote Desktop.
Как выключить компьютер через AnyDesk:
- Устанавливаем программу на оба устройства.
- Подключаемся к компьютеру со смартфона или другого ПК.
- В меню Windows нажимаем «Пуск» → «Завершение работы» или просто Alt + F4 → «Выключить».

Способ 3. Выключение через умную розетку
Полностью отключить питание ПК можно через Wi-Fi-розетку (например, TP-Link Tapo, Xiaomi Smart Plug).
- Подключаем компьютер к умной розетке.
- Управляем розеткой через приложение на смартфоне.
- Чтобы выключить ПК, просто отключаем розетку.
Совет мастера: такой способ стоит использовать в крайних случаях. Резкое отключение питания может привести к потере данных или повреждению системы.

Как удалённо включить компьютер
Запуск компьютера без физического нажатия кнопки питания – удобная возможность для тех, кто работает удаленно. За это отвечает технология Wake on LAN (WoL), позволяющая включить ПК через сеть.
Важно: WoL работает только при проводном подключении. Wi-Fi не поддерживает эту функцию, за редкими исключениями (WoWLAN).
Настройка Wake on LAN
Перед тем как управлять включением компьютера через телефон или интернет, необходимо активировать поддержку Wake on LAN.
Шаг 1. Включаем WoL в BIOS
- Перезагружаем ПК и заходим в BIOS (чаще всего клавиша Delete, F2 или Esc).
2. Находим раздел Power Management или Advanced Power Management (APM).
3. Включаем параметр Wake on LAN (WoL). В зависимости от производителя он может называться:
- Power On by PCI-E
- Resume by LAN
- WakeUp by Onboard LAN
4. Сохраняем изменения (F10 → Save & Exit).
Совет мастера: в некоторых BIOS дополнительно требуется включить PME Events Wake Up или Wake on PME. Также может мешать функция ErP Mode – попробуйте её отключить.

Шаг 2. Настраиваем сетевую карту в Windows
- Открываем Диспетчер устройств (Win + X → Диспетчер устройств).
2. Находим в списке Сетевые адаптеры и выбираем Ethernet Controller.
3. Нажимаем правой кнопкой → Свойства → Дополнительно.
4. Включаем параметры:
- Wake on Magic Packet → Enabled
- Shutdown Wake-On-LAN → Enabled
5. В разделе Управление электропитанием ставим галочки:
– Разрешить этому устройству выводить компьютер из ждущего режима
– Разрешать вывод только с помощью Magic Packet
Если после выключения ПК на сетевой карте не горит индикатор – значит, она не получает питание. Включите Power On by PCI-E в BIOS.
Шаг 3. Настройка роутера (если нужен доступ через интернет)
Чтобы компьютер включался не только по локальной сети, но и через интернет, необходимо настроить проброс портов:
- Входим в настройки роутера (192.168.1.1 или 192.168.0.1).
- Открываем Port Forwarding (Переадресация портов).
- Добавляем правило:
- Протокол: UDP
- Внешний порт: 9
- Внутренний IP-адрес: (IP компьютера, например, 192.168.1.10)
- Внутренний порт: 9
Совет мастера: если провайдер выдает динамический IP, настройте DDNS (например, No-IP), чтобы всегда знать адрес компьютера.

Как включить и выключить компьютер с телефона
Управление компьютером с телефона можно настроить с помощью приложений.
Выключение: самый простой способ – AnyDesk или TeamViewer:
- Устанавливаем программу на телефон и ПК.
- Подключаемся к рабочему столу.
- Завершаем работу через меню Windows.
Можно ещё проще – Unified Remote:
- Устанавливаем Unified Remote на Android или iPhone.
- Запускаем серверную часть на ПК.
- Через телефон включаем режим Power и управляем ПК как пультом.
Чтобы настроить включение делаем следующее:
- Скачиваем Wake On LAN (Android) или Mocha WOL (iOS).
2. Добавляем ПК:
- Вписываем MAC-адрес сетевой карты.
- Указываем IP-адрес (если ПК в локальной сети).
3. Нажимаем «Разбудить» – и компьютер включается.

Кейс мастера: «Алиса, включи компьютер»
Один клиент захотел интегрировать ПК в умный дом, чтобы компьютер включался голосовой командой.
Как я настроил голосовое управление:
- Установил EWeLink PCI-E модуль в разъем на материнской плате.
- Подключил модуль к Wi-Fi и добавил в приложение eWeLink Smart Home.
- В Яндекс.Устройствах добавил eWeLink Smart Home.
- Проверил: по команде «Алиса, включи компьютер» ПК должен запуститься
Настроить всё несложно — главное правильно подключить модуль и связать с Алисой. Теперь голосом можно не только включать ПК, но и выключать его, запускать сценарии и управлять по расписанию.
В этой статье мы расскажем о том, как можно удаленно включать компьютеры в локальной сети с использованием технологии Wake-on-LAN (WOL). Это удобное решение для системных администраторов, которым нужно проводить резервное копирование, установку обновлений и другие операции в ночное время, не оставляя компьютеры включенными постоянно.
Приобрести оригинальные ключи активации Windows всегда можно у нас в каталоге от 1099 ₽
Что такое Wake-on-LAN?
Технология Wake-on-LAN (WOL) позволяет удаленно включить компьютер по сети, даже если он выключен или находится в режиме ожидания. Для этого нужно отправить специальный сетевой пакет, который называется «Магический Пакет» (Magic Packet), содержащий уникальный MAC-адрес сетевой карты, чтобы активировать только нужный компьютер.
Компьютер, поддерживающий Wake-on-LAN, подает питание на сетевую карту даже в выключенном состоянии. Сетевая карта анализирует весь сетевой трафик и, когда получает магический пакет, активирует компьютер. Технология поддерживается большинством современных сетевых карт и материнских плат.
Что нужно для работы Wake-On-LAN?
1. Доступ к сети, в которой находится компьютер, который нужно включить. Если ПК находится за пределами локальной сети, потребуется настройка проброса портов на роутере.
2. Материнская плата и сетевая карта, поддерживающие Wake-On-LAN. В некоторых случаях потребуется подключить специальный «WOL» коннектор от сетевой карты к материнской плате.
3. В BIOS необходимо включить поддержку WOL. Опции могут иметь следующие названия:
— MAC Resume From S3/S4
— PME Events Wake Up
— Power On By Onboard LAN
— Resume by LAN
— Wake On LAN from S5
Проверьте свойства сетевой карты через «Диспетчер устройств» в разделе «Управление электропитанием» и убедитесь, что опции включения питания активированы.

Некоторый сетевые карты поддерживают дополнительные настройки для включения компьютера.
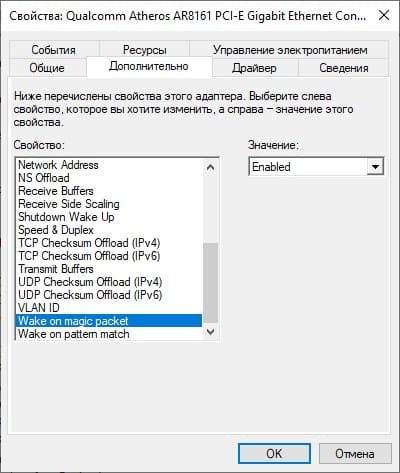
Как удаленно включить компьютер через интернет
Если вы хотите включить компьютер удаленно через интернет, можно использовать онлайн-сервисы для отправки магического пакета. Вот два популярных сервиса:
1. Сервис depicus:
— Переходите на официальный сайт depicus.
— Вводите MAC-адрес нужного компьютера и IP-адрес (обычно это публичный IP-адрес роутера).
— Нажимаете кнопку «WAKE UP».
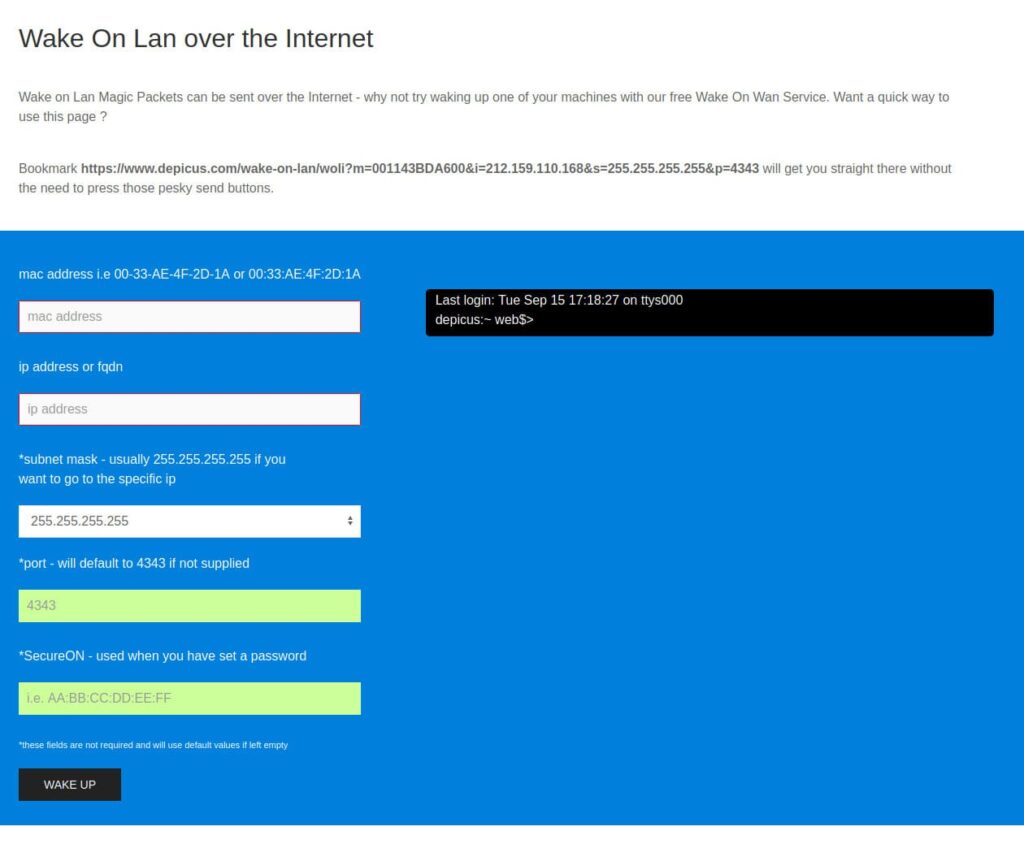
2. Сервис samuraj-cz.com:
— Переходите на официальный сайт samuraj-cz.com.
— Вводите публичный IP-адрес, MAC-адрес компьютера и порт, после чего нажимаете «Send».
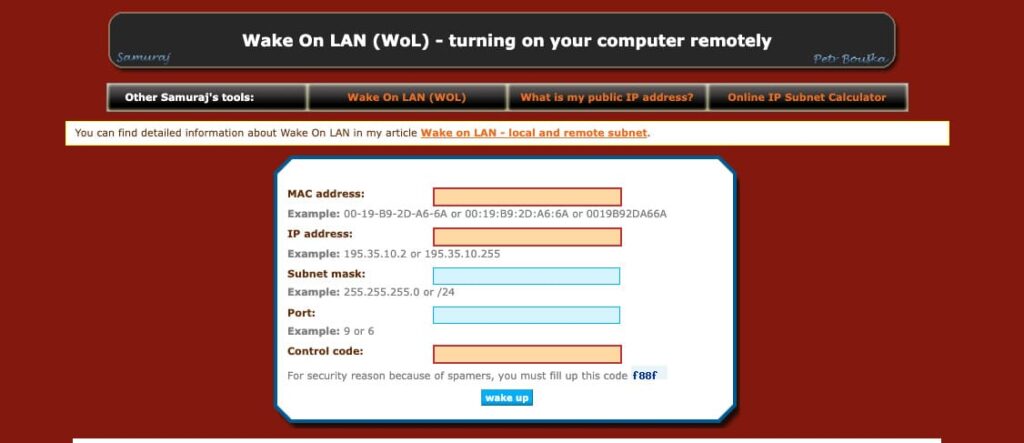
Приложения для удаленного включения ПК
Для Windows
Для включения ПК через локальную сеть можно использовать приложение WakeMeOnLan. Она позволяет легко управлять несколькими устройствами, а также поддерживает работу через командную строку.
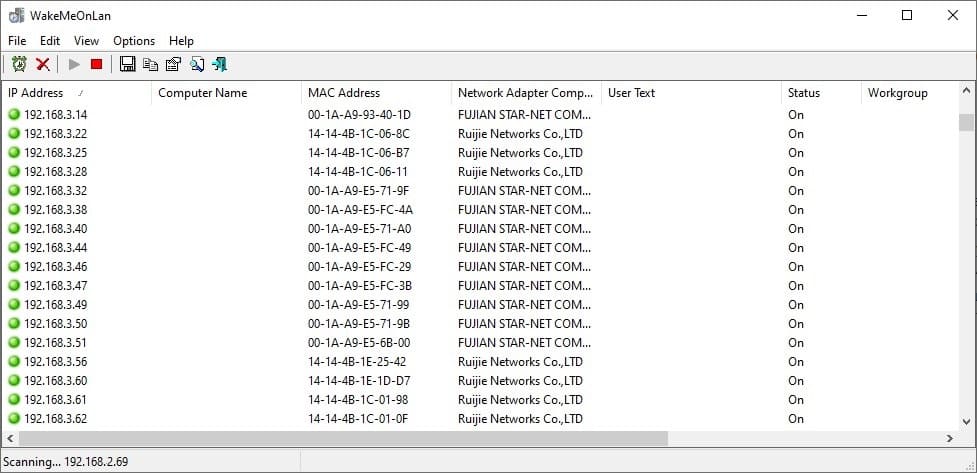
Пример использования из командной строки:
— Включение по IP-адресу:
WakeMeOnLan.exe /wakeup 192.168.2.1
— Включение по имени:
WakeMeOnLan.exe /wakeup PC01
— Включение по MAC-адресу:
WakeMeOnLan.exe /wakeup 12-34-45-78-90-AB
Для Linux
На Linux удобно использовать утилиту etherwake для отправки магического пакета. Она устанавливается с помощью команд:
— Для CentOS/RedHat:
yum -y install etherwake
— Для Debian/Ubuntu:
aptitude install etherwake
Пример использования:
etherwake 12-34-45-78-90-AB
Для Android
Чтобы включить компьютер через телефон на Android, используйте приложение Wake On Lan:
— Скачать можно с Google Play
— Задайте IP-адрес и MAC-адрес нужного компьютера и нажмите кнопку для включения.
Как проверить, что Wake-On-LAN работает?
Чтобы убедиться, что настройка работает, можно воспользоваться утилитой Wake On Lan Monitor для Windows. Она позволяет проверять, получает ли сетевая карта магический пакет.
— Скачайте утилиту напрямую с официального сайта depicus.
— Запустите утилиту, выберите нужный UDP-порт и нажмите «Start».
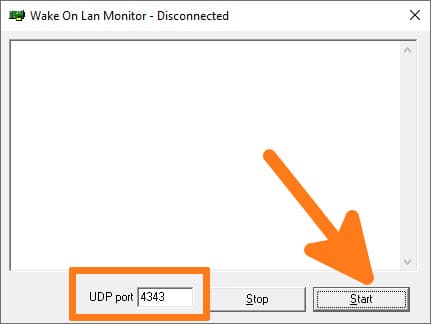
— После нажатия кнопки «Start» надпись «Disconnected» сменится на «Connected». Это значит, что приложение прослушивает указанный порт на предмет получения Magic Packet.
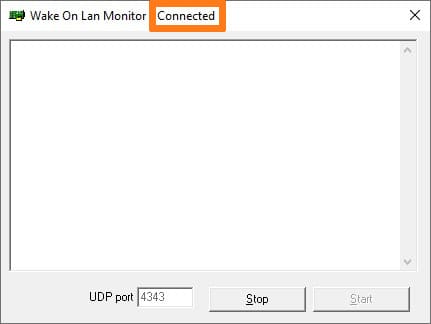
— После отправки магического пакета приложение отобразит информацию о его получении.
Если магический пакет был принят (в строке лога должен быть MAC-адрес нужного компьютера, он должен следовать после строчки «FF FF FF FF FF FF»), значит компьютер должен включиться.
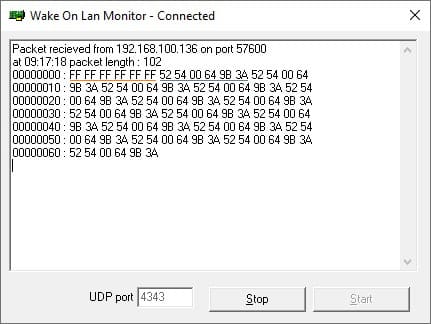
Лицензионный ключ активации Windows от


