Время на прочтение8 мин
Количество просмотров15K

Во время ранней разработки набор инструментов Windows Admin Center носил название «Проект Гонолулу» (Project Honolulu)
В рамках услуги VDS (Virtual Dedicated Server) клиент получает виртуальный выделенный сервер с максимальными привилегиями. На него можно поставить любую ОС со своего образа или воспользоваться готовым образом в панели управления.
Предположим, пользователь выбрал Windows Server в полной комплектации или поставил образ усечённой версии Windows Server Core, которая занимает примерно на 500 МБ меньше оперативной памяти, чем полная версия Windows Server. Давайте посмотрим, какие инструменты нужны для управления таким сервером.
Теоретически, у нас есть несколько способов управления VDS под Windows Server:
- PowerShell;
- Sconfig;
- Remote Server Administration Tools (RSAT);
- Windows Admin Center.
На практике чаще всего используются два последних варианта: средства удалённого администрирования RSAT c диспетчером серверов, а также Windows Admin Center (WAC).
Средства удалённого администрирования сервера (RSAT)
Установка на Windows 10
Для удалённого управления сервером из-под Windows 10 используются средства удалённого администрирования сервера, в которые входят:
- диспетчер сервера;
- оснастки консоли управления (MMC);
- консоли;
- командлеты и поставщики Windows PowerShell;
- программы командной строки для управления ролями и компонентами в Windows Server.
В документации сказано, что средства удалённого администрирования сервера включают в себя модули командлетов Windows PowerShell, которые могут использоваться для управления ролями и компонентами, выполняющимися на удаленных серверах. Хотя удалённое управление Windows PowerShell включено в Windows Server по умолчанию, оно не включено по умолчанию в Windows 10. Чтобы выполнять командлеты, которые являются частью средств удалённого администрирования сервера, для удаленного сервера, запустите Enable-PSremoting в сеансе Windows PowerShell с повышенными правами пользователя (т. е. с параметром «Запуск от имени администратора») на клиентском компьютере Windows после установки средств удалённого администрирования сервера.
Начиная с обновления Windows 10 за октябрь 2018 г., средства удалённого администрирования входят в состав набора компонентов по запросу непосредственно в Windows 10. Теперь, вместо скачивания пакета, можно перейти на страницу «Управление дополнительными компонентами» в разделе «Параметры» и щёлкнуть «Добавить компонент», чтобы просмотреть список доступных средств.

Средства удалённого администрирования сервера можно установить только на версиях Professional или Enterprise операционной системы. Этих инструментов нет в версиях Home или Standard. Вот полный список компонентов RSAT в Windows 10:
- RSAT: модуль реплики хранилища для PowerShell
- RSAT: средства служб сертификации Active Directory
- RSAT: средства активации корпоративных лицензий
- RSAT: средства служб удалённых столов
- RSAT: средства управления групповыми политиками
- Средства удалённого администрирования серверов: диспетчер серверов
- Средства удалённого администрирования серверов: модуль анализа системы для Windows PowerShell
- Средства удалённого администрирования серверов: клиент управления IP-адресами (IPAM)
- Средства удалённого администрирования серверов: служебные программы для администрирования шифрования диска BitLocker
- Средства удалённого администрирования серверов: средства DHCP-сервера
- Средства удалённого администрирования серверов: средства DNS-сервера
- Средства удалённого администрирования серверов: средства LLDP для использования моста центра обработки данных
- Средства удалённого администрирования серверов: средства обработки сетевой нагрузки
- Средства удалённого администрирования серверов: средства доменных служб Active Directory и служб облегчённого доступа к каталогам
- Средства удалённого администрирования серверов: средства отказоустойчивой кластеризации
- Средства удалённого администрирования серверов: средства служб Windows Server Update Services
- Средства удалённого администрирования серверов: средства управления сетевым контроллером
- Средства удалённого администрирования серверов: средства управления удалённым доступом
- Средства удалённого администрирования серверов: средства файловых служб
- Средства удалённого администрирования серверов: средства экранированных виртуальных машин
После установки средств удалённого администрирования сервера для Windows 10 в меню «Пуск» появляется папка «Администрирование».

В средствах удалённого администрирования сервера для Windows 10 все графические средства администрирования сервера, такие как оснастки MMC и диалоговые окна, доступны в меню «Инструменты» в консоли диспетчера сервера.
Большинство инструментов объединено с диспетчером сервера, поэтому удалённые серверы необходимо предварительно добавить в пул серверов диспетчера в меню «Инструменты».
Установка на Windows Server
На удалённых серверах должно быть включено удалённое управление Windows PowerShell и диспетчером сервера, чтобы ими можно было управлять с помощью средств удалённого администрирования сервера для Windows 10. Удалённое управление включено по умолчанию на серверах, работающих под управлением Windows Server 2019, Windows Server 2016, Windows Server 2012 R2 и Windows Server 2012.
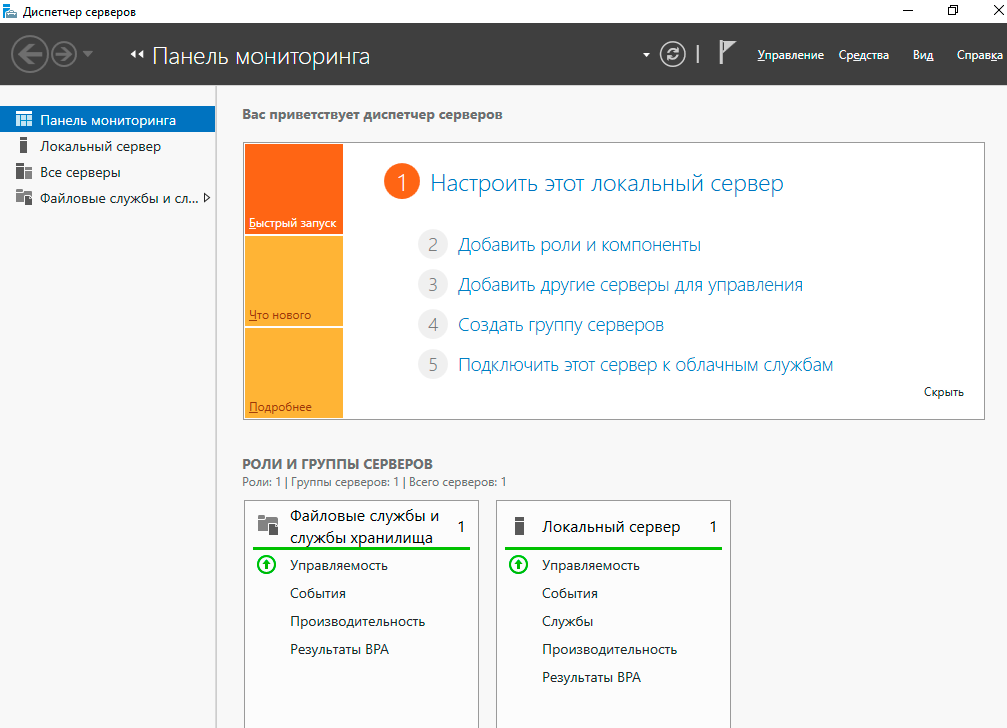
Чтобы разрешить удалённое управление компьютером с помощью диспетчера сервера или Windows PowerShell, установите флажок «Включить удалённый доступ к этому серверу с других компьютеров». На панели задач Windows щёлкните «Диспетчер серверов», на начальном экране — «Диспетчер сервера», в области «Свойства» на странице «Локальные серверы» нужно щёлкнуть значение гиперссылки для свойства «Удалённое управление», и там будет нужный флажок.
Другой вариант, как включить удалённое управление на компьютере с Windows Server, это следующая команда:
Configure-SMremoting.exe-EnableПросмотреть текущий параметр удалённого управления:
Configure-SMremoting.exe-GetХотя командлеты Windows PowerShell и средства администрирования командной строки не перечислены в консоли диспетчера сервера, они также установлены в составе средств удалённого администрирования. Например, открываем сеанс Windows PowerShell и запускаем командлет:
Get-Command -Module RDManagementИ видим список командлетов служб удалённых рабочих столов. Они теперь доступны для запуска на локальном компьютере.
Управлять удалёнными серверами можно также из-под Windows Server. Согласно проведённым тестам, в Windows Server 2012 и более поздних выпусках Windows Server диспетчер серверов можно использовать для управления до 100 серверами, настроенными на выполнение обычной рабочей нагрузки. Число серверов, которыми можно управлять, используя единую консоль диспетчера серверов, зависит от количества данных, запрашиваемых от управляемых серверов, а также от аппаратных и сетевых ресурсов, доступных на компьютере, на котором выполняется диспетчер серверов.
Диспетчер серверов нельзя использовать для управления более новыми выпусками операционной системы Windows Server. Например, диспетчер серверов под управлением Windows Server 2012 R2, Windows Server 2012, Windows 8.1 или Windows 8 нельзя использовать для управления серверами под управлением Windows Server 2016.
Диспетчер серверов позволяет добавлять серверы для управления в диалоговом окне «Добавление серверов» тремя способами.
- Домен Active Directory Services добавляет серверы для управления Active Directory, находящиеся в том же домене, что и локальный компьютер.
- «Запись службы доменных имён» (DNS) — поиск серверов для управления по имени или IP-адресу компьютера.
- «Импорт нескольких серверов». Укажите несколько серверов для импорта в файл, содержащий серверы, перечисленные по имени или IP-адресу компьютера.
При добавлении удалённых серверов в диспетчер серверов некоторые из них могут требовать учётные данные другой учётной записи пользователя для доступа или управления ими. Чтобы указать учётные данные, отличные от используемых для входа на компьютер, на котором работает диспетчер серверов, воспользуйтесь командой Manage As после добавления сервера в диспетчер. Она вызывается правой кнопкой по записи для управляемого сервера в плитке «Серверы» домашней страницы роли или группы. Если щёлкнуть команду Manage As, откроется диалоговое окно «Безопасность Windows», в котором можно ввести имя пользователя, имеющего права доступа на управляемом сервере, в одном из следующих форматов.
User name
Имя пользователя@example.domain.com
Домен \ Имя пользователяWindows Admin Center (WAC)
Кроме стандартных инструментов, Microsoft также предлагает Windows Admin Center (WAC) — это новое средство администрирования серверов. Оно устанавливается локально в инфраструктуре и позволяет администрировать локальные и облачные инстансы Windows Server, компьютеры Windows 10, кластеры и гиперконвергентную инфраструктуру.
Для выполнения задач используются технологии удалённого управления WinRM, WMI и скрипты PowerShell. На сегодняшний день WAC дополняет, а не заменяет существующие средства администрирования. По мнению некоторых экспертов, использование веб-приложения вместо доступа к удалённому рабочему столу для администрирования — это ещё и правильная стратегия для обеспечения безопасности.
Так или иначе, но Windows Admin Center не входит в состав операционной системы, поэтому устанавливается отдельно. Его нужно скачать с сайта Microsoft.
По сути, Windows Admin Center объединяет привычные инструменты RSAT и диспетчера серверов в едином веб-интерфейсе.

Windows Admin Center запускается в браузере и управляет Windows Server 2019, Windows Server 2016, Windows Server 2012 R2, Windows Server 2012, Windows 10, Azure Stack HCI и другими версиями через шлюз Windows Admin Center, установленный в Windows Server или присоединенной к домену Windows 10. Шлюз управляет серверами с помощью удалённой оболочки PowerShell и WMI через WinRM. Вот как выглядит вся эта схема:

Шлюз Windows Admin Center позволяет безопасно подключиться к серверам и управлять ими из любого места через браузер.
В состав диспетчера управления серверами в Windows Admin Center входят следующие функции:
- отображение ресурсов и их использования;
- управление сертификатами;
- управление устройствами;
- просмотр событий;
- проводник;
- управление брандмауэром;
- управление установленными приложениями;
- настройка локальных пользователей и групп;
- параметры сети;
- просмотр и завершение процессов, а также создание дампов процессов;
- изменение реестра;
- управление запланированными задачами;
- управление службами Windows;
- включение и отключение ролей и компонентов;
- управление виртуальными машинами Hyper-V и виртуальными коммутаторами;
- управление хранилищем;
- управление репликой хранилища;
- управление обновлениями Windows;
- консоль PowerShell;
- подключение к удалённому рабочему столу.
То есть практически полная функциональность RSAT, но не вся (см. ниже).
Windows Admin Center можно установить на Windows Server или на Windows 10 для управления удалёнными серверами.
WAC+RSAT и будущее
WAC даёт доступ управлению файлами, дисками и устройствами, а также редактированию реестра — все эти функции отсутствуют у RSAT, а управление дисками и устройствами в RSAT возможно только при наличии графического интерфейса.
С другой стороны, средства удалённого доступа RSAT дают нам полный контроль за ролями на сервере, в то время как WAC в этом плане практически бесполезен.
Таким образом, можно сделать вывод, что для полноценного управления удалённым сервером сейчас нужна связка WAC + RSAT. Но Microsoft продолжает разработку Windows Admin Center как единственного графического интерфейса управления для Windows Server 2019 с интеграцией сюда полного функционала «Менеджера серверов» и оснастки консоли управления (MMC).
Windows Admin Center сейчас распространяется бесплатно как дополнительное программное обеспечение, но похоже на то, что Microsoft в будущем видит его как основной инструмент управления сервером. Вполне возможно, что через пару лет WAC будет включён в состав Windows Server, как сейчас включены средства RSAT.
На правах рекламы
VDSina предоставляет возможность заказать виртуальный сервер на Windows. Используем исключительно новейшее оборудование, лучшую в своём роде панель управления серверами собственной разработки и одни из лучших дата-центров в России и ЕС. Лицензия Windows Server 2012, 2016 или 2019 входит в стоимость на тарифе с 4 ГБ ОЗУ или выше. Поспешите заказать!

Если эта публикация вас вдохновила и вы хотите поддержать автора — не стесняйтесь нажать на кнопку
В этой статье мы рассмотрим, что представляют собой инструменты RSAT в Windows 10, а также запустим «Диспетчер серверов» и попытаемся подключиться к удаленному серверу.
- Введение
- Удаленное администрирование серверов в Windows 10 — доступные средства
- Доступные инструменты
- Настройка доступных инструментов
- Запуск диспетчера серверов
- Профессиональные советы
- Известные ошибки
- Заключение
Ранние версии Windows Server имели графический интерфейс, похожий на другие аналогичные клиенты. Это упрощало администрирование, поскольку пользователю не нужно было изучать два разных интерфейса. Для удаленного администрирования нужно было подключиться к серверу с помощью удаленного рабочего стола. Однако информация сеанса терялась по завершении сеанса RDP. С переходом к версиям Windows Server без GUI-интерфейса возникла необходимость удаленного управления сервером без входа или выхода из сеанса RDP. Пакет, включающий в себя средства удаленного администрирования сервера (RSAT ), был создан специально для решения этой проблемы.
RSAT позволяет администраторам запускать инструменты на удаленном сервере для управления его функциями, ролями и службами. Windows 10 имеет встроенную поддержку RSAT. Ниже представлены различные возможности установки RSAT:
- Установлен по умолчанию в Windows Server 2016, Windows Server 2012, Windows Server 2012 R2 и более ранних версиях;
- Может быть загружен и установлен как автономный пакет обновлений на клиентах под управлением Windows 10 Professional, Windows 10 Enterprise и Windows 10 Education;
- Невозможно установить на клиентах под управлением Windows 10 Home или любой ARM-версии;
- Невозможно установить на любой из серверных версий операционной системы;
- Поддерживается удаленное администрирование Windows Server Core или минимального интерфейса Windows Server 2016, Windows Server 2012 R2 и в некоторых случаях Windows Server 2012.
Матрицу поддержки RSAT на платформе Windows 10 можно найти здесь. Ключевым моментом является то, что инструменты Hyper-V не являются частью RSAT для Windows 10, в отличие от более ранних версий. Hyper-V поставляется как часть Windows 10 и может использоваться без установки RSAT. Другие инструменты, которые недоступны в данном релизе:
- Утилиты администрирования BitLocker Drive Encryption;
- Direct Access;
- Routing and Remote Access;
- Remote Desktop Services;
- Windows PowerShell cmdlets for Cluster Aware Updating;
- Windows PowerShell cmdlets for Best Practices Analyzer.
Начнем с установки RSAT для Windows 10. Как уже было сказано, RSAT доступен только для Windows 10 Professional, Enterprise и Education. Он может работать как на 86-разрядной, так и на 64-разрядной версии Windows 10. Обратите внимание, что предыдущие версии RSAT следует удалить до установки актуальной версии. Чтобы получить доступ к версиям Windows Server 2012 и Windows Server 2008 и управлять ими, необходимы дополнительные обновления для этой версии RSAT. Также обратите внимание, что на удаленном сервере должно быть включено дистанционное управление Windows PowerShell и «Диспетчер серверов».
Средства удаленного администрирования активированы по умолчанию в Windows Server 2016, 2012 R2 и 2012. Следующие шаги были выполнены на устройстве с установленной операционной системой Windows 10 Enterprise x64, работающей в VMWare. Вы должны повторить их в собственной системе.
- Загрузите файл настройки RSAT:

- Необходимо выбрать программу установки, соответствующую используемой архитектуре. В данном случае это 64-разрядная система, поэтому мы загрузим файл WindowsTH-KB2693643-x64.msu;
- Дважды кликните по файлу установщика, чтобы начать инсталляцию. Примите условия лицензии и дождитесь окончания установки;
- В более ранних версиях Windows после установки пакета RSAT приходилось вручную активировать эти инструменты. Но в Windows 10 эти инструменты доступны для использования сразу после завершения установки. Флажок рядом с инструментами RSAT установлен. Это означает, что мы можем продолжать:

- Теперь перейдите в Панель управления — Система и безопасность — Администрирование, чтобы найти все установленные инструменты RSAT:

Чтобы удалить пакет RSAT:
- Перейдите в Панель управления — Программы — Удалить программу;
- Нажмите «Просмотр установленных обновлений»;
- Кликните правой кнопкой мыши по элементу «Обновление для Microsoft Windows (KB2693643) » и выберите пункт «Удалить»;
- Подтвердите действие, нажав кнопку «Да»:

Чтобы удалить определенные инструменты из пакета средств удаленного администрирования сервера:
- Перейдите в Панель управления — Программы — Программы и компоненты и нажмите «Включить компоненты Windows»;
- Снимите флажки напротив тех инструментов, которые вы хотите удалить:

Инструменты, включенные в пакет RSAT, не могут использоваться для управления локальным компьютером. В диспетчере серверов должен быть указан удаленный сервер. Большинство инструментов RSAT интегрированы в диспетчер серверов, поэтому рекомендуется сначала добавить в него пулы серверов перед развертыванием этих инструментов. Чтобы запустить диспетчер серверов:
- Откройте меню «Пуск», и кликните по элементу «Диспетчер серверов». Или кликните по полю поиска Cortana в панели задач и начните вводить «Диспетчер серверов». Вы должны увидеть соответствующую строку в Cortana. Нажмите на эту строку, чтобы запустить «Диспетчер серверов»:

- Откроется панель управления диспетчера серверов:

- В ней можно добавлять удаленные серверы и назначать роли для них;
- Если ПК является частью домена, можно выполнить поиск серверов в Active Directory вашей организации, или ввести IP-адрес по своему выбору. Также можно импортировать адреса серверов из файла;
- В меню «Инструменты» перечислены все инструменты RSAT, доступные для удаленного администрирования сети.
Иногда приходится работать на различных клиентах, и нужно иметь возможность управлять удаленным сервером с них. Но повторная настройка может занять много времени. Если версии диспетчера серверов на различных клиентах аналогичны, можно скопировать файлы из указанных ниже мест на исходном клиенте в те же места на новом клиенте. Таким образом, при последующем запуске диспетчера серверов на новом клиенте вы найдете конфигурацию, заданную на предыдущем клиенте.
Скопируйте файлы из следующих расположений:
%appdata%MicrosoftWindowsServerManagerServerList.xml %appdata%LocalMicrosoft_CorporationServerManager.exe_StrongName_GUID6.2.0.0user.config
Помните, что версии диспетчера серверов на исходном и новом клиентах должны быть идентичны.
В настоящее время RSAT поддерживает только локализацию EN-US. Если вы инсталлируете RSAT на машине, для которой задан регион, отличный от EN-US, установка будет выполнена, но в диалоговом окне «Включение и выключение компонентов Windows» вы не увидите ни одного из инструментов. Чтобы решить эту проблему, установите языковый пакет EN-US. После того, как настроите инструменты в диалоговом окне «Включение и отключение компонентов Windows», можно вновь задать свой регион и язык.
В этой статье мы привели краткое руководство по работе с пакетом RSAT и Диспетчером серверов для Windows 10 удаленного администрирования. RSAT устанавливается и настраивается очень просто. Он позволяет эффективно администрировать удаленный сервер. «Диспетчер серверов» включает в себя большое количество различных функций, для полного рассмотрения которых требуется отдельное руководство.
Отказ от использования графического интерфейса на серверах является желательным, поскольку это минимизирует различные риски, а также разгружает ЦП и ОЗУ.
Вадим Дворниковавтор-переводчик
Удаленный доступ к устройствам становится все более важным для предприятий с несколькими офисами или удаленными сотрудниками. Удаленные серверы предназначены для поддержки пользователей, которые не находятся в локальной сети (LAN), но нуждаются в доступе к ней. Однако, когда вы изучаете, как подключиться к удаленным серверам или интерфейсам рабочего стола, вы можете столкнуться с несколькими ранними проблемами с конфигурацией, разрешениями на доступ или отсутствием необходимых инструментов для работы.
Вы можете выполнять некоторые части удаленного администрирования сервера вручную или использовать инструмент для автоматизации более утомительных или сложных задач. Прежде чем вы начнете использовать инструменты удаленного администрирования сервера, вам необходимо знать, как получить удаленный доступ к серверу с практической точки зрения.
Как подключиться к удаленному серверу.
Перед тем как подключиться к удаленному компьютеру, будь то настольная рабочая станция или сервер, необходимо выполнить ряд шагов и предварительных условий. Если вы не знаете, как подключиться к удаленным серверным машинам, выполните следующие простые шаги:
- Убедитесь, что компьютер, к которому вы хотите подключиться, удаленный рабочий стол или сервер, включен и имеет сетевое подключение. Некоторые инструменты удаленного администрирования могут подключаться к спящим или выключенным устройствам, но не ко всем.
- Убедитесь, что для инструмента удаленного администрирования требуются и клиентские, и серверные приложения, оба они установлены и включены на каждом устройстве.
- Убедитесь, что у вас есть имя или IP-адрес сервера или устройства, к которому вы планируете подключиться.
- Убедитесь, что для удаленного подключения к аппарату включены все разрешения.
- Еще раз проверьте настройки брандмауэра, не препятствуют удаленному подключению.
Если вам нужны базовые инструменты удаленного доступа, вы можете настроить подключение к удаленному рабочему столу. Если вы работаете в Windows, используйте встроенную программу доступа к удаленному рабочему столу, службу сервера удаленного рабочего стола Windows. Она существует по умолчанию на всех машинах Windows и готова к подключению к другим машинам Windows.
Для хост-компьютеров необходимо убедиться, что удаленный рабочий стол Windows включен, чтобы разрешить доступ с других компьютеров. Когда вы пытаетесь подключиться к удаленному серверу с помощью удаленного рабочего стола, вы можете выбрать, какие ресурсы будут совместно использоваться или подключены к нему, выбрав «Локальные устройства и ресурсы», выбрав, какие из них вы хотите поделить, а затем введите IP-адрес удаленный сервер в поле ввода IP-адреса удаленного компьютера мастера удаленного рабочего стола.
Проблема с удаленным рабочим столом Windows заключается в том, что его функции ограничены, и он может подключаться только к определенным машинам при определенных обстоятельствах. Если вы ищете что-то для подключения к разным операционным системам и делаете больше, чем просто смотрите на экран хост-компьютера, изучите инструменты удаленного администрирования сервера. Я расскажу о них более подробно ниже.
Другой набор инструментов Windows, который вы можете проверить, называется «Инструменты удаленного администрирования сервера», которые можно загрузить и с помошью которого можно управлять удаленными серверами Windows с одного клиента. Тем не менее, вы все равно можете изучить стороннее программное обеспечение, поскольку многие из них предназначены для доступа к удаленным серверам независимо от операционных систем, а также включают в себя большое количество инструментов для мониторинга и оптимизации.
Для чего нужен удаленный доступ?
Повысить производительность
Стимулировать сотрудничество
Обеспечить техническую поддержку
Что такое удаленное администрирование сервера
Инструменты удаленного доступа
Установка и настройка удаленного рабочего стола или инструментов удаленного администрирования сервера может показаться сложной задачей, но, используя правильное программное обеспечение, вы сможете их просто выполнить, чтобы быстро приступить к работе. Во многих случаях использование стороннего программного обеспечения может сэкономить вам время, даже если вам нужно потратить немного времени на его настройку для начала.
При рассмотрении вопроса — как подключиться к удаленным серверным устройствам для администрирования и доступа, хорошим подходом является использование удаленного диспетчера серверов, поскольку эти инструменты обычно имеют функции, упрощающие весь этот процесс. Многие из них предоставляют средства удаленного мониторинга серверов и удаленного администрирования серверов до такой степени, что вы можете автоматизировать многие из ваших задач.
Отличный инструмент для проверки — SolarWinds® Server & Application Monitor (SAM). С помощью опросчика удаленного офиса (ROP) SAM может легко контролировать серверы в любом месте, чтобы предоставить вам необходимую информацию. SAM предлагает функции для углубленного мониторинга и администрирования серверов, в том числе инструмент, с помощью которого вы можете просматривать метрики для удаленных серверов и приложений в разных местах. Это позволяет вам постоянно проверять работоспособность и производительность сервера с удаленными и локальными устройствами в одном едином представлении. Вы можете выйти далеко за пределы уровня мониторинга, возможного с помощью ручных средств, особенно если вам нужно интегрироваться с несколькими серверами.
Для некоторых инструментов администрирования сервера удаленного управления вам необходимо предварительно установить хост или часть программного обеспечения на удаленном компьютере, прежде чем инструмент сможет получить к нему доступ для удаленного устранения неполадок. Для большинства установка проста:
Загрузите установщик для инструмента, например установщик SolarWinds Orion для установки SAM.
- Следуйте указаниям мастера установки.
- Завершите процесс обнаружения, чтобы обнаружить все ваши серверы, приложения или устройства, которые вы хотите отслеживать.
- Начните мониторинг, управляйте своими серверами удаленно и при необходимости выполняйте задачи администрирования.
При использовании инструментов удаленного доступа для администрирования серверов вы можете внимательно следить за состоянием оборудования сервера и устранять неполадки на этих серверах даже из удаленных мест. Это может привести к гораздо более быстрому разрешению проблем и избавит ИТ-специалистов от необходимости ездить из офиса в офис для устранения проблем с сервером. Кроме того, вы можете постоянно отслеживать производительность сервера, что может помочь вам выявлять проблемы, как только они возникают, или даже выявлять развивающуюся проблему до ее возникновения. Этот процесс может даже помочь вам найти основные причины низкой производительности приложений, чрезмерного использования ресурсов и времени отклика.
Начните с удаленного администрирования сервера
Установка и настройка инструментов удаленного администрирования сервера не должна быть сложной, и на рынке есть много качественных инструментов, которые вы можете проверить, чтобы узнать, подходят ли они вашему бизнесу. Процесс удаленного управления сервером с помощью инструмента становится все проще и проще, так как большинство из них теперь очень удобны с мастерами установки и инструментами обнаружения, и пока ваши устройства готовы к подключению, вы должны быть готовы к немедленно начните мониторинг своих серверов. Начните с SolarWinds Server & Application Monitor, если вам нужен комплексный инструмент для мониторинга состояния и производительности ваших удаленных серверов. Вы даже можете попробовать полнофункциональную бесплатную 30-дневную пробную версию SAM.
Появление системы Windows Server 2012 внесло множество изменений в возможности виртуализации: обновленный гипервизор Hyper-V, виртуализация рабочих станций с помощью нового механизма Remote Desktop Services, и многое другое. Помимо реализации новых возможностей, разработчики Microsoft внесли ряд изменений в рекомендации по работе с системой Server 2012
.
Начиная с системы Windows Server 2008, вы могли использовать режим Server Core (подробно описанный в статье «Windows Server 2012 Installation Options»(http://windowsitpro.com/windows-server-2012/windows-server-2012-installation-options)) для установки системы Windows Server без локального графического интерфейса. Однако этот режим был предусмотрен только для определенных ролей инфраструктуры. Система Server 2012 изменила ситуацию. Server Core – режим установки, применяемый в системе Server 2012 по умолчанию, причем не только для серверов с ролями инфраструктуры.
В системе Server 2012 режим Server Core ориентирован на обслуживание рабочих нагрузок приложений, таких как SQL Server. Вы можете в любой момент добавить или удалить графический интерфейс, а также инфраструктуру и инструменты управления. В результате благодаря системе Server 2012 еще больше серверов с графическим интерфейсом — Server with a GUI (новое название режима установки Full Installation) — будет заменено на серверы в режиме Server Core. В целом, вероятно, вам следует изменить подход к управлению окружением Windows.
Развитие графических средств управления
Чтобы рассмотреть развитие в перспективе, я оглядываюсь назад, на свою первую работу, связанную с компьютерами. Я был системным администратором систем VAX/VMS, но в действительности подразумевалось, что я менял ленты, используемые для резервного копирования, и предоставлял распечатки разработчикам. Я управлял серверами, сидя в серверной, где видеотерминал был подключен к каждому устройству. Позднее мы внедрили протокол TCP, и я мог находиться на своем рабочем месте и подключаться непосредственно к каждому серверу с помощью команды telnet. Когда мы получили серверы Windows, я управлял ими аналогичным образом. У меня в серверной были монитор и клавиатура, которые я мог использовать для подключения к серверу через устройство KVM. И в дальнейшем, когда на первый план вышли протокол RDP и удаленное администрирование, я прямо со своего рабочего места устанавливал подключение RDP к серверу. Тем не менее, во всех случаях я одновременно эффективно управлял только одним сервером — и управлял им локально.
Поскольку количество серверных единиц быстро увеличивается, принцип единовременного управления только одним сервером в реальности становится неприменим. А наметившаяся тенденция активного использования режима Server Core делает неприменимым локальное управление через графический интерфейс. Таким образом, нам придется изменить подход к управлению серверами.
Удаленное управление (я имею в виду не RDP-подключение к серверу, а скорее рабочие инструменты управления на вашей рабочей станции, которые подключаются к серверу) стало возможным начиная с системы Windows Server 2008 R2. Точнее, возможным оно стало и до появления Server 2008 R2, однако использовать его было проблематично.
В системе Server 2008 R2 инструмент Server Manager наконец позволил нам удаленно подключаться серверу и управлять им (при условии, что на сервере было разрешено удаленное управление). Вы можете установить пакет Windows 7 Remote Server Administration Tools (RSAT) на свою рабочую станцию Windows 7, запустить Server Manager и удаленно управлять операционной системой Server 2008 R2. Хотя такой подход обеспечивает одновременное соединение только с одним удаленным сервером (см. экран 1) и не годится для управления несколькими серверами. Кроме того, вам, возможно, стоит принять во внимание другие типы приложений, требующие, чтобы средства управления запускались локально на сервере приложений, и не поддерживающие режим Server Core. Однако большинство приложений перешли на модель с удаленными средствами управления или на администрирование, полностью построенное на веб-технологиях.

|
| Экран 1. Удаленное управление операционной системой Server 2008 R2 |
Инструменты удаленного управления важны и по другой причине. Новые графические инструменты управления эффективны, но на практике обычно нежелательно, чтобы они запускались на серверах, так как эти инструменты расходуют ресурсы, которые следовало бы предоставить службам операционной системы. Куда лучше развернуть графический интерфейс в операционной системе рабочей станции и использовать минимальный сетевой трафик в процессе выборки информации и выполнения задач.
Графическое управление множеством серверов
Система Server 2012 располагает всеми возможностями для удаленного управления множеством серверов благодаря полностью переработанному диспетчеру Server Manager. Одна из причин преобразования Server Manager заключалась в необходимости совместить одновременное управление несколькими серверами. На экране 2 показан диспетчер Server Manager, запущенный на машине с операционной системой Windows 8 и установленным пакетом Windows 8 Remote Server Administration Tools (RSAT). Разработчики Microsoft предлагают вам управлять системой Server 2012 именно так, и на самом деле вам самим стоит стремиться именно к такой схеме управления.
Управляйте множеством серверов. Если рассматривать вариант, при котором все ваши серверы работают в режиме Server Core, то концепция «управлять несколькими серверами как одним» должна выглядеть довольно привлекательно. На экране 2 начальная информационная панель не только показывает состояние сервера: диспетчер Server Manager автоматически обнаруживает роли, установленные на управляемых серверах, и создает отдельные группы. Таким образом, вы можете оценить состояние служб Microsoft IIS, Hyper-V и Active Directory (AD). Вы можете даже создавать собственные группы серверов — в моем примере это группа Test Servers. Можно щелкнуть мышью по любой области (экране 2 выделено красным цветом) и увидеть подробности. Например, щелкните по выделенным красным элементам Best Practice Analyzer (BPA), чтобы узнать, с какими службами есть проблемы и в чем они заключаются (да, анализатор BPA интегрирован с Server Manager). В дальнейшем все неисправные службы на различных серверах могут быть перезапущены одним щелчком мыши.

|
| Экран 2. Server Manager на машине с Windows 8 и RSAT |
Есть одно различие между диспетчером Server Manager, запущенным в клиентской системе Windows 8, и Server Manager, запущенным локально в системе Server 2012: наличие узла навигации Local Server в системе Server 2012, см. экран 3. Через рабочую область Local Server вы можете выполнять настройки таких основных элементов, как имя сервера и IP-адрес (под основными я имею в виду элементы, которые вы настраиваете на сервере один раз после установки и больше не меняете). Поэтому элементы рабочей области Local Server недоступны через механизмы удаленного управления диспетчера Server Manager, так как считается, что для них не требуется постоянное управление. Я думаю, что в будущем ситуация изменится. Удаленное управление активировано в системе Server 2012 по умолчанию — не надо ничего настраивать вручную. Это не означает, что у вас по умолчанию есть возможность подключения к серверу по протоколу RDP, но вы можете запустить диспетчер Server Manager и (при условии, что имеются соответствующие права) удаленно управлять сервером.

|
| Экран 3. Узел навигации Local Server в системе Server 2012 |
Вы можете добавить серверы в диспетчер Server Manager, выбрав Add Servers в меню Manage. Замечу, что с помощью диспетчера Server Manager вы также можете управлять серверами Server 2008 и Server 2008 R2. Единственное требование заключается в том, что пакет Windows Management Framework (WMF) 3.0 должен быть установлен в системах Server 2008 и Server 2008 R2. Вы можете загрузить пакет Windows Management Framework (http://www.microsoft.com/en-us/download/details.aspx?id=34595) из Интернета, но сначала убедитесь, что на сервере развернут компонент. NET Framework 4.0 (http://www.microsoft.com/en-us/download/details.aspx?id=17851), иначе пакет WMF 3.0 не будет установлен корректно.
Как только вы добавляете новые серверы к диспетчеру Server Manager, он опрашивает их, обнаруживает различные роли инфраструктуры и закрепляет эти роли в соответствующих областях навигации диспетчера Server Manager. Серверы располагаются в рабочих областях узла All Servers. Также предусмотрена возможность создания собственных групп серверов, таких как группа Test Servers, показанная на экране 3.
Сделайте информацию видимой. Щелкните правой кнопкой мыши по серверу (или серверам) и выберите пункт Start Performance Counters из контекстного меню (экран 4), который активирует сбор данных о производительности с конечного сервера. Вы можете получить доступ к данным удаленно через диспетчер Server Manager и просмотреть ключевые метрики производительности, такие как использование ресурса памяти и процессора. Вы можете даже настроить диспетчер Server Manager таким образом, чтобы он выдавал предупреждение, если загрузка процессора достигла определенного уровня или объем свободной памяти стал ниже определенного уровня. Обязательно изучите другие механизмы работы с удаленным сервером: полный доступ к оснастке Computer Management, RDP, Windows PowerShell, объединение сетевых интерфейсов (NIC Teaming), перезагрузка и многие другие. Эти механизмы дополняют набор стандартных инструментов, доступных из меню Server Manager Tools, которое содержит знакомые оснастки, такие как Active Directory Users and Computers, Hyper-V Manager и другие.

|
| Экран 4. Настройка сбора данных о серверах |
Важным изменением в диспетчере Server Manager в системе Server 2012 стало появление возможности удаленно добавлять и удалять роли и компоненты. Чтобы это сделать, выберите пункт Add or Remove Roles and Features из меню Manage. Если вы выполняете установку на основе ролей или установку служб Remote Desktop Services, следующим шагом будет выбор сервера, на котором вы хотите выполнить операцию добавления/удаления (экран 5).

|
| Экран 5. Удаленное добавление ролей |
Необходимо отметить, что у служб RDS есть собственная основанная на сценариях методика развертывания, доступная через диспетчер Server Manager и позволяющая развернуть полноценные окружения RDS на сотнях серверов c помощью одного мастера и нескольких щелчков мыши.
Об этой возможности важно знать следующее.
1.Вы можете выбрать только один сервер за один раз для операции добавления/удаления. Если вы хотите добавить или удалить роли/компоненты на нескольких серверах, необходимо использовать команды PowerShell. Например:
Invoke-Command -ScriptBlock {Install-WindowsFeature –Name XPS-Viewer} -ComputerName server1,server2,server3
2.Вы не можете выполнять операцию добавления/удаления на серверах Server 2008 и Server 2008 R2. Несмотря на то, что есть возможность удаленного управления такими серверами, данная функция не распространяется на механизм добавления/удаления ролей/компонентов, так как его не поддерживает основная операционная система.
3.Обратите внимание при изучении экрана 5, что помимо добавления/удаления роли/компонента на сервере, вы можете выбрать виртуальный жесткий диск для автономного управления, а также назначить виртуальный жесткий диск для автономного управления из оболочки PowerShell в ходе автоматизированного процесса настройки.
Управляйте ролями и компонентами. Помимо отображения информации (такой как производительность, события, результаты анализа BPA и установленные компоненты) от управляемых служб, диспетчер Server Manager также управляет ключевыми аспектами базовой операционной системы, включая определенные роли и компоненты. Яркий пример – компонент Storage. Диспетчер Server Manager не только отображает дисковые тома в системе и позволяет вам настраивать такие функции как устранение дублирования данных, но и дает возможность управлять пространствами хранения, интерфейсами iSCSI, NFS и расширенными настройками общих ресурсов. Настройки некоторых ролей, таких как Remote Desktop Services и IP Address Management, отображаются через диспетчер Server Manager.
Общий вопрос относительно диспетчера Server Manager звучит так: «Каким образом можно передавать настройки Server Manager между пользователями или компьютерами?» Все серверы и пользовательские группы серверов, контролируемые экземпляром диспетчера Server Manager, хранятся в конфигурационном XML-файле. Поэтому существует возможность передавать эти настройки (которые хранятся в файле \%appdata %\Microsoft\Windows\ServerManager\ServerList.xml) между пользователями и компьютерами.
Однако в начале статьи я упоминал о том, что экземпляры системы Server 2012 должны работать в режиме Server Core, в котором нет графического интерфейса и никакой инфраструктуры управления, доступной локально. Как в таком случае использовать диспетчер Server Manager? Диспетчер Server Manager используется на вашей рабочей станции Windows 8. Диспетчер Server Manager, а также основная масса средств администрирования системы Server 2012 входят в состав пакета RSAT, доступного как в 32-разрядной, так и в 64-разрядной версиях (http://www.microsoft.com/en-us/download/details.aspx?id=28972).
После установки инструментов в системе Windows 8 вы активируете их с помощью приложения Programs and Features в панели Control Panel. Используйте функцию Turn Windows features on or off и активируйте диспетчер Server Manager в узле RSAT (см. экран 6). Из этого диалогового окна вы можете активировать другие роли и средства администрирования компонентов.

|
| Экран 6. Установка средств управления в системе Windows 8 |
После установки диспетчера Server Manager на рабочую станцию Windows 8 вы сможете ощутить состояние нирваны, сопровождающее процесс управления системой Server 2012 или ее развертывания. Все серверы Server 2012 работают в режиме Server Core, а их удаленное управление осуществляет экземпляр диспетчера Server Manager, запущенный в системе Windows 8.
Пакет RSAT для серверов Server 2012 доступен только для системы Windows 8. Данный пакет не поддерживает работу в системе Windows 7 и более ранних клиентских операционных системах. Подход остался неизменным по сравнению с предыдущими версиями серверов Windows. Пакет RSAT для серверов Server 2008 R2 работал только в системе Windows 7, пакет RSAT для Server 2008 функционировал только в Windows Vista, а пакет Administration Tools Pack для систем Windows Server 2003 R2 работал исключительно в системе Windows XP. Идея понятна?
Итак, что же делать, если в вашей организации не используется система Windows 8, и даже отдел ИТ не может внедрить ее? Я рекомендую настроить узел Remote Desktop Session Host с системой Server 2012 и опубликовать диспетчер Server Manager. Тогда администраторы, использующие операционные системы Windows 7, RT Windows или платформы, созданные не компанией Microsoft (по сути, любые системы, поддерживающие публикацию приложений по протоколу RDP), cмогут запускать опубликованное приложение. При этом будет создаваться впечатление, что приложение выполняется локально на компьютере, так как оно органично интегрируется с клиентской системой.
Удаленное управление с помощью PowerShell
До этого момента мы рассматривали новые удаленные графические инструменты управления. Однако в самых больших окружениях, где идет речь о настоящей автоматизации, вам не нужен графический интерфейс. Там необходимо использовать интерфейс командной строки (CLI) и сценарии. И для окружений Windows действительно нет более мощного решения, чем оболочка языка PowerShell, который объединяет среду для написания сценариев и CLI. Язык PowerShell — объектно-ориентированный, он позволяет передавать возвращенные одной командой объекты (а не простые строки) на вход другой команде. Такой подход обеспечивает большие возможности часто при использовании минимального объема кода, благодаря тому, что идет обработка исходного объекта.
Каждый механизм системы Server 2012 представлен в оболочке PowerShell с помощью более 2400 составных команд (собственные команды PowerShell) только для базовой операционной системы. На практике множество параметров (таких как виртуализация сети с помощью Hyper-V и расширенные настройки Storage Space) доступны только через оболочку PowerShell и не представлены в графических инструментах управления операционных систем. Для обеспечения возможности удаленного управления сервером оболочка PowerShell интегрируется с механизмом Windows Remote Management. Версия PowerShell 3.0 (входящая в состав системы Server 2012 и устанавливаемая в составе пакета WMF 3.0 для систем Server 2008 и Server 2008 R2) предоставляет мощные механизмы управления потоками операций, которые позволяют инициировать задачи в удаленных системах, без необходимости постоянно поддерживать соединение.
Почти все продукты Microsoft, а также большинство решений, которые интегрируются с системами Windows, включая решения от аппаратных партнеров, таких как Cisco и NetApp, поддерживают оболочку PowerShell. Это означает, что с помощью PowerShell можно управлять не только системой Windows, но и всей инфраструктурой ИТ.
Первое знакомство с оболочкой PowerShell выходит за рамки данной статьи. Однако я хочу обратить ваше внимание на несколько подходов, которые помогут вам быстрее освоиться.
- Используйте редактор сценариев Windows PowerShell Integrated Scripting Environment (ISE). В нем применяется функция IntelliSense, которая помогает завершать имена команд и параметров, по мере того как вы их вводите. В редакторе ISE также есть область команд, которая позволяет искать команды. Область команд предлагает заполнить форму, в которой перечислены все доступные параметры и указано, какие из параметров являются обязательными, и создает команды для вас.
- Служба Active Directory Administrative Center неявно использует оболочку PowerShell. В окне PowerShell Command отображаются команды, отвечающие за действия, выполняемые из графического интерфейса. Это означает, что вы могли бы выполнить ряд действий в графическом интерфейсе, а затем добавить команды PowerShell в свои сценарии.
- Если вы экспериментируете, используйте преимущества параметра WhatIf. Команда WhatIf показывает ожидаемый результат выполнения, не внося при этом изменений.
Методика удаленного управления
Новый диспетчер Server Manager в системе Server 2012 действительно помогает организациям перейти к использованию методики удаленного управления, позволяя управлять несколькими машинами одновременно. Для многих отделов ИТ все еще может быть непросто уйти от подключения к каждому серверу по RDP и «локального» управления ими. Однако, поскольку все больше серверов использует режим Server Core, как только преимущества одновременного управления множеством серверов из диспетчера Server Manager станут очевидны, произойдет глобальный сдвиг в подходе к управлению, тем более что диспетчер Server Manager версии 2012 также предусматривает управление серверами Server 2008 и Server 2008 R2. Конечно, приложения все еще должны работать на серверах, чтобы поддерживать удаленное управление, и это требование становится все более распространенным, по мере добавления поддержки режима Server Core. И не забывайте об оболочке PowerShell, которая действительно является первым помощником администратора.
В предыдущей статье я рассказал про установку Windows Server Core, теперь о том, как управлять серверами развернутыми в core. Сервера, с которых будет выполнятся администрирование будем называть source, а сервера которые будем администрировать – target.
Target и source могут входить как в домен, так и в рабочую группу. Source может быть рабочим ПК администратора и работать под управлением Windows 7/8/8.1/10 с установленным пакетом RSAT соответствующей версии.
Рабочий ПК администратора не должен быть единственным местом откуда инфраструктурой можно управлять, его можно дополнить высокодоступным сервером размещенным в Microsoft Azure или Amazon, но их точкой отказа будет Интернет-канал.
Кроме RSAT, управлять серверами можно с помощью PowerShellWebAccess, но это скорее дополнительная возможность на случай недоступность RSAT. О настройке PSWA Вы можете почитать в моей статье “Настройка PowerShell Web Access“.
Перейдем непостредственно к настройке удаленного управления.
Чтобы посмотреть текущее значение удаленного управления на target можно выполнить:
Configure-SMRemoting.exe -get
Для удаленного управления, на целевом сервере должен быть настроен WinRM, его текущую конфигурацию можно запросить так:
winrm get winrm/config
Обратите внимание, Device Manager недоступен для удаленного управления в любых сценариях:

А все дело в том, что Microsoft “выпилила” удаленный доступ к PnP из соображений безопасности – http://support.microsoft.com/kb/2781106/en-us
Вместо этого, предлагается использовать PowerShell – http://blogs.technet.com/b/wincat/archive/2012/09/06/device-management-powershell-cmdlets-sample-an-introduction.aspx
Если Вам все-таки нужнен полноценный Device manager, вам придется установить хотя бы minimal GUI (о том, как это сделать написано выше).
Создадим и распространим на source и на target групповую политику, которой включим правила Firewall Remote Event Log Management, Remote Service Management, Windows Firewall Remote Management, Remote Volume Management:

В кажом правиле можно указать с каких сетей (лучше выделить админов в отдельную сеть, чем указывать список IP админских машин) разрешен этот трафик, на каких профилях и т.д. Хорошим вариантом будет использование IPSec.
Этот вопрос важен и требует индивидуального планирования чтобы, с одной стороны, минимизировать возможности атак, а с другой стороны, обеспечить возможность администрирования из нескольких мест, вт.ч. на случай аварии.
Если вас интересует управление Windows Firewall с помощью PowerShell рекомендую эту статью.
Теперь рассмотрим сценарий когда source находится в домене, а target в рабочей группе. В начале нужно убедится что source и target корректно разрешают fqdn и netbios имена друг друга, если нет – нужно поправить это в DNS. Как и в большинстве случаев, предпочтительно использование fqdn имен.
После этого, на source нужно добавить имя target в TrustedHosts:
Set-Item WSMan:\localhost\Client\TrustedHosts -Value %target_fqdn% -Concatenate -Force
После этого, можно будет использовать PowerShell remote sessions.
Вы можете посмотреть содержимое TrustedHosts:
Get-Item -Path WSMan:\localhost\Client\TrustedHosts | fl Name, Value
.. и очистить его содержимое при необходимости:
Clear-Item -Path WSMan:\localhost\Client\TrustedHosts
Теперь доступ к target есть по PowerShell, bus воспользуемся им чтобы включить на target таке правила firewall:
Set-NetFirewallRule -DisplayGroup "Windows Remote Management" -Enabled True -RemoteAddress "192.168.1.0/24" Set-NetFirewallRule -DisplayGroup "Remote Event Log Management" -Enabled True -RemoteAddress "192.168.1.0/24" Set-NetFirewallRule -DisplayGroup "Remote Service Management" -Enabled True -RemoteAddress "192.168.1.0/24" Set-NetFirewallRule -DisplayGroup "Windows Firewall Remote Management" -Enabled True -RemoteAddress "192.168.1.0/24" Set-NetFirewallRule -DisplayGroup "Remote Volume Management" -Enabled True -RemoteAddress "192.168.1.0/24" Set-NetFirewallRule -DisplayGroup "File and Printer Sharing" -Enabled True -RemoteAddress "192.168.1.0/24"
Чтобы снять ограничения которые накладывает UAC на target нужно выполнить:
New-ItemProperty -Name LocalAccountTokenFilterPolicy -path HKLM:\SOFTWARE\Microsoft\Windows\CurrentVersion\Policies\System -propertyType DWord -value 1
Теперь можно добавить target в ServerManager на source и, а затем нужно выбрать опцию “Manage As..” и ввести учетные данные администратора target

Последний сценарий – когда source находится в рабочей группе, а target в домене – аналогичен предыдущему, и не требует дополнительных комментариев.
Если вам нужно управлять старыми версиями Windows Server, это сделать можно, 2012R2 и 2012 добавляются без проблем, а вот на 2008R2 и 2008 нужно будет поставить WMF 3.0 + Hotfix + выполнить:
Set-ExecutionPolicy -ExecutionPolicy RemoteSigned Enable-PSremoting -Force
После этого (само собой нужно включить правила firewall, о которых выше) серверами 2008 и 2008R2 можно будет ограниченно управлять, но нельзя, например, устанавливать роли и фичи.
Вообще, запускать скрипты без цифровой подписи в рабочей инфраструктуре не очень хорошо, поэтому есть смысл поставить политику AllSigned:
Set-ExecutionPolicy AllSigned
Если серверов больше чем несколько, есть смысл сделать это через групповую политику (Administrative Templates\Windows Components\Windows PowerShell):

Вот еще наглядный пример, почему большинство задач желательно выполнять через Remote Access:


Для подписи скриптов я буду использовать Comodo Code Signing certificate:

Для подписывания используется командлет Set-AuthenticodeSignature :

Подписанный скрипт будет выглядеть следующим образом:

При запуске необходимо будет принять решение по издателю, я обычно использую Run once – работая с большим количеством скриптов от коллег это становится необходимостью.

Если вы используете для подписывания самозаверенный сертификат его нужно будет добавить на все сервера где планируется запуск подписанных им скриптов.
Так что самозаверенные сертификаты, как всегда, лучше не использовать.
Добавление Windows Sever 2003 я не описываю т.к. во-первых в нем потолок PS 2.0, во-вторых его поддержка заканчивается в обозримом будущем, а в-третьих за годы его эксплуатации процессы управления наверняка налажены и менять их нецелесообразно.

Новый Server Manager сделал большой шаг перед на пути к выполнению массовых операций, но на практике PowerShell более функционален.
Команду на удаленном компьютере можно выполнить указав в Invoke-Command -ComputerName (по-умолчанию Invoke-Command добавляется ко всем командлетам выполняемым локально):

Если команду нужно выполнить на нескольких сервера, откроем на них сессии и выполним операции на каждом параллельно:

Можете посмотреть разницу в скорости выполнения командлетов:

Подробнее про управление:
http://technet.microsoft.com/en-us/library/hh831456.aspx
… старыми версиями –
http://blogs.technet.com/b/servermanager/archive/2012/09/10/managing-downlevel-windows-based-servers-from-server-manager-in-windows-server-2012.aspx
Надеюсь озвученная информация будет полезной, а если нужна будет помощь — используйте форму на главной странице моего сайта.
