TRANSLATION_NOT_FOUND
-
Windows
-
macOS
-
Android
-
iOS
-
Apple TV
-
Linux
-
FreeBSD
-
Raspberry Pi
-
Chrome OS
Ознакомьтесь с AnyDesk для Windows
- Новая функция запроса сеанса
- Выделенные очереди сессий
- Ссылки на приглашения на сеансы
- Запись экрана
- Обновления бесплатно
- Совместимость с более ранними версиями Windows
Скачать

Основные преимущества
Динамическая производительность
Легко подключайтесь к удаленному рабочему столу в Windows и представляйте высококачественную удаленную поддержку своим клиентам благодаря нашим тщательно продуманным функциям.
Скачать снова
Гибкость
Настройте AnyDesk и добавьте собственную брендовую информацию и логотип, чтобы подчеркнуть свой корпоративный стиль. Легко управляйте всеми настройками и конфигурациями в Windows.
Скачать снова
Совместимость
AnyDesk совместим не только с Windows 10 и более ранними версиями. Вы также можете осуществлять подключение ко множеству других операционных систем разных версий, включая iOS, macOS, Linux и Android.
Скачать снова
Руководство: об AnyDesk в двух словах
Узнайте все необходимое об AnyDesk

To view this video please enable JavaScript, and consider upgrading to a web browser that
supports HTML5 video
Требуется больше информации? В нашем справочном онлайн-центре есть ответы на все вопросы.
Справочный центр
Хотите узнать об актуальных обновлениях в нашей последней версии AnyDesk?
Читать далее
Нам доверяют более 200 000 клиентов
Дополнительные функции
Администрирование
AnyDesk способствует простому управлению контактами и подключениями удаленного рабочего стола. Вы можете осуществлять администрирование всех параметров и конфигураций в Windows с помощью групповых политик. Сосредотачивайтесь на проектах, а не на администрировании.
Читать далее
Безопасность
Благодаря технологии шифрования TLS 1.2 и постоянной проверке соединений AnyDesk обеспечивает комплексную конфиденциальность и защиту ваших данных. Только авторизованные рабочие столы смогут запрашивать удаленный доступ к вашему устройству с помощью AnyDesk.
Читать далее
Локальное решение
Вы можете создать автономную частную сеть, которая обеспечит полную защиту ваших данных при работе с удаленными рабочими столами, с помощью локального решения AnyDesk. Вся информация будет оставаться в пределах вашей собственной сети.
Читать далее
7 программ для удалённого доступа к компьютеру, которые работают в России
Дополнительно объясняем, как работает технология и что важно знать для безопасного использования

- Безопасность
- Лайфстайл
Натали Азаренко
Автор «Конверта» и «свободный художник» на фрилансе
Удалённый доступ к компьютеру — это возможность управлять устройством, где бы вы ни находились. Работайте с файлами, запускайте программы или устраняйте ошибки, даже если ваш компьютер за тысячи километров. Это удобно, когда нужно подключиться к своему устройству или выручить кого-то на расстоянии — например, проверить, почему не загружается сайт, или помочь установить софт.
В этой статье собрала подборку программ для удалённого доступа, которые работают в России.
Что такое удалённый доступ к компьютеру, зачем он нужен и как работает
Удалённый доступ к компьютеру — это технология, которая позволяет пользователю подключаться к другому устройству через интернет или локальную сеть и управлять им, как если бы он находился непосредственно перед ним.
Использование удалённого доступа позволяет:
- получать доступ к важным документам или программам на другом компьютере;
- работать с офисным компьютером из дома или любой другой точки мира;
- удалённо устранять неполадки на компьютерах других пользователей.
Работа технологии удалённого доступа основана на передаче данных между двумя устройствами — хостом (тем, к которому подключаются) и клиентом (тем, с которого производится подключение). На оба устройства устанавливают программу, которая позволяет клиентскому устройству отображать экран хоста и управлять им с помощью клавиатуры и мыши.
Для получения доступа к удалённому устройству пользователь-клиент должен пройти авторизацию (ввести логин, пароль или код доступа). После подключения пользователь может видеть экран удалённого компьютера, управлять им, запускать программы, редактировать файлы и выполнять другие задачи.
Как работает технология удалённого доступа
Для удалённого доступа устройства должны иметь связь: через локальную сеть (дома или в офисе) или интернет (для разных мест). Хост должен быть включён, а программа удалённого доступа — запущена. Если компьютер выключен, находится в режиме гибернации или в спящем состоянии, то без специальных настроек подключиться не выйдет.
В случае, когда оставить устройство включенным нельзя, можно использовать удалённое включение. Для этого есть такие решения:
Wake-on-LAN (WoL). Это технология, которая позволяет удалённо включить компьютер через сеть — из выключенного состояния или режима сна. Для работы WoL нужно активировать в BIOS и убедиться, что сетевая карта её поддерживает (обычно требуется кабель Ethernet). С помощью специальной программы на сетевую карту отправляют сигнал, который запускает компьютер как при нажатии кнопки питания.
«Умная» розетка. Если компьютер поддерживает автоматический запуск при подаче питания (требуется настройка в BIOS), можно использовать «умную» розетку. Вы включаете её через приложение, и устройство запускается как при включении кнопки.
Многие инструкции не упоминают необходимость включённого состояния, считая это очевидным. В офисах компьютеры часто не выключают, а технологии вроде WoL или «умных» розеток требуют настройки, что не всегда удобно новичкам.
Удалённый доступ работает не только между компьютерами, но и со смартфона на компьютер. Это удобно, если нужно проверить файлы или помочь кому-то прямо с телефона.
Программы для удалённого доступа к компьютеру
Программ для удалённого доступа к компьютеру — множество, но не все они подходят для российских пользователей. Например, некоторые ранее популярные сервисы сейчас недоступны в России либо предлагают только бесплатную ограниченную версию. Поэтому важно выбрать решение, которое стабильно работает в российских условиях.
Удаленный рабочий стол Google (Chrome Remote Desktop)
Официальный сайт: https://remotedesktop.google.com/
Поддерживаемые платформы: Windows, macOS, Linux, Android, iOS
Стоимость: бесплатно
Тестовый период: нет

Сервис «Удаленный рабочий стол Chrome» можно использовать на компьютере через веб-версию и мобильном устройстве через приложение. Он позволяет получать доступ ко всем приложениям, файлам, электронным письмам, документам и истории на другом компьютере.
Чтобы получить или предоставить доступ нужно скачать веб-расширение на официальном сайте. Хост генерирует код и предоставляет его клиенту для подключения. При этом когда клиент вводит код на своём компьютере для получения удалённого доступа, хост должен подтвердить разрешение. Код доступа одноразовый. Каждые 30 минут нужно подтверждать согласие на удалённое подключение.
| Плюсы | Минусы |
| Бесплатно в использовании и просто в настройке. | Требует стабильного интернета и браузера Chrome. |
| Работает через аккаунт Google, не требует сложной установки. | Зависит от зарубежных серверов (есть риски блокировки или задержек в России). |
| Поддерживает кроссплатформенность (ПК и смартфоны). | Ограниченный функционал (нет группового доступа или продвинутых настроек). |
Сервис подходит для личного использования, быстрого доступа к домашнему ПК и для управления со смартфона. Например, можно проверить документы на домашнем ПК с телефона, запустить программу на компьютере из другой комнаты, подключиться к рабочему столу с ноутбука через браузер.
RuDesktop
Официальный сайт: https://rudesktop.ru/
Поддерживаемые платформы: Windows, macOS, Linux, Android
Стоимость: бесплатно для домашнего использования (не более 2 часов в сутки), платно — от 12 000 ₽/год за лицензию.
Тестовый период: 14 дней для облачного решения, 30 дней для локальной версии.

RuDesktop позволяет подключаться к удалённым устройствам по схемам «один ко многим» и «многие к одному». При подключении можно обмениваться файлами для совместной работы, скачивать данные с удалённых устройств, общаться через текстовый чат в реальном времени в отсутствии других средств связи, управлять ПО удалённого компьютера в ручном или автоматическом режиме через скрипты.
Для использования программы на устройство, к которому подключаются, и на то, с которого управляют, устанавливают клиентское приложение. После установки клиент показывает уникальный ID, а пользователь задаёт пароль для входа. Для соединения нужен сервер, который связывает устройства между собой и хранит список подключённых компьютеров. Можно использовать готовый облачный сервер от RuDesktop или установить свой сервер на Debian, Ubuntu или Astra Linux.
| Плюсы | Минусы |
| Российская разработка и сервера в РФ, что минимизирует риск блокировки. | Настройка локальной версии требует технических знаний. |
| Есть бесплатная версия для домашнего использования. | Нет поддержки iOS (на март 2025 года). |
| Локальная версия не зависит от внешних серверов, что повышает безопасность. | Платная версия дороговата для личного использования. |
RuDesktop можно использовать как для дома, так и для бизнеса. Примеры доступных задач — настроить программу на офисном ПК с домашнего компьютера, перенести файлы с ноутбука на сервер в локальной сети, удалённо перезагрузить устройство или настроить права доступа.
Ассистент
Официальный сайт: https://xn--80akicokc0aablc.xn--p1ai/
Поддерживаемые платформы: Windows, macOS, Linux, Android
Стоимость: бесплатно для физических лиц, для бизнеса — от 79 000 ₽ за лицензию
Тестовый период: 7 дней (по запросу)

Программа «Ассистент» обеспечивает безопасный удаленный доступ к компьютерам по локальной сети или через интернет. При удалённом подключении можно просматривать экран ПК, обмениваться файлами, управлять питанием, настраивать диспетчеры задач и устройств, выполнять удалённую печать. Можно общаться в текстовом, аудио- или видеочате и делать графические заметки на удалённом экране. Поддерживается групповое подключение к удалённому компьютеру.
Для использования программы нужно установить приложение, которое сгенерирует идентификатор устройства и пароль. Удалённо подключиться к ПК может любой пользователь «Ассистента», которому известен ID и пароль. В настройках можно задать доступ с подтверждением или без.
| Плюсы | Минусы |
| Российское ПО, возможность установки на собственный сервер. | Ограниченный функционал в бесплатной версии. |
| Простота подключения (по ID и паролю). | Отсутствует поддержка iOS. |
| Подходит для базового доступа. | Платная версия довольно дорогая. |
«Ассистент» можно применять для личных задач, быстрой помощи друзьям и коллегам, администрирования корпоративной системы, управления структурой организации. К примеру, с помощью программы можно помочь другу исправить ошибку на ПК через телефон, скачать файл с домашнего компьютера на смартфон, объяснить коллеге принцип настройки программы по голосовому чату, настроить доступ к офисным ПК.
RMS Удалённый доступ
Официальный сайт: https://rmansys.ru/
Поддерживаемые платформы: Windows, macOS, Linux, Android, iOS
Стоимость: бесплатно (до 10 хостов), платно — от 500 ₽ за лицензию на 1 ПК
Тестовый период: нет

«RMS Удалённый доступ» позволяет управлять удалённым рабочим столом откуда угодно. Можно просматривать экран ПК, управлять клавиатурой и мышью, передавать файлы, управлять питанием, удалённо запускать и устанавливать программы, записывать экран по расписанию и многое другое.
RMS состоит из двух основных модулей. Для работы на управляющее устройство устанавливают модуль «Клиент». На подсоединяемые ПК необходимо установить модуль «Хост». Из единого центра управления можно подключиться к любому компьютеру из клиентского списка.
| Плюсы | Минусы |
| Покупка лицензии осуществляется единоразово. | Может быть сложновато в управлении для новичков. |
| Техподдержка доступна для всех пользователей. | Для macOS и Linux доступны только бета-версии «Клиента». |
| Широкая кроссплатформенность и разные варианты решений. | Не работает на мобильных устройствах с устаревшей ОС (нужно от iOS 12 и от Android 6.x). |
«RMS Удалённый доступ» подходит для личного использования и для бизнеса любого размера. Решение легко масштабируется под разные нужды. Например, с помощью ПО можно помочь в настройке ПК отдельному пользователю или управлять несколькими компьютерами одновременно.
Radmin
Официальный сайт: https://www.radmin.com/ru/
Поддерживаемые платформы: Windows
Стоимость: от 2250 ₽ за стандартную лицензию (1 хост + неограниченное число клиентов), есть пакеты на разное количество хостов
Тестовый период: 30 дней

Radmin — это решение для удалённой работы из любой точки мира, удалённой техподдержки и системного администрирования. В числе основных функций — управление рабочим столом (экран, мышь, клавиатура), передача файлов, текстовый и голосовой чат, удалённое включение/выключение ПК, поддержка нескольких мониторов. Есть оптимизация для низкой скорости интернета и настройка качества картинки.
Программа состоит из двух модулей: Radmin Viewer (бесплатный клиент для управления) и Radmin Server (платный сервер для подключения). Viewer устанавливают на управляющий компьютер, а Server — на тот, к которому подключаются. После установки Server генерирует настройки доступа (IP-адрес или имя хоста, порт, пароль), которые вводятся в Viewer для соединения. Связь идёт напрямую через TCP/IP, без обязательного использования облачных серверов, что ускоряет работу и повышает безопасность.
| Плюсы | Минусы |
| Длительный тестовый период. | Поддерживается только ОС Windows. |
| Оплата взимается по количеству хостов, клиентские приложения бесплатны. | Минимальный заказ для решений Help Desk составляет 50 лицензий. |
| Есть специальные условия для корпоративных клиентов. | Процесс активации лицензии может быть сложным для новичка. |
Radmin подходит для личного использования, специалистов техподдержки, системных администраторов серверов и удалённых сотрудников. Например, с помощью программы можно играть в игры на мощном ПК с ноутбука, удалённо устранить ошибку на ПК коллеги, передать файлы между двумя компьютерами в офисе, настроить сервер через локальную сеть.
Контур.Доступ
Официальный сайт: https://kontur.ru/dostup
Поддерживаемые платформы: Windows, macOS, Linux
Стоимость: от 24 000 ₽/год
Тестовый период: 7 дней

Решение «Контур.Доступ» помогает легко подключиться к другим компьютерам, удалённо включить или пробудить их с помощью адресной книги. Функционал программы позволяет управлять компьютерами удалённо, настраивать кассы, серверы и другие устройства, оказывать техподдержку на расстоянии, работать на удалённом ПК из любой точки мира. Есть режим наблюдения, в том числе и без уведомления абонента.
Программа состоит из двух частей. Абонентскую часть устанавливают на подключаемый ПК. Операторская часть предназначена для управляющего компьютера. Для работы можно настроить разовое подключение с генерацией новых данных для каждого сеанса или постоянное подключение.
| Плюсы | Минусы |
| Поддержка технологии Wake-On-LAN (требуется настройка). | Нет поддержки Android и iOS, а значит, нет и мобильных приложений. |
| Можно развернуть ПО на собственном сервере. | Ограниченное число одновременных подключений в базовых тарифах. |
| Через веб-версию можно подключиться к ПК со смартфона. | За дополнительных операторов и подключения требуется доплата. |
«Контур.Доступ» подойдёт для частного использования и для бизнеса любого масштаба. Особенно удобно решение для системных администраторов, службы техподдержки и удалённых сотрудников. Например, программа позволяет работать с 1С на офисном ПК из дома, проверить отчёты в корпоративной системе, записать сеанс работы удалённого сотрудника для расчёта почасовой оплаты.
PRO32 Connect для дома
Официальный сайт: https://pro32.com/ru/home/pro32-connect/
Поддерживаемые платформы: Windows, Android (есть утилиты для macOS и Linux)
Стоимость: 199 ₽/мес. или 2000 ₽/год за лицензию на 5 ПК
Тестовый период: есть бесплатная версия с ограничениями

«PRO32 Connect для дома» — это программное обеспечение для удалённого доступа к рабочему столу прямо из браузера. Сервис позволяет обмениваться файлами с удалённым компьютером, синхронизировать буфер обмена, прослушивать звук, выполнять перезагрузку, вызывать системные команды, делать снимки удалённого экрана.
Для начала работы нужно пройти регистрацию и авторизоваться в личном кабинете. Для разового подключения нужно скачать программу «Агента» и запустить её на управляемом ПК (хост). После запуска агент генерирует одноразовую ссылку для подключения. Ссылка отображается в интерфейсе агента (или QR-код для удобства передачи). Оператор (управляющий) переходит по этой ссылке в любом браузере (на ПК, смартфоне и т.д.). Открывается веб-интерфейс, где виден экран хоста, и можно управлять им (мышь, клавиатура, файлы и т.д.). Для настройки постоянного доступа требуется установка ПО.
| Плюсы | Минусы |
| Есть бесплатная версия для простых задач. | Ограниченный функционал в бесплатной версии. |
| Можно получить доступ через веб-браузер. | Всего 3 приглашения в день в платной версии. |
| Поддержка Wake-on-LAN для удалённого включения ПК. | Для работы веб-версии требуется браузер с поддержкой WebRTC и WebSocket, что исключает старые версии. |
«PRO32 Connect для дома» удобен для личного использования, поскольку не требует сложной настройки. Его можно применять для малого бизнеса или при работе с ПК на смартфоне. Примеры возможных задач — перенести презентацию с офисного компьютера, провести чат с коллегой во время техподдержки или наблюдать за экраном удалённого ПК без управления, чтобы потом прокомментировать действия пользователя.
Что важно знать для безопасного использования программ для удалённого доступа
Программы для удалённого доступа — удобный инструмент. Однако их использование требует осторожности, чтобы защитить ваши данные и устройства от злоумышленников. Вот несколько рекомендаций, которые помогут минимизировать риски:
Никогда не передавайте данные доступа (ID, пароли, одноразовые ссылки) посторонним людям. Эти сведения дают полный контроль над вашим компьютером. В чужих руках они могут привести к утечке информации или установке вредоносного ПО.
Не устанавливайте программы для удалённого доступа по просьбе незнакомцев. Мошенники часто представляются техподдержкой или знакомыми, чтобы получить доступ к вашим устройствам. Убедитесь, что инициатива исходит от вас, и проверьте источник ПО перед установкой.
Используйте сложные и уникальные пароли для входа в программы и личные кабинеты. Простые комбинации вроде «1234» или повторяющиеся пароли легко взламываются, особенно если программа требует авторизации.
Проверяйте настройки доступа перед сеансом. Убедитесь, что программа не позволяет подключаться без вашего подтверждения, если это не нужно. Завершайте сеансы после использования, чтобы исключить несанкционированный доступ.
Ограничивайте права доступа для других пользователей. Если вы предоставляете доступ коллеге или техподдержке, настройте его так, чтобы он видел и делал только то, что необходимо, а не весь ваш компьютер.
Соблюдая эти простые правила, вы сможете безопасно использовать программы удалённого доступа для работы, техподдержки или личных задач.
Эксклюзивы
Читайте только в Конверте
Свежие статьи
«Честно» — рассылка о том, что волнует и бесит
Искренние письма о работе и жизни, эксклюзивные кейсы и интервью с экспертами диджитала.
Расскажем, как организовать работу, если нужно подключиться к другому ПК дистанционно или что-то в нем починить. Вы узнаете, как получить удаленный доступ к компьютеру без TeamViewer, какие бесплатные программы для удаленного доступа к компьютеру использовать, и как обойтись вообще без них.
Оглавление:
1. Бесплатные аналоги TeamViewer
2. Российские программы для удаленного доступа к компьютеру
3. Встроенные инструменты Windows
4. Подведем итоги: какую программу выбрать?
Чтобы вы получали только проверенную информацию, команда AMS:
- Тестирует все приложения.
- Показывает скриншоты для выбора удобного интерфейса.
- Сравнивает платные и бесплатные версии.
- Исключает программы, которые недоступны или давно не обновляются, чтобы вы не скачали вирус.
- Изучает и проверяет отзывы пользователей.
- Учитывает ваши пожелания, которые вы оставляете в комментариях на сайте или направляете напрямую в центр поддержки через форму.
Бесплатные аналоги TeamViewer
Весной 2022 года TeamViewer ушел из России. Причины те же, что и у других крупных зарубежных поставщиков софта — санкции, политика и т.д. Программа для удаленного доступа, которую поставляла компания, больше недоступна. Новые подключения к платформе невозможны, продление старых подписок тоже. Действующие контракты еще работают, но только для тех организаций, что не входят в санкционный список, и до того времени, пока не кончится срок лицензии.
Ранее с помощью TeamViewer бизнес мог управлять устройствами на расстоянии, контролировать работу сотрудников из любой точки мира, чинить неполадки и вести мониторинг сети. Софт работал на любых операционных системах и «машинах» — был адаптирован к офисным и домашним ноутбукам, смартфонам и даже промышленным роботам. Теперь, когда ведущий поставщик софта ушел, российские пользователи вынуждены искать ему замену.
TeamViewer — чем заменить?
Мы проанализировали самые популярные аналоги Тимвивера, оставшиеся на рынке, и решили выбрать лучшие из бесплатных. Описанные ниже программы распространяются либо полностью свободно и могут использоваться в коммерческих целях без ограничений, либо имеют Free-версии с урезанным функционалом.
Чтобы вам было проще читать, договоримся, что хост — это сервер, то есть второй ПК, к которому требуется подключение. Клиент — это локальный компьютер, то есть администратор, который будет «гостем» на принимающей стороне.
AnyDesk (free версия)

Если вы — крупная компания, бесплатной версии AnyDesk не хватит. Но если администратор один, а устройств на удаленке 2-3, платный тариф брать не обязательно — будете работать, будто пользуетесь лично.
Подключиться ко второму устройству можно через девятизначный номер или псевдоним. Второй вариант удобнее, так как имена проще запоминаются. Принимающая сторона при этом может ограничивать администратора, например блокировать клавиатуру, мышь или буфер обмена. Если установлен автоматический доступ к ПК, возиться с соединением не придется — клиент и хост связываются по запросу, сразу.
Плюсы:
поддерживает передачу аудио, видео, графики и документов PDF;
обновляется автоматически;
двухфакторная аутентификация как гарант безопасного соединения;
есть мобильные приложения для Android и iOS.
Минусы:
сложное для новичков управление;
максимум 3 хоста;
нельзя перезагрузить ПК или отправить документ на принтер.
DWService

Еще один способ удаленного управления ПК, но уже полностью бесплатный. В основе сервиса — открытый исходный код, а значит его можно менять и использовать в коммерческих целях. Чтобы соединить два компьютера, нужно установить DWService на стороне хоста, а клиента подключить через браузер. Также можно использовать программу разово, то есть не устанавливать «на постоянку», а запустить для одного сеанса.
Плюсы:
хост может блокировать обращения клиента к мыши и клавиатуре;
открывает путь к файлам, но можно установить ограничение — только чтение или редактирование;
позволяет запускать и завершать задачи, отключать службы;
подходит для Windows, Linux и macOS;
оптимизирован для мобильного браузера.
Минусы:
нет текстового чата;
нет приложения для айфонов;
free версия с малой пропускной способностью.
Jump Desktop

Если пользоваться лично, приложение бесплатно. Работает на Windows и macOS. Есть версия для iOS, а значит управлять другими ПК администратор системы может даже с айфона или айпада. Подключение к хосту занимает около пяти минут, но дальше проблем с производительностью не будет. Jump Desktop использует собственную технологию Fluid Remote Desktop, благодаря которой экран работает плавно, с частотой 60 FPS.
Каждый раз для связи с хостом пароль вводить не нужно. Система запоминает учетные записи локальных пользователей и связывает их автоматически. При необходимости автосоединение можно отключить и вернуться к обычному способу входа.
Плюсы:
Fluid Remote Desktop анализирует пропускную способность и автоматически меняет настройки качества, чтобы ничего не висло;
обеспечивает безопасное соединение;
можно просматривать несколько мониторов одновременно;
стабильная работа буферов обмена.
Минусы:
чтобы увеличить количество администраторов, придется заплатить по 8$ за каждого;
нельзя увидеть имена пользователей, подключенных к сеансу;
не подходит для устаревших версий Windows (98, 2000, XP);
слабая активность в сообществе, на свой вопрос ответа можно ждать неделями.
TightVNC

Устанавливает не слишком безопасное соединение, поэтому для внедрения в коммерческую среду не рекомендуем. Тем не менее разработчики говорят об этом открыто и уже работают над разработкой встроенного шифрования.
Софт распространяется полностью бесплатно, подходит для всех, даже устаревших, версий Windows и позволяет устанавливать удаленное подключение к компьютеру по IP. Весной этого года разработчики выпустили несколько важных обновлений — теперь в TightVNC вы можете копировать текст с клиента и вставлять его на хост. Также имеется обмен файлами между несколькими устройствами.
Плюсы:
позволяет масштабировать второй экран или следить за ним в миниатюре;
кодирует и сжимает JPEG, чтобы не перегружать сети с низкой скоростью соединения;
неограниченное количество подключений и сторонних устройств;
можно контролировать доступ компьютера-клиента к мыши и клавиатуре.
Минусы:
управление MAC-устройствами возможно только при установке платного плагина Remote Ripple;
нет бесплатного приложения для мобильного;
меню выполнено в классическом стиле Windows, из-за этого выглядит устаревшим.
LiteManager Free

Free версия позволяет добавлять в команду до 30 устройств и управлять ими дистанционно. Подходит как для частных лиц, так и для небольших организаций — использование в коммерческих целях не запрещено. В LiteManager Free можно дистанционно запускать и останавливать процессы через диспетчер задач, загружать файлы на хост или скачивать их на ПК администратора. Чтобы вести переписку, есть текстовый чат.
Если скорость интернета упала, включите «Экономичный режим», уменьшите цветность экрана и значения FPS. Качество картинки снизится, но канал станет свободнее и задержки станут менее заметными.
Плюсы:
позволяет дистанционно устанавливать приложения;
можно перезагружать устройства;
возможность подключаться к хосту по IP или через другой сервер;
есть запуск с флешки.
Минусы:
в free версии нельзя подключиться к другому устройству, если на нем не установлен LiteManager;
не записывает экран;
нет аудио и видеочата, как в платной версии;
недоступен режим таймера.
Rust Desk

Кроссплатформенное ПО с открытым исходным кодом. Имеет портативную версию, которая не требует установки, и веб-клиент, чтобы пользоваться через браузер. Вы можете связываться с другими ПК через сервер компании или использовать собственный, с нуля написанный сервер — как это сделать, описано на официальном сайте Rust Desk.
Функционал стандартен — дистанционное управление компьютером, обмен файлами, текстовый чат. Официальной техподдержки нет. Чтобы решать проблемы с установкой и ошибками, люди идут в сообщества программы в Discord и на Reddit и задают вопросы там.
Плюсы:
серверы Rust Desk безопасны, так как используют сквозное шифрование;
для конфиденциальности можно настраивать автономную работу в организации бесплатно;
работает на всех популярных платформах — десктоп и мобильных.
Минусы:
нужны навыки программирования, чтобы установить;
подключение устанавливается долго, от 25 секунд;
много багов в настройках адресной книги.
Iperius Remote

Простая и бесплатная программа для удаленного управления компьютером, в которой хост и администратор могут писать в чат, а также обмениваться файлами. Для частных лиц работает без ограничений. Iperius Remote «дружит» со всеми операционками Windows, начиная с 7 версии, Windows Server и macOS.
У Iperius Remote есть приложение для мобильных, чтобы вы могли управлять рабочим ноутбуком с телефона. Подключиться даёт к любому ПК, но только к одному. Для связи с новым устройством придется перезапускать сессию.
Плюсы:
регулярные бесплатные обновления;
можно настроить автоматическое соединение;
надежная защита каналов через сквозное шифрование.
Минусы:
может ограничить время сеанса;
история сессии есть, но отображается неполностью;
для заполнения адресной книги и настройки операторов нужна подписка.
Российские программы для удаленного доступа
к компьютеру
Логично, что в период санкций и всевозможных блокировок отечественный софт становится популярнее. К тому же техподдержка всегда отвечает на русском, а исходный код принадлежит российским разработчикам. Можно надеяться, что «родное» ПО продолжит работать стабильно, а для бизнеса это особенно важно.
ОфисМЕТРИКА

Программа российского производства для контроля и мониторинга экранов. Позволяет отслеживать действия на устройствах, показывает, какие сайты открывались и какие запускались службы. Администратор видит отчеты в формате графиков, где можно посмотреть, когда компьютер был активен, а когда «простаивал». Информация о посещенных страницах и действиях в проводнике отображается, при наведении на ленту.
ОфисМЕТРИКА делает скриншоты с определенным интервалом и выгружает их на специально выделенный для компании сервер. На ресурсах самого софта ничего не хранится, а значит просматривать информацию может только фирма-заказчик. Приложение не перехватывает конфиденциальные данные и не записывает пароли. Скачать программу для удаленного доступа, чтобы опробовать ее функционал, можно с официального сайта.
Плюсы:
простая программа с понятным интерфейсом;
можно отслеживать активность сотрудников и учитывать рабочее время;
данные хранятся на локальном сервере компании-заказчика.
Минусы:
только мониторинг ПК, собранных в системе, без управления.
Cкачайте программу №1 для мониторинга рабочего времени
Скачать бесплатно!
Отлично работает на Windows 11, 10, 8, 7 и XP
RuDesktop

Еще одна простая и быстрая программа для подключения к удаленному рабочему столу. Во время сессии можно менять качество изображения, если скорость соединения стала недостаточной. Сеансы через RuDesktop защищены — сервис «пустит» в систему только тех, кто знает пароль, а во время удаленной работы будет шифровать данные.
Чтобы подключиться к хосту, нужно знать его номер — комбинация генерируется системой и состоит из 9 цифр. Пароль задает пользователь на «принимающей» стороне. После соединения администратор сможет управлять процессами на втором компьютере, скачивать файлы, устанавливать программы, переписываться с хостом в чате.
Плюсы:
кроссплатформенная — совместима с Windows, macOS, Linux и смартфонами на Android;
есть портативная версия, которую можно запускать с USB-накопителя;
можно включать и отключать доступ к клавиатуре и мыши.
Минусы:
нет приложения для айфонов;
отсутствует запись сессии;
с января 2023 года стала платной для коммерческого использования.
Radmin

Компания гордится тем, что сотрудничает с банками, правительственными и военными структурами РФ. Radmin используют, например, айтишники в Газпромбанке. С помощью программы можно дистанционно обновлять рабочие ноутбуки, устанавливать корпоративные службы и офисные драйвера, чинить ПК и сервера компании.
Сервис будет работать на всех версиях Windows. Для устаревших операционных систем можно использовать ранние сборки приложения. Клиент и хост могут общаться не только в текстовом формате, но и голосом. К одному монитору могут подключаться 5 человек сразу.
Плюсы:
целый месяц можно тестить бесплатно;
можно настроить автоматическое добавление в адресную книгу;
подходит для крупных предприятий — безопасно (по стандарту AES) и выдерживает нагрузку;
можно ограничить контроль за ПК отдельных сотрудников, например руководителей.
Минусы:
дорогой — удаленный доступ к 50 хостам обойдется в 45 600 рублей;
если крышка ноутбука закрыта, возникают ошибки соединения;
не обновлялась с декабря 2021 года.
Ассистент

ПО сертифицировано Федеральной службой по техническому и экспортному контролю. Служит для управления компьютерами и серверами организации, мониторинга и техподдержки. Ассистент помогает запускать и останавливать процессы, перезагружать систему, блокировать мышь и устройства ввода, загружать файлы или скачивать их.
Во время сессии несанкционированные входы исключены. Авторизация защищена двухфакторной аутентификацией, дополнительно используется разовый или постоянный пароль. Все события записываются в журнал сессии, а для разных групп пользователей настраиваются индивидуальные права администрирования.
Плюсы:
предоставляет групповой доступ к принимающему компьютеру;
с одного устройства можно вести несколько подключений одновременно;
можно устанавливать внутри локальной сети или пользоваться через интернет;
есть чат, голосовая связь и возможность делать заметки на экране.
Минусы:
в free версии нельзя настраивать права для администраторов;
тарифы Бизнес и Корпорация доступны только 7 дней, после этого нужно оплатить лицензию;
минимальная стоимость лицензии 72 000 рублей.
Ammyy Admin

Легко запускается и не требует сложных настроек. После включения Ammyy Admin достаточно ввести ID хоста, получить разрешение на соединение и сессия начнётся. Администратору будет открыт удаленный доступ к рабочему столу, возможность общаться с пользователем в чате и обмениваться с ним файлами. Чтобы быстро обсудить проблему, можно запустить голосовую связь.
При кажущейся простоте Ammyy Admin надежен — использует гибридное шифрование и без ввода пароля никого в сессию «не пустит». Работает сравнительно быстро, особенно если использовать платную версию. На тарифах Premium и Corporate данные передаются через выделенные роутеры, которые меньше загружены.
Плюсы:
весит меньше 1 МБ;
данные об изображениях, файлах и движении курсора передаются в зашифрованном виде;
позволяет соединиться с хостом по IP напрямую.
Минусы:
лицензия не бессрочная — действует 2 года;
для коммерческого использования нужен ключ;
в базовом тарифе общее время сессий ограничено 30 часами.
Getscreen

Программа для удаленного доступа к другому компьютеру для разовых сессий. Работает элементарно — нужно скачать агент приложения, сгенерировать ссылку и отправить ее тому, кому нужна помощь. Пригодится для администрирования и техподдержки внутри небольшой компании или для использования дома.
Getscreen позволяет пересылать файлы через буфер обмена и писать сообщения в чате. Если печатать некогда, пользователю «на том конце» можно позвонить прямо через сервис. Или можно передать права другому администратору, если он добавлен в вашу систему.
Плюсы:
быстро переключается между устройствами;
позволяет настроить удаленный доступ «на постоянку»;
можно интегрировать в CRM-системы на сайтах;
возможность дистанционной перезагрузки.
Минусы:
можно добавить максимум два устройства;
нет решений для iOS;
максимальный вес файла, который можно передать, всего 50 МБ;
недоступна запись монитора.
Встроенные инструменты Windows
Удаленное управление Windows можно организовать собственными силами системы. Все, что нужно — это ПК и мессенджер, чтобы переслать администратору логины и пароли.
RDP протокол удаленного рабочего стола Windows

Этот протокол уже встроен в систему Windows по умолчанию. С его помощью ваш ноутбук может выступать как клиентом, так и хостом. Используя RDP, можно просматривать мониторы сотрудников, управлять их ПК и оказывать техподдержку.
Инструкция для Windows 10 и 11:
1. Зажмите Win + R и наберите SystemPropertiesRemote.
2. Кликните «Разрешить удалённые подключения».
3. Выберите пользователей, которые смогут подсоединяться к хосту. Пользователи-администраторы подключаются автоматически.
Microsoft Remote Assistance

Это предустановленная в операционку утилита для дистанционного соединения двух ПК. С ее помощью нельзя обмениваться файлами, зато можно управлять приложениями, выполнять перезагрузку и писать в чате. Remote Assistance генерирует уникальные пароли для каждой сессии, поэтому для новых сессий старые не подойдут.
Шаг 1. Действия хоста:
1. Через поисковую строку найдите «Удалённый помощник» или MsrA, если пользуетесь Windows 10. Вызовите контекстное меню и запустите утилиту от имени администратора.
2. Кликните «Пригласить того, кому вы доверяете, для оказания помощи».
3. Отметьте «Сохранить приглашение как файл».
4. Сгенерированный парольи созданный файл отправьте второму ПК.
Шаг 2. Действия клиента:
1. Откройте полученный файл и введите пароль.
2. В верхней части меню выберите «Запросить управление». Когда его одобрят, вы сможете не только просматривать подключенный монитор, но и управлять системой.
Microsoft Remote Desktop

В отличие от Assistance, который позволяет подключаться только с Windows, Remote Desktop могут использовать клиенты с macOS, Android и iOS. А еще эта программа удалённого администрирования открывает доступ к буферу обмена для передачи и скачивания файлов. После подключения экран принимающей стороны блокируется, так что работать на ПК, когда у вас «в гостях» администратор, не получится. Не самый безопасный способ (возможна утечка данных), но для дома сгодится.
Шаг 1. Действия хоста:
1. Найдите на компьютере «Параметры», откройте «Система» → «Удалённый рабочий стол». Активируйте, передвинув бегунок.
2. Через сервис Мой IP выясните свой публичный и локальный IP. Публичный IP передайте администратору вместе с логином и паролем от учётной записи Windows.
3. Создайте на своем роутере перенаправление портов. Как это делается, найдите в инструкции на сайте производителя роутера. Ориентируйтесь на модель устройства. Перейдите в параметры роутера и создайте виртуальный сервер, в котором нужно пропишите локальный IP и порт 3389.
Шаг 2. Действия клиента:
1. Зажмите Win + R и пропишите в строке mstsc. Сохраните через Enter.
2. В появившемся окошке введите IP хоста, а также логин и пароль его учетной записи.
Удаленный рабочий стол для браузера Google Chrome

Чтобы начать, нужно скачать программу из магазина расширений. Приложение универсально, работает со всеми ОС — десктопными и мобильными. Подключаться можно со смартфона к ПК или связывать два ноутбука между собой. Сервис работает просто и идеально подходит для новичков.
Шаг 1. Действия хоста:
1. Откройте приложение и выберите «Удалённый доступ».
2. Задайте логин и пароль для подключения и передайте его клиенту.
3. Чтобы получить техподдержку, выберите «Удалённая поддержка». Создайте код и передайте его администратору.
Шаг 2. Действия клиента: используйте полученные данные для подключения второго ПК.
Подведем итоги: какую программу выбрать
- Если вы работаете в паре или втроем и заботитесь о безопасности передаваемых данных, используйте AnyDesk.
- Для крупных организаций больше подойдут программы удаленного доступа, которые работают в России, например Radmin или Ассистент. Это проверенные надежные платформы, которые обеспечат полную конфиденциальность сессий и позволят настроить разные права для разных администраторов.
- Для домашнего использования можно установить расширение для браузера Google Chrome. Дистанционный рабочий стол настраивается просто, поэтому сложностей с установкой не будет.
- Без установки работают Rust Desk, LiteManager Free — их можно запускать с флешки. Если скачивать ничего не хочется, пользуйтесь встроенными инструментами Windows — Microsoft Remote Desktop, Microsoft Remote Assistance или протоколом RDP.
- Если вам нужна программа для контроля удаленного персонала, то обратите внимание на ОфисМЕТРИКУ. Софт поможет узнать, чем сотрудники занимаются в рабочее время и отладить процессы.
Установите программу для удаленного доступа
Скачать сейчас!
Отлично работает на Windows 10, 8, 7, Vista, XP
Вам также может быть интересно:
TRANSLATION_NOT_FOUND
-
Windows
-
macOS
-
Android
-
iOS
-
Apple TV
-
Linux
-
FreeBSD
-
Raspberry Pi
-
Chrome OS
Discover AnyDesk for Windows
Your Remote Desktop Software for Windows
TRANSLATION_NOT_FOUND
Download Now
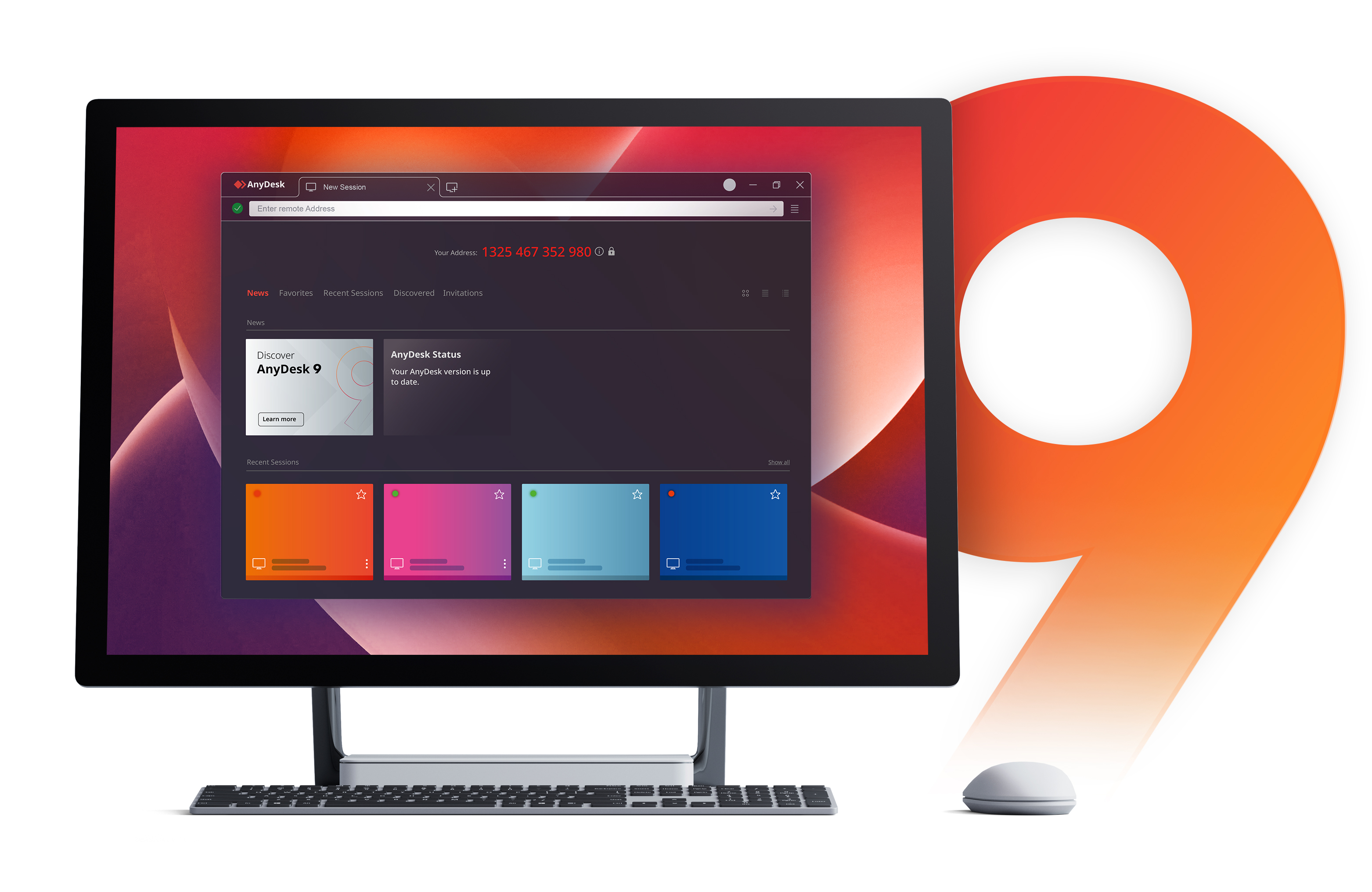
Highlights
Dynamic performance
Establish seamless Remote Desktop connections in Windows and offer excellent Remote Support to your customers with the help of thought-through features.
Buy Now
Flexibility
Customize AnyDesk with your own brand and logo to highlight your corporate identity. Easily administrate all settings and configurations in Windows.
Buy Now
Compatibility
AnyDesk is not only compatible with Windows 10 and older. You can also establish connections with many other operating systems and their various versions, including iOS, macOS, Linux and Android.
Buy Now
Using AnyDesk professionally?
Buy Now
Tutorial: AnyDesk in a Nutshell
Discover all you need to know about AnyDesk
To view this video please enable JavaScript, and consider upgrading to a web browser that
supports HTML5 video
Do you need more information? Our online Help Center provides all the answers.
Help Center
Interested in the most relevant changes in our latest AnyDesk version?
Learn More
Trusted by over 200,000 customers
More features
Administration
AnyDesk facilitates managing your Remote Desktop contacts and connections. You can administrate all settings and configurations in Windows with Group Policies. Focus on your projects rather than their administration.
Learn More
Security
Thanks to TLS 1.2 encryption technology and incessant verification of connections, AnyDesk ensures end-to-end privacy and protects your data. Only authorized desks can demand Remote Access to your device via AnyDesk.
Learn More
On-Premises
You can establish an autonomous, private network that fully shields your data while operating Windows Remote Desktops with AnyDesk On-Premises. All information remains within your own network.
Learn More
Как работает удалённый доступ
Для удалённого доступа нужна специальная программа, которая ставится на устройство-клиент и устройство-сервер. Клиент — это гаджет, за которым вы находитесь в данный момент. Сервер — компьютер, к которому нужно подключиться.
Чтобы получить удалённый доступ необходимо, чтобы оба устройства были включены и подключены к интернету. Сначала вы запускаете программу на сервере и настраиваете доступ к нему через логин/пароль либо по пин-коду. Далее вы активируете доступ в программе-клиенте, которая получает контроль над удалённым компьютером — вы видите его экран и можете делать большинство обычных операций.
Очевидно, что о настройке сервера нужно подумать заранее. Если необходимость в доступе к ПК появилась внезапно, а вы на той самой даче, то с задачей без посторонней помощи не справиться.
Через удалённый доступ можно работать с программами на другом компьютере, открывать и копировать файлы, смотреть видео. На экране вашего гаджета отображается вся информация, которая выводилась бы на экране удалённого устройства.
Далее рассмотрим три бесплатных программы для таких задач.
AnyDesk
Для частного использования AnyDesk доступен бесплатно. Скачать программу можно на официальном сайте, она совместима со всеми популярными операционными системами. Вы даже можете установить приложение для Android или iOS, чтобы управлять компьютером через смартфон.
Для работы с AnyDesk нужна предварительная настройка на обоих устройствах. Сначала вы ставите программу на устройство, к которому в дальнейшем вам понадобится доступ. Затем вам нужно назначить пароль и права пользователя. Для этого нажмите раскрывающееся меню и выберите пункт «Изменить пароль доступа».

Обратите внимание на комбинацию цифр напротив пункта «Это рабочее место». Это идентификатор устройства. Его нужно ввести в строке в верхней части экрана программы, которую вы устанавливаете на своём ПК, через который будете получать доступ, — разумеется, с помощью настроенного пароля.

С помощью AnyDesk можно не только управлять программами на экране второго устройства, но и обмениваться с ним файлами (скопировать файлы с того ПК на этот или наоборот).
Кроме того, между двумя устройствами в AnyDesk можно использовать чат. Это может пригодиться, например, если вы устанавливаете программу на ПК своего друга и вам нужно дать ему какие-либо инструкции.
Через бесплатную версию AnyDesk нельзя делать скриншоты на удалённом ПК, перезагружать его, отправлять документы на принтер. Эти опции доступны только в коммерческой версии.
Chrome Remote Desktop
Chrome Remote Desktop — это веб-приложение для браузера Chrome. Такую связку можно использовать на нескольких операционных системах, в том числе на Android и iOS.
Для работы с Remote Desktop оба компьютера должны быть подключены к одной учётной записи Google. Сначала вы настраиваете расширение на компьютере, к которому нужно получить доступ. Для этого нужно ввести имя ПК и шестизначный пин-код. После настройки экран Remote Desktop на вашем ПК будет выглядеть так:

Щёлкаем по «Удалённому устройству», вводим пин-код — и в вашем браузере появляется рабочий стол второго компьютера:

Теперь вы можете запускать программы, работать с документами, смотреть видео, открывать сайты в браузере. Скопировать файлы между двумя ПК через Chrome Remote Desktop нельзя. Однако вы можете загрузить их на облачный диск и открыть со своего компьютера.
Jump Desktop
Для частного использования Jump Desktop доступна бесплатно. Программа работает на Windows и macOS. Настройка подключения двух ПК с помощью Jump Desktop почти ничем не отличается от аналогов. Вы ставите программу на оба устройства и назначаете одну учётную запись. Это может быть как собственная учётка Jump Desktop, так и ваш аккаунт Google или Apple.

Каждый раз для связи с сервером пароль вводить не нужно — система запоминает учетные записи локальных пользователей. Jump Desktop поддерживает быстрый обмен файлами, а также возможность удалённой записи экрана.
Сервис МТС Remote Play — это ещё одна полезная программа для удалённого доступа. Она позволяет запускать игры с вашего мощного домашнего ПК на слабеньком ноутбуке или даже на смартфоне, которые при вас. Обычные программы из нашей подборки так не умеют.
