В статье рассмотрим несколько способов инвентаризации версии и билдов Windows (особенно актуально это для Windows 10) в домене Active Directory. Если у вас средств автоматизации сбора конфигураций компьютеров, например SCCM, GLPI c FusionInventory, или хотя бы сервер обновлений WSUS (он также позволяет показать версию Windows на обнаруженных компьютерах), вы можете использовать PowerShell скрипт для получения билдов Windows на компьютерах.
На отдельно-стоящем компьютере Windows можно получить номер билда из реестра или из SystemInfo:
Get-ItemProperty 'HKLM:SOFTWARE\Microsoft\Windows NT\CurrentVersion' | Select-Object ProductName, ReleaseID, CurrentBuild
Get-ComputerInfo | select WindowsProductName, WindowsVersion, OsHardwareAbstractionLayer
Для получения списка активных компьютеров в домене Active Directory и версий (билдов) Windows на них можно использовать командлет Get-ADComputers.
Убедитесь, что на вашем компьютере установлен модуль Active Directory PowerShell и выполните команду:
Get-ADComputer -Filter {(Enabled -eq $True)} -Property * | Select-Object Name,OperatingSystem,OperatingSystemVersion

Чтобы преобразовать номер билда Windows 10 и 11 в более привычный формат (21H1, 21H2 и т.д.), нужно использовать дополнительную функцию.
function ConvertWindowsBuild{
[CmdletBinding()]
param(
[string] $OperatingSystem,
[string] $OperatingSystemVersion
)
if (($OperatingSystem -like '*Windows 10*') –or ($OperatingSystem -like 'Windows 11*')) {
$WinBuilds= @{
'10.0 (22000)' = "Windows 11 21H2"
'10.0 (19044)' = "Windows 10 21H2"
'10.0 (19043)' = "Windows 10 21H1"
'10.0 (19042)' = "Windows 10 20H2"
'10.0 (18362)' = "Windows 10 1903"
'10.0 (17763)' = "Windows 10 1809"
'10.0 (17134)' = "Windows 10 1803"
'10.0 (16299)' = "Windows 10 1709"
'10.0 (15063)' = "Windows 10 1703"
'10.0 (14393)' = "Windows 10 1607"
'10.0 (10586)' = "Windows 10 1511"
'10.0 (10240)' = "Windows 10 1507"
'10.0 (18898)' = 'Windows 10 Insider Preview'
}
$WinBuild= $WinBuilds[$OperatingSystemVersion]
}
else {$WinBuild = $OperatingSystem}
if ($WinBuild) {
$WinBuild
} else {
'Unknown'
}
}
Теперь, чтобы получить список версий Windows с названиями билдов, IP адресами, и датой последнего входа (регистрации) компьютера в домене, выполните следующий PowerShell скрипт:
$Comps= Get-ADComputer -Filter {(Enabled -eq $True)} -properties *
$CompList = foreach ($Comp in $Comps) {
[PSCustomObject] @{
Name = $Comp.Name
IPv4Address = $Comp.IPv4Address
OperatingSystem = $Comp.OperatingSystem
Build = ConvertWindowsBuild -OperatingSystem $Comp.OperatingSystem -OperatingSystemVersion $Comp.OperatingSystemVersion
LastLogonDate = $Comp.LastLogonDate
}
}
$CompList | Out-GridView
Результат предоставлен в виде таблицы Out-Gridview либо экспортировать в CSV (
Export-Csv -Path .\win_builds_report.csv -NoTypeInformation
).

Чтобы вывести суммарную статистику по количеству компьютеров с разными версиями Windows в домене:
$CompList | Group-Object -Property Build | Format-Table -Property Name, Count
Также можно удаленно опрашивать компьютеры и получить версию Windows на них через PowerShell Remoting. Этот метод намного более медленный, но позволить получить версию Windows на компьютерах, которые находятся в рабочей группе (как через PSRemoting удаленно подключиться к компьютеру в рабочей группе). Для получения информации с удаленных компьютеров можно использовать командлет Invoke-Command:
Invoke-Command -ScriptBlock {Get-ItemProperty 'HKLM:SOFTWARE\Microsoft\Windows NT\CurrentVersion' | Select-Object ProductName, ReleaseID, CurrentBuild} -ComputerName wsk-w10BO1| Select-Object PSComputerName,ProductName, ReleaseID, CurrentBuild
Можно получить версию Windows на нескольких компьютеров по списку из txt файла:
Invoke-Command –ComputerName (Get-Content c:\ps\comps.txt) -ScriptBlock {Get-ItemProperty 'HKLM:SOFTWARE\Microsoft\Windows NT\CurrentVersion' | Select-Object ProductName, ReleaseID, CurrentBuild}|Select-Object PSComputerName,ProductName, ReleaseID, CurrentBuild
С помощью рассмотренных PowerShell скриптов вы сможете определить версии и билды Windows на компьютерах домена, найти компьютеры с устаревшими билдами Windows 10 и обновить их (пример обновления билда Windows 10 из командной строки).
Tagged:
PowerShell
Problem
In this blog post, we will walk you through how to get OS version on remote computer using PowerShell.
Solution
To connect to remote computer, we can use Enter-PSSession that will create interactive session or Invoke-Command which is not interactive.
In this context, we have two computers named vm1 and vm2 respectively. The client will be vm1 and we want to get OS version of vm2 machine.
Since the computers are not in the same domain, we should use Windows Remote Management (WinRM) for remote communication or remoting.
Below are several prerequisites to use WinRM for remote communication:
- Enable Windows Remote Management (WinRM) service on both computers
Set-Service -Name WinRM -Status Running -StartupType Automatic
- Add servers we want to connect to
TrustedHostslist on client computer
Set-Item -Path WSMan:\localhost\Client\TrustedHosts -Value 'vm2'
- Enable firewall rule for WinRM to allow other IPs to connect
Set-NetFirewallRule -Name 'WINRM-HTTP-In-TCP' -RemoteAddress Any
Enable-NetFirewallRule -Name 'WINRM-HTTP-In-TCP'
Or you can also do it manually:
1. Open Windows Defender Firewall with Advanced Security
2. Click Inbound Rules
3. Double-click Windows Remote Management (HTTP-In) for the Public profile
4. Click the Scope tab
5. Under Remote IP address, set it to `Any IP Address`
6. Enable Rule
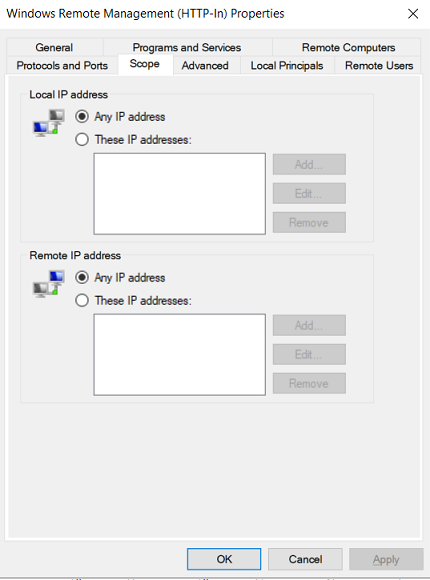
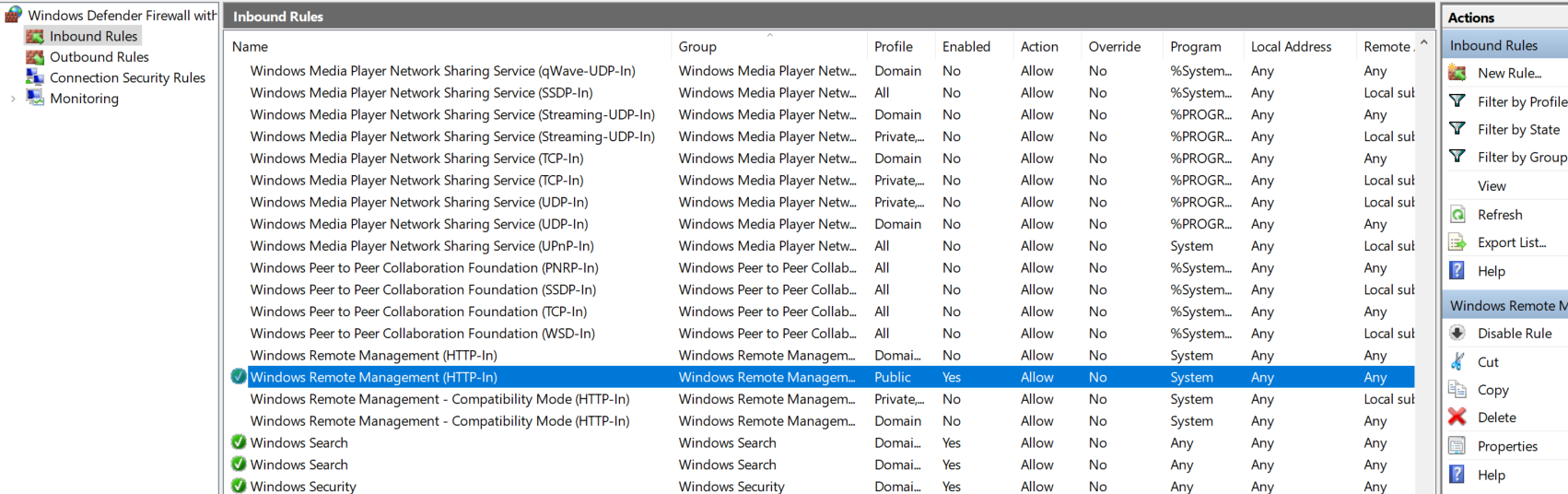
Using Enter-PSSession cmdlet
To create session to remote computer, first you need to run Enter-PSSession and specify the computer name we want to connect as well as the credential (username and password).
Enter-PSSession vm2 -Credential (Get-Credential)
Secondly, after connected we can execute Get-ComputerInfo cmdlet and select some objects related to Operating System.
Get-ComputerInfo | Select-Object OsName, OsVersion, OsBuildNumber, OsHardwareAbstractionLayer, WindowsVersion
Lastly, to close the session we use Exit-PSSession cmdlet.
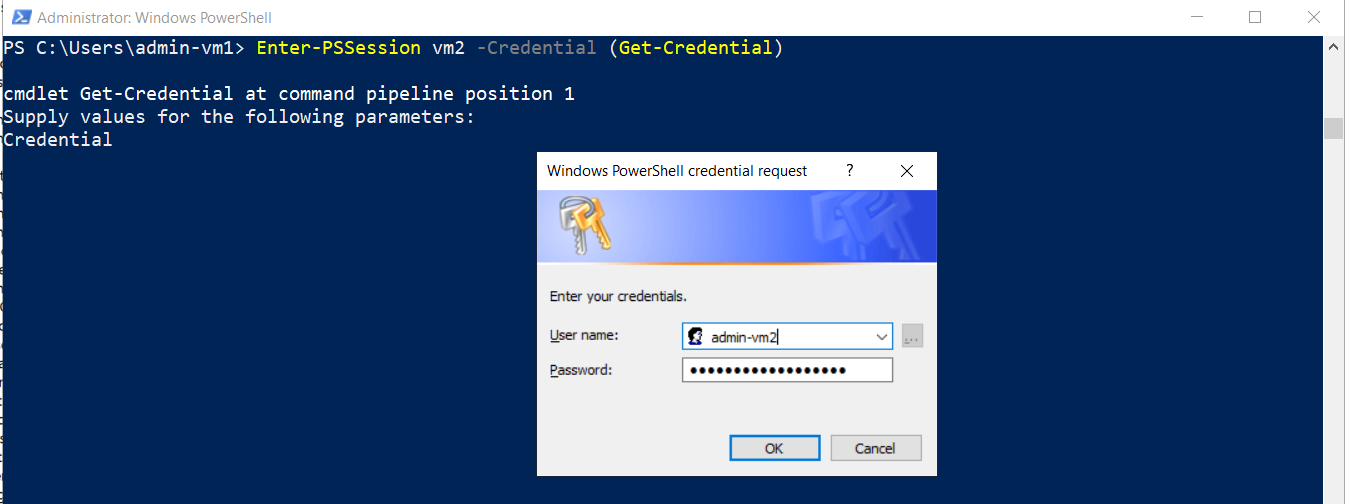
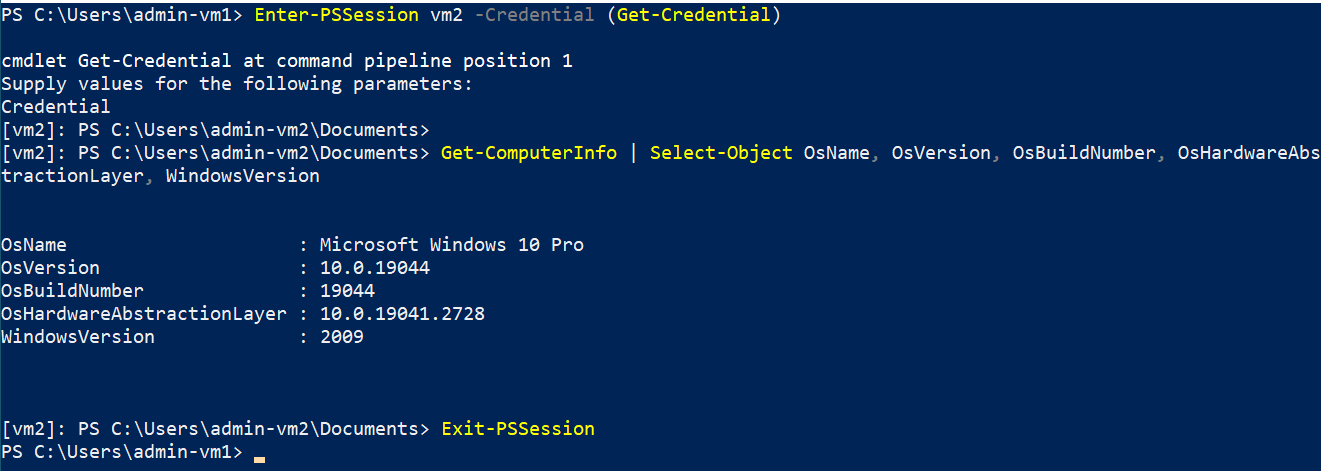
Using Invoke-Command cmdlet
With this cmdlet, you are still able to get OS version on remote computer but it doesn’t have interactive session. The commands will be executed in one go in a ScriptBlock.
Invoke-Command -ComputerName vm2 -ScriptBlock {
Get-ComputerInfo | Select-Object OsName, OsVersion, OsBuildNumber, OsHardwareAbstractionLayer, WindowsVersion
} -Credential (Get-Credential)
You still have to enter credential before the ScriptBlock is executed.
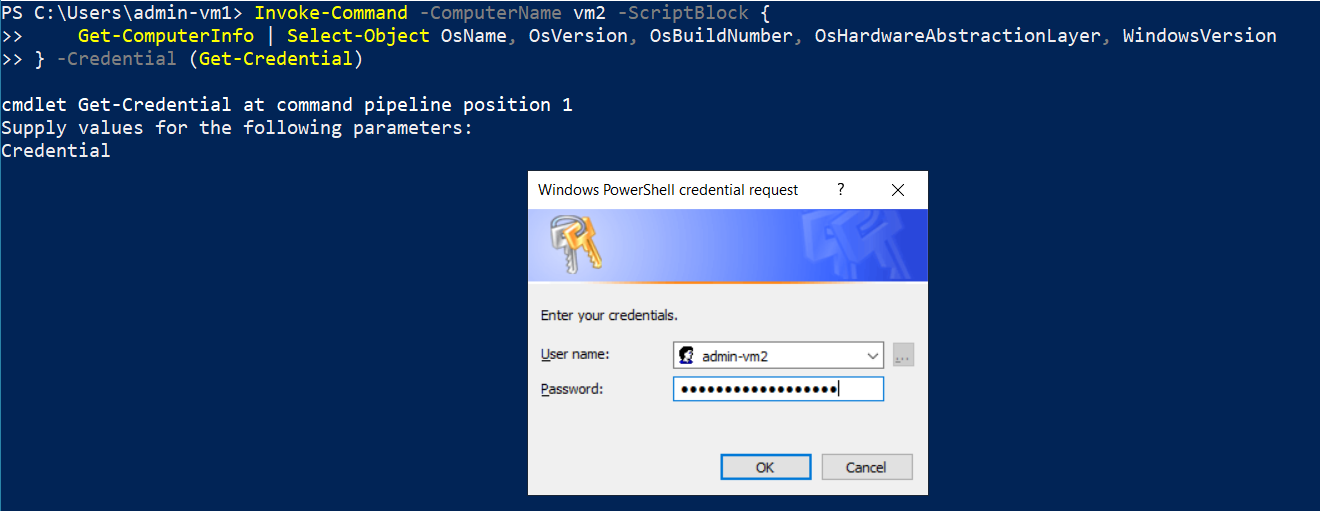
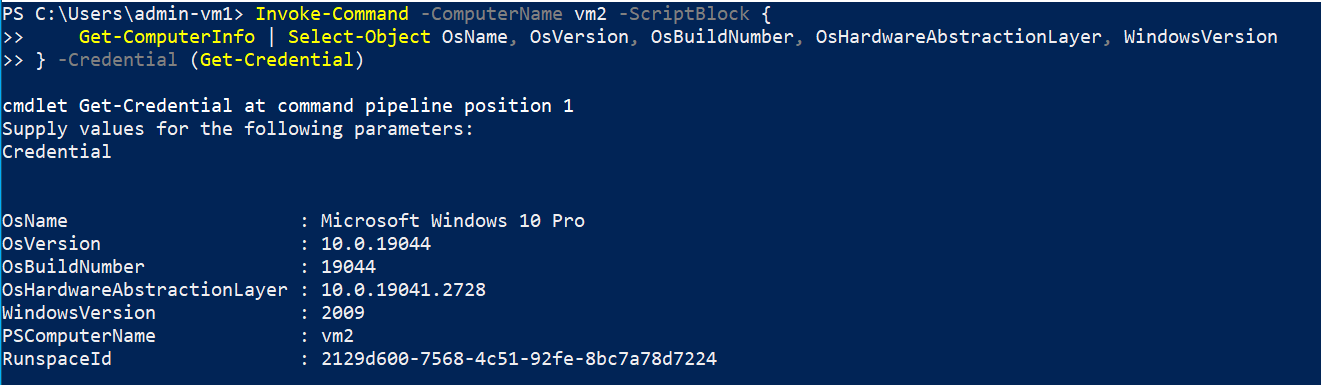
Conclusion
To get OS version on remote computer, first we need to establish connection to remote computer (remoting). If the computers are not in the same domain, we should use Windows Remote Management (WinRM).
Then, we can use Enter-PSSession to create interactive session or Invoke-Command that will invoke the script to get OS in one go. These methods later will be combined with Get-ComputerInfo cmdlet to get OS version on remote computer.
Post Views: 13,074
In the ever-evolving landscape of operating systems, staying informed about your Windows version is crucial for system administrators and everyday users alike. Whether you’re troubleshooting issues, checking compatibility, or simply staying up-to-date, knowing how to check your Windows version is an essential skill. This guide will walk you through various methods to determine which Windows version you’re running, both locally and remotely.
Local Methods
Method 1: Using the Start Menu
The quickest way to check your Windows version is through the Start menu:
- Click the Start button in the lower-left corner of your screen.
- Type “winver” (without quotes) in the search bar.
- Press Enter or click on the “winver” result that appears.
- A window will pop up, displaying your Windows version and build number.
This method works across multiple Windows versions, including Windows 10 and Windows 11. For more information on Windows versions and their features, visit the official Microsoft Windows release information page.
Method 2: System Information
For a more detailed overview of your system, including the Windows version:
- Right-click the Start button.
- Select “System” from the menu that appears.
- Scroll down to the “Windows specifications” section.
- Here, you’ll find your edition of Windows, version, and installed build.
To learn more about interpreting system information, check out Microsoft’s guide on how to find Windows system information.
Method 3: Command Prompt
For those who prefer command-line interfaces:
- Press Win + R to open the Run dialog.
- Type “cmd” and press Enter to open Command Prompt.
- In the Command Prompt window, type “ver” (without quotes) and press Enter.
- The system will display your Windows version.
Method 4: PowerShell
PowerShell offers another way to retrieve your Windows version:
- Right-click the Start button and select “Windows PowerShell” or “Windows Terminal“.
- Type the following command and press Enter:
Get-ComputerInfo | Select-Object WindowsProductName, WindowsVersion- This command will display your Windows edition and version number.
For more advanced PowerShell commands, visit the Microsoft PowerShell documentation.
Method 5: Run PowerShell Active Directory Module
- Login to Active Directory Server, open a “Windows PowerShell” or “Windows Terminal“. Make sure you have active Directory Module installed, refer to 20 Essential PowerShell Commands for Active Directory Management
- Type the following command and press Enter
Get-AdComputer -properties OperatingSystem, OperatingSystemVersionQuerying Active Directory for the OS and version is much quicker.
Create a hash over version build numbers to Releases and you can use a calculated field in Select-Object or Format-Table or Format-List to show the more familiar “versions” like 22H2
Remote Methods
As an IT System Administrator, you often need to check Windows versions on remote machines. Here are several methods to accomplish this:
Method 1: PowerShell Remoting
PowerShell remoting is a powerful tool for remote system management:
- Open PowerShell as an administrator on your local machine.
- Enable PowerShell remoting on the remote machine if not already enabled:
- Use the following command to check the Windows version remotely:
Invoke-Command -ComputerName RemotePC -ScriptBlock { Get-ComputerInfo | Select-Object WindowsProductName, WindowsVersion }Replace “RemotePC” with the hostname or IP address of the remote machine.
To learn more about PowerShell remoting, check out the Microsoft documentation on PowerShell remoting security considerations.
Method 2: WMI (Windows Management Instrumentation)
WMI provides another method for remote version checking:
- Open PowerShell or Command Prompt as an administrator.
- Use the following command:
wmic /node:"RemotePC" os get Caption,Version,BuildNumberAgain, replace “RemotePC” with the actual hostname or IP.
For more information on WMI, visit the Microsoft WMI documentation.
Method 3: PsExec (Sysinternals)
For environments where PowerShell remoting isn’t available, PsExec can be useful:
- Download PsExec from the Sysinternals Suite.
- Open Command Prompt as an administrator.
- Navigate to the directory containing PsExec.
- Run the following command:
psexec \\RemotePC cmd /c verMethod 4: Remote Registry (for advanced users)
If you have the necessary permissions, you can check the remote registry:
- Open PowerShell as an administrator.
- Use the following script:
$computerName = "RemotePC"
$reg = [Microsoft.Win32.RegistryKey]::OpenRemoteBaseKey('LocalMachine', $computerName)
$key = $reg.OpenSubKey("SOFTWARE\Microsoft\Windows NT\CurrentVersion")
$productName = $key.GetValue("ProductName")
$releaseId = $key.GetValue("ReleaseId")
$currentBuild = $key.GetValue("CurrentBuild")
Write-Output "Windows Version: $productName"
Write-Output "Release ID: $releaseId"
Write-Output "Current Build: $currentBuild"For more information on working with the Windows Registry, visit the Microsoft Registry documentation.
Interpreting the Results
Understanding what the version numbers mean can be helpful:
- Windows 11: Version numbers starting with “22” (e.g., 22H2)
- Windows 10: Version numbers like “20H2”, “21H1”, etc.
- Windows 8.1: Version number 6.3
- Windows 8: Version number 6.2
- Windows 7: Version number 6.1
For a complete list of Windows versions and their corresponding numbers, check out the Microsoft Windows release information.
Remember, staying updated with the latest version of Windows is crucial for security and performance. Regular checks and updates ensure your systems remain protected and run efficiently. For best practices on keeping Windows updated, visit the Microsoft Security Update Guide.
By familiarizing yourself with these methods, both local and remote, you’ll always be able to quickly and accurately determine which version of Windows is running on any machine in your network, enabling you to make informed decisions about your operating systems and maintain a secure, efficient IT environment.
- About
- Latest Posts
With 19 years of hands-on experience in the IT industry, I’m passionate about sharing the knowledge I’ve gained across a wide range of technologies. Specializing in Active Directory, Azure, VMware, Windows, and Linux, I am dedicated to empowering IT professionals and enthusiasts with practical insights and solutions.
Whether you’re looking for troubleshooting tips, deep dives into systems architecture, or the latest in cloud computing, I’m here to help you navigate the evolving tech landscape. Let’s connect, learn, and grow together!
📧 ravi.chopra1709@gmail.com
Время на прочтение5 мин
Количество просмотров28K

Как же определить версию Windows, работающую в корпоративном окружении?
Вопрос кажется простым, правда?
Microsoft позволяет определить номер версии Windows различными способами:
- Существуют значения в реестре, которым отчаянно не хватает документации.
- Есть множество командлетов PowerShell, вызовов Windows API и т. п.
- Также есть варианты для конечного пользователя, например, команда
winver, которая вызывает всплывающее окно с версией Windows. - И много других способов…
Разобраться во всём этом вам поможет наш пост.
Существует множество инструментов, позволяющих определить, какая версия Windows запущена у ваших клиентов, например, SCCM и PDQ. В этом посте мы рассмотрим встроенные способы определения версии Windows.
▍ Реестр
Для определения запущенной в системе версии Windows можно использовать следующие значения реестра:
Примечание: перечисленные в таблице значения официально не задокументированы Microsoft (см. ниже).
Предупреждение
Microsoft не сообщала об изменениях в этих значениях реестра, не документировала их официальную поддержку и не гарантировала, что в будущем не появится критических изменений. Из-за этого описанными выше ключами реестра пользоваться бывает иногда неудобно, учитывая непостоянство изменений этих ключей, вносимых Microsoft в прошлом. Примеры:
- ReleaseID не рекомендуется к использованию, начиная с версии 21H1. ReleaseID для 21H1 остаётся равным 2009.
- Server 2012R2 не имеет ReleaseID и DisplayVersion (они пока не были добавлены в Windows)
- Server 2016 имеет ReleaseID (1607), но не имеет DisplayVersion
- Server 2019 имеет ReleaseID (1809), но не имеет DisplayVersion
▍ PowerShell
Ниже приведено несколько примеров того, как можно использовать PowerShell, чтобы определить версию Windows, которая работает в системе:
# При помощи класса System.Environment
[System.Environment]::OSVersion
# При помощи класса CIM Win32_OperatingSystem
Get-CimInstance Win32_OperatingSystem
# При помощи исполняемого файла systeminfo
systeminfo.exe /fo csv | ConvertFrom-Csv
# При помощи командлета Get-ComputerInfo
# ПРИМЕЧАНИЕ: начиная с 21H1 OsHardwareAbstractionLayer не рекомендуется к использованию
Get-ComputerInfo | Select WindowsProductName, WindowsVersion, OsHardwareAbstractionLayer▍ Windows API Call
Единственный поддерживаемый (задокументированный) систематический способ определения версии Windows — при помощи вызова Windows API класса AnalyticsInfo. Это можно сделать через PowerShell:
<#
Класс AnalyticsInfo - задокументированный способ отслеживания версии ОС. Он возвращает
строковое значение. Формат этой строки не задокументирован, и нельзя полагаться
на определённое значение. Эти значения можно использовать только чтобы отличать
одну версию ОС от другой.
https://docs.microsoft.com/uwp/api
/windows.system.profile.analyticsversioninfo.devicefamilyversion
Этот API недоступен на Server Core
#>
$AnalyticsInfo = [Windows.System.Profile.AnalyticsInfo,Windows.System.Profile,ContentType=WindowsRuntime]
$VersionInfo = $AnalyticsInfo.GetMember( 'get_VersionInfo' )
$AnalyticsVersionInfo = $VersionInfo.Invoke( $Null, $Null )
# На моей тестовой машине этот код возвращает `2814751015109593`
$AnalyticsVersionInfo.DeviceFamilyVersion
<#
Строго говоря, строку *можно* парсить, если вам любопытно, что в ней,
хотя этого делать *нельзя*
https://stackoverflow.com/questions/31783604/windows-10-get-devicefamilyversion
#>
$v = [System.Int64]::Parse( $AnalyticsVersionInfo.DeviceFamilyVersion )
$v1 = ( $v -band 0xFFFF000000000000l ) -shr 48
$v2 = ( $v -band 0x0000FFFF00000000l ) -shr 32
$v3 = ( $v -band 0x00000000FFFF0000l ) -shr 16
$v4 = $v -band 0x000000000000FFFFl
# На моей тестовой машине этот код возвращает `10.0.19043.985`
[System.Version]::Parse( "$v1.$v2.$v3.$v4" )
<#
Не опубликовано *никакого* способа декодирования, позволяющего преобразовать
какое-то из приведённых выше значений в удобную для отображения версию,
например `21H1`
Показанная ниже альтернатива доступна только в последних версиях ОС,
начиная с Azure Stack HCI, версии 20H2
#>
Get-ComputerInfo -Property 'osDisplayVersion'▍ Варианты для конечного пользователя
В документации Microsoft перечислено несколько команд, которые конечные пользователи могут применять для определения запущенной версии Windows. Например, чтобы выяснить версию Windows, можно использовать команду winver или меню Параметров Windows. Эти способы предназначаются больше для конечных пользователей, чем для масштабного определения версии системы. Ниже показаны примеры:


▍ Почему это важно
После определения запущенной в системе версии Windows можно использовать эту информацию выполнения детерминированных действий: обновлений Windows, установки патчей и т. п. Например:
Можно запросить значение реестра DisplayVersion (см. раздел «Реестр» выше), чтобы определить запущенную версию Windows. Затем можно задать перечисленные ниже значения реестра, чтобы сообщить Windows, какая версия должна быть запущена в системе. При помощи трёх ключей реестра вы полностью контролируете то, до какой версии Windows ваши системы будут пытаться обновиться!
Эти значения реестра можно задавать или напрямую, или через групповую политику.
▍ Куда двигаться дальше
Хотя вам необязательно управлять версиями Windows, запущенными на компьютерах компании, ей было бы ценно знать, какие это версии Windows. По крайней мере, потому, что Microsoft регулярно прекращает поддержку разных версий Windows.
Стоит также заметить, что показанные выше примеры — это неполный список способов определения версии Windows, однако он полезен для людей, управляющих окружением Windows. Эти способы оказались полезными для меня при устранении проблем, задании политик и т. п. Надеюсь, вам они тоже пригодятся.
Кроме того, ситуация с управлением версиями Windows постоянно меняется, поэтому я напишу ещё один пост, когда Microsoft перестанет рекомендовать перечисленные здесь способы.
Дополнительные ссылки
- Microsoft nixes update deferral settings, but gives us a TargetReleaseVersionInfo
- Windows 10 Version History
- Windows Server Versions.

Содержание
- 5 способов узнать версию Windows
- Узнаем версию Windows легко
- Как узнать версию Windows через командную строку
- Смотрим версию Windows в свойствах системы
- Узнаем версию Windows через Сведения о системе
- Сведения о системе через командную строку
- Как узнать версию операционной системы удалённого компьютера?
- Как узнать версию операционной системы удалённо?
- Как установить Windows 10
- Как узнать версию Windows, если система не запускается?
- Как узнать версию Windows, если система не запускается
- Live CD от Дмитрия Малышева
- LiveDisk by Sergei Strelec
- Как узнать операционную систему компьютера
- Но что, если компьютер не запускается?
- Как узнать операционную систему компьютера с помощью команды Winver
- 1.Windows 10 и команда winver
- 2. winver для Windows 8 (8.1)
- 3. Windows 7 и команда winver
- 4. Windows XP и команда winver
- Как узнать операционную систему своего компьютера с помощью ПКМ (правой кнопки мыши)
- 1. О системе Windows 10
- 2. О системе Windows 8
- 3. О системе в Windows 7
- 4. О системе в Windows XP
- Microsoft нам в помощь
- Msinfo — все сведения о системе
- Systeminfo — отобразить информацию о системе на локальном или удаленном компьютере.
- Другие способы
- Использование команды «systeminfo»
- Использование команды wmic
- Использование окна «свойства»
- Как определить версию и другие параметры ос с помощью утилиты winver
- Как определить версию по ключу
- Как программно определить версию windows
- Как узнать версию windows phone
- Как узнать версию windows, записанную на диске или флешке
- О версии андроида
- Определить версию windows с помощью реестра
- Постскриптум
- Способ №1: через параметры ос
- У записанной на флешке (для не установленной windows)
- Узнать версию ос через windows cmd
- Способ №4: выводим на рабочий стол версию и номер сборки ос
5 способов узнать версию Windows
У нас уже есть старая статья о том, как узнать версию Windows, там мы пользовались только одним методом. В этом же уроке представлен широкий обзор, состоящий из 5 способов, о том, как узнать какой Виндовс стоит на компьютере.
Узнаем версию Windows легко
Один из самых легких и быстрый способов посмотреть текущую версию и сборку Windows, это использование функции «Выполнить».
1. Нажмите комбинацию клавиш Win+R.
2. В поле открыть введите «winver» и нажмите Enter.
После вы увидите окошко похожее на примеры ниже. В нем находится информация о версии, сборке и полное название операционной системы. Так оно выглядит в Windows 10.
А вот пример этого окна в Windows 7.
Как узнать версию Windows через командную строку
Это же окошко с версией Виндовс можно открыть с помощью командной строки, просто введите в нее эту же команду «winver».
И как видно из скриншота выше, в самом верху сама командная строка может показывать текущую версию Windows.
Смотрим версию Windows в свойствах системы
Свойства системы можно открыть комбинацией клавиш Win+Pause, или же кликнув правой кнопкой мышки по иконке «Компьютер» на вашем рабочем столе и внизу списка выбрав «Свойства».
В этом случае информация об операционной системе не настолько подробная как при использовании других способов проверки.
Узнаем версию Windows через Сведения о системе
Еще одна возможность посмотреть вашу версию Виндовс это встроенная утилита «Сведения о системе». Благодаря этой программке можно узнать не только версию и сборку операционной системы, другие параметры компьютера. Например:
1. Введите в поиске компьютера «сведения о системе» и нажмите Enter.
Сведения о системе через командную строку
Похожую информацию, как в предыдущем способе, можно получить используя командную строку.
1. Введите в нее команду «systeminfo» и нажмите Enter.
Спустя несколько секунд вы увидите список параметров системы, в том числе и версию Windows.
Как видите, узнать версию Виндовс установленную на компьютере не составляет труда, и для этих целей существует множество способов, основные из которых мы показали в этой статье.
Источник
Как узнать версию операционной системы удалённого компьютера?
Можно ли узнать версию операционной системы удалённо?
Одна из главных “фишек” утилиты Nmap в том, что она умеет определять удалённые операционные системы и программы. Согласитесь, при проведении теста на проникновение очень полезно знать, что сейчас на компьютере жертвы запущено. Если известны уязвимости, то задача по взлому компьютера значительно облегчается.
В Nmap есть своя база данных под названием nmap-os-db, где содержится информация о почти 3000 операционных системах. Nmap отсылает пакеты TCP и UDP на компьютер жертвы и анализирует ответы путём сравнения результатов с этой базой. Этот процесс протекает немного медленнее, чем процесс сканирования открытых портов: последний включён также в процесс определения ОС.
Как узнать версию операционной системы удалённо?
Команда запроса выглядит как
Итак, такая техника позволит раскрыть следующие параметры компьютера жертвы:
Device type – тип устройства, с помощью которого компьютер выходит в интернет (роутер, рабочая станция, что-то там ещё…)
Running – запущенная в данный момент операционная система
OS details – её версия и название
Network distance – расстояние от вас…то есть от хакера до жертвы (особо не доверяйте этим цифрам).
Это, конечно в идеале… Что же вы увидите, скорее всего, на самом деле.
Так как Nmap в своей работе полагается всё-таки на обнаружение открытых портов, если оные прикрыты админом, появится ошибка:
Это самая неприятная для хакера ситуация и единственный из вариантов действий – просто прекратить на время разведку системы противника.
Nmap с высокой долей вероятности сможет определить версию операционной системы:

Однако если аккуратность сканирования компьютера вас не очень удовлетворила, попробуйте использовать дополнительный параметр:
“попросит” указать максимально приемлемый вариант работающей в данный момент на хосте операционной системы. Однако ответы утилиты

означает лишь то, что параметр –osscan-guess был “немного” лишним – попробуйте узнать версию операционной системы без дополнительных условий в команде.
Источник
Как установить Windows 10
Как узнать версию Windows, если система не запускается?
Как узнать версию Windows, если система не запускается
Live CD от Дмитрия Малышева


Появляется рабочий стол Live CD.

Заходим в папку «Софт».
Заходим в папку WinNTSetup3.

Запускаем исполняемый файл WinNTSetup_x64.

Открывается главное окно программы WinNTSetup3.

Щёлкаем правой кнопкой мыши на верхней части окна программы.

И открывается следующее окно, в котором мы видим версию установленной на нашем ноутбуке Windows 10 Home Single Language ( Windows 10 Домашняя для одного языка), также видим лицензионный ключ системы. Таким простым способом, с помощью программки WinNTSetup3, мы узнали версию Windows. Но это ещё не всё.

Я уверен, вам понравится ещё один способ. Возвращаемся в папку «Софт». Заходим в папку ProduKey.

Запускаем программу ProduKey.

Как видим, ProduKey назвала версию неправильно, но это не беда, нужно просто правильно настроить программу.

Нажмите File—>Select Source.

Отметьте пункт «Load the product keys from external Windows directory» и жмите «Browse».

В открывшемся проводнике вы должны указать программе папку Windows с установленной операционной системой. Раскрываем в окне проводника диск (C:) и выделяем левой мышью папку Windows, затем жмём ОК.


Теперь программа правильно показала нам версию установленной Windows.

LiveDisk by Sergei Strelec

Она сканирует компьютер на предмет наличия на нём лицензионных ключей Windows и установленных внутри неё сторонних программ.
Источник
Как узнать операционную систему компьютера
Но что, если компьютер не запускается?
Данный способ актуален для операционных систем, выпущенных до XP (включая последнюю), и позволяет определить версию Windows по файлам, а точнее — файлу prodspec.ini, расположенному по адресу C:WindowsSystem32.
Метод поможет людям, старенький компьютер которых не загружается, но узнать, какая система установлена, необходимо (например, для восстановления самой системы или файлов). Для этого нужно загрузить какой-нибудь RescueDisk или BootCD, после чего открыть указанный выше файл и отыскать строку с текстом [Product Specification] — данные, расположенные рядом, обозначают установленный дистрибутив Windows.
Как узнать операционную систему компьютера с помощью команды Winver
Как ввести команду winver? Быстрый способ (о другом способе речь пойдет ниже):
1) нажать одновременно на две клавиши: с логотипом Windows R,
2) появится окно «Выполнить», в котором без ошибок и без кавычек следует ввести команду «winver»:
3) затем выбрать ОК (рис. 2).
У Вас на клавиатуре нет клавиши с логотипом Windows? Можно обойтись и без нее, рассмотрим это отдельно для четырех разных версий.
1.Windows 10 и команда winver
Если приведенный выше вариант на рисунках 1 и 2 не подходит, например, по причине отсутствия клавиши с логотипом Windows, воспользуемся системой поиска, которая есть во всех системах Windows.
В итоге появится окно с описанием операционной системы на вашем устройстве:
2. winver для Windows 8 (8.1)
Чтобы воспользоваться этой командой, можно воспользоваться кнопкой с логотипом Windows R, подробнее ТУТ.
Другой вариант, который без команд – это использовать поиск Windows 8 (8.1):
В итоге получим примерно следующее:
В свое время я обновила Win 8 до 8.1 и все было хорошо, пока в один не самый удачный день после обновления планшет с 8.1 вдруг перестал работать. Диагноз сервисного центра Самсунга был неутешителен: только родной Win 8, который был изначально установлен производителем планшетного компьютера, и никаких обновлений до 8.1. Поэтому на рис. 6 надпись именно с 8-кой, а не 8.1.
3. Windows 7 и команда winver
Если есть кнопка «Пуск» такая, как обозначена цифрой 1 на рис. 7, то у Вас, вероятно, Windows 7 или Windows Vista. Чтобы убедиться в этом, кликаем по кнопке «Пуск».
В появившемся окне в нижней строке с надписью «Найти программы и файлы» вводим «winver» без кавычек (цифра 2 на рис. 7) и нажимаем клавишу Enter.
Вверху появляется программа Winver (цифра 3 на рис. 7).
Кликаем по ней, после чего выскакивает окно «О программе Windows» (рис. 8). Изучаем информацию в этом окне и после этого уверенно называем операционную систему своего компьютера. На рис. 8 представлена операционная система Windows 7 Профессиональная.
Есть шесть различных версий Windows 7, которые отличаются набором возможностей (от минимального до максимального), которые предоставляются пользователю.
4. Windows XP и команда winver
Если кнопка Пуск имеет такой вид, как на рис. 9, то у Вас, вероятно, операционная система Windows XP.
Появляется окно «Запуск программы» (рис. 10).
Вводим команду winver, как показано на рис. 10, и щелкаем по кнопке “OK”.
Появляется окно «О программе Windows» (рис. 11), где можно узнать информацию об операционной системе на своем компьютере, в том числе, о ее версии:
Также о системе Windows XP можно ТАКИМ образом.
Как узнать операционную систему своего компьютера с помощью ПКМ (правой кнопки мыши)
Коротко суть этого способа состоит в том, что надо кликнуть ПКМ (Правой Кнопкой Мыши) по значку «Компьютер» или «Мой компьютер», либо «Пуск».
Если способ с ПКМ не подходит, тогда в строку Поиска вводим без кавычек «система» или «компьютер». Останется только кликнуть по тому варианту, который будет найдет в результате поиска. Тогда откроется окно с полной информацией по операционной системе вашего компьютера.
1. О системе Windows 10
Чтобы получить больше сведений о своей операционной системе (объем оперативной памяти, процессор, 64 или 32-разрядная и др.), можно
В итоге откроется окно «О системе»:
2. О системе Windows 8
В появившемся после этого окне надо кликнуть левой (или правой) кнопкой мыши по опции «Свойства». В итоге откроется окно «Просмотр основных сведений о вашем компьютере» (рис. 15):
3. О системе в Windows 7
Если кнопка Пуск имеет вид, как на рис. 16 (цифра 1), значит, у Вас Windows 7.
Появится окно «Просмотр основных сведений о Вашем компьютере» (рис. 17), в котором можно будет узнать операционную систему, установленную на вашем компьютере, а также сведения о процессоре, оперативной памяти и т.п.
4. О системе в Windows XP
Если на Рабочем столе есть значок «Мой компьютер», как на рис. 18, значит, у Вас операционная система Windows XP. Кликаем по этому значку ПКМ (правой кнопкой мыши), а в выпадающем при этом меню кликаем по ссылке «Свойства» (рис. 18).
Появляется окно «Свойства системы» (рис. 19):
В этом окне на вкладке «Общие» можно узнать название своей операционной системы, а также информацию о процессоре и ОЗУ (оперативная память).
Microsoft нам в помощь
1) Чтобы перейти на официальный сайт Майкрософта, кликаем по ссылке
Msinfo — все сведения о системе
Еще один способ заключается в применении старой доброй утилиты msinfo32. В окошке «Выполнить» вводим msinfo32, выполняем и любуемся исчерпывающим результатом.
Systeminfo — отобразить информацию о системе на локальном или удаленном компьютере.
Команда SYSTEMINFO отображает сведения о конфигурации операционной системы на локальном или удаленном компьютере, включая уровни пакета обновления.
Формат командной строки:
SYSTEMINFO — вывод информации о системе на локальном компьютере.
SYSTEMINFO | more — вывод информации о системе на локальном компьютере в постраничном режиме.
SYSTEMINFO > C:systeminfo.txt — вывод информации о системе на локальном компьютере в текстовый файл C:systeminfo.txt.
SYSTEMINFO /S Comp1 /U mydomainadmin /P admpassword /FO TABLE — вывод информации о системе на удаленном компьютере Comp1 в формате таблицы. Для подключения к удаленному компьютеру используется учетная запись с именем пользователя admin и паролем admpassword в домене mydomain
SYSTEMINFO /S Comp1 /FO LIST — вывод информации о системе на удаленном компьютере Comp1 в формате списка
SYSTEMINFO /S Comp1 /FO CSV /NH — вывод информации о системе на удаленном компьютере Comp1 в формате списка с полями, разделяемыми запятыми ( CSV ) без выдачи заголовка ( /NH )
Пример отображаемой информации:
Для поиска определенных текстовых признаков, удобно использовать команду systeminfo в цепочке с командой find :
susteminfo | find /i «KB982861» — отобразить информацию о наличии установленного обновления KB982861
Другие способы
Но если вдруг по какой-то причине, представленные выше методы определения версии Windows на ноутбуке или компьютера вам не подошли…
Использование команды «systeminfo»
Вы также можете получить подробную информацию об установленной операционной системе «Windows» и параметрах вашего персонального компьютера с помощью команды – «systeminfo».
Откройте командную строку как администратор или зайдите в систему под учетной записью, обладающей правами администратора, и вызовите командную строку. Это можно сделать разными способами, но мы остановимся на двух из них.
Теперь введите следующую исполняемую команду и нажмите клавишу «Enter» на клавиатуре, чтобы запустить процесс сбора информации:
Системе потребуется выполнить определенный набор тестов, и спустя несколько секунд, вы получите подробную информацию о системе и параметрах компьютера.
Немного прокрутите информацию вверх и в полученных результатах найдите имя вашей операционной системы, ее версию, тип системы и т.д.
Использование команды wmic
Вы также можете использовать в окне командной строки команду WMIC (Windows Management Instrumentation Command-line) для получения краткой информации о вашей системе и установленной версии «Windows».
Откройте командную строку как администратор любым из приведенных выше способом.
Затем введите следующую исполняемую команду и нажмите «Enter» на клавиатуре для выполнения:
Примечание : Вы можете также использовать параметр «GET» совместно с исполняемой командой «WMIC OS» для получения определенного параметра информации. Например:
WMIC OS GET Version
Вы увидите полное название операционной системы «Windows» и номер ее версии соответственно.
Мы постарались рассмотреть возможные методы для получения информации об операционной системе «Windows» и вы можете использовать любой из них по своему усмотрению.
Использование окна «свойства»
Во всех версиях «Windows» по умолчанию включен стандартный набор приложений, в котором обязательно присутствует приложение «Система». Оно содержит большой массив полезной и подробной информации о версии установленной операционной системы «Windows», и ее всегда можно легко просмотреть.
Вы можете открыть окно «Система» разными способами, но мы покажем только два из них.
В окне «Система» отражена вся основная информация. Вы сможете увидеть, какая версия «Windows» («XP», «Vista», «7», «8 / 8.1» или «10») установлена на вашем компьютере, а также определить выпуск операционной системы «Windows» («Home», «Professional», «Home Basic», «Home Premium» и т.д.), проверить, установлен ли пакет обновления или нет.
В пункте «Тип системы» вы сможете определить разрядность операционной системы «Windows» (32-разрядная (x86) или 64-разрядная (x64)), установленной у вас на компьютере.
Так же в перечень основных параметров компьютера, указанных в окне «Система», входит информация о процессоре, установленной памяти (ОЗУ), имени компьютера, идентификаторе продукта и т.д. Здесь вы легко сможете найти всю необходимую информацию о вашей операционной системе «Windows».
Как определить версию и другие параметры ос с помощью утилиты winver
Утилита winver используется для сбора и предоставлению пользователю информации о запущенной системе. Для инициализации используйте окно выполнения команд (перейдите «Пуск» — «Выполнить» или нажмите комбинацию клавиш Win и R), в котором введите команду winver как показано на рисунке и нажмите «ОК».
Клавиша Win обычно расположена в нижнем левом углу клавиатуры!
Открывшийся интерфейс будет содержать детальные данные о системе. За исключением разрядности!
Как определить версию по ключу
Узнать версию Windows по ключу активации продукта очень просто, воспользовавшись официальной утилитой Volume Activation Management Tool 2.0 от Microsoft. Достаточно просто ввести свой productkey в соответствующее поле и нажать кнопку «Verify».
Этим же способом можно воспользоваться, чтобы узнать от какой версии Windows ключ, завалявшийся в ящике вашего рабочего стола.
Как программно определить версию windows
Существует большое множество программ от сторонних разработчиков, функционал которых позволяет определить установленную систему и собрать сведения о ней — например, AIDA64. Однако, все подобные программы лишь используют встроенные возможности ОС, о которых мы писали выше, так что целесообразность использования их для данных целей остается сомнительной.
В данной статье, я постараюсь описать почти все возможные способы.
Через графический интерфейс.
Нажмите кнопку Пуск.
Окно поиска Windows 7
Окно поиска Windows 10. Вы можете нажать на лупу или просто ввести текст, для поиска.
В окне поиска — напечатайте Компьютер
Нажмите правой кнопкой мыши по значку Компьютер ( “Этот компьютер” в Windows 10), во всплывающем окне нажмите на пункт Свойства
Окно результатов поиска на Windows 7
Окно результатов поиска Windows 10
В открывшемся окне Просмотр сведений о вашем компьютере будет отображена версия и редакция Windows
В строке Тип системы ниже — указана разрядность Windows
В примере указана 64 разрядная операционная система.
Через командную строку (команда ver ).
Запустите командную строку, для этого:
Нажмите сочетания клавиш Win R в окне Выполнить напечатайте cmd
Окно Выполнить на Windows 7
Окно Выпонить Windows 10 (Ещё один способ открыть, это нажать правой кнопкой мыши по кнопке Пуск и выбрать — Выполнить )
В открывшемся окне командной строки напечатайте ver и нажмите на клавишу Enter
Окно командной строки Windows 7
Окно командной строки Windows 10
Немного о версиях (рассматривая первые две цифры можно определить):
Winver — либо в командной строке, либо в окне Выполнить.
Ещё один способ выяснить версию операционной системы использовать команду:
Можно использовать либо в командной строке, либо в окне Выполнить.
Окно информации Windows 7
Окно информации Windows 10
В командной строке — через пространство имён wmi
Пример вывода информации с пространства имен wmi на Windows 7
Пример вывода информации на Windows 10. Поскольку было некорректное отображение, добавил ключ / VALUE
Если требуется посмотреть информацию о версии Windows на удаленном компьютере, то к команде выше добавляется / NODE :Имя вашего компьютера
wmic /node: Имя удаленного компьютера os get Caption, CSDVersion, OSArchitecture,Version
В командной строке, командой systeminfo
Еще один способ в командной строке, это использование команды:
Напечатайте в командной строке systeminfo и нажмите на кнопку Enter
Пример вывода информации Windows 7
Можно посмотреть информацию о версии Windows и с помощью команды systeminfo добавив ключ / S
Пример команды просмотра версии windows на удаленном компьютере:
systeminfo / s Имя удаленного компьютера
В окне Выполнить напечатайте:
В открывшемся редакторе реестра откройте разделы:
HKEY_LOCAL_MACHINE – SOFTWARE – Microsoft — Windows NT – CurrentVersion
ProductName – Имя операционной системы.
CurrentVersion – Версия операционной системы.
Командой reg query в командной строке.
Данные команды отображают информацию о Названии и версии операционной системы:
reg query “HKEY_LOCAL_MACHINESOFTWAREMicrosoftWindows NTCurrentVersion” /v ProductName
reg query “HKEY_LOCAL_MACHINESOFTWAREMicrosoftWindows NTCurrentVersion” /v CurrentVersion
Узнать версию операционной системы через реестр на удаленном компьютере можно подключившись к реестру удаленного компьютера или использовать команду reg query напечатав в самом начале \имя удаленного компьютера
reg query “ \ имя удаленного компьютера HKEY_LOCAL_MACHINESOFTWAREMicrosoftWindows NTCurrentVersion ”
There are many ways to find out the version of Windows, from the GUI to the registry query.
In this article, I will try to describe almost all possible ways.
Through a graphical interface.
Hit the start button.
Windows 7 search box
Windows 10 search box. You can click on the magnifying glass or enter the text to search for.
In the search box, type Computer
Right — click the Computer icon (” This computer » in Windows 10 ), in the pop-up window, click Properties
Search results window on Windows 7
The search results window, Windows 10
The version and edition of Windows will be displayed in the View information about your computer window that opens.
The example above shows a 64-bit system.
Via command line (ver command).
Run the command prompt to do so:
Press Win R in the Run window, type cmd
Run window on Windows 7
Run in Windows 10 (Another way to open it is to right — click mouse on the start button and select — Run)
In the command prompt window that opens, type ver and press Enter
Windows 7 command prompt window
Windows 10 command prompt window
A little bit about the versions (considering the first two digits can be determined):
Winver — either on the command line or in the Run window.
Another way to find out the operating system version is to use the command:
Windows 7 information window
Windows 10 information window
On the command line, through the wmi namespace
Do not close the command prompt, and if it has not been opened, please see how to open it above.
At the command prompt, type:
wmic os get Caption, CSDVersion, OSArchitecture,Version
Example of displaying information from wmi namespace on Windows 7
Example of information output on Windows 10. Because there was an incorrect display, added the /VALUE switch
If you want to view information about the version of Windows on a remote computer, /NODE:your computer Name is added to the command above
An example of a command:
wmic /node: remote computer Name os get Caption, CSDVersion, OSArchitecture,Version
At the command prompt, use the systeminfo command
Another way on the command line is to use the command:
Type systeminfo in the command line and press Enter
Example of Windows 7 information
You can view the Windows version information and use the systeminfo command to add The /s switch
An example of a command to view a version of windows on a remote computer:
systeminfo /s name of the remote computer
On your computer, open registry editor. Press Win R to open the Run window.
In the Run window, type:
In the registry editor that opens, open the following keys
HKEY_LOCAL_MACHINE – SOFTWARE – Microsoft — Windows NT – CurrentVersion
ProductName – Name of Operation System.
On the right side of the window, the values display information not only about the version of Windows, but also about additional operating system installation options that may be useful in the future.
(Command reg query on the command line)
These commands display information about the name and version of the operating system:
reg query “HKEY_LOCAL_MACHINESOFTWAREMicrosoftWindows NTCurrentVersion” /v ProductName
reg query “HKEY_LOCAL_MACHINESOFTWAREMicrosoftWindows NTCurrentVersion” /v CurrentVersion
To find out the version of the operating system through the registry on the remote computer, you can connect to the registry of the remote computer or use the reg query command by typing at the beginning the name of the remote computer
An example of a command:
reg query “ \Remote computer name HKEY_LOCAL_MACHINESOFTWAREMicrosoftWindows NTCurrentVersion ”
If you know more ways to find out the version of Windows, please write about it in the group.
Как узнать версию windows phone
Mobile-версия операционной системы от Microsoft хоть и не нашла столь широкого применения, как ее настольный аналог, однако ряд вопросов все равно вызвала.
Итак, если вы хотите выяснить, какая версия Windows Phone установлена на вашем гаджете, выполните следующие шаги:
Здесь (графа «ПО») вы увидите название установленной операционной системы (например, Windows Phone 8). Дополнительно можно узнать версию билда в графе «Версия ОС».
Версия Windows CE (которая, по сути, является совершенно другой ОС и используется в основном в китайских навигаторах) определяется схожим способом.
Как узнать версию windows, записанную на диске или флешке
Чтобы узнать версию Windows на установочном диске или загрузочной флешке, откройте носитель через «Проводник», отыщите файл setup.exe, кликните по нему ПКМ и в контекстном меню выберите «Свойства». В появившемся окне свойств файла перейдите во вкладку «Подробно» и обратите внимание на графу «Версия продукта».
О версии андроида
Узнать версию Андроида на телефоне Самсунг можно, если
Прошу проголосовать для самопроверки компьютерной грамотности (можно выбрать 1, 2 или одновременно 3 ответа):
P.S. По компьютерной грамотности можно еще посмотреть:
1. Плюсы лицензионной Windows и как узнать лицензионный ключ
2. Два интерфейса Windows 8 – два способа управления
3. Windows 7 справка
4. Как я изменил Windows, не устояв перед Mac
5. Как узнать версию программы?
Определить версию windows с помощью реестра
Реестр Windows также содержит информацию об установленной ОС. Для доступа к нему введите команду regedit во все том же «Выполнить». Далее перейдите HKEY_LOCAL_MACHINESOFTWAREMicrosoftWindows NTCurrentVersion и отыщите необходимые сведения.
Постскриптум
Спасибо, что дочитали нашу статью до конца, тем самым получив наиболее полное представление о том, как узнать версию и другие параметры вашей системы. Надеемся, вы сделали это не напрасно!
Способ №1: через параметры ос
👉 Вариант №1: команда winver
В Windows есть спец. команда, чтобы узнать о том, что за система установлена. Это наиболее быстрый способ узнать точную версию и сборку ОС (см. пример на скрине ниже 👇).
Чтобы открыть такое же окно, как у меня в примере, нажмите сначала сочетание кнопок Win R (чтобы появилось окно «Выполнить»), введите команду winver и нажмите Enter.
👉 Вариант №2: свойства в моем компьютере
Это более распространенный способ, чем первый (но не настолько информативный).
Что нужно сделать по шагам:
Собственно, в появившемся окне вы увидите версию ОС и ее тип. Например, на скрине ниже — Windows 10 домашняя, X64. В подавляющем большинстве случаев — этой информации достаточно для поиска и установки любых программ!
👉 Вариант №3: через панель управления
То же окно со свойствами, которое было открыто в предыдущем шаге, можно открыть и альтернативным путем. Для этого достаточно 👉 открыть панель управления Windows, затем перейти в раздел «Система и безопасность».
Далее осталось открыть вкладку «Система» (см. на скрине ниже).
👉 Вариант №4: команда msinfo32
Команда msinfo32 позволяет открыть сведения о системе, в которых будет содержаться нужная нам информация.
Для начала нажмите сочетание кнопок Win R, затем введите msinfo32 и нажмите Enter.
Далее смотрите свойства в графе «Имя ОС», «Версия», «Тип» (показано на скрине ниже, выделено желтым).
👉 Вариант №5: средство диагностики dxdiag
В открывшемся окне «Средство диагностики DirectX» смотрите на строчку «Операционная система» (скрин ниже в помощь 👇).
У записанной на флешке (для не установленной windows)
Если у вас достаточно много загрузочных (установочных) флешек с разными версиями Windows — то достаточно легко узнать о том, что на какой записано, позволяет сделать одна простая команда… (👌)
Рассмотрим ее ниже…
1) Для начала подключите флешку к USB-порту и узнайте букву, которую присвоила ей Windows (👇 в моем случае — буква «F:»).
2) Далее нужно запустить 👉 командную строку от имени администратора.
3) После, потребуется ввести нижеприведенную команду и нажать Enter (разумеется, вместо «F» — укажите свою букву диска):
DISM /get-wiminfo /wimfile:»F:sourcesinstall.wim» /index:1
Как видите из скриншота выше — вся информация как на ладони. Удобно?!
Кстати, чтобы не путаться, я обычно на установочной флешке создаю текстовый файлик, куда записываю информацию о системе. Это удобно и экономит время, если спустя год подзабыл что на ней записано…
Надеюсь, на Ваш вопрос ответил 👌.
Первая публикация: 25.09.2021
Узнать версию ос через windows cmd
Командная строка — лучший друг как новичка-любителя, так и бородатого системного администратора. Узнать версию Windows из командной строки просто: открываем CMD и вводим команду systeminfo, которая практически мгновенно соберет и предоставит вам детальную информацию о системе.
Команду systeminfo вы также можете применить в оболочке PowerShell.
Способ №4: выводим на рабочий стол версию и номер сборки ос
Сначала необходимо открыть 👉 редактор реестра (например, использовав сочетание Win R, и команду regedit).
После, в нём нужно перейти в нижеприведенную ветку:
Источник
