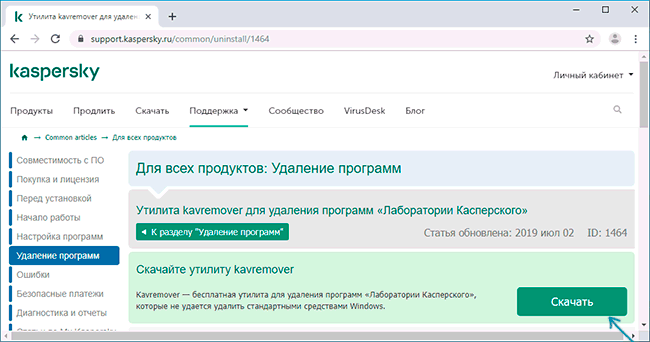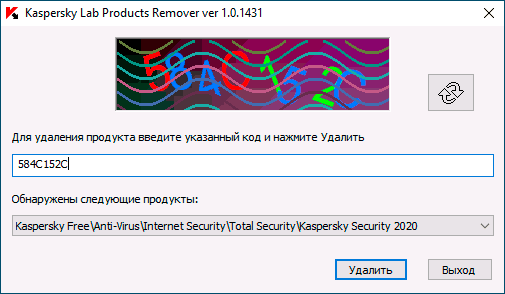Время на прочтение4 мин
Количество просмотров92K
Большое количество статей описывает — как удаленно установить приложение на несколько компьютеров в доменной сети (AD). Но многие сталкиваются с проблемой поиска или создания подходящих пакетов установки Windows Installer (MSI).
Действительно. Для того что бы установить всем пользователям группы, например, FireFox — необходимо или собрать MSI-пакет самостоятельно (довольно подробно описано в данной статье), или скачать на соответствующем сайте подходящий. Единственное, в первом случае — на самом-то деле — задача, весьма не тривиальная, а во втором — мы получаем пакет настроенные таким образом, как захотелось его создателю, да еще и по факту модифицированный (сомнительный, но минус).
Если в вашей организации в качестве антивирусной защиты используются продукты компании «Лаборатория Касперского» — и вы используете сервер администрирования — вы можете устанавливать удаленно программы даже из *.exe пакетов, используя ключи — для управления параметрами установки.
Параметры тихой установки
Большинство программ можно установить в «тихом» режиме, например тут есть таблица с большим количеством часто используемых программ, и поддерживаемые передаваемые параметры — при установке. Так же здесь можно найти большое количество передаваемых параметров установки.
Таким образом нам нужно:
- Скачать стандартный дистрибутив нужной нам программы с сайта разработчика (или откуда вы их обычно берете)
- Найти в интернете какие ключи «тихой» установки поддерживает используемая программа
- Установить программу на пользовательский ПК, используя Kaspersky Security Center
Для этого нужно подготовить пакет установки в Kaspersky Administration Kit (KSC). И задачей или вручную установить на нужные компьютеры.
Панель администрирования — дает полную управляемость (при установке) сравнимую с администрированием через групповые политики Win-server’а, а для меня даже удобнее — меньше всяких фокусов — меньше шансов ошибиться 
Если вы будете назначать установку программ вручную, или у вас все пользователи используют одинаковый набор программ — то можете пропустить этот раздел, но если же у вас в организации разным отделам устанавливается разное ПО — этим отделам можно назначить разные группы, для которых будут использоваться разные задачи.
Группы пользователей в KSC разделяются — аналогично структуре используемой в AD — каталоги и под каталоги. Задачи и политики используемые в родительских группах применяются всем дочерним группам.
Таким образом можно, например, всем пользователям компании установить FireFox и Chrome, и только дизайнерам Photoshop.
Итак приступим:
1) Для создания инсталляционного пакета необходимо перейти в подраздел «Инсталляционные пакеты» раздела «Хранилища» в панели управления KSC. Там мы увидим список созданных ИП, возможность создать новый, а так же редактировать или удалить существующий.
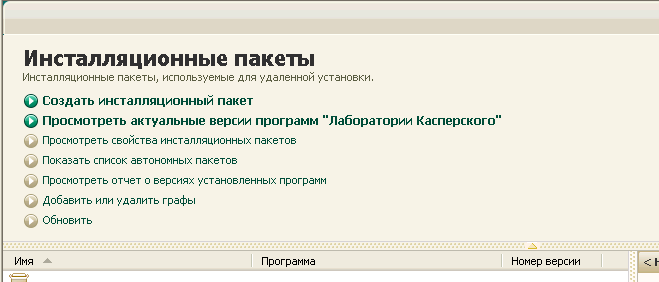
Новый инсталляционный пакет создается просто: вы указываете его имя (то как он будет отображаться в KSC), выбираете «ИП для программы, указанной пользователем», указываете пусть к программе (exe, bat, cmd, msi) и указываете параметры запуска (ключи тихой установки).
Затем указанный пакет можно будет использовать для установки на удаленные компьютеры.
2) Теперь нам нужно создать задачу для установки созданного пакета. Если вы раньше работали с KSC, или с его предыдущим аналогом Adminkit. То сам процесс создания задачи — для вас не составит труда.
Можно либо создать задачу перейдя в папку соответствующей группы, и перейдя на вкладку «Задачи» — создать новую задачу. Либо Перейдя в Раздел «Задачи для наборов компьютеров» — создать новую задачу.
Задаем имя созданной задачи, и выбираем тип задачи «Удаленная установка программы».
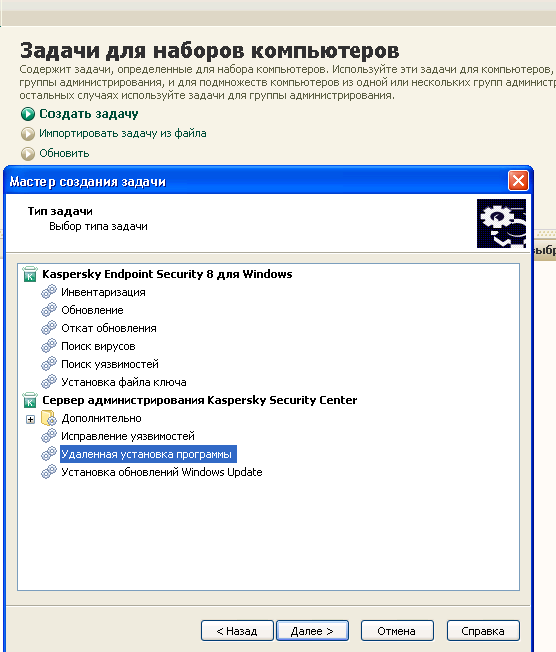
Выбираем программу которую мы хотим устанавливать, каким группам пользователей будет назначена эта задача, и указываем пользователя которому позволено устанавливать ПО на все из используемых компьютеров (обычно — администратор домена).
Единственное, в плане настроек — мы ограничиваемся только теми параметрами, которые разрешает передавать разработчик при установки программы, и настроить прокси-сервер в браузере через командную строку нам вряд ли удастся. Но тут нам на помощь идут уже стандартные групповые политики AD. Ведь обычно у альтернативных браузеров -используются системные настройки прокси, а их мы можем назначить нужным пользователям через AD. 
03.02.2014 — Технологии Kaspersky Endpoint Security и удаленное развертывание
Статья рассматривает продукт «Лаборатории Касперского» Kaspersky Endpoint Security и его использование в корпоративной среде, на примере наших клиентов
Доброго времени суток, уважаемый посетитель. Из названия статьи Вы уже поняли, что сегодня речь пойдет о защите. В одной из прошлых статей мною был рассмотрен продукт относящийся к данной области IT, который неплохо себя показал. Сегодня я Вам расскажу о не менее интересном продукте компании «Лаборатории Касперского», партнерами которой мы являемся, Kaspersky Endpoint Security. Он будет рассмотрен в виртуальной среде Hyper-V, на машинах второго поколения. Серверная часть будет реализована на контроллере домена ОС Windows Server 2012 R2, режим AD Windows Server 2012 R2, а клиентская на Windows 8.1.
Стоит отметить, что данный продукт мы постоянно используем в нашей практике ИТ аустсорсинга.
Что же такое Kaspersky Endpoint Security?
В решении Kaspersky Endpoint Security для Windows технологии мирового класса для защиты от вредоносных программ сочетаются с Контролем программ, Веб-Контролем и Контролем устройств, а также с шифрованием данных — и все это в рамках одного приложения. Управление всем функционалом осуществляется из единой консоли, что позволяет упростить развертывание и администрирование широкого спектра решений «Лаборатории Касперского».
Возможности:
- Единое приложение
- Единая консоль
- Единые политики
Kaspersky Endpoint Security для Windows — это единое приложение, включающее широкий спектр важнейших защитных технологий, таких как:
- Защита от вредоносного ПО (в том числе сетевой экран и система предотвращения вторжений)
- Контроль рабочих мест
- Контроль программ
- Веб-Контроль
- Контроль устройств
- Шифрование данных
Kaspersky Endpoint Security различается набором входящих модулей, содержащих разное количество модулей в зависимости от редакции:
- СТАРТОВЫЙ,
- СТАНДАРТНЫЙ
- РАСШИРЕННЫЙ
- Kaspersky Total Security для бизнеса
В нашем случае мы будем использовать РАСШИРЕННЫЙ.
В составе решения Kaspersky Endpoint Security для бизнеса СТАРТОВЫЙ доступны следующие возможности:
- Защита от вредоносного ПО, сетевой экран и система предотвращения вторжений
В составе решения Kaspersky Endpoint Security для бизнеса СТАНДАРТНЫЙ доступны следующие возможности:
- Защита от вредоносного ПО, сетевой экран и система предотвращения вторжений
- Контроль рабочих мест
- Контроль программ
- Веб-Контроль
- Контроль устройств
…а также другие технологии «Лаборатории Касперского» для обеспечения IT-безопасности
В составе решений Kaspersky Endpoint Security для бизнеса РАСШИРЕННЫЙ и Kaspersky Total Security для бизнеса доступны следующие возможности:
- Защита от вредоносного ПО, сетевой экран и система предотвращения вторжений
- Контроль рабочих мест
- Контроль программ
- Веб-Контроль
- Контроль устройств
- Шифрование
…а также другие технологии «Лаборатории Касперского» для обеспечения IT-безопасности.
Архитектура
Серверная часть:
- Сервер администрирования Kaspersky Security Center
- Консоль администрирования Kaspersky Security Center
- Агент администрирования Kaspersky Security Center
Клиентская часть:
- Kaspersky Endpoint Security
Итак, приступим
Установка сервера администрирования
В нашем случае сервер администрирования будет установлен на контроллер AD в режиме Windows Server 2012 R2. Запустим инсталляцию:
.jpg)
Забыл уточнить, мы будем использовать Kaspersky Security Center 10. Устанавим полный дистрибутив, скаченный с сайта «Лаборатории Касперского», в состав которого входит инсталляционный пакет Kaspersky Endpoint Security 10, соответственно, и Агент администрирования 10
В следующем окне мастера выберем путь для распаковки дистрибутива и нажмем «Установить».
.jpg)
После распаковки дистрибутива нас встречает мастер установки Kaspersky Security Center, после нажатия кнопки «Далее» мастер спрашивает «Размер сети», т.к. клиентов у нас будет всего два, один x86, а другой x64 разрядности, то указываем «Менее 100 компьютеров в сети».
.jpg)
Задаем учетную запись, под которой будет стартовать «Сервер администрирования». В нашем случае учетная запись доменного администратора.
.jpg)
Все свои данные Kaspersky Security Center хранит в СУБД. При установке мастер предлагает установить Microsoft SQL Server 2008 R2 Express, либо, если имеется уже установленная СУБД, можно выбрать имя SQL-сервера и имя БД.
.jpg)
Далее мастер предлагает создать или указать имя общей папки для хранения инсталляционных пакетов. Оставим по умолчанию.
На этапе «Адрес сервера администрирования» мастер просит указать адрес сервера, т.к. у нас установлен AD и DNS интегрирован, то разумнее будет указать имя сервера.
.jpg)
После выбора плагинов для управления начнется установка Kaspersky Security Center.
.jpg)
После успешной установки и первом запуске Kaspersky Security Center, нас встречает мастер первоначальной настройки, в котором мы можем указать ключ, принять соглашение в участии KSN, указать адрес почты для оповещений.
.jpg)
.jpg)
Так же указываются параметры обновления и создается политика с задачами.
.jpg)
После установки на наш сервер будет установлено:
- Сервер администрирования
- Консоль администрирования
- Агент Администрирования
Но не будет установлен Kaspersky Endpoint Security. Выполним удаленную установку, т.к. агент администрирования уже установлен, то мы сможем развернуть Kaspersky Endpoint Security на сервер. В случает отсутствия агента администрирования и запрета на все входящие соединения в Брандмауэре Windows удаленную установку произвести не получится. Развернем узел «Удаленная установка» и выберем «Запустить мастер удаленной установки». Выберем инсталляционный пакет и нажмем кнопку «Далее»
.jpg)
В окне «Выбор компьютеров для установки» выберем вариант установки для компьютеров, размещенных в группах администрирования. Затем выбираем сервер и нажимаем кнопку «Далее».
.jpg)
Перезагрузка системы потребуется после обновления важных модулей Kaspersky Endpoint Security, т.к. пакет достаточно новый, то перезагрузка не нужна. В выборе учетных данных оставим все по умолчанию, т.е. пусто. После нажатия кнопки «Далее», мы увидим ход установки Kaspersky Endpoint Security.
.jpg)
.jpg)
Создание групп
Т.к. политики и задачи, предназначенные для серверов отличаются от политик и задач рабочих станций, то создадим группы, соответствующие типу администрирования для разных машин. Развернем узел «Управляемые компьютеры» и выберем «Группы», нажмем «Создать подгруппу». Создадим две подгруппы, «Рабочие станции» и «Серверы». Из меню «Управляемые компьютеры – Компьютеры», с помощью «drag and drop» или «cut & copy», «DC» перенесем в группу «Серверы» и создадим политику и задачи для данной группы отличной от задач и политики в узле «Управляемые компьютеры».
Установка Kaspersky Endpoint Security
Для удаленной установки Kaspersky Endpoint Security, нужно отключить UAC на время установки. Требование является «неудобным», поэтому мы создадим в GPO политику для Брандмауэра Windows, в которой разрешим входящее соединение по следующему предопределенному правилу «Общий доступ к файлам и принтерам».
После настройки и распространения групповой политики, перейдем в консоль администрирования. Развернем узел «Сервер администрирования» и выберем «Установить антивирус Касперского», нажмем «Запустить мастер удаленной установки». В окне мастера выбора инсталляционного пакета выберем нужный пакет и нажмем «Далее». Выберем клиентов в группе «Нераспределённые компьютеры» и нажмем «Далее».
.jpg)
В следующем окне оставим все по умолчанию и нажмем «Далее». После окна с выбором ключа, мастер предлагает спросить у пользователя о перезагрузке системы по окончании установки Kaspersky Endpoint Security, оставим по умолчанию и нажмем «Далее». На шаге «Удаление не совместимых программ» можно внести коррективы, конечно, если они нужны. Далее мастер предлагает переместить клиентские компьютеры в одну из групп, в нашем случает переместить в группу «Рабочие станции».
.jpg)
Далее мастер просит ввести «Логин» и «Пароль» учетной записи, обладающими административными правами.
.jpg)
По нажатии кнопки «Далее» начнется установка Kaspersky Endpoint Security.
.jpg)
Как мы видим, консоль «говорит» об успешной установке Kaspersky Endpoint Security на клиентских станциях.
.jpg)
Как мы видим, после установки сервер администрирования перенес клиентские машины согласно условию в задаче удаленной установки.
.jpg)
Kaspersky Endpoint Security на клиентской машине.
Создадим политику для клиентских станций, в которой включим «Защита паролем», это необходимо, например, если пользователь захочет выключить антивирус.
.jpg)
Попробуем отключить защиту на клиентской машине.
Правила перемещения компьютеров
На сервере администрирования можно задать правила перемещения для клиентских компьютеров. Например, создадим ситуацию, в которой на новый обнаруженный ПК будет установлен Kaspersky Endpoint Security. Это удобно в сценарии, когда в организации был установлен новый ПК.
Для автоматизации развертывания Kaspersky Endpoint Security зададим правила перемещения для компьютеров. Для этого выберем узел «Нераспределенные компьютеры» и выберем пункт «Настроить правила перемещения компьютеров в группы администрирования» и создадим новое правило.
.jpg)
.jpg)
В созданном правиле новый обнаруженный ПК будет добавляться в группу «Рабочие станции» из заданного диапазона IP адресов.
Далее создадим задачу автоматического развертывания антивирусной защиты для машин, на которых он не установлен. Для этого выберем группу «Рабочие станции» и перейдем во вкладку «Задачи». Создадим задачу по установке антивирусной защиты с расписанием «Немедленно».
Итак, мы видим, что клиентский компьютер был добавлен в группу «Рабочие станции».
.jpg)
Перейдем во вкладку «Задачи» и увидим, что задача по установке запущена.
.jpg)
Напомню, ситуация была воспроизведена на машине без антивирусной защиты (хотя до этого я демонстрировал удаленную установку на одной из них, после, был удален антивирус, для демонстрации данного сценария) и, как видно, установка происходит на машине без антивирусной защиты, машина с антивирусной защитой не была тронута. После установки средств антивирусной защиты к данному клиентскому компьютеру будет применена политика KES.
Отчеты
Отчеты в Kaspersky Endpoint Security более, чем информативны. Например, посмотрим отчет «О версиях программ Лаборатории Касперского».
.jpg)
В отчете, довольно подробно, отображается информация об установленных программах «Лаборатории Касперского». Видно на сколько агентов, клиентских решений и серверов установлено. Отчеты можно удалять и добавлять. Так же можно просматривать состояние антивирусной защиты с помощью «Выборки компьютеров», которая помогает удобно отсортировать компьютеры с зараженными объектами или с критическими событиями.
В заключение хочется сказать, что была рассмотрена лишь небольшая часть антивирусного комплекса «Лаборатории Касперского». Управление, действительно, является удобным и интуитивно понятным. Но стоит заметить огромную загруженность клиентских систем во время поиска вирусов и потенциальных угроз, данная загруженность вызвана в основном из-за эвристического анализа, который требует не мало ресурсов. Продукт очень удобен в администрировании и подходит как в среде AD, так и в рабочей группе. Данный продукт установлен у многих наших клиентов и показывает себя только с хорошей стороны.
Всё, люди, мир Вам!
-
удаленная установка
Рекомендуемые сообщения
OlegGS
-
- Поделиться
Не устанавливается «Kaspersky Endpoint Security для Windows» (версия 12.2.0.462) через KSC (версия 14.2.0.26967).
В ошибках:
«Удаленная установка на устройстве завершена с ошибкой: В процессе установки произошла неисправимая ошибка. (Ошибка 1920. Ошибка при запуске службы Kaspersky Seamless Update Service (KES.21.14) (avpsus.KES.21.14). Возможно, ваш компьютер заражен. Для лечения заражения следуйте инструкции по ссылке: http://support.kaspersky.com/11309.)»
Провожу полную проверку с помощью KVRT.exe — чисто.
Перезагрузка.
Выполняю задачу
Удаленная установка на устройстве завершена с ошибкой: Необходимый файл не найден.
или
«Ошибка процесса установки: Неизвестная ошибка. (1)»
Перезагрузка
Выполняю задачу
И так по кругу…
Другие компьютеры всё в норме.
Помогите, люди добрые…
Ссылка на комментарий
Поделиться на другие сайты
mike 1
-
- Поделиться
Здравствуйте, пришлите отчёт GSI.
Ссылка на комментарий
Поделиться на другие сайты
- 2 недели спустя…
OlegGS
- Автор
-
- Поделиться
Прилагаю отчет GSI
Изменено пользователем mike 1
Удалено по просьбе пользователя
Ссылка на комментарий
Поделиться на другие сайты
- 2 месяца спустя…
upolovnikov
-
- Поделиться
Столкнулся точно с такой же проблемой установки KES для Windows версии 12.2.0.462 на ОС под управлением Windows 7.
Есть решение по по данной ошибке?
Ссылка на комментарий
Поделиться на другие сайты
Aragon
-
- Поделиться
Из моей практики, такие ошибки лечатся удалением и созданием заново новой задачи установки KES.
Ссылка на комментарий
Поделиться на другие сайты
- 7 месяцев спустя…
Pavlusha
-
- Поделиться
13.12.2023 в 10:54, upolovnikov сказал:
Столкнулся точно с такой же проблемой установки KES для Windows версии 12.2.0.462 на ОС под управлением Windows 7.
Есть решение по по данной ошибке?
Приветствую
победили ошибку?
07.09.2023 в 15:14, OlegGS сказал:
Не устанавливается «Kaspersky Endpoint Security для Windows» (версия 12.2.0.462) через KSC (версия 14.2.0.26967).
В ошибках:
«Удаленная установка на устройстве завершена с ошибкой: В процессе установки произошла неисправимая ошибка. (Ошибка 1920. Ошибка при запуске службы Kaspersky Seamless Update Service (KES.21.14) (avpsus.KES.21.14). Возможно, ваш компьютер заражен. Для лечения заражения следуйте инструкции по ссылке: http://support.kaspersky.com/11309.)»
Провожу полную проверку с помощью KVRT.exe — чисто.
Перезагрузка.
Выполняю задачу
Удаленная установка на устройстве завершена с ошибкой: Необходимый файл не найден.
или
«Ошибка процесса установки: Неизвестная ошибка. (1)»
Перезагрузка
Выполняю задачу
И так по кругу…
Другие компьютеры всё в норме.
Помогите, люди добрые…
Приветствую
победили ошибку?
Ссылка на комментарий
Поделиться на другие сайты
Пожалуйста, войдите, чтобы комментировать
Вы сможете оставить комментарий после входа в
Войти
-
Похожий контент
-
Автор
pacificae
Доброго времени. Исходные данные — на клиентском ПК отключил вручную защиту KES бессрочно. Вопрос — можно ли через KSC (в моем случае 13) включить защиту удалённо?
-
Автор
GogaEkb
Добрый день. При установке KSC 15.1.0.12199 (Linux) на Astra Linux 1.8.1.16-27.12.24_15.22 с использованием базы PostgreSQL столкнулся с ошибкой (прилагаю скриншот).
Подскажите пожалуйста, в чём может быть проблема.
-
Автор
Илья Н.
Добрый день!
Имеется сервер KSC 12, с отвалившимися ПК, у которых агент администрирования не выходит на связь с сервером.
При попытке удаленно (через PsExec) переустановить агент администрирования, с помощью команды:msiexec /i «\\address\NetAgent_12.0.0.7734\exec\Kaspersky Network Agent.msi» /qn DONT_USE_ANSWER_FILE=1 SERVERADDRESS=address.local EULA=1 SERVERPORT=14000 /l*vx c:\windows\temp\nag_ins.log
Появляется ошибка установки — 1624, с сообщением в файле лога:
MSI (s) (CC:A4) [15:57:20:095]: No System Restore sequence number for this installation.
Ошибка применения преобразований. Проверьте правильности путей указанных преобразований.
\\address\MST\18dd0322-f64f-4084-952a-18051b4573b1_3_NetAgent_12.0.0.7734.mstДействительно, в данной папке нет MST файла. Вопрос — как его сгенерировать? Насколько я понимаю, он должен быть автоматически сгенерирован, при формировании инсталляционного пакета.
Я копировал файлы из папки \NetAgent_12.0.0.7734\exec\, через ORCA генерировал MST файл и копировал на ПК — всё равно появлялась аналогичная ошибка. Как ее исправить? -
Автор
cringemachine
Коллеги, добрый день.
В документации к продукту Kaspersky Endpoint Security написано — «По истечении срока действия коммерческой лицензии приложение прекращает выполнять свои основные функции».
Уважаемые эксперты, подскажите, пожалуйста, какие функции становятся недоступными после истечения срока действия лицензии? Только получение обновлений антивирусных баз с сервера обновлений и KSC или вдобавок ряд других функций? Каких?
-
Автор
Павел Кудрявцев
Доброго времени суток!
Пытаюсь установить антивирус себе на компьютер, чувствую, что компьютер всё равно выдает маломальски какие-то ошибки, точно что-то словил.
Поставил себе dr.web просканировал всё, но всё равно стабильной работы не наблюдается, решил установить себе нормальный антивирус.
При загрузке не произошло ничего особенного, но вот уже при установке начались определенного рода танцы, при установке программа просит перезагрузить компьютер, а после примерно на 60% установочник просто вылетает и ничего дальше не происходит, скачивал программу для удаления всех следов антивируса на компьютере, но и она ничего не находит, пытался вручную удалить и всё равно тишина.
после многочисленных способов всё равно программа не хочет ставится на устройство
А хочется всё таки установить, чтобы успешно просканировать весь компьютер и быть на полноценной защите
Что делать при данной ситуации? Пожалуйста подскажите…
-
Удаленная установка с помощью касперского
В этом разделе описаны способы удаленной установки программ «Лаборатории Касперского» и их удаления с устройств сети.
Перед началом установки программ на клиентские устройства требуется убедиться в том, что аппаратное и программное обеспечение устройств соответствует предъявляемым к нему требованиям.
В этом разделе рассмотрена удаленная установка программ через Консоль администрирования.
Связь Сервера администрирования с клиентскими устройствами обеспечивает Агент администрирования. Поэтому его необходимо установить на каждое клиентское устройство, которое будет подключено к системе удаленного централизованного управления.
На устройстве, где установлен Сервер администрирования, может использоваться только серверная версия Агента администрирования. Она входит в состав Сервера администрирования и устанавливается и удаляется вместе с ним. Устанавливать Агент администрирования на это устройство не требуется.
Установка Агента администрирования осуществляется точно так же, как и установка программ, и может быть проведена как удаленно, так и локально. При централизованной установке программ защиты через Консоль администрирования вы можете установить Агент администрирования совместно с программами защиты.
Агенты администрирования могут различаться в зависимости от программ «Лаборатории Касперского», для совместной работы с которыми они должны быть установлены. В некоторых случаях возможна только локальная установка Агента администрирования (подробнее см. в Руководствах к соответствующим программам). Агент администрирования устанавливается на клиентское устройство один раз.
Управление программами «Лаборатории Касперского» через Консоль администрирования выполняется при помощи плагинов управления. Поэтому для получения доступа к управлению программой через Kaspersky Security Center плагин управления этой программой должен быть установлен на рабочее место администратора.
Вы можете выполнить удаленную установку программ с рабочего места администратора в главном окне программы Kaspersky Security Center.
Для удаленной установки программного обеспечения следует создать задачу удаленной установки.
Сформированная задача удаленной установки будет запускаться на выполнение в соответствии со своим расписанием. Вы можете прервать процедуру установки, остановив выполнение задачи вручную.
Если удаленная установка программы завершается с ошибкой, вы можете проверить, чем вызвана эта проблема, и устранить ее с помощью утилиты подготовки устройства к удаленной установке.
Вы можете отслеживать процесс установки программ защиты «Лаборатории Касперского» в сети с помощью отчета о развертывании.
Kaspersky Security Center поддерживает удаленное управление следующими программами компании «Лаборатория Касперского»:
- Для рабочих станций:
- Kaspersky Endpoint Security 10 для Windows;
- Kaspersky Endpoint Security 10 для Linux;
- Kaspersky Endpoint Security 10 для Mac;
- Kaspersky Embedded Systems Security для Windows.
- Для мобильных устройств:
- Kaspersky Security 10 для мобильных устройств (установка доступна при активации функциональности Управление мобильными устройствами);
- Для файловых серверов:
- Kaspersky Endpoint Security 10 для Windows;
- Антивирус Касперского 8.0 для Windows Servers Enterprise Edition;
- Kaspersky Security 10 для Windows Server;
- Антивирус Касперского 8.0 для Linux File Server;
- Антивирус Касперского 10 для Linux File Server.
- Для виртуальных машин:
- Kaspersky Security для виртуальных сред 3.0 Защита без агента;
- Kaspersky Security для виртуальных сред 4.0 Защита без агента;
- Kaspersky Security для виртуальных сред 3.0. Легкий агент;
- Kaspersky Security для виртуальных сред 4.0. Легкий агент.
- Kaspersky Industrial Cyber Security:
- Kaspersky Industrial Cyber Security for Nodes.
Вы можете получить сведения о последних версиях программ на веб-сайте Службы технической поддержки, на странице Kaspersky Security Center, в разделе Общая информация.
Подробную информацию об управлении перечисленными программами через Kaspersky Security Center см. в Руководствах к соответствующим программам.
источник
Удаленная установка программ с использованием Kaspersky Security Center
Большое количество статей описывает — как удаленно установить приложение на несколько компьютеров в доменной сети (AD). Но многие сталкиваются с проблемой поиска или создания подходящих пакетов установки Windows Installer (MSI).
Действительно. Для того что бы установить всем пользователям группы, например, FireFox — необходимо или собрать MSI-пакет самостоятельно (довольно подробно описано в данной статье), или скачать на соответствующем сайте подходящий. Единственное, в первом случае — на самом-то деле — задача, весьма не тривиальная, а во втором — мы получаем пакет настроенные таким образом, как захотелось его создателю, да еще и по факту модифицированный (сомнительный, но минус).
Если в вашей организации в качестве антивирусной защиты используются продукты компании «Лаборатория Касперского» — и вы используете сервер администрирования — вы можете устанавливать удаленно программы даже из *.exe пакетов, используя ключи — для управления параметрами установки.
Параметры тихой установки
Большинство программ можно установить в «тихом» режиме, например тут есть таблица с большим количеством часто используемых программ, и поддерживаемые передаваемые параметры — при установке. Так же здесь можно найти большое количество передаваемых параметров установки.
Таким образом нам нужно:
- Скачать стандартный дистрибутив нужной нам программы с сайта разработчика (или откуда вы их обычно берете)
- Найти в интернете какие ключи «тихой» установки поддерживает используемая программа
- Установить программу на пользовательский ПК, используя Kaspersky Security Center
Для этого нужно подготовить пакет установки в Kaspersky Administration Kit (KSC). И задачей или вручную установить на нужные компьютеры.
Панель администрирования — дает полную управляемость (при установке) сравнимую с администрированием через групповые политики Win-server’а, а для меня даже удобнее — меньше всяких фокусов — меньше шансов ошибиться 😉
Если вы будете назначать установку программ вручную, или у вас все пользователи используют одинаковый набор программ — то можете пропустить этот раздел, но если же у вас в организации разным отделам устанавливается разное ПО — этим отделам можно назначить разные группы, для которых будут использоваться разные задачи.
Группы пользователей в KSC разделяются — аналогично структуре используемой в AD — каталоги и под каталоги. Задачи и политики используемые в родительских группах применяются всем дочерним группам.
Таким образом можно, например, всем пользователям компании установить FireFox и Chrome, и только дизайнерам Photoshop.
Итак приступим:
1) Для создания инсталляционного пакета необходимо перейти в подраздел «Инсталляционные пакеты» раздела «Хранилища» в панели управления KSC. Там мы увидим список созданных ИП, возможность создать новый, а так же редактировать или удалить существующий.

Новый инсталляционный пакет создается просто: вы указываете его имя (то как он будет отображаться в KSC), выбираете «ИП для программы, указанной пользователем», указываете пусть к программе (exe, bat, cmd, msi) и указываете параметры запуска (ключи тихой установки).
Затем указанный пакет можно будет использовать для установки на удаленные компьютеры.
2) Теперь нам нужно создать задачу для установки созданного пакета. Если вы раньше работали с KSC, или с его предыдущим аналогом Adminkit. То сам процесс создания задачи — для вас не составит труда.
Можно либо создать задачу перейдя в папку соответствующей группы, и перейдя на вкладку «Задачи» — создать новую задачу. Либо Перейдя в Раздел «Задачи для наборов компьютеров» — создать новую задачу.
Задаем имя созданной задачи, и выбираем тип задачи «Удаленная установка программы».
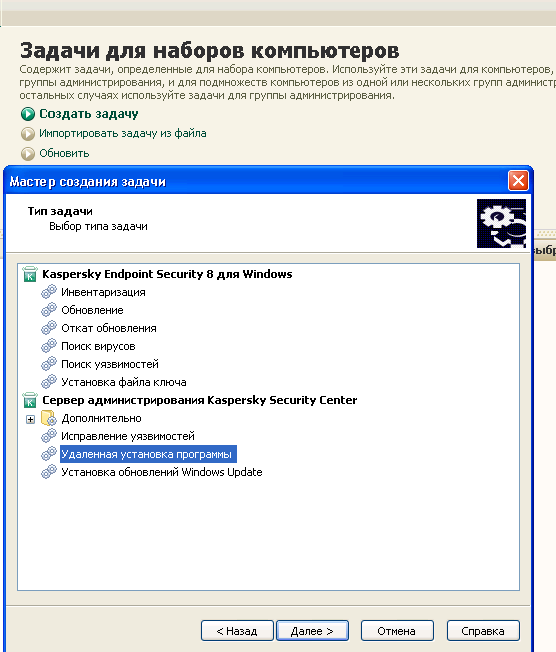
Выбираем программу которую мы хотим устанавливать, каким группам пользователей будет назначена эта задача, и указываем пользователя которому позволено устанавливать ПО на все из используемых компьютеров (обычно — администратор домена).
Единственное, в плане настроек — мы ограничиваемся только теми параметрами, которые разрешает передавать разработчик при установки программы, и настроить прокси-сервер в браузере через командную строку нам вряд ли удастся. Но тут нам на помощь идут уже стандартные групповые политики AD. Ведь обычно у альтернативных браузеров -используются системные настройки прокси, а их мы можем назначить нужным пользователям через AD. 😉
источник
Удаленная установка программ через Kaspersky Security Center
Одним из несомненных преимуществ для системного администратора в Kaspersky Security Center является возможность удаленного распространения инсталляционных пакетов на компьютеры в локальной сети. Изначально данная функция задумывалась Лабораторией Касперского для доставки антивируса на машины в локальной сети. Но развертывание антивирусной защиты — лишь малая толика того, чем может помочь KSC системному администратору.
Kaspersky Security Center поддерживает следующие типы файлов: exe, msi, msp, cmd и bat. Последние два формата очень важны для сисадмина, так как позволяют распространять через KSC различного вида скрипты, причем незаметно для пользователя.
В прошлый раз мы рассматривали создание bat-файла для включения локальной групповой политики по очистке файла подкачки виртуальной памяти. Используем этот файл в качестве примера и распространим его посредством Kaspersky Security Center. Для этого перейдем в консоли KSC в раздел задачи и выберем Создать задачу.
Запустится Мастер создания задачи. Внизу списка находим тип задачи Удаленная установка программы.
Так как мы добавляем на сервер свой файл, естественно, что его не будет в списке, и нужно нажать кнопку Новый.
В данном случае наш bat-файл не относится к продуктам Лаборатории Касперского, поэтому выбираем второй вариант.
Что касается остальных двух вариантов, то первый позволяет загрузить инсталлятор ПО Лаборатории Касперского из exe-файла или специальных файлов описания программы kud или kpd. Внутри файла заданы версия продукта, имя программы инсталлятора, параметры установки и описание ошибок. Разница между двумя форматами только в используемой кодировке: kpd-файл использует кодировку ANSI, kud — Unicode. Одного только kpd или kud-файла для создания пакета недостаточно. Данные файлы идут в составе дистрибутива.
Третий вариант позволяет формировать инсталляционный пакет на основе записей о продуктах в базе Лаборатории Касперского.
Следующим шагом является задание имени инсталляционному пакету. По этому имени пакет будет отображаться среди других пакетов на сервере KSC.
После этого надо указать непосредственно файл, из которого будет сформирован пакет. Напомню, что Kaspersky Security Center поддерживает файлы exe, msi, msp, cmd и bat. Для продуктов Лаборатории Касперского возможно использование специальных файлов kud и kpd.
Выбираем файл, из которого хотим сформировать инсталляционный пакет.
На следующем шаге можно добавить специальные параметры запуска. Также Kaspersky Security Center может скопировать всю папку, в которой находится исполняемый файл. Это бывает необходимо, если папка содержит необходимые для установки файлы. В случае с нашим bat-файлом никаких дополнительных манипуляций не требуется.
После всех настроек файл будет загружен на сервер KSC.
Об успешной загрузке оповестит следующее окно:
После этого возвращаемся к задаче удаленной установки. Наш пакет появился в списке. Выбираем его.
Как правило, форсирование установки средствами Агента администрирования и Сервера администрирования вполне достаточно. Если Вы хотите принудительно установить программу, даже если она уже установлена, снимите галочку «Не устанавливать программу, если она уже установлена».
На следующем шаге требуется выбрать компьютеры, на которые нужно установить программу (в нашем случае — распространить скрипт). Имя или адрес компьютеров можно ввести вручную, либо же выбрать уже сформированные сервером KSC группы, выборки или отдельные машины.
В нашем примере мы выбираем компьютер, который уже добавлен на сервер администрирования.
Если на компьютере установлен Агент администрирования KSC, то указывать учетную запись, от имени которой будет запускаться установка, не обязательно. Помните, что в абсолютном большинстве случаев учетная запись должна обладать администраторскими правами на компьютерах, где будет проводиться установка.
Следующий шаг — выбор расписания запуска.
Ну и под конец — выбор имени для задачи.
На последнем шаге Мастер создания задачи предложит Вам запустить задачу сразу по завершении процедуры создания.
Если процесс установки пройдет успешно, вы увидите следующую картину:
В целом, удаленная установка приложений через Kaspersky Security Center — задача очень простая и сильно упрощающая жизнь системному администратору.
источник
Как полностью удалить Касперского с компьютера
Иногда, стандартные методы удаления антивируса Касперского с компьютера, а также использование сторонних программ-денисталляторов приводят к тому, что в системе всё равно остаются части антивирусного продукта и другие антивирусы могут не устанавливаться, в некоторых случаях возможны и другие проблемы. Отсюда частый вопрос о том, как полностью удалить Касперского с ПК или ноутбука, о чем и поговорим.
Данная инструкция по полному удалению Касперского с компьютера подойдет для пользователей Windows 10, 8.1, Windows 7 для следующих версий антивирусного ПО: Kaspersky Anti-Virus любых версий, Kaspersky Internet Security разных версий, Kaspersky Total Security и других антивирусных продуктов Касперского. Также может оказаться полезным: Как удалить Касперский если забыл пароль настроек.
- Удаление антивируса Касперского средствами Windows (в панели управления, не всегда срабатывает)
- Как полностью удалить Касперского в kavremover (официальная утилита полного удаления продуктов антивирусных продуктов компании)
- Видео инструкция
- Про использование сторонних утилит деинсталляторов
Удаление антивируса Касперского с помощью стандартных средств Windows
Прежде всего, вы должны помнить, что удалять какие-либо программы, а уже тем более антивирусы с компьютера ни в коем случае нельзя путем простого удаления папки в Program Files. Это может привести к крайне нежелательным последствиям, вплоть до того, что придется прибегнуть к переустановке операционной системы.
Если требуется удалить антивирус Касперского с компьютера стандартным методом, кликните правой кнопкой мыши по значку антивируса в панели задач и выберите пункт контекстного меню «Выход». Затем просто зайдите в панель управления, найдите пункт «Программы и компоненты», выберите продукт лаборатории Касперского для удаления, и нажмите кнопку «Изменить/Удалить», после чего следуйте указаниям мастера удаления антивируса.
Обычно, если каких-либо проблем с установленным ПО нет, удаление проходит успешно, но обязательно нужно выполнить перезагрузку компьютера после него (часть шагов выполняется после перезагрузки).
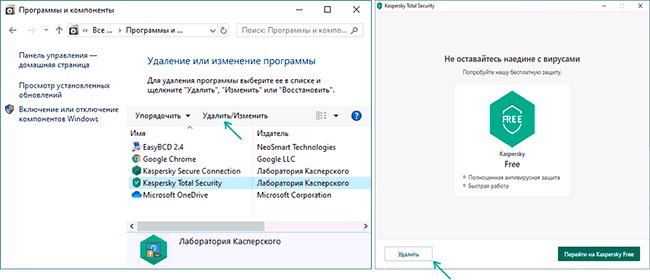
В Windows 10 и 8 вы можете не заходить в панель управления для этих целей — откройте список «Все программы» на начальном экране, кликните правой кнопкой мыши по иконке антивирусной программы Касперского и в появившемся внизу меню выберите «Удалить». Дальнейшие действия аналогичны — просто следовать указаниям утилиты установки.
Как удалить Касперского полностью с помощью официальной утилиты удаления kavremover
Если по той или иной причине, полностью удалить с компьютера антивирус Касперского, Kaspersky Total Security или Internet Security не удалось, то первое, что следует попробовать — воспользоваться официальной утилитой Kaspersky Lab Products Remover:
- Скачать утилиту удаления продуктов Касперского можно с официального сайта по ссылке https://support.kaspersky.ru/common/uninstall/1464
- По окончании загрузки, запустите скачанный файл kavremvr.exe — эта утилита специально предназначена для удаления указанных антивирусных продуктов. Согласитесь с условиями.
- Убедитесь, что антивирус Касперского и его версия правильно обнаружены утилитой, введите проверочный код и нажмите кнопку «Удалить».
- Дождитесь окончания удаления и обязательно перезагрузите компьютер.
- На этом удаление антивируса Касперского с компьютера завершено.
Некоторые нюансы использования утилиты:
- В случае, если ранее антивирус Касперского пытались удалить другими методами, но это получилось не полностью, вы увидите текст «Продукты не обнаружены, для принудительного удаления выберите продукт из списка» — в данном случае укажите ту антивирусную программу, которая была установлена и нажмите кнопку «Удалить».
- Если предыдущий вариант не сработал, вы можете заново установить ту же версию продукта Касперского (чтобы исправить установку), а затем применить утилиту удаления — она должна будет сработать.
- Если kavremover по какой-то причине не запускается или работает неправильно, попробуйте использовать утилиту в безопасном режиме.
Видео инструкция
Удаление Касперского с помощью сторонних утилит
Многие пользователи предпочитают использовать сторонние утилиты деинсталляторы для удаления программ, такие как Revo Uninstaller и другие. Часто это оправдано, т.к. они позволяют вычистить те «хвосты» удаляемого софта, которые остаются после использования стандартных средств. Однако, в случае удаления антивирусов, именно использование этих программ наиболее часто приводит к необходимости поиска официальной утилиты полного удаления антивирусного продукта с компьютера. Обычно, всё в порядке, но не всегда.
Причина — встроенные средства самозащиты антивирусов и другие особенности антивирусного ПО, отличные от обычных прикладных программ. Именно эти особенности могут привести к тому, что во всём хороший, но не официальный деинсталлятор вместо полного удаления просто «испортит» установку. Впрочем, такое происходит не часто: большинство средств удаления ПО в качестве первого шага используют официальное средство удаления, поставляемое вместе с программой и лишь затем очищают оставшиеся элементы.
Надеюсь, эта статья смогла вам помочь. Если же возникли те или иные трудности, пишите в комментариях.