Applies ToWindows 11 Windows 10
If you’ve recently installed a Windows Update and the update is causing your device to have errors or other issues, uninstall the update to try to resolve the issue.
Uninstall an update from Settings
-
Select Start > Settings > Windows Update . Under Related settings, select Update history> Uninstall updates or use the following shortcut:View update history
Note: In Windows 10, you can access from Update & Security > Windows Update > View your update history > Uninstall updates
-
From the list, select update you want to remove, and then select Uninstall.
Note: Some updates cannot be uninstalled.
Uninstall an update from Windows RE
If you can’t access Windows and you want to uninstall an update, you can do so from Windows RE. Here are the steps:
-
Access the Windows Recovery Environment.
-
Once in Windows RE, select Troubleshoot > Advanced options > Uninstall Updates.
-
Select either Uninstall latest quality update or Uninstall latest quality update.
Need more help?
Want more options?
Explore subscription benefits, browse training courses, learn how to secure your device, and more.
Вы можете удалить ожидающие установки обновления в Windows 11, очистив содержимое папки «Download» в каталоге «SoftwareDistribution», которая содержит файлы необходимые Центру обновления Windows для установки новых обновлений.
В Windows 11 обновления могут не устанавливаться в следствии ошибок, проблем совместимости или поврежденных .CAB файлов. Если накопительное обновление во время установки вызывает проблемы или у вас есть информация что обновление \ патч вызывает проблемы, вы можете удалить ожидающие обновления, чтобы повторно загрузить файлы или предотвратить попытку их установки системой.
В данном руководстве вы узнаете, как легко удалить ожидающие установки обновления в Windows 11.
Как удалить загруженные и ожидающие установки обновления в Windows 11
Чтобы удалить ожидающие обновления Windows 11, выполните следующие действия:
Шаг 1: Откройте проводник в Windows 11 с помощью значка на панели задач или нажав сочетание клавиш Win E.
Шаг 2: Введите, или скопируйте и вставьте следующий путь в адресную строку проводника и нажмите Enter:
C:\Windows\SoftwareDistribution\Download
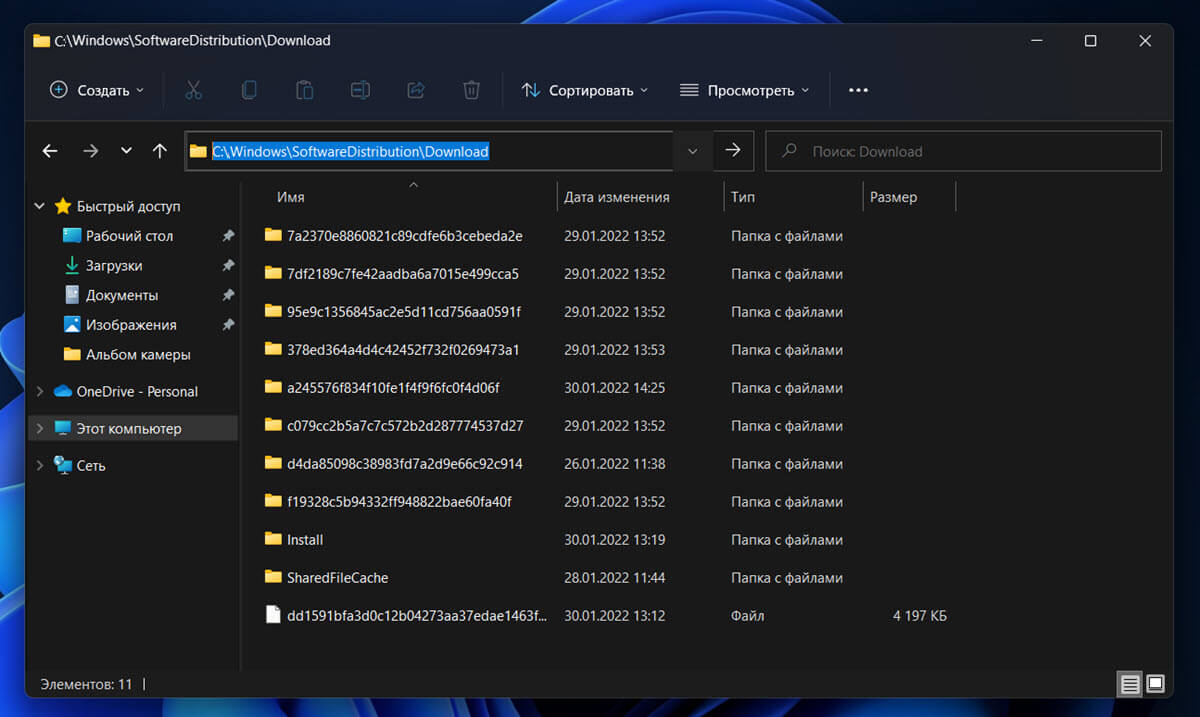
Шаг 3: В папке «Download» выделите все папки и файлы нажав клавиши Ctrl A или выберите опцию «Выделить все» в меню «Подробнее» (...три точки).
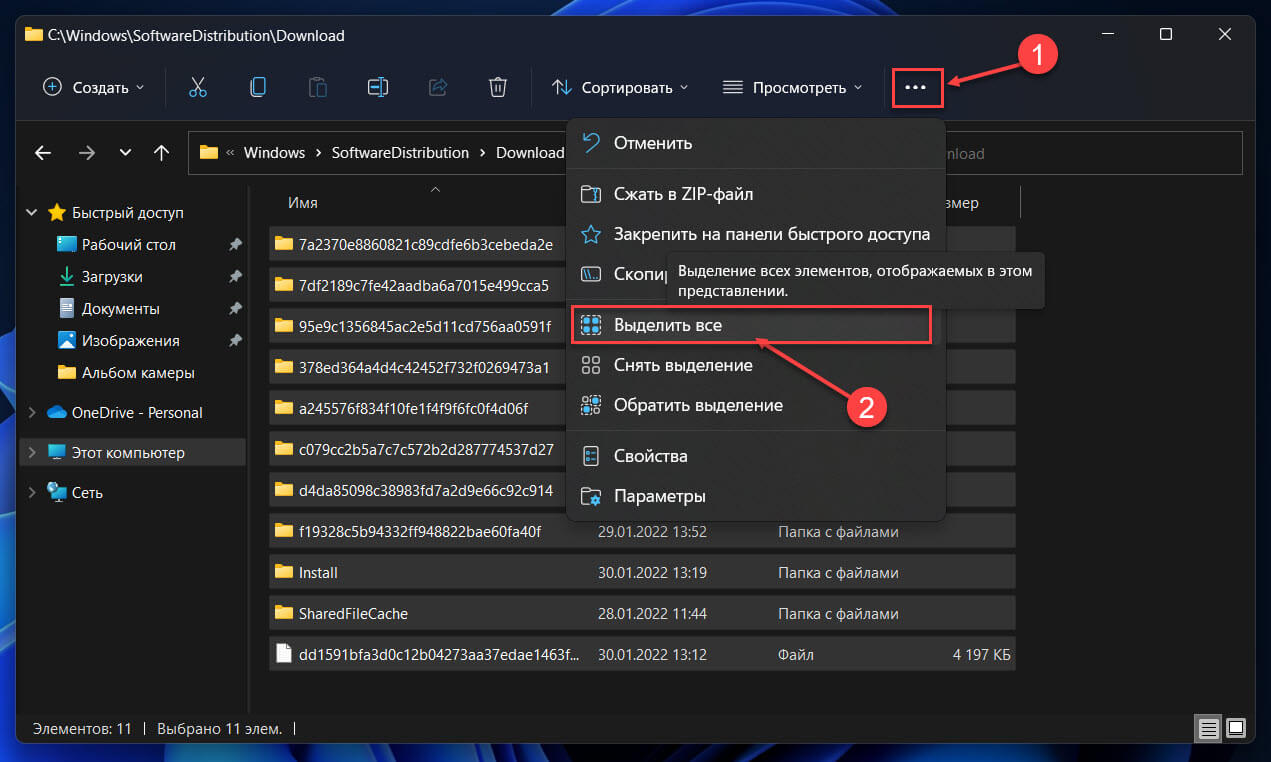
Шаг 4: После чего, нажмите кнопку «Удалить», чтобы удалить обновления ожидающие установки в Windows 11.
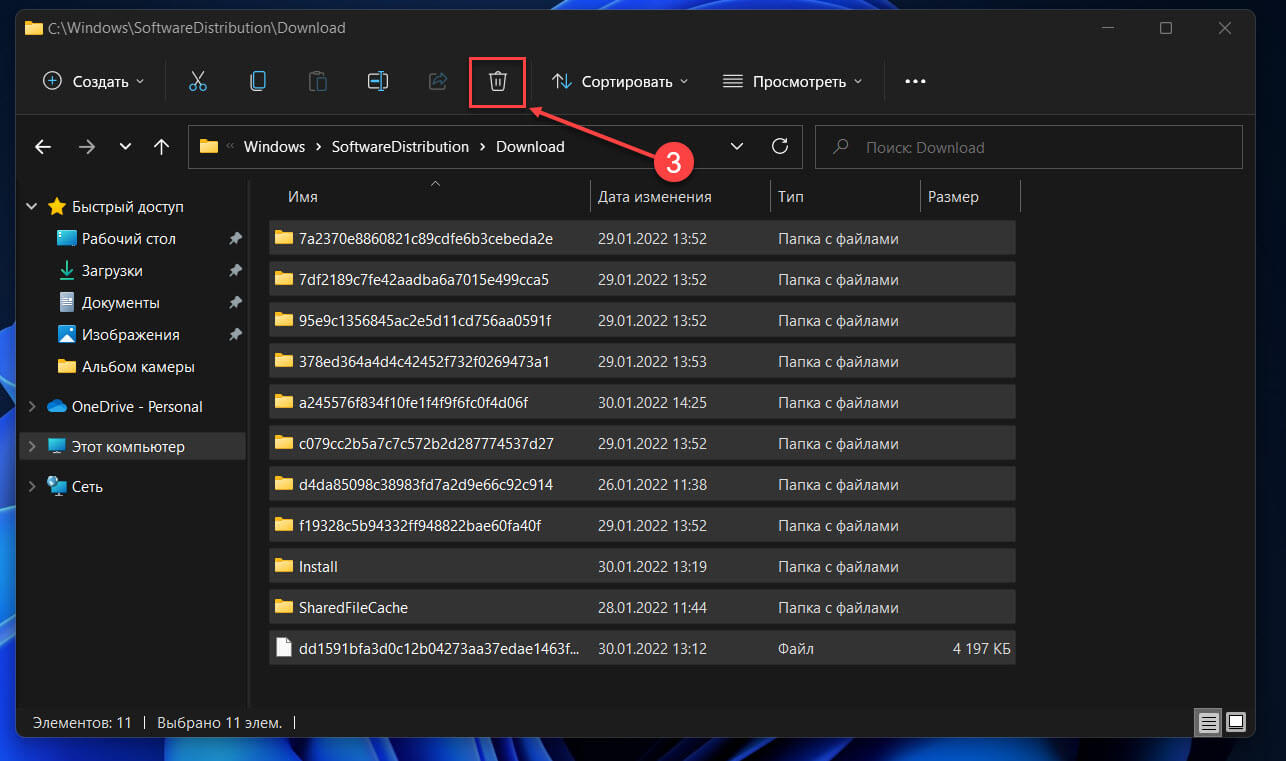
Шаг 5: Если вы получите запрос на разрешение для удаления файлов, установите флажок «Выполнить для всех текущих элементов» и нажмите кнопку «Продолжить».
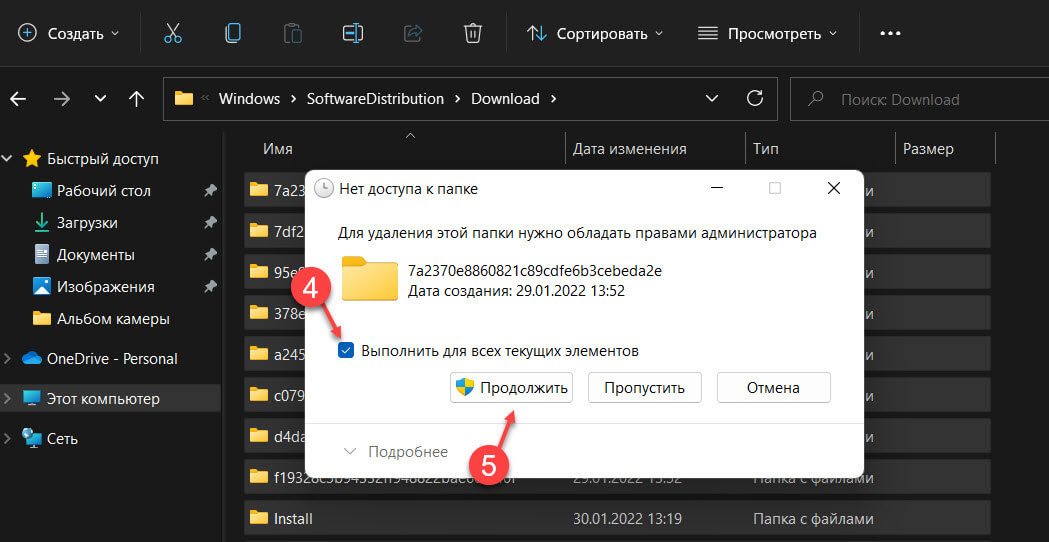
Все! После выполнения этих шагов файлы доступных обновлений будут удалены с вашего устройства.
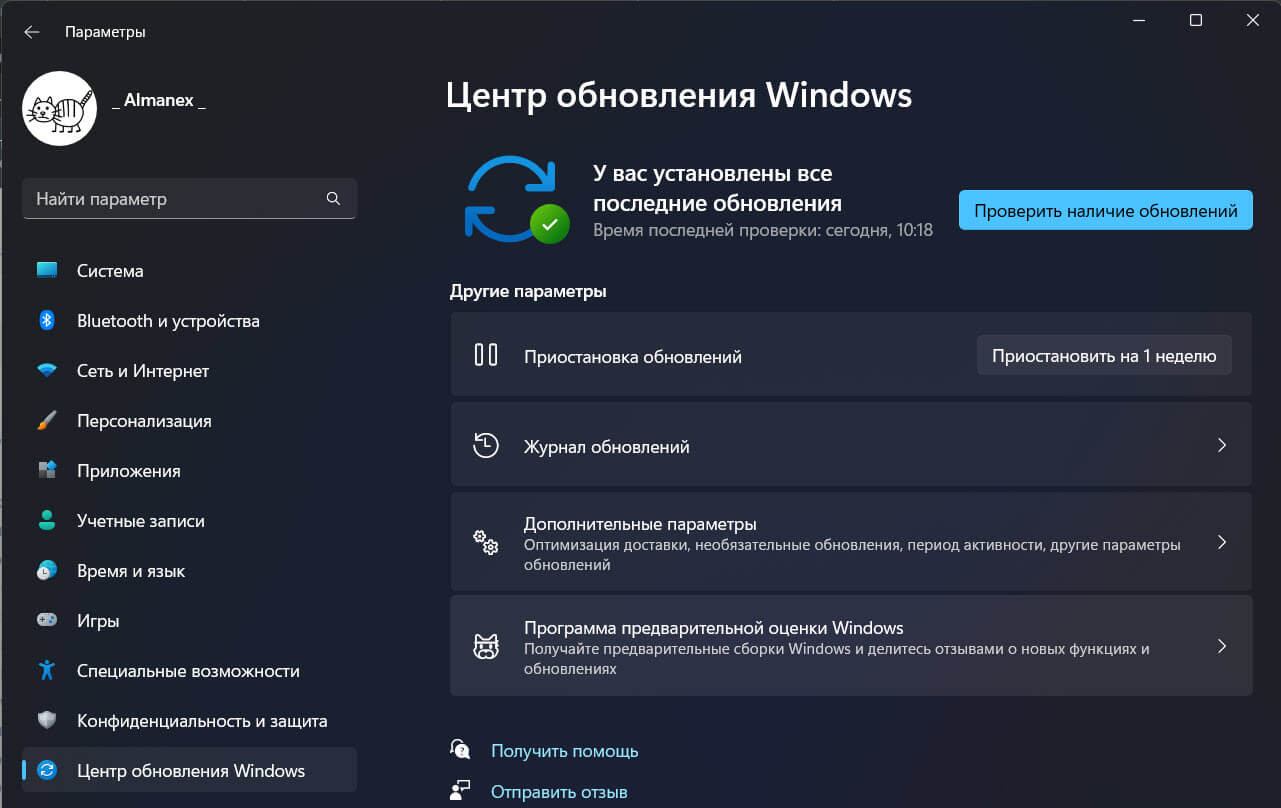
Если вам нужно заблокировать конкретное обновление, после удаления файлов используйте инструмент «Показать или скрыть обновления», чтобы предотвратить повторную загрузку пакетов Центром обновления Windows.
В некоторых случаях автоматически устанавливаемые обновления Windows 10 могут вызывать проблемы в работе компьютера или ноутбука — с момента релиза ОС такое случалось несколько раз. В таких ситуациях может потребоваться удалить последние установленные обновления или конкретное обновление Windows 10.
В этой инструкции — три простых способа удаления обновлений Windows 10, а также способ сделать так, чтобы конкретные удаленные обновления не устанавливалось в дальнейшем. Для использования описанных способов требуется иметь права администратора на компьютере. Также может быть полезно: Как полностью отключить обновления Windows 10.
Примечание: Для некоторых обновлений при использовании способов ниже может отсутствовать кнопка «Удалить», а при удалении с помощью командной строки вы можете получить сообщение: «Обновление для Microsoft Windows является обязательным компонентом для этого компьютера, поэтому удаление невозможно», в этой ситуации используйте руководство: Как удалить обязательное обновление Windows 10, которое не удаляется.
Удаление обновлений через Параметры или Панель управления Windows 10
Первый способ — использовать соответствующий пункт в интерфейсе параметров Windows 10. Для удаления обновлений в данном случае потребуется выполнить следующие шаги.
- Зайдите в параметры (например, с помощью клавиш Win+I или через меню Пуск) и откройте пункт «Обновление и безопасность».
- В разделе «Центр обновления Windows» нажмите «Журнал обновлений».
- Вверху журнала обновлений нажмите «Удалить обновления».
- Вы увидите список установленных обновлений. Выберите то, которое требуется удалить и нажмите кнопку «Удалить» вверху (или используйте контекстное меню по правому клику мыши).
- Подтвердите удаление обновления.
- Дождитесь завершения операции.
Попасть список обновлений с возможностью удалить их можно и через Панель управления Windows 10: для этого зайдите в панель управления, выберите «Программы и компоненты», а затем в списке слева выберите пункт «Просмотр установленных обновлений». Последующие действия будут теми же, что и в пунктах 4-6 выше.
Как удалить обновления Windows 10 с помощью командной строки
Еще один способ удаления установленных обновлений — использование командной строки. Порядок действий будет следующим:
- Запустите командную строку от имени Администратора и введите следующую команду
- wmic qfe list brief /format:table
- В результате выполнения этой команды вы увидите список установленных обновлений вида KB и номер обновления.
- Для удаления ненужного обновления используйте следующую команду.
- wusa /uninstall /kb:номер_обновления
- Далее потребуется подтвердить запрос автономного установщика обновлений на удаление выбранного обновления (запрос может и не появиться).
- Дождитесь завершения удаления. После этого, если это необходимо для окончания удаления обновления, появится запрос о перезагрузке Windows 10 — выполните перезагрузку.
Примечание: если на шаге 5 использовать команду wusa /uninstall /kb:номер_обновления /quiet то обновление будет удалено без запроса подтверждения, а перезагрузка автоматически выполнена в случае, если необходима.
Как отключить установку определенного обновления
Через короткое время после выхода Windows 10 Microsoft выпустила специальную утилиту Show or Hide Updates (Показать или скрыть обновления), позволяющую отключить установку определенных обновлений (а также обновление выбранных драйверов, о чем ранее писалось в руководстве Как отключить обновление драйверов Windows 10).
Скачать утилиту можно с официального сайта Майкрософт. (ближе к концу страницы пункт «Загрузить пакет Показать или скрыть обновления»), а после её запуска потребуется выполнить следующие шаги
- Нажмите «Далее» и подождите некоторое время, пока будет выполняться поиск обновлений.
- Нажмите Hide Updates (скрыть обновления) для того, чтобы отключить выбранные обновления. Вторая кнопка — Show Hidden Updates (показать скрытые обновления) позволяет в дальнейшем просмотреть список отключенных обновлений и снова задействовать их.
- Отметьте обновления, которые не следует устанавливать (в списке будут не только обновления, но и драйверы оборудования) и нажмите «Далее».
- Дождитесь завершения «устранения неполадок» (а именно — отключение поиска центром обновлений и установки выбранных компонентов).
На этом всё. Дальнейшая установка выбранного обновления Windows 10 будет отключена, пока вы снова ее не включите с помощью той же утилиты (или пока Майкрософт что-то не предпримет).
Многие операционные системы семейства Windows имеют одну неприятную особенность — они автоматически устанавливают выходящие для них обновления. Но, как известно, не все обновления одинаково полезны, и некоторые из них могут вызывать сбои в работе компьютера разной степени запущенности. Поэтому и перед пользователями часто встает вопрос, как удалить обновления Виндовс.
Благо такой механизм предусмотрен в самой операционной системе, и выдумывать здесь ничего не придется. Более того, существует даже несколько способов удалить уже установленные обновления. О них мы сейчас и расскажем. Тем же, кто не хочет заниматься удалением апдейтов, может пригодиться наша статья о том, как отключить обновление Windows.
Содержание
- Как удалить обновление Windows 10
- Как удалить обновление Windows 7
- Удаляем обновления Windows 11
Как удалить обновление Windows 10
Как мы и писали, есть несколько способов удаления обновлений Windows 10. Начнем с самого простого.
Удаляем обновление через «Параметры»
- Кликните правой кнопкой мыши по меню «Пуск» и выберите в выпадающем списке «Параметры».
- Перейдите в раздел «Обновление и безопасность» и найдите там пункт «Центр обновления Windows».
- Кликните «Просмотр журнала обновлений» -> «Удалить обновления».
- Выберите нужное обновление в открывшемся списке и нажмите «Удалить».
- Подтвердите удаление выбранного обновления и дождитесь завершения операции.
Как удалить обновление Windows через командную строку
Этот способ удаления обновления Microsoft Windows подойдет тем, кто привык работать с командной строкой, а в нашем случае оболочкой Windows PowerShell.
- Запустите PowerShell от имени Администратора.
- Введите команду wmic qfe list brief /format:table. Она выведет список установленных обновлений, где можно найди дату апдейта и его номер.
- Для удаления обновления введите wusa /uninstall /kb:номер_обновления, подставив вместо слов «номер_обновления» его номер (цифры после букв KB).
Подтвердите удаление обновления и дождитесь завершения операции. В некоторых случаях для этого может потребоваться перезагрузить компьютер, о чем система сообщит дополнительно. Но учтите, что таким образом можно удалить не все обновления Windows.
Как удалить обязательные обновления Windows
Помимо «обычных» для Windows выходят и так называемые обязательные обновления. Их нельзя удалить ни одним из официальных способов, поскольку Microsoft считает их важными и относит к обязательному компоненту системы. Информация об этом содержится в конфигурационном файле апдейта, и вот его-то нам и нужно изменить для того, чтобы обновление изменило свой статус и могло быть удалено.
- Найдите текстовый редактор «Блокнот» в меню поиска операционной системы и запустите его от имени Администратора.

- В Блокноте нажмите Файл -> Открыть и переключитесь в режим отображения всех файлов («Все файлы» в выпадающем списке напротив поля названия документа).
- Перейдите в папку Windows\servicing\Packages\ на системном накопителе.
- Найдите в открывшемся перед вами большом списке файлы с названием, начинающимся на «Package_for_KB» (без кавычек), и обратите внимание на те из них, которые содержат номер проблемного обновления. Их будет два, выберите файл с расширением MUM.
- Нажмите кнопку «Открыть». Найдите в тексте кода параметр «permanence», измените его значение с «permanent» на «removable» и нажмите кнопку закрытия файла. В диалоговом окне подтвердите его изменение.
После этого проблемное обязательное обновление изменит свой статус, и его можно будет удалить любым из описанных нами выше способов.
Как удалить обновление Windows 7
Несмотря на то, что Windows 7 уже довольно давно официально «мертва», у этой операционной системы до сих пор имеется немало активных пользователей. Соответственно, остается актуальным и вопрос о том, как удалить последние обновления Windows 7. Как и в случае с «десяткой», сделать это можно несколькими способами.
- Перейдите в Пуск -> Панель управления -> Программы.
- Откройте «Просмотр установленных обновлений» в разделе «Программы и компоненты».
- Найдите в открывшемся списке проблемное обновление. Это можно сделать, сверив его номер, или, например, сопоставив время начала сбоев и дату установки апдейта.
- Нажмите на нужное обновление правой кнопкой мыши и выберите «Удалить», после чего подтвердите удаления и дождитесь завершения процедуры. В некоторых случаях для вступления изменений в силу может потребоваться перезагрузка компьютера.
Еще одним вариантом, как удалить скачанные обновления Windows 7, может стать командная строка.
- Запустите командную строку от имени Администратора.
- Введите команду wusa.exe /uninstall /kb:номер_обновления и нажмите Enter.
- Подтвердите удаление и дождитесь его завершения. Как и в предыдущем случае, для полного удаления апдейта может потребоваться перезагрузка компьютера.
Кстати, чтобы избежать необходимости подтверждения удаления и / или перезагрузки ПК, можно использовать команду wusa.exe /uninstall /kb: номер_обновления /quiet. Она удалит апдейт без каких-либо диалоговых окон, а, если потребуется, самостоятельно перезагрузит компьютер.
Удаляем обновления Windows 11
Способ, как удалить ненужное обновление Windows 11, практически не отличается от такового для десятой версии операционной системы Microsoft. Нам также потребуется войти в «Параметры», найти там «Центр обновления Windows» и открыть журнал обновлений.
- Найдите там раздел «Сопутствующие параметры» и перейдите в «Удалить обновления».
- Найдите в открывшемся списке нужное обновление и нажмите кнопку «Удалить».
- Подтвердите удаление, дождитесь завершения процедуры и при необходимости перезагрузите компьютер.
Для удаления обновления через командную строку:
- Запустите командную строку или PowerShell от имени Администратора.
- Введите команду wmic qfe list brief /format:table, которая покажет список, установленных обновлений. Запомните код нужного апдейта после букв «KB».
- Введите wusa /uninstall /kb:номер_обновления, подставив вместо слов «номер обновления» цифры, которые вы запомнили в предыдущем пункте.
- Подтвердите удаление, дождитесь его завершения и при необходимости перезагрузите компьютер.
Кроме того, вы можете «удалить» установленные обновления, воспользовавшись одной из точек восстановления, созданных до его установки. Таким образом, вы, по сути, откатите операционную систему до предыдущего состояния, когда такого апдейта в ней еще не было.
Читайте также
- Как открыть диспетчер устройств: 8 способов
- Локальная учетная запись Windows: как ее создать, удалить или изменить
- Мощный ноутбук для работы и развлечений: топ-10 лучших в 2023 году
- Как подключить второй монитор к компьютеру и зачем это делать
- Ошибка 0x80070057: простые способы решения проблемы
На моей практике уже не раз случалось, что свежие обновления безопасности для продуктов Microsoft, выпускаемые в рамках MS Patch Tuesday, вызывают проблемы в работе операционной системы Windows или стороннего ПО. Проблемы, вызываемые обновлениями, бывают как массовыми, встречающимися у большого количества пользователей, так и частными – встречающимися в редких сочетания определённой версии Windows ОС и некоторых приложений (яркий такой пример проблемы описан здесь).
Если обновление Windows (или Office) вызывает проблему на компьютерах многих пользователей, и это подтверждается специалистами Microsoft, обновление отзывается компанией и через некоторое время заменяется новым, в котором исправляются найденные ошибки. Если обновление Windows вызывает проблемы, пользователь или администратора может самостоятельно удалить уже установленные обновления безопасности.
В этой статье мы рассмотрим, как правильно удалить обновления в ОС Windows (статья относится к Windows 10, 8.1, 7 и Windows Server 2016, 2012/R2, 2008/R2). Данные способы удаления обновлений можно использовать, если вы установили обновление вручную из CAB или MSU файла, автоматически получили его из Интернета с серверов Windows Update или своего сервера WSUS.
Вы можете удалить обновления в Windows (Windows Server) несколькими способами:
Содержание:
- Удаляем обновление Windows вручную через Панель управления
- Как заблокировать (скрыть) конкретное обновление в Windows 10?
- WUSA.exe: Удаление обновлений Windows из командной строки
- Удаление обновлений на всех компьютерах домена через WSUS
- Удаление обновлений на компьютерах домена с помощью политик GPO
- Как удалить обновление, если Windows не грузится?
Внимание. Возможность удаления обновлений – это, в первую очередь, временное решение, к которому можно прибегнуть, чтобы, во-первых, быстро восстановить работоспособность системы или ПО, а во-вторых подтвердить факт, что проблема вызвана именно установкой нового обновления безопасности. О найденной проблеме рекомендуется сообщить в техподдержку Microsoft и дождаться появления новой версии обновлений. Ни в коем случае нельзя отключать автоматическое обновление системы, удалять обновления из соображений улучшения работы системы или освобождения места на диске (тем более в новых версиях Windows появился мастер очистки устаревших обновлений, позволяющий удалить старые версии обновленных файлов). В противном случае вы подвергаете серьезному риску безопасность своего компьютера!
Удаляем обновление Windows вручную через Панель управления
Рассмотрим, как удаляются обновления на примере Windows 10. Откройте меню Параметры (Settings) и перейдите в раздел Обновления и Безопасность (Update & Security) -> Центр обновления Windows (Windows update)-> Просмотр журнала обновлений (View Update History) -> Удалить обновления (Uninstall updates).

Также вы можете перейди в окно удаления обновлений через классическую Панель управления: Панель управления -> Программы -> Удаление программ (Control Panel\Programs\Programs and Features) и нажмите на кнопку “Просмотр установленных обновлений” (View installed updates).

В открывшемся окне появится список всех обновлений Windows и Office, установленных в системе. Найдите в списке нужное обновление (а если быть более точным, ненужное 🙂 ), выделите его, нажмите кнопку Удалить (Uninstall). Запуститься мастер удаления обновления.
шт

На вопрос: “вы действительно хотите удалить это обновление?” ответьте Да..
Дождитесь окончания удаления обновления. После завершения сценария удаления обновления, Windows может запросить перезагрузку системы.
Как заблокировать (скрыть) конкретное обновление в Windows 10?
Если ваш компьютер настроены на автоматическое обновление Windows через Windows Update или WSUS это обновление скорее всего опять установится на вашем компьютере. Но вы можете отключить установку конкретного обновления, скрыв его (заблокировав). Для этого нужно использовать официальную утилиту Microsoft Show or Hide Updates (Показывать или скрывать обновления) https://support.microsoft.com/ru-ru/help/3073930/how-to-temporarily-prevent-a-driver-update-from-reinstalling-in-window
- Запустите wushowhide.diagcab;
- В мастере выберите пункт Hide Updates (скрыть обновления);
- Выберите обнволение, которое вы хотите скрыть и нажмите Далее;
- После этого данное обновление не будет устанавливаться в Windows через систему автоматических обновлений. Вы можете убрать обновление из скрытых, выбрав его в пункте Show hidden updates (показать скрытые обновления).
WUSA.exe: Удаление обновлений Windows из командной строки
Обновления Windows можно удалить также и из командной строки. Для этих целей в системе предусмотрена утилита wusa.exe (Windows Update Standalone Installer – автономный установщик обновлений Windows).
Вы можете вывести список всех обновлений, установленных на компьютере, командой:
wmic qfe list brief /format:table

С помощью следующей команды, запущенной с правами администратора, мы удалим обновление KB2790655:
wusa.exe /uninstall /kb:2693643
Пользователь должен подтвердить удаление обновления.

Если обновление нужно удалить в «тихом» режиме без запроса пользователя и предупредить его о последующей перезагрузке системы, команда будет выглядеть так:
wusa.exe /quiet /uninstall /kb:2693643 /promptrestart
Если нужно подавить запрос на перезагрузку, используйте команду:
wusa.exe /quiet /uninstall /kb:2693643 /norestart
Также вы можете удалить обновление из PowerShell с помощью модуля PSWindowsUpdate. Используется командлет Remove-WindowsUpdate формат команды:
Remove-WindowsUpdate -KBArticleID KB2693643 -NoRestart
Событие удаление обновления Windows фиксируется в системном журнале Setup EventID 7 и источником WUSA:
Windows update «Security Update for Microsoft Windows (KB2693643)» was successfully uninstalled. (Command line: «wusa.exe /quiet /uninstall /kb:2693643 /promptrestart»).

Вы можете удалить обновление на удаленном компьютере с помощью PsExec, используется такой формат команды:
psexec.exe \\remotePK C:\Windows\System32\wusa.exe /quiet /uninstall /kb:2693643/warnrestart:600
Удаление обновлений на всех компьютерах домена через WSUS
Если в вашей комании для установки обновлений на компьютеры домена используется корпоративный сервер WSUS, вы моежет удалить установленные одобренные обновления из консоли управления службы обновлений Update Services. Для этого щелкните ПКМ по ветке Updates и в меню выберите Search.

Укажите номер KB или бюллетеня безопасности, который требуется найти и нажмите Find Now. В списке, содержащем найденные обновления для разных версий Windows, выделите обновления, которые требуется удалить и выберите в меню пункт Approve.

Затем выберите группу компьютеров, которая вас интересует и в выпадающем списке выберите пункт Approved for Removal.

В нашем примере мы хотим удалить обновления на группе компьютеров, с именем Servers.

После процедуры обновления Windows на стороне клиентов WSUS (которая происходит по расписанию в соответствии с политикам WSUS и частотой синхронизации, которая задается параметром Automatic Update detection frequency, либо вы можете запустить цикл синхронизации вручную, набрав wuauclt /detectnow) в панели Windows Update соответствующее обновление появится с префиксом (Uninstall🙂 в названии.

После удаления обновления в журнале Windows Update History появится запись об этом событии.

Удаление обновлений на компьютерах домена с помощью политик GPO
Если вам нужно удалить определенное обновление на множестве компьютеров в домене Active Directory, в котором не используется WSUS, можно воспользоваться функционалом Startup/Shutdown скриптом групповых политик (GPO).
Для этого создайте новый объект GPO, нацеленный на нужную OU / сайт (пример таргетирования групповых политик на сайты AD описан здесь)/ или группу компьютеров. А затем в разделе Computer Configuration -> Policies -> Windows Settings -> Scripts (Startup/Shutdown) создайте новый скрипт с командой wusa из предыдущего раздела.

Также вы можете использовать PowerShell логон скрипты для удаления обновлений.
Как удалить обновление, если Windows не грузится?
Иногда случается, что не удается удалить обновление непосредственно из системы, т.к. Windows просто перестала загружаться после установки проблемного обновления. В этом случае, вероятно, вам придется загрузиться компьютер с загрузочного диска и удалять обновления через DISM (см статью https://winitpro.ru/index.php/2018/01/24/ne-zagruzhaetsya-windows-posle-ustanovki-obnovlenij/), или с помощью утилиты Hotfix uninstall из комплекта MSDaRT.
Итак, мы рассмотрели самые распространенные сценарии удаления обновлений на компьютерах под управлением Windows.
Обратите внимание, что нельзя удалить установленные обновления, если произведена очистка образа системы от старых версий компонентов с помощью мастера очистки диска (Cleanup Manager) или очистки хранилища компонентов (WinSxS ) командой:
Dism.exe /Online /Cleanup-Image /StartComponentCleanup /ResetBase









