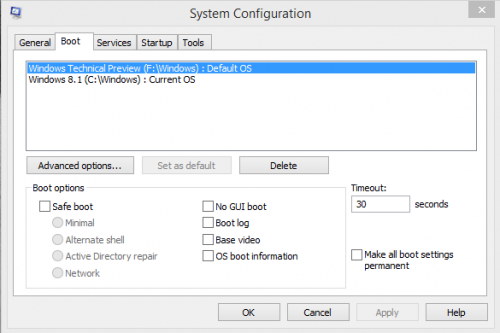Windows 10 is Microsoft’s newest release that aims to clear all the mishaps and mistakes that were present in Windows 8.1. There’s no doubt that Windows 10 is fast and easily manageable operating system that can also be used by non tech savvy people. But then there are people out there like me, who like to use the advanced functions without being dumbed down by sliding menus. In my opinion, Windows 10 is bloated with glossy menus, reduced customization, forced Microsoft OneDrive cloud system, you can’t turn off automatic updates. These things are total turn off and made me uninstall Windows 10, a day after.
If you have installed Win 10 on other drive using Dual Boot functionality. Don’t worry, you can easily uninstall Windows 10 from Windows 7, 8.1 and bring back the default bootloader of your previous Windows operating system.
Guide: How to Uninstall Windows 10 (Dual Boot) from Windows 7, 8.1:
1. Open Start Menu, type “msconfig” without quotes and press enter. It will open System configuration.

2. Open Boot tab from System Configuration, you will see the following:
- Windows 8.1 (Current OS)
- Windows 10 Technical Preview or just Windows 10 (Default OS)
3. Select (highlight) Windows 10 and then click Delete.

4. Then select your previous Operating System (e.g. Windows 7) and then click “Set as Default”
5. Now Windows 10 will be removed from the Dual Boot of your Computer. It will now directly boot to your previous OS (for example: Windows 8.1) without asking.
Remember: Your Windows 10 installation and files are still present. Be sure to make a backup of your important files and then format the drive anytime you want. You can do it from Disk Management or from Windows Explorer by right-clicking the Drive > Format.
Windows 10 is the next version of Windows Operating System after Windows 8.1 which aims to bring a lot of desktop functionality back to the hands of users using a mouse and keyboard with their Windows PCs. However, it will not suite everyone (at this stage) due to hardware compatibility issues or just a matter of choice. Follow this guide if you want to remove Windows 10 from your dual-boot configuration and switch back to Windows 8.1
I removed Windows 10 from my system just because I decided to switch to Windows 10 entirely and hence upgrade Windows 8.1 to 10 instead of keeping a dual-boot and giving precious hard drive storage to both the OSes. Here’s how I achieved that:
a.) Removing Windows 10 from Boot Sequence
- Boot into Windows 8.1
- On the Start Screen, type msconfig.exe and hit enter
- On the Boot tab, highlight Windows Technical Preview or Windows 10
Windows Boot Configuration - Click on Delete
- That’s it. Press OK to close System Configuration window.
b.) Removing Windows 10 Partition and Files
Do backup any important files that you have within your Windows 10 install (Desktop, Documents, Downloads, Other folders within the partition; etc) before proceeding as your data will be permanently lost.
- Open Disk Manager by typing diskmgmt.msc on Start and hitting enter.
- Right click on the drive/partition to which you installed Windows 10. It’s recommended to check the drive letter once again via the Windows Explorer.
Disk Management - Choose Delete volume.
Alternatively, you can also choose to only Format or individually delete the Windows 10 directories via the Windows Explorer. - Create a new partition over the free space that is generated and you’re good to go.
Многие пользователи интересуются, как полностью удалить Windows 10 с компьютера или ноутбука. Правда, часто под этим вопросом подразумевают разные вещи: установка другой ОС с полной очисткой диска от 10-ки, удаление пункта меню загрузки «Windows 10» после установки другой системы и другие — рассмотрим все варианты.
В этой инструкции подробно описаны методы полностью удалить Windows 10 с жесткого диска или SSD компьютера. Заранее отмечу, что лично я не считаю хорошим решением сносить лицензионную Windows 10 от производителя и устанавливать предыдущие версии этой же системы на устройство, но допускаю, что у кого-то могут быть разумные причины для таких действий.
- Удаление Windows 10 при установке другой ОС
- Как удалить Windows 10 из меню загрузки
- Дополнительная информация
- Видео инструкция
Как удалить Windows 10 при установке другой ОС
Чаще всего Windows 10 удаляют, одновременно устанавливая другую операционную систему, обычно — другую версию Windows, иногда — один из дистрибутивов Linux. При установке Windows 7 или 8.1, чтобы полностью удалить Windows 10 достаточно выполнить следующие шаги (внимание — описанные шаги могут привести к потере важных данных, если они есть на диске):
- Загрузившись с загрузочной флешки или диска с другой версией Windows, на этапе «Выберите тип установки» укажите «Полная установка». Для подготовки установочного накопителя и загрузки с него можно использовать следующие программы создания загрузочной флешки, а затем использовать Boot Menu.
- На следующем экране нажмите «Настройка диска».
- Далее у вас есть варианты: вы можете отформатировать раздел с Windows 10, но при этом другие данные от этой ОС останутся на других небольших системных разделах. Оптимальный вариант — удалить все разделы с диска, выбирая поочередно каждый и нажимая «Удалить» (если важных данных нет, а если есть — только раздел с Windows 10 и скрытые системные разделы), затем либо создать новые разделы с нужными параметрами, либо выбрать одно большое незанятое пространство и нажать «Далее» (необходимые разделы будут созданы автоматически и отформатированы).
В результате Windows 10 будет полностью удалена с компьютера или ноутбука. Всё вышеописанное верно для случая, когда на компьютере только один физический жесткий диск или SSD и одна операционная система. Если дисков несколько, а система установлена на диске, который обозначен как Диск 1, либо установлено несколько операционных систем, такой подход может привести к проблемам с загрузкой оставшейся ОС — здесь потребуется разобраться, что и на каких разделах находится, чтобы не затронуть важные данные.
Примерно то же самое будет и при установке Linux — почти любой дистрибутив предложит вам подготовить разделы для установки как путем ручной разметки, где вы сможете удалить разделы с Windows 10, загрузчиком и средой восстановления, так и путем полного удаления всех разделов.

Интерфейс настройки разделов при установке различных версий Linux может иметь разный вид, но обычно разобраться не сложно.
Как удалить Windows 10 из меню загрузки
Если вы уже установили другую систему и, возможно, отформатировали раздел с Windows 10 (если нет и у вас есть отдельный раздел с ней — можете отформатировать его), а в меню при загрузке она все равно отображается, удалить её можно и оттуда.
В случае если была установлена Windows другой версии:
- Нажать клавиши Win+R на клавиатуре, ввести msconfig и нажать Enter.
- Удалить ненужный пункт на вкладке «Загрузка».
- Удаление пунктов из загрузки и загрузчика UEFI можно выполнить с помощью утилит EasyUEFI и EasyBCD.
Если вы установили Linux в качестве второй ОС, уже отформатировали раздел с Windows 10, то удаление ненужного пункта из меню загрузки может выполняться по-разному в зависимости от загрузчика и типа загрузчика, обычно достаточно следующих действий:
- Для UEFI — удаление загрузочной записи для Windows с помощью утилиты efibootmgr, удаление папки Microsoft из /boot/efi/EFI на разделе с загрузчиком.
-
sudo gedit /etc/default/grub
- Добавление строки
GRUB_DISABLE_OS_PROBER=true
в конце файла grub.cfg (откроется на шаге 2)
-
sudo update-grub
Дополнительная информация
Если у вас нет задачи устанавливать другую операционную систему на компьютер, то вы всегда можете загрузиться с какого-либо LiveCD с инструментами для работы с диском, удалить разделы и создать новые, либо отформатировать раздел с Windows 10.
То же самое можно сделать и с любой загрузочной флешки Windows 10, 8.1 и Windows 7, как на этапе выбора разделов для установки (как это было описано выше) так и в командной строке — достаточно в программе установки нажать Shift+F10 (Shift+Fn+F10 на некоторых ноутбуках) и использовать Diskpart для удаления разделов, создания новых разделов и их форматирования, примерно как в этой инструкции: Как удалить разделы на флешке (в нашем случае потребуется удалять разделы на жестком диске или SSD, но логика та же самая).
Видео инструкция
Надеюсь, материал оказался полезным. Если же вас интересует какой-то иной контекст задачи удаления Windows 10, опишите ситуацию в комментариях, постараюсь предложить решение.
В статье описывается примерная последовательность действий для мультизагрузочной схемы (две Windows и более), с помощью которых вы можете правильно удалить одну Windows из двух, которая, вероятно, пришла в негодность. Я покажу подробно как это делается “по ГОСТ-у”.
- А что тут сложного?
- Основы: как правильно удалять Windows при мультизагрузке?
- Windows XP и Windows 7: удаляем Windows XP
- Windows 7 и Windows 10: удаляем Windows 10
- Удаление/слияние разделов
- Если что-то не получается (отдельная статья)
Казалось бы, чего проще:
- форматируем раздел, где лежали файлы ненужной Windows
- программой EasyBCD подчищаем меню загрузки, удаляя лишнюю запись

Как бы не так.
Не всегда всё очень просто. Хотя практически все ситуации поправимы (если под рукой загрузочник Windows). Описанная выше последовательность действий приведёт к сбою загрузки Windows (если нет Зарезервированного системой раздела), которая пользователем, а может и не им, была установлена самой первой. И после удаления системного раздела форматированием вы затираете и точку входа в загрузочную запись. И как итог:

Повторяю, всё поправимо. Однако представлю тот порядок действий, на который вы можете оглядываться во время манипуляций, когда попробуете удалить одну Windows из двух, чтобы затем не танцевать с бубном, возвращая данные.
- программу редактирования загрузочных записей EasyBCD
- программу по работе с разделами MiniTool Partition Wizard
- загрузочный диск с Windows, начиная с 7-ой версии, если что-то не так
Как удалить одну Windows из двух: откуда идёт загрузка?
Первое, с чего следует начать, если хотите удалить одну из систем – обнаружить то место, где находится загрузчик систем bootmgr. Это сделать очень просто – в консоли управления дисками (команда devmgmt.msc из строки поиска) найдём раздел, который помечен как Активный. И вот здесь внимание: он (загрузчик) может быть расположен и не внутри того логического тома, на котором уже хранятся системные файлы Windows. Именно так и происходит, когда операционные системы последовательно затираются и переустанавливаются, а от системного (аварийного) тома (диска) пользователь, часто по незнанию, просто избавляется. Вот как должно выглядеть идеальное пространство жёсткого диска с единственной системой на борту (по-крайней мере, по мнению современной версии Windows):

Такое разбиение происходит в том случае, когда Windows устанавливается впервые на “свежий” диск: система сразу отщипывает себе небольшой кусок (объем зависит от версии), а львиная доля пространства уже достаётся системным и “обычным” файлам. Подробнее в статье про Раздел Зарезервировано системой. Однако после неоднократных переустановок диск может выглядеть и так:

Итак, сразу, на что нужно обратить внимание, это диск помеченный как Активен или Активный. Именно здесь и содержаться файлы загрузчика bootmgr. Отсюда загрузка системы и идёт. Повторяю, он может быть в системном диске, а может и нет:

Если в компьютере установлены системы Windows 7 и Windows XP, активным будет тот, что с XP. Причина в том, что принцип загрузки систем разных поколений различается, а если старушка ХР видна, значит активным является именно раздел с ней. А вот если на компьютере установлены, к примеру, Windows 7 и Windows 8 (системы последних поколений), активным будет просто тот, на который система устанавливалась ПЕРВОЙ. Естественно, что затирание этого раздела (при отсутствии Зарезервированного тома) приведёт к “незагрузке” обеих систем.
Вобщем и целом ваша задача перенести файл загрузчика с “ненужного” тома на рабочий или же, что было бы умнее, создать отдельный для этого том. В итоге обобщённая инструкция для удаления одной из ОС выглядит так:
- если раздел Зарезервировано системой существует, ничего не трогаем: EasyBCD или утилита bcdedit из консоли справятся с удалением лишних записей в меню загрузки Windows
- если у равноправных OC (одного поколения, начиная с Vista) раздела нет, переносим загрузчик с Активного раздела на другой, одновременно снимая метку Активный с ненужного
- если ОС разных поколений (ХР и 7, 8 и 10), то действия зависят от того, какая из них остаётся с вами (перед Активацией раздела нужно сделать его Основным). Об этом ниже.
Установлены Windows XP и Windows 7. Удаляем Windows XP.
Итак, тот самый случай, когда раздел с Windows XP содержит в себе загрузочные файлы, и отформатировать этот раздел из-под Windows 7 будет невозможно никакими средствами системы; она не даст уничтожить собственный загрузчик (кстати, как видите по рисунку ниже, первой была установлена именно Windows XP – резервного раздела просто нет):




Как вы понимаете, из-под XP убить Windows 7 будет совсем легко. А нам, наоборот, нужна только 7-ка. Как быть?
Наша задача – сделать активным любой другой раздел, но только не с XP. Однако при попытке это сделать из обеих систем оказывается, что это просто невозможно – консоли обеих ОС не содержат в себе эту функцию:


Причина заключается в том, что при установке операционной системы XP том или диск, куда устанавливались файлы загрузчика, помечается системой как Основной. Основных дисков у неё больше не будет – только Логические. А в целях безопасности Windows ничего важного для себя там не хранит. И создать Основной не позволит…
Это тот самый вариант, когда без участия сторонней программы для пометки тома как Основной не обойтись. Да и не все из них (в бесплатной версии) включают в себя эту функцию. Но я вам подскажу: это американская Minitool Partition Wizard. Это ссылка на производителя, но программу можно скачать и с отечественных ресурсов. Качаем, запускаем:

Далее. Я вам сразу советую: мудрым решением было бы создать ЕЩЁ ОДИН небольшой раздел, который и примет на себя функцию Основного. Места выделять ему – тому – много не нужно, но его существование оградит вас от многих проблем. Это можно сделать сразу после запуска установленной проги (а пока вы читали, я создал маленький раздел при помощи давно установленной у меня AOMEY – аналога MiniTool):


а теперь, выделив его правой мышкой, делаем Основным (Primary):

Вот и всё. Кнопка Apply. Теперь функция Сделать раздел активным для этого раздела появилась даже в меню консоли управления дисками обеих версий Windows:

В дело вступает EasyBCD. Перенесём загрузчик на наш новенький том (у меня он с буквой F):

ВНИМАНИЕ! Windows XP при таком раскладе не загрузится (запись в меню загрузки останется, но компьютер будет видеть только Windows 7). Чтобы всё вернуть, активируйте раздел с Windows XP в консоли заново.
Ну что, осталось форматнуть диск с ненужной XP. Система по-прежнему нам этого сделать не даст, а мы запустим MiniTool и командой Format удалим данные. Чтобы запись о Windows XP нам не мешала, удалим строчку из меню загрузки при помощи EasyBCD:

Или можно полностью затереть загрузочную запись и сразу, без перезагрузки, пересоздать её:


Как удалить одну Windows из двух: Windows 10 против Windows 7.
Здесь всё немного проще. Допустим, была установлена первой Windows 10 , позже добавлена Windows 7, а от “десятки” решено отказаться. Смотрим Консоль управления дисками:

Единый для обеих систем загрузчик прекрасно их распознаёт, все тома могут быть Активными поочерёдно. Однако, активация тома с установленной “десяткой” (диск С) не изменить в загрузке ничего, а вот активация раздела Е вызовет ошибку загрузки. Причины схожи с теми, что в предыдущем абзаце: загрузочная запись читает файлы с того тома, куда устанавливалась ПЕРВАЯ система. И для удаления Windows 10 мы:
- запускаем EasyBCD и переносим загрузчик с резервного (500 Мб) в раздел Е:

ВНИМАНИЕ! При таком раскладе загрузки Windows 10 больше не загрузится. Чтобы вернуть всё на свои места, смените активность дисков при помощи LiveCD или загрузочного диска с любой версией Windows начиная от 7-ой модели. Если всё идёт по плану…
- зачищаем меню загрузки при помощи EasyBCD по примеру из абзаца выше. Либо удаляем запись о ней:

либо полностью затираем загрузочное меню:

и сразу вносим новую запись:

Как удалить одну Windows из двух: теперь удаляем раздел\ы.
К этой части (здесь и выше) прибегайте лишь убедившись, что нужная версия Windows загружается и работоспособна, а нужные файлы с предыдущей версии сохранены. Это также не самый, как порой кажется, простой этап. Однако затирание тома с последующим его с каким-то другим пространством необходимо проводить ТОЛЬКО на диске, где операционной системы уже не существует. Ибо пользователь после переформирования размеров томов может столкнуться с проблемой, когда одна из систем после перезагрузки становится просто не видна: это так называемая “проблема набегания дисков” с ОС-ями друг на друга.
Опять же, никакого специального ПО здесь тоже не нужно: консоль управления дисками и утилита Diskpart способны справиться с удалением и воссозданием раздела самостоятельно. Однако, если вы решили раскидать получившееся свободное пространство на несколько разделов, то лучше:
- удалить том с ненужной Windows затиранием из консоли управления дисков (если не даёт это сделать, используйте известные вам AOMEI Partition Assistant или MiniTool Pertition Wizard). Эта операция поможет удалить одну Windows начисто и безвозвратно
- перезакрепить получившиеся куски за другими разделами с помощью тех же программ (по желанию).
У меня всё. Успехов.
Просмотров: 48
Все способы:
- Этап 1: Редактирование загрузчика
- Этап 2: Удаление остатков системы
- Вариант 1: Форматирование накопителя
- Вариант 2: Ручное удаление
- Остаточные файлы не удаляются
- Способ 1: Замена владельца папки
- Способ 2: Удаление файлов как данных для отката системы
- Вопросы и ответы: 6
Наличие второй установленной Виндовс имеет как преимущества, так и недостатки – последние нередко вынуждают пользователя отказаться от одной из ОС. Далее мы расскажем, каким же образом её можно деинсталлировать.
Этап 1: Редактирование загрузчика
Так как в процессе установки двух и более операционных систем вносятся изменения в загрузчик, первым шагом будет его редактирование.
- Воспользуйтесь оснасткой «Выполнить»: нажмите сочетание клавиш Win+R, далее введите в окно текст
msconfigи кликните «ОК». - Затем перейдите на вкладку «Загрузка». Здесь будет отображен список установленных систем.
- Выберите ОС, которую желаете сохранить – выделите её и нажмите «Использовать по умолчанию».
- Теперь отметьте систему, которую хотите стереть, и воспользуйтесь кнопкой «Удалить».
- Закройте все открытые приложения и перезагрузите компьютер.




Таким образом, мы удалили другую Windows 10 из загрузки, и нам остаётся только избавиться от остаточных файлов.
Этап 2: Удаление остатков системы
После редактирования элементов загрузки можно переходить к очистке информации, которая осталась от ненужной Windows 10. У этой процедуры существует несколько вариантов исполнения.
Вариант 1: Форматирование накопителя
Наиболее радикальный метод заключается в полном форматировании диска или раздела – при этом гарантируется стирание всех остатков второй Виндовс.
Подробнее: Форматирование жесткого диска в Windows 10
Вариант 2: Ручное удаление
Если предыдущая операция недоступна, можно удалить всё ненужное вручную. Откройте накопитель, где ранее была инсталлирована другая копия «десятки». Найдите папки из списка далее и поочерёдно сотрите каждую:
- «Program Files»;
- «Program Files (x86)»;
- «ProgramData»;
- «Windows»;
- «Пользователи» (для английской версии – «Users»).
Рекомендуется производить безвозвратное удаление, посредством нажатия комбинации Shift+Del.

Теперь вторая Виндовс 10 полностью удалена с компьютера.
Остаточные файлы не удаляются
В процессе выполнения второго этапа инструкции выше пользователи могут столкнуться с проблемой, когда данные не стираются. Её можно устранить двумя способами.
Способ 1: Замена владельца папки
Среди элементов старой версии «десятки» находятся и системные, вследствие чего юзеры, попытавшись их удалить, сталкиваются с ошибкой об отсутствии прав доступа. Для решения этого понадобится заменить владельца каталогов, в чём вам поможет инструкция по ссылке далее.

Подробнее: Решение ошибки «Клиент не обладает требуемыми правами» в Windows 10
Способ 2: Удаление файлов как данных для отката системы
Метод выше может оказаться неэффективен — в таком случае можно отметить ненужные файлы как предыдущую инсталляцию системы, поместив их в каталог Windows.old.
- Перейдите на накопитель, где расположены требуемые данные. Создайте новую папку и задайте ей имя Windows.old.
- Переместите в этот каталог всё оставшееся от удалённой системы.
- Далее вернитесь в окно «Этот компьютер», отметьте нужный накопитель, кликните по нему правой кнопкой мыши и выберите пункт «Свойства».
- Откройте вкладку «Общие» и воспользуйтесь элементом «Очистка диска».
- Подождите, пока подгрузится информация, после чего кликните «Очистить системные файлы».
- В следующем окне отметьте вариант «Предыдущие установки Windows» и щёлкните «ОК».
- Подождите, пока элементы будут удалены.






Метод несколько необычный, однако весьма эффективный в решении поставленной задачи.
Мы рассказали вам о том, как можно удалить с компьютера вторую версию Windows 10. Подводя итоги, отметим, что на самом деле задача достаточно простая и справиться с ней сможет любой пользователь.
Наша группа в TelegramПолезные советы и помощь