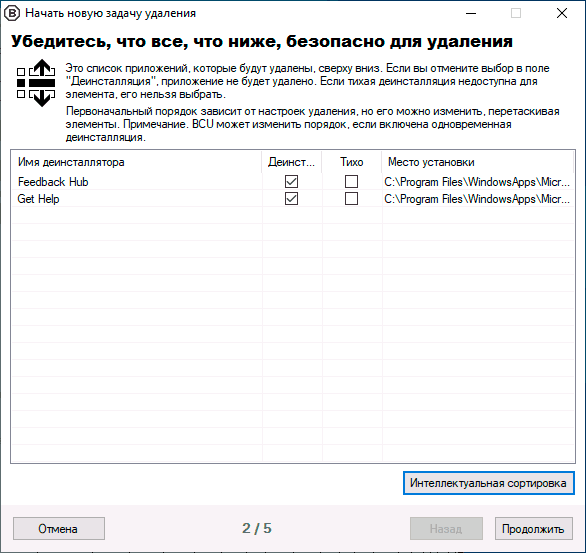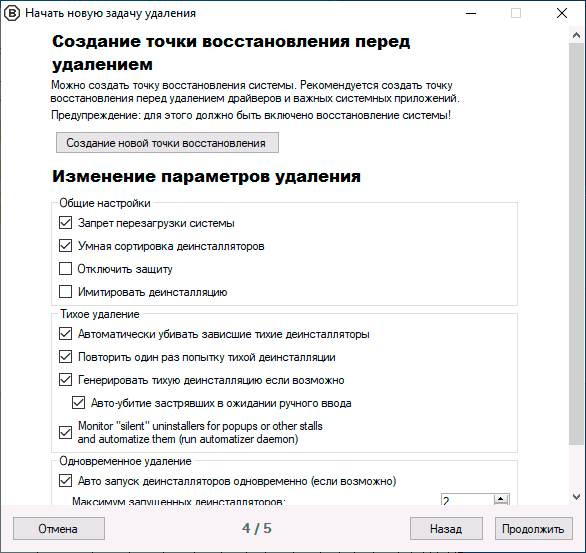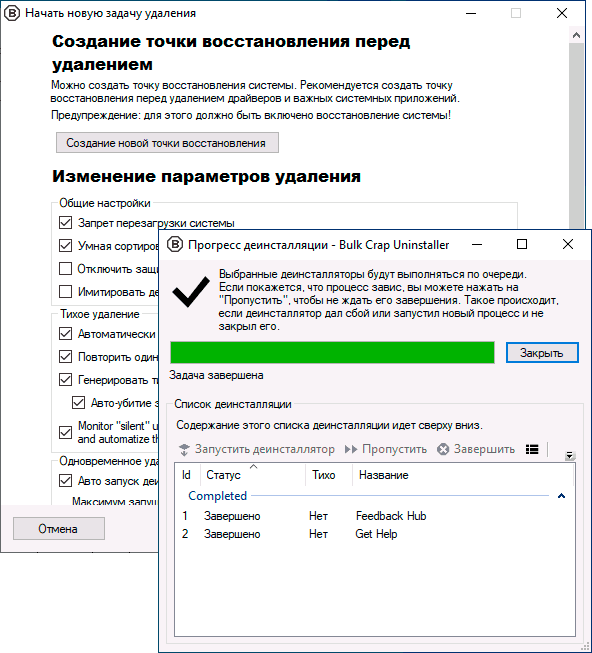Образ Windows 10 и 11 поставляется с набором предустановленных приложений Microsoft Store (UWP/APPX приложения), таких как Календарь, Почта, Кортана, Карты, Новости, OneNote, ZuneMusic и т.д. Эти приложения автоматически устанавливаются из встроенного хранилища пакетов в образе Windows (provisioned apps) в профиль каждого пользователя при первом входе в систему. Большинство бизнес-пользователей не используют эти встроенные приложения Windows, поэтому для освобождения места на диске и очистки лишних элементов в стартовом меню, их можно удалить.
Содержание:
- Удаление встроенных приложений из меню Параметры Windows
- Как удалить предустановленное приложение Windows с помощью PoweShell?
- Удаляем сразу все ненужные UWP приложения Windows
Удаление встроенных приложений из меню Параметры Windows
Пользователь может удалить встроенное приложение из своего профиля из панели Параметры. Перейдите в раздел Settings -> Apps -> Installed apps (Параметры -> Приложения -> Установленные приложение). Найдите приложение в списке и нажмите Uninstall (Удалить).

Это удаляет встроенное UWP приложение только в профиле текущего пользователя. При входе нового пользователя, это приложение будет автоматически установлено из системного хранилища.
Кроме того, у некоторых предустановленных современных приложений просто недоступна кнопка Uninstall.

Удалить такие системные приложения Windows можно только из командной строки PowerShell.
Как удалить предустановленное приложение Windows с помощью PoweShell?
В Windows есть два типа UWP приложений:
- пользовательские (находятся в
C:\Program Files\WindowsApps\
) - системные приложения (
C:\Windows\SystemApps\
)
При первом входе пользователя в Windows в его профиль устанавливаются ряд встроенных пользовательских приложений (AppX provisioned packages). Затем каждый пользователь может устанавливать собственные приложения из Microsoft Store или APPX/MSIX пакетов.
С помощью PowerShell можно вывести список Microsoft Store приложений, установленных для текущего пользователя:
Get-AppxPackage | select Name,NonRemovable,PackageUserInformation,PackageFullName

Если вы удалили приложение из графического интерфейса панели Settings, оно пропадет из этого списка.
Вывести список установленных приложений для всех пользователей и сохранить результаты в текстовый файл (для более удобного поиска):
Get-AppxPackage -AllUsers | Format-List -Property Name, PackageFullName >c:\ps\windows_uwp_apps.txt

Чтобы найти приложение по имени и вывести имена и SID пользователей, у которых оно установлено (в этом примере мы ищем приложение Weather):
Get-AppxPackage -AllUsers | select Name, PackageFullName, PackageUserInformation| where-object {$_.Name -like "*Weather*"} | FL

Для некоторых приложений указан статус Staged. Это значит, что приложение будет автоматически установлено в новую учетную запись при входе.
Чтобы удалить приложение для текущего пользователя, скопируйте имя пакета из столбца PackageFullName и укажите его в качестве параметра команды Remove-AppxPackage:
Remove-AppxPackage Microsoft.BingWeather_4.53.60911.0_x64__8wekyb3d8bbwe
Чтобы удалить приложение у всех пользователей компьютера, добавьте параметр AllUsers:
Get-AppxPackage *BingWeather* -AllUsers| Remove-AppPackage –AllUsers -verbose
Чтобы удалить приложение у определенного пользователя системы, укажите его имя в параметре —User <user_name>.
В Windows 11 эта команда удалит приложение из профилей всех пользователей и из системного хранилища. Однако в Windows 10 такое приложение все еще остается в системе в состоянии Staged (и фактически остается на диске в каталоге C:\Program Files\WindowsApps).
Вывести список Staged приложений, которые встроены в образ Windows и автоматически устанавливаются всем пользователям:
Get-AppxProvisionedPackage -online |select DisplayName,PackageName

Чтобы полностью удалить определенное приложение из образа Windows , нужно указать его имя в команде Remove-AppxProvisionedPackage:
Get-AppxProvisionedPackage -online | where-object {$_.PackageName -like "*Microsoft.ZuneVideo*"} | Remove-AppxProvisionedPackage -online –Verbose

Теперь это приложение не будет автоматически устанавливаться новым пользователям.
Удаляем сразу все ненужные UWP приложения Windows
Удалять встроенные приложения по одному – задача довольно утомительная. Для автоматического удаления из образа Windows предустановленных приложений можно использовать скрипт PowerShell.
Важно. Не в коем случае не удаляйте все UWP приложения подряд командой типа:
Get-AppXProvisionedPackage -online | Remove-AppxProvisionedPackage -online
Не удаляйте системные приложения, такие как Microsoft.VCLibs, Microsoft.NET.Native.Framework, Microsoft.NET.Native.Runtime, Microsoft.WindowsAppRuntime. Microsoft.WindowsStore (случайно удаленное приложение Microsoft Store можно восстановить). Ряд UWP приложений в Windows 10 и 11 отвечает за работу различных системных панелей управления. Например windows.immersivecontrolpane – это современная панель Параметры (Settings), Microsoft.SecHealthUI – панель управления Антивирусом и безопасностью Windows и т.д.
Список системных UWP приложений Windows, которые нельзя удалять без веского основания можно получить так:
Get-AppxPackage| ? { $_.SignatureKind -eq "System" }|select Name,InstallLocation

Список ненужных приложений меняется в зависимости от билда Windows. В этом примере я буду удалять встроенные приложения, которые лично я не использую в Windows 11 23H2.
Откройте PowerShell ISE с правами администратора, скопируйте в него указанный код и запустите скрипт (F5).
$UWPAppstoRemove = @(
"Microsoft.BingNews",
"Microsoft.GamingApp",
"Microsoft.MicrosoftSolitaireCollection",
"Microsoft.WindowsCommunicationsApps",
"Microsoft.WindowsFeedbackHub",
"Microsoft.XboxGameOverlay",
"Microsoft.XboxGamingOverlay",
"Microsoft.XboxIdentityProvider",
"Microsoft.XboxSpeechToTextOverlay",
"Microsoft.YourPhone",
"Microsoft.ZuneMusic",
"Microsoft.ZuneVideo",
"MicrosoftTeams",
"Microsoft.OutlookForWindows",
"Microsoft.Windows.DevHome",
"Microsoft.MicrosoftOfficeHub",
"Microsoft.MicrosoftStickyNotes",
"Microsoft.People",
"Microsoft.ScreenSketch",
"microsoft.windowscommunicationsapps",
"Microsoft.WindowsFeedbackHub",
"Microsoft.WindowsMaps"
)
# Удаление установленные приложений у всех пользователей и из образа Windows
foreach ($UWPApp in $UWPAppstoRemove) {
Get-AppxPackage -Name $UWPApp -AllUsers | Remove-AppxPackage -AllUsers -verbose
Get-AppXProvisionedPackage -Online | Where-Object DisplayName -eq $UWPApp | Remove-AppxProvisionedPackage -Online -verbose
}

Таким образом, все новые учетные записи будут создаваться без встроенных приложений Windows 10 (профили новых пользователей будут создаваться быстрее). Также можно подготовить собственный образ Windows, из которого будут сразу удалены все встроенные приложения.
Windows remove preinstalled Applications
Script to remove default application in Windows 10/11
How to Use
OneLiner
Open a terminal with powershell and enter the following command :
Set-ExecutionPolicy RemoteSigned -Scope CurrentUser && Invoke-WebRequest -Uri "https://raw.githubusercontent.com/Vinalti/Windows-Remove-Preinstalled-Apps/main/remove_preinstalled_apps.ps1" -OutFile ./_rpa.ps1 && ./_rpa.ps1
Reminder: As a good practice do not execute a script on your machine without double-checking its behavior. Make sure you understand what the above command is doing.
From Explorer
- Download the file
remove_preinstalled_apps.ps1 - Execute
remove_preinstalled_apps.ps1by doing right-click >Run with PowerShell
From Command Line
- Download the file
remove_preinstalled_apps.ps1 - open a terminal with shift + Right Click* >
Open PowerShell window here(Open in Windows Terminalfor Windows 11) .\remove_preinstalled_apps.ps1
*You need to right click in an empty space on the explorer window, at the location of the downloaded file.
Prerequisite
By default, you should be prevent from running unsigned scripts because of the «Execution Policy».
You can check the current Execution Policy with the following command :
Get-ExecutionPolicy # or Get-ExecutionPolicy -Scope CurrentUser
If required you can change the Execution Policy, as Administrator with:
# As admin: Set-ExecutionPolicy Unrestricted # or as a standard user: Set-ExecutionPolicy Unrestricted -Scope CurrentUser
You can then restore the previous value with the command below. You can replace AllSigned by whatever value was retrieved with
Get-ExecutionPolicy before it was changed
# As Admin : Set-ExecutionPolicy AllSigned # or as a standard user: Set-ExecutionPolicy AllSigned -Scope CurrentUser
Windows 10 поставляется с обширным набором как стандартных программ, так и UWP приложений из официального магазина, многие из которых не нужны большинству пользователей. Отсюда вопрос: как удалить эти встроенные программы.
Bulk Crap Uninstaller — бесплатная программа, доступная на русском языке, которая позволяет очень легко удалить многие предустановленные программы, приложения и компоненты Windows 10, а при необходимости — и стороннее ПО, установленное вами или производителем компьютера или ноутбука. В статье подробно об использовании этой утилиты-деинсталлятора.
Использование Bulk Crap Uninstaller для удаления стандартных приложений
После загрузки и установки или распаковки portable версии Bulk Crap Uninstaller (официальный сайт — в конце инструкции), запускаем её, какие-либо нюансы на этом этапе отсутствуют.
- При первом запуске вам предложат задать некоторые параметры программы (можно будет изменить и в дальнейшем). Все они подробно описаны, но рекомендую с вниманием отнестись к разделу для опытных пользователей: теоретически, удаление системных и защищенных компонентов может привести к проблемам с работой ОС, отмечайте эти пункты только в случае, если уверены в том, что делаете.
- В результате вы увидите список доступных к удалению приложений, включающих как встроенные приложения Windows 10, так и сторонние приложения. В нижней части окна Bulk Crap Uninstaller — графическое отображение размеров установленных приложений.
- В самом простом случае для удаления встроенных приложений Windows 10 вам достаточно отметить их (чтобы появилась возможность поставить отметку, убедитесь, что слева в «Вид списка» установлено «Чекбоксы выбора») и нажать кнопку «Удаление».
- Будет показан список приложений для удаления, убеждаемся, что выбрано именно то, что требуется, при необходимости выбираем «тихое» удаление (без дополнительных запросов от деинсталлятора), нажимаем «Далее». В случае, если удаляется приложение, от которого зависит какая-то другая программа и это удастся определить, вы также увидите соответствующее уведомление.
- Вам будет предложено создать новую точку восстановления системы (рекомендую сделать это) и изменить параметры удаления (для начинающих рекомендую оставить без изменений). Нажимаем «продолжить».
- В последнем окне потребуется лишь подтвердить удаление и дождаться завершения процесса.
- После удаления вам будет предложено найти остатки программ и удалить их: здесь на вашем усмотрение (но иногда после удаления остатков бывают непредвиденные ситуации, когда оказывается, что эти компоненты используются где-то еще).
Как правило, всё работает исправно и быстро и каких-либо проблем при простом удалении встроенных приложений Windows 10 возникнуть не должно. Ну и самое главное в программе, отчего она берет свое название — возможность очень быстро автоматически удалить большое количество программ почти без вашего дополнительного вмешательства (когда это возможно) после запуска удаления.
Среди дополнительных возможностей программы:
- Создание скрипта для удаления выбранных встроенных приложений (находится в меню «Файл», пункты «Export to a batch uninstall script» (файл bat) или «Create PowerShell remove script» (для Windows PowerShell, подробнее о его использовании для удаления приложений вручную в отдельной инструкции Как удалить встроенные приложения Windows 10).
- В меню «Расширенные операции» вы можете разблокировать себе доступ к папкам выбранных приложений в системной папке WindowsApps (в пункте Take Ownership — стать владельцем), удалить приложения из реестра (не удаляя сами файлы приложений), создать резервную копию реестра.
- В меню «Сервис» из интересных опций — поиск и удаление приложений по окну или папке: вы можете просто указать окно или элемент интерфейса программы для быстрого её удаления (показано в видео ниже).
- Там же, в «Сервис» вы можете удалить элементы из автозагрузки Windows.
Есть и другие полезные элементы: например, фильтрация программ по различным параметрам и свойствам, быстрое открытие папки с установленной программой (проще всего через контекстное меню конкретной программы) и другие.
Видео по использованию деинсталлятора Bulk Crap Uninstaller
Как итог — могу рекомендовать программу к использованию, очень удобный и эффективный деинсталлятор для встроенных и других приложений Windows 10. Официальный сайт, где можно скачать Bulk Crap Uninstaller — https://www.bcuninstaller.com/
Since the release of Windows 10, it has been common for organization to try and reduce the footprint of built-in apps (or default apps) in their reference images, or even during bare-metal deployment. Over the years, the community has provided several solutions on how to accomplish this including myself. During this time, I’ve attempted to keep my script updated after each new release of Windows 10. Up until now though, I’ve been behind on keeping it up-to-date, but rest assured, here’s the latest version that now supports Windows 10 version 20H2 and below.
Originally, this method was developed for when creating a reference image here, as shown in the blog post below. Recently however, Windows Autopilot has increased in popularity. This script also works for when provisioning new devices using Windows Autopilot for devices to be managed with Microsoft Intune.
Download script
I’ve made the script available on our GitHub repository along with all the other scripts that we’ve shared, and it’s available on the following URL:
https://github.com/MSEndpointMgr/ConfigMgr/blob/master/Operating%20System%20Deployment/Invoke-RemoveBuiltinApps.ps1
What’s new
- Windows 10 version 2004 (20H1): Added Microsoft.VCLibs.140.00 to the white list.
- Windows 10 version 20H2: Added Microsoft.MicrosoftEdge.Stable to the white list, but also extended the Feature on Demand V2 white list to include the following packages:
- Notepad|MSPaint|PowerShell.ISE|ShellComponents
Using the script
As for using the script when creating a reference image for e.g. ConfigMgr, see the following posts for implementation guidance:
Remove Built-in apps when creating a Windows 10 reference image – MSEndpointMgr
Remove Built-in apps for Windows 10 version 1903 – MSEndpointMgr
As for Windows Autopilot and Intune, I’ve not written any posts as of yet, however the instructions are extremely simply. Create a PowerShell Script object, point towards the script and ensure it’s running in a 64-bit process in the System context, similar to the following configuration:

What’s removed from the device after running this script
As for built-in appx provisioning packages, here’s the list of apps that will be removed:
- Microsoft.549981C3F5F10
- Microsoft.BingWeather
- Microsoft.GetHelp
- Microsoft.Getstarted
- Microsoft.Microsoft3DViewer
- Microsoft.MicrosoftSolitaireCollection
- Microsoft.MixedReality.Portal
- Microsoft.People
- Microsoft.SkypeApp
- Microsoft.Wallet
- Microsoft.WindowsCamera
- Microsoft.WindowsFeedbackHub
- Microsoft.WindowsMaps
- Microsoft.Xbox.TCUI
- Microsoft.XboxApp
- Microsoft.XboxGameOverlay
- Microsoft.XboxGamingOverlay
- Microsoft.XboxIdentityProvider
- Microsoft.XboxSpeechToTextOverlay
- Microsoft.YourPhone
- Microsoft.ZuneMusic
- Microsoft.ZuneVideo
And for the Feature on Demand V2 packages, these will be removed:
- App.StepsRecorder
- App.Support.QuickAssist
- MathRecognizer
- Microsoft.Windows.WordPad
- OpenSSH.Client
- Print.Fax.Scan
- Print.Management.Console
As always, you can update the $WhiteListOnDemand and $WhiteListedApps variables to include more apps, ensuring they’re kept on the device, or of course remove entries from both if you think the already added apps does not fit in your environment.
Manually validate what will be removed by the script
In the case where you would want to adjust the whitelist defined in the script, for various reasons, use the sample script below for AppX provisioning packages that will be removed by default when running this script using the embedded list.
# White list of appx packages to keep installed
$WhiteListedApps = New-Object -TypeName System.Collections.ArrayList
$WhiteListedApps.AddRange(@(
"Microsoft.DesktopAppInstaller",
"Microsoft.MSPaint",
"Microsoft.Windows.Photos",
"Microsoft.StorePurchaseApp",
"Microsoft.CompanyPortal",
"Microsoft.WindowsAlarms",
"Microsoft.WindowsCalculator",
"Microsoft.WindowsStore",
"Microsoft.Windows.ShellExperienceHost",
"Microsoft.ScreenSketch",
"Microsoft.HEIFImageExtension",
"Microsoft.VP9VideoExtensions",
"Microsoft.WebMediaExtensions",
"Microsoft.WebpImageExtension",
"Microsoft.Outlook.DesktopIntegrationServicess",
"Microsoft.VCLibs.140.00",
"Microsoft.MicrosoftEdge.Stable"
))
$AppArrayList = Get-AppxProvisionedPackage -Online | Select-Object -ExpandProperty DisplayName
foreach ($App in $AppArrayList) {
if (($App -notin $WhiteListedApps)) {
$AppPackageName = Get-AppxPackage -Name $App | Select-Object -ExpandProperty Name -First 1
Write-Output -InputObject $AppPackageName
}
}
As for the Feature on Demand V2 packages, you can run the following sample script to see what will be removed on the device:
# White list of Features On Demand V2 packages
$WhiteListOnDemand = "NetFX3|DirectX|Tools.DeveloperMode.Core|Language|InternetExplorer|ContactSupport|OneCoreUAP|WindowsMediaPlayer|Hello.Face|Notepad|MSPaint|PowerShell.ISE|ShellComponents"
$OnDemandFeatures = Get-WindowsCapability -Online -LimitAccess -ErrorAction Stop | Where-Object { $_.Name -notmatch $WhiteListOnDemand -and $_.State -like "Installed" } | Select-Object -ExpandProperty Name
Write-Output -InputObject $OnDemandFeatures
Views: 156,023
Nickolaj Andersen
Chief Technical Architect and Enterprise Mobility MVP since 2016. Nickolaj has been in the IT industry for the past 10 years specializing in Enterprise Mobility and Security, Windows devices and deployments including automation. Awarded as PowerShell Hero in 2015 by the community for his script and tools contributions. Creator of ConfigMgr Prerequisites Tool, ConfigMgr OSD FrontEnd, ConfigMgr WebService to name a few. Frequent speaker at conferences such as Microsoft Ignite, NIC Conference and IT/Dev Connections including nordic user groups.
Выход новой операционной системы Windows 10 все ждали давно и с нетерпением: было интересно как изменится операционка визуально, какие нововведения появятся, особый интерес вызывали новые возможности и встроенные инструменты. Входящие в состав сборки Windows 10 приложения, по задумке Microsoft, должны облегчить работу пользователя на ПК, сделать ее более комфортной и продуктивной. Однако по прошествии более чем месяца с официального релиза (29 июля 2015 года) Windows 10 многие пользователи даже не догадываются, что за утилиты присутствуют в их новой «оси». А ведь встроенные приложения занимают место на диске, каждый байт которого может использоваться более рационально.
В этой статье мы расскажем о том, как избавиться от предустановленных приложений в Windows 10 тем пользователям, которые считают их бесполезными.
Итак, Windows 10 поставляется с такими утилитами как 3D Builder, Будильники и часы, Калькулятор, Камера, Улучшить Office, Загрузить Skype, Начало работы, Музыка Groove, Карты, пасьянс Solitaire, Деньги, Кино и ТВ, Новости, OneNote, Люди, Телефон, Фотографии, Магазин Windows, Спорт, Запись голоса, Погода, Xbox и др. Некоторые из этих программ можно удалить из стартового меню: откройте «Пуск«, найдите ненужное приложения, кликните правой кнопкой по его иконке и выберите пункт «Удалить».
Однако не все утилиты удаляются таким способом: часть инструментов «спрятаны» внутри системы, и чтобы избавиться от них придется поковыряться в командной строке. Для этого в Windows 10 предусмотрен специальный инструмент PowerShell. Кликните на меню «Пуск» и в поисковой строке введите PowerShell.

В результатах поиска выберите «Windows PowerShell (классическое приложение)» и запустите его от имени администратора — откроется знакомое окошко командной строки.

Чтобы увидеть все установленные приложения от Microsoft, введите такую запись:
- Get-AppxPackage -AllUsers

Ну а для удаления ненужных программ пропишите специальную команду:
- 3D Builder: Get-AppxPackage *3d* | Remove-AppxPackage
- Xbox: Get-AppxPackage *xbox* | Remove-AppxPackage
- Будильник: Get-AppxPackage *alarms* | Remove-AppxPackage
- Деньги, Спорт, Новости: Get-AppxPackage *bing* | Remove-AppxPackage
- Запись голоса: Get-AppxPackage *soundrec* | Remove-AppxPackage
- Камера: Get-AppxPackage *camera* | Remove-AppxPackage
- Карты: Get-AppxPackage *maps* | Remove-AppxPackage
- Музыка Groove: Get-AppxPackage *zune* | Remove-AppxPackage
- Пасьянсы Solitaire: Get-AppxPackage *solit* | Remove-AppxPackage
- Почта и Календарь: Get-AppxPackage *communi* | Remove-AppxPackage
- Телефон: Get-AppxPackage *phone* | Remove-AppxPackage
- Фотографии: Get-AppxPackage *photo* | Remove-AppxPackage

А вот такая команда удалит все встроенные приложения сразу:
- Get-AppxPackage | Remove-AppxPackage
Однако обратите внимание, что тогда удалится и магазин Windows Store.
Если Вы ранее не пользовались командной строкой или для Вас такой метод просто неудобен, то в настоящее время на просторах интернета уже можно найти немало приложений для более удобного удаления встроенных программ в Windows 10. Остановимся на некоторых из них.
10AppsManager. Очень простое и удобное портативное приложение, которое избавит Вас от ненужного софта Microsoft буквально в пару кликов: нажмите на иконку лишнего приложения и подтвердите удаление — через несколько секунд в общем списке программ выбранного инструмента уже не будет. Для удобства разработчики предусмотрели инструкцию для восстановления всего пакета приложений (закладка «Reinstall«).

Windows 10 Default App Remover. Эта утилита не требует установки в систему (портативная), имеет лаконичный простенький интерфейс без каких бы то ни было настроек. Все, что нужно сделать — выбрать программу для удаления и согласиться с ее деинсталляцией.

Destroy Windows 10 Spying. Основное назначение этой программы — отключение следящих за пользователем модулей и инструментов телеметрии. Однако как дополнительный функционал присутствует и удаление системных приложений Windows 10. Тут тоже все просто — отмечайте ненужные программы и избавляйтесь от них навсегда.

W10Privacy. Приложение для изменения настроек системы Windows 10 и минимизации сбора данных о пользователе. Помимо всего, содержит раздел для деинсталляции встроенных утилит от Microsoft.

Remove Windows 10 Spying. Как и предыдущие инструменты, эта программа предназначена для отключения в операционке Windows 10 модулей слежения за действиями пользователя. Однако тут есть опция удаления предустановленных приложений, которые, по Вашему мнению, совершенно не нужны.
Если в последствии возникла необходимость восстановить какую-то из удалённых утилит, то это можно сделать в магазине приложений Windows Store. А если не имеете аккаунта Microsoft, то воспользуйтесь все тем же PowerShell, используя команду, которая вернет на место сразу весь пакет предустановленных программ:
- Get-AppXPackage | Foreach {Add-AppxPackage -DisableDevelopmentMode -Register «$($_.InstallLocation)\AppXManifest.xml»}
P.S. В завершение хотелось бы отметить, что необоснованное удаление встроенных инструментов Windows 10 может нанести вред стабильной работе системы, поэтому подумайте дважды перед такой процедурой. В любом случае рекомендуется перед удалением сделать резервные копии важной информации и создать точку восстановления системы.