Все способы:
- Как следует отключать администратора
- Вариант 1: Локальный аккаунт
- Вариант 2: Учётная запись Microsoft
- Вопросы и ответы: 11
Далеко не всегда учётные записи на компьютере под управлением Windows должны обладать полномочиями администратора. В сегодняшнем руководстве мы объясним, как удалять аккаунт администратора на ОС Windows 10.
Как следует отключать администратора
Одной из особенностей новейшей версии операционной системы от Microsoft является два типа учётных записей: локальная, которая используется ещё со времён Windows 95, и онлайн-аккаунт, что представляет собой одно из нововведений «десятки». Оба варианта обладают раздельными полномочиями админа, поэтому и отключать их нужно для каждой по отдельности. Начнём с более распространённого локального варианта.
Вариант 1: Локальный аккаунт
Удаление администратора на локальном аккаунте подразумевает удаление самой учётной записи, поэтому перед началом процедур убедитесь, что вторая учётка присутствует в системе, и вы залогинены именно под ней. Если таковой не обнаружится, её потребуется создать и выдать полномочия админа, поскольку манипуляции с аккаунтами доступны только в таком случае.
Подробнее:
Создание новых локальных пользователей в Windows 10
Получение прав Администратора на компьютере с Windows 10
После этого можно переходить непосредственно к удалению.
- Откройте «Панель управления» (например, найдите её через «Поиск»), переключитесь на крупные значки и кликните по пункту «Учетные записи пользователей».
- Воспользуйтесь пунктом «Управление другой учётной записью».
- Выберите в списке аккаунт, который хотите удалить.
- Кликните по ссылке «Удалить учётную запись».
Вам будет предложено сохранить или удалить файлы старой учётки. Если в документах удаляемого пользователя есть важные данные, то рекомендуем воспользоваться вариантом «Сохранить файлы». Если данные больше не требуются, нажмите на кнопку «Удалить файлы».
- Подтвердите окончательное стирание аккаунта нажатием на кнопку «Удаление учётной записи».





Готово – администратор будет удалён из системы.
Вариант 2: Учётная запись Microsoft
Удаление администраторской учётной записи Microsoft практически ничем не отличается от стирания локального аккаунта, но имеет ряд особенностей. Во-первых, вторую учётку, уже онлайн, создавать не требуется – для решения поставленной задачи достаточно и локальной. Во-вторых, удаляемый аккаунт Майкрософт может быть привязан к сервисам и приложениям компании (Skype, OneNote, Office 365), и его удаление из системы, скорее всего, нарушит доступ к этим продуктам. В остальном же процедура идентична первому варианту, разве что на шаге 3 следует выбрать учётную запись Microsoft.

Как видим, удаление администратора в Windows 10 труда не составляет, но может повлечь за собой потерю важных данных.
Наша группа в TelegramПолезные советы и помощь
По той или иной причине вы могли создать несколько учетных записей администратора на компьютере с Windows. Однако со временем вы, должно быть, обнаружили, что некоторые учетные записи администратора бесполезны. Удаление администратора становится срочным.
К удалить учетную запись администратора так же просто, как удалить стандартную учетную запись, если вы знаете пароль.

Все становится сложно, когда вы хотите удалить учетную запись администратора не зная пароля или прав администратора.
Но положительным моментом является то, что вы можете найти здесь решения для удаления учетной записи администратора в Windows 11/10/8/7 с помощью или без пароля.
- Часть 1. Удаление учетной записи администратора из Windows 11/10/8/7 без пароля
- Часть 2. Удаление учетной записи администратора Windows 11/10/8/7 с паролем
- Часть 3. Отключить учетную запись администратора в Windows 11/10/8/7
- Часть 4. Часто задаваемые вопросы об удалении учетной записи администратора в Windows 10
Часть 1. Удаление учетной записи администратора из Windows 11/10/8/7 без пароля
Все становится сложнее, когда вы забыли пароль учетной записи администратора и хотите удалить другие учетные записи администратора. Потому что вам нужно сделать 2 вещи:
- 1. Восстановите, сбросьте или удалите учетную запись администратора на ПК с Windows.
- 2. Войдите на ПК с Windows как учетная запись администратора и удалите другие учетные записи администратора.
Большой облом заключается в том, как войти в учетную запись администратора, если вы забыли пароль.
Но с небольшим хакерством вы можете это сделать.
Просто получите программное обеспечение для удаления пароля Windows, чтобы удалить учетную запись администратора, и тогда вы сможете легко удалить ее.
imyPass сброс пароля Windows — рекомендуемый инструмент для сброса пароля для входа в Windows, чтобы он был пустым. Он может помочь вам стереть пароли для учетной записи администратора и стандартной учетной записи в Windows 11/10/8/7. Кроме того, это может помочь вам создать гостевую учетную запись для доступа к этому компьютеру, даже если вы забыли пароль администратора.
4 000 000+ загрузок
Эффективно сбросьте забытый пароль администратора для Windows 11/10/8/7.
Восстановите полный контроль над своим ПК с Windows без усилий.
Создайте новую учетную запись пользователя на своем ПК с Windows.
Широко совместим с компьютерами различных марок.
Весь процесс удаления пароля учетной записи администратора может быть выполнен безопасно без потери данных.
Вот как начать:
Шаг 1Создайте загрузочный диск
Загрузите и запустите imyPass Windows Password Reset на доступном компьютере.
Он предлагает вам 2 способа создания загрузочного диска, CD / DVD-диска и USB-накопителя. Просто вставьте пустой CD/DVD-привод или флэш-накопитель USB в этот компьютер, чтобы записать загрузочный диск.
Тогда выбирай Записать CD/DVD, или же Записать USB исходя из вашего плана.

Когда процесс записи будет завершен, просто нажмите ХОРОШО и извлеките записанный диск и выйдите из этого программного обеспечения.
Примечание: При создании записанного диска с флешки эта программа отформатирует накопитель, и не забудьте сделать резервную копию исходных данных на этом диске.
Шаг 2Загрузка заблокированного ПК с Windows 10
Подключите записанный диск к заблокированному ПК с Windows 10, на котором вы забыли пароль для входа.
Затем перезагрузите ПК с Windows 10 и нажмите F12 или же ESC на клавиатуре ввести Ботинок меню.
Способ входа Ботинок Меню немного отличается от компьютеров с Windows 10 разных брендов, таких как HP, Lenovo, ASUS и т. д. Проверьте это здесь чтобы узнать, как ваш компьютер входит в меню загрузки.
Затем с помощью клавиши со стрелкой вниз или со стрелкой вверх выделите вставленный записанный диск и нажмите Войти в Меню загрузки интерфейс.
После этого сохраните и выйдите Меню загрузки.
После этого ваш компьютер с Windows 10 автоматически перезагрузится.

Шаг 3Удалить забытый пароль администратора
После перезагрузки ПК появится интерфейс imyPass Windows Password Reset.
Выберите ОС, если на данном ПК установлено несколько версий ОС.

Щелкните учетную запись администратора, для которой вы хотите удалить пароль.

После этого нажмите Сброс пароля и нажмите ХОРОШО во всплывающем окне.
Затем это программное обеспечение удалит пароль учетной записи администратора и немедленно установит его пустым.

Последний шаг — извлечь записанный диск и перезагрузить компьютер с Windows 10.
Вы можете войти на свой компьютер с учетной записью администратора и выполнить 4 способа, описанные в части 1, чтобы удалить другие учетные записи администратора.
Часть 2. Удаление учетной записи администратора Windows 11/10/8/7 с паролем
Есть 4 способа удалить учетную запись администратора на компьютере с Windows 11/10/8/7.
Способ 1. Удалить учетную запись администратора Windows 10 через настройки на ПК
Шаг 1Нажмите на Начинать значок и выбрать Настройки. Шаг 2Щелкните Аккаунты.

Шаг 3Навигация по Другие пользователи вкладку на левой панели в качестве встроенного администратора. Или выберите Семья и другие пользователи в качестве локального администратора.

Шаг 4Щелкните учетную запись администратора, которую вы хотите удалить, и щелкните Удалять.

Шаг 5Затем появится всплывающее окно с уведомлением о том, что все данные с этой учетной записью администратора также будут удалены с этого ПК. Вам просто нужно нажать Удалить учетную запись и данные чтобы подтвердить это.

Если выбранная вами учетная запись администратора является учетной записью Майкрософт, то учетная запись Майкрософт будет удалена из формы входа, а учетная запись Майкрософт пользователя будет удалена.
Способ 2. Удалить учетную запись администратора Windows 10 через панель управления
Панель управления также может помочь вам удалить администратора. Вот как.
Шаг 1Щелкните правой кнопкой мыши значок Windows и выберите Панель управления. Вы также можете искать Панель управления чтобы открыть его. Шаг 2Нажмите Учетные записи пользователей.

Шаг 3Нажмите Удалить учетные записи пользователей.

Шаг 4Выберите администратора, которого вы хотите удалить.

Шаг 5Нажмите Удалить аккаунт вариант на левой панели.

Шаг 6Нажмите Удалить файлы во всплывающем окне для удаления учетной записи администратора с данными, связанными с учетной записью.

Способ 3. Удалить учетную запись администратора в Windows с помощью Netplwiz
Netplwiz — это полезное приложение на компьютере с Windows для управления учетной записью пользователя. Здесь вы можете использовать его для удаления учетной записи администратора в Windows 10.
Шаг 1Нажимать Виндовс + Р ключ, чтобы открыть Бежать коробка. Вход netplwiz и нажмите ХОРОШО открыть Учетные записи пользователей диалог.

Шаг 2Выберите администратора, которого вы хотите стереть, и нажмите кнопку Удалять кнопка.

Шаг 3В следующем диалоговом окне нажмите Да чтобы удалить учетную запись администратора с компьютера с Windows 10.

Способ 4. Удалить учетную запись администратора Windows 10 с помощью командной строки
Командная строка Windows также является способом удаления учетной записи администратора на компьютере с Windows 10.
Шаг 1 Нажимать Виндовс + Х открыть Командная строка. Кроме того, выполните поиск в командной строке и Запустить от имени администратора.

Шаг 2Введите следующую команду:
сетевое имя пользователя/удалить
Заменять имя пользователя с именем учетной записи администратора.
Например, чистый пользовательский тест/удаление, означает, что вы хотите удалить администратора с именем test с вашего компьютера с Windows 10.
Наконец, нажмите Войти, и учетная запись администратора будет немедленно удалена с вашего компьютера.

Теперь удаленная учетная запись администратора не получит доступа к данным вашего ПК. Более того, вы можете освободить больше места для компьютера с Windows.
Часть 3. Отключить учетную запись администратора в Windows 11/10/8/7
Если вы добавляете несколько учетных записей администратора на свой рабочий или семейный компьютер, но не хотите, чтобы эти учетные записи имели доступ к данным на вашем компьютере, вы можете отключить учетную запись администратора вместо ее удаления.
Шаг 1Щелкните правой кнопкой мыши меню Windows (или нажмите Виндовс + Х) выбирать Управление компьютером. Шаг 2Расширять Локальные пользователи и группы и выберите Пользователи.

Шаг 3Выберите учетную запись администратора, щелкните ее правой кнопкой мыши, затем нажмите Характеристики.

Шаг 4Проверять Аккаунт отключен, нажмите Подать заявление тогда ХОРОШО.

Затем вы обнаружите, что учетная запись администратора будет удалена при запуске или на экране блокировки.
Чтобы включить его, просто повторите вышеуказанные шаги и снимите флажок Аккаунт отключен.
Часть 4. Часто задаваемые вопросы об удалении учетной записи администратора в Windows 10
Что произойдет, если я удалю учетную запись администратора в Windows 10?
Если вы удалите администратора на ПК с Windows 10, администратор перейдет с экрана входа в систему вашего ПК. Пользователь учетной записи не может войти на ваш компьютер. При этом все его данные на рабочем столе, загрузки, документы, фотографии, музыка и другие файлы будут безвозвратно удалены.
Является ли отключение учетной записи администратора тем же, что и удаление учетной записи администратора?
Нет. Удаление учетной записи администратора означает, что вы удаляете учетную запись с данными под этой учетной записью с вашего ПК. Аккаунт уходит навсегда. Отключение учетной записи администратора означает, что вы просто скрываете учетную запись, никто не может войти на ваш компьютер с этой учетной записью, данные этой учетной записи все еще находятся на вашем компьютере в безопасности.
Могу ли я восстановить удаленную учетную запись администратора?
Нет. Удаленная учетная запись администратора не может быть восстановлена. Но вы можете создать новую учетную запись администратора.
Вывод
Удаление бесполезной учетной записи администратора может освободить место на диске и заблокировать другим вход в ваш компьютер для доступа к данным. Эта страница представляет собой полное руководство по удалению учетной записи администратора в Windows 10/11/8/7. Даже если вы забыли пароль администратора, вы также можете сбросить пароль учетной записи администратора, чтобы он был пустым, и войти в свой компьютер, чтобы удалить другие учетные записи администратора. Удаленные учетные записи не будут восстановлены, и не забудьте перед удалением сделать резервную копию данных ПК.
Подробнее Чтение
- Не удается войти в Windows 10? Вот как это исправить (100% работает)
- [Исправлено] 7 способов исправить неработающий PIN-код Windows 10
- Как удалить (забытый) пароль для входа в Windows 10
Windows 10. Есть локальная учётка admin с админскими правами. Необходимо полностью удалить из системы встроенную учётку «Администратор». Именно УДАЛИТЬ, а не отключить!
Из под учётки admin:
— Сносил папку C:\Users\Администратор
— Удалял в реестре Компьютер\HKEY_LOCAL_MACHINE\SOFTWARE\Microsoft\Windows NT\CurrentVersion\ProfileList\ ветку Администратор.
Учётка «Администратор» все равно остаётся в оснастке «Локальные пользователи и группы».
Какие еще есть способы?
-
Вопрос задан
-
1826 просмотров
Пригласить эксперта
официальная рекомендация МС (для серверов, в тч в АД) — переименовать в «васю пупкина» и лишить всех прав, а так же назначить мозгодробительный пароль.. но не удалять (что и невозможно штатными средствами)*..
там вагон нюансов:
— guid встроенных записей имеет стандартное окончание. это и уязвимость для хакеров, но и сигнал для системы «режима бога» (аналог рута линукса возможно?)
— просто админ (даже включение во все админские группы) все равно не сравняется по возможностям
… а бывают ситуации, когда встроенный админ удобнее всего. так сама по себе идея сомнительна. это мое личное мнение..
.. но если у себя дома — что хотите, то и делайте… опыт через ошибки, это норма, удачи! )))
ps * — и заблокировать (это о штатной рекомендации. там такое было… но не удалять… тем более штатными средствами это невозможно )))
Нашел «костыльный » метод удаления через LiveCD, используя программу O&O UserManager. Программа смогла удалить встроенную учётку Администратор.
Может быть всё таки есть способ из под Windows это сделать?
-
Показать ещё
Загружается…
Минуточку внимания
Порой в Windows 10 может оказаться сразу несколько учетных записей с правами администратора, созданных по ошибке или для временных нужд. О том, как избавиться от лишних, вы узнаете из нашего гайда.
Администратор в Windows 10 — это пользователь с расширенными правами доступа. Такие аккаунты могут устанавливать и удалять программы, вносить изменения в систему, а также управлять другими учетными записями, включая создание и удаление пользователей. Эти права позволяют контролировать параметры безопасности и конфиденциальности, что критично для общего управления устройством.
Способы удаления учетной записи администратора
Поскольку Windows 10 — довольно гибкая операционная система, поэтому разработчики заранее предусмотрели несколько вариантов удаления ненужных аккаунтов.
Удаление через «Параметры»

Источник: Memory’s Tech Tips / Параметры в Windows 10
- Откройте меню «Пуск» и перейдите в «Параметры»;
- Зайдите в раздел «Учетные записи» > «Семья и другие пользователи»;
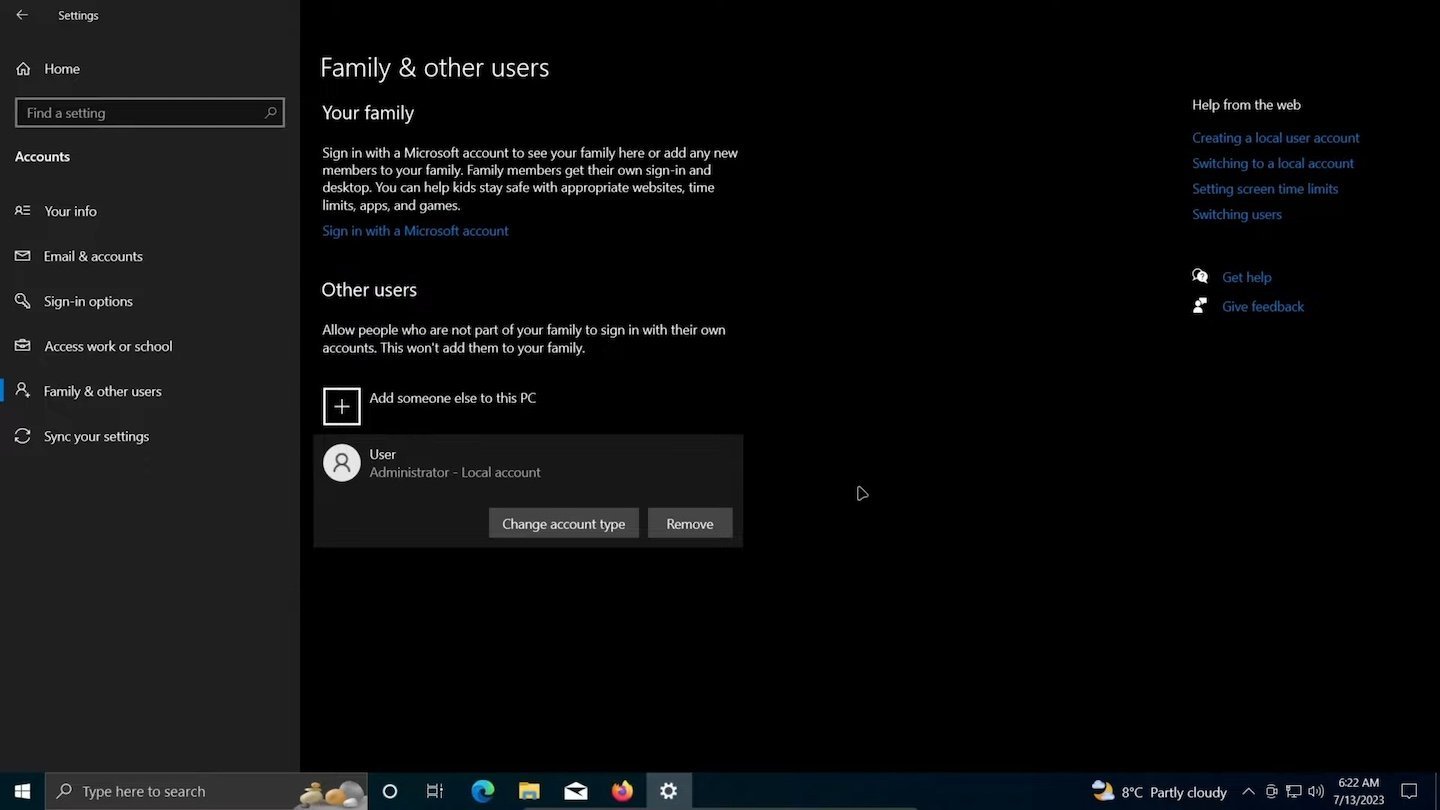
Источник: Memory’s Tech Tips / Параметры в Windows 10
- Найдите учетную запись администратора, которую нужно удалить;
- Нажмите на нее, выберите «Удалить», а затем подтвердите действие.
Использование «Панели управления»
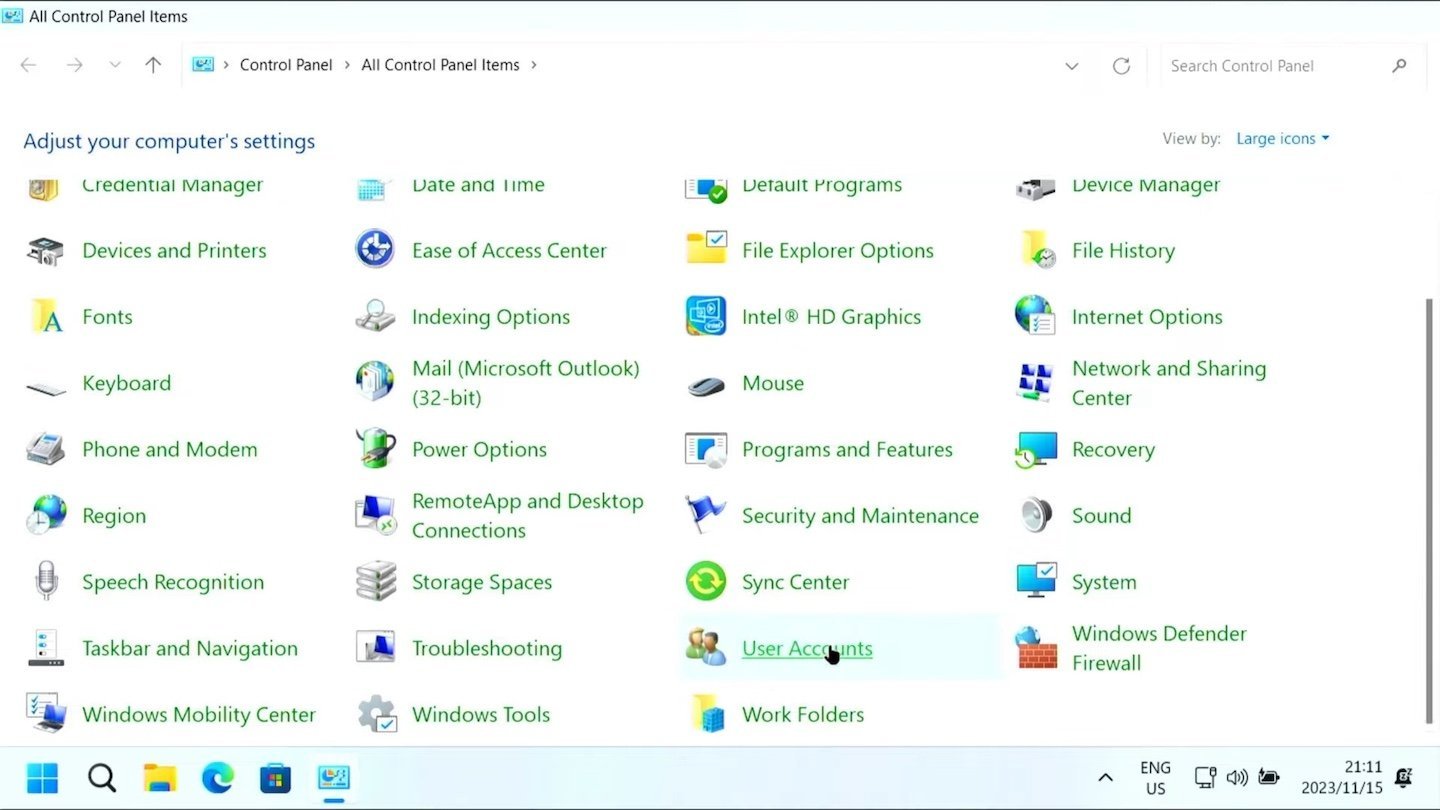
Источник: Memory’s Tech Tips / Панель управления в Windows 10
- Нажмите Win + R и введите «control» для запуска «Панели управления».
- Зайдите в «Учетные записи пользователей» > «Управление другой учетной записью»;
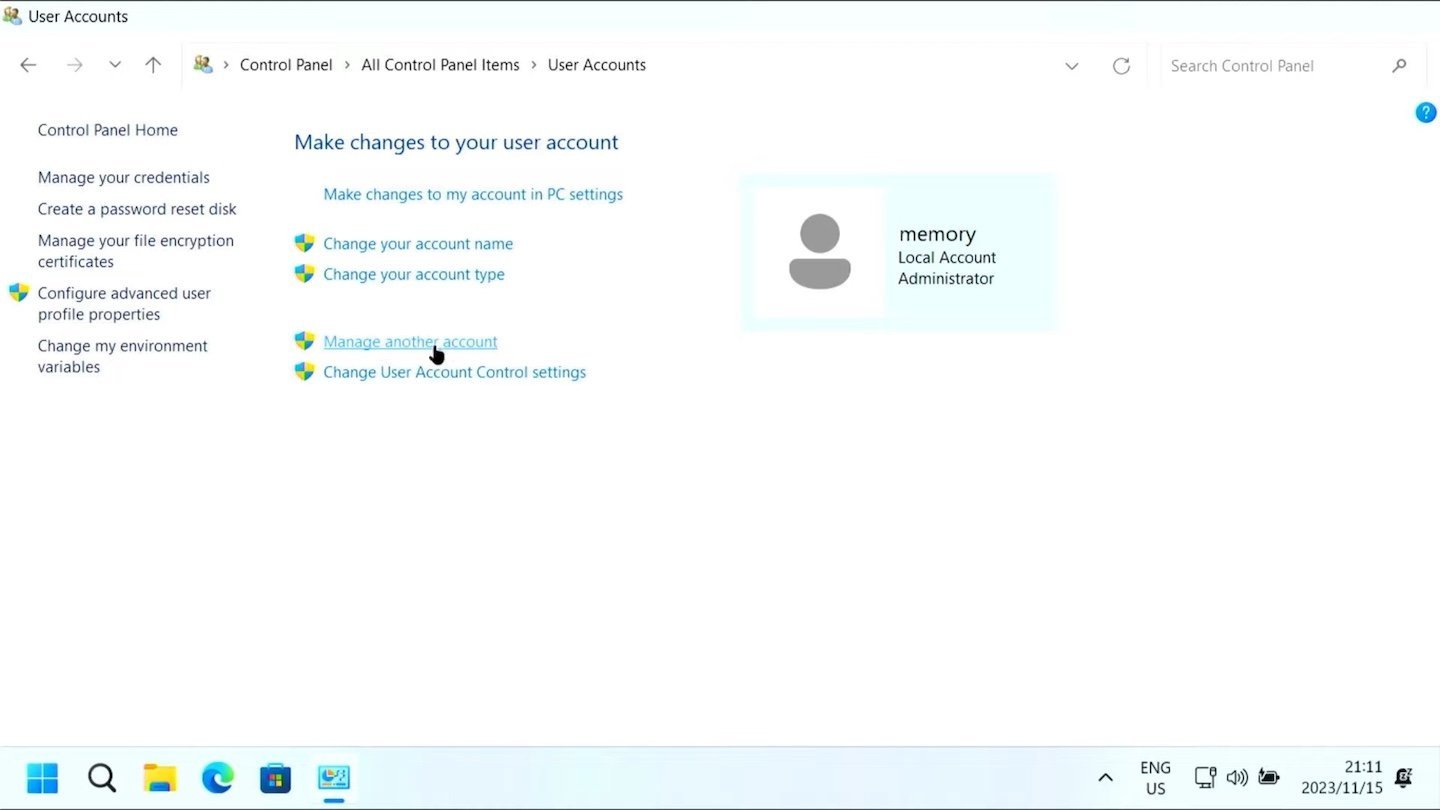
Источник: Memory’s Tech Tips / Управление пользователями в Windows 10
- Выберите учетную запись, которую хотите удалить, и нажмите «Удалить учетную запись»;
- Укажите, хотите ли вы сохранить личные файлы этой учетной записи, и подтвердите удаление.
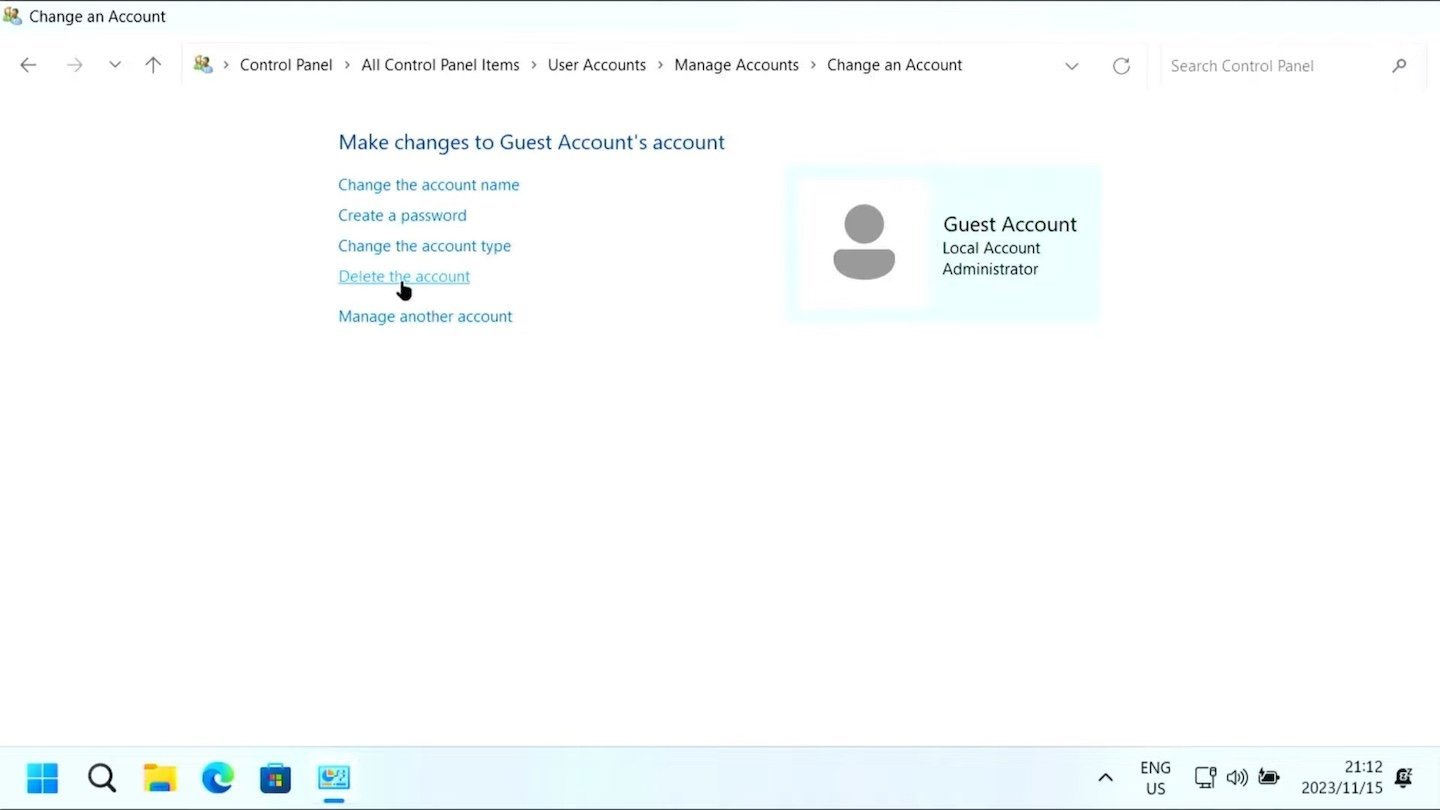
Источник: Memory’s Tech Tips / Удаление пользователя в Windows 10
Командная строка (CMD)
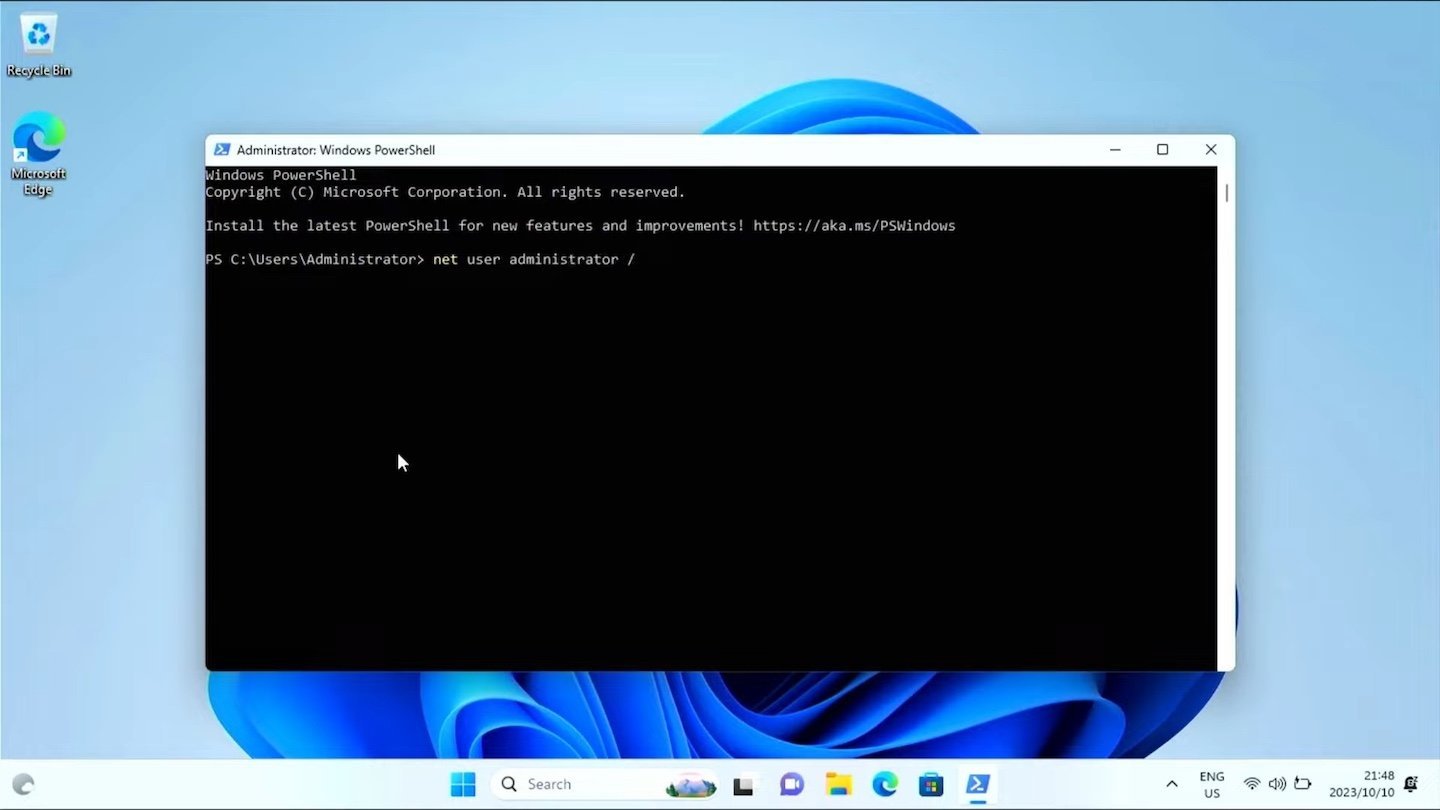
Источник: Memory’s Tech Tips / Командная строка в Windows
- Нажмите Win + X и выберите «Командная строка (администратор)»;
- Введите команду «net user <имя_пользователя> /delete» (замените «<имя_пользователя>» на имя учетной записи, которую хотите удалить);
- Нажмите Enter. Если все прошло успешно, учетная запись будет удалена.
Удаление через PowerShell
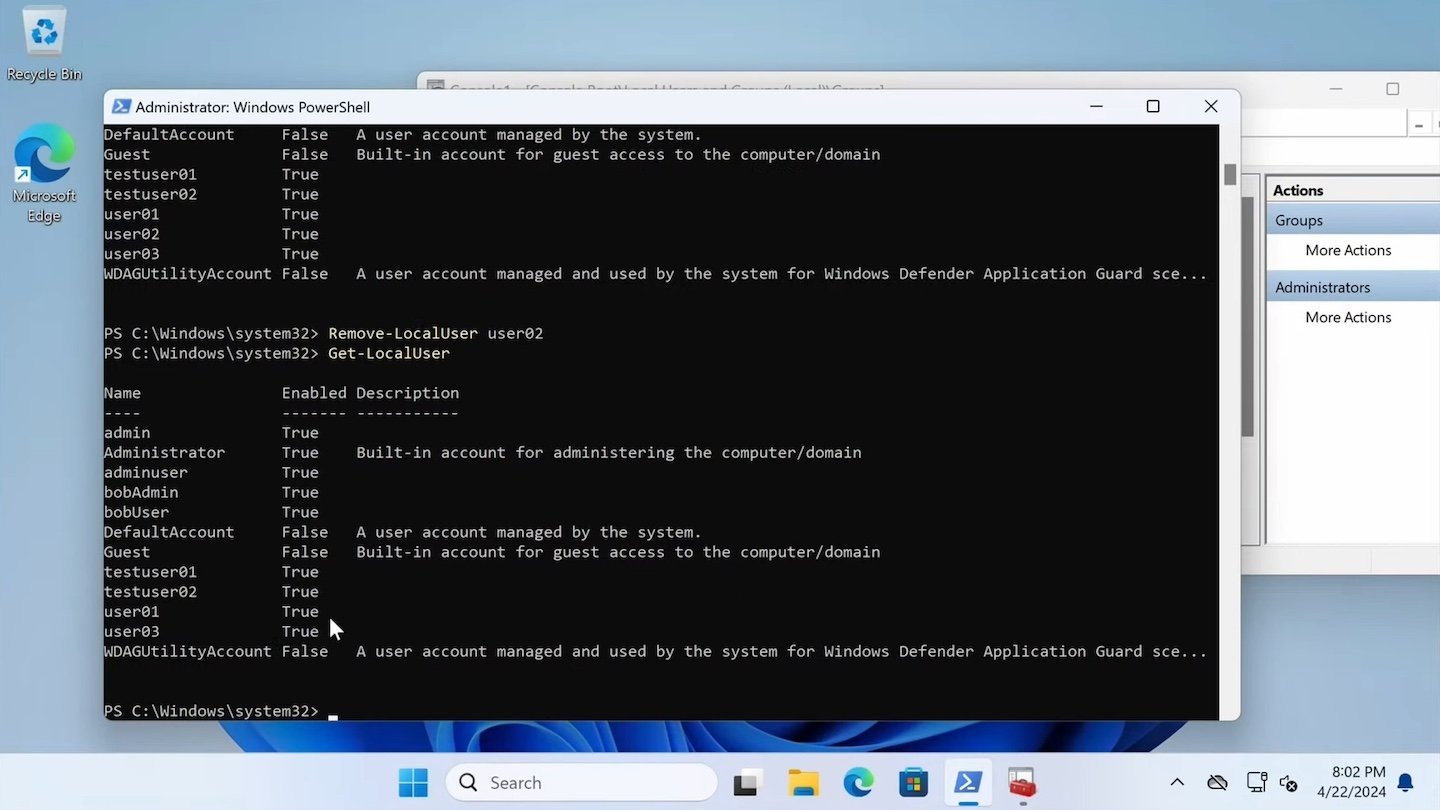
Источник: LetsDoAutomation / PowerShell в Windows
- Откройте PowerShell с правами администратора (через Win + X);
- Введите команду «Remove-LocalUser «имя_пользователя»» и нажмите Enter;
- Учетная запись будет удалена после подтверждения команды.
Использование локальной политики безопасности для администраторов Windows 10 Pro и Enterprise
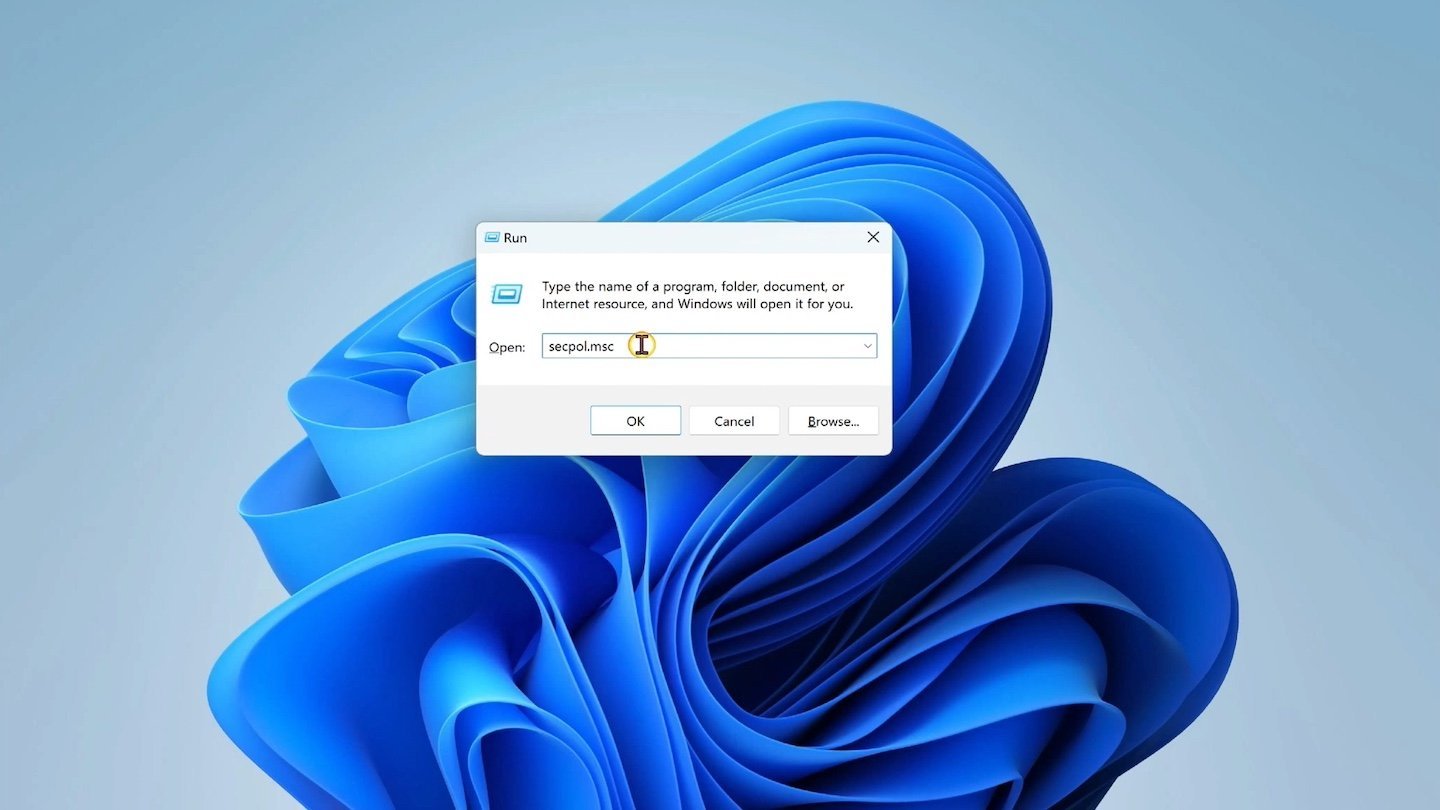
Источник: GearUpWindows / Локальные политики пользователей в Windows 10
- Нажмите Win + R, введите «secpol.msc» и нажмите Enter;
- Перейдите в «Локальные политики» > «Назначение прав пользователя»;
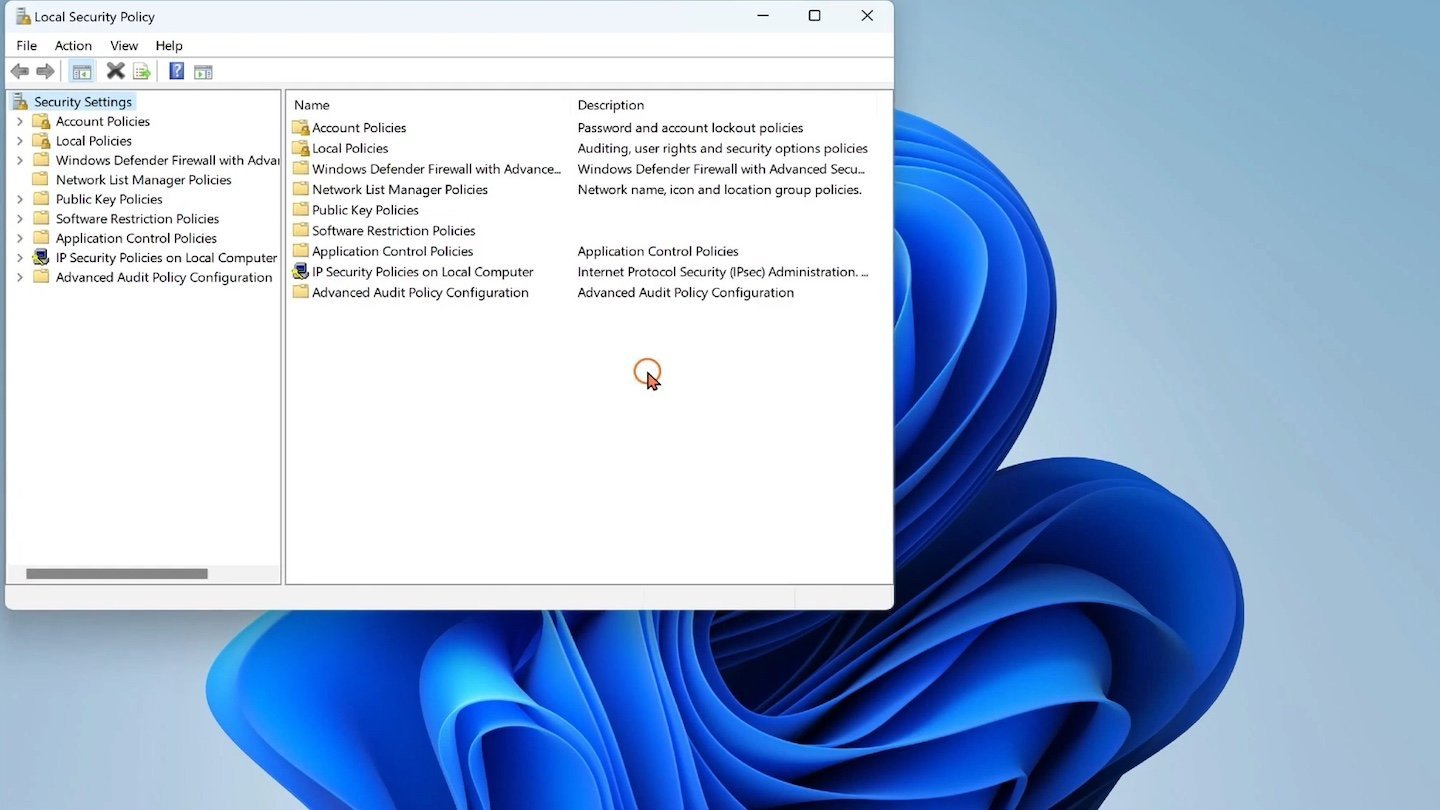
Источник: GearUpWindows / Локальные политики пользователей в Windows 10
- Найдите учетную запись, которую хотите изменить, и удалите права администратора;
- После этого учетная запись станет стандартной, и ее можно будет удалить через «Параметры» или «Панель управления».
Удаление лишних учетных записей администратора может упростить работу с компьютером и повысить его безопасность. Однако важно помнить, что удалять учетные записи можно только при наличии другого активного аккаунта администратора, чтобы не потерять доступ к управлению системой.
Заглавное фото: zollotech
Читайте также:
- Как провести стресс-тест в AIDA64
- Как исправить ошибку 0x80070005 в Windows 10 и 11
- Что такое TrustedInstaller в Windows
- Windows 10 LTSB — что это такое и где скачать
- Windows Boot Manager — что это такое и как отключить
As a matter of fact, a computer system is a hub of many essential data or information which on being misused or exploited can really create a great fuss. Thus creating an administrator account on your PC with password protection would help you to secure your files and folders from the misuse.
But at times, the user happens to create more than one Admin account on a single system, and may wish to delete one of those admin accounts. Though deleting an admin account from the PC is as simple as deleting a standard user account, but you need to sign-in as an Administrator to delete the Administrator account. If you forgot administrator password in Windows 10, then it’s easy to reset Windows password with Windows Recovery pro tool.
It is recommended that while deleting an Administrator account it is better to create a backup of all the files and folders to a different location or a drive, because sometimes, the process of admin account deletion delete saved data off your system.
Now, this article would demonstrate you the ways to delete or remove Administrator Account in Windows 10.
Continue reading to know the methods in detail.
Method 1: Delete Admin Account on Windows 10 Using Control Panel
As you all know that control panel in an operating system is the main interface through which all the settings, necessary updates, modifications and many more essential tasks can be done. This method would employ the control panel here to do the task. Continue with the steps below to know them in detail:
Step 1.Turn on your PC first, and then go to “Control Panel”.
Step 2.You can click on “View by” icon to change the view to “Small icons”.
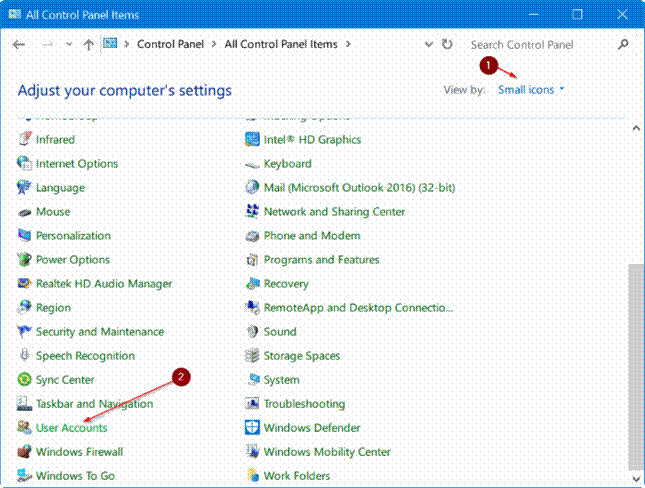
Step 3.After doing this click on “User accounts” section.
Step 4.Here click on the “Manage another account” link to see all the user accounts associated with the system.

Step 5.Now; click on the Admin account that you want to delete.
Step 6.Once you have done this, click on the “Delete the account” link.
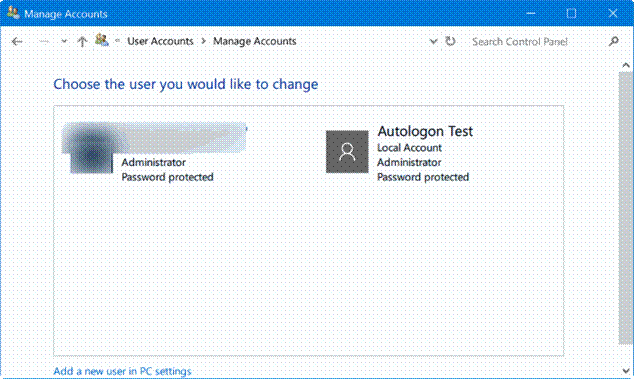
Step 7.After clicking on the “Delete the account” link, another window would pop up showing a confirmation dialog, asking for your permission to either “Keep Files” or “Delete Files”. If you select “Keep Files”, then all your files and folders will remain intact within the account, but if you choose “Delete Files” the files will be deleted once and for all.
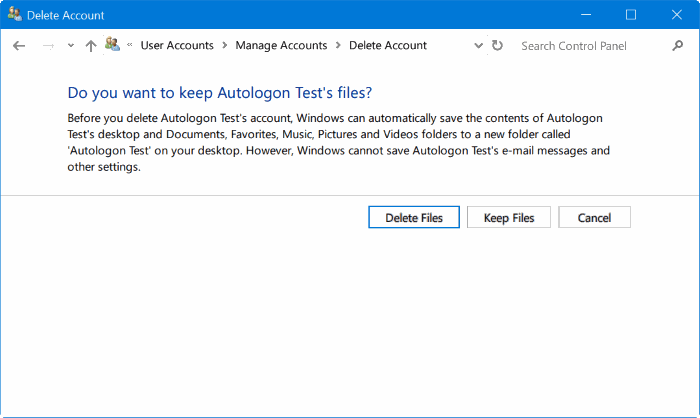
Also read: Enable and Disable Built-in Administrator Account on Windows 10
Method 2: Remove Administrator Account using Settings
This method would employ the settings app pre-installed in Windows 10 operating system. The method is quite simple and easier to put to use, just keep reading to know the steps given below:
Step 1.First open your PC and press the combination “Windows logo key + I” on the keyboard.
Step 2.Once the Settings app window appears, look for the “Accounts” tab and click on it.
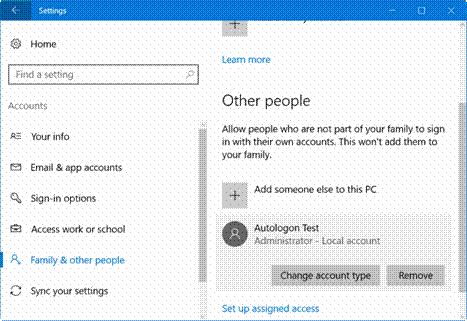
Step 3.After clicking on “Accounts” tab, choose “Family and other Accounts” and click on it.
NOTE: In case you are on Enterprise Edition of Windows 10, go to “Accounts” and then to “Other accounts” option.
Step 4.Here in this panel you can track all the admin accounts and the standard user accounts. Though the admin account you have signed in currently would not be shown in the list. That means, if you have got two admin accounts, say for example, “Smith” and “Robert”, you have to sign-in to “Smith” account to delete “Robert” account, and vice-versa.
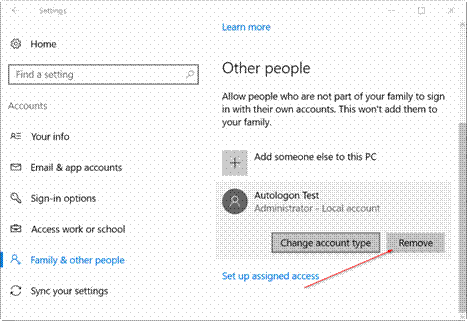
Step 5.Click on the admin account that you want to delete.
Step 6.After doing this click on “Remove” button afterwards.
Step 7.Later on, when you get to see the following confirmation dialog given below in the image, click on “Delete account and data” to delete the account and all the data from the account.
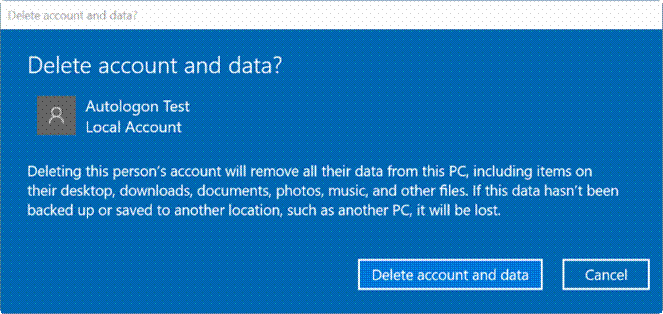
Once you have completed all the steps as mentioned above, your admin account sign in icon would not appear any longer while turning on your system, then it means you’ve deleted admin account successfully!
Method 3: Changing the User Account Type
Unlike other methods mentioned above this method is quite simple and doesn’t require excess knowledge to do the task. Just follow the steps below and your job will be done.
Step 1.Turn on your PC and press “Windows logo key + R” together on the keyboard.
Step 2.Once the “Run” dialog box appears, type in the search field “netplwiz” hit “Enter”.
Step 3.On hitting “Enter”, the “User Accounts” window will pop up.
Step 4.From the “Users Accounts” window click on the “Properties” button.
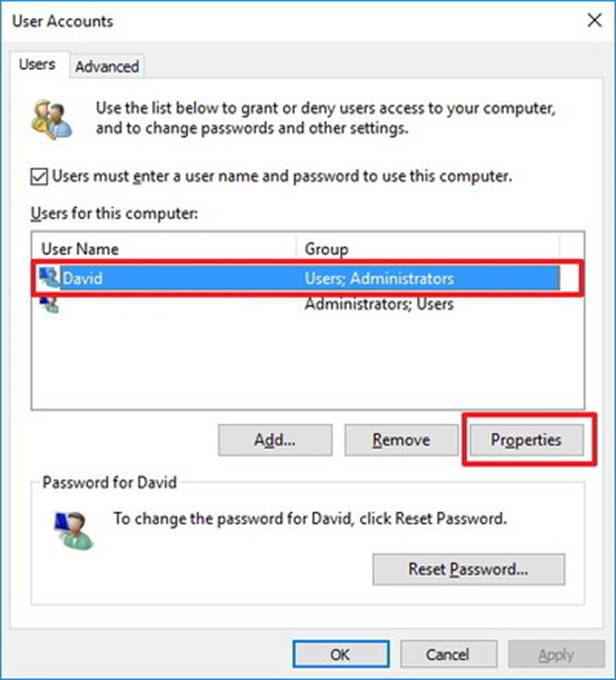
Step 5.On the following that appears with the name of your Admin account, select the “Group Membership” tab.
Step 6.Under the “Group Membership’ tab, select the account type to “Standard User” instead of “Administrator”.
Step 7.Click “Ok” after finishing the job.
Step 8.At last, click on “Apply” to save the changes you just made.
Conclusion:
Administrator account is one of the many alternatives available to safeguard your system settings from being exploited in Windows operating system. But one of the problems with deleting or disabling the feature is that you have to sign-in using your admin account to disable it. So in case you have forgotten your password, you would not be able to access the settings within to disable the password protection feature. In that case you first have to recover your Windows password and only then you shall be able to do the necessary changes in your PC for the admin accounts.
When you delete admin account on Windows 10, all the files and folders in this account will aslo be removed, so, it’s a good idea to back up all data from the account to another location. After backup, just follow the steps above to remove or delete administrator account in Windows 10.
Related Articles:
- How To Fix – Windows Won’t Boot After Update To Windows 10?
- How to Remove Sign In Password in Windows 10 Computers

