Удаление вредоносных программ с компьютера в Windows 8.1 или Windows 7
Applies ToMicrosoft365.com «Мой Office» для iPhone OneDrive (для дома или персональный) OneDrive для Windows
Защитник Windows и Essentials безопасности Майкрософт — это мощные средства проверки, которые находят и удаляют вредоносные программы на компьютере. Вот как использовать Защитник Windows в Windows 8.1 или Microsoft Security Essentials в Windows 7 для сканирования компьютера.
Важно: Прежде чем использовать автономный Защитник Windows или Microsoft Security Essentials, обязательно сохраните все открытые файлы и закройте приложения и программы.
Использование Защитника Windows в Windows 8.1
-
Щелкните значок Пуск, введите Защитник Windows и нажмите клавишу ВВОД.
-
В разделе Параметры сканирования выберите Полный.
-
Выберите Проверить сейчас.
Просмотр результатов сканирования
-
Щелкните значок Пуск, введите Защитник Windows и нажмите клавишу ВВОД.
-
Выберите вкладку Журнал.
-
Выберите Все обнаруженные элементы, а затем нажмите кнопку Просмотреть сведения .
Автономная проверка Защитника Windows автоматически обнаруживает и удаляет или помещет в карантин вредоносные программы.
Использование Essentials безопасности (Майкрософт) в Windows 7
-
Щелкните значок Пуск, введите Microsoft Security Essentials и нажмите клавишу ВВОД.
-
В разделе Параметры сканирования выберите Полный.
-
Выберите Проверить сейчас.
Просмотр результатов сканирования
-
Щелкните значок Пуск, введите Microsoft Security Essentials и нажмите клавишу ВВОД.
-
Выберите вкладку Журнал.
-
Выберите Все обнаруженные элементы.
Проверка microsoft Security Essentials автоматически обнаруживает и удаляет вредоносные программы или помещать их в карантин.
Нужна дополнительная помощь?
Нужны дополнительные параметры?
Изучите преимущества подписки, просмотрите учебные курсы, узнайте, как защитить свое устройство и т. д.
Если пользователь не позаботился о безопасности и решил не устанавливать антивирус, то шанс того, что его компьютер будет заражен вирусом или трояном достаточно велик. Вредоносное ПО легко может проникнуть на ПК или ноутбук, например, через сайт или в электронном письме.
В результате компьютер может начать работать медленно, а конфиденциальные данные попадут в руки злоумышленников. Кроме того, хакеры могут использовать ПК для майнинга криптовалюты или же вовсе заблокировать его, потребовав выкуп за разблокировку.
В этом материале укажем на признаки заражения трояном и расскажем, как его удалить.
Как узнать, что на компьютере есть троян

Источник: ncsc gov / Антивирус
Вот список наиболее характерных признаков присутствия трояна:
- В браузере вместо привычной страницы, которая всегда показывалась по умолчанию, теперь совсем другой сайт. Тот, на который пользователь никогда не заходил. Например, портал с рекламой чего-либо или какой-то непонятный поисковик.
- На некоторые сайты, которые пользователь посещал раньше, зайти не удается. Некоторые ресурсы троян попросту блокирует. Например, те, что связаны с антивирусами.
- Происходит перенаправление на непонятные сайты. Во время работы в сети постоянно открываются какие-то ресурсы. Происходит это в автоматическом режиме.
- На рабочем столе появились ярлыки, которые пользователь туда не добавлял. Также на ПК могут появиться некие подозрительные программы.
- Компьютер стал работать намного медленнее, чем раньше. Порой ПК или ноутбук виснут. При этом с железом проблем нет.
- Пользователь видит сообщения об ошибках с задействованием непонятных файлов.
- Заблокирован вход в важные разделы (например, «Диспетчер задач», «Параметры» и «Редактор реестра»). Трояны иногда блокируют доступ к ним, чтобы пользователю было сложнее от них избавиться.
- Появляются сообщения об угрозе от стандартного «Защитника Windows» (но удалить троян он не может).
Что делать, если компьютер заражен трояном? Расскажем.
Как удалить троян с компьютера с помощью RKill
Существует специальное приложение под названием RKill. Оно полностью бесплатное, позволяет удалить троян и исправить то, что он натворил. Например, восстановить системные файлы и настройки. Вот, что нужно делать:
- Скачайте RKill;
- Сделать это можно на сайте Bleeping Computer;
- Установите приложение.
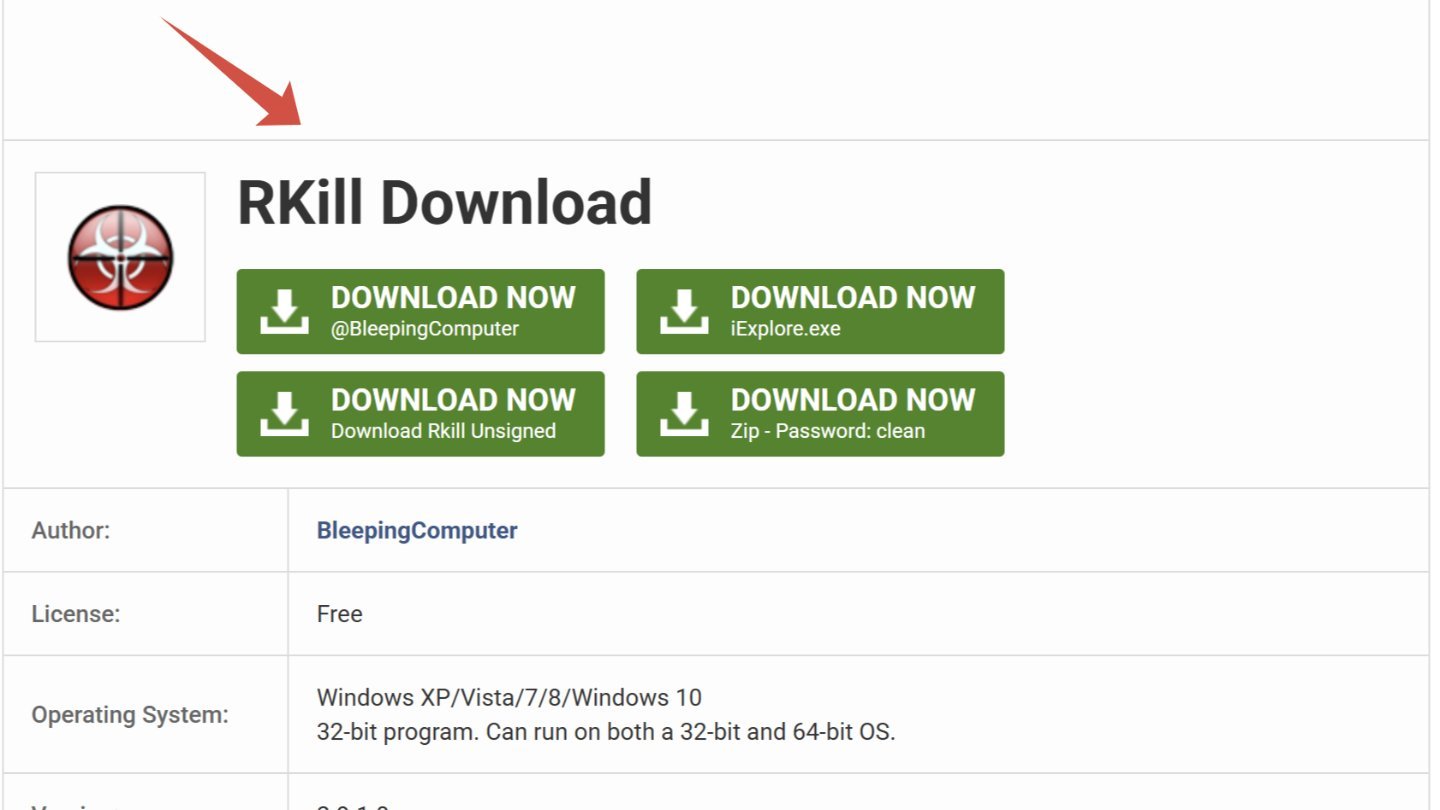
Источник: CQ / Сайт Bleeping Computer
- Затем запустите его;
- Дождитесь пока приложение найдет трояны и вирусы (или нет).
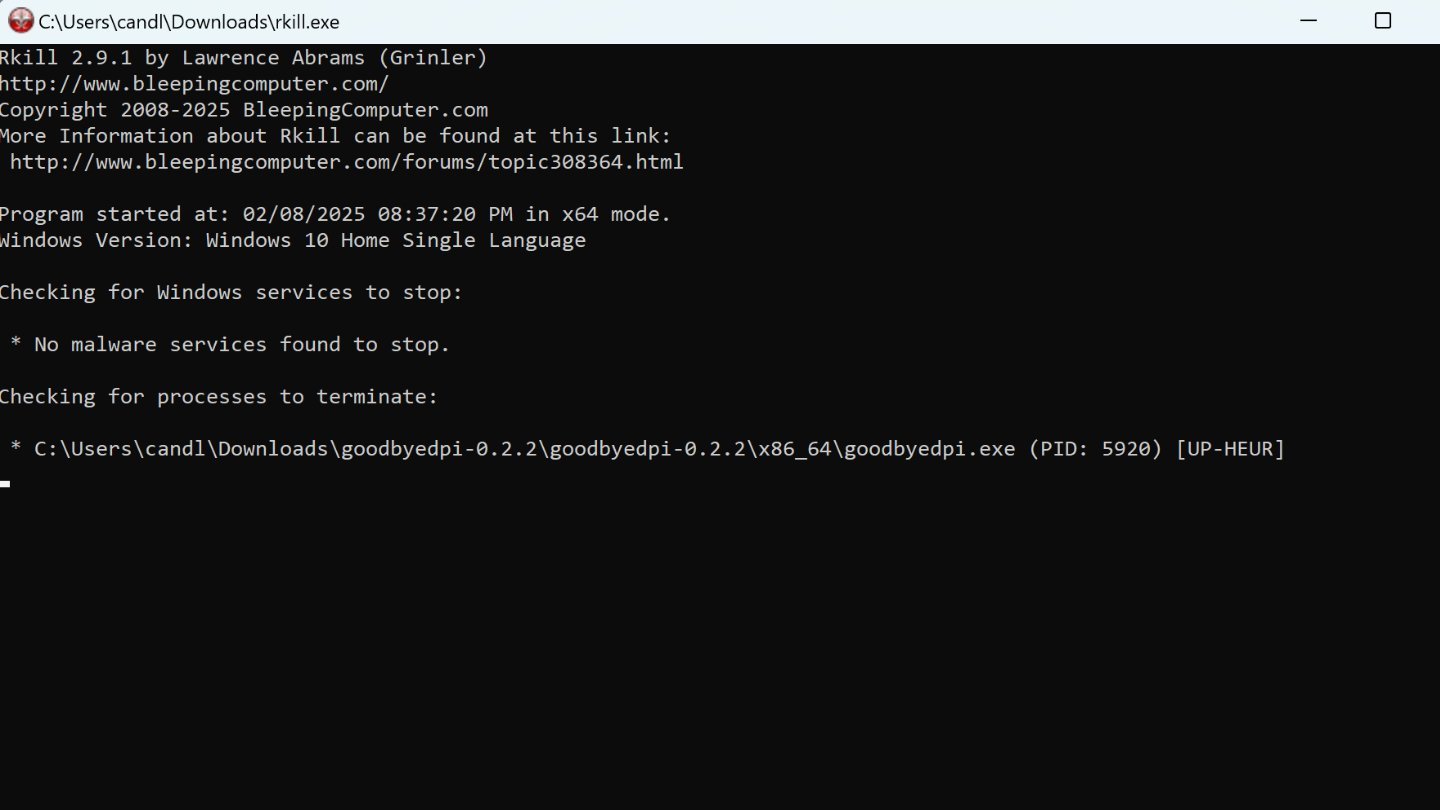
Источник: CQ / Приложение RKill
- Их удаление произойдет в автоматическом режиме;
- После завершения программа автоматически закроется и выдаст информацию о проделанной работе в текстовом файле.
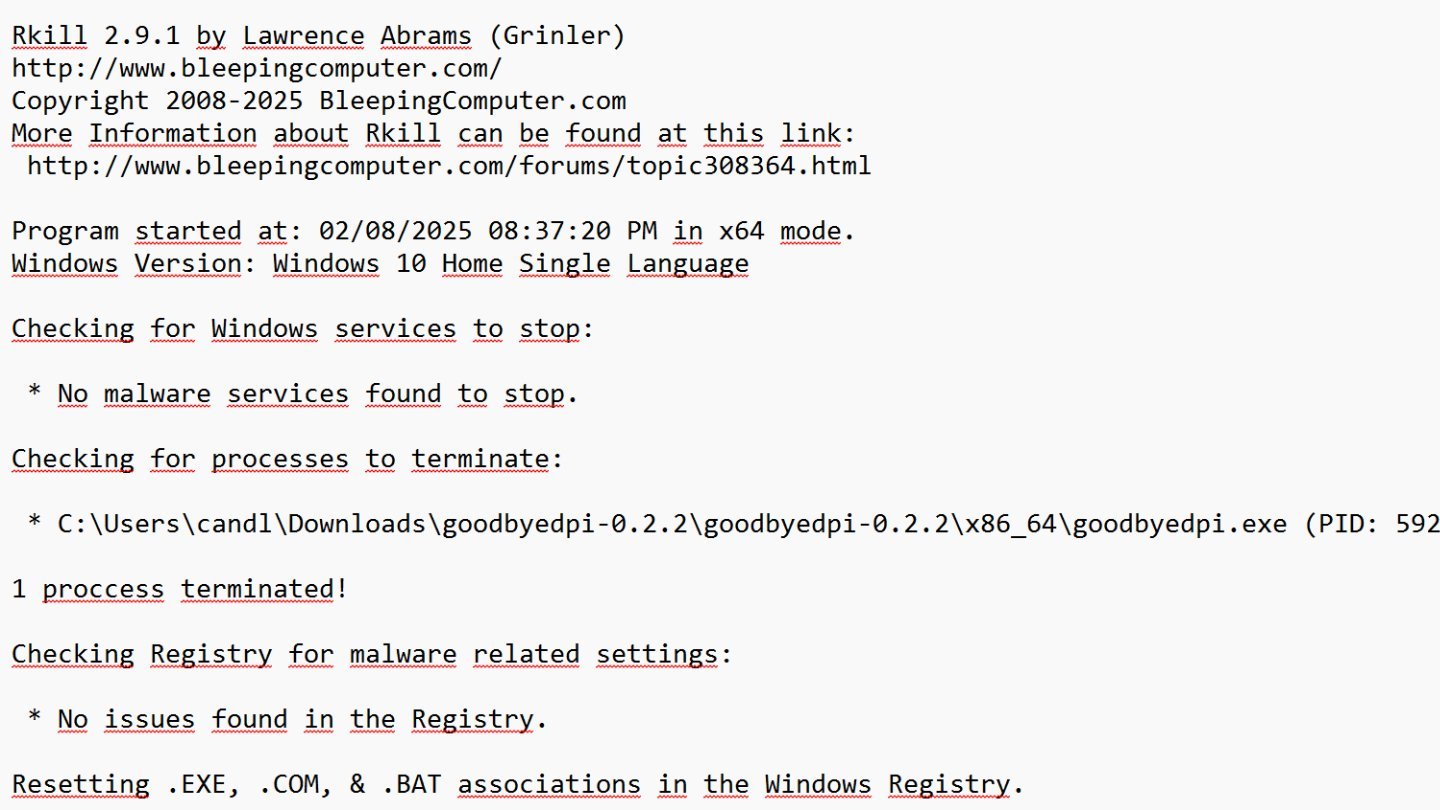
Источник: CQ / Приложение RKill
Удаление вредоносных программ
После того как RKill завершил свою работу и остановил процессы, связанные с трояном, пришло время начать чистку ПК от остатков вредоносного ПО. Вот, что надо сделать в первую очередь:
- Нажмите на «Пуск»;
- Перейдите в раздел «Параметры».
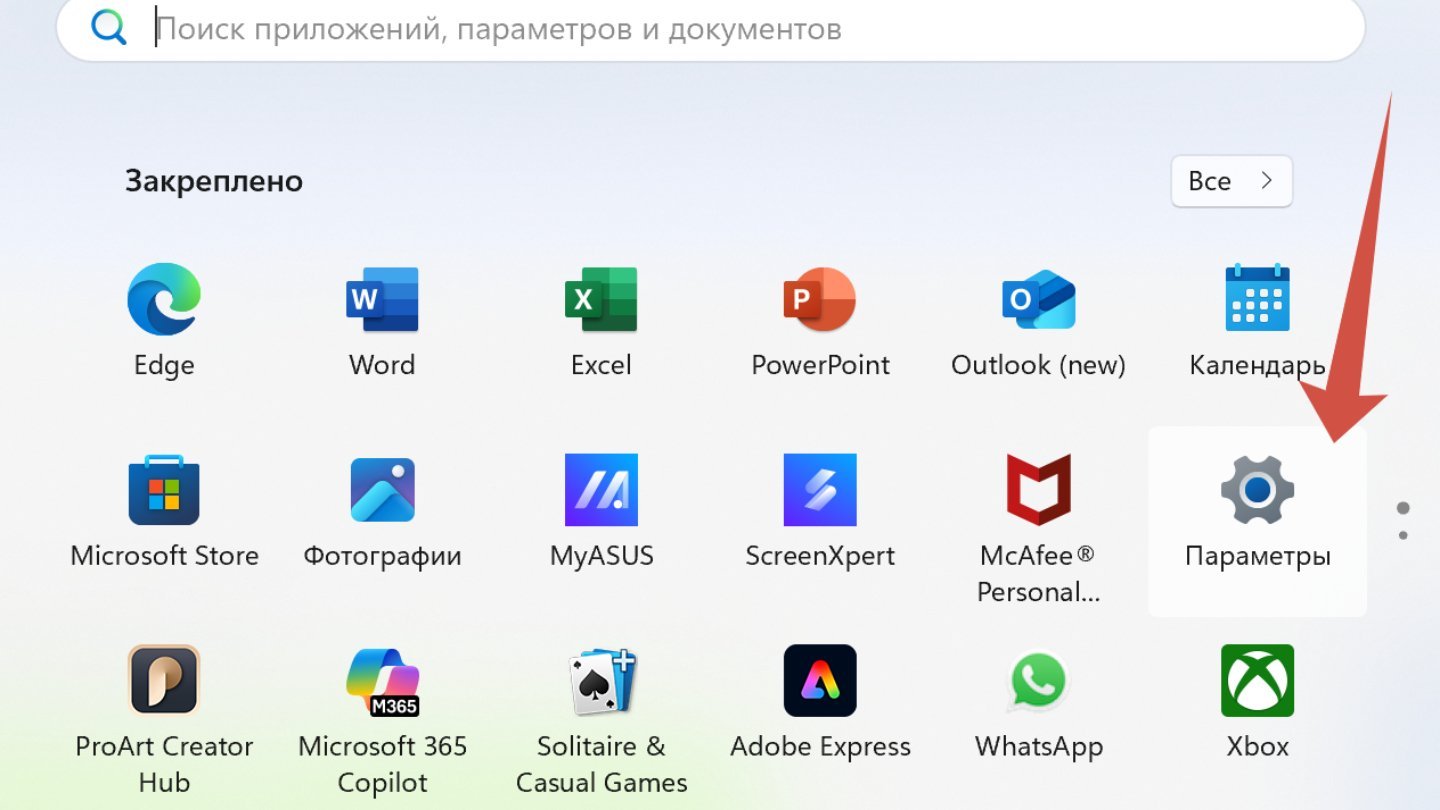
Источник: CQ / Настройки Windows
- В открывшемся окне нажмите на «Установленные приложения».
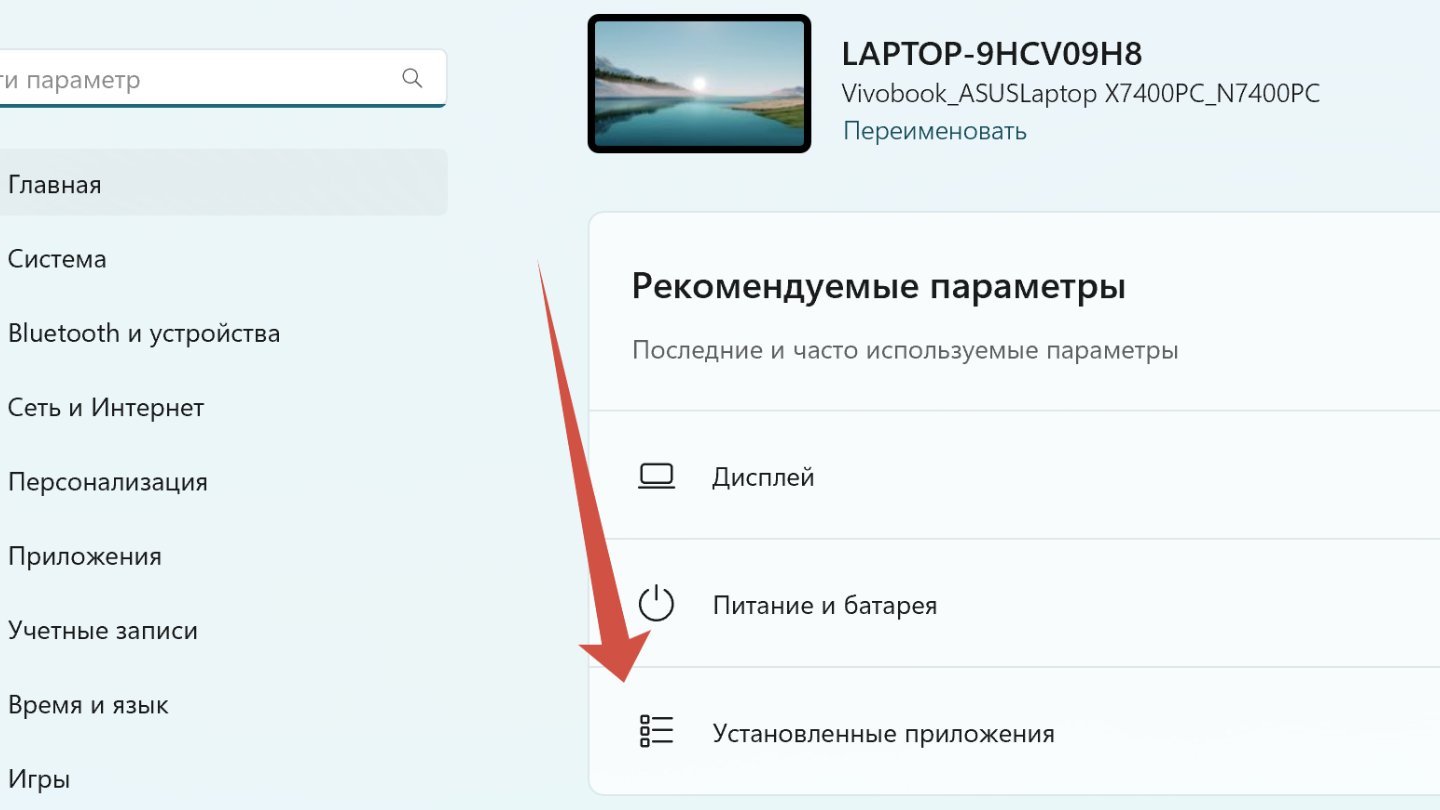
Источник: CQ / Настройки Windows
- Посмотрите, какие приложения кажутся вам подозрительными;
- Нажмите на изображение трех значков справа;
- И далее на «Удалить».
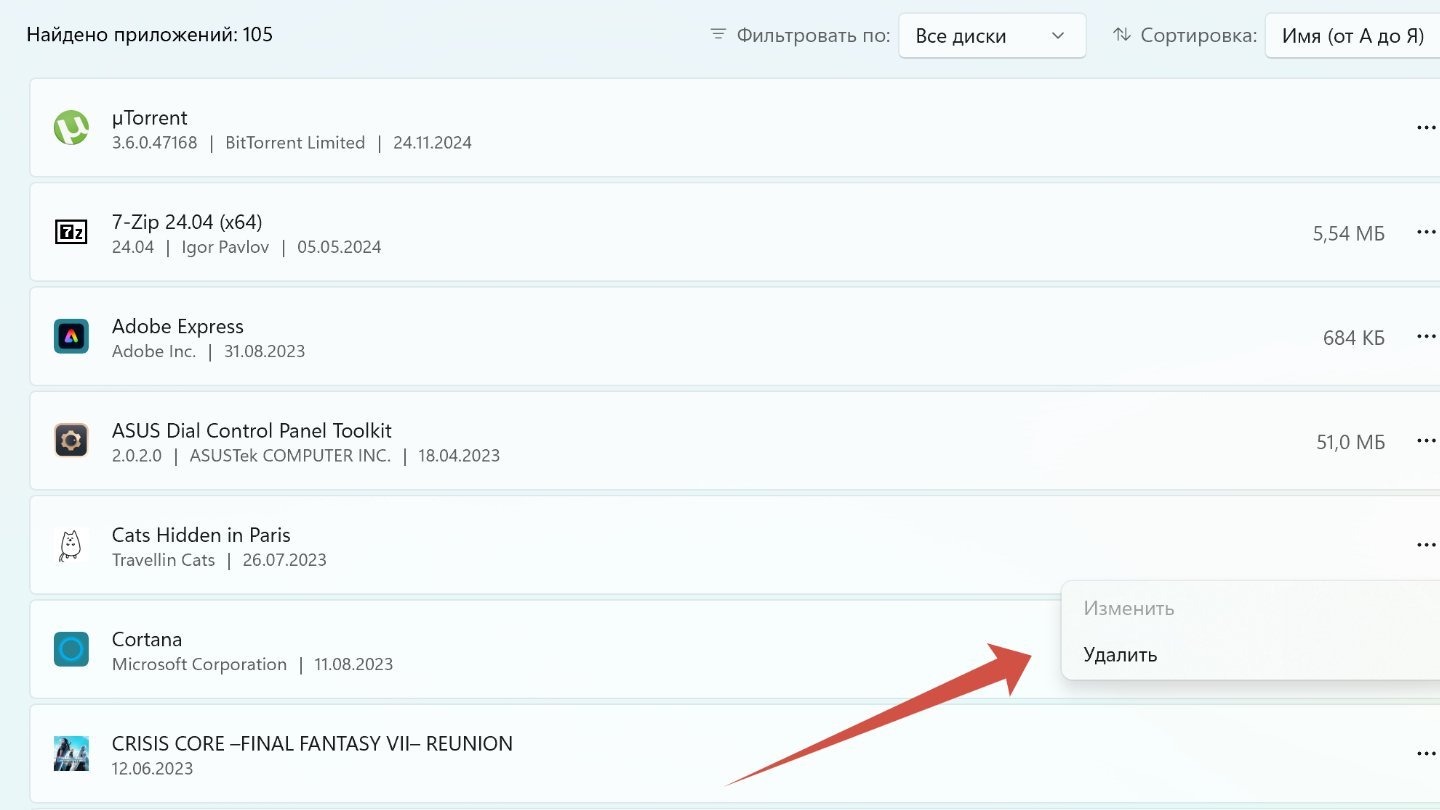
Источник: CQ / Настройки Windows
Удаление вредоносных программ из автозагрузки
Еще один важный шаг после работы RKill. Вот, что нужно сделать:
- Нажмите на «Пуск»;
- Перейдите в раздел «Параметры».
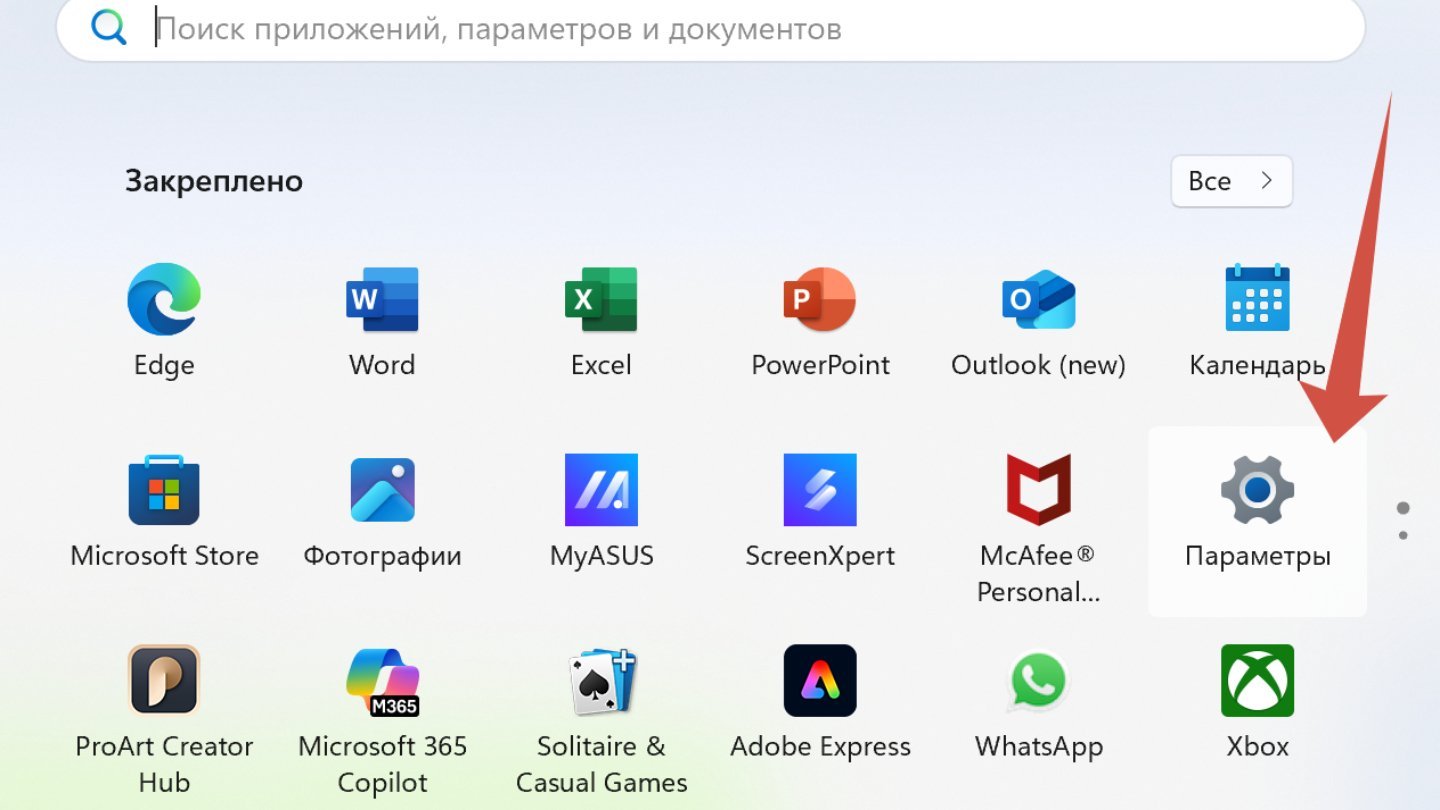
Источник: CQ / Настройки Windows
- В открывшемся окне нажмите на «Приложения»;
- Далее на «Автозагрузка».
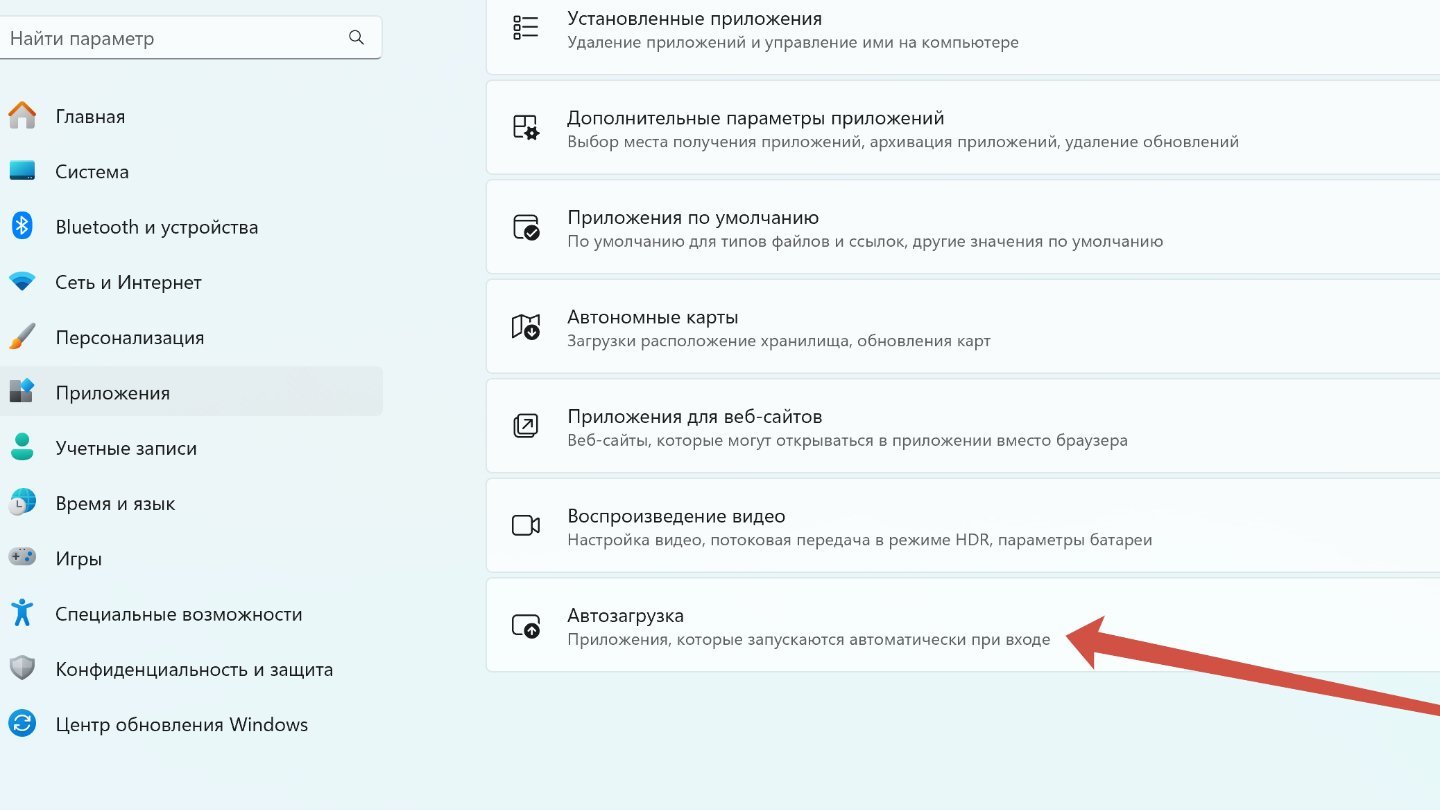
Источник: CQ / Настройки Windows
- Если приложение кажется подозрительным, сдвиньте ползунок справа с «Вкл.» на «Откл.».
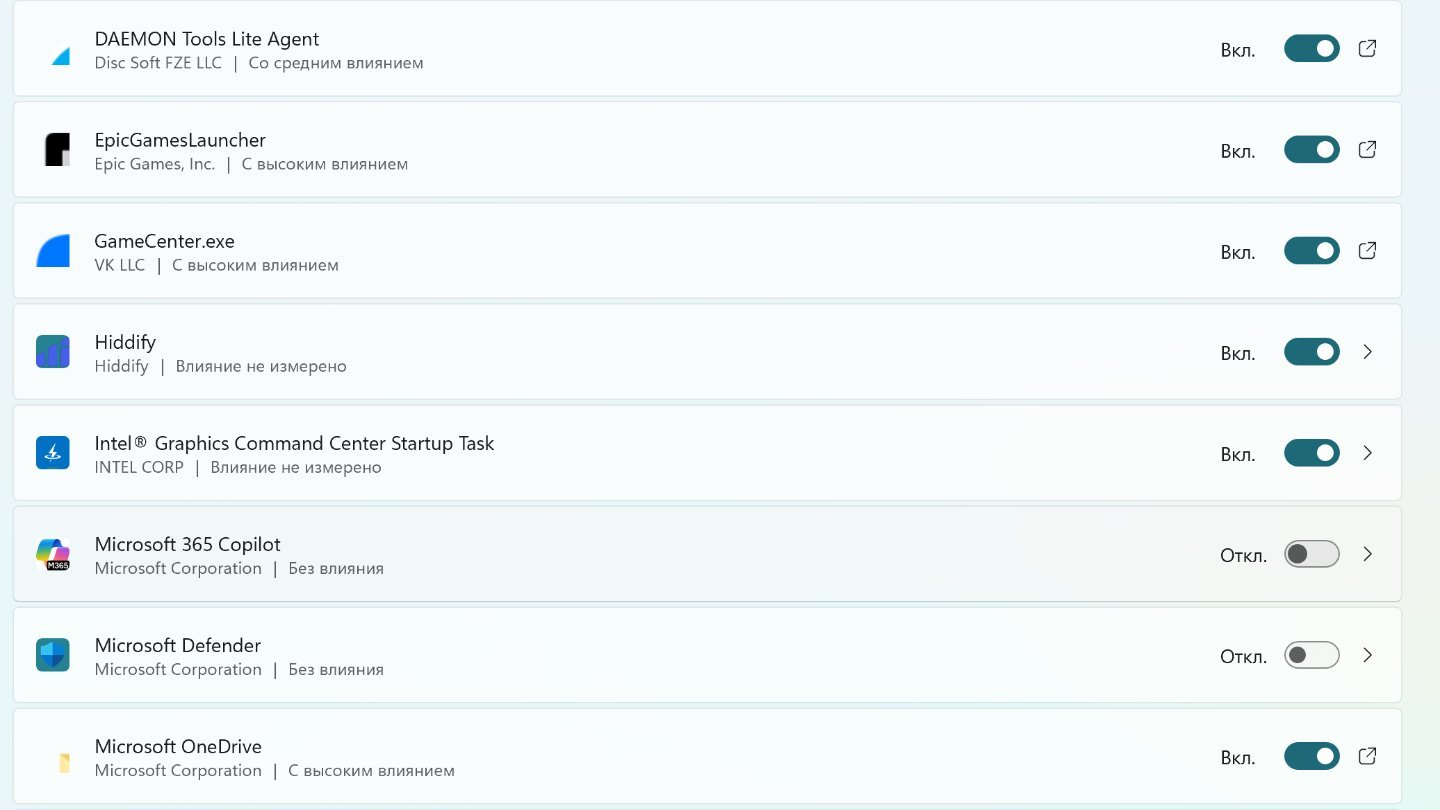
Источник: CQ / Настройки Windows
Как удалить троян вручную
Если «Защитник Windows» постоянно сообщает о наличии трояна, блокирует его и отправляет в карантин, но сообщение появляется вновь и вновь, надо разобраться запуск, какой программы активирует трояна. Вот, что надо сделать:
- Нажмите на «Пуск» и перейдите в «Параметры».
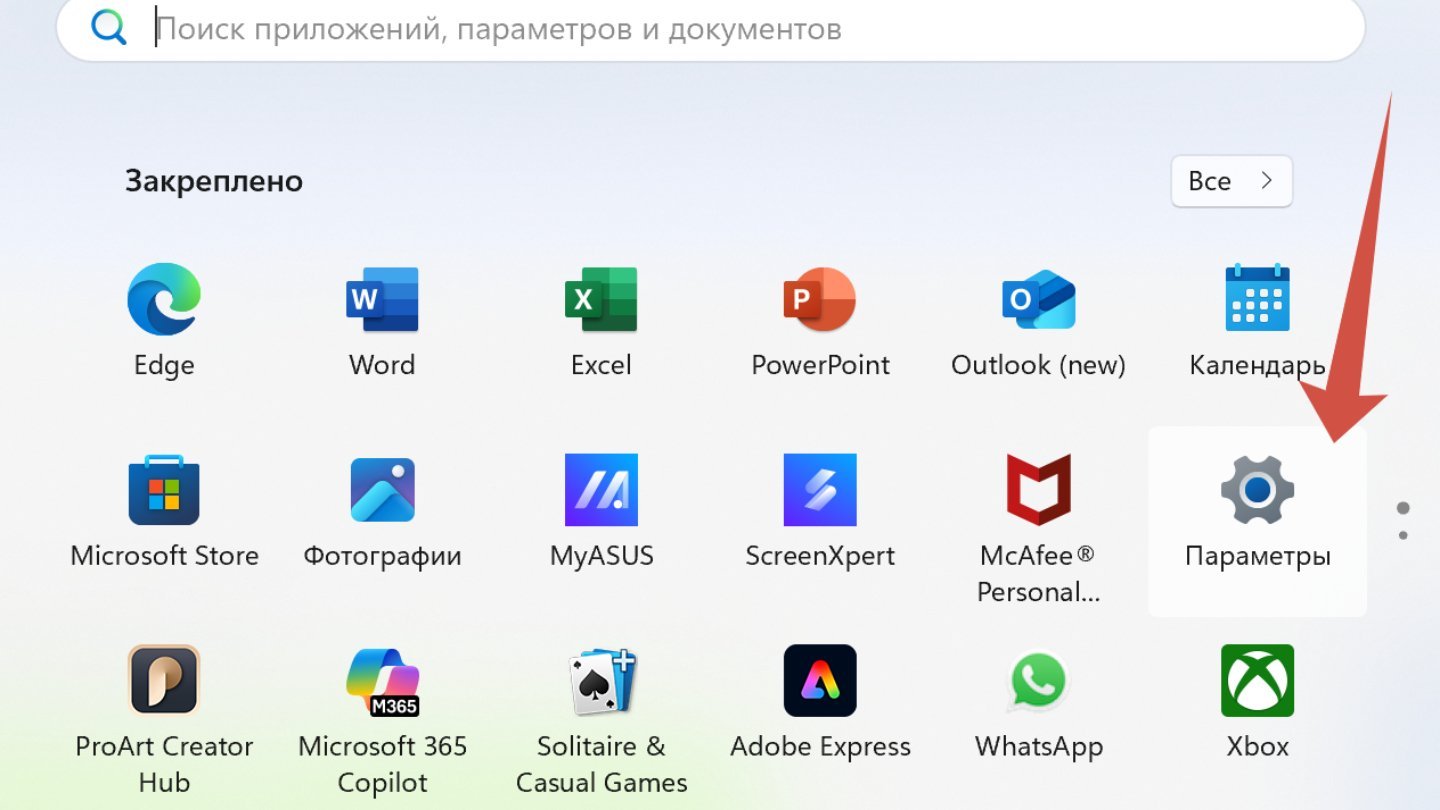
Источник: CQ / Настройки Windows
- Затем нажмите на пункт «Конфиденциальность и защита».
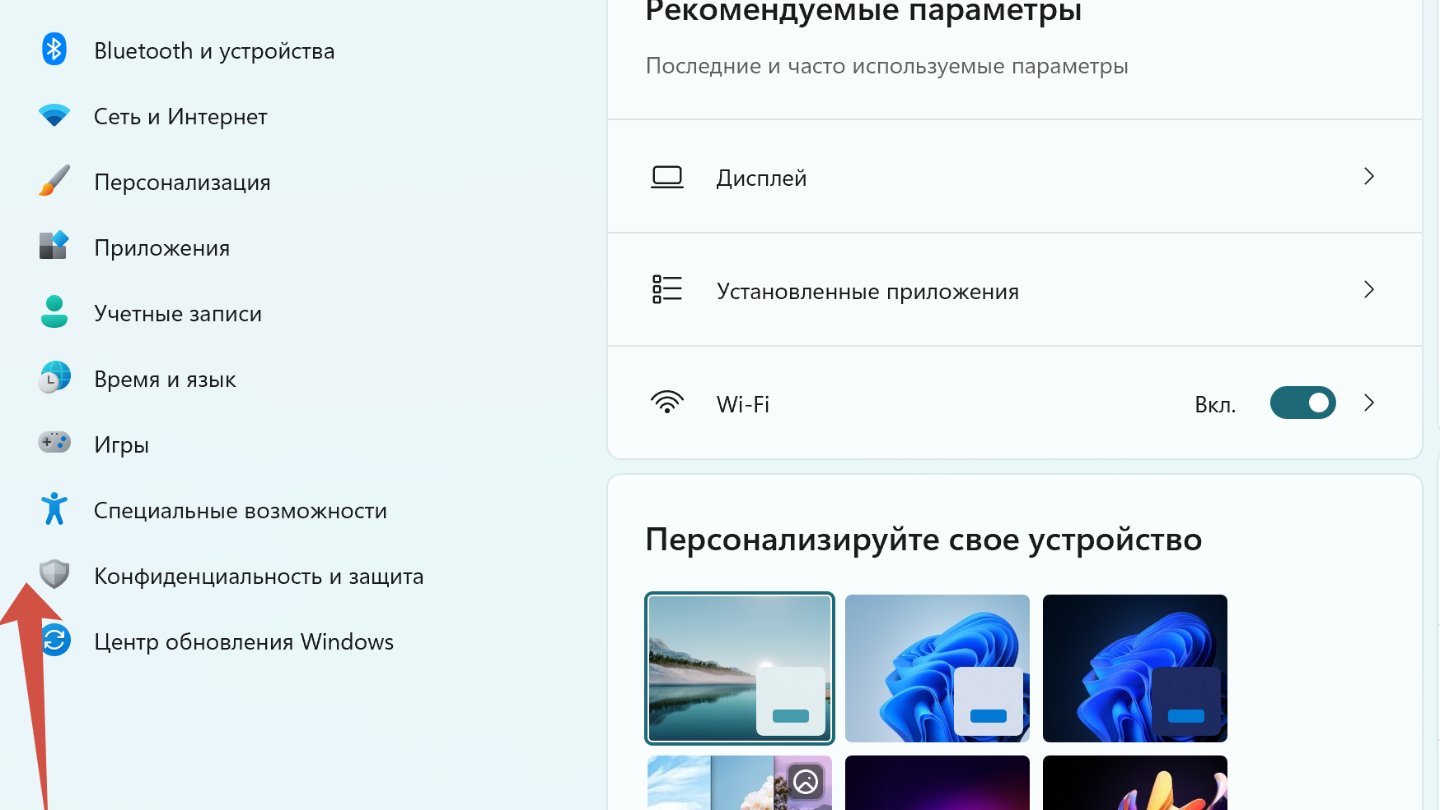
Источник: CQ / Настройки Windows
- Зайдите в раздел «Безопасность Windows».
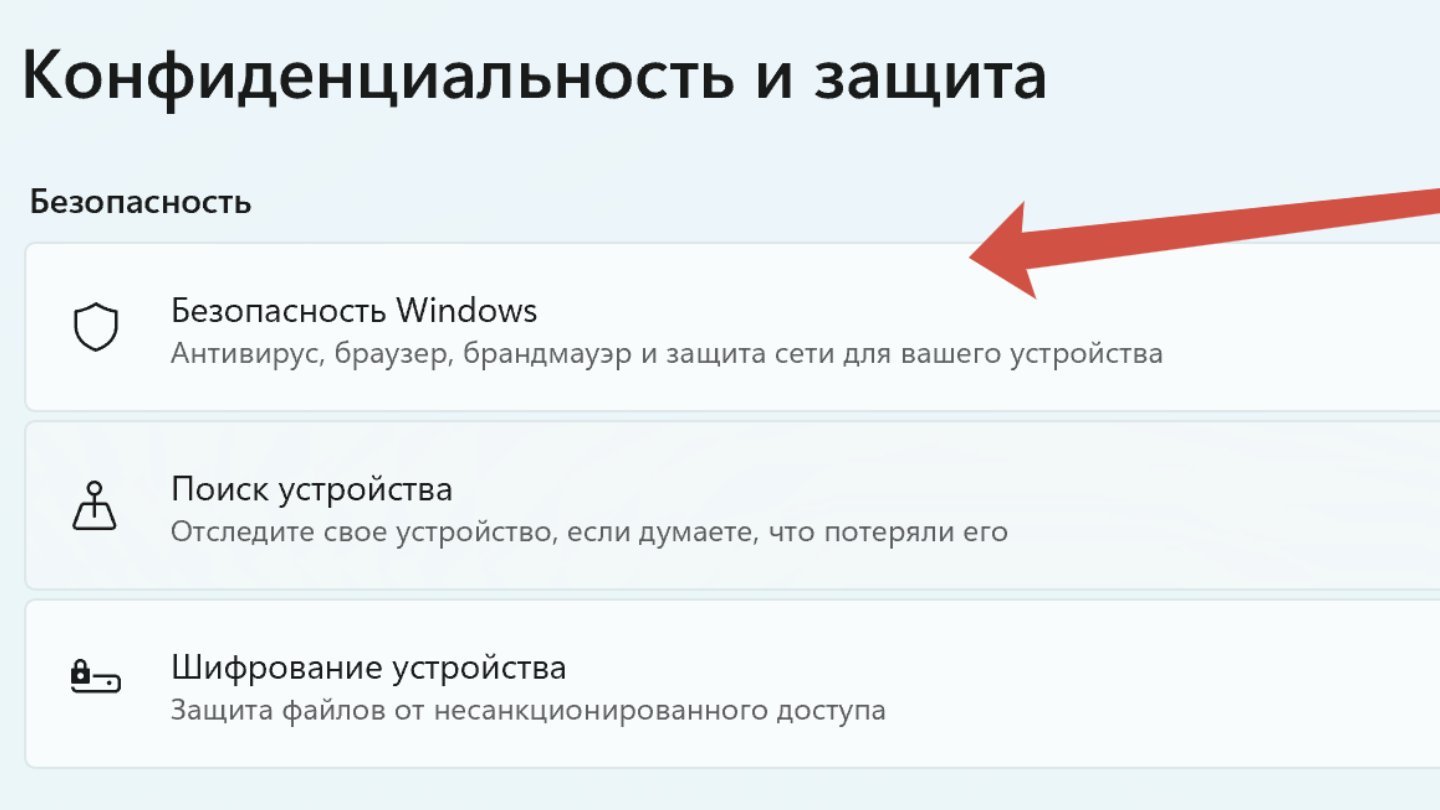
Источник: CQ / Настройки Windows
- В разделе «Области защиты» выберете «Защита от вирусов и угроз».

Источник: CQ / Настройки Windows
- Далее нажмите на «Журнал защиты».
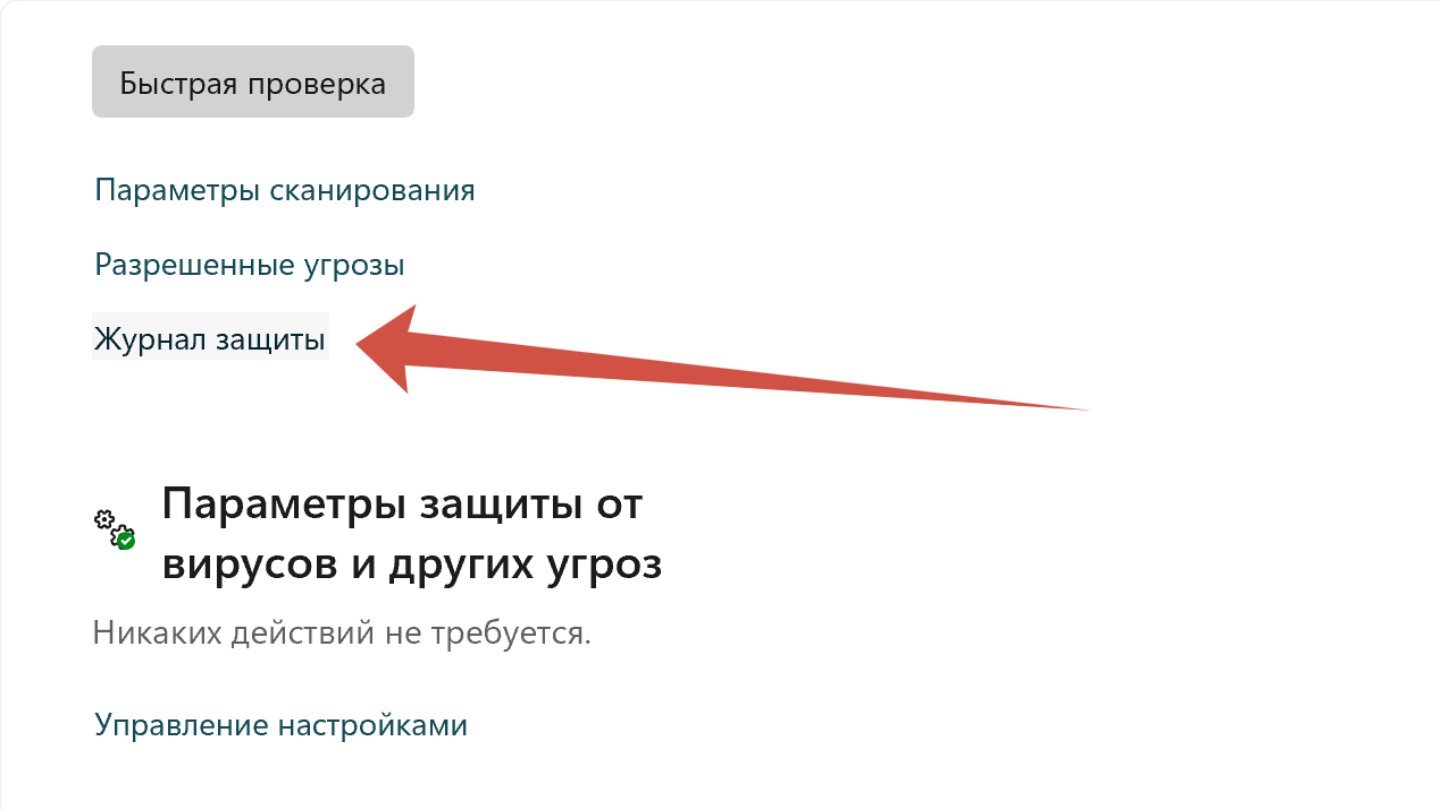
Источник: CQ / Настройки Windows
Тут можно увидеть файлы, которые блокируются. Если их нет, то поле будет пустым. Если есть, то вы увидите детальную информацию о конкретных файлах и приложениях, которые блокирует защитник. Вот их и нужно удалить.
Как восстановить браузер после удаления трояна
Если у пользователя пострадал браузер из-за трояна (открываются не те страницы, всплывают непонятные окна), то на примере «Яндекс Браузера» лечится это следующим образом:
- Откройте браузер.
- Зайдите в «Настройки».
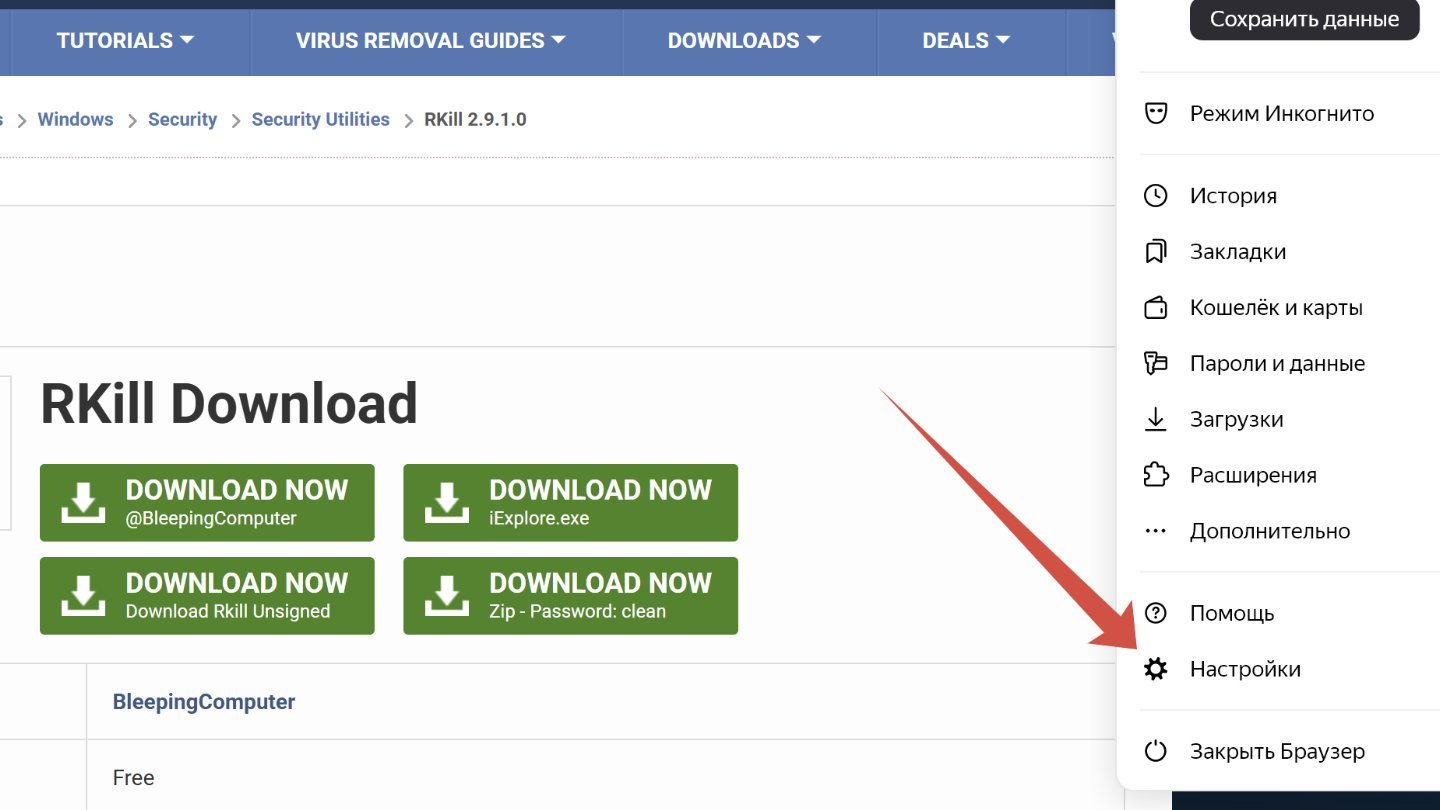
Источник: CQ / Настройки браузера
- Теперь перейдите во вкладку «Системные»;
- В самом низку нажмите на «Сбросить настройки».
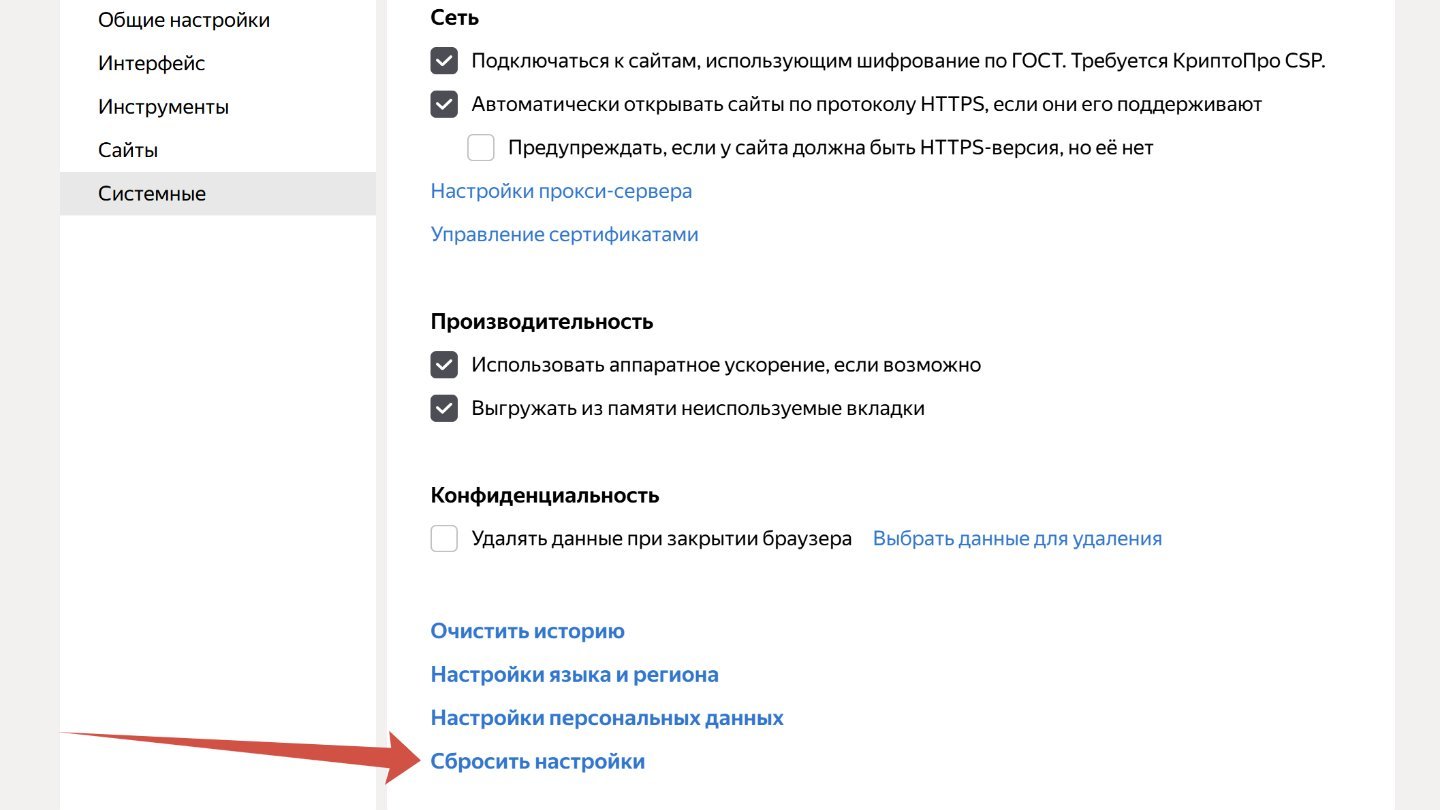
Источник: CQ / Настройки браузера
Как удалить троян с компьютера с помощью антивируса
Полноценный антивирус — оптимальное решение для избавления от троянов и вирусов. Подойдет та же популярная антивирусная программа от «Касперского». Вот, что необходимо:
- Зайдите на сайт «Касперского» и скачайте антивирус;
- Установите его.
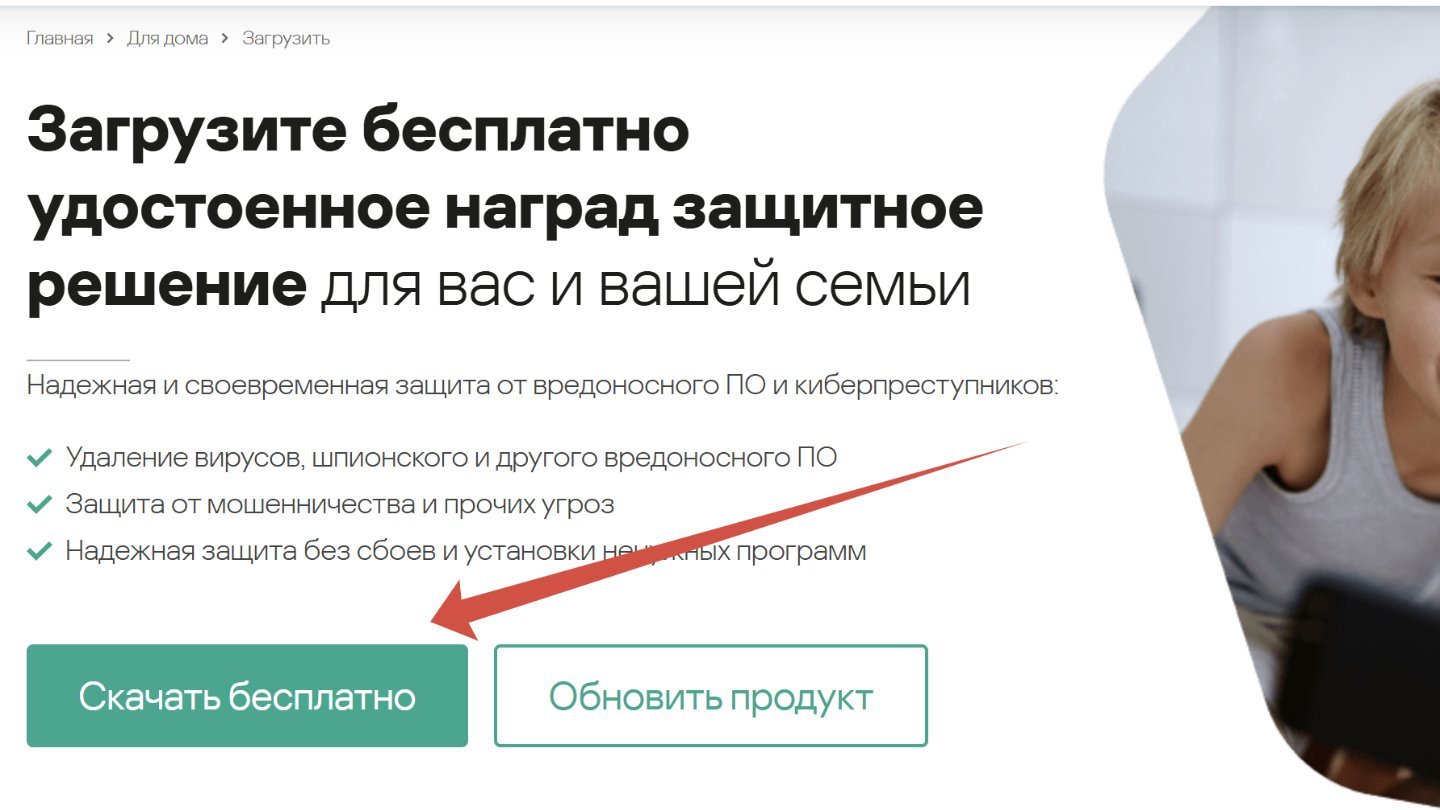
Источник: CQ / Сайт Kaspersky
- Запустите приложение;
- Нажмите на Quick Scan.

Источник: CQ / Антивирус Kaspersky
- Далее вы можете выбрать быструю поверхностную проверку (Quick Scan) или полную (Full Scan).
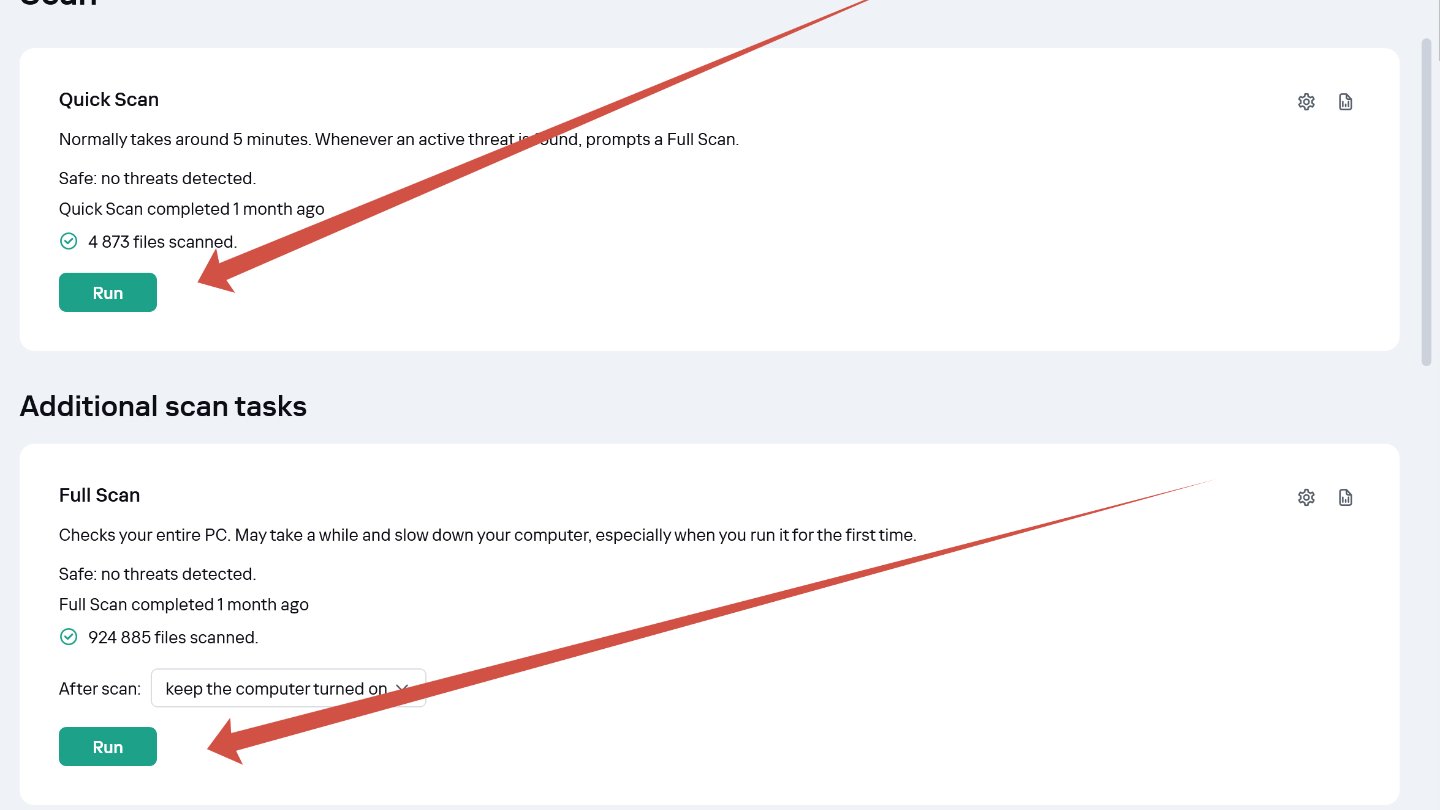
Источник: CQ / Антивирус Kaspersky
Если антивирус обнаружит троян, то он его удалит. Как и другие вредоносные программы.
Заглавное фото: Crosstech Solution Group
Читайте также:
- Не открывается «Диспетчер задач» в Windows — как это исправить
- 10 лучших аналогов ChatGPT с доступом из России
- Как исправить ошибку Memory Management в Windows 10
- Ошибка установки 0x800f081f — причины и способы решения
- В разъеме Lightning обнаружена жидкость — все способы решить проблему
Trojan Remover
для Windows
Trojan Remover — программа для удаления и защиты от «троянских коней», даже неизвестных для стандартных антивирусов. Проверяет все системные файлы, включая реестр Windows и находит программы, которые загружаются при запуске.
Для каждого «трояна» или нераспознанной программы, Trojan Remover выдает предупреждение (показывая место расположения файла и имя), предлагая удалить ссылку из системного файла и переименовать сам файл. Есть неплохая библиотека по «троянам».
Что нового в Trojan Remover 6.9.6?
- Исправлены ошибки
ТОП-сегодня раздела «Антивирусы»
HitmanPro 3.8.36.332
HitmanPro — эффективная и шустрая утилита для борьбы с вирусами, троянами, руткитами, червями,…
Отзывы о программе Trojan Remover
Николай Зотов про Trojan Remover 6.9.5.2962 [13-12-2022]
Программой доволен. Находит и реально удаляет трояны.
Однако сию пытался продлить лицензию-полный отлуп. России в списке стран нет. Вставлял другие-оплата не проходит. Как быть?
10 | 10 | Ответить
Ага про Trojan Remover 6.9.5.2962 [27-12-2020]
Похоже в предверии 2021 года быка лафа кончилась . После очередного обновления антивирусных баз программа стала неуправляемой . Похоже разработчики поняли что их программа сломана и внедрили в эту базу своего вируса — который эту регистрацию почикал — типа хочешь пользоваться — плати . После нескольких попыток все таки оживить программу пришел к выводу — все ! И удалил . Спасибо этому дому — пойдем к другому
6 | 11 | Ответить
Аексей про Trojan Remover 6.9.5.2962 [02-07-2019]
Я мучился с CoinMiner неделю, и безрезультатно. С помощью этой чудо-программы я наконец-таки смог разобраться с этой «нечистью». Спасибо вам, создателям за быстрое и безнервное использование компьютера и отпор от этих «отбросов общества», именуемыми-пираты.
8 | 14 | Ответить
Destroyer 68 про Trojan Remover 6.9.5.2962 [25-01-2019]
Прога лучшая на сегодня,пользуюсь уже год! Спасибо!
10 | 8 | Ответить
Лох про Trojan Remover 6.9.5 [14-08-2018]
Гавно
14 | 26 | Ответить
Содержание статьи:
- Утилиты для удаления шпионских и вредоносных программ
- IObit Malware Fighter
- Glarysoft Malware Hunter
- Malwarebytes Anti-Malware
- Norman Malware Cleaner
- AdwCleaner
- Zemana AntiMalware
- SpyHunter
- Вопросы и ответы: 6
Доброго времени суток!
Даже те люди, кто не умеет работать за компьютером, уж наверняка слышали о компьютерных вирусах (коих сейчас тысячи). 👀
Но есть среди этого «добра», отдельная каста вредоносных программ (их еще называют «троянами», «червями» и т.д.), которые не видят и не находят классические антивирусы.
Нередко, они не только заражают ПК, но и не дают нормально работать: показывают рекламу, различные всплывающие окна, отключают работу антивируса и т.д. (программы, содержащие рекламу, называют adware (еще одна разновидность этого «добра»)).
Чтобы проверить систему и удалить такие вредоносные программы, одного классического антивируса будет мало, и потребуются специальные утилиты. Вот о них и будет сегодняшняя статья… 👌
📌 В помощь!
Лучшие классические антивирусы для домашнего ПК/ноутбука
*
Утилиты для удаления шпионских и вредоносных программ
IObit Malware Fighter
Сайт разработчика: http://ru.iobit.com/malware-fighter.php

IObit Malware Fighter — главное окно (умная защита!)
Очень мощное средство для удаления различного рода вредоносного ПО, шпионских программ, рекламных модулей, встраивающихся в браузеры.
Защита обеспечивается в режиме реального времени, и благодаря двухкомпонентному механизму защиты, IObit Malware Fighter находит и обезвреживает даже те угрозы, которые не находит классический антивирус.
Еще хочу отметить приятный интерфейс и дружелюбность для начинающих пользователей: чтобы начать пользоваться программой и защитить свой ПК — достаточно сделать всего нескольких кнопок мышкой (всё остальное подскажет и выполнит сама программа!).

IObit Malware Fighter — защита домашней страницы, DNS и пр.
Основные достоинства:
- защита компьютера от вредоносных и шпионских программ в режиме реального времени;
- выявление и ликвидация вирусов, скрытых угроз, шпионских и рекламных программ, червей, троянов, скриптов, подменяющих стартовую страницу в браузере и т.д.;
- совместимость с классическими антивирусами;
- поддержка всех современных ОС Windows: 7/8/10/11 (32/64 bits);
- полностью на русском языке;
- полностью бесплатна!
*
Glarysoft Malware Hunter
Сайт разработчика: https://www.glarysoft.com/

Malware Hunter — главное окно настроек
Malware Hunter — средство для удаления malware, adware, spyware, рекламного и вредоносного ПО в системе. Программа позволяет быстро и эффективно проверить выбранные папки и файлы, диски на наличие всевозможных угроз. Может использоваться в качестве дополнения к классическому антивирусу.
Основные достоинства:
- находит и удаляет все виды потенциально-опасного и вредоносного ПО;
- включает в себя технологии антивирусного продукта Avira;
- наличие быстрого сканирования системы;
- может работать совместно с вашим антивирусом, что даст дополнительную защиту;
- имеется инструмент для ускорения системы, удаления мусора, очистки диска;
- дополнительные инструменты для оптимизации автозагрузки системы, приложений и сервисов операционной системы;
- поддержка русского языка.
Примечание: профессиональная версия Malware Hunter позволяет проводить авто-проверку компьютера по расписанию. Также появится защита USB-носителей.
*
Malwarebytes Anti-Malware
Сайт разработчика: https://malwarebytes.com/

Полная проверка системы с помощью Malwarebytes Anti-Malware
Очень популярное средство защиты от разного рода угроз: начиная от классических вирусов, заканчивая различным рекламным ПО, эксплойтами, программ-вымогателей и пр.
Помимо непосредственного сканирования вашей системы и выявления угроз, программа может в реальном времени защищать вас от львиной доли угроз (подобно классическому антивирусу), при этом, не создавая большую нагрузку на вашу систему и не заставляя ее тормозить.
Рекомендую хотя бы иногда запускать Malwarebytes Anti-Malware на своем ПК и проверять ОС Windows.
Основные достоинства:
- возможность проверки полностью всех дисков на вашем ПК;
- защита компьютера в режиме реального времени;
- возможность удалять руткины и восстанавливать поврежденные ими файлы;
- частые и регулярные обновления баз (для своевременного обнаружения и защит от современных угроз);
- низкая нагрузка на вашу систему;
- все подозрительные файлы отправляются в карантин (откуда вы можете либо восстановить их, либо безвозвратно удалить);
- дружелюбность и простота в использовании, выполнена в стиле минимализм;
- поддерживается всеми современными версиями Windows XP/7/8/10/11.
*
Norman Malware Cleaner
Сайт разработчика: http://www.norman.com/en-ww/homepage
(приложение разработчиком более не поддерживается, т.к. включено в антивирус AVG. На всякий случай, приведу ссылку на Софтпортал)

Norman Malware Cleaner — окно сканирования
Norman Malware Cleaner — бесплатная и очень мощная программа для удаления из вашей системы сотни разнообразного вредоносного ПО.
Находит и удалять с ПК такие известные вирусы и черви, как: Agent, Bagle, Blaster, Lovgate, Mitglied, Mydoom, Netsky, Newdotnet, Renos, Sasser, Sdbot, Sircam, Spybot, Spywad, Startpage, и многие другие.
Правда, сразу хочу заметить, что Norman Malware Cleaner не может защищать ваш компьютер в реальном времени, а потому его нельзя рассматривать как замену классическому антивирусу!
Программа нужна лишь как средство для удаления и лечения вашей системы, если она уже заражена (и обычный антивирус не помогает). Т.е. использовать ее нужно в купе с обычной антивирусной программой.
Примечание: Norman Malware Cleaner более не поддерживается разработчиком (тем не менее эта не обновляемая утилита способна избавить всё еще от большого количества угроз). Кстати, модули сканера были включены в антивирус AVG.
*
AdwCleaner
Сайт разработчика: https://ru.malwarebytes.com/adwcleaner/

AdwCleaner — начать проверку!
Сравнительно-небольшая утилита, способная удалять кучу рекламного мусора из вашего браузера (преимущественно!).
Например, часто можно подхватить различные тулбары, надстройки, всплывающие окна и пр. «добро».
Если сканировать систему обычным антивирусом — скорее всего он ничего не найдет. Вот в этом случае AdwCleaner выручит вас на все 100%!
Пользоваться утилитой очень просто: достаточно скачать и запустить.
👉 Важно!
Перед процедурой сканирования — закройте все браузеры, сохраните все свои документы и пр. Дело в том, что после сканирования утилита перезагрузит компьютер принудительно! После перезагрузки увидите отчет о проделанной работе…
Достоинства:
- удаляет большинство рекламного ПО;
- не нуждается в установке, можно запустить с любого носителя;
- может работать одновременно с любым классическим антивирусом;
- выводит отчет о проделанной работе;
- чистит реестр от вредоносных строк;
- поддерживает все современные браузеры и ОС Windows;
- поддерживает русский язык.
*
Zemana AntiMalware
Сайт разработчика: https://zemana.com/us/index.html

Zemana AntiMalware — защита в реальном времени включена!
Мощный облачный антивирусный сканер, предназначенный для выявления и удаления вредоносного ПО (в том числе malware).
Утилита очень полезна в тех случаях, когда ваш ПК был заражен вредоносным ПО, несмотря на наличие классического антивируса, брандмауэра.
Основные достоинства:
- работает в режиме реального времени, проверяя каждый запущенный файл;
- специализируется на удалении вредоносного ПО, от которого не позволяют избавиться классические антивирусы;
- благодаря облаку — не нагружает вашу систему и не ест ресурсы;
- находит и удаляет рекламное ПО: тулбары, надстройки, ненужные панели инструментов и пр. «добро»;
- удаляет вирусы, трояны, черви, шпионское программы;
- может совместно работать с любыми другими антивирусами;
- благодаря все тому же облаку — программа не нуждается в обновлении;
- поддерживается русский язык и все актуальные версии Windows 7/8/8.1/10/11.
*
SpyHunter
Сайт разработчика: https://www.enigmasoftware.com/

SpyHunter — сканирование и лечение системы
SpyHunter — очень мощная утилита для сканирования системы на наличие вредоносного ПО. Позволяет выявить и обезвредить следующие разновидности вредоносного ПО: вирусы, трояны, руткины, черви, рекламные тулбары и блоки, шпионские модули, вымогатели и пр.
От себя добавлю, что SpyHunter очень тщательно и «глубоко» сканирует вашу систему: все разделы на жестком диске, все папки/файлы, в том числе реестр, куки, память.
Нередко, когда после сканирования системы, находятся десятки различных вредоносных программ, которые «пропустил» обычный антивирус.
Основные достоинства:
- очень надежная защита в реальном времени от 14 видов угроз;
- сканирует запущенные процессы, находит подозрительные и дезактивирует их;
- не конфликтует с обычными антивирусами и др. защитным ПО;
- для полной проверки компьютера — достаточно сделать 1 клик мышкой;
- интуитивно понятный интерфейс в стиле минимализма;
- регулярно-обновляемая база вредоносного ПО;
- возможность отмены удаления файлов и проведенных изменений (хотя за все время работы не припомню, чтобы программа удалила что-то не то ✌);
- поддержка русского языка;
- работает в Windows XP/7/8/10/11.
*
Статья со временем будет пополняться крайне-нужными средствами защиты (в дополнении к классическому антивирусу).
За наводки и дополнения по теме — заранее благодарю (комментарии открыты для всех).
Удачи!
👋
Первая публикация: 13.11.2017
Корректировка: 15.02.2024
Загрузить PDF
Загрузить PDF
Из этой статьи вы узнаете, как избавится от троянов (это разновидность вредоносных программ) на компьютере.
-
Нажмите на логотип Windows в нижнем левом углу экрана.
-
Введите защитник, а затем нажмите «Центр безопасности Защитника Windows» в верхней части меню «Пуск».
-
Эта опция находится в верхнем левом углу окна. В левой части окна появится всплывающее меню.
-
Эта опция находится в верхней левой части всплывающего окна.
-
Это ссылка посередине страницы. Откроется страница параметров сканирования.
-
Вы найдете эту опцию в верхней части окна.
-
Эта опция находится в нижней части окна. Защитник Windows приступит к сканированию компьютера на наличие вредоносных программ.
-
Если Защитник Windows найдет троян, он будет автоматически отправлен в карантин, а затем удален, поэтому не нужно выполнять дополнительные действия.
-
В автономном режиме, когда компьютер отключен от интернета, Защитник может найти и удалить сложные вредоносные программы. Когда вы запустите такое сканирование, компьютер перезагрузится, а сам процесс займет около 15 минут:
- нажмите «☰» > «Защита от вирусов и угроз»;
- установите флажок у «Проверка автономного Защитника»;
- нажмите «Выполнить сканирование сейчас»;
- следуйте инструкциям на экране.
-
Если Защитник Windows не смог удалить троян, вам, скорее всего, придется отформатировать жесткий диск и заново установить Windows.
- Сделайте это только в крайнем случае, потому что форматирование диска приведет к удалению всех файлов.
- Перед форматированием диска создайте резервную копию важных файлов, но имейте в виду, что трояны могут добавляться в пользовательские файлы. Поэтому рекомендуем сделать резервную копию только самых необходимых файлов, а не всего жесткого диска.
Реклама
-
Перейдите на страницу https://ru.malwarebytes.com/mac-download/ и скачайте программу Malwarebytes.
- На компьютеры Mac антивирус не предустанавливается. Malwarebytes является надежной программой, которая борется с вредоносными программами.
- Если скачивание Malwarebytes не началось, щелкните по ссылке «Нажмите здесь» в верхней части страницы.
-
Дважды щелкните по скачанному PKG-файлу, разрешите устанавливать программы от неизвестных разработчиков (если появится запрос), а затем выполните следующие действия:
- нажмите «Продолжить»;
- щелкните по «Принять»;
- нажмите «Установить»;
- введите имя пользователя и пароль;
- нажмите «Установить программу»;
- нажмите «Закрыть».
-
Нажмите Spotlight
, введите malwarebytes в Spotlight и дважды щелкните по «Malwarebytes» в верхней части результатов поиска.
-
Она находится в верхнем левом углу окна Malwarebytes.
-
Эта кнопка находится в нижней части окна. Malwarebytes приступит к сканированию компьютера на наличие вредоносного программного обеспечения, включая трояны.
- Если Malwarebytes найдет вредоносное программное обеспечение, оно будет автоматически отправлено в карантин.
-
Вы найдете ее в левой части окна.
-
Он отобразится в нижней части окна Malwarebytes. Так вы удалите найденные вредоносные программы, включая трояны.
-
Если Malwarebytes не смогла удалить троян, вам, скорее всего, придется отформатировать жесткий диск и заново установить Mac OS X.
- Сделайте это только в крайнем случае, потому что форматирование диска приведет к удалению всех файлов.
- Перед форматированием диска создайте резервную копию важных файлов, но имейте в виду, что трояны могут добавляться в пользовательские файлы. Поэтому рекомендуем сделать резервную копию только самых необходимых файлов, а не всего жесткого диска.
Реклама
-
Помните, что исправления систем и программ, которые обезвреживают или удаляют трояны, выпускаются, когда мощные трояны заражают множество компьютеров.
- Регулярно обновляйте антивирус и брандмауэр, чтобы повысить уровень безопасности компьютера и предотвратить загрузку трояна.
-
Практически любую программу можно скачать на сайте ее разработчика (на официальном сайте); например, программу Steam, которой пользуется большинство игроков, можно скачать на веб-сайте Steam. Если скачивать программы на сторонних сайтах, существует риск, что будет установлена вредоносная программа.
- Исключением из этого правила являются «зеркальные» сайты, ссылки на которые приводятся на официальном сайте программы.
-
Как и со сторонними сайтами, скачивание файлов через торренты представляет угрозу для операционной системы.
- Это особенно актуально, если вы скачиваете взломанную программу, потому что трояны зачастую маскируются под установочные файлы других программ.
-
Некоторые программы рекомендуют отключить брандмауэр или антивирус на небольшой период времени, но это подвергает систему опасности и может привести к заражению троянами.
-
Удалите потенциально опасные программы в безопасном режиме. В безопасном режиме запускаются только самые необходимые программы и службы; в этом режиме опасные программы отключены, поэтому их можно удалить без повреждения системы и с уверенностью, что они не установятся заново.
- Как правило, в безопасном режиме удаляются программы, которые устанавливают ненужные панели инструментов (например, Bing).
Реклама
Советы
- Трояны не так распространены на компьютерах Mac (по сравнению с компьютерами под управлением Windows), но это не означает, что система Mac OS X не может заразиться трояном. Поэтому будьте осторожны, когда скачиваете файлы.
Реклама
Предупреждения
- К сожалению, от мощных троянов можно избавиться, только если отформатировать жесткий диск и заново установить систему.
Реклама
Об этой статье
Эту страницу просматривали 90 098 раз.
























