При использовании системы резервного копирования от компании Microsoft — System Center 2012 R2 Data Protection Manager возникают стандартные задачи администрирования, которые сходу не решить. Например, перенос из одной группы защиты в другую, создание или удаление точек восстановления (Recovery Points).
В данной статье будет описан способ удаления точек восстановления через PowerShell, потому что на данный момент из графического интерфейса это действие выполнить нельзя.
Одной из причин удалить одну или несколько точек восстановления может стать последняя некорректная задача резервного копирования конкретного объекта в конкретной группе защиты (Protection Group).
Исходный пример: 6 точек восстановления папки \OpenEMM

Необходимо удалить 2 последних точки восстановления.
Описание решения
Воспользуемся стандартными командлетами Powershell на DPM сервере или компьютере с установленной консолью DPM. Импортируем модуль DPM:
Import-Module DataProtectionManager
Получаем список всех групп защиты:
$pg = Get-ProtectionGroup –DPMServerName $DPMServerName
Вводим одну группу защиты (номер по порядку):
$ProtectionGroup = 0
Получаем список всех защищаемых объектов в этой конкретной группе:
$ds = Get-Datasource –ProtectionGroup $pg[$ProtectionGroup]
Вводим один (номер по порядку) источник данных (защищаемый объект):
$Datasource=0
Получаем список всех точек восстановления:
$rp = Get-RecoveryPoint –Datasource $ds[$Datasource]
Определяем нужное кол-во точек для удаления. В данном конкретном случае 2:
$CountremovePoint = 2
Определяем с какой точки будем удалять. В данном примере с первой:
$NumRecPoint = 1
Удаляем без подтверждения две точки, начиная с 1 (по умолчанию, точки восстановления начинаются с “0”):
for($k=1; $k –le $CountRemovePoint; $k=$k+1) {remove-recoverypoint $rp[$NumRecPoint] -confirm:$False; [int]$NumRecPoint=[int]$NumRecPoint+1}
Результат можем наблюдать в консоли DPM:

Полный скрипт (со скриншотами) с возможностью выбора из списка в галерее скриптов technet:
DPM 2012 R2: Remove Recovery Points
Точки восстановления (restore points) — это достаточно простое средства для восстановления работоспособность операционной системы Windows в случае непредвиденных ошибок с системными файлами и реестром после установки некорректных драйверов, обновлений или программ. С помощью точки восстановления вы можете восстановить состояние реестра, системных файлов, драйверов и установленных программ на дату создания точки восстановления. Несмотря на то, что точки восстановления основаны на теневом копировании томов, при восстановлении из restore point личные файлы пользователя в его профиле не перезатираются. В этой статье мы рассмотрим, как системные администраторы могут использовать точки восстановления в Windows 10 и 11.
Содержание:
- Как включить создание точек восстановления в Windows?
- Создать и удалить точку восстановления в Windows
- Восстановление Windows или отдельных файлов из точки восстановления
Как включить создание точек восстановления в Windows?
В Windows 10 и 11 функционал точек восстановления обеспечивается службой System Restore, которая по умолчанию отключена.
Вы можете проверить, включена ли защита Windows с помощью точек восстановления:
- Выполните команду
systempropertiesprotection
; - Откроется вкладка System Protection (Защита системы) стандартной панели System Properties;
- В нашем случае защита включена для системного диска C: и отключена для всех остальных;
- Выберите диск и нажмите кнопку Configure;
- Здесь вы можете включить/отключить защиту для диска, изменить максимальный размер диска, которые будет доступен для хранения точек восстановления и удалить все точки восстановления;
Вы можете включить защиту системы через GPO. Настройте следующие параметры политик:
- Перейдите в Computer Configuration -> Policies -> Administrative Templates -> System -> System Restore, задайте значение Turn off System Restore = Disabled
- В Computer Configuration -> Policies -> Administrative Templates -> Windows Components -> Windows Defender -> Scan задайте Create system restore point = Enabled
Можно включить защиту определенного диска с помощью PowerShell:
Enable-ComputerRestore -drive "c:\"
Создать и удалить точку восстановления в Windows
Windows по умолчанию создает точки восстановления при установке или удалении обновлений, драйверов или приложений.
Чтобы создать точку восстановления немедленно, нажмите кнопку Create и укажите описание точки.
Можно создать точку восстановления из консоли PowerShell:
Checkpoint-Computer -description "Backup before update APP2" -RestorePointType "APPLICATION_INSTALL"

По умолчанию создается точка восстановления типа APPLICATION_INSTALL. Можно в качестве параметра RestorePointType указать:
- MODIFY_SETTINGS
- DEVICE_DRIVER_INSTALL
- APPLICATION_INSTALL
- APPLICATION_UNINSTALL
- CANCELLED_OPERATION
Вывести список доступных точек восстановления:
Get-ComputerRestorePoint|ft -AutoSize

По умолчанию служба System Restore разрешается создавать только одну точку восстановления раз в 24 часа. Если попробовать создать новую, появится ошибка:
WARNING: A new system restore point cannot be created because one has already been created within the past 1440 minutes.
Чтобы разрешить создавать точки восстановления чаще, нужно изменить DWORD параметр реестра SystemRestorePointCreationFrequency в ветке HKLM\SOFTWARE\Microsoft\Windows NT\CurrentVersion\SystemRestore. По умолчанию значение параметра 1440 (24 часа). Чтобы отключить ограничение на частоту создания точек восстановления, измените значение на 0.
Точки восстановления не являются полноценным средством резервного копирования Windows. Вы можете настроить резервное копирование образа Windows на внешний носитель с помощью встроенных средств.
Точки восстановления Windows основаны на технологии снапшотов тома диска службой VSS. Когда вы создаете новую точку восстановления, служба VSS сообщает всем приложениям о необходимости перейти в консистентное состояние и временно приостановить активность. После этого она создает снапшот консистентного состояния диска (целиком).
Точки восстановления хранятся в скрытой папке System Volume Information, которая находится в корне каждого диска. На скриншоте выделены файлы снапшотов для каждой из созданных точек восстановления. Как видите их размер достигает десятков гигабайт.

Вывести список дисков, для которых созданы снапшоты:
vssadmin list shadowstorage
В этом примере на диске C: есть снапшоты, которые занимают 6% места (при лимите 10% от емкости).

Можно изменить размер места для снапшотов с помощью команд:
vssadmin resize shadowstorage /on=c: /for=c: /maxsize=50GB
Или:
vssadmin resize shadowstorage /on=c: /for=c: /maxsize=15%
Вывести список созданных снапшотов диска с помощью команды:
vssadmin list shadows /for=c:

Удалить конкретный снапшот можно по shadow copy ID:
vssadmin delete shadows /Shadow={9b171091-857e-4029-8ffe-1a0c81a59fce}
Удалить самый старый снапшот:
vssadmin delete shadows /for=C: /oldest
Удалить все точки восстановления:
vssadmin delete shadows /all
Также для очистки старых точек восстановления можно использовать стандартную утилиту очистки диска Disk Cleanup (cleanmgr.exe). Перейдите на вкладку More options и нажмите Clean up в секции System Restore and Shadow copies..
Восстановление Windows или отдельных файлов из точки восстановления
Для восстановления состояния системы из созданной ранее точки восстановления используется утилита
rstrui.exe
.
- Запустите утилиту;
- Выберите предыдущую точку восстановления, на которую нужно откатить Windows;
- Вы можете сравнить список приложений, служб и драйверов в текущей версии и в точке восстановления (кнопка Scan for affected programs);
- Нажмите Next -> Finish;
- Windows выполните откат к предыдущему снапшоту (понадобится перезагрузка).

При восстановлении из предыдущей точки восстановления текущие файлы пользователя в персональных папках Documents, Downloads, Desktop и т.д. в профилях пользователей не будет удалены (перезаписаны).
Вы можете восстановить Windows из точки восстановления с помощью PowerShell. Получить ID точек восстановления:
Get-ComputerRestorePoint
Восстановить Windows из указанной точки:
Restore-Computer -RestorePoint 21

Выполните команду, чтобы проверить что восстановление выполнено успешно:
Get-ComputerRestorePoint -LastStatus
Как мы указали выше, при откате к предыдущей точке восстановления персональные файлы пользователя не перезатираются. Однако фактически они хранятся в снапшоте (ведь создается снимок всего диска). Это значит, что вы можете вручную восстановить любой файл из теневой копии вашей точкой восстановления.
Для просмотра файлов в теневой копии можно воспользоваться бесплатной утилитой ShadowCopyView (https://www.nirsoft.net/utils/shadow_copy_view.html)
Вы можете открыть нужную вам точку восстановления (по дате создания), найти в ней предыдущую версию нужного вам файла и восстановить его в произвольный каталог на диске (Copy Selected files to …).
Практически такой способо восстановления личных файлов из точки восстановления неприменим, т.к. при восстановлении файлы оказываются поврежденными (частично забиты нулями). Это баг описывал Вадим в посте Нюансы извлечения файлов из теневых копий в клиентских Windows.
В качестве обходного решения можно настроить Историю файлов или делать теневые копии заданием планировщика с командой:
wmic shadowcopy call create Volume='C:\'

Для офлайн восстановления состояния Windows из точки восстановления, загрузите компьютер в среде восстановления Windows RE и выберите в меню пункт System Restore. Вам будет предложено выбрать одну из ранее созданных точек восстановления.

После восстановления доменного компьютера из ранее созданной точки восстановления обычно нужно также восстановить доверительные отношения с доменом с помощью команды:
Test-ComputerSecureChannel –Repair
В Windows Server служба System Protection отсутствует и для создания аналога точек восстановления нужно установить и настроить компонента Windows Server Backup (WSB).
Содержание
- Как сделать восстановление системы windows server 2012 r2? Пошаговая инструкция
- Зачем это нужно?
- Откат винды
- Из безопасного режима
- Восстанавливаемся с диска
- Возможные проблемы
- Заключение
- Сделать точку восстановления windows 2012
- Архивация windows server 2012 r2
- Почему именно система архивации данных windows server 2012 r2
- Куда можно делать резервную копию
- Куда лучше копировать
- Установка системы архивации windows server
- Настройка системы архивации windows server
- Восстановление Windows Server 2012 R2
- Как восстановить отдельный файл или папку
- Восстановление в случае поломки операционной системы
- Точки восстановления Windows
- Содержание:
- Создание точек восстановления Windows
- Как пользоваться точками восстановления Windows?
- Как удалить ненужные точки восстановления?
- Использование программы для восстановления данных
- Часто задаваемые вопросы
Как сделать восстановление системы windows server 2012 r2? Пошаговая инструкция
Здравствуйте, многоуважаемые читатели моего блога, гости сайта и начинающие пользователи компьютеров.
Не так давно у моего друга слетела на работе винда, причем серверная. И принесло это не мало проблем, как знакомому, так и компании. Но все было восстановлено, хоть и с запозданием. Поэтому я решил сделать отдельную статью по такой теме, как восстановление системы windows server 2012 r2. Итак, поехали!
Содержание статьи
Зачем это нужно?
Как я уже говорил, в некоторых ситуациях винду лучше переустановить с нуля, но если речь ведётся о серверной машине, то разумнее сделать восстановление. Это хотя бы позволит сохранить все файлы в целости и сохранности.
Особенно это касается операционных систем редакции standard. Они сами то по себе не особо стабильно работают, а при критических сбоях файл в системе могут просто потеряться.
Поэтому, гораздо разумнее делать бэкап ОС и в случаях багов ее распаковывать.
Восстановить систему можно различными способами так как под рукой у меня нет серверной версии, я покажу на стандартной семерке. Сам процесс ничем не отличается от серверного типа – те же кнопки, те же менюшки и действия.
Откат винды
Этот метод позволит сделать откат к заводским настройкам системы. Идем в пуск и в строке поиска вписываем слово восстановление. В появившемся меню кликаем по нему.
Теперь нужно в интерфейсе нажать кнопочку далее.
Нужно выбрать точку восстановления с любой удобной вам даты и опять нажать далее.
В следующем окошке клацаем по кнопке готово.
Затем появится окно с предупреждением. В нем выбираем «да».
Компьютер должен уйти в перезагрузку, а потом вы увидите вот такое сообщение.
Так проходит восстановление из резервной копии.
Из безопасного режима
Этот метод невозможен без резервной копии. Нужно перезагрузить компьютер, и во время включения нажать клавишу Ф8. Это позволит выйти в меню, где можно выбрать безопасный режим.
Как только он прогрузится, опять же, заходим в пуск и вбиваем в поиск слово восстановление. Потом клацаем по нужному пункту.
Выбираем пункт с другой точкой резервной копии.
Теперь выбираем дату и жмем далее.
Затем жмем готово.
Восстанавливаемся с диска
Самый верный метод – восстановление с установочного диска.
Подгружаемся с него и в этом экране жмем на указанную строчку один раз левой кнопкой мыши.
В появившемся окне нажимаем вторую позицию с названием восстановление системы.
На следующем этапе мы просто выбираем кнопку далее.
Выбираем точку восстановления и далее компьютер все сделает сам.
Возможные проблемы
Бывает такое что восстановление провести невозможно. Выскакивает табличка, которая гласит об этом из-за проблем с групповой политикой.
Заключение
Кстати, вот видео, которое я нашел специально для вас.
Есть еще вариант работы через командную строку. Но этот метод я вам не советую использовать.
Пользуйтесь способами, которые я описал, и тогда у вас точно не будет проблем.
Статья вышла небольшая, но очень полезная, поэтому делитесь ей с друзьями и коллегами по работе в социальных порталах. А еще вы можете подписаться на блог и всегда знать о новых публикациях. На этом все, желаю вам удачных восстановлений и стабильной работы системы! до новых встреч на сайте!
Источник
Сделать точку восстановления windows 2012
Добрый день уважаемые читатели блога, я вам уже много раз показывал, как ремонтируется и восстанавливается операционная система Windows, но почти все эти статьи были про клиентские версии, сегодня я хочу исправиться и наконец осветить вопрос, как производится резервное копирование windows server систем, так как выход из стоя сервера, чревато для бизнеса денежными потерями, в отличии от простоя обычного офисного компьютера. Я вам расскажу свои примеры из жизни, в которых мне бы очень помогла архивация windows server 2012 r2.
Архивация windows server 2012 r2
Как вы уже наверно догадались, резервное копирование windows server систем, осуществляется с помощью встроенного компонента система архивации данных windows server 2012 r2. Хочу сразу отметить, что она есть и в 2008 R2, но я буду рассказывать на примере более современной версии, хотя все изложенное подойдет и для предыдущей версии. Если вы еще застали времена Windows Server 2003, то наверняка знакомы с компонентом NTBackup, именно им все делали бэкап системы, и она даже умела писать на ленты. Затем пришел на смену 2008, без R2 и показал убогий и переработанный компонент архивация windows, у которого убрали кучу функционала, до сих пор мне не понятна логика людей, выпустивших тогда этот компонент в таком виде. Прошел год и вышел R2, который уже вернул большую часть функций, которые были в NTBackup и сделал резервное копирование windows server, очень простым и удобным.
Если кто не в курсе, то в отличии от клиентских версий виндоус, у серверных нет по умолчанию механизма защиты системы и в случае повреждения загрузчика или еще каких, то системных файлов, быстро восстановиться из предыдущей версии не получиться, а все дело в архитектуре серверной ОС, так как в ней по умолчанию идет всего по минимуму, для большей защиты и уменьшения нагрузки. Системный администратор сам решит, что ему нужно и это правильно, но вот защиту могли бы и включить.
Расскажу пример из жизни, как и у всех администраторов большая часть серверного парка уже давно это виртуальные машины, хотя есть небольшая часть серверов, которая не виртуализована, просто потому, что не рационально и не даст выхлопа, я говорю про сервера с 300 гб оперативной памяти и MS SQL сервером. В один прекрасный день был сбой по электричеству и UPS все не выдержал. В итоге сервера выключились, не совсем правильно. Восстанавливая сервисы один из серверов не загружался и у него была ошибка an error occurred while attempting при загрузке Windows. Ее получилось победить, но через 5-6 часов, что согласитесь не очень быстро, а вот если бы была резервная копия системы и средство восстановления, то все прошло бы за пару минут.
Если вы зайдете в Свойства системы, то вкладку Защита системы, вы не найдете на Windows Server 2012 R2.

Почему именно система архивации данных windows server 2012 r2
Но система архивации данных windows server 2012 r2, уже идет под капотом в самой системе и самый большой шок, то что большинство системных администраторов, просто о нем не знают, поэтому вынуждены использовать сторонние продукты. Кто-то мне говорил, что он не понимает, как это все работает, что натолкнуло меня на написание данной статьи, чтобы люди, увидели все это на практике.
Куда можно делать резервную копию
Система архивации данных windows server может создавать резервные копии на такие хранилища:

Система архивации данных windows server 2012 R2 умеет создавать полную копию и дифференциальную (добавочную), сама управляет сроком хранения. У нее принцип работы очень простой, она будет записывать и хранить столько копий, сколько ей позволяет дисковое пространство, затем будет циклическое перезаписывание, более нового на более старое, очень похоже на видео наблюдение.
Так что после настройки хранилища резервных копий, служба архивации Windows Server, сама все сделает и организует пространство хранения данных. В этом кроется огромный плюс для начинающих системных администраторов, так как не все сразу способны оценить нужный объем хранилища и объем данных, многие не знают, что данные в резервных копиях сжимаются, а если вы знаете еще такое слово как дедупликация Windows, то сможете выжать из дискового пространства максимум.
Давайте немного поговорим про сам механизм работы системы архивации windows server, тут нового ничего нету, она использует службу теневого копирования тома (VSS), ее задачей является дать средству архивирования работать с открытыми и системными файлами, и не просто работать, а еще и не мешать системе работать, служба просто делает некий слепок состояния, это очень похоже на снапшот у виртуальных машин. На движке Windows Server 2012 R2, вы можете таким образом архивировать виртуальные машины на Hyper-V 3.0, не прекращая их работы.

Куда лучше копировать
Ответить на этот вопрос не просто, так как у всех ситуации по резервному копированию разные и инфраструктура разная. Давайте рассмотрим плюсы и минусы разных хранилищ. Напоминаю их у нас их несколько. Во-первых, если вы кладете резервную копию локально на сервер, то вы быстрее ее сделаете и быстрее сможете восстановиться при необходимости, а с другой стороны сервер может сломаться локально, а еще хуже если это будет RAID, то тут все будет печально. Второй пример вы делаете бэкап на ISCSI диски, хорошо, что хранится удаленно от сервера, можно быстро пере подключить к другому серверу при необходимости, но медленней скорость создания бэкапа и скорость восстановления, и так же могут выйти из строя сервера и диски с которых вы делаете ISCSI диски. Подведя итог, у вас в идеале должны быть копии в нескольких местах, понятно что не всегда это возможно, но стремиться к этому нужно, тут надо понять критичность данных и реализовать систему исходя из этого.

Установка системы архивации windows server
Давайте смотреть как устанавливается система архивации данных windows server 2012 r2, еще начиная с 2008 это компонент системы и логично, что его нужно искать в диспетчере сервера. Выбираем пункт Управление > Добавить роли и компоненты

оставляем пункт установка ролей и компонентов


Пропускаем роли и жмем далее.

Выбираем пункт Система архивации Windows Server


Через пару мгновений, у вас установится нужный компонент.


Настройка системы архивации windows server
После установки компонента архивации, его нужно настроить, давайте приступать. Открываем диспетчер сервера > Средства и находим пункт система архивации данных Windows Server.

Так же данную оснастку можно вызвать, нажав WIN+R и введя wbadmin.msc, полный список сокращений mmc смотрите по ссылке. Открыв оснастку, вы сразу увидите, что вам настоятельно рекомендуют настроить первое расписание. Сделать это можно через меню действий:

Нажимаю расписание архивации, у вас появится окно мастера настройки, на первом шаге у вас будет выбор, забэкапить весь сервер или настраиваемый бэкап. Я всегда советую делать Настраиваемый вариант, так как вы явно укажете, что нужно резервировать, а что нет.

в окне объекты архивации, система архивации данных windows server попросит вас добавить элементы с помощью соответствующей кнопки.

Среди элементов у вас будет:

В итоге объекты для архивации будут добавлены в список, хочу отметить, что если нажать кнопку Дополнительные параметры, то можно задать параметры VSS:

Так же на вкладке исключения, вы сможете добавить папки, которые не нужно копировать, в них например могут быть временные файлы, удобно когда вы до этого добавили полное копирование диска С:.

Теперь, чтобы осуществить резервное копирование windows server, нужно задать расписание, тут либо раз в день, либо чаще, задаем на свое усмотрение.

Далее нужно задать место назначения, как я и писал выше тут три варианта:

Если выбрать Архивация на жесткий диск для архивов, то на следующем шаге от вас потребуют указать диск, который будет отдан под резервное копирование windows server.

Если выбрать архивация в общую сетевую папку, то у вас появится окно с предупреждением, что при указании удаленной общей папки в качестве назначения для архивации по расписанию будет доступен только последний архив, если простым языком, то будет просто постоянная перезапись, удобно для быстрого бэкапа, чтобы был на удаленном хранилище.

Далее задаем UNC путь к папке в формате \\папка

Если выбрать Архивация на том, то вам нужно указать том назначения, на который будет выполнено резервное копирование windows server.

Смотрим сводную информацию и подтверждаем расписание.

Видим, что система архивации windows server успешно создала расписание.

Восстановление Windows Server 2012 R2
После того, как у вас появилась резервная копия, давайте рассмотрим ситуацию при которой вам нужно будет произвести процедуру восстановления Windows Server 2012 R2. Во первых вы можете посмотреть детали резервного копирования Windows Server (размер, дату)

Как восстановить отдельный файл или папку
Если вам нужно восстановить, например, отдельный файл, то нет смысла восстанавливать его через оснастку, так как резервная копия это виртуальный диск, который можно подцепить к системе. Давайте посмотрим, саму структуру файлов, лежат они в папке WindowsImageBackup.

Пот пример моего виртуального диска, кликнув по нему правым кликом, вы можете нажать Подключить.

Вас предупредят, что образ диска не инициализирован, содержит нераспознаваемые разделы или тома, которым не назначены буквы дисков. С помощью оснастки «Управление дисками» убедитесь, что диски, разделы и тома пригодны для использования.

Тут все просто идем в оснастку Управление дисками, через правый клик мыши по кнопке пуск.
Видим наш под монтированный диск, щелкаем по нему правым кликом и выбираем изменить букву диска или путь к диску.

Назначаем нужную букву, у меня это буква Е.

Все открываем мой компьютер и видим, новый локальный диск.

Когда закончите работу с диском, через оснастку управление дисками, от монтируйте его. Как видите виртуальные диски очень полезная вещь.

Восстановление в случае поломки операционной системы
Никто не застрахован от такого, я много раз встречал в своей практике, что система Windows Server выходила из строя, и для ее восстановления без наличия бэкапа, уходило куда больше времени, чем просто переустановка системы и дальнейшая перенастройка, примером может быть служить ошибка an error occurred while attempting to read the boot configuration data. Поэтому пару раз, когда вы обожжетесь, вы поймете, что система архивации данных windows server 2012 r2 шикарная вещь, позволяющая в считанные минуты сделать резервное копирование windows server и в нужный момент восстановиться из него.
Заходим в систему архивации windows server и в правом углу выбираем пункт Восстановление. У вас на выбор будет два пункта:
Для начала давайте выберем второй пункт «Архив находится в другом расположении»

Тут два варианта, либо вы подсовываете cd-rom или внешний диск, либо указываете UNC путь в формате \\папка

Главное, чтобы у системы были права на ее чтение.

Если в начале выбрать пункт Этот сервер, то у вас покажется список доступных резервных копий Windows Server, вам лишь нужно выбрать дату отката.

Далее мастер восстановления Windows Server 2012 r2 даст вам вот такой выбор:

Выбрав первый вариант «Файлы и папки» вы можете восстановить отдельные файлы или папки из бэкапа.

Если выбрать Hyper-V, то вам предложат:

Пункт приложения, немного специфичный, так как он работает не для всех приложений, а для тех, кто умеет работать с API службы архивации и поддерживать VSS. Ну и восстановление системы:


Будет подсчитано, сколько файлов подлежат восстановлению и начнется сам процесс.

После перезагрузки вы увидите сообщение:

Альтернативой восстановления состояния системы может служить восстановление на уровне тома, при этом все данные будут уничтожены и том будет приведен в состояние, в котором он находился на указанную дату. Это может оказаться полезным в случае вирусного инцидента, когда вы хотите быть уверенным, что в системе не осталось закладок вредоносного ПО, а также в случаях, когда исходный том был поврежден. Вообще сам инструмент очень хороший и не уступает конкурентам, тот же Acronis, так что используйте и упрощайте себе жизнь.
Источник
Точки восстановления Windows
Точками восстановления Windows называют сохраненные системные файлы операционной системы, которые, в случае сбоев в работе, могут быть использованы для возобновления правильной работоспособности ОС. При помощи точек восстановления любой пользователь сможет быстро «откатить» свою операционную систему до функционирующего состояния, а не заниматься достаточно длительным процессом переустановки. В этой статье мы детально расскажем о том, как создавать и работать с точками восстановления, как их удалять и восстанавливать операционную систему при помощи встроенного и стороннего программного обеспечения.
Содержание:
Создание точек восстановления Windows
ОС Windows создает точки восстановления в автоматическом режиме. Это происходит при важных обновлениях системы, установки драйверов, а также установке различных приложений, которые могут повлиять на работоспособность системы. Помимо этого, в Windows любой пользователь может создавать точки восстановления вручную. Для этого следует выполнить следующие шаги:
Шаг 1. Ищем иконку меню «Пуск» в левом нижнем углу и нажимаем по ней правой клавишей мыши. В открывшемся списке выбираем пункт «Панель управления».

Шаг 2. Выбираем пункт «Система и безопасность», после чего переходим в пункт «Центр безопасности и обслуживания» и уже там находим меню «Восстановление».
Также данное меню можно быстро найти, набрав в поиске по панели управления слово «Восстановление».

Шаг 3. В открывшемся окне выбираем пункт «Настройка восстановления».

Шаг 4. В открывшемся окне, переходим в раздел «Защита системы» и выбираем пункт «Создать».

Шаг 5. В открывшемся окне достаточно написать имя точки восстановления, нажать на кнопку «Создать» и подождать до момента завершения создания.

После завершения создания, точка восстановления будет готова для использования.
Как пользоваться точками восстановления Windows?
Для восстановления системы при помощи точек, пользователю необходимо проследовать следующим шагам:
Шаг 1. Открыть Панель Управления и выбрать пункт «Восстановление», в открывшемся окне необходимо найти пункт «Запуск восстановления» и нажать Далее.

Шаг 2. Находим необходимую точку восстановления и нажимаем кнопку «Далее»


На восстановление системы потребуется какое-то время, после чего Windows автоматически перезагрузиться и вернется в исходное положение.
Как удалить ненужные точки восстановления?
Для удаление ненужных точек восстановления необходимо проследовать следующим шагам:
Шаг 1. Открыть Панель Управления, перейти в раздел «Восстановление», после чего находим пункт «Настройка восстановления системы».

Шаг 2. В следующем меню, необходимо выбрать пункт «Настроить»:

Шаг 3. В открывшемся меню выбираем пункт «Удалить».
Важно: данный способ удалит все точки восстановления на компьютере!

После нажатия кнопки «Применить» точки для восстановления Windows будут удалены.
Использование программы для восстановления данных
Точки восстановления Windows предназначены для восстановления состояния системы, поэтому после отката системы на компьютере пользователя больше не будет программ, которые были установлены после создания точки восстановления.
Помимо этого, точки восстановления не восстановят удаленные или отформатированные файлы, документы, видео и фотографии.
Для этих целей используйте специальное программное обеспечение для восстановления утерянных данных RS Partition Recovery, которая поможет восстановить всю информацию.
Часто задаваемые вопросы
Это сильно зависит от емкости вашего жесткого диска и производительности вашего компьютера. В основном, большинство операций восстановления жесткого диска можно выполнить примерно за 3-12 часов для жесткого диска объемом 1 ТБ в обычных условиях.
Если файл не открывается, это означает, что файл был поврежден или испорчен до восстановления.
Используйте функцию «Предварительного просмотра» для оценки качества восстанавливаемого файла.
Когда вы пытаетесь получить доступ к диску, то получаете сообщение диск «X: \ не доступен». или «Вам нужно отформатировать раздел на диске X:», структура каталога вашего диска может быть повреждена. В большинстве случаев данные, вероятно, все еще остаются доступными. Просто запустите программу для восстановления данных и отсканируйте нужный раздел, чтобы вернуть их.
Пожалуйста, используйте бесплатные версии программ, с которыми вы можете проанализировать носитель и просмотреть файлы, доступные для восстановления.
Сохранить их можно после регистрации программы – повторное сканирование для этого не потребуется.
Источник
Windows Server — это надежная операционная система, созданная специально для работы с серверами. Она обеспечивает безопасную их работу и активно используется на различных предприятиях. Тем менее, сбои в работе все-таки возможны. Тогда и потребуется восстановление Windows Server. Наша лаборатория по восстановлению данных Айкен обеспечит комплексное восстановление данных и работоспособности сервера, если это потребуется.
Работаем с самым разным оборудованием. но в некоторых случаях работы можно выполнить самостоятельно. Расскажем, как именно это можно будет сделать. Сначала разберем ключевые особенности Windows Server.
Общая информация о восстановлении системы сервера
Выбор способа восстановления Windows Server будет зависеть от того, о каком именно повреждении идет речь. Например, восстановление может потребоваться, если на сервере обнаружены поврежденные вирусом файлы, которые невозможно “вылечить” или нельзя удалить. Неверные настройки, невозможность запуска, замена системного диска, перенос информации на новый сервер — все это может послужить причиной для того, чтобы вы использовали точки восстановления Windows Server.
Ключевые особенности здесь будут следующие:
- Можно воспользоваться средой восстановления и предустановленной средой архивации данных Windows Server.
- Для доступа к средствам восстановления обычно достаточно запустить диалоговое окно.
- Для восстановления можно использовать специальную утилиту типа Hetman Recovery.
- Восстановление операционной системы Windows Server невозможно без обеспечения доступа к критическим томам.
- Важно указать определенные данные (вне зависимости от того, что именно восстанавливается — только операционная система или весь сервер): например, выбрать, какая именно резервная копия будет использоваться, что восстанавливается — ОС или сервер, требуется ли переформатирование дисков или перераспределение разделов на них.
- Если выбрано форматирование дисков, то все хранящиеся на них данные будут удалены, и это нужно обязательно учитывать.
- Если проводится восстановление на новый жесткий диск, то обязательно нужно убедиться, что емкости старого и нового диска равны, а вот размер содержащихся на них томов не имеет значения.
- Если проводится восстановление только операционной системы Windows Server, то обязательно нужно убедиться в наличии резервной копии с критическими томами сервера.
- Необходимо посмотреть, какой тип шифрования диска используется в хранилище архивации. Если это BitLocker, то необходимо убедиться, что хранилище разблокировано.
- При восстановлении операционной системы или всего сервера нужно убедиться, что архитектура ОС Windows Server — восстанавливаемой и находящейся на установочном диске — совпадает.
>
Можно использовать предустановленные возможности Windows, для того, чтобы восстановить Server. Однако здесь можно использовать и сторонние программы, и специализированные утилиты. Расскажем подробнее.
Способы восстановления Windows Server
Если есть резервная копия, то все работы по восстановлению Windows Server существенно упрощаются. И важно, чтобы бэкап сразу был сделан с учетом сетевых настроек и особенностей работы компании. Но восстановление возможно и с помощью других специализированных программ. Расскажем подробнее.
Восстановление сервера из бекапа Windows
Здесь вам нужно будет использовать встроенную службу, благодаря чему взаимодействие с ОС существенно упрощается. Никаких дополнительных утилит в этом случае приобретать не требуется. Таким образом можно восстановить все элементы системы без исключения, включая все данные — тома, папки и файлы.
Однако для такого метода есть и ограничения: данные будут копироваться для создания “резерва” не чаще чем 1 раз в 30 минут, можно выбрать только 1 место для хранения резервной копии и целостность этой копии проверить заранее невозможно. Общий объем архивации данных в этом случае не превышает 2 Тб.
Что нужно, чтобы восстановить сервер Windows Server из бэкапа? Необходимо вернуть систему и данные критических томов в исходное состояние.
Понадобится указать:
- какую именно резервную копию использовать;
- какой планируется объем восстановления;
- требуется ли перераспределение разделов или переформатирование дисков.
Емкость нового жесткого диска должна быть равна емкости старого диска или превышать ее. Также понадобится убедиться, что в резервной копии содержатся все тома сервера. Кроме того, потребуется разблокировать хранилище активации, если использовалось шифрование BitLocker.
Встроенное средство восстановления системы пригодится в том случае, если сервер не запускается или работает нестабильно. Здесь нужно будет воспользоваться установочным образом Windows Server 2012 R2 на DVD диске или USB накопителе. Вначале понадобится выбрать нужные настройки, затем нажать «Далее», нажать «Восстановление системы» и выбрать «Системный образ», после чего снова нажать «Далее». На экране вам будут демонстрироваться понятные инструкции для дальнейших действий.
Использование точки восстановления
Windows Server 2012 R2 автоматически создает точки восстановления.
Воспользоваться ими можно, если использовать следующий алгоритм действий:
- нажмите «Пуск»;
- выберите «Панель управления»;
- перейдите в раздел «Система и безопасность»;
- выберите «Система» — «Защита системы» — «Создать»;
- задайте имя для точки восстановления и снова нажмите «Создать».
Использование командной строки
При нестабильной работе системы Windows Server 2012 R2 восстановление можно провести с помощью командной строки.:
- загружается установочный образ Windows Server 2012 R2 с диска;
- выбираются все необходимые настройки;
- в списке дополнительных параметров выбирается «Командная строка»;
- выбор команды зависит от того, о какой проблеме идет речь: если нужно восстановить загрузчик, то вводится Bootrec.exe/FixMbr, если речь идет о таблице разделов диска, то Bootrec.exe/FixBoot, а если о загрузочном секторе, то Bootrec.exe/RebuildBcd.
После исполнения этих команд нужно будет снова проверить работоспособность сервера.
Восстановление Windows Server из резервной копии
В качестве хранилищ для Windows Server могут выступать размеченные разделы, отдельные диски с размеченной системой архивации (в том числе, и скрытые от пользователя), сетевые папки, диск ISCSI. Для максимальной безопасности лучше, если будет сделано несколько резервных копий, и все они будут в разных хранилищах.
Система архивации сможет свободно оперировать нужными файлами, если будет использоваться служба теневого копирования тома VSS, которая стабильно работает с Exchange, MS SQL.
Установка компонента архивации для Windows Server 2012 r2 осуществляется и настраивается через «Диспетчер сервера».
Здесь требуется выбрать следующую информацию:
- каким именно будет бэкап, полным или настраиваемым;
- особенности объектов архивации: исходное/текущее состояние системы, локальные диски, Hyper-V;
- дополнительные параметры VSS, обеспечивающие надежное функционирование;
- папки и файлы, которые не требуют бэкапа (то есть, нужно настроить исключения).
Периодичность резервного копирования задается пользователем индивидуально.
После того, как будет сделана точка восстановления Windows Server, можно будет запускать бэкап. Здесь обязательно нужно настроить «Управление дисками», чтобы у каждого диска было свое имя и чтобы все компоненты оказались пригодны к использованию. Резервная копия в виде отдельного диска монтируется к основной системе, а после выполнения работ — открепляется.
Чтобы сделать бэкап, нужно выбрать из предустановленного меню пункт «Восстановление». Здесь можно выбрать восстановление из сервера, локального места. Пользователь получает полный список всех копий, из которых нужно будет выбрать желаемую дату отката. Также вам понадобится указать, что именно нуждается в восстановлении. Это может быть как общее состояние системы, так и конкретные папки или файлы, а также отдельные приложения.
Восстановить сервер можно и с помощью бэкапа на уровне тома. Тогда всю информацию вы получите в том же состоянии, в котором она была заархивирована. Такой способ восстановления Windows Server часто используют при вирусных атаках и повреждениях, поскольку система гарантированно откатывается до того момента, когда никаких необратимых изменений исходного тома еще не произошло.
Восстановление из бекапа Veeam
Veeam Backup & Replication — это утилита, которая позволит восстановить виртуальную машину из существующей корректной копии. При этом бэкап может осуществляться как в исходное положение, так и в новую точку.
Это программное обеспечение отличается следующими особенностями:
- могут создаваться реплики виртуальных машин на различных хостах ESX;
- есть так называемый “синтетический” бэкап, когда самой полной копией считается последняя версия;
- восстановление файлов может происходить в большинстве стандартных виртуальных систем;
- программа работает с очень высокой скоростью — бекапы создаются в 5 раз быстрее по сравнению с аналогами.
Если вы планируете восстанавливать сервер из резервной копии таким образом, вам понадобится:
- зайти в меню Home, перейти в Backups и зайти в Disk, а если восстановление проводится из облака, то нужно выбрать Cloud;
- выберите нужный сервер из списка Restore entire VM и виртуальную машину;
- укажите желаемую точку восстановления: Restore to the original location выполнит откат сервера к исходному состоянию в первоначальное расположение, а Restore to a new location, or with different settings восстановит сервер в другое выбранное место.
Чтобы ускорить процесс бэкапа, можно использовать функцию Quick rollback. После восстановления в исходное состояние программа Veeam удалит виртуальную машину после восстановления.
Восстановление сервера из бекапа Acronis
Программы Acronis обеспечивают создание резервных копий ОС. Также они работают с приложениями, разными настройками, данными. Такое программное обеспечение может создавать загрузочные диски. Это ПО поможет восстановить сервер через бекап, имеющий расширение TIBX, Для таких ситуаций здесь предусмотрено готовое решение, но для создания резервных копий необходимо сразу использовать формат TIB. Потребуется предусмотреть достаточный объем, место для записываемой копии на жестком диске.
Специальный раздел программы «Резервное копирование и восстановление» обеспечит быстрый доступ ко всему функционалу восстановления.
Восстановление сервера администрирования Касперского из резервной копии
Этот способ подходит для ситуаций, когда необходимо перенести сервер или обновить программную версию, не допуская при этом потери данных. Для того, чтобы восстановить сервера Касперского из бекапа, используют специальную утилиту klbackup. Данные копируются и восстанавливаются, в абсолютной сохранности и целиком переносятся базы данных, информация о конфигурации групп, хранилища дистрибутивов и сертификаты. Программа допускает выполнение восстановления в интерактивном режиме или нет. Но понадобится знать пароль, который был создан при резервном копировании.
Восстановление сервера из бекапа Oracle
В этом случае вся информация хранится в файлах, и для восстановления потребуется их импортировать. Если база данных Oracle Database будет утрачена, то восстановить ее можно будет при помощи Hetman Partition Recovery. Также можно использовать RMAN или Apex.
Как восстановить сервер из бекапа Linux
В Линуксе для этого предусмотрены встроенные средства: рабочая утилита dd, позволяющая записать образы и провести восстановление. В ней нужно будет прописать имя копии. Кроме того, можно использовать команду tar — она подходит для архивов tar.gz или .tgz.
Как восстановить сервер из бекапа Ubuntu
Бекап или резервная копия ОС Ubuntu создается с помощью утилиты tar ОС Linux. Для полного восстановления системы здесь понадобится загрузить архив в корневой каталог, а затем распаковать его в выбранную папку.
Как видите, восстановление Виндовс сервер может выполняться разными способами. Если хранящиеся на сервере данные критически важны, обращайтесь к профессионалам. Наши специалисты из лаборатории по восстановлению данных работают с разными типами данных, архивов и дискового оборудования.
,
If you ‘re using the Windows Server Backup utility, to backup your Active Directory or your Standalone Server 2016 or 2012, and you’re running out of space on the backup disk (destination), because of the multiple backup copies then continue reading this article.
The Windows Server Backup tool, allows Administrators to perform a full backup of all Server data including the Operating System, the installed applications and all the related information for the Active Directory (System State Backup), in order to restore the Server in case of failure to the same or a different server (Bare Metal Recovery Backup).
However, the Windows Server Backup does not manage automatically the space when performing System State backups, and as result of that, you may run out of space on the backup destination with the passage of time, with error:
«Windows Backup encountered an error while writing to the backup target. Detailed Error: There is not enough space on the disk.» *
* Note: To find out the number and the used space of backups, open the Windows Server Backup Utility and look under the «Destination usage» section.

In this tutorial, you’ll find detailed instructions on how to delete the old System State Backups or the Full Backups (File(s), Application(s), Bare Metal Recovery, System State), on a Windows Server 2016 or Server 2012.
How to Delete Windows Server Backups on Server 2012/2016.
1. First of all, proceed and list all available Windows Server backups and their type (System State or Full), by typing this command:
- wbadmin get versions *
* Note: If you want to view the available backups on another volume (drive). type:
- wbadmin get versions -backupTarget:Drive_Letter:\
e.g. If you want to view the backups on drive G:, type:
- wbadmin get versions -backupTarget:G:\
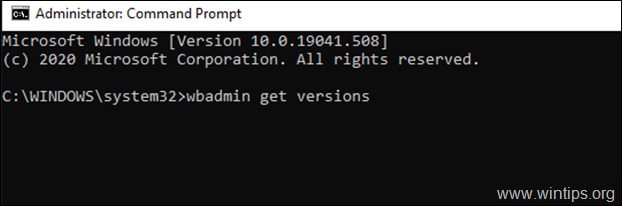
2. Now, look at ‘Can Recover’ line, to find out the type of each available backup (System State, or Full ), and according the type of the Windows Server Backup that you want to delete, proceed as follows:
A. If you want to delete a System State backup (1), go to Part 1.
B. If you want to delete a Full backup (2), go to Part 2.
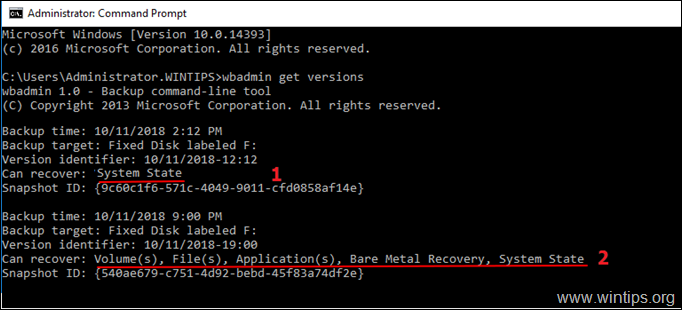
Part 1. Delete Windows Server System State Backups (Server 2012 & 2016).
Part 2. Delete Windows Server Full Backups (Server 2012 & 2016).
Part 1. How to Delete System State Backups in Server 2016/2012.
To delete the system state backups you can you the «WBADMIN DELETE SYSTEMSTATEBACKUP», command with the following parameters:
-keepVersions:<No. of copies to keep> | -version:<VersionIdentifier> | -deleteOldest
-backupTarget:<VolumeName>
-machine:<BackupMachineName>
-quiet
Examples *
* Note: Open Command Prompt as Administrator.
A. To DELETE the OLDEST System State backup, type:
- wbadmin delete systemstatebackup -deleteOldest
Note: To delete the oldest system state backup stored on disk G:, type:
- wbadmin delete systemstatebackup -backupTarget:f:\ -deleteOldest
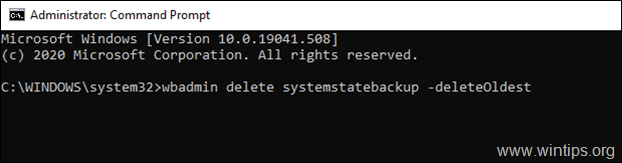
B. To DELETE ALL SYSTEM STATE backups, EXCEPT the TEN (10) MOST RECENT: *
- wbadmin delete systemstatebackup -keepVersions:10
* Notes:
1. Change the number «10» in the above command, according the recent versions you want to keep.
2. To delete all system backups, except the ten most recent on drive G:, type:
- wbadmin delete systemstatebackup -backupTarget:f:\ -keepVersions:10

C. To DELETE a SPECIFIC SYSTEM STATE backup:
1. Look at Version Identifier line, to locate the system state backup that you want to remove.

2. Give the following command to delete the specific version of the system state backup:
- wbadmin delete systemstatebackup -version:Version-Identifier
e.g. If you want to delete the system state backup created on November 10, 2018 at 12:12, type:
- wbadmin delete systemstatebackup -version:10/11/2018-12:12
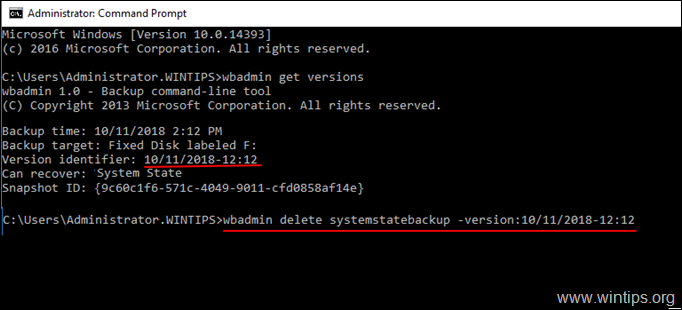
D. To DELETE ALL SYSTEM STATE backups: *
- wbadmin delete systemstatebackup -keepVersions:0
* Note: It’s not recommended to delete all the system state backups.
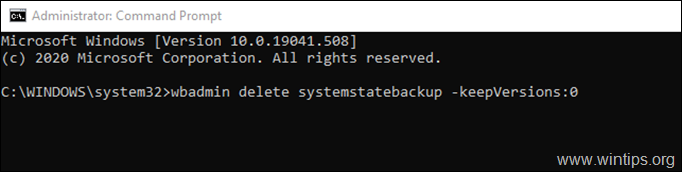
Part 2. How to Delete Full Backups with WBADMIN command.
To delete the full backups you can you the «WBADMIN DELETE BACKUP», command with the following parameters:
-keepVersions:<No. of copies to keep> | -version:<VersionIdentifier> | -deleteOldest
-backupTarget:<VolumeName>
-machine:<BackupMachineName>
-quiet
Examples: *
* Note: Open Command Prompt as Administrator.
A. To DELETE the OLDEST Full Backup with the wbadmin command:
- wbadmin delete backup -deleteOldest

B. To DELETE ALL Full backups, EXCEPT the TEN (10) MOST RECENT: *
- wbadmin delete backup -keepVersions:10
* Note: Change the number «10» in the above command, according the recent versions you want to keep.
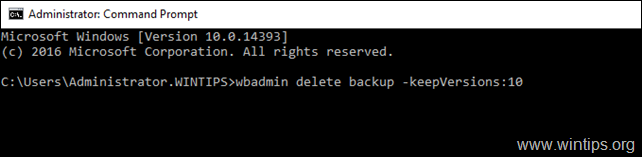
C. To DELETE a SPECIFIC Full backup:
1. Look at Version Identifier line, to locate the Full backup that you want to remove.
2. Give the following command to delete the specific version of the Full backup:
- wbadmin delete backup -version:Version-Identifier
e.g. If you want to delete the system state backup created on July 3, 2019 at 06:43, type:
- wbadmin delete backup -version:03/07/2019-06:43

D. To DELETE ALL Full backups: *
- wbadmin delete backup -keepVersions:0
* Note: It’s not recommended to delete all the Full backups.
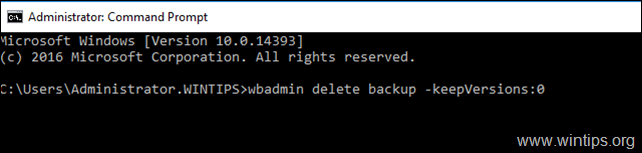
That’s it! Let me know if this guide has helped you by leaving your comment about your experience. Please like and share this guide to help others.
If this article was useful for you, please consider supporting us by making a donation. Even $1 can a make a huge difference for us in our effort to continue to help others while keeping this site free:
- Author
- Recent Posts
Konstantinos is the founder and administrator of Wintips.org. Since 1995 he works and provides IT support as a computer and network expert to individuals and large companies. He is specialized in solving problems related to Windows or other Microsoft products (Windows Server, Office, Microsoft 365, etc.).


