Через десять дней после обновления до Windows предыдущая версия Windows будет автоматически удалена с компьютера. Тем не менее, если вам нужно освободить место на диске и вы уверены, что ваши файлы и параметры находятся там, где они должны находиться в Windows, вы можете безопасно удалить их самостоятельно.
Предупреждение:
-
Если с момента обновления до Windows прошло менее 10 дней, предыдущая версия Windows будет указана как системный файл, который можно удалить. Вы можете удалить его, но помните, что вы будете удалять папку Windows.old, содержащую файлы, которые позволяют вернуться к предыдущей версии Windows. Если вы удалите предыдущую версию Windows, ее невозможно отменить (вы не сможете вернуться к предыдущей версии Windows).
-
Примечание. Для этого действия требуются права администратора.
-
В разделе сведения о жестком диске выберите Временные файлы.
-
Установите флажок Предыдущая версия Windows проверка, а затем выберите Удалить файлы.
Статьи по теме
-
Освобождение места на диске в Windows
Нужна дополнительная помощь?
Нужны дополнительные параметры?
Изучите преимущества подписки, просмотрите учебные курсы, узнайте, как защитить свое устройство и т. д.
После обновления до Windows 11 или после чистой установки системы без форматирования системного раздела HDD или SSD вы можете обнаружить папку Windows.old на диске C, занимающую несколько гигабайт. При желании её можно удалить, но делать это лучше не в проводнике, как с обычной папкой, а используя специально предназначенные для очистки диска системные инструменты.
В этой пошаговой инструкции о двух способах удалить папку Windows.old в Windows 11 — в интерфейсе «Параметров» и с помощью встроенной утилиты очистки диска.
Удаление папки Windows.old в Параметрах Windows 11

Прежде чем перейти к описанию процесса удаления, несколько нюансов, касающихся папки Windows.old:
- Папка Windows.old содержит файлы предыдущей установки Windows.
- Если папка появилась после чистой установки системы без форматирования, в ней могут находиться ваши данных с рабочего стола и пользовательских папок, найти их можно во вложенной папке «Пользователи» (Users).
- При появлении папки после обновления до Windows 11 учитывайте, что после её удаления вы не сможете отменить обновление.
В Windows 11 предусмотрено два способа безопасно удалить папку Windows.old. Первый из них — использования интерфейса «Параметры». Шаги будут следующими:
- Зайдите в Параметры и в разделе «Система» откройте пункт «Память».
- После анализа занятого места на диске нажмите «Временные файлы».
- По завершении сканирования содержимого временных файлов в списке отобразится пункт «Предыдущие установки Windows». Отметьте его.
- Нажмите кнопку «Удалить файлы» и дождитесь завершения процесса удаления.
В результате папка будет удалена с диска C. Если вы обнаружите, что папка осталась, должно сработать простое удаление в Проводнике.
Как удалить папку Windows.old в утилите «Очистка диска»
Второй способ — использование классической утилиты «Очистка диска», потребуются права администратора на компьютере:
- Нажмите правой кнопкой мыши по кнопке «Пуск» и выберите пункт «Выполнить». Введите cleanmgr в окно «Выполнить» и нажмите Enter.
- В случае, если отобразится запрос о выборе диска для очистки, выберите диск C.
- В появившемся окне нажмите «Очистить системные файлы», может потребоваться повторить выбор диска.
- Отметьте пункт «Предыдущие установки Windows» и нажмите кнопку «Ок».
В результате будет произведено удаление папки Windows.old. В редких случаях она остается на диске (но меньшего размера) — остатки можно удалить средствами проводника.
Учитывайте, что из папки Windows.old при необходимости можно восстановить драйверы предыдущей системы и файлы пользователя, которые в ней присутствовали — это может быть полезным сделать перед удалением. Также она служит для отката системы к предыдущей версии, если после обновления что-то пошло не так. Если вас интересует очистка диска от ненужных файлов, вам может пригодиться статья со способами очистки диска средствами Windows 11.
После обновления системы, например, с Windows 10 до Windows 11, можно заметить, что места на системном локальном диске стало значительно меньше. Неопытные пользователи могут подумать, что это новая система занимает в два раза больше места. Более внимательные юзеры, скорее всего, заметят что на диске «C» появилась папка Windows.old. Вот она и занимает достаточно много места. Что это за папка? По сути это копия предыдущей установленной системы необходимая для восстановления в случае проблем или если вам просто не понравится новая Windows. Кстати, на решение об откате даётся ограниченное количество времени, то есть в течение 30 дней папка будет автоматически удалена. В том случае, если вы уже уверены, что не будете возвращать старую версию системы, Windows.old можно спокойно удалить без каких либо последствий. Тем более, что места она обычно занимает предостаточно.
Как обычную папку её удалять не рекомендуется, так как могут остаться некоторые файлы, но мы рассмотрим несколько способов как это сделать правильно.

1. Заходим в Пуск и щелкаем на «Параметры» или пользуемся комбинацией «Win+I».
2. В левой части окна выбираем строку «Система», а в правой «Память».

3. Нам нужна надпись «Рекомендация по очистке», кликаем по ней.

4. В следующем окне открываем «Временные файлы».

5. Напротив «Предыдущие установки Windows» ставим отметку и нажимаем кнопку «Очистить».

{banner_google1}
1. Переходим в меню Пуск и выбираем строку «Выполнить» или жмём «Win+R».
2. Вводим «cleanmgr» и жмём «Ок».

3. Выбираем системный локальный диск и кликаем «Ок».
4. Щелкаем по кнопке «Очистить системные файлы».
5. Останавливаем свой выбор на диске с системой и папкой Windows.old и жмём «Ок».
6. В списке находим строчку «Предыдущие установки Windows», ставим напротив отметку и соглашаемся, нажав «Ок».

1. Кликаем на Пуск и выбираем «Командная строка» или нажимаем сочетание «Win+R» и пишем «cmd».
2. В окне консоли вводим
rd /s /q c:\windows.old
3. Щелкаем на «Enter». Ожидаем. Готово.
Таким же способом можно воспользоваться для удаления папок $Windows.~BT и $Windows.~WS, которые появляются вместе с Windows.old и хранят в себе установочные образы системы.

Windows.old можно удалить также с помощью стороннего софта. Рассмотрим как это сделать с помощью довольно популярной CCleaner.
1. Запускаем программу.
2. В левой части приложения выбираем «Очистка».
3. Правее жмём на раздел «Windows».
4. Напротив строки «Старая установка Windows» ставим отметку.
5. Нажимаем «Очистка». Затем программа высветит окно, в котором тоже жмём «Очистка».
Как бы там ни было, папку Windows.old не опытным пользователям мы удалять не рекомендуем, тем более через месяц она сама исчезнет. Это ваш шанс в случае каких-либо проблем остаться с рабочим компьютером.
После выхода Windows 11 многие пользователи решили установить свежую операционную систему Microsoft просто ради эксперимента. Но что если этот эксперимент был признан неудачным, и вы захотели вернуться в родную десятку? Рассказываем, как удалить Windows 11 с компьютера несколькими способами.
Содержание
- Если вы установили Windows 11 поверх десятки
- Воспользуйтесь установщиком Windows
- Помощь друга
Если вы установили Windows 11 поверх десятки
Как и следует из названия главы, этот способ подойдет тем, кто устанавливал Windows 11 из десятки, а не форматировал системный накопитель и проводил установку с нуля.
- Нажмите сочетание клавиш Win+I для запуска окна настроек.
- Перейдите в раздел Система -> Восстановление.
- Выберите «Вернуться» в блоке «Параметры восстановления».
- Следуйте подсказкам мастера для удаления Windows 11 и возврата в Windows 10.
Воспользуйтесь установщиком Windows
Если вы проводили чистую установку Windows 11 или банально удалили с системного накопителя папку Windows.old, где хранятся файлы старой операционной системы, вы можете воспользоваться стандартным установщиком Windows. Он поможет не только удалить Виндовс 11, но и установить десятую версию операционной системы.
- Создайте загрузочную флешку, если у вас ее еще нет. Как это сделать, мы подробно описали в нашей статье.
- Подключите загрузочную флешку к USB-порту компьютера и загрузитесь с нее. Для этого во время запуска ПК нажмите F9 и выберите запуск с вашего накопителя. В некоторых случаях для появления этой опции потребуется внесение изменений в настройки BIOS/UEFI.
- Запустите мастер установки и на этапе ввода лицензионного ключа Windows выберите «У меня нет ключа».
- В появившемся списке выберите любую операционную систему, которую вы «хотите» установить, а в качестве типа установки выберите «Выборочная».
- После этого перед вами появится окно с выбором раздела для установки операционной системы. Выделите тот, где установлена Windows 11, нажмите «Форматировать» и подтвердите операцию.
Ну а дальше вы можете или прервать установку, получив чистый системный накопитель, или продолжить процесс и сразу установить на него Windows 10.
- Читайте нас там, где вам удобно: 🔹 Телеграм 🔹 Дзен 🔹 Вконтакте
Помощь друга
Есть и еще один способ удаления операционной системы. Просто извлеките системный накопитель из своего компьютера и установите его в другой ПК, например ПК друга.
- Откройте «Проводник» и перейдите в раздел «Этот компьютер» в меню в левой части «Проводника».
- В правой части «Проводника» найдите ваш системный накопитель и щелкните по нему правой кнопкой мыши.
- В открывшемся меню выберите пункт «Форматировать».
- Оставьте все настройки форматирования по умолчанию и нажмите кнопку «Начать». Все данные на этом диске будут стерты.
- Дождитесь завершения форматирования, выключите компьютер и извлеките из него диск, после чего установите его обратно в свой ПК.
Читайте также
- Завис ноутбук: причины и способы решения проблемы
- Как удалить обновление Windows: несколько рабочих способов
Change is a constant in the world of technology, and operating systems are no exception. Windows 11, with its sleek interface and improved features, may have tempted you into upgrading. Yet, as with any change, there can be a multitude of reasons why you might want to revert to your previous OS or explore alternative options. In this guide, we’ll explain how to uninstall Windows 11.
Before we begin, there are certain conditions that might need to be met. You can uninstall W11 and retain your files only within a 10-day window following the installation. Beyond that timeframe, you will need to perform what is commonly referred to as a «clean install» of either Windows 10 or your previous operating system. We will provide step-by-step instructions for both methods, ensuring you have the information you need to proceed.
Still undecided about whether to uninstall or keep Windows 11? Take a look at our Windows 11 review to help you make up your mind. And don’t forget to try a factory reset of Windows 11 before uninstalling — you might find it works a lot more smoothly.
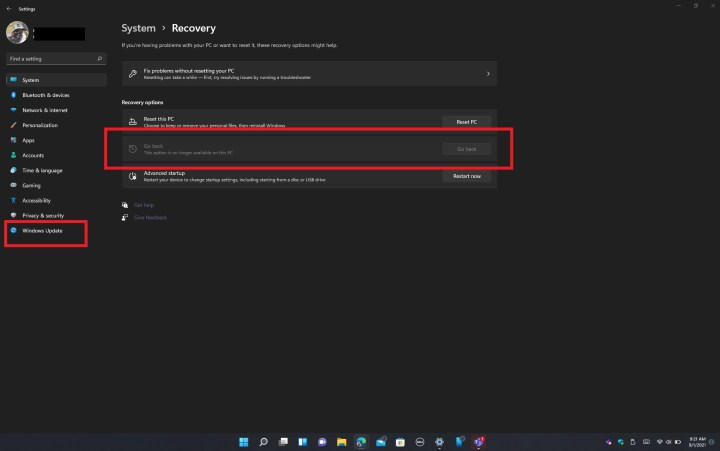
Image used with permission by copyright holder
Rollback to Windows 10 and keep your files
The most simple method for uninstalling Windows 11 involves reverting to Windows 10. This approach ensures that none of your files are lost. However, there is a crucial caveat – you must initiate this process within 10 days of your initial Windows 11 update. If this timeframe applies to your situation, please follow the steps outlined below. Otherwise, you can proceed to the next section.
Step 1: Open the Windows 11 settings menu with Windows key + I.
Step 2: On the sidebar, click Windows update.
Step 3: In the middle of your screen, click Advanced options.
Step 4: Click Recovery followed by the Go back button.
Step 5: If you are using a laptop, plug it into a power outlet, and follow the steps on the screen.
After a few restarts, your PC will be set back to Windows 10 and will no longer be on Windows 11. This is the safest and easiest way to go back to Windows 10 as it keeps everything in place. You will not lose any of your files or documents, but any apps you installed while using Windows 11 will no longer be present.
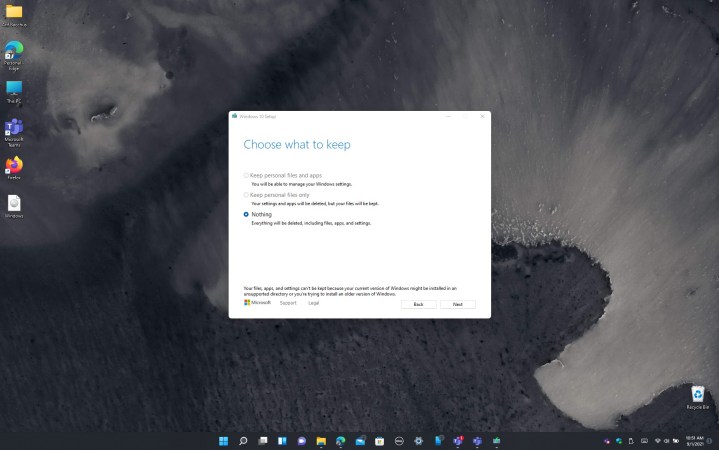
Image used with permission by copyright holder
Install Windows 10 via an ISO and delete your files
An alternative approach to uninstalling Windows 11 and returning to Windows 10 involves using an ISO file. This method is essential if you have exceeded the 10-day rollback limit, but it comes with a significant trade-off: all your files and applications will be lost, requiring a fresh start.
Before you proceed, we strongly recommend saving your files to external storage to ensure you can access them after the Windows 11 uninstallation process. Once your files are safely backed up, you can follow the steps detailed below.
Step 1: Visit Microsoft’s website and download the Windows 10 Media Creation Tool.
Step 2: Once the tool is downloaded, launch it on your Windows 11 system, and agree to Microsoft’s terms of service.
Step 3: Choose the option to create installation media for another PC and click Next, and then Next once more.
Step 4: Choose ISO file and then choose Next.
Step 5: Choose a location to save the file to (the desktop is a good place).
Step 6: Allow Windows 10 to download.
Step 7: Click Finish, and then navigate to where you saved the ISO.
Step 8: Double-click to launch the ISO file. Look for the Setup icon and click it, then follow the instructions on your screen to downgrade back to Windows 10.
It’s essential to thoroughly test and evaluate Windows 11 within the initial 10-day period to determine your satisfaction with the operating system. If the 10-day grace period has passed, the sole method for uninstalling Windows 11 and returning to Windows 10 entails the use of an ISO file. This process means a clean installation of Windows 10 and, if you don’t back them up, will result in the loss of access to your files and applications. Therefore, timely evaluation is crucial to avoid this scenario.
If you do uninstall Windows 11, keep in mind that Windows 10 support will end in October 2025, so it might be a good time to start looking for the best new desktop computer to suit your budget.



