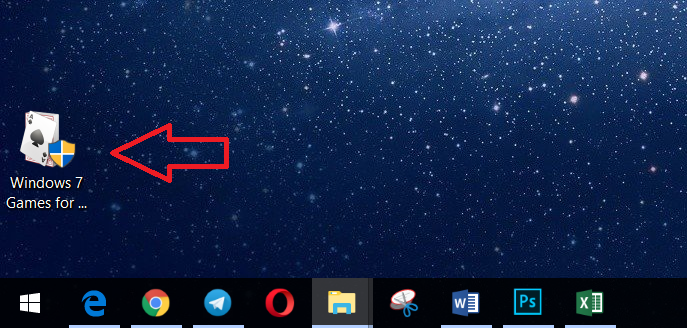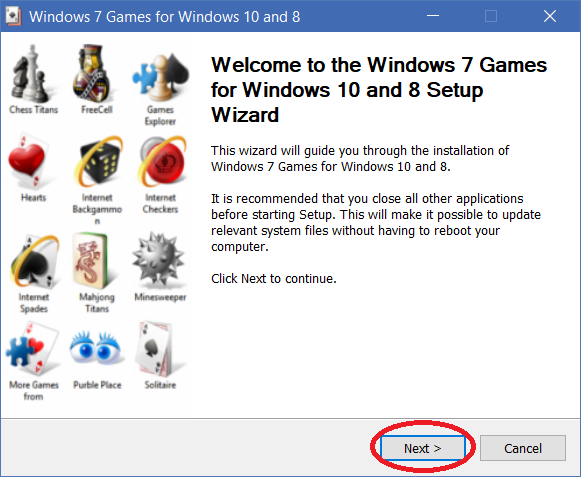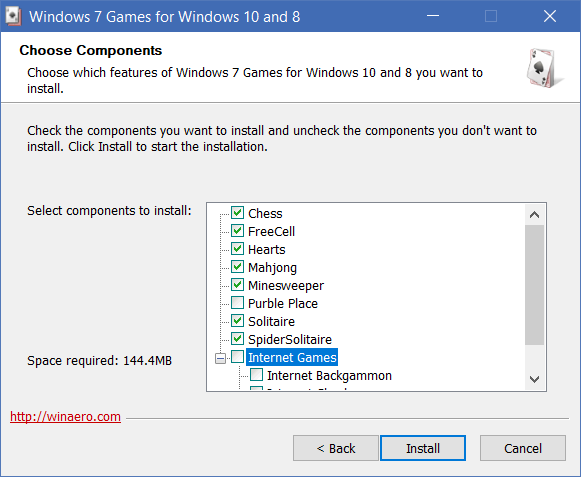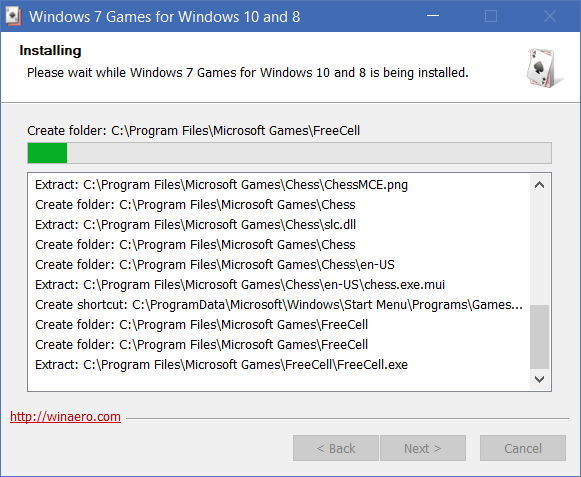Прочитано: 3 904
Установленные игры в системе Windows 7 можно установить следующим образом:
Пуск – Панель управления – Программы и компоненты – Включение или отключение компонентов Windows. Расставляя галочки напротив нужного, устанавливается:
Для получения списка всех компонентов следует запустить командную строку с правами Администратора (или зайти под учетной записью Администратора) и набрать следующую команду:
Dism /online /get-features
Для включения компонента Games (Игры):
Dism /online /enable-feature /featurename:InboxGames
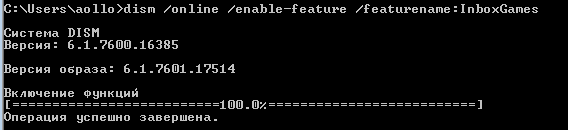
Результат включение компоненты “Игры” в Windows 7:
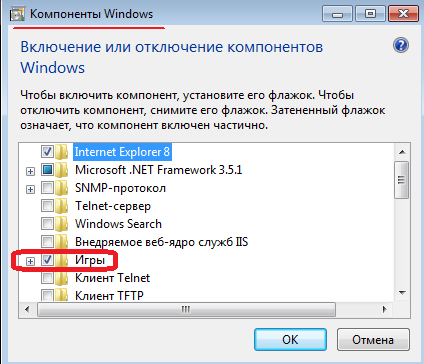
Для выключения компонента Games (Игры):
Dism /online /disable-feature /featurename:InboxGames
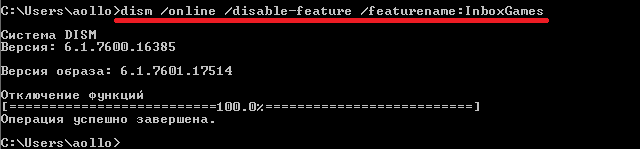
Результат выключение компоненты “Игры” в Windows 7:
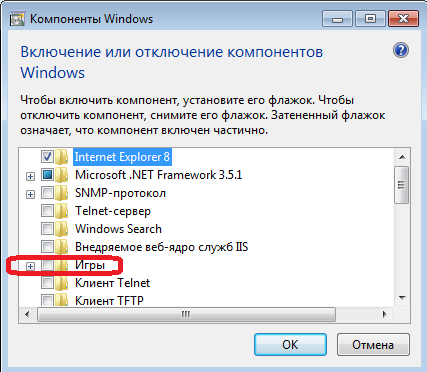
Если вы видите это сообщение, значит, произошла проблема с загрузкой файлов в стилей (CSS) нашего сайта. Попробуйте сбросить кэш браузера (Ctrl+F5).
Если это не поможет, а вы находитесь в регионе, где возможны ограничения интернет-трафика с российских серверов — воспользуйтесь VPN.
|
В панели управления — Программы и Компоненты. — Включение и отключение компонентов Windows. Снять галочку с папки Игры, либо открыть папку и снять галки с конкретных игр. автор вопроса выбрал этот ответ лучшим [поль 10 лет назад Я тоже пробовал отключить и удалить стандартные игры в «Виндовс». Но у меня ничего не получается, система не дает удалить их ни в какую. Искал информацию на данную тему в сети и нашел только то, что многие советуют не удалять их — так как могут возникнуть неисправности в операционной системе. Знаете ответ? |
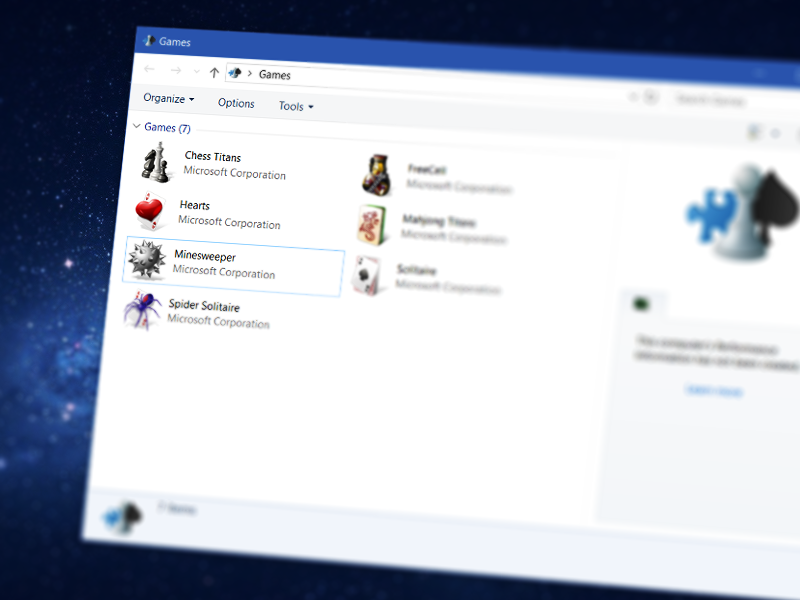
В свое время Windows 7 поставлялась с замечательным набором казуальных игр, среди которых были очень качественные и затягивающие игрушки. Нами был убит не один час в Шахматах, Косынке, Червах, Сапере и других комплектных играх Windows 7. К сожалению, не все эти игрушки пережили миграцию Windows 7 – Windows 8 – Windows 10. Хотя набор пасьянсов и был переиздан, Шахматы, к примеру, так и остались в Windows 7. К счастью, вы можете легко установить себе эти игры на Windows 8 или Windows 10, если есть такое желание. Эта инструкция расскажет, как это сделать.
Установка стандартных игр Windows 7 на Windows 8, 8.1 и 10
Инструкция предельно простая и потребует от вас всего нескольких минут.
- Скачайте архив с установочными файлами игр от Windows 7 (файл принадлежит ресурсу winaero.com). Распакуйте архив в любую папку по вашему желанию.
- Запустите файл Windows 7 Games for Windows 10 and 8.exe. Учтите, что действие должно выполняться от имени администратора. Если у вашей учетной записи нет этих прав, понадобится пароль администратора.
- На первом этапе выберите язык установки. Поскольку установочный пакет не поддерживает русский, просто оставьте английский язык.
- На экране приветствия нажмите Next.
- Затем вам откроется список доступных в установщике игр. Выберите те игры, которые вы хотите установить. Если какие-то вам не нужны, просто снимите галочки возле соответствующих названий. Все файлы будут помещены на системный раздел вашего жесткого диска, по адресу C:\Program Files\Microsoft Games\. В левой части окна вы увидите количество мегабайт, которое необходимо для установки. Весь набор занимает всего пару сотен.
- Нажмите Install. Начнется установка и по ее завершению нажмите Finish. Процесс займет всего несколько секунд.
Теперь найти ваши игры можно в меню Пуск и папке Games. Кроме того, вы можете воспользоваться разделом с играми, который тоже устанавливается вместе с играми и называется Games Explorer. Внутри него расположены все доступные игры.
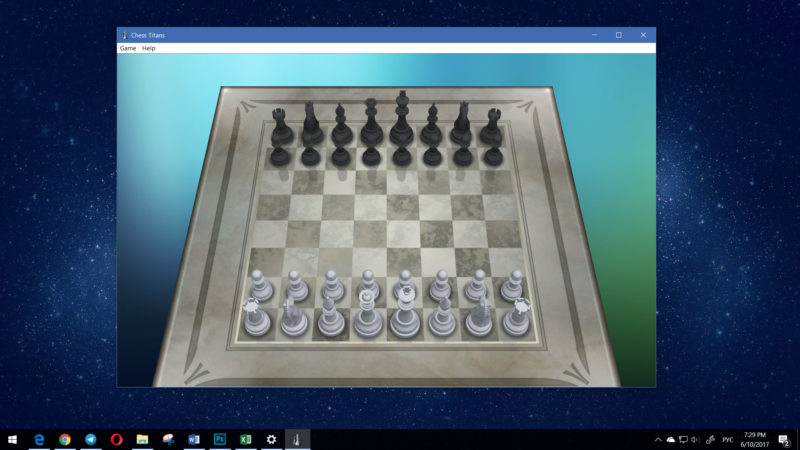
Как удалить стандартные игры Windows 7
Отдельную игру обычными средствами удалить нельзя. Поэтому, если возникает необходимость удалить какую-то из них, вам надо будет удалить весь пакет. Для этого просто перейдите в Параметры – Приложения и найдите в списке Windows 7 Games for Windows 10 и 8. Нажмите на пакет и выберите Удалить. Откроется окно удаления, после выполнения указаний которого, игры от Windows 7 для Windows 10 будут полностью удалены.
А вы играли в какие-нибудь из этих игр на Windows 7? Какая была вашей любимой? Расскажите об этом в комментариях.
В Windows 10 предустановлен набор стандартных приложений (программ для нового интерфейса), таких как OneNote, календарь и почта, погода, карты и другие. При этом не все из них можно легко удалить: их получается убрать из меню Пуск, но из списка «Все приложения» они не удаляются, равно как и нет пункта «Удалить» в контекстном меню (для тех приложений, что вы установили сами, такой пункт имеется). См. также: Удаление программ Windows 10.
Тем не менее, удаление стандартных приложений Windows 10 возможно с помощью команд PowerShell, что и будет по шагам продемонстрировано далее. Сначала — об удалении встроенных программ по одной, а затем — про то, как удалить все приложения для нового интерфейса (ваши программы не будут затронуты) сразу. См. также: Быстрое удаление встроенных приложений Windows 10 в деинсталляторе Bulk Crap Uninstaller.
Удаление отдельного приложения Windows 10
Для начала запустите Windows PowerShell, для этого начните набирать в строке поиска в панели задач «powershell», а когда соответствующая программа будет найдена, кликните по ней правой кнопкой мыши и выберите пункт «Запустить от имени администратора».
Для удаления встроенных программ будут использоваться две встроенные команды PowerShell — Get-AppxPackage и Remove-AppxPackage, о том, как именно ими пользоваться для этой цели — далее.
Если вы введете в PowerShell команду Get-AppxPackage и нажмете Enter, вы получите полный список всех установленных приложений (имеются в виду только приложения для нового интерфейса, а не стандартные программы Windows, которые вы можете удалить через панель управления). Правда, после ввода такой команды, список будет не очень удобным для анализа, поэтому рекомендую использовать следующий вариант этой же команды: Get-AppxPackage | Select Name, PackageFullName

В этом случае мы получим удобный для просмотра список всех установленных программ, в левой части которого отображается краткое имя программы, в правой — полное. Именно полное имя (PackageFullName) и требуется использовать для удаления каждого из установленных приложений.
Для удаления конкретного приложения используется команда Get-AppxPackage PackageFullName | Remove-AppxPackage
Однако, вместо написания полного имени приложения, имеется возможность применить символ «звездочка», который заменяет любые другие символы. Например, для удаления приложения «Люди», мы можем выполнить команду: Get-AppxPackage *people* | Remove-AppxPackage (во всех случаях также можно использовать краткое имя из левой части таблицы, окруженное звездочками).

При выполнении описанных команд, приложения удаляются только для текущего пользователя. Если вам нужно удалить его для всех пользователей Windows 10, то используйте параметр allusers следующим образом: Get-AppxPackage -allusers PackageFullName | Remove-AppxPackage
Приведу список имен приложений, которые вы с большой вероятностью захотите удалить (я привожу краткие имена, которые можно использовать со звездочками в начале и конце для удаления конкретной программы, как это было показано выше):
- people — приложение Люди
- communicationsapps — Календарь и Почта
- zunevideo — Кино и ТВ
- 3dbuilder — 3D Builder
- skypeapp — загрузить Skype
- solitaire — Microsoft Solitaire Collection
- officehub — загрузить или улучшить Office
- xbox — приложение XBOX
- photos — Фотографии
- maps — Карты
- calculator — Калькулятор
- camera — Камера
- alarms — Будильники и часы
- onenote — OneNote
- bing — Приложения Новости, спорт, погода, финансы (все сразу)
- soundrecorder — Запись голоса
- windowsphone — Диспетчер телефонов
Как удалить все стандартные приложения
Если вам требуется удалить все имеющиеся встроенные приложения, вы можете использовать команду Get-AppxPackage | Remove-AppxPackage без каких-либо дополнительных параметров (хотя можно так же использовать параметр allusers, как это было продемонстрировано ранее, чтобы удалить все приложения для всех пользователей).

Однако, в этом случае рекомендую быть осторожными, поскольку в список стандартных приложений входит также магазин Windows 10 и некоторые системные приложения, обеспечивающие правильную работу всех остальных. В ходе удаления, вы можете получить сообщения об ошибках, но приложения все равно будут удалены (кроме браузера Edge и некоторых системных приложений).

Как восстановить (или переустановить) все встроенные приложения
Если результаты предыдущих действий вас не порадовали, то вы также можете переустановить все встроенные приложения Windows 10 с помощью команды PowerShell:
Get-AppxPackage -allusers | foreach {Add-AppxPackage -register "$($_.InstallLocation)\appxmanifest.xml" -DisableDevelopmentMode}
Ну и в заключение о том, где хранятся ярлыки программ из списка «Все программы», а то пришлось уже несколько раз ответить: нажмите клавиши Windows + R и введите: shell:appsfolder после чего нажмите Ок и вы попадете в ту самую папку.
O&O AppBuster — бесплатная утилита для удаления приложений Windows 10
Небольшая бесплатная программа O&O AppBuster позволяет удалить встроенные приложения Windows 10 как от Майкрософт, так и от сторонних разработчиков, а при необходимости — заново установить те из них, которые входят в комплект поставки ОС.

Подробно об использовании утилиты и её возможностях в обзоре Удаление встроенных приложений Windows 10 в O&O AppBuster.
Удаление встроенных приложений Windows 10 в CCleaner
Как сообщили в комментариях, новая версия CCleaner, вышедшая 26 октября, имеет возможность удалять предустановленные приложения Windows 10. Найти данную функцию вы можете в разделе Сервис — Удаление программ. В списке вы обнаружите как обычные программы для рабочего стола, так и приложения меню пуск Windows 10.

Если вы не были ранее знакомы с бесплатной программой CCleaner, рекомендую почитать Использование CCleaner с пользой — утилита действительно может быть полезной, упрощая и ускоряя многие привычные действия по оптимизации работы компьютера.
Сразу же после завершения инсталляции операционной системы Windows 10 юзер получает ряд стандартных фирменных приложений, которые далеко не всегда используются, а лишь занимают место на жестком диске и иногда даже мешают. Из-за этого возникает надобность удаления ненужных программ вручную. Однако далеко не все пользователи знают, какие из этих инструментов можно удалять, а какие стоит оставить, а также возникает задача выбора подходящего метода реализации поставленной задачи.
Уточним, что деинсталлировать можно абсолютно любое стандартное приложение Виндовс 10 без нанесения вреда операционной системе. При этом любая из удаленных программ доступна к повторной установке через официальный магазин приложений или путем ввода соответствующей команды, которая восстанавливает стандартное ПО. Остается лишь выбрать метод удаления, о чем и пойдет речь далее.
Способ 1: Сторонние программы
Для начала хотим поговорить об использовании сторонних средств для деинсталляции приложений. Этот способ подойдет всем тем юзерам, кто не желает использовать встроенное графическое меню или оболочку командной строки. Тогда придется отыскать специальный софт, инсталлировать его и через графический интерфейс выбрать приложения, от которых хотелось бы избавиться.
Помимо упомянутой только что программы существует огромное количество ее аналогов и похожих решений, функционирующих примерно по такому же принципу. Если вас по каким-то причинам не устраивает CCleaner, можно легко подобрать другое ПО для деинсталляции приложений. Список лучших представителей подобного софта представлен в отдельном обзоре далее.
Подробнее: Программы для удаления программ
Способ 2: Меню Параметры
Переходим к штатным средствам операционной системы, которые могут использоваться для удаления стандартных приложений, если это разрешено разработчиками. Первый вариант подразумевает использование соответствующего раздела в меню Параметры и выполняется так:
- Откройте «Пуск» и перейдите в меню «Параметры», кликнув по значку в виде шестеренки.
- В появившемся окне вас интересует категория «Приложения».
- Вы можете включить сортировку и фильтрацию, чтобы быстрее отыскать нужные программы в списке.
- Стандартные приложения обычно находятся в самом конце и помечены «Microsoft Corporation».
- Щелкните левой кнопкой мыши по выбранному инструменту и нажмите по появившейся кнопке «Удалить».
- Подтвердите намерение удалить программу.
- Ожидайте завершения данной операции.







Никаких уведомлений об успешной деинсталляции на экране не отобразится, а само приложение просто исчезнет из списка. Это значит, что оно больше не является установленным в ОС.
Способ 3: PowerShell
При помощи оболочки командной строки PowerShell можно быстро удалить ставшие ненужными приложения, даже если это не получилось сделать через рассмотренное выше меню Параметры. Для этого здесь используется специальная команда, которая и будет рассмотрена далее.
- Щелкните ПКМ по кнопке «Пуск» и в появившемся контекстном меню выберите пункт «Windows PowerShell (администратор)».
- Для начала давайте получим список всех установленных пакетов. Для этого введите команду
Get-AppxPackageи активируйте ее нажатием по клавише Enter. - Дождитесь загрузки списка и просмотрите строки «Name», которые и отображают полное название приложения.
- Вы можете выполнить поиск ПО по названиям, задав любую комбинацию символов. За это отвечает команда
Get-AppxPackage *microsoft*, где microsoft замените на любое слово или его часть. - Как видно, теперь в списке отобразились только отвечающие параметрам программы.
- Пример команды для удаления приложения выглядит так:
Get-AppxPackage *onenote* | Remove-AppxPackage, между двумя звездочками вместо onenote вписывается любое другое название. - После активации данной команды появится новая строка ввода, что означает успешное завершение удаления. Вы сразу же можете вводить другие строки, чтобы деинсталлировать другие приложения.
- Если вы случайно удалили не ту программу или в какой-то момент передумали избавляться от стандартных инструментов, используйте
Get-AppXPackage -AllUsers | Foreach {Add-AppxPackage -DisableDevelopmentMode -Register "$($_.InstallLocation)\AppXManifest.xml"}для восстановления всех стандартных приложений.








Не всегда пользователю получается отыскать название нужного приложения в этом длинном списке, поэтому мы предлагаем ознакомиться с командами для удаления стандартного софта далее.
| Компонент | Команда для удаления |
|---|---|
| 3D Builder | Get-AppxPackage *3dbuilder* | Remove-AppxPackage |
| Часы и будильник | Get-AppxPackage *windowsalarms* | Remove-AppxPackage |
| Калькулятор | Get-AppxPackage *windowscalculator* | Remove-AppxPackage |
| Календарь и почта | Get-AppxPackage *windowscommunicationsapps* | Remove-AppxPackage |
| Камера | Get-AppxPackage *windowscamera* | Remove-AppxPackage |
| Office | Get-AppxPackage *officehub* | Remove-AppxPackage |
| Skype | Get-AppxPackage *skypeapp* | Remove-AppxPackage |
| Начало работы | Get-AppxPackage *getstarted* | Remove-AppxPackage |
| Groove Music | Get-AppxPackage *zunemusic* | Remove-AppxPackage |
| Карты | Get-AppxPackage *windowsmaps* | Remove-AppxPackage |
| Microsoft Solitaire Collection | Get-AppxPackage *solitairecollection* | Remove-AppxPackage |
| MSN Финансы | Get-AppxPackage *bingfinance* | Remove-AppxPackage |
| Кино и ТВ | Get-AppxPackage *zunevideo* | Remove-AppxPackage |
| Новости | Get-AppxPackage *bingnews* | Remove-AppxPackage |
| OneNote | Get-AppxPackage *onenote* | Remove-AppxPackage |
| Люди | Get-AppxPackage *people* | Remove-AppxPackage |
| Диспетчер телефонов | Get-AppxPackage *windowsphone* | Remove-AppxPackage |
| Фотографии | Get-AppxPackage *photos* | Remove-AppxPackage |
| Магазин Windows | Get-AppxPackage *windowsstore* | Remove-AppxPackage |
| Спорт | Get-AppxPackage *bingsports* | Remove-AppxPackage |
| Запись голоса | Get-AppxPackage *soundrecorder* | Remove-AppxPackage |
| Погода | Get-AppxPackage *bingweather* | Remove-AppxPackage |
| Xbox | Get-AppxPackage *xboxapp* | Remove-AppxPackage |
Остается только выбрать подходящий метод и удалить все ненужные приложения Windows 10. Если ни один из трех вариантов не позволяет сделать этого, значит, разработчики ограничили возможность деинсталляции выбранного компонента и избавиться от него пока не получится.
Наша группа в TelegramПолезные советы и помощь