Для обновления или полного удаления агента Zabbix требуется провести ряд действий.
Вариант первый
Мы должны открыть командную строку от имени администратора.
После этого мы должны ввести команду ниже, чтобы открыть каталог установки Zabbix. cd\Program Files\zabbix\bin\win64
Далее нам нужно выполнить следующую команду, чтобы удалить службу Zabbix: zabbix_agentd.exe –uninstall
Затем мы удалим файлы zabbix_agentd.conf и zabbix_agentd.
После этого мы также должны удалить папку Zabbix из C:\Program Files.
Наконец, мы должны удалить агент Zabbix с сервера Zabbix.
Вариант второй
Останавливаем службу «Zabbix agent» на клиенте. net stop "Zabbix Agent"
Далее воспользуемся командлетами PowerShell.
Откройте оснастку PowerShell и введите команду:Get-Service zabbix*
Данная команда покажет точное имя службы и ее статус.
Копируем из поля «Name» ее точное название, в моем примере это Zabbix Agent.
Далее выполняем команду по удалению:Get-Service «Zabbix Agent» | Remove-Service
После этого нужно перезагрузить систему.
Вариант третий
Чтобы удалить службу Zabbix в Windows, выполните следующие шаги:
Откройте окно командной строки и выполните следующую команду:sc delete "Zabbix Agent"
Перезагрузите компьютер, чтобы удаленная служба окончательно прекратила работу.
Помните, что удаление службы Zabbix может повлиять на работу вашей системы мониторинга.
Будьте осторожны и убедитесь, что у вас есть резервные копии любых важных данных.
Remove Zabbix agent from Windows and CentOS with ease with this handy guide from Bobcares.
At Bobcares, we offer solutions for every query, big and small, as a part of our Server Management Service.
Let’s take a look at how our Support Team recently helped remove Zabbix agent from Windows and CentOS.
How to remove Zabbix agent from Windows and CentOS
A Zabbix agent is a lightweight version of Zabbix that collects different performance data like CPU usage, memory usage, disk space usage, network interface utilization, and so on. Furthermore, it forwards this information to the server for visualization and storage.
How to remove the Zabbix agent from Windows
- First, we have to log in to the VPS via RDP.
- Then we have to open Command Prompt as administrators.
- After that, we have to enter the command below in order to open the Zabbix installation directory.
cd\Program Files\zabbix\bin\win64
- Next, we have to run the following command in order to uninstall the Zabbix service:
zabbix_agentd.exe –uninstall
- Then, we will remove the zabbix_agentd.conf and zabbix_agentd files.
- After that, we have to remove the Zabbix folder as well from C:\Program Files.
- Finally, we have to delete the Zabbix agent from the Zabbix server.
How to remove the Zabbix agent from CentOS
- First, we have to log in to the VPS via SSH.
- Then, we will enter the command below:
yum remove zabbix-agent -y
- Next, we have to remove the Zabbix directory.
- After that, enter the ls command in order to load all folders under etc. This is where we will find a folder named Zabbix.
- Then, we will remove the Zabbix folder by running this command:
rm -rf zabbix
- Finally, we can delete the Zabbix agent from the Zabbix server.
[Looking for help with another query? We are just a click away.]
Conclusion
To sum up, the skilled Support Engineers at Bobcares demonstrated how to remove the Zabbix agent from Windows and CentOS.
PREVENT YOUR SERVER FROM CRASHING!
Never again lose customers to poor server speed! Let us help you.
Our server experts will monitor & maintain your server 24/7 so that it remains lightning fast and secure.
GET STARTED
Рассмотрим как установить и настроить Zabbix-агенты для наблюдения за системами ОС Windows и Linux. По данной статье у меня развернут Zabbix-сервер 3.2.5, соответственно все агенты будут устанавливаться версии 3.2.
Скачиваем с оф. сайта Zabbix-агента для Windows систем.

Распаковываем скачанный архив и запускаем Командную строку от администратора. Переходим в каталог с установочными файлами агента (для корректной работы агента, учитываем разрядности системы):
cd C:\zabbix_agents_3.2.0.win\bin\win64
Для установки одиночного экземпляра Zabbix-агента с файлом конфигурации c:\zabbix_agentd.conf по-умолчанию, выполняем:
zabbix_agentd.exe --install

Так же есть возможность при установке указать путь к файлу конфигурации, отличный от c:\zabbix_agentd.conf. для этого выполняем:
zabbix_agentd.exe --config <полный_путь_к_файлу_конфигурации> --install

Можно установить несколько экземпляров Zabbix агента службами, примерно следующим образом:
zabbix_agentd.exe --config <файл_конфигурации_для_экземпляра_1> --install --multiple-agents zabbix_agentd.exe --config <файл_конфигурации_для_экземпляра_2> --install --multiple-agents ... zabbix_agentd.exe --config <файл_конфигурации_для_экземпляра_N> --install --multiple-agents
Настройка Zabbix-агента
Теперь нужно выполнить настройку файла конфигурации агента. Шаблон конфигурации находится в установочном каталоге агента в папке conf, файл zabbix_agentd.win.conf.

Если была выполнена обычная установка, то копируем шаблон zabbix_agentd.win.conf в корень диска C:\ и переименовываем файл в zabbix_agentd.conf.
Если была выполнена установка с указанием пути к файлу конфигурации, то копируем шаблон zabbix_agentd.win.conf в папку которую указывали при установке Zabbix-агента и переименовываем файл в zabbix_agentd.conf.
Выполняем настройку файла конфигурации. Приводим следующие параметры в файле к виду:
Server=[ip-адрес Zabbix-севера] ServerActive=[ip-адрес Zabbi-сервера] HostnameItem=system.hostname
Запуск службы Zabbix-агента
Запускаем службу Zabbix-агента. Пуск — Панель управления — Администрирование — Службы. Находим службу Zabbix Agent и нажимаем Запустить.

Запустить службу можно так же из командной строки. Для запуска одиночного экземпляра Zabbix-агента с файлом конфигурации по умолчанию:
zabbix_agentd.exe --start
Для запуска одиночного экземпляра Zabbix-агента с отличным от умолчания файлом конфигурации:
zabbix_agentd.exe --config <ваш_файл_конфигурации> --start
Для запуска одного из нескольких экземпляров Zabbix-агента:
zabbix_agentd.exe --config <файл_конфигурации_этого_экземпляра> --start --multiple-agents
Остановка службы Zabbix-агента
Остановка службы Zabbix-агента. Пуск — Панель управления — Администрирование — Службы. Находим службу Zabbix Agent и нажимаем Остановить

.
Остановка Zabbix-агента, который запущен с файлом конфигурации по умолчанию:
zabbix_agentd.exe --stop
Остановка Zabbix-агента, который запущен с другим файлом конфигурации:
zabbix_agentd.exe --config <ваш_файл_конфигурации> --stop
Остановка одного из нескольких экземпляров Zabbix-агента:
zabbix_agentd.exe --config <файл_конфигурации_этого_экземпляра> --stop --multiple-agents
Удаление службы Zabbix-агента
Удаления Zabbix-агента, который использует файл конфигурации по-умолчанию:
zabbix_agentd.exe --uninstall
УдаленияZabbix-агента, который не использует файлом конфигурации по-умолчанию:
zabbix_agentd.exe --config <ваш_файл_конфигурации> --uninstall
Удаления нескольких экземпляров Zabbix-агента из служб Windows:
zabbix_agentd.exe --config <файл_конфигурации_экземпляра_1> --uninstall --multiple-agents zabbix_agentd.exe --config <файл_конфигурации_экземпляра_2> --uninstall --multiple-agents ... zabbix_agentd.exe --config <файл_конфигурации_экземпляра_N> --uninstall --multiple-agents
Если удалить службу выше перечисленными способами не удается, то можно удалить службу средствами Windows, предварительно остановив работу службы и выполнив в командной строке с правами администратора:
sc delete [имя службы]
На этом установка Zabbix-агента на ОС Windows завершена, теперь рассмотрим как установить агента на ОС Linux.
Установка Zabbix-агента на ОС Linux (Ubuntu, Debian)
Установку Zabbix-агента буду рассматривать на Ubuntu Server 14.04.
Скачиваем необходимый пакет и устанавливаем его:
wget http://repo.zabbix.com/zabbix/3.2/ubuntu/pool/main/z/zabbix-release/zabbix-release_3.2-1+trusty_all.deb sudo dpkg -i zabbix-release_3.2-1+trusty_all.deb
Обновляем данные репозиториев и устанавливаем самого агента:
sudo apt-get update sudo apt-get install zabbix-agent
Выполняем настройку Zabbix-агента, файл конфигурации располагается в /etc/zabbix/zabbix_agentd.conf. Отредактируем его:
sudo nano /etc/zabbix/zabbix_agentd.conf
И вносим следующие изменения:
Server=[ip-адрес Zabbix-севера] ServerActive=[ip-адрес Zabbi-сервера] HostnameItem=system.hostname Include=/etc/zabbix/zabbix_agentd.conf.d/
Сохраняем изменения в файле и перезапускаем службу Zabbix-агента:
sudo service zabbix-agent restart
На этом установка и настройка Zabbix-агента выполнена. Теперь рассмотрим как заводить хосты на самом Zabbix-сервере.
Добавление хостов на Zabbix-сервер
Заходим на Zabbix-сервер, посредством Web-интерфейса. Переходим Настройка (Configuration)- Узлы сети (Hosts) и нажимаем Создать узел сети (Create host)

Вкладка Узел сети (Host). Задаем Имя узла сети (Host name), добавляем узел в группу, если нужной группы нет в списке, то в поле Новая группа (New Group) указываем название группы. В поле Интерфейсы агента, можно выбрать каким методом добавить узел сети, по IP-адресу или по его DNS имени.

Переходим во вкладку Шаблоны (Templates). В пункте Соединить с новыми шаблонами (Link new templates):
- для Windows выбираем Template OS Windows
- для Linux выбираем Template OS Linux

Нажимаем Добавить (Add), чтобы закрепить выбранный шаблон к данному узлу сети.

Видим что в графе Присоединенные шаблоны (Linked templates), появился выбранный шаблон. Нажимаем Добавить (Update).

Узел сети успешно добавился и Zabbix-сервер его опознал и установил связь с установленным агентом на узле сети, о чем свидетельствует зеленый индикатор ZBX в графе Доступность.

Все теперь добавленный узел сети будет под присмотром Zabbix-сервера. Для наглядности процесса посмотрим мониторинг в действии, переходим Мониторинг — Графики, выбираем какой график мы хотим посмотреть, в моем случае я выбрал отобразить сколько занято места на диске D.

Вот по такому принципу добавляются узлы сети в Zabbix-сервер. Хочу обратить внимание что представленный пример является базовым методом добавления и использования входящих в состав Zabbix шаблона. На самом деле Zabbix является конструктором, в котором можно реализовать сложный системы мониторинга узлов сети, дальше только ваш полет фантазии.
Понравилась или оказалась полезной статья, поблагодари автора
ПОНРАВИЛАСЬ ИЛИ ОКАЗАЛАСЬ ПОЛЕЗНОЙ СТАТЬЯ, ПОДДЕРЖИ АВТОРА ДОНАТОМ
Содержание
- Установка Zabbix agent на Windows
- Загрузка агента
- Установка агента
- Установка из MSI-пакета
- Установка из архива
- Настройка брандмауэра
- Проверка работы
- Удаление zabbix agent windows
- Конфигурация zabbix агента
- Установка и запуск службы zabbix
- Установка и настройка Zabbix агентов на ОС Windows и Linux (Ubuntu, Debian)
- Установка Zabbix-агента на ОС Windows
- Установка Zabbix-агента на ОС Linux (Ubuntu, Debian)
- Добавление хостов на Zabbix-сервер
- Удаление агента zabbix. Установка Zabbix-агента на Windows
- Установка Zabbix-агента на ОС Windows
- Установка Zabbix-агента на ОС Linux (Ubuntu, Debian)
- Добавление хостов на Zabbix-сервер
- Итак, у нас есть следующая схема
- Подведем итог
- Установка на хост с ОС Windows
- Установка на хост с ОС Ubuntu
- Настройка хостов
Установка Zabbix agent на Windows
В нашем примере мы установим агент для Zabbix на Windows в качестве службы, а также сделаем минимальную настройку для отправки данных на сервер.
Загрузка агента
Переходим на страницу загрузки агента Zabbix и выбираем платформу операционной системы (x32 или x64) и версию агента, например:

* помимо этого, мы можем выбрать вариант дистрибутива: с использованием шифрования или нет, а также файл установки — msi пакет или архив. В данном примере мы выбрали версию 5.
В зависимости от выбранных критериев поиска агента, ниже мы можем увидеть несколько вариантов для загрузки. Находим нужный и кликаем по DOWNLOAD для скачивания файла:

Ждем окончания загрузки и переходим к установке.
Установка агента
В зависимости от загрузки типа пакета (MSI или архив) будут разные методы установки. Рассмотрим оба.
Установка из MSI-пакета
Это удобный вариант, который позволит установить агента с помощью мастера. Чтобы начать, кликаем дважды по скачанному пакету и в окне приветствия нажимаем Next:
Принимаем лицензионное соглашение, установив галочку I accept the terms in the License Agreement и нажимаем Next:
В следующем окне оставляем имя компьютера, на который устанавливается агент и вводим имя или IP-адрес сервера zabbix, после кликаем по Next:

* в данном примере имя нашего компьютера Windows PC, а сервера — zabbix-server.dmosk.local.
Выбираем компоненты, которые хотим установить — можно просто оставить все по умолчанию и нажимаем Next:

Подтверждаем установку, кликая по Install:
Ждем завершения процесса — агент установлен.
Установка из архива
Данный метод требует дополнительных манипуляций, но с его помощью можно автоматизировать процесс. Мы рассмотрим только установку.
Распаковываем содержимое скачанного архива в каталог, где будут находиться файлы программы, например в C:\Program Files\Zabbix Agent. В итоге, у нас получится:
Открываем WordPad от администратора и в нем открываем конфигурационный файл conf/zabbix_agentd.conf и правим опцию для сервера zabbix — находим строку:
* где zabbix-server.dmosk.local — имя сервера Zabbix.
Теперь открываем командную строку от администратора и выполняем команду для установки агента:
* где C:\Program Files\Zabbix Agent — папка, куда мы распаковали архив.
Мы должны увидеть что-то на подобие:
zabbix_agentd.exe [468]: service [Zabbix Agent] installed successfully
zabbix_agentd.exe [468]: event source [Zabbix Agent] installed successfully
Теперь открываем службы Windows и находим «Zabbix Agent» — кликаем по ней правой кнопкой мыши и выбираем Запустить:

Настройка брандмауэра
Если в нашей системе работает брандмауэр Windows, необходимо разрешить порт 10050 или приложение zabbix agent.
Это же действие можно выполнить в powershell — запускаем ее от администратора и вводим команду:
Или мы можем добавить в исключение порт. Это можно сделать также из командной строки poweshell:
Проверка работы
Чтобы убедиться в работоспособности агента, мы можем зайти на сервер zabbix и выполнить подключение по telnet, например, командой:
telnet 192.168.1.15 10050
* где 192.168.1.15 — IP-адрес компьютера с установленным Zabbix.
Connected to nr-fs-06.
Escape character is ‘^]’.
.. и через небольшой интервал времени:
Connection closed by foreign host.
Но если агент не запущен или не работает, мы увидим ошибку:
В панели сервера в узлах сети при корректной установке и настройке, мы также должны увидеть доступность компьютера по агенту:
Источник
Удаление zabbix agent windows
Установка, настройка и удаление zabbix агента
1. Скачиваем с сайта zabbix дистрибутив zabbix агента для операционной системы Windows.
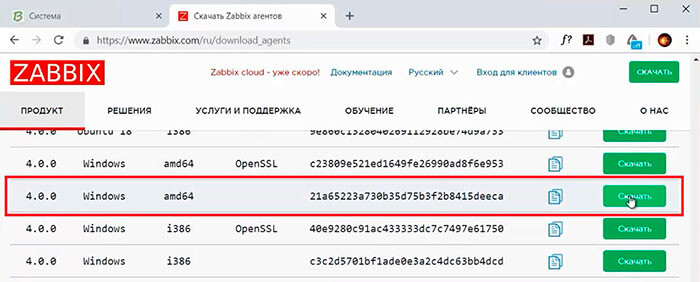
2. Разархивируем архив и переименовываем папку, например Zabbix_agent.
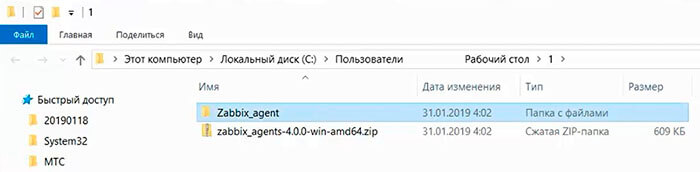
3. Перемещаем папку в нужную директорию, например С:\Program Files\.
.
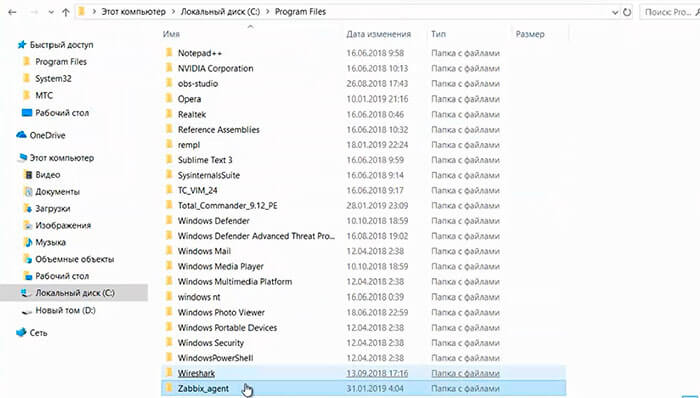
Конфигурация zabbix агента
4. Следующим шагом необходимо сконфигурировать zabbix агент, чтобы была возможность работы связки клиент-сервер. Для этого открываем конфигурационный файл zabbix_agentd.win.conf.
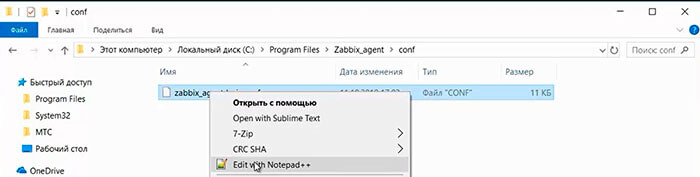
5. Меняем путь до лог файла, например LogFile=C:\Program Files\Zabbix_agent\zabbix_agentd.log.
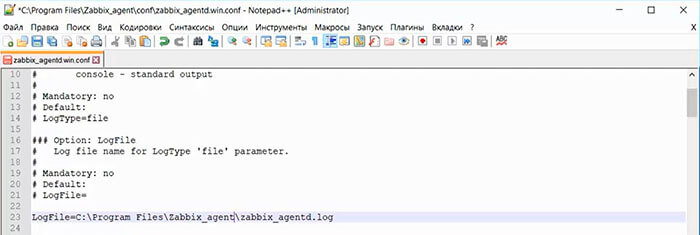
6. Для того, чтобы определить ip адрес сервера, открываем терминал на сервере и набираем команду ip addr.
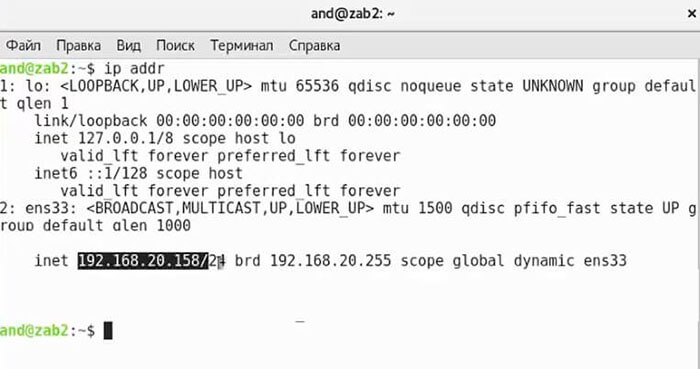
7. В конфигурационном файле zabbix агента в секции «Option Server» указываем ip адрес сервера:
Server=192.168.20.158

8. В секции «Option: ServerActive» также указываем ip адрес сервера zabbix:
Server=192.168.20.158
В секции «Option: Hostname» указываем имя компьютера, например Hostname=Int.
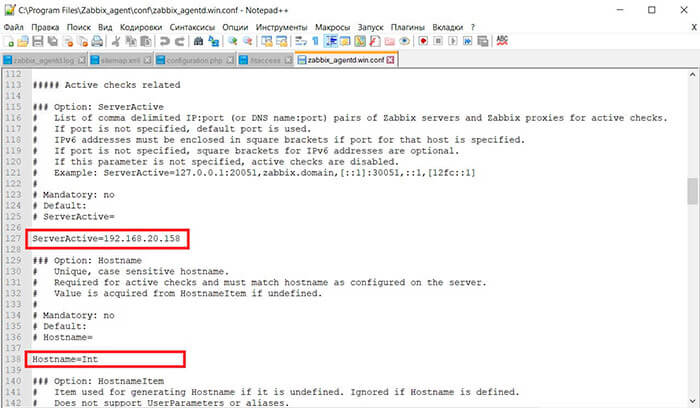
Установка и запуск службы zabbix
9. После того, как сохранили конфигурационный файл, открываем командную строку с административными правами. Для установки и запуска службы Zabbix agent в командной строке набираем:
После успешного применения команды появится вывод:
zabbix_agent.exe [18168]: service [Zabbix Agent] installed successfully
zabbix_agent.exe [18168]: event source [Zabbix Agent] installed successfully
Если командную строку запустить не с правами администратора, то получим ошибку:
Для запуска службы «Zabbix Agent» выполняем следующую команду:
net start «Zabbix agent»
После успешного выполнения команды в командной строке появится:
Служба «Zabbix Agent» успешно запущена.
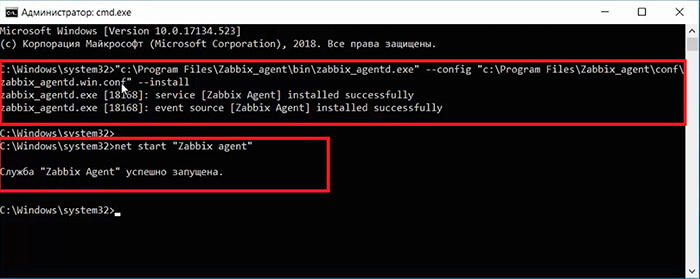
Прописываем правила соединения в брандмауэре Защитника Windows
10. Для того, чтобы обеспечить передачу данных с клиента на сервер, необходимо разрешить zabbix агенту связываться с сервером. Пропишем необходимые правила для сетевого соединения в брандмауэре Windows. Открываем «Панель управления» далее «Брандмауэр Защитника Windows«.
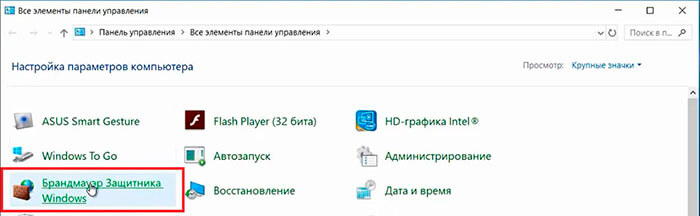
11. Далее выбираем «Дополнительные параметры«.
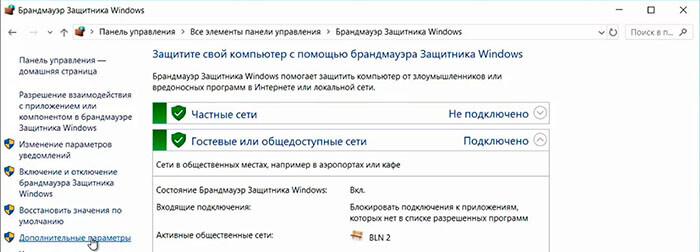
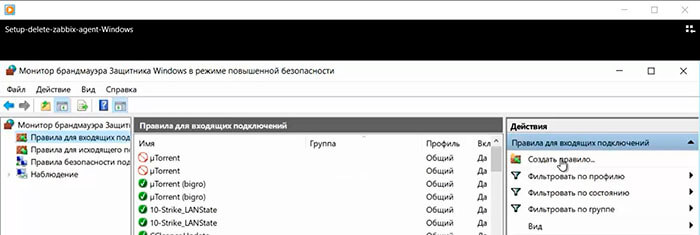
13. В открывшемся окне делаем выбор «Для программы«, нажимаем «Далее«.
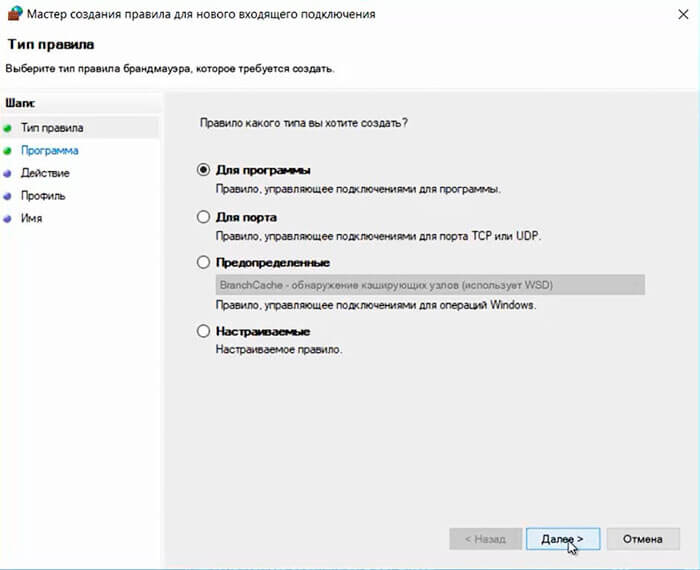
14. Указываем с помощью кнопки «Обзор. » путь до программы, например %ProgramFiles%\Zabbix_agent\bin\zabbix_agentd.exe, нажимаем «Далее«.
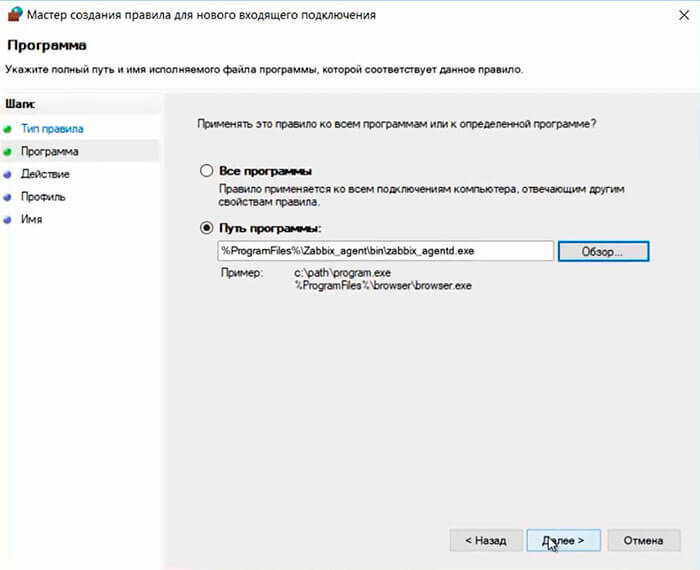
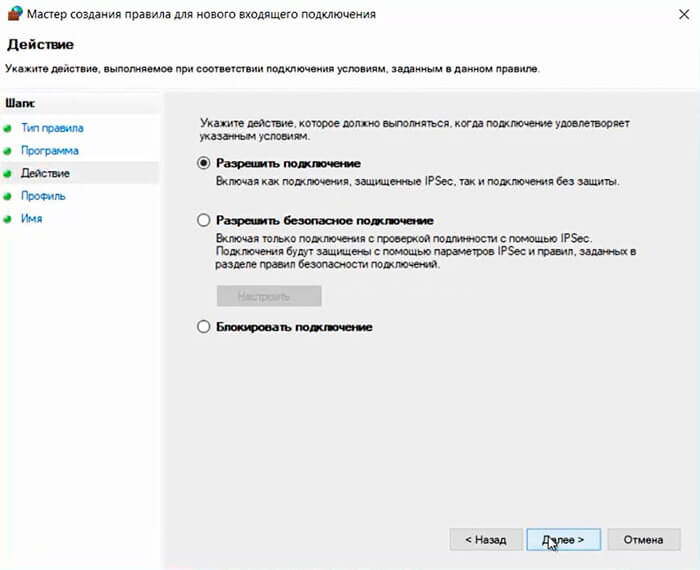

17. Затем открываем вновь созданное соединение Zabbix_agent_in, затем выбираем вкладку «Протоколы и порты«
Тип протокола: TCP
Специальные порты:
10050
Затем нажимаем «ОК«.
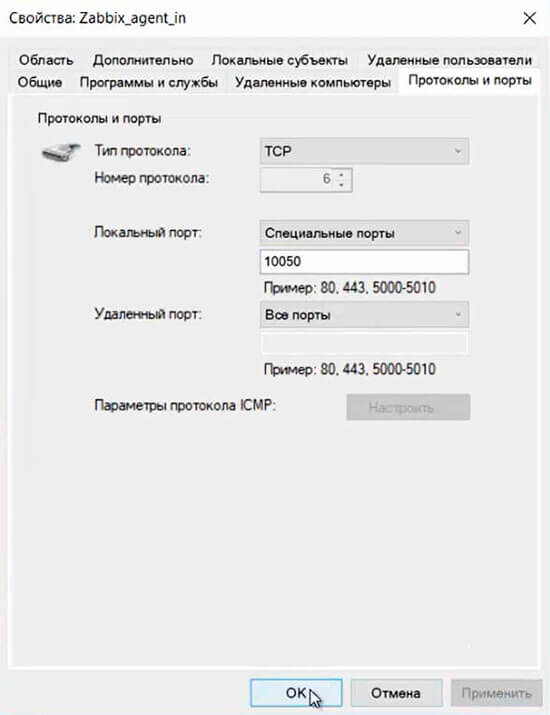
Добавление узла сети на сервере Zabbix
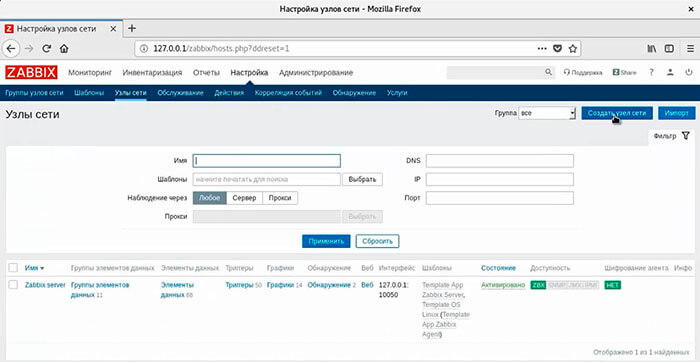
19. В новом окне указываем:
Имя узла сети: например, Int
Группы: выбираем из списка с помощью кнопки «Выбрать» или пишем новое имя группы
Интерфейсы агента: задаем IP адреса клиента (в командной строке клиента надо набрать ipconfig /all)
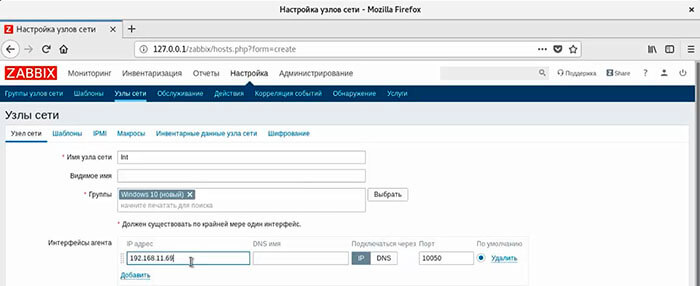
20. Переходим на вкладку «Шаблоны«, нажимаем «Выбрать» и из списка шаблонов, выбираем нужный, в данном случае «Template OS Windows«, нажимаем «Выбрать«.
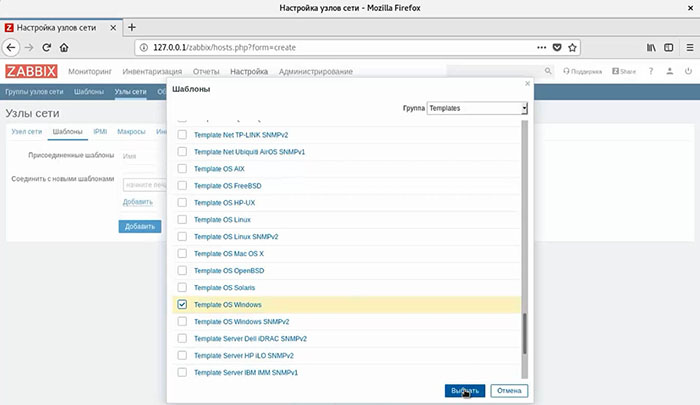
21. Далее выбираем » Добавить » для присоединения выбранного шаблона, затем ниже нажимаем «Добавить» для добавления нового узла сети.

22. В списке появится новый узел сети, и через некоторое время узел сети станет зеленым. Это значит, что все настроено правильно и связь с клиентом установлена.
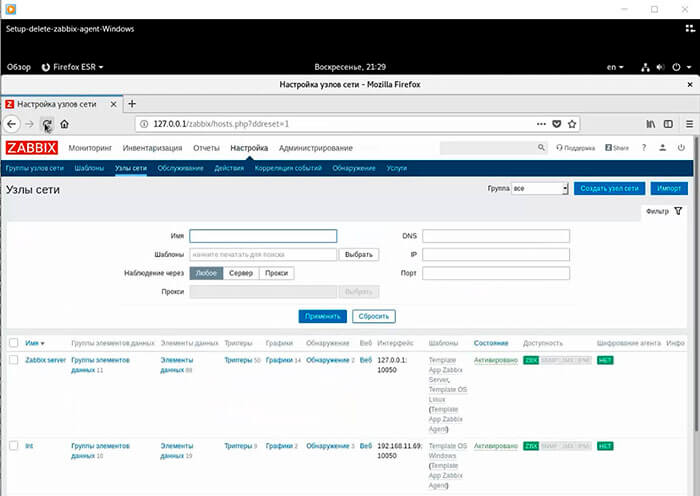
23. Если узел сети остается красным, то необходимо разбираться, в чем дело. Для этого наводим на значок в графе «Доступность» и читаем диагностическое объявление.
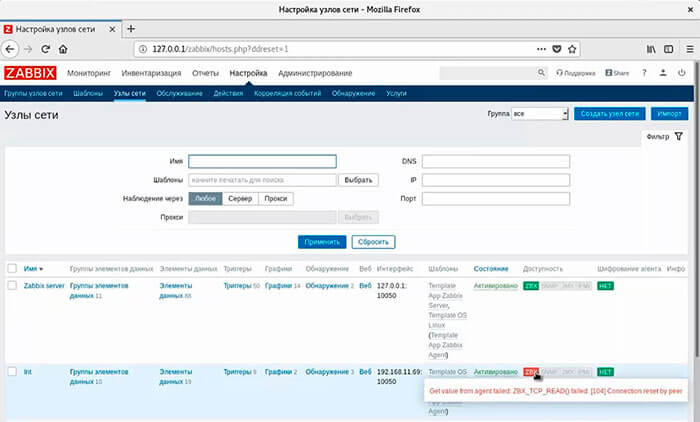
24. Далее переходим к клиенту и открываем лог файл zabbix агента (C:\Program Files\Zabbix_agent\conf\zabbix_agentd.win.conf).
Смотрим проблему, в данном случае:
failed to accept an incoming connection: connection from «192.168.11.49» rejected, allowed hosts: «192.168.20.158»
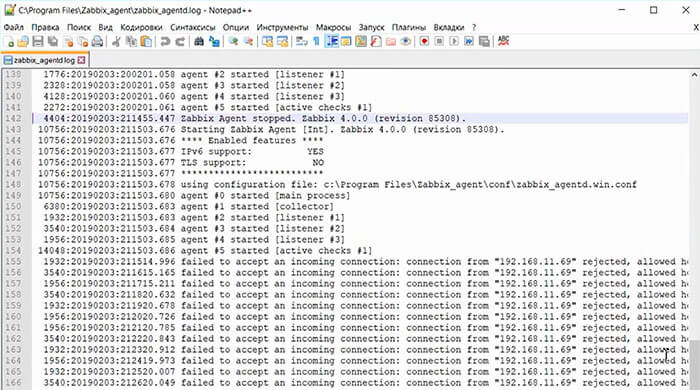
25. Для решения проблемы прописываем IP адрес клиента в конфигурационный файл zabbix агента:
Option: Server
Server=192.168.11.69, 192.168.20.158
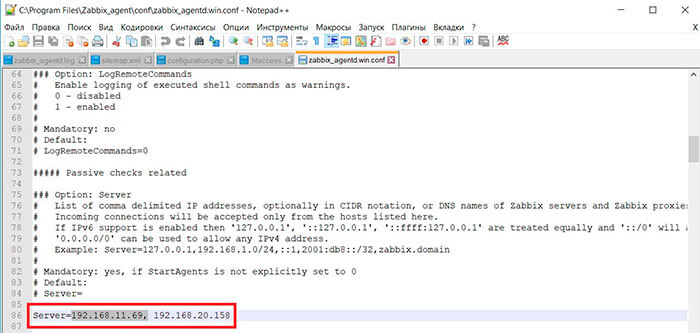
26. Для применения измененных настроек перезапускаем службу Zabbix agent:
net stop «Zabbix agent»
net start «Zabbix agent»
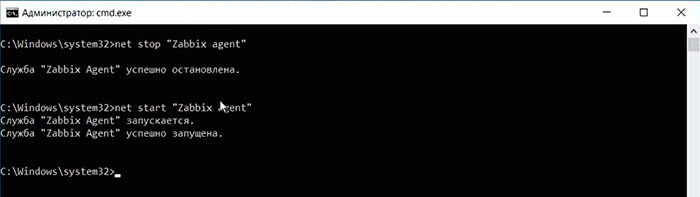
27. Проверяем лог файл.
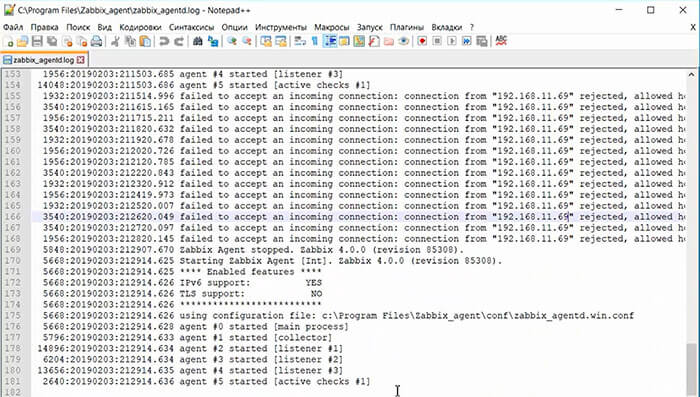
28. Если нет проблем, на сервере появится зеленый значок клиента.
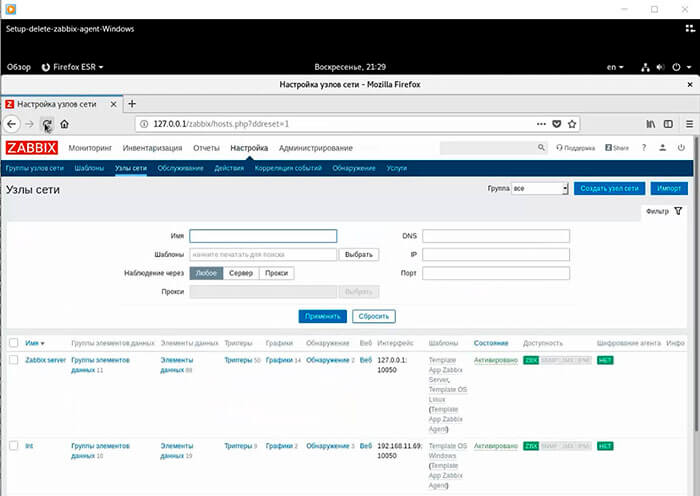
Удаление zabbix агента
29. Для удаления zabbix агента, удаляем узел сети на сервере.

30. Останавливаем службу «Zabbix agent» на клиенте.
net stop «Zabbix Agent»

31. Удаляем папку с компонентами zabbix агента.
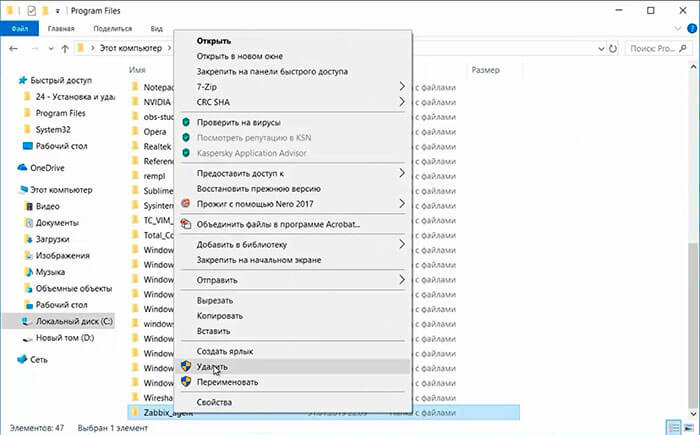
32. Удаляем правило для входящих подключений для zabbix агента.
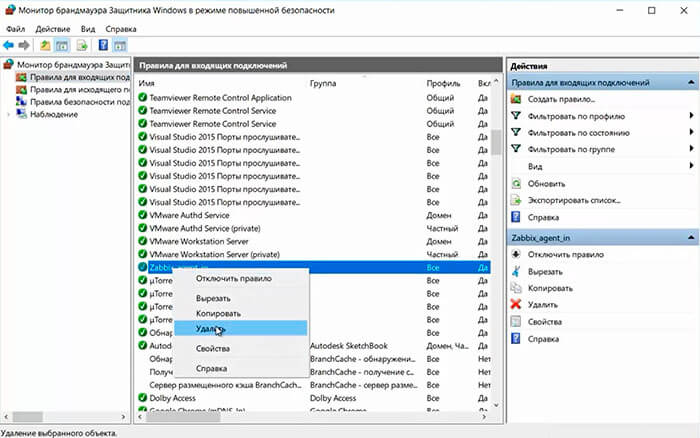
Посмотреть видео как произвести установку, настройку и удаление zabbix агента можно здесь:
Источник
Установка и настройка Zabbix агентов на ОС Windows и Linux (Ubuntu, Debian)
Рассмотрим как установить и настроить Zabbix-агенты для наблюдения за системами ОС Windows и Linux. По данной статье у меня развернут Zabbix-сервер 3.2.5, соответственно все агенты будут устанавливаться версии 3.2.
Установка Zabbix-агента на ОС Windows
Скачиваем с оф. сайта Zabbix-агента для Windows систем.

Распаковываем скачанный архив и запускаем Командную строку от администратора. Переходим в каталог с установочными файлами агента (для корректной работы агента, учитываем разрядности системы):
Для установки одиночного экземпляра Zabbix-агента с файлом конфигурации c:\zabbix_agentd.conf по-умолчанию, выполняем:

Так же есть возможность при установке указать путь к файлу конфигурации, отличный от c:\zabbix_agentd.conf. для этого выполняем:

Можно установить несколько экземпляров Zabbix агента службами, примерно следующим образом:
Настройка Zabbix-агента
Теперь нужно выполнить настройку файла конфигурации агента. Шаблон конфигурации находится в установочном каталоге агента в папке conf, файл zabbix_agentd.win.conf.

Если была выполнена обычная установка, то копируем шаблон zabbix_agentd.win.conf в корень диска C:\ и переименовываем файл в zabbix_agentd.conf.
Если была выполнена установка с указанием пути к файлу конфигурации, то копируем шаблон zabbix_agentd.win.conf в папку которую указывали при установке Zabbix-агента и переименовываем файл в zabbix_agentd.conf.
Выполняем настройку файла конфигурации. Приводим следующие параметры в файле к виду:
Запуск службы Zabbix-агента
Запускаем службу Zabbix-агента. Пуск — Панель управления — Администрирование — Службы. Находим службу Zabbix Agent и нажимаем Запустить.

Запустить службу можно так же из командной строки. Для запуска одиночного экземпляра Zabbix-агента с файлом конфигурации по умолчанию:
Для запуска одиночного экземпляра Zabbix-агента с отличным от умолчания файлом конфигурации:
Для запуска одного из нескольких экземпляров Zabbix-агента:
Остановка службы Zabbix-агента
Остановка службы Zabbix-агента. Пуск — Панель управления — Администрирование — Службы. Находим службу Zabbix Agent и нажимаем Остановить
Остановка Zabbix-агента, который запущен с файлом конфигурации по умолчанию:
Остановка Zabbix-агента, который запущен с другим файлом конфигурации:
Остановка одного из нескольких экземпляров Zabbix-агента:
Удаление службы Zabbix-агента
Удаления Zabbix-агента, который использует файл конфигурации по-умолчанию:
УдаленияZabbix-агента, который не использует файлом конфигурации по-умолчанию:
Удаления нескольких экземпляров Zabbix-агента из служб Windows:
Если удалить службу выше перечисленными способами не удается, то можно удалить службу средствами Windows, предварительно остановив работу службы и выполнив в командной строке с правами администратора:
На этом установка Zabbix-агента на ОС Windows завершена, теперь рассмотрим как установить агента на ОС Linux.
Установка Zabbix-агента на ОС Linux (Ubuntu, Debian)
Установку Zabbix-агента буду рассматривать на Ubuntu Server 14.04.
Скачиваем необходимый пакет и устанавливаем его:
Обновляем данные репозиториев и устанавливаем самого агента:
Выполняем настройку Zabbix-агента, файл конфигурации располагается в /etc/zabbix/zabbix_agentd.conf. Отредактируем его:
И вносим следующие изменения:
Сохраняем изменения в файле и перезапускаем службу Zabbix-агента:
На этом установка и настройка Zabbix-агента выполнена. Теперь рассмотрим как заводить хосты на самом Zabbix-сервере.
Добавление хостов на Zabbix-сервер
Заходим на Zabbix-сервер, посредством Web-интерфейса. Переходим Настройка (Configuration)- Узлы сети (Hosts) и нажимаем Создать узел сети (Create host)

Вкладка Узел сети (Host). Задаем Имя узла сети (Host name), добавляем узел в группу, если нужной группы нет в списке, то в поле Новая группа (New Group) указываем название группы. В поле Интерфейсы агента, можно выбрать каким методом добавить узел сети, по IP-адресу или по его DNS имени.

Переходим во вкладку Шаблоны (Templates). В пункте Соединить с новыми шаблонами (Link new templates):

Нажимаем Добавить (Add), чтобы закрепить выбранный шаблон к данному узлу сети.

Видим что в графе Присоединенные шаблоны (Linked templates), появился выбранный шаблон. Нажимаем Добавить (Update).

Узел сети успешно добавился и Zabbix-сервер его опознал и установил связь с установленным агентом на узле сети, о чем свидетельствует зеленый индикатор ZBX в графе Доступность.

Все теперь добавленный узел сети будет под присмотром Zabbix-сервера. Для наглядности процесса посмотрим мониторинг в действии, переходим Мониторинг — Графики, выбираем какой график мы хотим посмотреть, в моем случае я выбрал отобразить сколько занято места на диске D.

Вот по такому принципу добавляются узлы сети в Zabbix-сервер. Хочу обратить внимание что представленный пример является базовым методом добавления и использования входящих в состав Zabbix шаблона. На самом деле Zabbix является конструктором, в котором можно реализовать сложный системы мониторинга узлов сети, дальше только ваш полет фантазии.
Источник
Удаление агента zabbix. Установка Zabbix-агента на Windows
Установка Zabbix-агента на ОС Windows
Скачиваем с оф. сайта Zabbix-агента для Windows систем.
Для установки одиночного экземпляра Zabbix-агента с файлом конфигурации c:\zabbix_agentd.conf по-умолчанию, выполняем:

Можно установить несколько экземпляров Zabbix агента службами, примерно следующим образом:
Настройка Zabbix-агента
Выполняем настройку файла конфигурации. Приводим следующие параметры в файле к виду:
Server= ServerActive= HostnameItem=system.hostname
Запуск службы Zabbix-агента

Для запуска одиночного экземпляра Zabbix-агента с отличным от умолчания файлом конфигурации:
Для запуска одного из нескольких экземпляров Zabbix-агента:
Остановка службы Zabbix-агента

.
Остановка Zabbix-агента, который запущен с файлом конфигурации по умолчанию:
Остановка Zabbix-агента, который запущен с другим файлом конфигурации:
Остановка одного из нескольких экземпляров Zabbix-агента:
Удаление службы Zabbix-агента
Удаления Zabbix-агента, который использует файл конфигурации по-умолчанию:
УдаленияZabbix-агента, который не использует файлом конфигурации по-умолчанию:
Удаления нескольких экземпляров Zabbix-агента из служб Windows:
Если удалить службу выше перечисленными способами не удается, то можно удалить службу средствами Windows, предварительно остановив работу службы и выполнив в командной строке с правами администратора:
Sc delete [имя службы]
Установка Zabbix-агента на ОС Linux (Ubuntu, Debian)
Скачиваем необходимый пакет и устанавливаем его:
Обновляем данные репозиториев и устанавливаем самого агента:
Sudo apt-get update sudo apt-get install zabbix-agent
Sudo nano /etc/zabbix/zabbix_agentd.conf
И вносим следующие изменения:
Server= ServerActive= HostnameItem=system.hostname Include=/etc/zabbix/zabbix_agentd.conf.d/
Сохраняем изменения в файле и перезапускаем службу Zabbix-агента :
Sudo service zabbix-agent restart
Добавление хостов на Zabbix-сервер

Переходим во вкладку Шаблоны (Templates). В пункте Соединить с новыми шаблонами (Link new templates):
Нажимаем Добавить (Add), чтобы закрепить выбранный шаблон к данному узлу сети.
Видим что в графе Присоединенные шаблоны (Linked templates), появился выбранный шаблон. Нажимаем Добавить (Update).


Вот по такому принципу добавляются узлы сети в Zabbix-сервер. Хочу обратить внимание что представленный пример является базовым методом добавления и использования входящих в состав Zabbix шаблона. На самом деле Zabbix является конструктором, в котором можно реализовать сложный системы мониторинга узлов сети, дальше только ваш полет фантазии.
Много статей написано о том, как настроить мониторинг тех или иных устройств используя Zabbix сервер и Zabbix агенты. Но все примеры сводятся к тому, что ставится агент на компьютер например с windows добавляется узел сети на сервере как обычный агент (не активный) и все хорошо работает так как у них есть ip связность и они видят друг друга. В некоторых примерах показывают, как они пробрасываю порт, 10050 до устройства которое нужно мониторить и далее также настраивают.
Вот интересно, во всех этих примеров никто не говорит, что делать, когда устройств 100 и пробрасывать порт до них кажется не очень хорошей идеей!?
Но это все примеры, когда Zabbix сервер находится за NAT или вообще в маршрутизируемой сети с ip связностью. А что, если нужно мониторить действительно 100 и более устройств? Тут на помощь приходит работа zаbbix агента в активном режиме. Что значит активный режим? То, что не сервер будет периодически опрашивать агента, а наоборот агент будет подключаться к серверу смотреть какие данные он должен собирать и после сбора сам отправлять на сервер.
На эту тему много что написано, но конкретных примеров нет.
Итак, у нас есть следующая схема
По понятным соображениям два последних октета белых ip буду затирать.
Сервер SRV03 находится за NAT, на маршрутизаторе MikroTik настроен srcnat masquerade на сеть 192.168.0.0\24
На сервер SRV03 ставим Zabbix agent

Строку Server и Server Active пишем белый ip нашего роутера на котором далее пробросим порт на Zabbix сервер. Закомментированные строки не учитываются.
Идем на MikroTik в сети LAN 2 и делаем правило проброса порт 10051 на наш заббикс сервер

Тесть все подключения, которые приходят на интерфейс ether1-WAN на порт 10051 отправлять на адрес 192.168.45.18 с портом 10051.
Теперь запустим наш Zabbix агент на сервере. Видим, в лог файле написано агент стартанул нормально, но при подключении не нашел активных проверок для хоста SRV03 то есть для себя.

Это то и понятно так как не чего нем еще не создано, сделаем это. Создадим узел сети с именем SRV03 именно с таким же, как и название сервера с другим работать не будет учтите это.
В поле интерфейсы агента пиши белый ip роутера (не серый ip самого сервера) за которым находиться наш SRV03 порт пишем 10051 (он по умолчания для активных проверок) и сохраняем.
После перезапускаем службу и видим в лог файле что надпись о ненайденных проверках для SRV03 отсутствует это значит, что он успешно подключился к серверу Zabbix и нашел там себя.

По идеи в столбце доступность должно загорается зеленым «ZBX» но при работе агента в активном режиме этого не происходит, в обычном да загорается.
Проверить можно ли действительно все работает, можно добавив элементы данных и посмотреть приходят ли различные параметры с SRV03. У меня есть шаблон в нем уже созданы триггеры и элементы данных.
Заметьте, когда создаете ЭД надо выбирать Тип: Zabbix агент (активный).

Посмотри приходят ли данные и видим, что все работает.

Подведем итог
1) В конфиге Zabbix агента в Server Aktive пишем белый ip роутера за которым ZServer
2) На этом роутере пробрасывает порт 10051 до ZServera
3) Создаем узел сети с такие же именем, как и ПК один в один.
4) Добавляем элементы данных выбирая тип «: Zabbix агент (активный)».
5) И путь вас не смущает серый значок «ZBX»
Доброго времени суток. Продолжаем настраивать систему мониторинга Zabbix. И в данной статье мы поговорим о мониторинге устройств под управлением операционной системы Windows. Как Вы знаете, что Windows из коробки не поддерживает SNMP, поэтому по SNMP Zabbix не сможет забирать данные с устройства наблюдения. Но у нас есть сервера под управлением Windows, есть локальная сеть в которой находятся машины под Windows и все это нам надо мониторить. Как же быть? Да простую проверку (например, доступность узла сети) мы легко можем организовать, а вот загрузку системы, время работы узла. Для этого есть специальная программа, которая передает все эти данные zabbix-серверу. И дальше мы установим zabbix-agent на Windows, настроим zabbix агента. А также настроим zabbix сервер для получения данных от zabbix агента.
Установка и настройка zabbix-агента.
Создайте папку “c:\program files\zabbix». скопируйте в нее следующие файлы zabbix_agent.exe, zabbix_get.exe и zabbix_sender.exe.
Дальше создаем в этой папке log файл для zabbix агента: zabbix_agentd.log.
Следующим шагом создаем конфигурационный файл zabbix_agentd.conf и помещаем в него следующий код:
Server=
#ServerPort=10051
# Unique hostname. Required for active checks.
Hostname=host.local
# Listen port. Default is 10050
ListenPort=10050
# Name of log file.
LogFile=c:\program files\zabbix_agentd.log
# Maximum size of log file in MB. Set to 0 to disable automatic log rotation.
LogFileSize=10
Запускем zabbix агента, в командной строке введите:
Или zabbix-agent можно запустить через службы Windows в панели управления.
Проверим работу zabbix агента. Для этого в командной строке введем:
Настройка zabbix сервера для сбора информации с zabbix агента.
Для получения данных при помощи zabbix агента мы должны при создании “Элемента данных” в поле “Тип” указать Zabbix агент, в поле “Ключ” указать тот параметр, который мы хотим получить. Вот и все.
Установка на хост с ОС Windows
Перед установкой нужно внести изменения в файл конфигурации. Откроем файл, ищем строки и подставляем свои значения.
Hostname обязательно должно совпадать с именем хоста в панели управления Zabbix иначе работать не будет. Эти настройки обязательно нужны для работоспособности системы, хотя и лог писать не обязательно, но это не будет лишним.
Установка на хост с ОС Ubuntu
Настройка хостов
Как видите, особых сложностей с добавлением хостов с ОС Windows/Linux на борту нету. В следующей статье я опишу процесс создания шаблона для сетевого оборудования D-link.
Если у вас возникли трудности или проблемы с установкой и настройкой, пишите ваши комментарии, обязательно разберемся.
Источник
После установки Zabbix сервера, произведем установку, настройку zabbix клиента на операционной системе Windows. Zabbix клиент обеспечит передачу и обработку данных на сервере.
Установка, настройка и удаление zabbix агента
1. Скачиваем с сайта zabbix дистрибутив zabbix агента для операционной системы Windows.
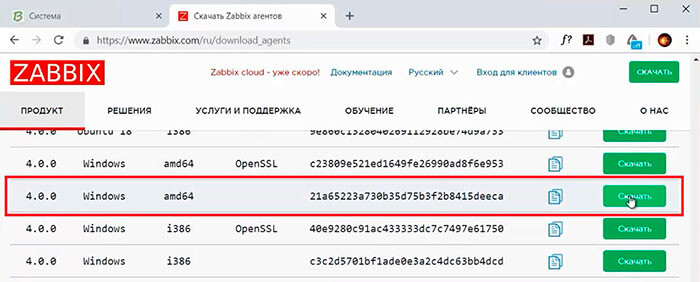
2. Разархивируем архив и переименовываем папку, например Zabbix_agent.
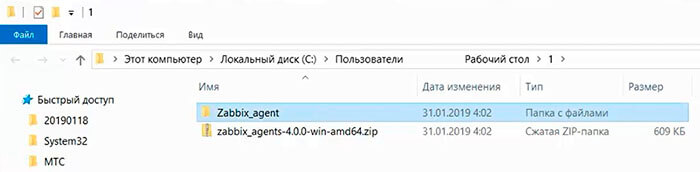
3. Перемещаем папку в нужную директорию, например С:\Program Files\.
.
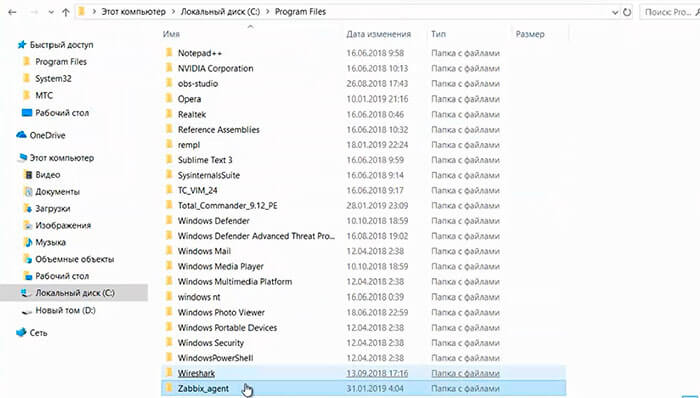
4. Следующим шагом необходимо сконфигурировать zabbix агент, чтобы была возможность работы связки клиент-сервер. Для этого открываем конфигурационный файл zabbix_agentd.win.conf.
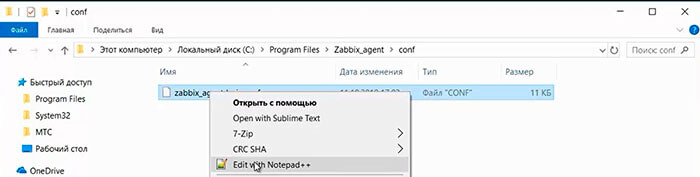
5. Меняем путь до лог файла, например LogFile=C:\Program Files\Zabbix_agent\zabbix_agentd.log.
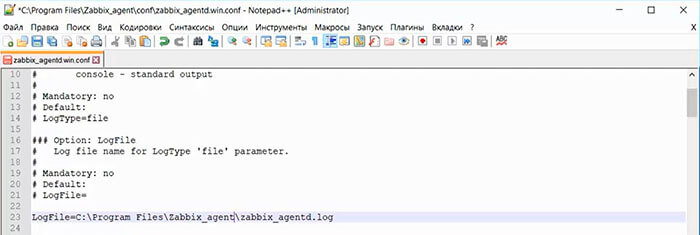
6. Для того, чтобы определить ip адрес сервера, открываем терминал на сервере и набираем команду ip addr.
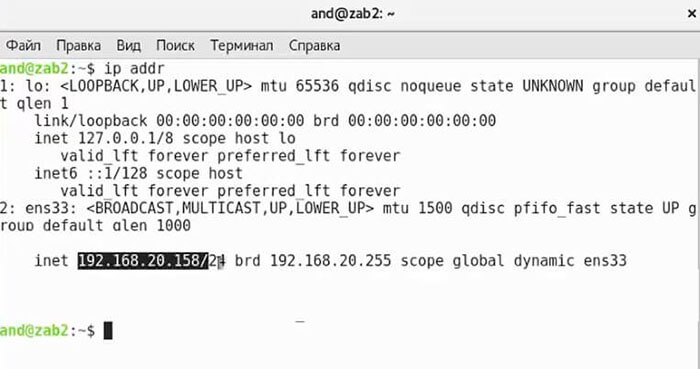
7. В конфигурационном файле zabbix агента в секции «Option Server» указываем ip адрес сервера:
Server=192.168.20.158

8. В секции «Option: ServerActive» также указываем ip адрес сервера zabbix:
Server=192.168.20.158
В секции «Option: Hostname» указываем имя компьютера, например Hostname=Int.
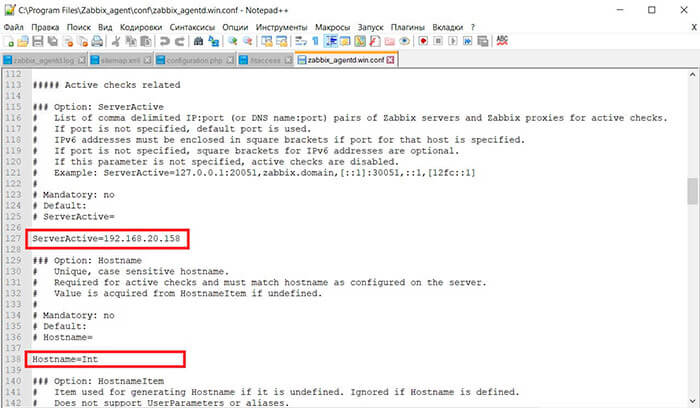
Установка и запуск службы zabbix
9. После того, как сохранили конфигурационный файл, открываем командную строку с административными правами. Для установки и запуска службы Zabbix agent в командной строке набираем:
«C:\Program Files\Zabbix_agent\bin\zabbix_agentd.exe» — config «C:\Program Files\Zabbix_agent\conf\zabbix_agentd.win.conf» — install
где:
C:\Program Files\Zabbix_agent\bin\zabbix_agentd.exe — путь до программы;
C:\Program Files\Zabbix_agent\conf\zabbix_agentd.win.conf — путь до конфигурационного файла.
После успешного применения команды появится вывод:
zabbix_agent.exe [18168]: service [Zabbix Agent] installed successfully
zabbix_agent.exe [18168]: event source [Zabbix Agent] installed successfully
Если командную строку запустить не с правами администратора, то получим ошибку:
zabbix_agentd.exe [20260]: ERROR: cannot connect to Service Manager: ….
Для запуска службы «Zabbix Agent» выполняем следующую команду:
net start «Zabbix agent»
После успешного выполнения команды в командной строке появится:
Служба «Zabbix Agent» успешно запущена.
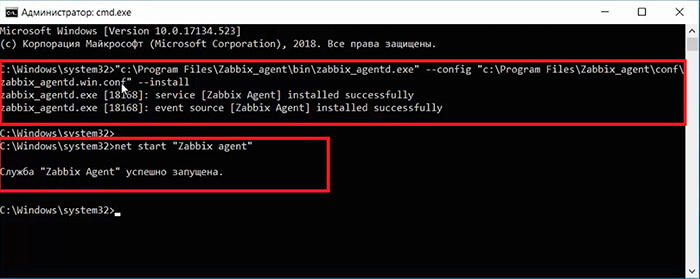
Прописываем правила соединения в брандмауэре Защитника Windows
10. Для того, чтобы обеспечить передачу данных с клиента на сервер, необходимо разрешить zabbix агенту связываться с сервером. Пропишем необходимые правила для сетевого соединения в брандмауэре Windows. Открываем «Панель управления» далее «Брандмауэр Защитника Windows«.
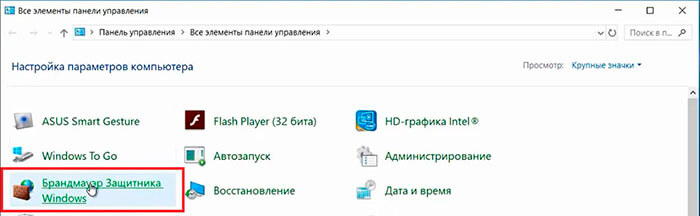
11. Далее выбираем «Дополнительные параметры«.
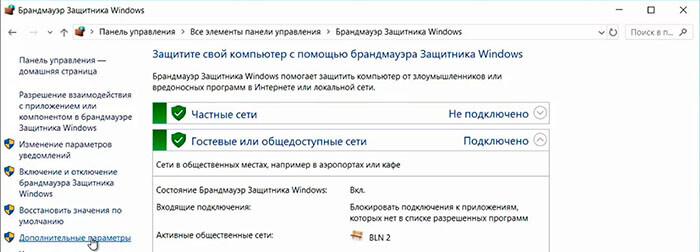
12. В следующем окне выбираем «Правила для входящих подключений» — «Создать правило«.
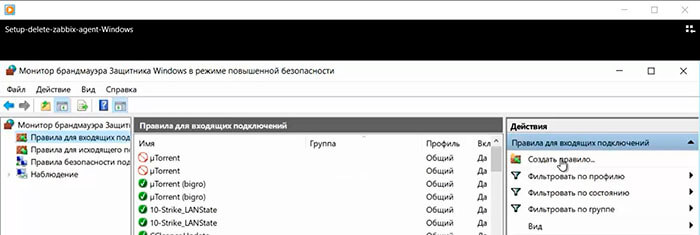
13. В открывшемся окне делаем выбор «Для программы«, нажимаем «Далее«.
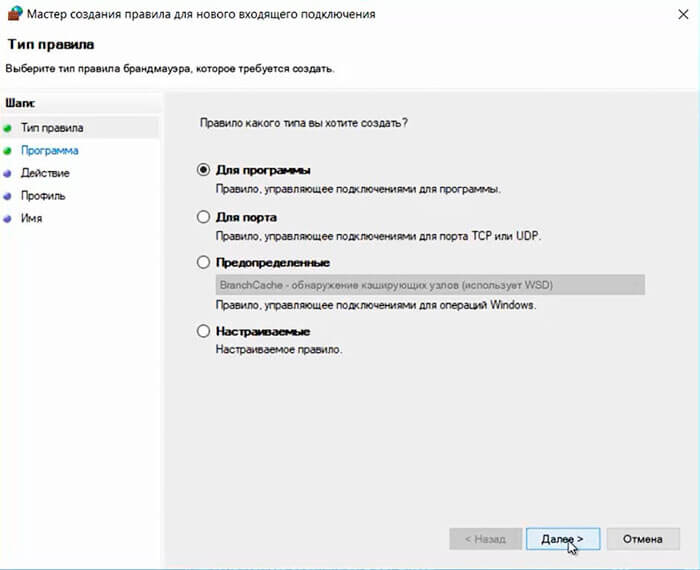
14. Указываем с помощью кнопки «Обзор…» путь до программы, например %ProgramFiles%\Zabbix_agent\bin\zabbix_agentd.exe, нажимаем «Далее«.
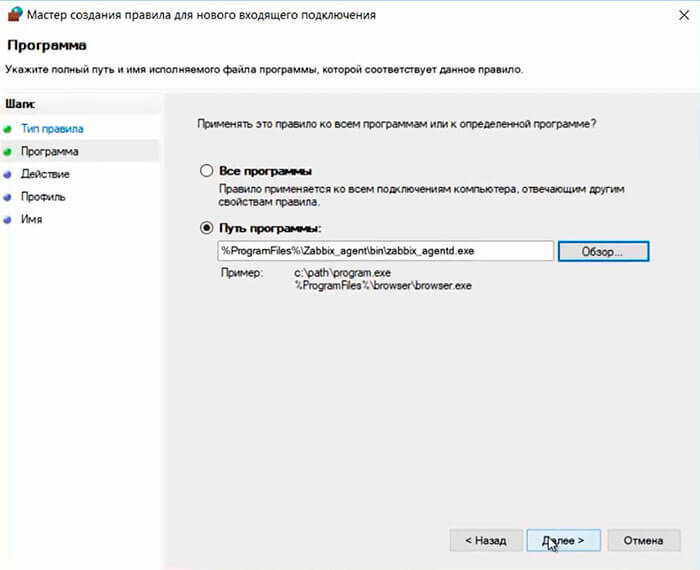
15. Выбираем «Разрешить подключение» — «Далее«.
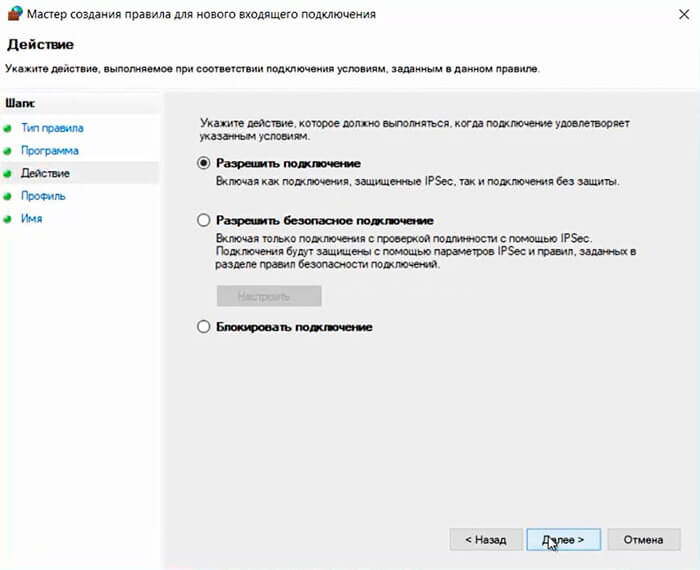
16. В новом окне задаем «Имя«, например: «Zabbix_agent_in» — «Готово«.

17. Затем открываем вновь созданное соединение Zabbix_agent_in, затем выбираем вкладку «Протоколы и порты«
Тип протокола: TCP
Специальные порты:
10050
Затем нажимаем «ОК«.
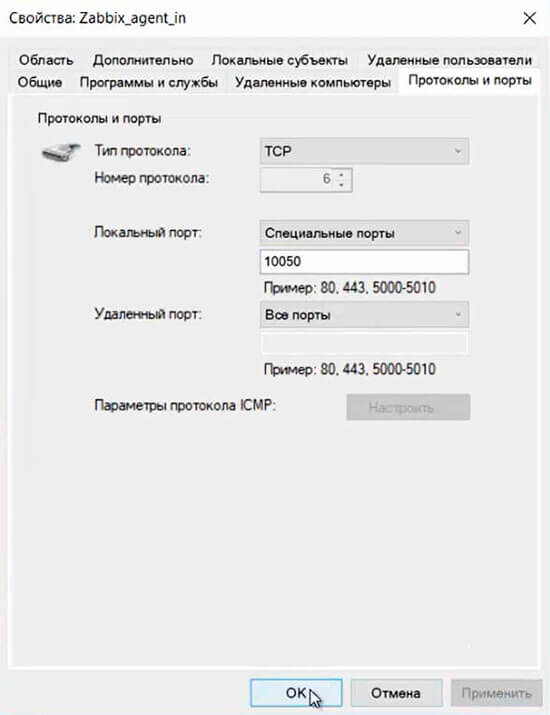
Добавление узла сети на сервере Zabbix
18. Для добавления узла сети на сервере Zabbix заходим в веб-панель сервера с помощью логина и пароля, далее выбираем: «Настройка» — «Узлы сети» — «Создать узел сети«.
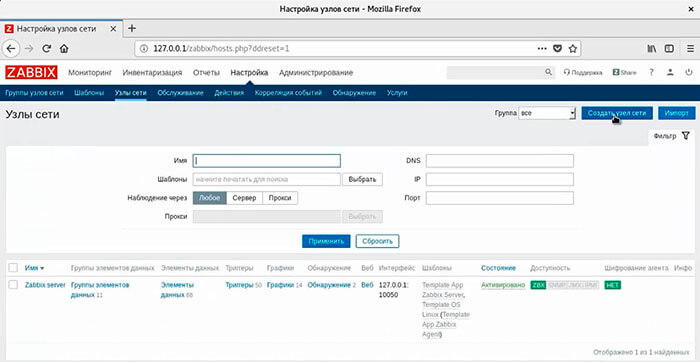
19. В новом окне указываем:
Имя узла сети: например, Int
Группы: выбираем из списка с помощью кнопки «Выбрать» или пишем новое имя группы
Интерфейсы агента: задаем IP адреса клиента (в командной строке клиента надо набрать ipconfig /all)
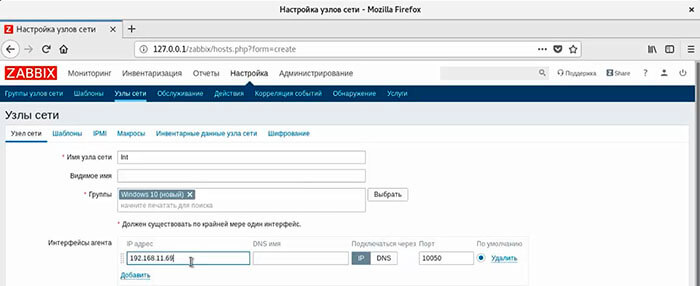
20. Переходим на вкладку «Шаблоны«, нажимаем «Выбрать» и из списка шаблонов, выбираем нужный, в данном случае «Template OS Windows«, нажимаем «Выбрать«.
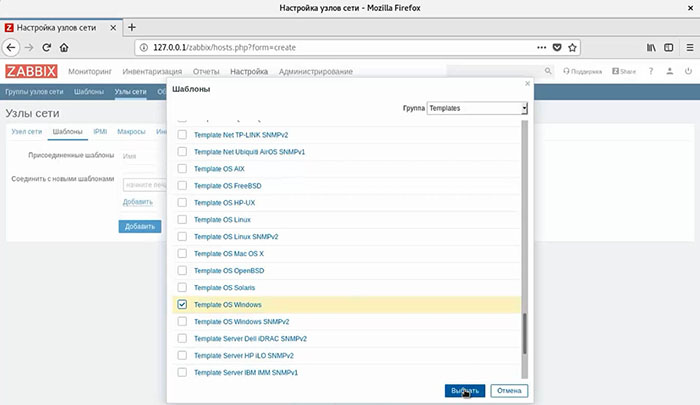
21. Далее выбираем «Добавить» для присоединения выбранного шаблона, затем ниже нажимаем «Добавить» для добавления нового узла сети.

22. В списке появится новый узел сети, и через некоторое время узел сети станет зеленым. Это значит, что все настроено правильно и связь с клиентом установлена.
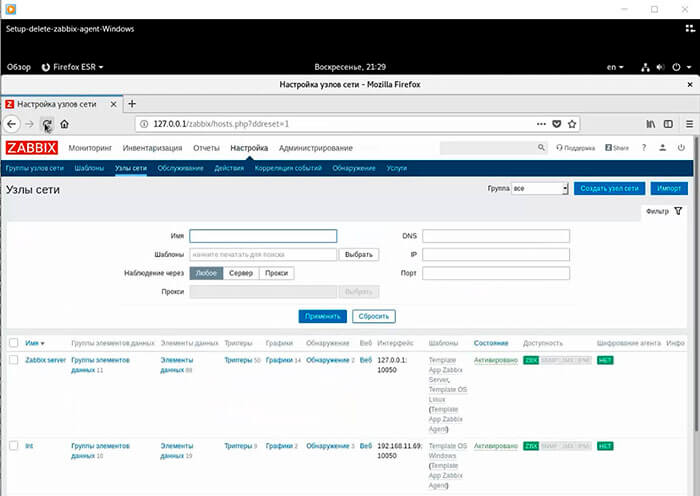
23. Если узел сети остается красным, то необходимо разбираться, в чем дело. Для этого наводим на значок в графе «Доступность» и читаем диагностическое объявление.
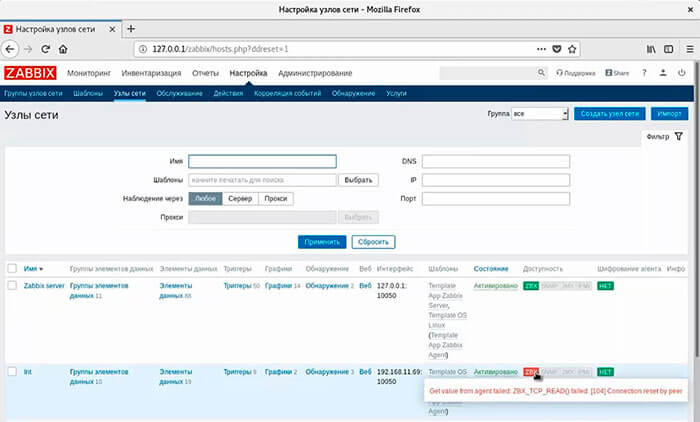
24. Далее переходим к клиенту и открываем лог файл zabbix агента (C:\Program Files\Zabbix_agent\conf\zabbix_agentd.win.conf).
Смотрим проблему, в данном случае:
failed to accept an incoming connection: connection from «192.168.11.49» rejected, allowed hosts: «192.168.20.158»
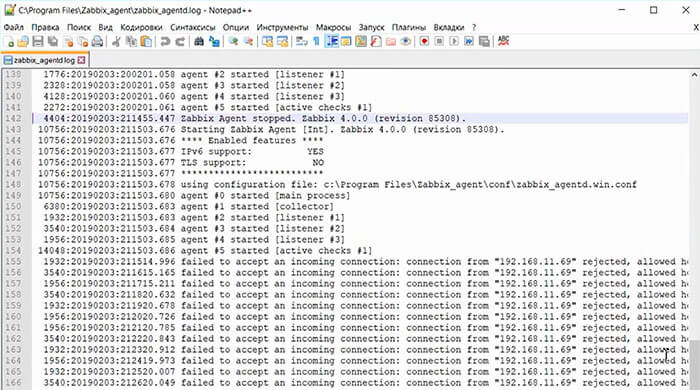
25. Для решения проблемы прописываем IP адрес клиента в конфигурационный файл zabbix агента:
Option: Server
Server=192.168.11.69, 192.168.20.158
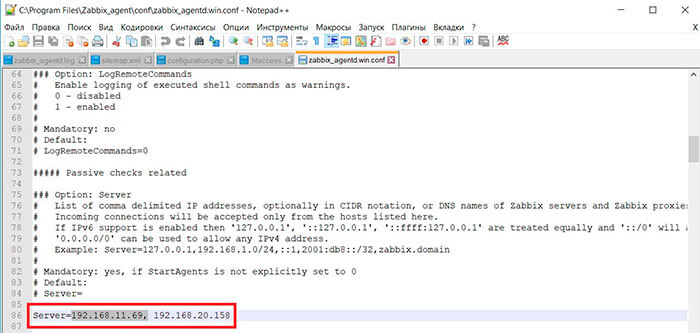
26. Для применения измененных настроек перезапускаем службу Zabbix agent:
net stop «Zabbix agent»
net start «Zabbix agent»
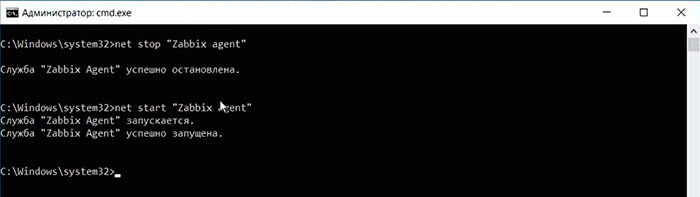
27. Проверяем лог файл.
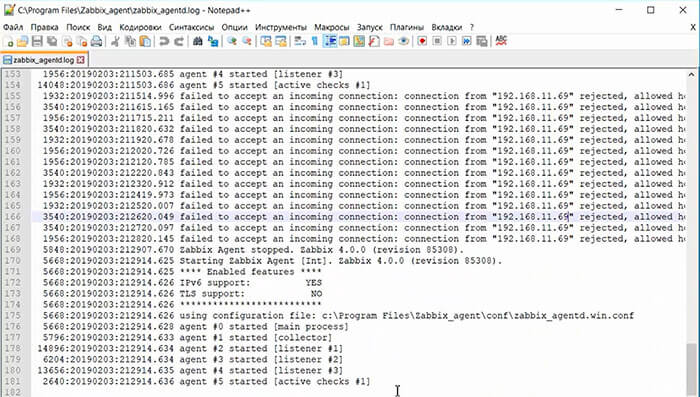
28. Если нет проблем, на сервере появится зеленый значок клиента.
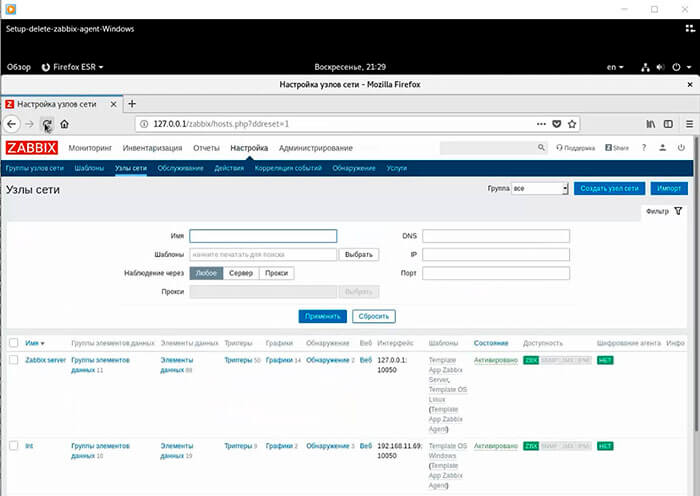
Удаление zabbix агента
29. Для удаления zabbix агента, удаляем узел сети на сервере.

30. Останавливаем службу «Zabbix agent» на клиенте.
net stop «Zabbix Agent»

31. Удаляем папку с компонентами zabbix агента.
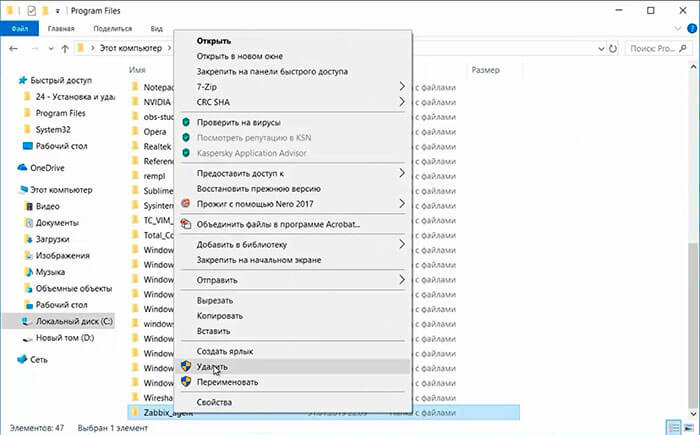
32. Удаляем правило для входящих подключений для zabbix агента.
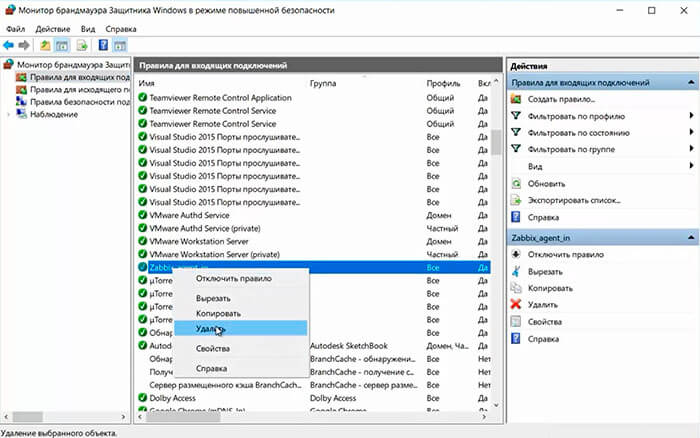
Посмотреть видео как произвести установку, настройку и удаление zabbix агента можно здесь:
Читайте также:
Установка Zabbix 4 в Debian 9
