In this post, I’ll demonstrate using the sc delete Windows command and the Remove-Service PowerShell command to delete a Windows Service.
Step 1. Find the Service Name
Open Windows Services, find the service name, right click and select properties.
Copy the service name.

Step 2. Run the sc delete command
Open the command line as administrator.

Next, run the below command. Replace “servicename” with the service name from Step 1.
sc delete servicenameYou should get DeleteService SUCCESS message.
You might need to reboot the computer for the service to be completely removed.

That completes the steps for deleting a windows service using the sc command.
How to Delete a Windows Service Using PowerShell
Requirements: You will need to be running at least PowerShell version 6 for this command to work. Refer to the updating PowerShell guide for steps on upgrading PowerShell to the latest version.
Step 1. You will need the service name
Open Windows services and get the service name. If you need to see screenshots see the Windows command line example.
Step 2. Run Remote-Service PowerShell command.
Open PowerShell as administrator and run the below command. Replace servicename with the name found in Step 1.
Remove-Service -Name servicename
Note: I’m not sure why but the PowerShell command removed the service without requiring a reboot. The sc delete command required a reboot. It might depend on the service but just be aware you might need to reboot.
If you liked this post, you might also want to check out:
- How to find service accounts in active directory
- List Scheduled Tasks Using PowerShell
Содержание
- Как удалить службы Windows Server 2019 и улучшить производительность
- Удаление служб Windows Server 2019: подробное руководство
- Что такое службы Windows Server 2019 и зачем их удалять
- Подготовка к удалению служб Windows Server 2019
- Удаление служб Windows Server 2019 через интерфейс
- Удаление служб Windows Server 2019 через PowerShell
- Восстановление удаленных служб Windows Server 2019
- Рекомендации по безопасному удалению служб Windows Server 2019
- 1. Создайте точку восстановления
- 2. Проверьте важность службы
- 3. Пользуйтесь официальной документацией
- 4. Перед удалением сделайте резервную копию
- 5. Тестирование после удаления
Как удалить службы Windows Server 2019 и улучшить производительность
Windows Server 2019 — это обширная и мощная операционная система, предлагающая широкий спектр функций и служб для организации и управления серверами. Однако, в некоторых случаях, возникает необходимость удалить некоторые службы, которые могут быть ненужными или занимать лишнее пространство на диске.
В этой статье мы расскажем вам, как удалить службы Windows Server 2019, чтобы оптимизировать ресурсы сервера и улучшить его производительность.
Почему удаление служб может быть полезным?
Удаление ненужных служб может помочь снизить нагрузку на систему, освободить ресурсы и повысить производительность. Кроме того, некоторые службы могут представлять потенциальную угрозу безопасности, поэтому удаление их может повысить уровень защиты вашего сервера.
Как удалить службы на Windows Server 2019?
Существует несколько способов удаления служб на Windows Server 2019. Один из самых простых способов — использовать утилиту управления службами Windows (Services) или PowerShell. Оба метода позволяют вам выбирать конкретные службы для удаления.
Кроме того, перед удалением службы, рекомендуется создать точку восстановления системы, чтобы в случае необходимости вы могли вернуть систему к предыдущему состоянию.
В следующей части этой серии статей мы подробно рассмотрим различные методы удаления служб на Windows Server 2019 и ознакомим вас с шагами, необходимыми для безопасного удаления конкретных служб.
Оставайтесь с нами и узнайте, как удалить ненужные службы на вашем Windows Server 2019 для повышения производительности и безопасности вашего сервера.
Удаление служб Windows Server 2019: подробное руководство
При использовании операционной системы Windows Server 2019 может возникнуть необходимость удалить некоторые службы для повышения производительности или для улучшения безопасности системы. В этом подробном руководстве мы рассмотрим процесс удаления служб Windows Server 2019 и предоставим вам несколько полезных советов.
Перед удалением службы Windows Server 2019 важно убедиться, что вы полностью понимаете, какая функция выполняется этой службой и какие могут быть последствия удаления. Некоторые службы могут быть критическими для стабильной работы сервера или для работы других приложений, поэтому удаление ненужных служб должно быть осуществлено с осторожностью.
Один из способов удаления служб Windows Server 2019 — использование инструмента «Службы» (Services). Для этого выполните следующие шаги:
- Нажмите на кнопку «Пуск» и введите «Services» в поле поиска.
- Откройте приложение «Службы» из результатов поиска.
- В окне «Службы» вы увидите список всех служб, установленных на вашем сервере.
- Найдите службу, которую вы хотите удалить, и щелкните правой кнопкой мыши по ней.
- Выберите «Свойства» в выпадающем меню.
- В открывшемся окне «Свойства службы» выберите вкладку «Общие».
- Нажмите на кнопку «Остановить», чтобы остановить службу перед ее удалением.
- Выберите значение «Тип запуска: Не запускать» в выпадающем меню.
- Нажмите на кнопку «Применить» и затем на кнопку «ОК», чтобы сохранить изменения.
- После этого вы сможете удалить службу, выбрав ее в списке и нажав кнопку «Удалить».
Что такое службы Windows Server 2019 и зачем их удалять
Windows Server 2019 предоставляет множество встроенных служб, которые обеспечивают функциональность и защиту операционной системы сервера. Однако, в некоторых случаях, вам может понадобиться удалить некоторые из этих служб, чтобы оптимизировать работу сервера и улучшить производительность.
Удаление ненужных служб может помочь уменьшить нагрузку на сервер, освободить ресурсы и улучшить отзывчивость системы. Например, если ваш сервер не использует функциональность, связанную с DNS или DHCP, вы можете безопасно удалить соответствующие службы.
Однако, при удалении служб необходимо быть осторожным. Удаление неправильной службы может привести к неполадкам в работе системы или даже к полной ее неработоспособности. Поэтому перед удалением службы, убедитесь, что вы полностью понимаете ее функциональность и связанные с ней риски.
Если вы уверены в необходимости удаления конкретной службы, следуйте инструкциям Microsoft по удалению служб в Windows Server 2019. В этом руководстве описаны подробные шаги, которые помогут вам безопасно удалить ненужные службы и сохранить стабильность и производительность вашего сервера.
Важно отметить, что удаление служб Windows Server 2019 может быть полезным только в случае, когда вы полностью понимаете и контролируете свою инфраструктуру и знаете, какие службы вам действительно нужны. Если вы не уверены, лучше всего проконсультироваться с опытным специалистом или провести тестирование в контролируемой среде перед удалением служб на рабочем сервере.
Подготовка к удалению служб Windows Server 2019
Удаление служб Windows Server 2019 может быть необходимым по различным причинам: обновление операционной системы, очистка сервера от неиспользуемых компонентов или восстановление изначального состояния. Однако перед удалением службы необходимо провести подготовку, чтобы избежать возможных проблем и сохранить стабильность работы сервера.
Первым шагом в подготовке к удалению службы Windows Server 2019 является анализ функциональности и важности данной службы для сервера. Необходимо определить, какие процессы и системные компоненты зависят от данной службы и могут быть задействованы при ее удалении. Также следует убедиться, что удаление службы не повлияет на нормальную работу других служб и приложений на сервере.
После анализа необходимо создать резервную копию сервера. В случае возникновения проблем в процессе удаления можно будет быстро восстановить работоспособность сервера с помощью резервной копии. Резервное копирование также позволит избежать потери данных в случае непредвиденных сбоев или ошибок. Важно проверить работоспособность резервной копии перед удалением службы.
Далее следует подготовить документацию, в которой будут описаны все изменения, которые будут внесены при удалении службы Windows Server 2019. Это поможет участникам команды поддержки сервера понять последствия удаления службы и скорректировать свою работу в соответствии с этими изменениями. Документация также служит справочным материалом в случае возникновения вопросов или проблем.
Удаление служб Windows Server 2019 через интерфейс
Windows Server 2019 предоставляет широкий спектр служб, которые могут быть установлены на сервере для обеспечения различных функциональных возможностей. Однако в некоторых случаях может быть необходимо удалить лишние или неиспользуемые службы с сервера, чтобы сократить нагрузку на систему и повысить ее производительность.
Удаление служб Windows Server 2019 можно выполнить через графический интерфейс. Для этого необходимо выполнить следующие шаги:
- Откройте «Панель управления» на сервере.
- Перейдите в раздел «Программы» или «Установка и удаление программ».
- На панели инструментов выберите «Установка и удаление программ».
- В списке программ найдите нужную службу, которую хотите удалить, и выберите ее.
- Нажмите на кнопку «Удалить» и следуйте инструкциям мастера удаления программы.
После завершения процесса удаления службы Windows Server 2019 она будет полностью удалена с сервера, и все ее файлы и настройки будут удалены. Однако перед удалением службы рекомендуется сделать резервную копию данных для восстановления, если что-то пойдет не так.
Удаление служб Windows Server 2019 через PowerShell
Windows Server 2019 предлагает множество встроенных служб, которые могут быть полезными в различных сценариях. Однако, в некоторых случаях, вам может потребоваться удалить определенные службы для оптимизации системы или из-за ненужности. PowerShell предоставляет вам возможность удалить службы Windows Server 2019 без необходимости использования графического интерфейса или других инструментов.
Для удаления служб Windows Server 2019 через PowerShell вам потребуется использовать команду Remove-Service. Прежде чем приступить к удалению службы, важно убедиться, что вы имеете необходимые права администратора и понимаете последствия данного действия.
Ниже приведена пример команды PowerShell, которую вы можете использовать для удаления службы:
- Откройте PowerShell с правами администратора.
- Введите команду
Get-Service, чтобы получить полный список служб на вашем сервере. - Найдите имя службы, которую вы хотите удалить, и запомните его.
- Используйте команду
Remove-Service -Name "имя_службы", чтобы удалить службу. - Убедитесь, что вы внимательно проверили имя службы, чтобы не удалить по ошибке неправильную службу.
После выполнения команды, выбранная служба будет удалена с вашего сервера. Убедитесь, что вы ознакомились с документацией или проконсультировались с IT-специалистом, прежде чем удалять службы, особенно если они критичны для работы системы.
Заметьте, что удаление службы может повлиять на функциональность вашего сервера, поэтому будьте осторожны и примите во внимание все возможные последствия.
Восстановление удаленных служб Windows Server 2019
Windows Server 2019 предлагает множество встроенных служб, которые обеспечивают стабильное функционирование сервера. Однако, иногда может возникнуть необходимость удалить одну или несколько служб по определенным причинам. К счастью, существует возможность восстановить эти службы в случае необходимости.
Перед восстановлением удаленных служб рекомендуется выполнить резервное копирование системы, чтобы в случае проблем можно было вернуться к предыдущему рабочему состоянию сервера. Это может быть особенно полезно, если удаленные службы оказались критическими для работы вашего сервера.
Существует несколько способов восстановления удаленных служб в Windows Server 2019. Один из них — использование инструмента «Добавление и удаление программ» в системе управления сервером. В этом случае вы можете выбрать определенную службу из списка установленных программ и выполнить ее установку заново.
Еще один способ восстановления службы — использование PowerShell. Введите команду «Get-WindowsFeature» для просмотра списка установленных возможностей сервера. Найдите службу, которую вы хотите восстановить, и используйте команду «Install-WindowsFeature» для ее восстановления.
Независимо от выбранного способа восстановления, важно следовать инструкциям и резервировать данные, чтобы минимизировать потенциальные риски при восстановлении удаленных служб. В случае возникновения проблем рекомендуется обратиться к документации Microsoft или попросить помощи у IT-специалиста.
Рекомендации по безопасному удалению служб Windows Server 2019
При удалении служб в операционной системе Windows Server 2019 необходимо соблюдать определенные меры безопасности, чтобы избежать возможных проблем и сбоев. Ниже приведены некоторые рекомендации, которые помогут вам безопасно удалять службы и обеспечивать стабильную работу сервера.
1. Создайте точку восстановления
Перед удалением службы рекомендуется создать точку восстановления системы. Это позволит вам восстановить систему в случае возникновения проблем или ошибок после удаления службы. Создание точки восстановления обеспечит защиту ваших данных и упростит процесс восстановления в случае необходимости.
2. Проверьте важность службы
Перед удалением службы важно оценить ее значимость для работы сервера. Удаление некоторых служб может привести к непредсказуемым последствиям и проблемам в работе других приложений или служб. Убедитесь, что служба, которую вы собираетесь удалить, действительно необходима, и что она необходима для работы других системных компонентов.
3. Пользуйтесь официальной документацией
Перед удалением службы важно обратиться к официальной документации операционной системы. В ней вы найдете подробную информацию о каждой службе и ее воздействии на систему. Это поможет вам понять возможные последствия удаления службы и принять обоснованное решение.
4. Перед удалением сделайте резервную копию
Прежде чем удалять службу, рекомендуется сделать резервную копию сервера. В случае возникновения проблем или ошибок после удаления службы, резервная копия позволит вам быстро восстановить работоспособность сервера. Безопасность данных – важный аспект при удалении служб, и резервная копия поможет вам избежать потери важной информации.
5. Тестирование после удаления
После удаления службы рекомендуется провести тестирование сервера, чтобы убедиться, что удаление службы не привело к проблемам или сбоям в работе других компонентов. Проверьте работоспособность сервера и основных приложений, чтобы убедиться, что удаление службы не повлияло на их функциональность.
Следуя этим рекомендациям, вы сможете безопасно удалять службы в Windows Server 2019. Помните, что удаление служб – ответственный процесс, требующий внимания и предварительного анализа. Соблюдение указанных мер безопасности поможет вам избежать непредвиденных проблем и обеспечить стабильную работу вашего сервера.
В данной статье рассмотрим как можно удалить любую службу в Windows. К сожалению через графический интерфейс это сделать не получится, нужно использовать командную строку (терминал).
В поиске в системе введите CMD, откройте командную строку. => В командной строке введите sc delete [ИМЯ СЛУЖБЫ]
Посмотреть имя службы можно открыв окно Win + R => services.msc => Найдите там нужную службу => Свойства.
После можете посмотреть имя службы, пример на скриншоте ниже.
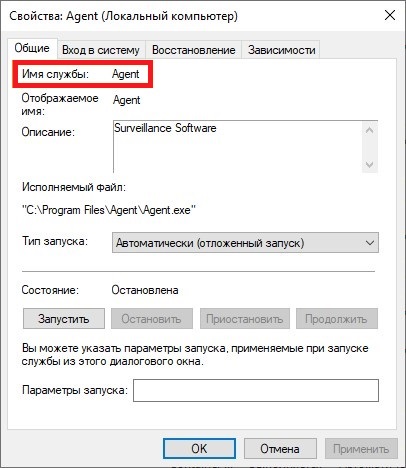
В случае успешного удаления вы получите сообщение: [SC] DeleteService: успех
831
Похожие статьи
Получайте первыми лучшие скидки и свежие новости!
Наверняка вы сталкивались с ситуацией когда необходимо удалить службу в Windows. На это могу быть разные причины, будь то простое удаление службы т.к. она более не нужна либо же, как это чаще всего и бывает, после удаления приложения служба не удаляется и пытается запуститься при старте Windows, что приводит к ошибкам и не нужным записям в журнале ошибок.
В этой статье я расскажу вам как удалить службу в Windows 10 (и более ранних) с помощью различных способов. Прежде чем продолжить желательно создать точку восстановления системы и/или полную копию системного реестра.
Содержание
- Как удалить службу в Windows?
- Удаление службы с помощью команды sc.exe
- Не можете удалить службу?
- Удаление службы с помощью программы Autoruns
- Удаление службы с помощью редактора реестра Windows
- Заключение
Если вы действительно убедились что служба более не нужна, и от нее ничего не зависит, то вы можете продолжить удаление оставшейся и не нужной службы одним из приведенных ниже способов.
Удаление службы с помощью команды sc.exe
Утилита sc.exe — это инструмент командной строки Windows который позволяет создавать, удалять или редактировать службы.
Чтобы удалить службу Windows, запустить командную строку от администратора и выполните команду:
sc delete имя_службы
Где имя_службы — это имя службы Чтобы найти это имя, запустите диспетчер служб (services.msc) и дважды щелкните по нужной вам службе.

Есть еще один способ найти это короткое имя службы. Можно опять воспользоваться командой sc.exe. Для этого выполните команду:
sc getkeyname "отображаемое имя службы"
Для нашего примера, указанного на скриншоте, эта команда будет выглядеть так:
sc getkeyname "Google Chrome Elevation Service (GoogleChromeElevationService)"
Результат выполнения команды:
[SC] GetServiceKeyName: успех
Имя = GoogleChromeElevationService
Вот этот параметр Имя нас и интересует.
Теперь, когда вы знаете короткое имя службы, то можете запустить команду удаления службы с нужным значением. В нашем случае это:
sc delete GoogleChromeElevationService
После запуска команды, в случае успешного ее выполнения вы должны увидеть сообщение:
[SC] DeleteService: успех
Эта команда полностью удаляет указанную службу Windows с компьютера. Если же служба была запущена или использовалась каким-то процессом, то она пометится на удаление и будет автоматически удалена при следующей перезагрузке.
Не можете удалить службу?
Если же при удалении службы вы получаете следующую ошибку:
[SC] OpenService: ошибка 5: Доступ запрещен.
То скорее всего вы запустили обычную командную строку, а не командную строку с повышенными привилегиями или администратора.
Если же ошибка возникает в командной строке администратора, значит пользователь, под которым вы запускаете эту команду, не обладает нужными разрешениями на полный контроль для этой службы.
Удаление службы с помощью программы Autoruns
Программа Autoruns от Microsoft Windows Sysinternals — очень полезный инструмент для управления запуском Windows, службами, драйверами, настройками Internet Explorer и многими другими.
Удалить ненужные службы с помощью этой программы очень просто:
- Скачайте и запустите программу Autoruns;
- Перейдите на вкладу Services;
- Выберите в списке нужную службу;
- Щелкните по ней правой кнопкой мыши и выберите в выпадающем меню пункт Delete;
- Закройте Autoruns.

Как видите, ничего сложного нет.
Удаление службы с помощью редактора реестра Windows
Сразу предупреждаю, что удаление через реестр это самый крайний вариант, если другие способы не помогли, или есть какие-то другие причины на это.
Будьте очень осторожны при редактировании реестра! Любое неправильное действие может испортить вам операционную систему Windows!
Итак, чтобы вручную удалить службу Windows через реестр, проделайте следующую операцию:
- Запустите реестр Windows (regedit.exe);
- Перейдите в ветку по адресу:
HKEY_LOCAL_MACHINESYSTEMCurrentControlSetServices
Каждый подраздел в этом разделе реестра представляет собой службу или драйвер. Имя подраздела также является кратким именем службы, который мы научились определять ранее в этой статье. Более того, вы можете легко убедиться в этом посмотрев на полное имя в поле DisplayName; - Найдите нужную службу в этой ветке, щелкните по ней правой кнопкой мыши и выберите в контекстном меню пункт Удалить;
- Закройте редактор реестра.

Заключение
Вот мы и рассмотрели несколько способов для удаления службы в ОС Windows. Данная информация применима ко всем версиям Windows, включая Windows 10.
Наш персональный компьютер — это дорогой друг, помощник, иногда кормилец и даже источник вдохновения. Быстродействие нашего «металлопластикового друга» — это показатель здоровья его операционной системы. Поэтому вопрос о том, как удалить службу в Windows и сделать это правильно, далеко не праздный.
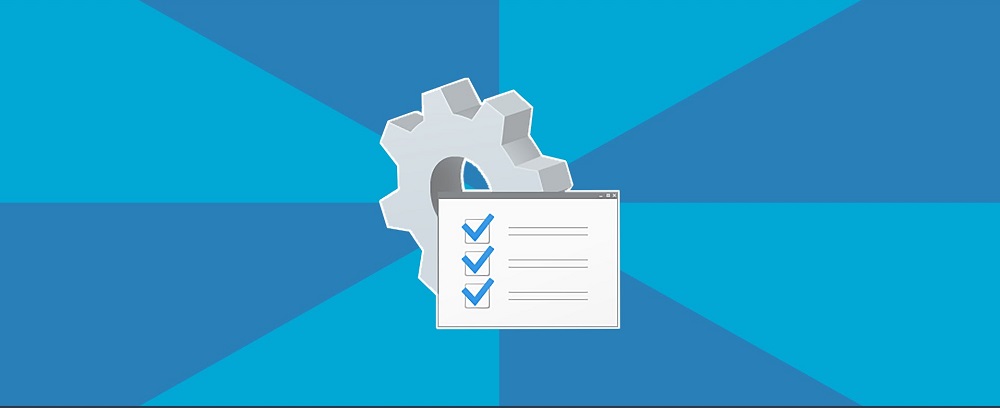
Остановка ненужных служб поможет ускорить быстродействие компьютера
Причины удаления служб
Когда-то вы установили на ПК необходимую на то время службу (англ. Service). Может быть, она даже не сразу заработала. Тогда вы решили добавить что-то ещё. Вроде бы стало всё на место и, можно сказать, пляски с бубном завершились победой. Но со временем вам это надоело или стало мешать вашей новой идее.
Возможна другая ситуация. Однажды вы обнаруживаете, что кто-то или что-то установило на ваш ПК новую «Service Windows» (Службу Виндовс, англ.). Такое вполне может произойти от «общения» с вашим другом кого-то из родственников, особенно детей. И быстродействие ПК после этого странным образом падает донельзя.
Как происходит управление сервисами?
Управление созданием, удалением, запуском и остановкой сервисов в операционной системе осуществляет Диспетчер управления службами (англ. Service Control Manager, SCM).
Запускаясь при загрузке операционной системы, Диспетчер управления службами, со своей стороны, запускает их все, для которых установлен режим запуска «автоматически».
Вместе с запуском имеющих «автоматический» тип также запускаются все зависимые от них сервисы, даже если для них указан режим «вручную».
После окончания загрузки системы администратор сети получает возможность вручную запустить (отключить) какой-либо из сервисов с помощью консоли управления.
Для служб в ОС Windows предусмотрены такие режимы (типы) запуска:
- Запрещён;
- Вручную;
- Автоматический при загрузке системы;
- Отложенный (для некоторых операционных систем);
- Обязательный (запускается автоматически с невозможностью для остановки пользователем).
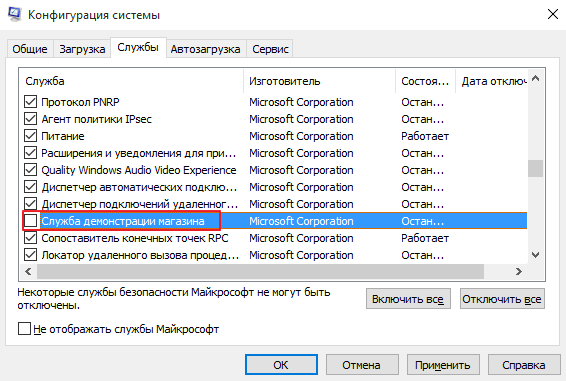
В Windows есть сразу несколько возможных режимов работы системных служб
Предупреждения
Прежде чем произвести удаление, нужно понимать, что:
- Этот процесс необратим;
- Удаление приведёт в нерабочее состояние зависимые программы;
- Произойдёт отказ операционной системы при удалении сервиса, связанного с одним из её компонентов;
- В некоторых случаях понадобится переустановка, а это не всегда можно сделать легко. Чаще всего это как раз очень трудно.
Что можно отключить
Понятно, что юзеру, например, не нужен Диспетчер печати, если принтера у него нет. Но имеет ли смысл удаление такой службы? Ведь завтра печатающее устройство может у него появиться. А сервис можно просто отключить!
К подобным, зачастую не всегда нужным службам также относятся:
- Windows Search (Виндовс Сич). Выполняет индексацию контента;
- Автономные файлы. Контроль за кэшем автономных файлов, отслеживает вхождение и выход пользователя из системы.
- Вторичный вход в систему. Производит старт процессов имени других юзеров.
- Сервер. Поддерживает доступ к файлам, устройствам, каналам к компьютеру посредством сетевых подключений.
- Служба времени Windows. Осуществляет управление сопоставлением даты и времени на клиентах и серверах в сети.
Этот перечень можно продолжать очень-очень долго.
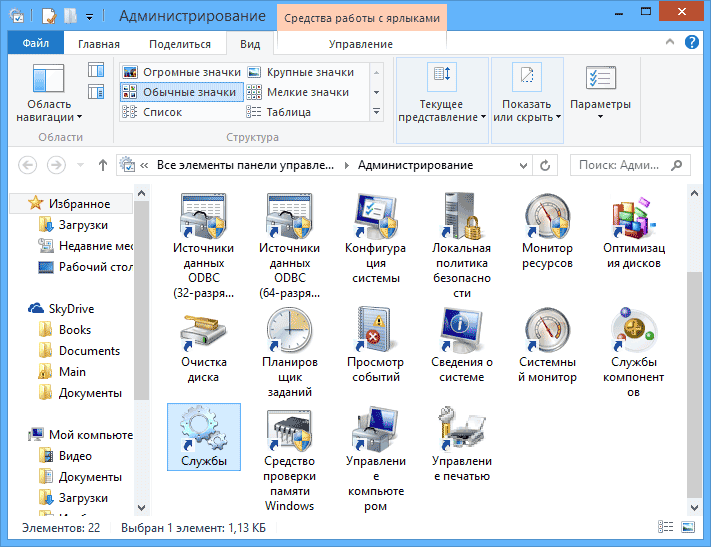
Некоторые сервисы вам не нужны в каждодневной работе
Правильное название и отключение
Прежде чем удалить (отключить) один из сервисов, нужно знать его оригинальное название.
Для этого можно пройти по пути — <Пуск> / <Панель управления> / установить режим «мелкие значки» / <Администрирование>. В появившемся окне нужно запустить ярлык «Службы». Перед вами откроется окошко с перечнем, в котором можно ознакомиться с их описанием, состоянием (работает или нет), типом (режимом) запуска и от чьего имени требуется вход.
Из указанного же места можно их как запустить, так и остановить (отключить).
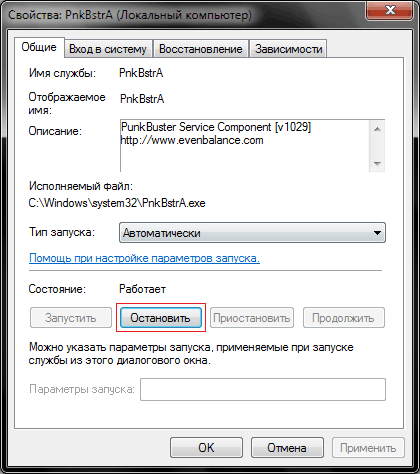
Кнопка «Отключить» доступна, если служба в данный момент работает
В поле «Имя» находится название, которое копируется в буфер.
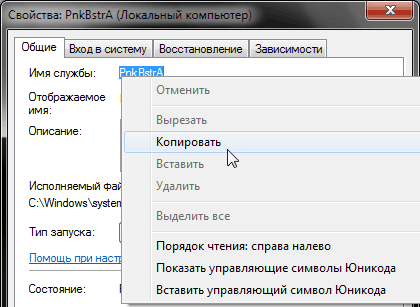
Во вкладке скопируйте имя службы
Перед тем как удалить службу в Windows, её необходимо отключить!
Удаление и командная строка
Для непосредственного избавления от сервиса идём по пути — <Пуск> / <Все программы> / <Стандартные>. По пункту «Командная строка» кликаем правой кнопкой мыши и выбираем «Запустить от имени администратора».
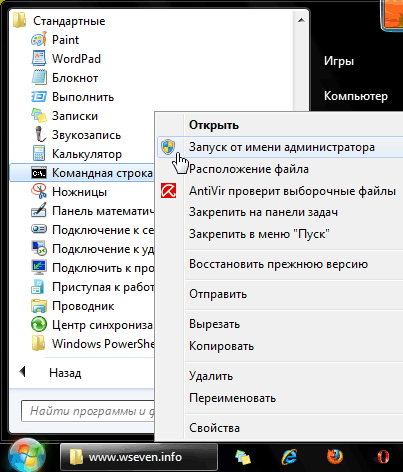
Щелкните правой кнопкой мыши по значку «Командная строка»
В командную строку вводим sc delete имя службы и нажимаем Ввод (Enter).
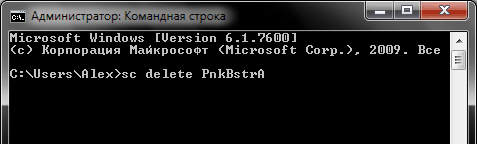
Введите нужную команду в появившемся окне
При правильном вводе команды и имени появится уведомление об успешном удалении.
Если имя состоит из нескольких слов с пробелами, тогда используются кавычки: sc delete «имя службы».
Вообще, управление сервисами можно осуществлять через командную строку (не забывая о её запуске от имени администратора).
Для этого утилизируются такие команды:
- Просмотр состояния: sc qc «имя службы».
- Установка режима (типа) запуска: sc config «имя службы» start= параметр запуска.
- Параметры запуска: auto (автоматически), demand (вручную), disabled (отключена).
Будьте предельно внимательны и отдавайте отчёт в своих действиях!
Содержание
- Удалить роли и компоненты в windows server 2019
- Что такое роли и компоненты
- Методы установки ролей в серверной ОС
- Установка ролей классическим методом
- Установка роли через Windows Admin Center
- Установка ролей и компонентов через PowerShell
- Управление ролями и компонентами Windows Server из PowerShell
- Как вывести все установленные роли и компоненты Windows Server?
- Установка ролей и компонентов Windows Server из PowerShell
- Деплой ролей на множество серверов Windows Server
- Как удалить роль или компонент в Windows Server с помощью PowerShell?
- Понижение контроллера домена и удаление роли AD DS
- Подготовка системы
- Перенос ролей контроллера домена
- Проверка состояния AD
- Понижение контроллера домена
- Графика
- Powershell
- Удаление роли AD DS
- Графика
- Powershell
- Вывод сервера из домена
- Графика
- Powershell
- Вопросы и ответы
- Как создать и удалить пользователя, группу и объект в домене
- Создание пользователя в домене.
- Создание группы в домене
- Добавление подразделения в домене
- Удаление пользователя
- Удаление группы
- Удаление подразделения
Добрый день! Уважаемые читатели и гости компьютерного блога Pyatilistnik.org. В прошлый раз мы с вами разобрали примеры использования Robocopy, что означает, что тему мы изучили и можем двигаться дальше. В сегодняшней заметке я бы хотел вам рассказать, как производится установка ролей и компонентов в операционной системе Windows Server 2019. Мы рассмотрим, как классические методы, так и новомодные, давайте приступать.
Что такое роли и компоненты
Вот согласитесь, что просто голая операционная система, какой бы она не была хорошей никому не нужна, ее основной функцией является создание каркаса для установки расширений и программ. Когда мы с вами установили Windows Server 2019, и произвели начальную ее настройку, мы можем делать из пустой ОС, сервер с сервисами. Встроенными сервисами, которые могут работать на 2019 сервере, являются роли и компоненты.
Методы установки ролей в серверной ОС
Существует как минимум три метода позволяющие вам инсталлировать роли и компоненты в Windows Server 2019:
Каждый из этих методов мы с вами подробнейшим образом рассмотрим.
Установка ролей классическим методом
Откройте диспетчер серверов. в правом верхнем углу есть кнопка «Управление», с ее помощью вы легко сможете установить любую серверную роль или компонент в Windows Server 2019.
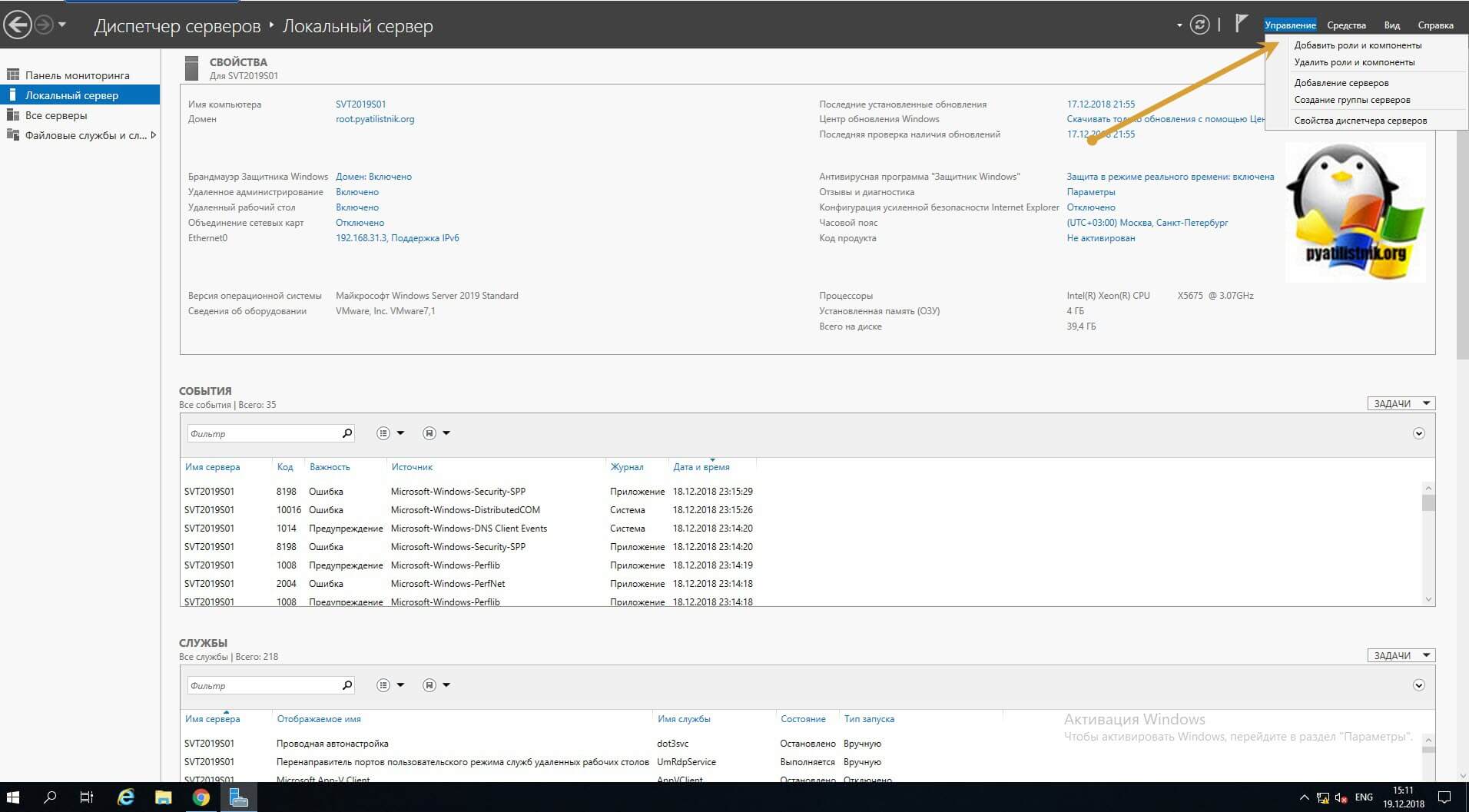
У вас откроется окно «Выбор типа установки», тут вы можете установить локально или VDI, оставляем первый пункт и жмем «далее».
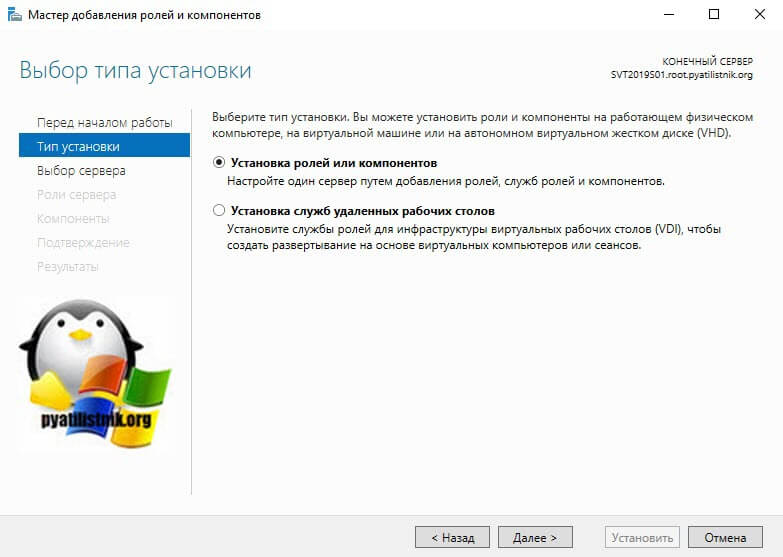
Следующим шагом будет выбор сервера для установки, это может быть локальный или удаленный, очень часты сценарии, когда например создают RDS-ферму, скажем так из 15 участников, и из одной установки в диспетчере серверов, производят инсталляцию роли сразу на все сервера, экономя время.
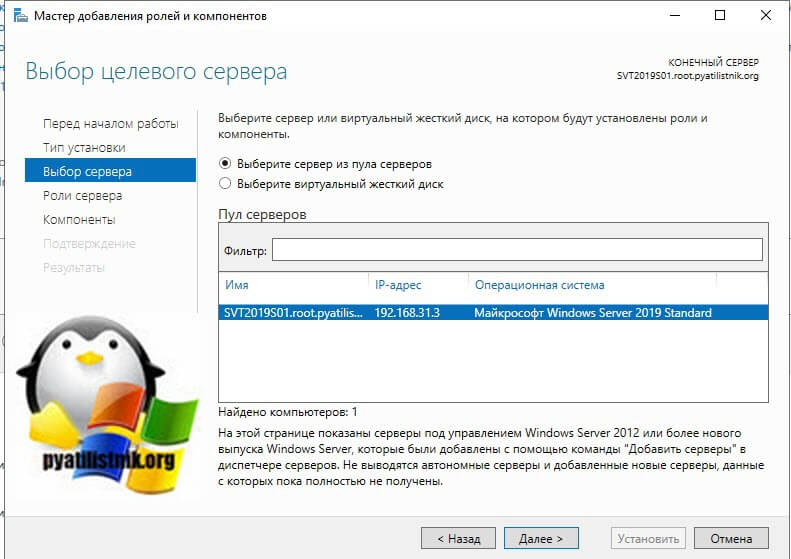
На следующем окне вы увидите доступные роли, которые можно устанавливать в Windows Server 2019, как я и говорил их тут 20:
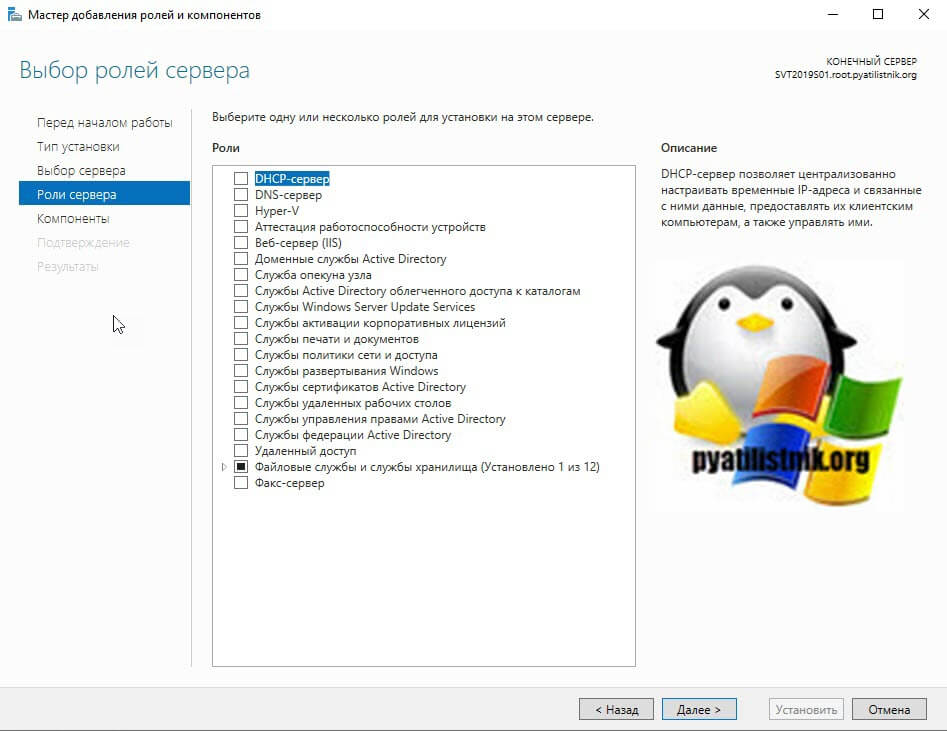
В своем примере я установлю роль «Веб-сервер IIS», выделяю его галкой. У вас появится дополнительное окно «добавить компоненты, необходимые для Веб-сервер (IIS)» и будет их список, нажимаем добавить и далее.
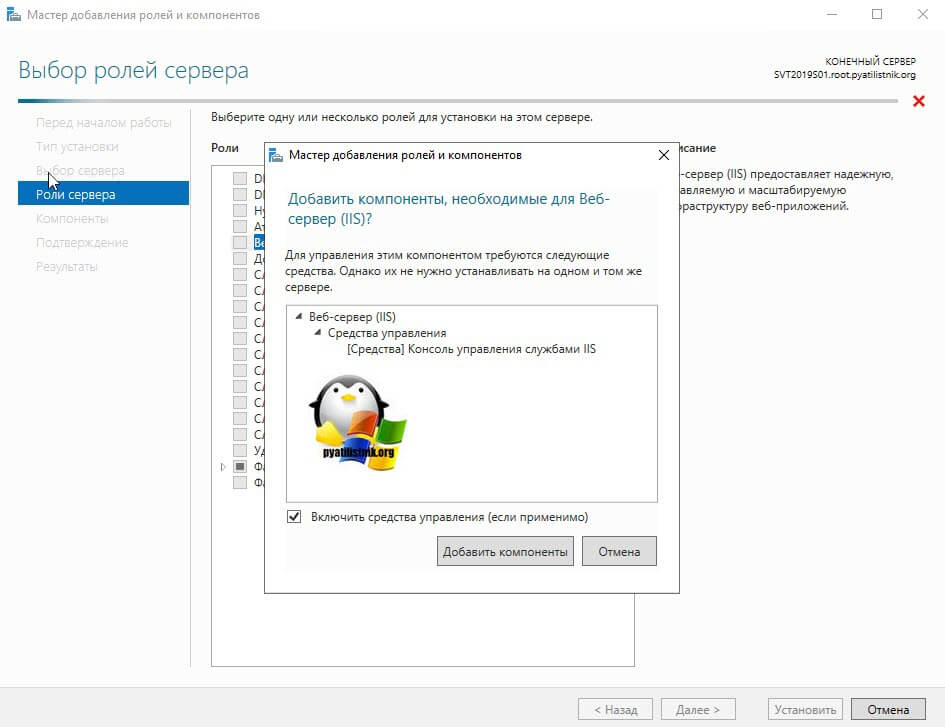
Далее будет окно с выбором компонентов, которые в большинстве случаев можно устанавливать совместно с ролями, но бывают моменты, когда они могут конфликтовать и их нужно разделять. Для примера я выделил Telnet Client и нажимаю далее.
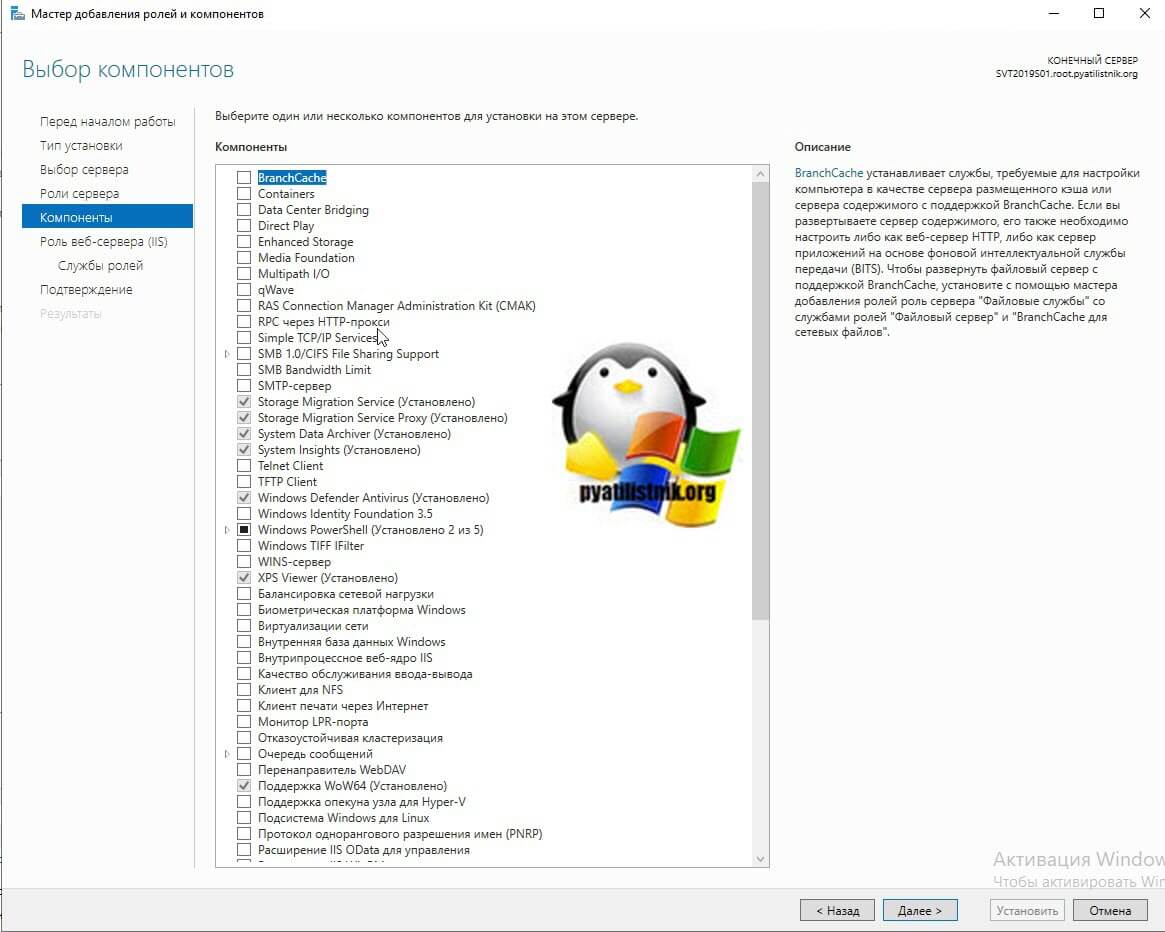
Далее вам приведут общую информацию, что будет поставлена IIS 10 с ASP.NET, идем дальше.
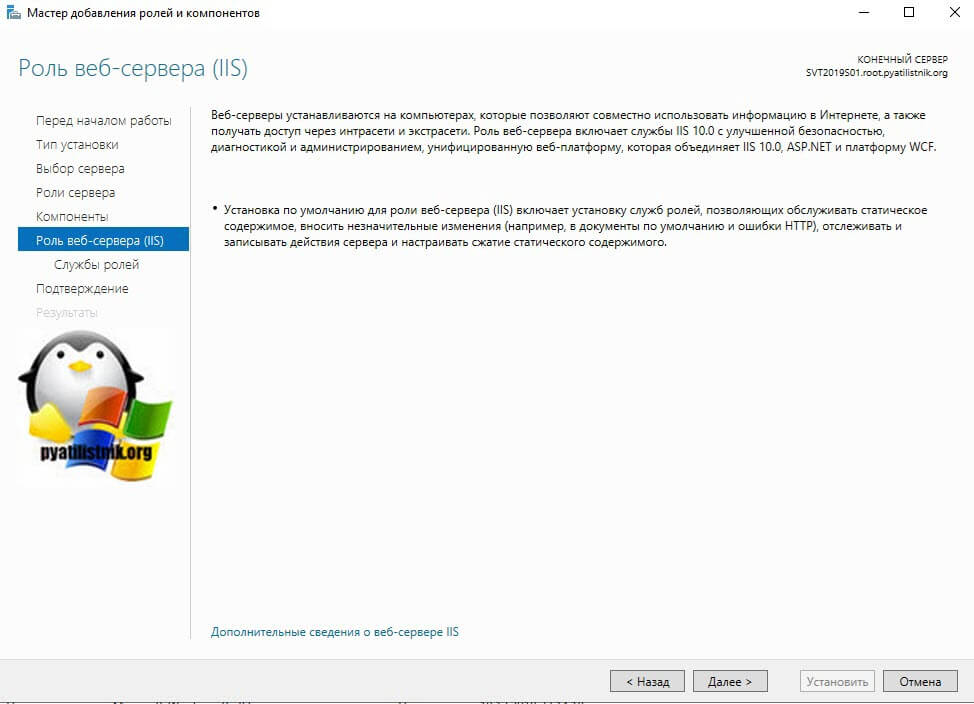
После этого вы можете, как в комбайне, добавить нужное количество дополнительных служб ролей, просто выставив соответствующие галки, я оставлю стандартно.
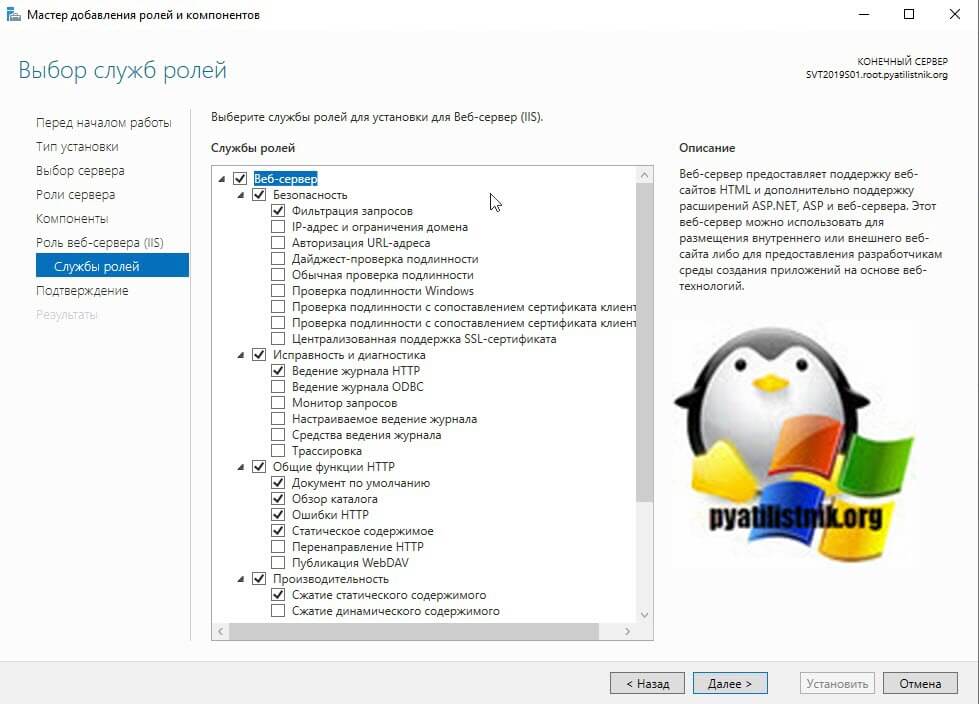
Последний этап попросит от вас просто нажать соответствующую кнопку «Установить».
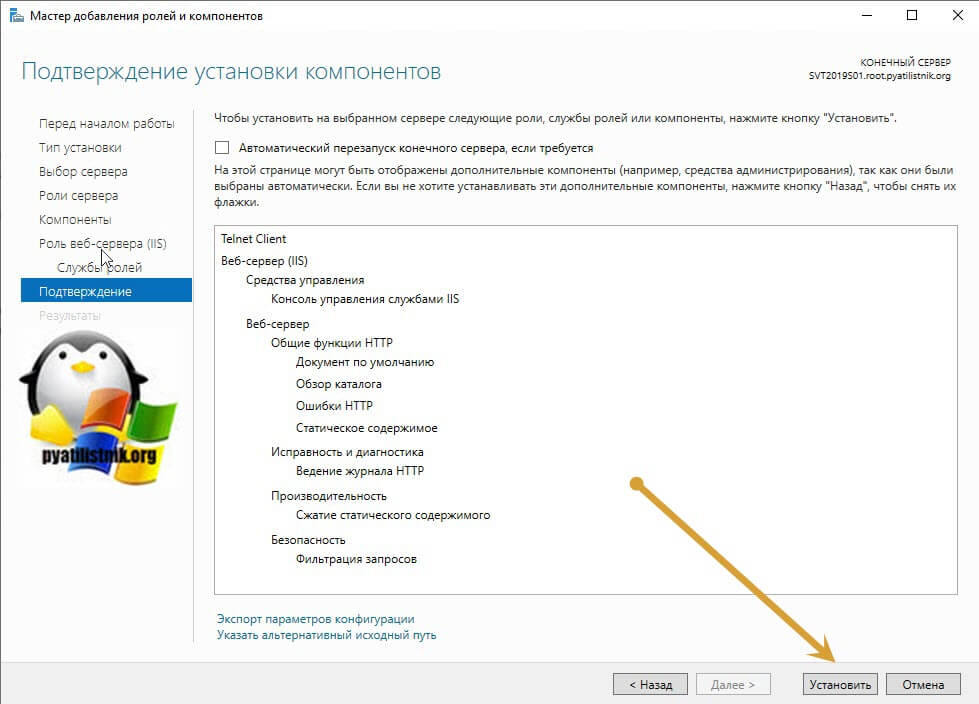
Начнется процесс установки роли
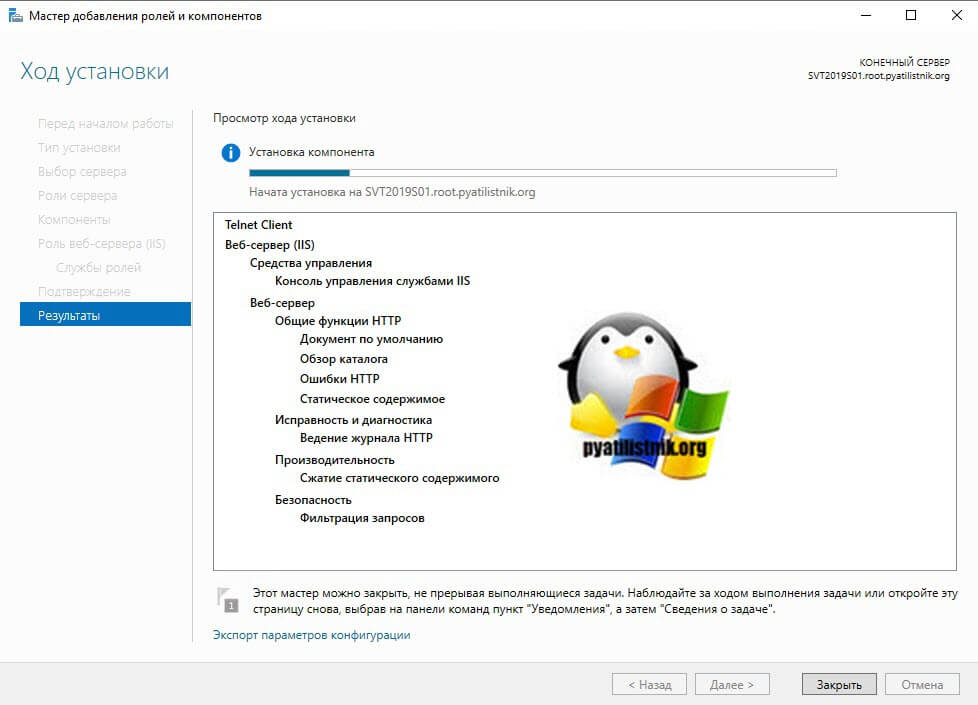
Установка роли успешно выполнена, можно закрывать окно.
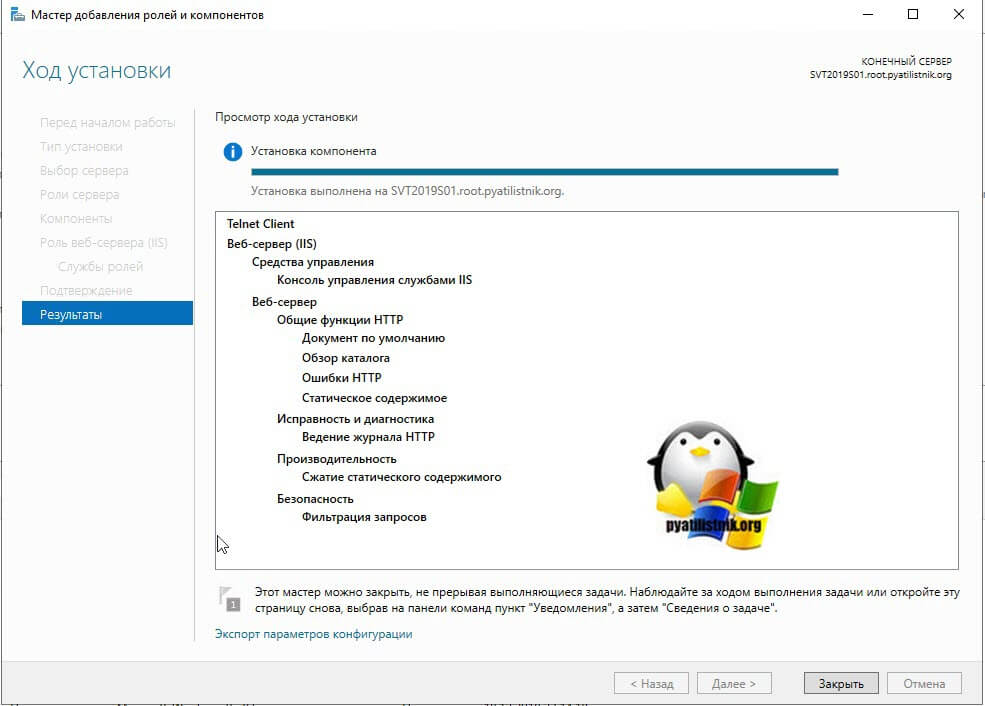
Открыв диспетчер серверов, вы можете увидеть добавленную роль.
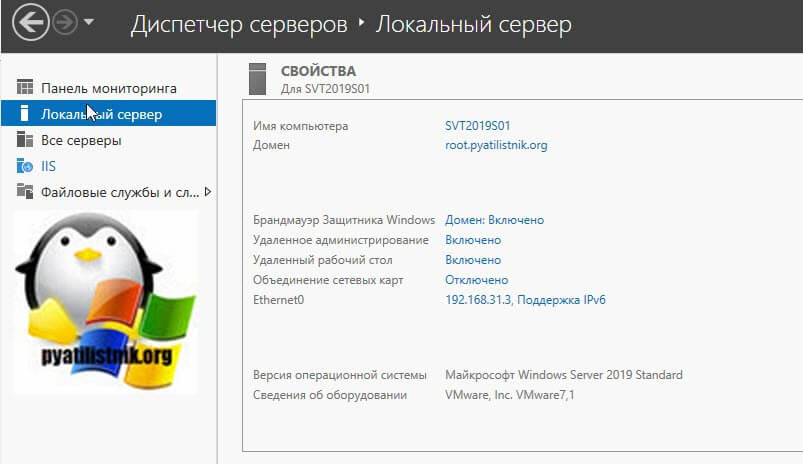
Установка роли через Windows Admin Center
О том, как устанавливать Windows Admin Center, я вам рассказывал. И там в экскурсии по возможностям я показал, что есть вкладка роли и компоненты. Вот так вот она выглядит, как видите тут сразу видно весь список. Я для примера выбрал первую установленную роль IIS, как видите у нее соответствующий статус и видно, сколько и каких компонентов установлено
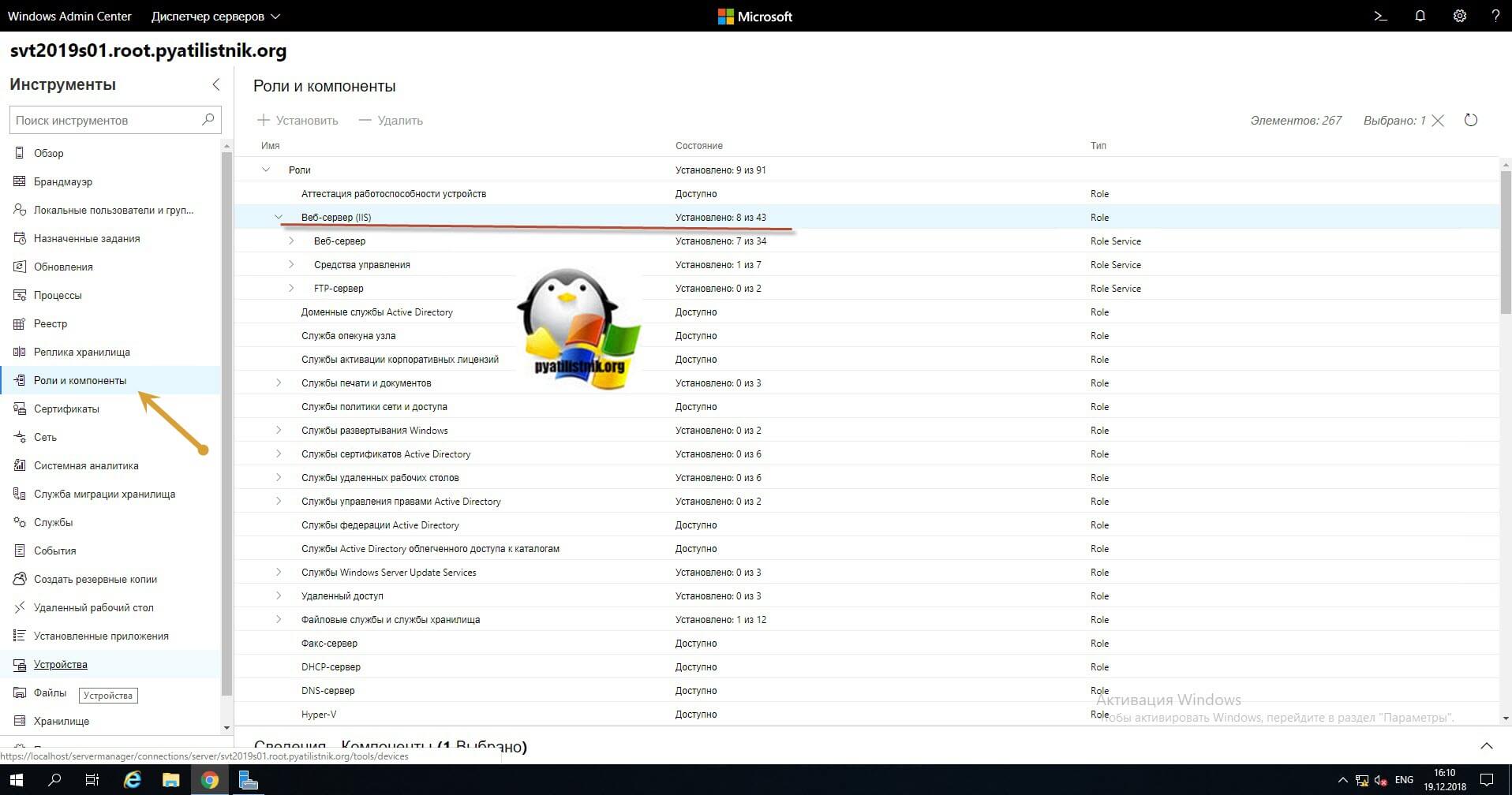
В этом примере я установлю роль DNS. Выбираем соответствующую роль, ниже будет ее описание, и в самом верху нажимаем «Установить»
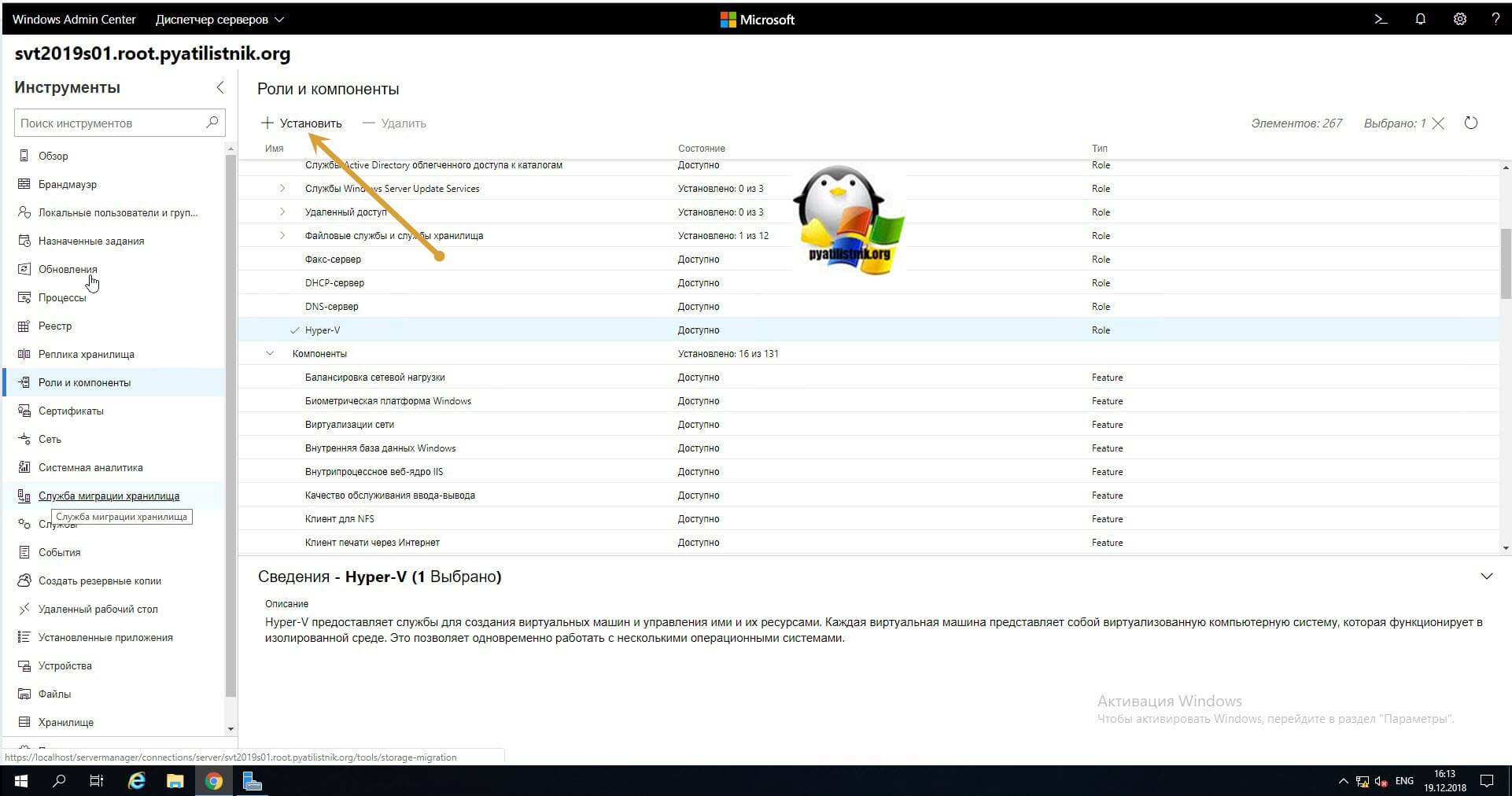
В правой стороне экрана у вас появится боковое окно, в котором вас попросят подтвердить установку роли или компонента через Windows Admin Center в Windows Server 2019.
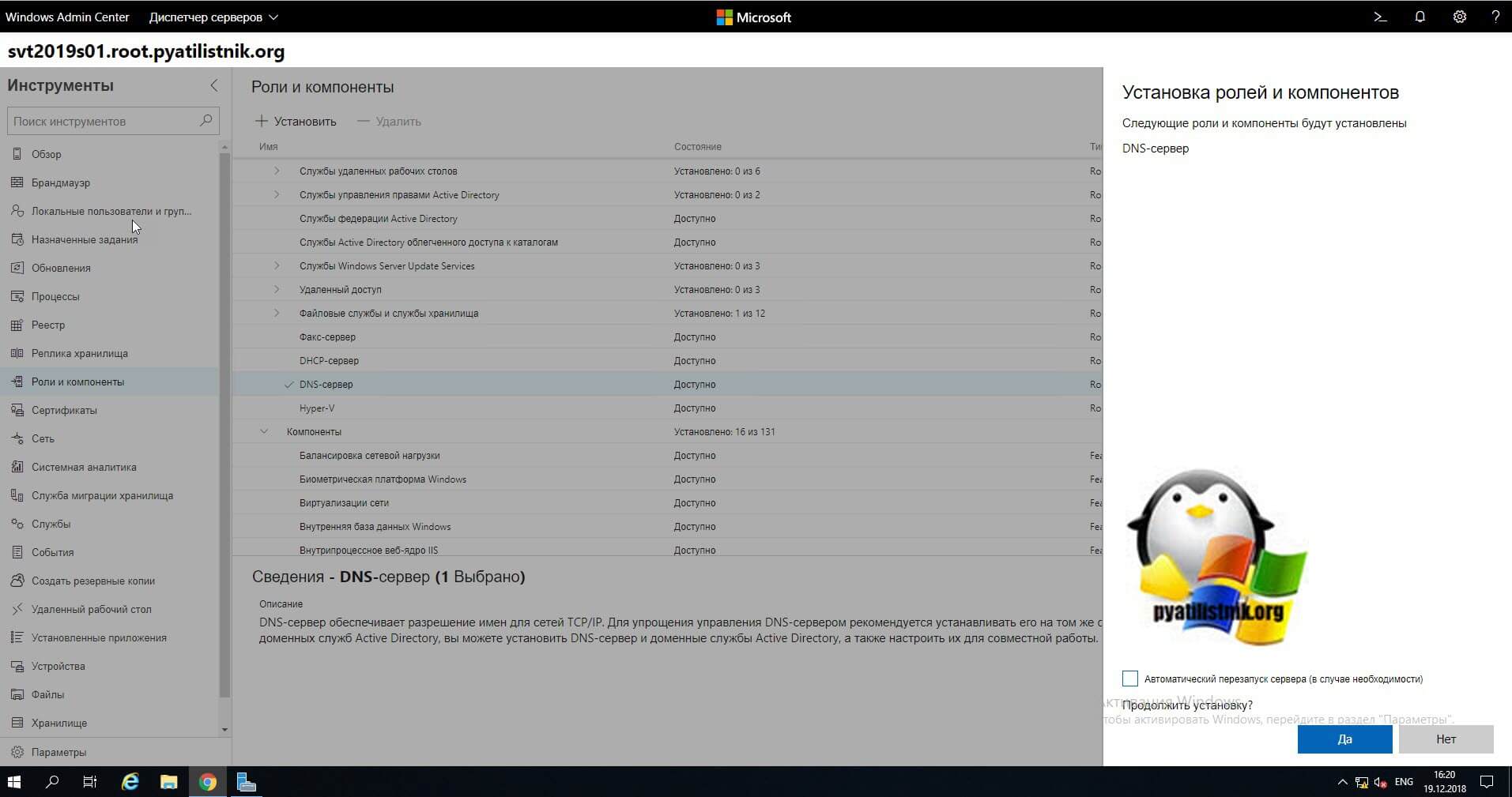
В правом углу у вас будут появляться уведомления, о текущем статусе задания.
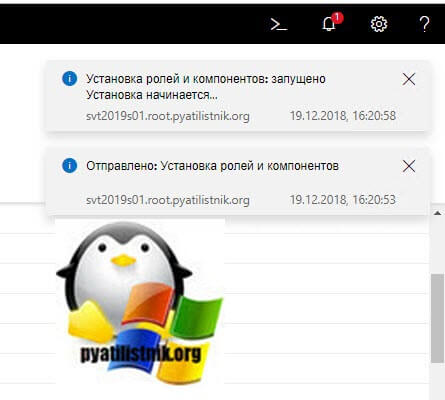
Если нажать на колокольчик, то вы увидите подробный прогресс бар установки роли.
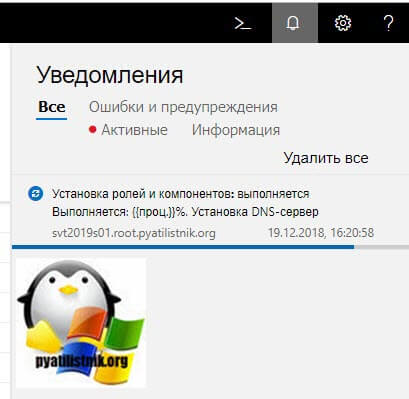
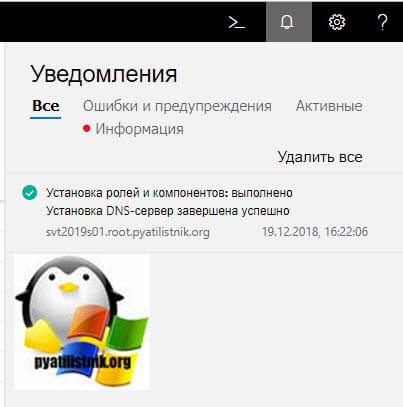
зайдя в диспетчер серверов, я вижу только, что установленную роль DNS, как видите из Windows Admin Center, все отлично выполняется.
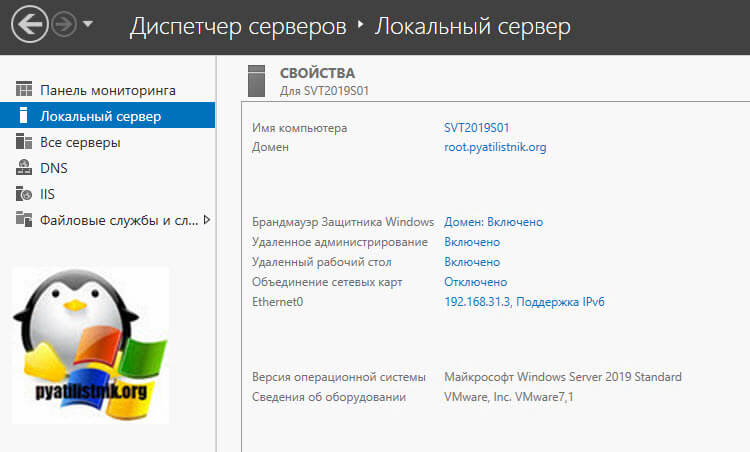
Установка ролей и компонентов через PowerShell
Я уверен, что вы даже не сомневались, что с помощью PowerShell вы легко установите любой компонент или роль в Windows Server 2019, по сути, вы это уже видели, но в виде интерфейса Windows Admin Center. Тут нам на помощью придет командлет Install-Windows Feature.
На выходе вы получите все роли и компоненты, доступные в системе, увидите их имена, а так же текущий статус установки.
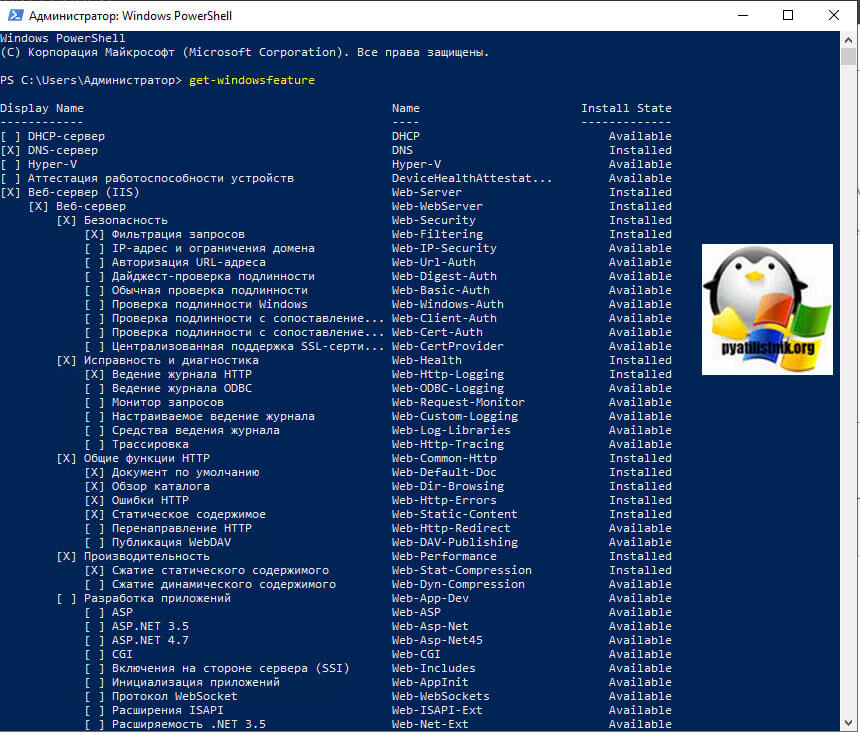
При необходимости можно фильтровать вывод, например по имени, где есть слово net:
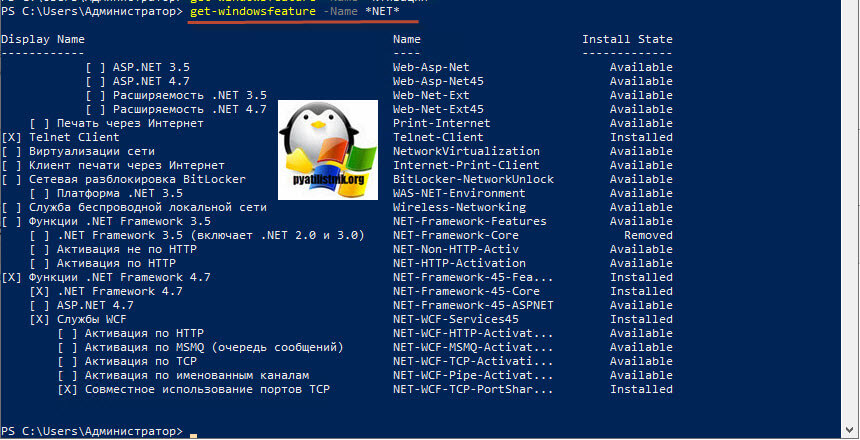
Или можно отфильтровать по статусам установки, например, вот вывод всех ролей и компонентов, что уже установлены в Windows Server 2019.
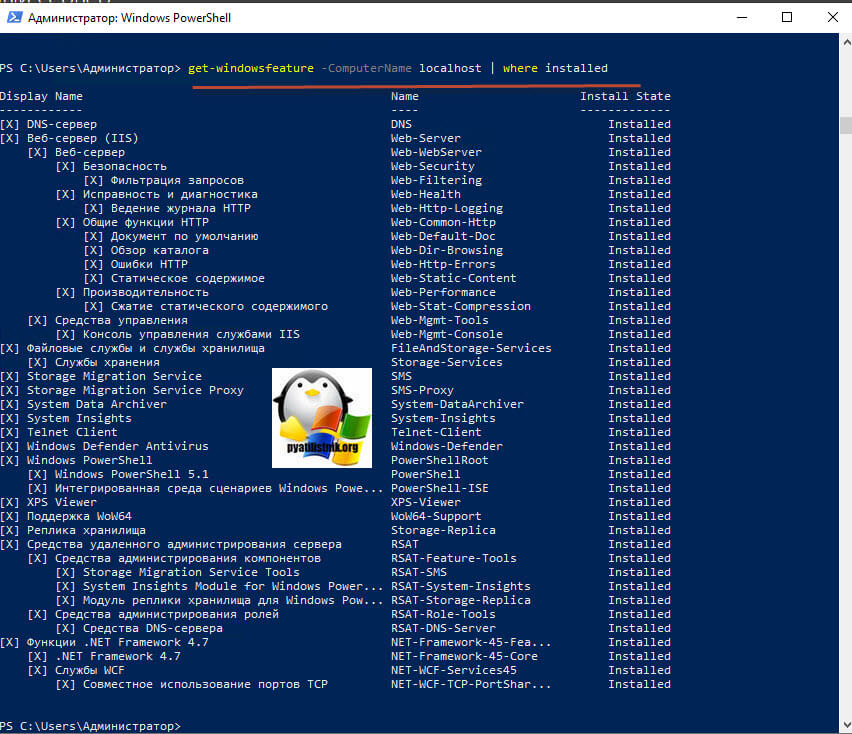
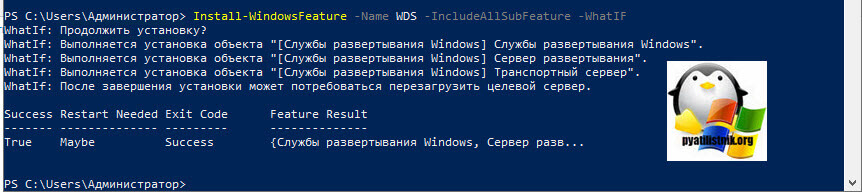
Если добавить ключ IncludeManagementTools, то еще будут установлены компоненты управления RSAT WDS.
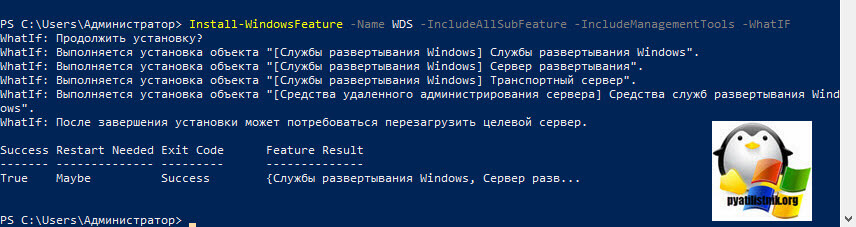
Еще можно добавить роли и компоненты ролей командлетом add-windowsfeature, например так:
Вот процесс установки роли DHCP.
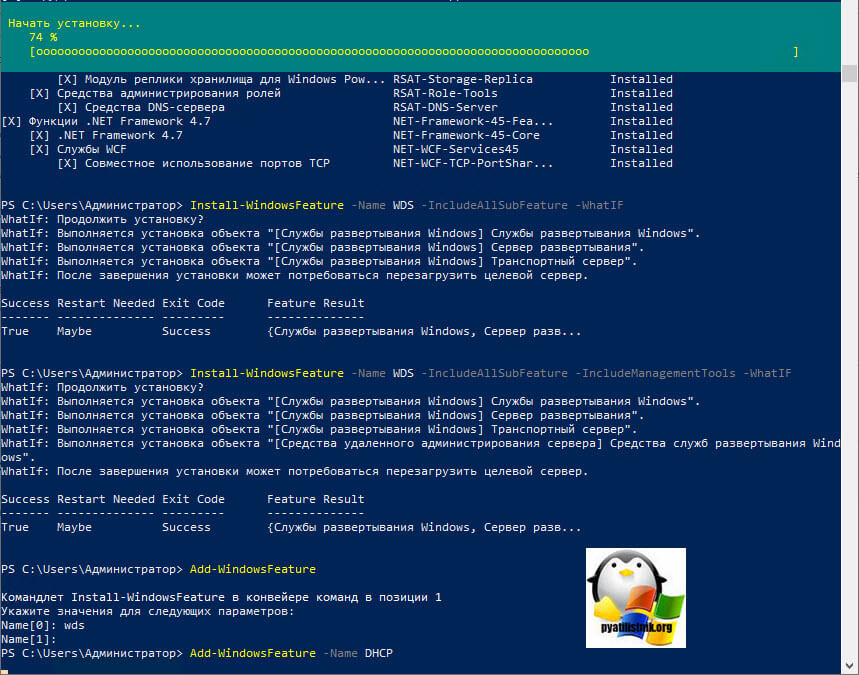
Открыв диспетчер серверов мы видим, что роль DHCP установлена.
Источник
Управление ролями и компонентами Windows Server из PowerShell
В Windows Server 2012R2/2016/2019 вы можете устанавливать и удалять различные роли и компоненты сервера через графический Server Manager. Однако в большинстве случаев эти же самые операции можно выполнить гораздо быстрее из консоли PowerShell. В этой статье мы рассмотрим особенности управления ролями и компонентами в актуальных версиях Windows Server.
Как вывести все установленные роли и компоненты Windows Server?
Как вы видите, отображается название компонента (Display Name), его системное имя (Name) и состояние (Install State: Installed, Available или Removed). Список ролей и компонентов представляет собой дерево со вложенными ролями, которое напоминает то, которые вы видите при установке ролей через графический Server Manager. Для установки и удаления ролей и компонентов через PowerShell, вам нужно знать их системное имя, которое содержится в столбце Name.

Роли и компоненты удаляются из образа так:
Uninstall-WindowsFeature –Name DHCP –Remove
Чтобы установить удаленную роль, воспользуйтесь командлетом:
Install-WindowsFeature DHCP (понадобится доступ в Интернет)
Либо вы можете восстановить компоненты их дистрибутива с вашей версией Windows Server. Данная команда установит роль DHCP сервера.
Вы можете вывести список установленных компонентов сервера:
Судя по скриншоту, данный сервер используется как файловый сервер (роли FileAndStorage-Services, Storage-Services). Большинство оставшихся компонентов используются для управления и мониторинга сервера.

Если вы не знаете точно имя роли, можно использовать знаки подстановки. Например, чтобы проверить какие из web компонентов роли IIS установлены, выполните (немного сократим синтаксис):

Вы можете получить список установленных компонентов на удаленном Windows Server:
Судя по установленным ролям Print-Services и Print-Server, этот сервер используется в качестве сервера печати.

В результате у нас появился список серверов, на которых установлена данная роль.

Установка ролей и компонентов Windows Server из PowerShell
Для установки ролей и компонентов в Windows Server используется командлет Install-WindowsFeature.
Чтобы установить роль DNS на текущем сервере и инструменты управления (в том числе модуль Powershell – DNSServer), выполните:
Например, для установки роли сервера обновлений WSUS, необходимо установить некоторые компоненты IIS.
What if: Continue with installation?
What if: Performing installation for «[Windows Server Update Services] Windows Server Update
What if: Performing installation for «[Windows Server Update Services] WID Database».
What if: Performing installation for «[Windows Server Update Services] WSUS Services».
What if: Performing installation for «[Web Server (IIS)] Windows Authentication».
What if: Performing installation for «[Web Server (IIS)] Dynamic Content Compression».
What if: Performing installation for «[Web Server (IIS)] Performance».
What if: Performing installation for «[Web Server (IIS)] Static Content».
What if: Performing installation for «[Windows Internal Database] Windows Internal Database».
What if: The target server may need to be restarted after the installation completes.
Чтобы установить роль Remote Desktop Session Host, службу лицензирования RDS и утилиты управления RDS на удаленном сервере, воспользуйтесь командой:

C параметром –Restart сервер будет автоматически перезагружен, если установленный компонент это потребует.
Также можно установить компонент такой командой (например роль SMTP сервера):
Деплой ролей на множество серверов Windows Server
Еще одна интересная возможность при развертывании однотипных серверов. Вы можете установить необходимые компоненты на эталонном Windows Server и экспортируете список установленных ролей в CSV файл:

Потом вы можете использовать этот CSV файл для установки такого же набора ролей на других типовых серверах:
Import-Csv C:PSRoles.csv | foreach

Если роль или компонент уже установлен, команда вернет NoChangeNeeded и продолжит установку следующей роли.
Либо для установки одинакового набора ролей сразу на нескольких серверах можно использовать такую команду:
Как удалить роль или компонент в Windows Server с помощью PowerShell?
Например, чтобы удалить роль принт-сервера, выполните команду:
Источник
Понижение контроллера домена и удаление роли AD DS
Мы рассмотрим пример корректного удаление роли Active Directory Domain Services для Windows Server 2012 / 2012 R2 / 2016 / 2019.
Процесс полного удаления разобьем на несколько этапов:
Подготовка системы
Если в нашей среде AD не один контроллер домена и мы не хотим удалять сам домен, а только один из его серверов со службой каталогов, стоит выполнить предварительные операции, чтобы минимизировать возможные проблемы.
Перенос ролей контроллера домена
Active Directory насчитывает 5 FSMO ролей, которые отвечают за корректную работу службы каталогов. Смотрим, на каких серверах запущены данные роли с помощью команд в Powershell:
Get-ADForest dmosk.local | ft DomainNamingMaster, SchemaMaster
Get-ADDomain dmosk.local | ft InfrastructureMaster, PDCEmulator, RIDMaster
* где dmosk.local — домен, для которого нужно узнать назначенные роли FSMO.
Если какие-то роли назначены на сервере, который планируется понизить, то необходимо с помощью команды типа:
Проверка состояния AD
На любом из контроллеров домена вводим команду:
Данная команда запустит проверку состояния среды AD и выдаст ошибки, если такие будут. Необходимо обратить внимание на сообщения и, по возможности, решить проблемы.
Понижение контроллера домена
Первым шагом понизим наш сервер до рядового сервера. Это можно сделать с помощью графического интерфейса, Powershell или командной строки.
Графика

Если откроется окно с приветствием, то просто нажимаем Далее (при желании, можно поставить галочку Пропускать эту страницу по умолчанию):

В окне «Выбор целевого сервера» выбираем сервер, для которого мы будем понижать уровень AD:

. и нажимаем Далее.
Снимаем галочку Доменные службы Active Directory. откроется окно в котором отобразится список компонентов для удаления — нажимаем Удалить компоненты:

Система вернет ошибку с предупреждением, что сначала нужно понизить AD — кликаем по ссылке Понизить уровень этого контроллера домена:

В следующем окне мы увидим предупреждение о том, что компьютер будет перезагружен и возможность принудительно понизить уровень — просто нажимаем Далее:
Система отобразит роли AD, которые будут удалены. Ставим галочку Продолжить удаление и нажимаем Далее:

Вводим дважды пароль учетной записи локального администратора, который будет использоваться после понижения до рядового сервера:

Кликаем по Понизить уровень:
Процесс займет какое-то время. После мы увидим «Уровень контроллера домена Active Directory успешно понижен»:

Сервер автоматически будет перезагружен.
Powershell
Открываем консоль Powershell от администратора и вводим:
Система запросит пароль для локальной учетной записи администратора, которая будет использоваться после понижения — задаем новый пароль дважды:
LocalAdministratorPassword: **********
Подтвердить LocalAdministratorPassword: **********
Мы получим предупреждение о перезагрузки сервера. Соглашаемся:
Для выполнения команды уйдет некоторое время, после чего сервер уйдет в перезагрузку.
После понижения сервера роль, по-прежнему, будет установлена. Для ее удаления мы также можем воспользоваться графической оболочкой или командной строкой.
Графика

Среди серверов выбираем тот, на котором будем удалять роль:

* сервер может быть только один. Тогда выбираем его.
Снимаем галочку Доменные службы Active Directory, в открывшемся окне кликаем по Удалить компоненты:

Галочка для доменных служб будет снята:
. кликаем по Далее несколько раз.
В последнем окне ставим галочку Автоматический перезапуск конечного сервера, если требуется и подтверждаем действие ответом Да:

Роль будет удалена, а сервер отправлен в перезагрузку.
Powershell
Запускаем Powershell от администратора и вводим:
Роль контроллера будет удалена. Мы должны увидеть сообщение:
ПРЕДУПРЕЖДЕНИЕ: Чтобы завершить удаление, вам необходимо перезапустить этот сервер.
Вывод сервера из домена
В случае, если у нас есть другие контроллеры домена, наш сервер останется в домене. При необходимости его окончательного вывода из эксплуатации, стоит вывести его из среды AD.
Графика
Открываем свойства системы (команда control system или свойства Компьютера) и кликаем по Изменить параметры:
В открывшемся окне нажимаем на Изменить:
И переводим компьютер в рабочую группу:
* в данном примере в группу с названием WORKGROUP.
Система запросит логин и пароль от пользователя Active Directory, у которого есть права на вывод компьютеров из домена — вводим данные.
Если все сделано верно, мы должны увидеть окно:
После перезагружаем сервер или выключаем его.
Powershell
Запускаем Powershell от имени администратора и вводим:
* где dmoskmaster — учетная запись в домене с правами вывода компьютеров из AD.
Соглашаемся продолжить, ознакомившись с предупреждением:
Вопросы и ответы
Дополнительные сведения относительно понижения и удаления AD.
1. Как удалить дочерний домен?
Мы должны быть уверены, что в данном домене не осталось важных ресурсов предприятия. После необходимо по очереди удалить все контроллеры домена по данной инструкции. При удалении последнего сервера AD для дочернего домена, будет удален сам дочерний домен из леса.
2. Как понизить режим работы домена?
Данный режим не понизить — это односторонняя операция. Максимум, что можно сделать, это восстановить службу AD из резервной копии, когда режим был нужного уровня.
3. Что делать, если умер основной контроллер домена?
Рассмотрим несколько вариантов:
4. Что делать, если контроллер домена возвращает ошибку при понижении?
Самый лучший способ, разобраться с ошибкой, решив проблему, которая ее вызывает. Если это не удалось сделать, принудительно понижаем сервер командой:
Источник
Как создать и удалить пользователя, группу и объект в домене
Создание пользователя в домене.
1. Нажимаем «Пуск«, далее выбираем «Диспетчер серверов«.

2. В новом окне нажимаем «Средства«, в открывшемся списке выбираем «Пользователи и компьютеры Active Directory«.


4. Заполняем необходимые поля для создания пользователя (Имя, Фамилия, Имя входа пользователя). «Полное имя» заполнится автоматически. Затем нажимаем «Далее«.

5. В следующем окне дважды набираем пароль для пользователя. Затем устанавливаем чекбокс на «Требовать смены пароля при следующем входе в систему«. Тогда при входе в систему пользователю будет предложено заменить текущий пароль. Нажимаем «Далее«.

6. В новом окне смотрим сводную информацию по вновь созданному пользователю и нажимаем «Готово«. Будет создан новый пользователь.

Создание группы в домене

2. Задаем «Имя группы«, «Область действия группы» и «Тип группы«, далее нажимаем «ОК«. Будет создана группа.

3. Для добавления пользователей в группу, открываем пользователя, выбираем вкладку «Член групп«, нажимаем кнопку «Добавить«.

4. В новом окне вводим имя группы, в которую будет добавлен пользователь. Проверяем нажав кнопку «Проверить имена«, далее «ОК«.

5. Также возможно добавить пользователя в группу, открыв нужную группу. Далее выбираем вкладку «Члены группы«. Нажимаем «Добавить«.

6. В новом окне вводим имена пользователей, которые будут добавлены в группу. Проверяем нажав клавишу «Проверить имена«, далее «ОК«.

Добавление подразделения в домене

2. Задаём имя подразделения, далее «ОК«.

3. Если необходимо, в созданном подразделении создаём вложенные подразделения. Далее в созданные подразделения можно перенести или создать различные объекты (пользователи, компьютеры, группы).

Удаление пользователя


3. Появится предупреждение о том, что «Вы действительно хотите удалить Пользователь с именем. «. Нажимаем «Да» и выбранный пользователь будет удален из домена.

Удаление группы

2. Появится предупреждение о том, что «Вы действительно хотите удалить Группу безопасности. «. Нажимаем «Да«. Выбранная группа будет удалена из домена.

Удаление подразделения

2. Для снятия защиты в меню «Вид» выбираем «Дополнительные компоненты«.


4. Выбираем вкладку «Объект«. Убираем чекбокс «Защитить объект от случайного удаления«, далее «ОК«.


6. Появится предупреждение о том, что «Вы действительно хотите удалить Подразделение с именем. «. Нажимаем «Да«. Если в выбранном объекте не будет других вложенных объектов, то подразделение будет удалено.

7. Если объект содержит другие объекты, то появится предупреждение «Объект Department1 содержит другие объекты. Вы действительно хотите удалить объект Department1 и все содержащиеся в нем объекты?«. Нажимаем «Да» и выбранный объект будет удален с вложенными объектами.


Посмотреть видео о том, как создать или удалить пользователя, группу, объект в домене можно здесь:
Источник
Как удалить службу Windows Server 2019

Windows Server 2019 – это серверная операционная система, которую часто используют предприятия и бизнесы. Она содержит множество служб, которые могут быть удалены, если они больше не нужны. Удаление службы может быть необходимо для освобождения памяти и повышения производительности. В этой статье мы рассмотрим процесс удаления службы Windows Server 2019.
Шаг 1. Запустите командную строку
Первым шагом является запуск командной строки. Для этого нажмите клавишу «Win + R» и введите «cmd». Нажмите Enter, чтобы открыть командную строку.
Шаг 2. Определите имя службы

Для удаления службы необходимо знать ее имя. Для определения имени службы используйте команду «sc query». Эта команда покажет список всех служб, установленных на вашем сервере. Найдите имя службы, которую вы хотите удалить.
Пример: Вы хотите удалить службу Microsoft Teams, ее имя – Teams.
Шаг 3. Остановите службу
Перед удалением службы необходимо ее остановить. Для этого используйте команду «net stop» и указывайте имя службы.
Пример: net stop teams
Шаг 4. Удалите службу
Для удаления службы используйте команду «sc delete» и указывайте имя службы.
Пример: sc delete teams
Шаг 5. Проверьте, что служба удалена
Для проверки, что служба удалена, используйте команду «sc query» и указывайте имя службы.
Пример: sc query teams
Если служба удалена успешно, то вывод команды «sc query» не должен содержать имя удаляемой службы.
Заключение
Удаление службы Windows Server 2019 может быть полезным при освобождении памяти и повышении производительности сервера. Запуск командной строки и последовательное выполнения шагов позволят быстро удалить не нужную службу. Надеемся, что эта статья помогла вам понять, как удалить службу Windows Server 2019.
Как удалить службу Windows Server 2019

Windows Server 2019 – это операционная система, специально разработанная для использования на серверах. Она представляет собой улучшенную версию Windows Server 2016 и включает множество новых функций. Но что делать, если требуется удалить службу Windows Server 2019? В этой статье мы рассмотрим, как это сделать, чтобы избежать проблем в будущем.
Как удалить службу Windows Server 2019
Удаление службы Windows Server 2019 может показаться простой задачей, но если это не сделать правильно, это может привести к серьезным проблемам. Чтобы удалить службу Windows Server 2019, выполните следующие шаги:
- Нажмите клавишу «Windows» и «R».
- Введите команду «services.msc» и нажмите «Enter».
- Выберите службу Windows Server 2019, которую нужно удалить, и щелкните правой кнопкой мыши.
- Выберите опцию «Stop».
- Дождитесь завершения процесса остановки службы.
- Щелкните правой кнопкой мыши на службе Windows Server 2019 и выберите опцию «Delete».
- В появившемся окне нажмите «Да», чтобы удалить службу Windows Server 2019.
Важно помнить, что удаление службы Windows Server 2019 может привести к нежелательным последствиям. Перед удалением службы необходимо убедиться, что эта служба больше не нужна и не используется на сервере.
Как избежать проблем при удалении службы Windows Server 2019
Перед удалением службы Windows Server 2019 необходимо убедиться, что эта служба больше не используется на сервере. Если вы не уверены, что служба больше не нужна, то лучше оставить ее, чтобы избежать проблем в будущем.
Если вы все же решили удалить службу Windows Server 2019, то рекомендуется сделать это с большой осторожностью. Перед удалением службы необходимо сделать резервную копию сервера или создать точку восстановления, чтобы в случае проблем можно было вернуть систему к предыдущему состоянию.
Итог

Удаление службы Windows Server 2019 – это простой процесс, который может привести к серьезным проблемам, если это сделать неправильно. Перед удалением службы необходимо убедиться, что она больше не используется на сервере, и сделать резервную копию системы. Если вы следуете нашим рекомендациям, то удаление службы Windows Server 2019 не должно вызвать у вас никаких проблем.
Как удалить службу Windows Server 2019

Windows Server 2019 – это последняя операционная система сервера от компании Microsoft, выпущенная в 2018 году. Она предлагает широкий спектр функций, которые помогают организациям управлять серверами более эффективно. Однако, в некоторых случаях, возможно, потребуется удалить службу в Windows Server 2019. Например, если вы установили службу, которую больше не нужно использовать, или если вы хотите освободить ресурсы сервера. В этой статье мы рассмотрим, как удалить службу в Windows Server 2019.
Шаги для удаления службы в Windows Server 2019
- Шаг 1. Откройте «Панель управления» в Windows Server 2019.
- Шаг 2. Выберите «Программы» и затем выберите «Программы и компоненты» или «Сервисы» (в зависимости от того, как вы устанавливали службу).
- Шаг 3. Найдите службу, которую вы хотите удалить, и щелкните правой кнопкой мыши на ней. Выберите «Удалить».
- Шаг 4. После того, как вы нажмете кнопку «Удалить», Windows Server 2019 откроет диалоговое окно «Подтверждение удаления службы». Нажмите кнопку «ОК».
- Шаг 5. Windows Server 2019 начнет процесс удаления службы и сообщит вам, когда процесс будет завершен. Нажмите кнопку «Готово».

Обратите внимание, что при удалении службы Windows Server 2019 могут удалиться все ее связанные компоненты и файлы. Поэтому, будьте уверены, что действительно хотите удалить службу.
Совет: Если вы не уверены в том, какую службу нужно удалить или какие компоненты будут удалены вместе с ней, рекомендуется создать точку восстановления перед удалением службы. Таким образом, вы сможете вернуть свою систему к предыдущему состоянию в случае необходимости.
Итог
Удаление службы в Windows Server 2019 – это простой процесс, который можно выполнить за несколько минут. Однако, как и в любом другом случае, прежде чем удалить службу, убедитесь, что вы знаете, какую службу вы удаляете и какие компоненты будут удалены вместе с ней. Если у вас есть какие-то сомнения, создайте точку восстановления, чтобы было возможно вернуться к предыдущему состоянию системы. Следуя этим советам, вы можете удалить службы в Windows Server 2019 без каких-либо проблем и оставаться уверенными в целостности и работоспособности вашей системы.
