Если по той или иной причине вы хотите не просто остановить службу Windows 10, но и удалить её, сделать это можно двумя простыми способами, о которых пойдет речь в этой инструкции. В обоих случаях для удаления потребуются права администратора.
Обратите внимание: удаление некоторых служб, особенно если они имеют отношение к работе ОС может либо не получиться, либо привести к нежелательным последствиям, поэтому удаляйте службы лишь в том случае, если уверены в том, что делаете.
Удаление служб Windows 10 в командной строке
Первый способ — использование командной строки для удаления служб. Он не всегда срабатывает, но начать следует именно с него. Порядок действий будет следующим:
- Нажмите клавиши Win+R, введите services.msc и нажмите Enter. В списке служб найдите ту, которую нужно удалить, дважды нажмите по имени службы, остановите её (если она останавливается) и посмотрите на имя службы вверху вкладки «Общие».
- Запустите командную строку от имени Администратора. В Windows 10 для этого можно начать набирать «Командная строка» в поиске на панели задач, а затем нажать по найденному результату правой кнопкой мыши и выбрать «Запустить от имени Администратора».
- В командной строке введите команду sc delete имя_службы и нажмите Enter.
- Если всё прошло успешно, вы получите информацию об успехе удаления службы, закройте командную строку и, желательно, перезагрузите компьютер.
К сожалению, данный метод работает не всегда. В этом случае можно использовать еще один метод удаления служб.
Как удалить службу Windows 10 в редакторе реестра
Этот метод удаления служб может иметь более нежелательные последствия, поскольку вы имеете возможность удалить даже те службы, которые необходимы Windows 10 для работы. Шаги удаления службы Windows 10 в редакторе реестра:
- Так же, как в предыдущем случае посмотрите имя службы в services.msc
- Нажмите клавиши Win+R, введите regedit и нажмите Enter.
- В открывшемся редакторе реестра перейдите к разделу HKEY_LOCAL_MACHINE\SYSTEM\CurrentControlSet\Services
- Внутри этого раздела найдите подраздел с именем службы, которую нужно удалить. Удалите этот подраздел.
- Перезагрузите компьютер.
На этом удаление службы будет завершено.
Services are kind of like the backbone of the operating system and the apps that run on it. But, sometimes you might need to remove a service. Maybe you’re troubleshooting, trying to speed up your computer a little bit, or getting rid of a service that was left behind by a program you’ve already uninstalled.
In this guide, we’ll show you how to safely delete a service in Windows 11 or Windows 10 using Command Prompt (CMD). We’ll also talk about what to watch out for and how to make sure you don’t mess things up.
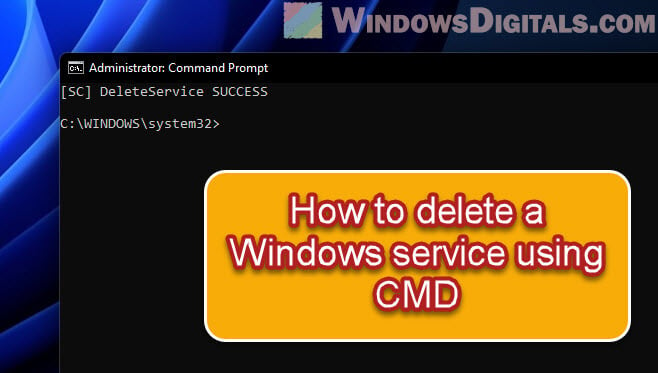
Why delete a service?
So, why would you want to delete a service sometimes?
- Getting rid of a program that left its service behind.
- Removing a service that’s causing problems or clashing with others.
- Trying to make your computer run slightly faster by getting rid of services you don’t need.
You should know what a service does before you decide to delete it. If you remove something important, it can cause serious issues.
Also see: 30+ Windows 11 Services to Disable for Gaming Performance
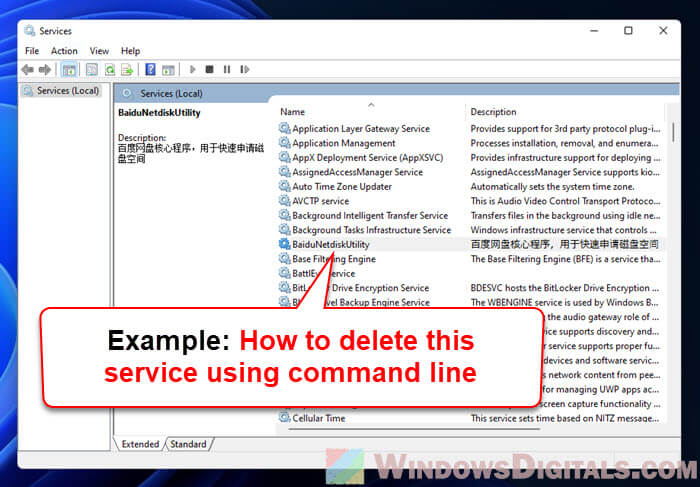
What happens if you delete a service in Windows 11 or 10?
After deleting a service, the programs or even the system itself that rely on the removed service will not be able to use the functions provided by the service. Most will stop working right away, while some will have issues with part of their features.
Some programs will automatically restore the service when it finds that it’s missing, while for the others that don’t, you will need to reinstall the app in order to bring back the service should you need to.
Therefore, please think twice before deleting a service because you might cause more harm than good if many things need that specific service to work. A smart way would be to create a system restore point first prior to removing any service in Windows. This way, if something goes south, you can still go back to how things were.
If you just want to turn the service off instead of deleting it, check out: How to disable startup services on Windows 11 or 10.
Opening Command Prompt as administrator
Before we start deleting anything, we need to open Command Prompt as an admin, because you need special permissions to delete services.
- Hit the Start button or press the Win key.
- Search for “cmd” or “Command Prompt”.
- Right-click Command Prompt in the results and choose Run as administrator. If it asks for permission, click Yes.
Useful tip: Run CMD, PowerShell or Regedit as SYSTEM in Windows 11

List services using “sc query” command
First off, we need to find the service you want to delete. We’ll use the sc query command to see all the services on your computer.
In Command Prompt, type this and hit Enter:
sc query type= service
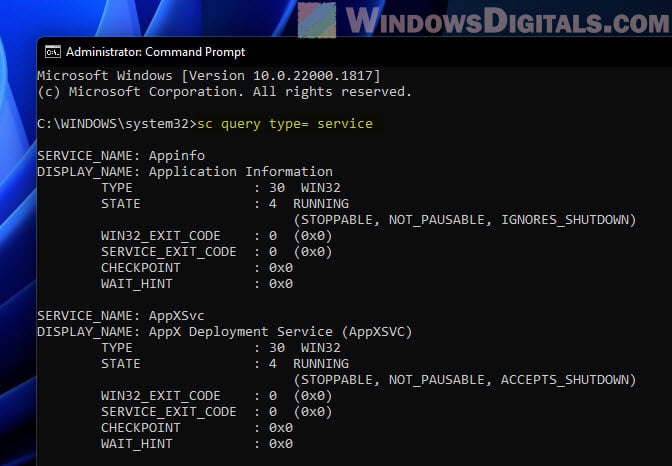
This will show you a list of all services, with their SERVICE_NAME and DISPLAY_NAME. Note down the SERVICE_NAME of the one you want to delete.
Checking service dependencies
Before getting rid of a service, you need to see if other services rely on it. Deleting a service that other services need can cause unwanted problems.
To check a service’s dependencies, type this in Command Prompt, swapping <SERVICE_NAME> with the service’s name:
sc qc <SERVICE_NAME>
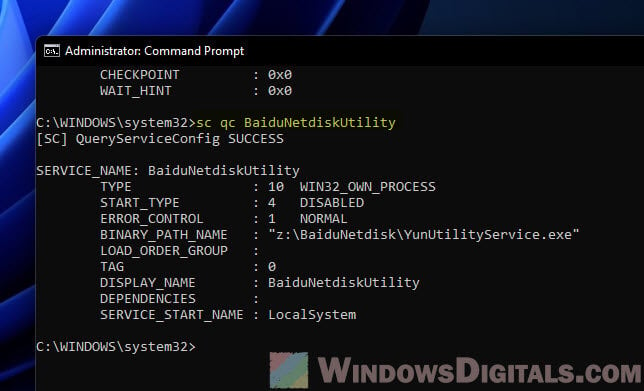
Look for the DEPENDENCIES section. If it’s empty, you’re good to go to the next step.
Stop a service using “sc stop” command
Before deleting a service, we need to stop it if it’s running. We’ll use the sc stop command for this. Just type the following, but use the name of the service you’re stopping instead of <SERVICE_NAME>:
sc stop <SERVICE_NAME>
For instance, to stop “SampleService”, you’d write:
sc stop SampleService
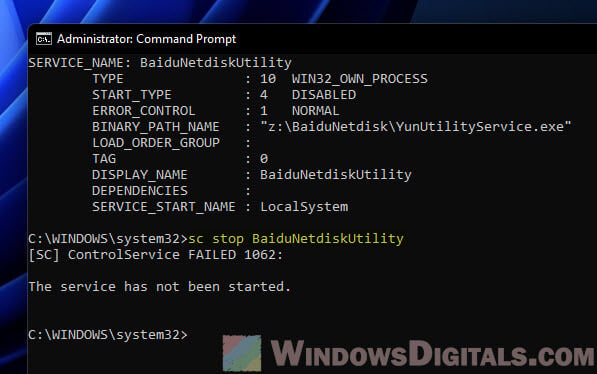
Hit Enter. If it stops successfully, you’ll get a message saying so. If it wasn’t running, it’ll tell you that too.
Note: Stopping a service could affect other things that depend on it. Make sure you know what you’re doing before you hit stop.
Delete a service using “sc delete” command
After stopping the service and checking it has no dependencies, you can delete it. Just type the following in Command Prompt. Replace <SERVICE_NAME> with the service’s name.
sc delete <SERVICE_NAME>
If you’re deleting “SampleService”, here’s what you’d type:
sc delete SampleService
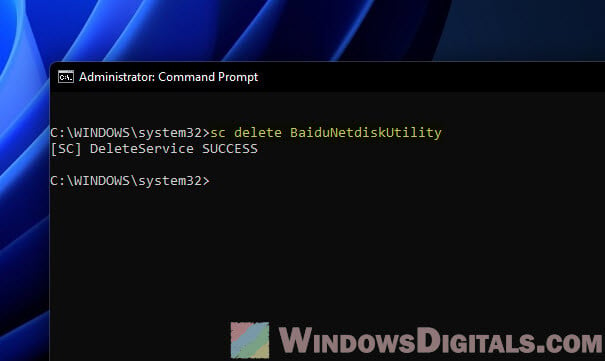
Press Enter. If everything goes right, you’ll see a message saying the service was deleted.
Related resource: How to Delete a Ghost File or Folder in Windows 11/10
Document changes made to services
When you delete or change a service, keep a record of what you did. Write down which service you stopped, modified, or deleted and why. This can be very useful if you need to troubleshoot in the future or if you need to reverse the changes. It also helps if someone else, like your system admin, needs to know what was changed on the system.
Check with a pro if you’re not sure
If you’re not completely confident about what a service does or whether it’s safe to delete it, you should definitely ask for opinion from an expert first. Whether it’s a tech-savvy friend or a professional, getting a second opinion can prevent catastrophic mistakes that might be very difficult to fix.
Вопрос от пользователя
Здравствуйте.
Можно ли как-то удалить службу в Windows? Дело в том, что я пользовался одно время антивирусом Panda, а сейчас удалил его (но вот его служба осталась в системе и мешает установке другого антивируса).
Что можно сделать?
Доброго времени!
Как-то все странно, я не уверен, что у вас был антивирус Panda 😉 (очень похоже на что-то другое…). Тем не менее, есть парочку способов, как можно удалить эту службу (отмечу, что делать это следует только со службами, которые появились у вас после установки каких-то программ. Удаление системной службы может повлечь за собой неработоспособность ОС Windows).
*
Удаление службы: способы
Вариант 1
❶
Сначала необходимо открыть список служб и скопировать точное название службы, которую требуется удалить.
Для этого:
- нажмите сочетание Win+R (должно появится окно «Выполнить»);
- введите команду services.msc и нажмите OK;
Открываем службы — services.msc (универсальный способ)
- далее откройте нужную службу и скопируйте ее точное название (см. скрин ниже).
Копируем имя службы / Службы
❷
После нужно запустить командную строку от имени администратора. Для этого:
- откройте диспетчер задач (Ctrl+Shift+Esc);
- нажмите на файл/новая задача;
- поставьте галочку чтобы задача была запущена под-администратором, и введите в строку «Открыть» команду CMD;
- нажмите OK. См. пример ниже.

Запускаем командную строку от имени администратора
Альтернативный вариант (для Windows 10): нажмите по значку «лупы» на панели задач, введите в поиск «командная…» — среди найденных результатов будет ссылка на командную строку. Достаточно кликнуть по ней правой кнопкой мышки и выбрать запуск из-под администратора…

Windows 10 — запуск командной строки
❸
Далее нужно ввести команду:
sc delete «HPJumpStartBridge» (в кавычках имя службы, которое будет удалено (мы его скопировали в первом шаге статьи)). Если служба была удалена — вы увидите сообщение об успехе, как на скрине ниже…

Удаляем службу в командной строке
После перезагрузки компьютера, удаленной службы уже не будет…
Вариант 2
Удалить службу также можно через редактор реестра (но я бы рекомендовал этот способ, если у вас почему-то не сработал первый).
Чтобы открыть редактор реестра (на всякий случай напомню):
- нажмите Win+R;
- введите команду regedit и нажмите OK.
regedit — открыть редактор реестра
В помощь! 5 способов открыть редактор реестра (в любой Windows!), даже если он заблокирован — https://ocomp.info/sposoby-otkryit-redaktor-reestra.html
Далее нужно открыть ветку:
HKEY_LOCAL_MACHINE\SYSTEM\CurrentControlSet\Services\
После, в ней нужно найти раздел с названием службы, и удалить оный.

Редактор реестра — удаление службы
Вариант 3
Есть спец. утилиты, которые могут помочь навести порядок в Windows. Одна из таких — Process Hacker. Бесплатная, мощная утилита для мониторинга за состоянием ОС Windows. Годится и для решения нашей задачи: позволяет просмотреть полный список служб и удалить любую из них*.
После установки и запуска утилиты (ссылку чуть выше привел на офиц. сайт), перейдите в раздел «Services», найдите нужную службу и нажмите по ней правой кнопкой мышки: в появившемся меню выберите вариант «Delete» (удалить).

Process Hacker — удаление службы
После перезагрузите компьютер. Вот, собственно, и все…
Примечание!
Запускать Process Hacker необходимо от имени администратора. Для этого просто щелкните на исполняемом файле правой кнопкой мышки и в контекстном меню выберите оное.

Запуск от имени администратора
*
Удачной работы!
👋
В этой статье описан простой способ, позволяющий удалить практически любую службу в Windows 10 средствами операционной системы, таких как командная строка и системный реестр Windows.
Прежде чем удалить службу, необходимо уяснить несколько моментов:
- При удалении службы она навсегда исчезнет из системы, и восстановить ее непросто, а в ряде случаем просто невозможно.
- Удаление определенных служб может вызвать неработоспособность тех или иных программ. Поэтому не стоит удалять службу, если вы на 100% не уверены за что она отвечает.
- Не удаляйте системные службы Windows 10, так как это может привести к неработоспособности всей системы.
Также нужно понять, в каких случаях возникает необходимость в удалении службы Windows.
- Зачастую программы при удалении из системы оставляют свои службы нетронутыми, и каждый раз при загрузке компьютера система пытается запустить такую службу, однако из-за отсутствия исполняемых или библиотечных файлов сделать этого не может, генерируя ошибку.
- Некоторые вирусы и трояны для маскировки своих деструктивных действий могут создать в системе новую службу. И даже если, ваш антивирус удалит тело вируса, служба может остаться, и ее придется удалять вручную.
- Возможно также ситуация, когда производительность системы снижается вследствие наличия большого количества процессов, работающих в виде служб, и вы решили удалить (а не просто остановить) ряд ненужных более служб в Windows 10.
Содержание
- Как узнать имя службы
- Как удалить службу в командной строке
- Как удалить службу в редакторе реестра
Как узнать имя службы
Чтобы удалить службу в Windows 10, нужно знать её имя. Посмотреть информацию о службах можно в окне управления службами, для этого нажмите сочетание клавиш + R, в открывшемся окне Выполнить введите (скопируйте и вставьте) services.msc и нажмите клавишу Enter ↵.

В открывшемся окне «Службы», найдите ту службу, которую вы планируете удалить (в данном примере это служба «SynTPEnh Caller Service”).

Дважды щелкните по выбранной службе и в появившемся окне свойств службы, в поле Имя службы: будет отображено ее имя (в данном случае имя службы — SynTPEnhService, т.е. оно не совпадает с именем в списке служб, но бывает что имя службы совпадает с отображаемым именем), скопируйте его в буфер обмена.

Если служба работает, остановите ее нажав на кнопку Остановить.
Как удалить службу в командной строке
Чтобы удалить службу в Windows, откройте окно командной строки с правами администратора, и далее воспользуемся системной командой sc средства настройки диспетчера служб sc.exe. Команда SC используется для конфигурирования, опроса состояния, остановки, запуска, удаления и добавления системных служб в командной строке Windows.
Синтаксис команды удаления службы выглядит так:
sc delete ServiceName
где вместо ServiceName указывается имя удаляемой службы.
Если имя службы содержит пробелы, его нужно взять в кавычки.
В данном случае команда выглядит так:
sc delete SynTPEnhService

В случае успешного выполнения команды sc delete в командной строке должно появиться сообщение:
[SC] DeleteService: успех.
Теперь, если в консоли управления службами нажать клавишу F5, вы увидите, что служба удалена и в списке не значится.
Как удалить службу в редакторе реестра
Альтернативный метод удаления служб в Windows подразумевает использование редактора реестра. Но прежде чем вносить какие-либо изменения в реестр, настоятельно рекомендуется создать точку восстановления.
Откройте редактор реестра, для этого нажмите сочетание клавиш + R, в открывшемся окне Выполнить введите (скопируйте и вставьте) regedit и нажмите клавишу Enter ↵.

В открывшемся редакторе реестра перейдите по следующему пути:
HKEY_LOCAL_MACHINE\\SYSTEM\\CurrentControlSet\\Services
В ней содержится список всех служб, установленных в системе.
Найдите имя раздела реестра, соответствующее имени удаляемой службы.
Удостоверьтесь, что в значениях DisplayName и ImagePath содержатся, соответственно имя и путь к исполняемому файлу службы, которую вы планируете удалить.
Щелкните правой кнопкой мыши по имени найденного раздела реестра с именем службы и выберите Удалить.

После этих действий служба будет удалена из системы. Данная инструкция применима не только к операционной системе Windows 10, но и также к Windows 8.1, Windows 8.







