Загрузить PDF
Загрузить PDF
При удалении программы могут остаться лишние и ненужные записи в реестре. Эта статья расскажет вам, как полностью удалить программу.
-
-
-
- Для этого нажмите «Пуск» — «Выполнить» и в открывшемся окне введите regedit.
-
-
-
\
-
Нажмите «Сохранить».
-
-
-
-
-
Прочитайте запись реестра, чтобы убедиться, что она связана с удаленной программой.
-
-
Продолжайте искать и удалять записи реестра, связанные с удаленной программой, пока не удалите их все.
-
15
Для завершения процесса перезагрузите компьютер.
Реклама
Советы
- Ищите записи реестра, связанные с удаленной программой, не только по ее названию, но и по имени ее разработчика, ее альтернативным названиям и тому подобному.
- Для обновления нажимайте F5.
Реклама
Предупреждения
- Реестр является сердцем Windows; если вы испортите его, Windows не будет работать. Поэтому перед редактированием реестра создайте его резервную копию (экспортируйте реестр). Если вы сомневаетесь, не редактируйте реестр!
- Обязательно выполните шаги 4–7, прежде чем приступать к редактированию реестра.
- Ошибочно удаленные записи могут привести к поломке других программ или системы в целом.
- Не удаляйте никаких записей реестра, кроме необходимых (заранее сделайте резервную копию реестра).
- Редактирование реестра — опасная процедура и должна выполняться только в крайнем случае.
Реклама
Об этой статье
Эту страницу просматривали 32 705 раз.
Была ли эта статья полезной?
Содержание статьи:
- «Полное» удаление программы из Windows
- ❶ Классическое удаление программы через панель управления
- ❷ Если «Программы и компоненты» ничем не помогли
- ❸ Утилиты для полного удаления проблемного софта
- ❹ Удаление ключа вручную из реестра
- Вопросы и ответы: 31
Вопрос от пользователя
Добрый день.
Подскажите, как можно полностью удалить программу из Windows. Пробовал разными способами: через меню ПУСК, через установку и удаление программ, вручную удалял папку и т.д. Всё равно, при ее повторной установке — установщик пишет, что она у вас уже имеется и нужно сначала ее удалить…
Заранее благодарю, Александр.
Здравствуйте.
Известная проблема. Сразу скажу, что встроенная утилита в Windows по установке и удалению программ далека от идеала, и частенько не может выполнить свои функции (к тому же после ее работы в системе остается множество «хвостов» как в реестре, так и просто, среди временных файлов).
В статье рассмотрю несколько способов решения вашей проблемы. Итак…
*
«Полное» удаление программы из Windows
В большинстве случаев происходит подобное из-за того, что пользователь удаляет программу очень простым способом: заходит в проводник, находит нужную папку в каталоге Program Files и нажимает Delete (результат: файлы программы удалены, но записи в реестре остаются…).
Чтобы такого не происходило, необходимо удалять программы (хотя бы) с помощью стандартного установщика, встроенного в Windows. Об этом пару слов в пункте-1 ниже.
*
❶ Классическое удаление программы через панель управления
В 👉 панели управления Windows необходимо перейти по адресу: Программы \ Программы и компоненты.
Далее нужно найти и выделить искомую программу, затем нажать кнопку «удалить» (в идеале запустится установщик и за несколько шагов программа будет удалена).

Панель управления — программы — программы и компоненты
(Автору вопроса это не поможет, но в рамках статьи рекомендую начать разбираться с вопросом именно с этого шага).
Кстати, в Windows 10 можно удалять приложения через параметры системы (чтобы их открыть — нажмите сочетание клавиш Win+i). См. скриншот ниже. 👇

Windows 10 — приложения — приложения и возможности
*
❷ Если «Программы и компоненты» ничем не помогли
Например, в списке не оказалось нужной программы, то можно попытаться вручную отыскать деинсталлятор.
Ремарка!
Многие пользователи просто удаляют папку с программой с системного диска «C:\».
Но подобный шаг — только добавит свободного места на HDD, сама система будет считать, что программа всё еще установлена (ведь, те же записи в системном реестре-то остались).
А для правильного удаления нужен деинсталлятор (спец. небольшая утилита от разработчика для удаления его программы).
Деинсталлятор, обычно, всегда находится в папке с установленной программой. Представляет он из себя файл «Uninstall.exe» (прим.: могут быть различные производные вида «unins000.exe»).
Большинство программ, по умолчанию, устанавливаются в папки:
- C:\Program Files (x86)\
- C:\Program Files\
Поэтому, если через установку и удаление программ удалить приложение не получилось, необходимо зайти в одну из этих папок, затем найти каталог программы (которую хотите удалить), и посмотреть — нет ли там подобного файла.
Кстати, при наведении мышкой на такой файл — появляется небольшое окно, вида «Описание файла: Setup/Uninstall» (см. скриншот ниже).

Деинсталлятор программы
В общем-то, если такой файл есть — вам осталось его запустить и следовать указаниям.
Важно!
Кстати, для некоторого софта разработчики на официальных сайтах выкладывают специальные деинсталляторы. Представляют они из себя обычное приложение, которое проверит вашу систему, и начисто удалит все следы когда-то установленной программы.
Например, подобные деинсталляторы есть для антивирусов (Касперский, Нод 32 и т.д.).
*
❸ Утилиты для полного удаления проблемного софта
Если предыдущие шаги не увенчались успехом (а также для чистки системного реестра от хвостов) — для удаления сбойных программ существуют специальные утилиты.
Они покажут практически все установленные программы (в отличие от «Установки и удаления программ» в Windows), и могут удалять принудительно и полностью любую из них!
*
IObit Uninstaller
Сайт: http://ru.iobit.com/advanceduninstaller.php
Отличная программа для отслеживания установленного софта, автозагрузки Windows (утилита предупреждает, когда кто-то туда вторгается), и для удаления начисто любого софта из системы (удаляются в том числе и хвосты, которые оставляет стандартный установщик в Windows).
К тому же, утилита бесплатна и работает во всех версиях Windows: XP, 7, 8, 10.

Как удалить программу в IObit Uninstaller — просто выделите нужное приложение, и нажмите по значку корзины
Основные достоинства:
- возможность очистки браузера от надстроек и тулбаров (рекламного ПО, различных баннеров, ссылок и пр., что сейчас часто встраивается в браузеры);
- наличие функции принудительного удаления приложений;
- возможность глубокой проверки системы на наличие оставшегося «мусора», «хвостов» от старого софта;
- утилита бесплатна и поддерживает русский!

IObit Uninstaller — автоматически нашел оставшиеся записи в реестре (хвосты)
👉 В помощь!
Полный процесс удаления программы в IObit Uninstaller можете посмотреть в этой статье.
*
Revo Uninstaller
Сайт: https://www.revouninstaller.com/ru/
На данный момент один из лидеров среди утилит деинсталляторов (наряду с вышеупомянутой IObit Uninstaller). Пожалуй, разница между ними в количестве опций: если продукт от IObit «старается» максимально упростить процесс, то продукт от Revo предоставляет макс. кол-во опций для «тонкой» работы. 😉

Главное окно программы Revo Uninstaller
Основные функции:
- удаление «любых» программ правильно (в т.ч. и тех, которые на штатные средства не реагируют);
- чистка «хвостов» и файлов, оставшихся после удаления ПО;
- наличие режима охотника: деинсталляция программ по наведению на иконку…;
- многоуровневая система резервного копирования;
- менеджер автозагрузки;
- встроенный чистильщик «мусора»;
- возможность очистки истории: как в браузерах, так и продуктах от MS Office (никто не узнает, чем вы занимались на ПК);
- возможность удаления файлов, чтобы их нельзя было восстановить;
- база журналов (можно найти всю историю работы с программой).
*
Geek Uninstaller
Сайт: https://geekuninstaller.com/
С одной стороны, очень простая утилита для удаления программ, с другой — это мощный инструмент для очистки вашей системы от ненужного софта (так, чтобы не осталось даже следа от того, что он когда-то присутствовал ✌).
Интерфейс утилиты простой: после ее запуска вы увидите список установленных программ — напротив каждой дата установки и ее размер (кстати, весь список программ можно экспортировать в обычный html-файл). Выбрав нужную программу, вы можете:
- попытаться удалить ее стандартным образом (деинсталляция);
- если не получилось — удалить принудительно;
- можно просто удалить запись о ней из реестра;
- также утилита поможет найти веб-сайт программы, папку на диске, куда была установлена программа, и записи в реестре, связанные с ней.

Главное окно программы Geek Uninstaller — пример деинсталляции приложения
*
CCleaner
Сайт: https://www.piriform.com/
Одно из лучших бесплатных решений для очистки и оптимизации системы. В рамках данной статьи интересные дополнительные функции этой утилиты (которые находятся в меню «Сервис»):
- удаление программ (можно провести стандартную деинсталляцию, но если не получилось — можно просто удалить сведения о программе из системы и реестра (в этом случае папку с файлами программы нужно будет удалить ручную));
- есть контроль за автозагрузкой Windows;
- возможность поиска и удаления дубликатов файлов;
- удаление тулбаров и дополнений в браузерах и пр. (см. скрин ниже).

CCleaner — дополнительные опции
*
❹ Удаление ключа вручную из реестра
Бывает и такое, что утилиты бессильны (хотя редко, но все-таки). В этом случае можно вручную удалить из реестра ключи и «хвосты» от программы, а затем удалить ее папку из каталога Program Files на системном диске «C:\» (со всеми ее файлами).
Чтобы войти в системный реестр, необходимо:
- нажать кнопки WIN+R — должно появиться окно «Выполнить»;
- в окне «Выполнить» ввести команду regedit и нажать Enter (пример на скрине ниже).

regedit — открыть редактор реестра
👉 В помощь!
Несколько способов, как можно открыть редактор реестра — см. инструкцию.
*
Реестр представляет из себя большую базу данных, в котором много различных каталогов и ключей. Нам нужно найти следующую ветку: HKEY_LOCAL_MACHINE/SOFTWARE/Microsoft/Windows/CurrentVersion/Uninstall.
Именно в этой ветке содержатся ключи практически от всех установленных программ в Windows. Открыв ее, вы увидите, что часть программ имеют привычное название, другая часть: непонятные цифры с буквами…

Редактор реестра
Чтобы найти ключи от конкретной программы, щелкните правой кнопкой мышки по каталогу Uninstall и нажмите «Найти». Далее вбейте в поисковую строку название программы (на латинице).

Поиск ключа программы
Затем редактор предоставит вам найденные данные. Вам осталось их удалить, а затем переустановить программу (например).

Удаление ключей из реестра
Также обратите внимание, что некоторые утилиты для удаления программ могут в авто-режиме найти записи в реестре (например, в IObit Uninstaller достаточно кликнуть правой кнопкой мышки по приложению, и в появившемся меню выбрать «Открыть в Regedit»).
*
👉 Совет №1
При удалении программы, часто сталкиваешься с тем, что какая-то папка или файл не удаляется (появляются разного рода ошибки, что это нельзя или невозможно выполнить и пр.). В этом случае рекомендую следующую инструкцию.
👉 Совет №2
Бывает и так, что программа не удаляется из-за того, что требует права администратора, или пишет, что она уже используется. В этом случае попробуйте загрузить систему в безопасном режиме, и произвести удаление программы из него. Во многих случаях помогает! 👌
*
На этом пока всё. Дополнения приветствуются…
Удачи!
👣
Первая публикация: 06.11.2017
Корректировка: 23.11.2022
В случае, если в списке установленных программ в «Программы и компоненты» Windows у вас присутствуют программы, которые уже были удалены или в ситуации, когда вам нужно, чтобы какая-то программа не отображалась там, вы можете легко убрать её оттуда.
В этой инструкции два способа удалить программу из списка установленных в Windows 11, Windows 10 или предыдущих версиях системы — вручную в редакторе реестра и с помощью стороннего ПО.
Удаление пункта в списке установленных программ с помощью редактора реестра

Информация о том, какие программы были установлены на компьютере хранится в реестре Windows и мы можем её оттуда удалить. При этом сама программа (если она еще установлена) продолжит работать, более того, останется возможным и нормальное полное её удаление — с помощью файла деинсталляции в её папки. Шаги удаления будут следующими:
- Нажмите клавиши Win+R (Win — клавиша с эмблемой Windows), введите regedit и нажмите Enter.
- Перейдите к разделу реестра
HKEY_LOCAL_MACHINE\SOFTWARE\WOW6432Node\Microsoft\Windows\CurrentVersion\Uninstall\
- В этом разделе вы найдете подразделы: часть из них могут иметь имена программ, часть — идентификаторы, некоторые вообще не связаны со списком установленных программ. Выбрав любой раздел, в правой части окна редактора обратите внимание на наличие параметра «DisplayName» и его значение. Если параметр присутствует, а его значение соответствует имени программы, которую нужно удалить из списка, удалите весь раздел с этим параметром (правый клик по «Папке» — удалить).
- Если в указанном разделе ваша программа не нашлась, загляните в еще один раздел реестра, где также могут находиться отдельные программы из списка:
HKEY_LOCAL_MACHINE\SOFTWARE\Microsoft\Windows\CurrentVersion\Uninstall
В результате в списке установленных программ ненужный пункт будет удален (для этого потребуется закрыть и заново открыть этот список).
Как уже было отмечено, если программа всё еще находится на компьютере, она никуда не денется и продолжит запускаться и выполнять свои функции. А для её полного удаления в дальнейшем необходимо зайти в папку с программой и найти файл для удаления, обычно его имя начинается с unins (от слова uninstall — деинсталлировать).
Hide From Uninstall List
Бесплатная утилита Hide From Uninstall List создана специально для простого выполнения рассмотренной задачи: скрытия установленных программ как в Панели управления (Программы и компоненты) так и в Параметрах Windows 11/10 (пункт Установленные приложения). Более того, программа может скрыть и сами эти списки.
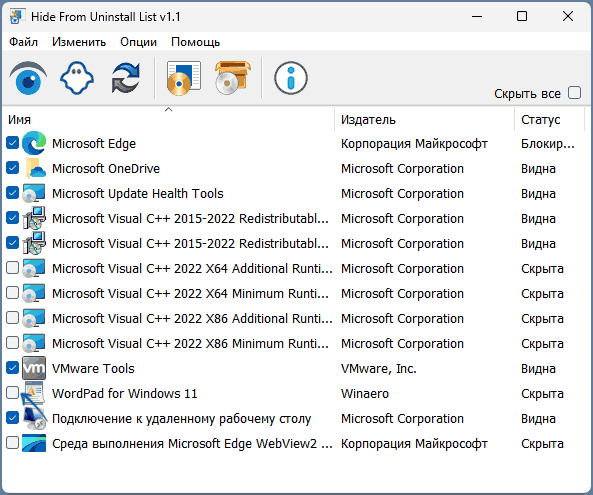
Подробная информация по загрузке и использованию утилиты — в отдельной инструкции.
CCleaner
В известной большинству программе CCleaner в разделе «Инструменты» — «Удаление программ» также присутствует возможность удалять программу из списка установленных.

Для этого достаточно лишь выбрать программу и нажать кнопку «Удалить» вместо «Деинсталляция» — в результате будет удалена та же запись в реестре, которую в предыдущем способе мы удаляли вручную. Результат действия аналогичен.
Если что-то не сработало или остаются вопросы — задавайте в комментариях, решение должно найтись.
If you find that unwanted programs appear on the Programs and Features page even though you have removed/uninstalled them, or if you are unable to uninstall a specific program, then the program has likely been corrupted and it cannot be removed the conventional way.
Using the Windows Registry, you can permanently uninstall programs and apps to ensure that they do not cause further problems.
Table of Contents
In some cases, you might have uninstalled a program through Add/Remove Program, but it still appears in the Control Panel (Run >> appwiz.cpl) list. If you try to run the program, it will not work either. It is best to attempt to remove it using the methods discussed in this post if that is the case.
Program location in Windows Registry
Each program has either a 32-Bit or 64-Bit architecture on your Windows computer. These categories of programs and apps are stored separately, both on the volume and within the Windows Registry.
The 32-bit applications and programs are stored in the following locations:
System Volume: C:\Program Files (x86)
Windows Registry: Computer\HKEY_LOCAL_MACHINE\SOFTWARE\WOW6432Node\Microsoft\Windows\CurrentVersion\
64-bit apps and programs are saved at the following locations:
System Volume: C:\Program Files
Windows Registry: Computer\HKEY_LOCAL_MACHINE\SOFTWARE\Microsoft\Windows\CurrentVersion\
The CurrentVersion keys further hold sub-keys for different apps and programs. One of the sub-keys is named Uninstall, which contains information pertaining to removing the program.
The values within the Uninstall key can be used to remove the entire program permanently from your computer, which is how we shall be deleting any program(s) that may be causing trouble, or are no longer required.
Uninstall Windows Registry key
Before we proceed to the uninstallation process, let us learn how to determine which key belongs to which program, since most sub-keys in the Uninstall key are not named directly with the associated program’s name.

If you click on the key under Uninstall, you may find the following parameters (values) and the related information:
Note: These are common values. You may see come across some values that are not mentioned in the list below.
- DisplayName
- DisplayVersion
- Publisher
- VersionMinor
- VersionMajor
- Version
- HelpLink
- HelpTelephone
- InstallDate
- InstallLocation
- InstallSource
- URLInfoAbout
- URLUpdateInfo
- AuthorizedCDFPrefix
- Comments
- Contact
- EstimatedSize
- Language
- ModifyPath
- Readme
- QuietUninstallString
- UninstallString
- SettingsIdentifier
The only parameters you should be interested in are DisplayName, QuietUninstallString, and UninstallString.
DisplayName is the identifier that will assist you to recognize to which program the key in the Windows Registry belongs. This means that you will need to click on each key before determining which key is the one that you wish to delete.
Note: Some Windows Registries may be named (correctly) after the associated program.
The values QuietUninstallString and UninstallString will be used in the process of uninstalling the program further down the article.
We can now begin to remove the program that you want to.
Uninstall/Remove programs using Windows Registry
You can uninstall the program through the Windows Registry if you are unable to do so through the program itself, or through the Programs and Features page in the Control Panel.
However, if you simply see a program on the Programs and Features page that is no longer installed but still visible, you can delete the associated Windows Registries to remove it from the list.
Since both processes involve manipulation of the Windows Registry, it is better to create a restore point before proceeding forward, in case the system is at risk of wrongful Registry manipulation.
Completely uninstall the program using Windows Registry
Since the names of the keys in the Windows Registry are ambiguous, it is better to create a backup of the Registry, and then proceed towards the uninstallation.
Here is how to do so:
- Launch the Registry Editor by typing in regedit in Run.
- Now paste the complete location of the Uninstall key in the address bar for quick navigation:
- 32-Bit:
Computer\HKEY_LOCAL_MACHINE\SOFTWARE\WOW6432Node\Microsoft\Windows\CurrentVersion\Uninstall - 64-Bit:
Computer\HKEY_LOCAL_MACHINE\SOFTWARE\Microsoft\Windows\CurrentVersion\Uninstall
- 32-Bit:
- Now look for the key that you want to remove. Remember that you can find the name of the associated program in the DisplayName value.
- When found, right-click on the key and click Export from the context menu.
- In the pop-up window, select a location to save the backup Registry file, enter the name of your choice, and click Save.
A local backup of the Windows Registry that you are about to remove has been made.
- Now, click on the associated key of the program that you want to remove, and then double-click on either of the values in the right-hand pane:
- QuietUninstallString – For quietly removing the program (no prompts or confirmation)
- UninstallString – To remove the program with complete due process
- In the Edit String popup, copy the Value Data.
- Now launch the Command Prompt with administrative privileges, paste the copied content and press Enter to run it.
- If you selected UninstallString in step 6, then you may encounter some confirmation dialog boxes or an uninstall/reinstallation wizard. Follow through with them to remove the program.
- Now confirm if the correct program has been removed through the Programs and Features page in the Control Panel. If so, you can continue to delete the manual backup of the Registry as well. If not, you may want to restore the Registry file by double-clicking it. This will bring back the deleted Windows Registry as it was before.
You will now have successfully removed the program and all of its Registries as well.
Remove programs using Windows Registry
Note: This process does not uninstall the program, but simply removes it from the list under the Programs and Features page in the Control Panel.
Perform the following steps to remove a program that no longer works on your Windows computer, but is still visible in the Programs and Features list.
- Open the Registry Editor by typing in regedit in Run, and then paste either of the following locations in the address bar for quick navigation:
- 32-Bit:
Computer\HKEY_LOCAL_MACHINE\SOFTWARE\WOW6432Node\Microsoft\Windows\CurrentVersion\Uninstall - 64-Bit:
Computer\HKEY_LOCAL_MACHINE\SOFTWARE\Microsoft\Windows\CurrentVersion\Uninstall
- 32-Bit:
- Now determine the key associated with the program that you wish to remove from the list by checking the DisplayName value.
- Once determined, right-click the key and then click Delete from the context menu.
- In the confirmation dialog box, click Yes.
- You can now confirm that the program is no longer visible in the Programs and Features page (Run >> appwiz.cpl).
Verdict
You can run either the UninstallString‘s or QuiteUninstallString‘s value in the Command Prompt when you want to uninstall a program. QuietUninstallString will simply remove the program without confirming with you.
Moreover, we would advise that you adopt these methods when no other method to remove a program has worked since manually working with the Windows Registries can turn out to be deadly for your operating system.





















