Applies ToWindows 11 Windows 10
If you’ve recently installed a Windows Update and the update is causing your device to have errors or other issues, uninstall the update to try to resolve the issue.
Uninstall an update from Settings
-
Select Start > Settings > Windows Update . Under Related settings, select Update history> Uninstall updates or use the following shortcut:View update history
Note: In Windows 10, you can access from Update & Security > Windows Update > View your update history > Uninstall updates
-
From the list, select update you want to remove, and then select Uninstall.
Note: Some updates cannot be uninstalled.
Uninstall an update from Windows RE
If you can’t access Windows and you want to uninstall an update, you can do so from Windows RE. Here are the steps:
-
Access the Windows Recovery Environment.
-
Once in Windows RE, select Troubleshoot > Advanced options > Uninstall Updates.
-
Select either Uninstall latest quality update or Uninstall latest quality update.
Need more help?
Want more options?
Explore subscription benefits, browse training courses, learn how to secure your device, and more.
Как правило, удаление обновлений Windows 10 сравнительно несложная задача, выполнить которую можно через соответствующий элемент панели управления, либо используя утилиту командной строки wusa.exe, о чем я подробно писал в материале Как удалить обновления Windows 10.
Однако, для некоторых из обновлений кнопка «Удалить» отсутствует, а при попытке удаления с помощью командной строки вы получите уведомление автономного установщика обновлений Windows: «Обновление для Microsoft Windows является обязательным компонентом для этого компьютера, поэтому удаление невозможно». На самом деле, даже в такой ситуации мы можем удалить неудаляемое обновление и в этой инструкции подробно о том, как именно это сделать.
Как сделать обновление, которое не удаляется не обязательным

Причина, по которой некоторые обновления Windows 10 не удаляются и считаются обязательным компонентом для компьютера, заключается в том, что соответствующий параметр содержится в их файле конфигурации. И мы это можем изменить.
В примере ниже используется встроенный текстовый редактор Блокнот для внесения необходимых изменений, но это может быть и любой иной редактор для работы с простым неформатированным текстом, главное запускать его от имени Администратора.
- Запустите текстовый редактор, например, Блокнот, от имени Администратора. Для этого в Windows 10 можно найти его в поиске на панели задач, затем нажать по найденному результату правой кнопкой мыши и выбрать нужный пункт контекстного меню.
- В Блокноте в меню выберите «Файл» — «Открыть», в поле «Тип файла» обязательно укажите «Все файлы» и перейдите в папку C:\Windows\servicing\Packages\.
- Найдите файл, имя которого будет начинаться с Package_for_KB_НОМЕР_ОБНОВЛЕНИЯ и иметь расширение .MUM. Обратите внимание: для каждого обновления есть много похожих файлов, нам нужен без порядкового номера между Package и For. Откройте его в Блокноте.
- В верхней части этого файла найдите пункт permanence=»permanent» и измените слово в кавычках на «removable».
- Сохраните файл. Если он не сохраняется сразу, а открывает диалог сохранения, значит вы запустили текстовый редактор не от имени администратора.
На этом процедура завершена: теперь с точки зрения Windows 10 наше обновление не является обязательным для компьютера и его удаление возможно: кнопка «Удалить» появится в списке установленных обновлений панели управления.

Удаление в командной строке с помощью wusa.exe /uninstall также будет проходить без ошибок.
Примечание: для тех обновлений, которые поставлялись прямо в дистрибутиве Windows 10 (т.е. которые присутствуют в списке обновлений сразу после чистой установки ОС) таких файлов конфигурации может не быть.
Если после установки обновлений Windows на компьютере наблюдаются проблемы или ошибки, допустимо удалить конкретное обновление или все последние установленные обновления, чтобы попытаться устранить проблему. Рассмотрим, как удалить установленные обновления в Windows из командной строки или PowerShell.
Удалить обновление из командной строки Windows
Для вывода списка обновлений из командной строки можно использовать команду:
wmic qfe list brief /format:table

Вывод команды содержит номера обновлений (KB, HotFixID) и дату установки. Для удаления определенного обновления, скопируйте его ID и выполните команду:
wusa /uninstall /kb:5048667
Подтвердите удаление обновления.
В случае успешного удаления обновления в журнале Setup в Event Viewer появится событие от WUSA с EventID 7 и описанием:
Windows update "Security Update for Microsoft Windows (KB5048667)" was successfully uninstalled. (Command line: ""C:\Windows\system32\wusa.exe" /uninstall /kb:5048667")

Чтобы Windows не пыталась повторно установить удаленное обновление, можно поставить обновления на паузу на срок до 35 дней.
В предыдущих версиях Windows команду wusa можно было использовать для удаления обновлений в фоновом (тихом режиме) без подтверждения и с отложенной перезагрузкой. Использовалась такая команда:
wusa.exe /uninstall /KB:5048161 /norestart /quiet
Однако фоновый режим удаления обновлений был отключен начиная с Windows 10 1507. Теперь команда wusa.exe игнорирует параметр
/quiet
. При этом в журнале событий появляется ошибка Event ID 8:
Windows update could not be uninstalled because of error 2147942487 "The parameter is incorrect." (Command line: ""C:\Windows\system32\wusa.exe" /uninstall /KB:5048161 /norestart /quiet")

PowerShell: удаление установленных обновлений
Для более гибкого удаления обновлений можно использовать PowerShell. Следующие команды выведут список установленных обновлений Windows, отсортированных начиная с последних.
Get-CimInstance -ClassName Win32_QuickFixEngineering| select HotFixID, InstalledOn | sort InstalledOn -Descending
Или
Get-HotFix | Select-Object HotFixID, InstalledOn, Description| sort InstalledOn -Desc

С помощью следующих команд можно удалить все обновления Windows, установленные в определенную дату:
$Update_Date="12/13/2024"
Get-CimInstance -ClassName Win32_QuickFixEngineering | ? InstalledOn -Match $Update_Date | %{start "wusa.exe" @("/uninstall", "/kb:$($_.HotFixID.Substring(2))") -Wait}

Также для удаления обновлений можно исопльзовать PowerShell модуль PSWindowsUpdate. Установите модуль на компьютер:
Install-Module -Name PSWindowsUpdate
Выведите список 10 последних установленных обновлений:
Get-WUHistory | Select-Object -First 10| select KB,OperationName,Date,Result,title|ft

Чтобы удалить обновление, укажите его номер в команде (в этом примере используется тихий режим с подавлением запроса на подтверждение удаления):
Remove-WindowsUpdate -KBArticleID KB5048667 -Confirm:$false -Verbose

Если команда Remove-WindowsUpdate вернет код
-2145124318
, это означает что такое обновление удалить нельзя.
Чтобы предотвратить автоматическую установку этого обновления, нужно скрыть его от службы Windows Update:
Hide-WindowsUpdate -KBArticleID KB5048667
Если нужно удалить обновление с удаленного компьютера, можно использовать:
- Утилиту PSExec:
psexec \\192.168.158.100 -u root -s cmd.exe /c "dism /online /remove-package /packagename:Package_for_DotNetRollup_481~31bf3856ad364e35~amd64~~10.0.9290.1 /quiet /norestart" - Или PowerShell Remoting:
Invoke-Command -ComputerName 192.168.158.100 -ScriptBlock { Remove-WindowsUpdate -UpdateID KB5048161 -Force -Confirm:$false }
Удаление обновлений из образа Windows (DISM, Remove-WindowsPackage)
При удалении некоторых обновлений может появится ошибка:
Windows Update Standalone Installer Servicing Stack 10.0.26100.2592 is required by your computer and cannot be uninstalled.
Дело в том, что это обновление служебного стека (Servicing Stack Update, SSU). Microsoft указывает, что обновления SSU нельзя удалить после установки, т.к. это критический компонент системы, без которого вы не сможете установить последующие кумулятивные обновления (Latest Cumulative Update, LCU)
Однако есть обходной способ, позволяющий удалить LCU после установки Servicing Stack Update.
Способ потенциально опасный, которые может привести вашу Windows в неработоспособное состояние. Поэтому используйте его на свой страх и риск, понимая последствия.
Выведите список установленных компонентов обновлений в образе Windows:
Get-WindowsPackage -Online | where ReleaseType -like "*Update*"|ft
Чтобы удалить пакет обновления из образа, скопируйте его имя и выполните команду:
Remove-WindowsPackage -Online -NoRestart -PackageName Package_for_RollupFix~31bf3856ad364e35~amd64~~26100.2314.1.10

Это делается буквально в пару кликов.

Если после обновления системы вы обнаружили, что Windows спотыкается на каждом шагу, а установленные программы ведут себя странным образом, возможно, очередной апдейт от Microsoft стоит удалить. Вот как это сделать.
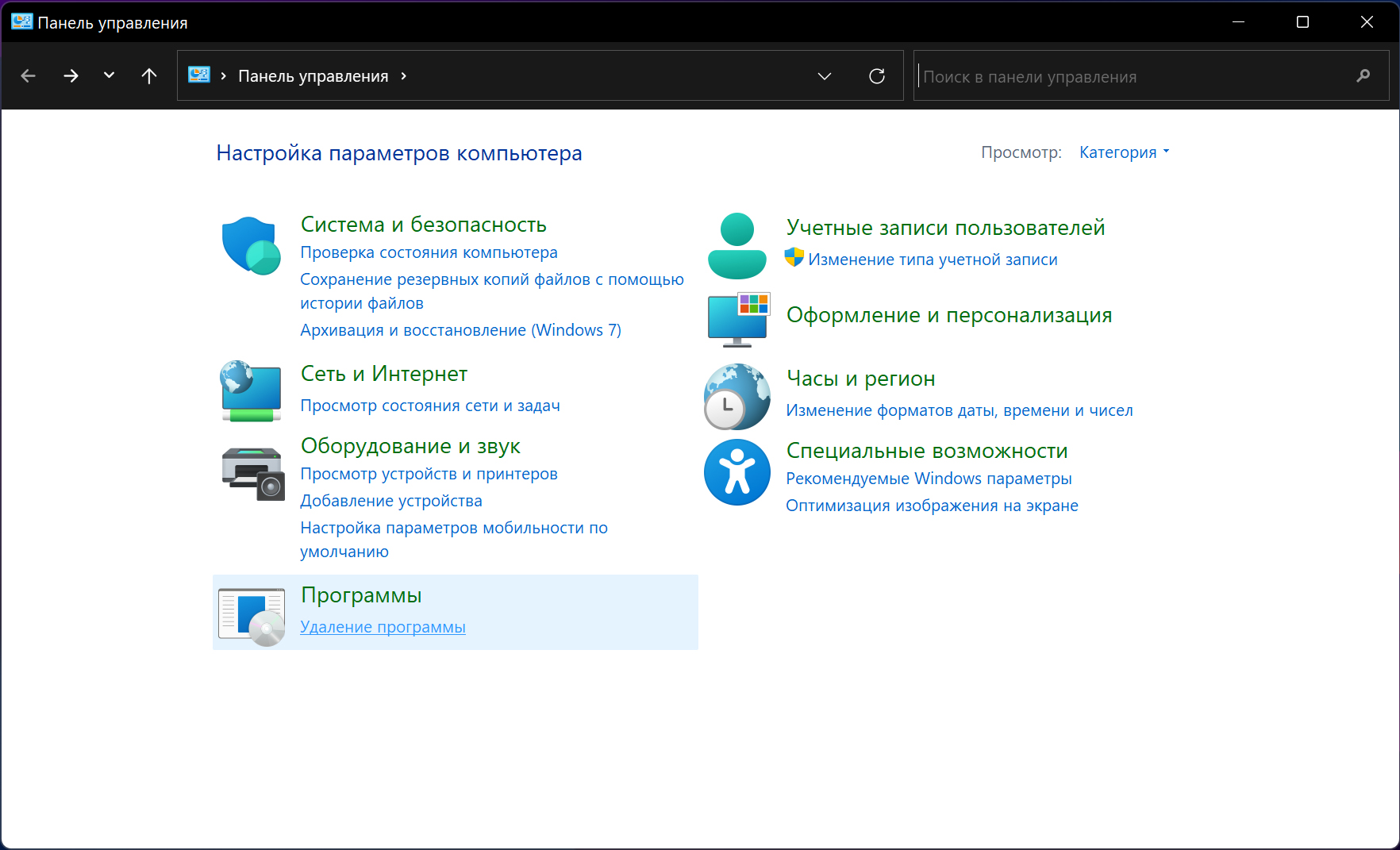
- На Windows 11 в системном поиске наберите «Панель управления», откройте её и нажмите «Удаление программы». Далее выберите «Просмотр установленных обновлений» — там будут предложены последние апдейты компонентов Windows с датой установки. Удалите самый свежий, после которого начались проблемы.
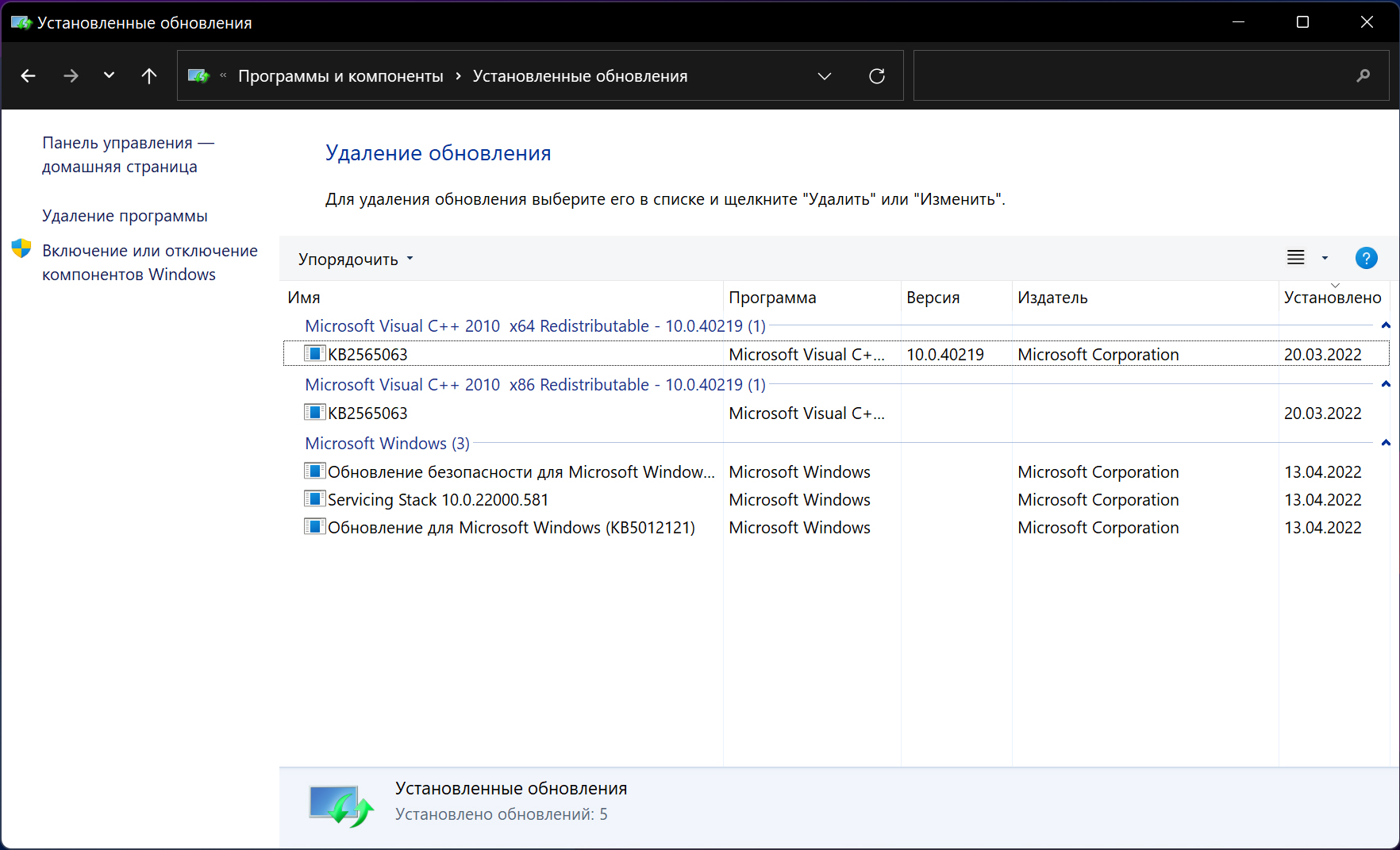
- Если у вас Windows 10, то путь будет точно такой же — через «Панель управления», «Удаление программы» и «Просмотр установленных обновлений».
- На Windows 8 или Windows 7 через «Панель управления» нужно перейти в «Центр обновления Windows» и кликнуть по ссылке «Установленные обновления».
Для удаления компонента достаточно щёлкнуть по нему правой кнопкой мыши и выбрать действие. Для этих же целей можно использовать метод восстановления предыдущего состояния компьютера, но если вы знаете конкретного виновника возникающих ошибок, то гораздо удобнее удалить именно его, а не восстанавливать всю операционную систему.
Удаление обновления Windows
Бывают случаи, когда обновление ОП Microsoft Windows приводят к неработоспособности некоторых программ или компонентов системы. Такое случилось в ноябре 2022 года, когда было выпущено обновление «Ежемесячный набор исправлений качества системы безопасности для систем Windows 11 2022 г.». Для Windows 8.1 и Windows Server 2012 R2 это обновление KB5020023 и 5021294, для систем Windows 10 это обновление KB5019959, KB5020030 (включает в себя KB5019959, поэтому может его скрывать) и KB5021233. Для Windows 11 это KB5019961, KB5019157 и KB5021234. Установка этих обновлений приводит к неработоспособности MS SQL Server, что в свою очередь приводит к ошибкам в программе Инфо-Бухгалтер 10, использующей MS SQL Server в качестве СУБД.
Например, при попытке вызвать операцию на редактирование появлялось такое окно (Рис. 0):
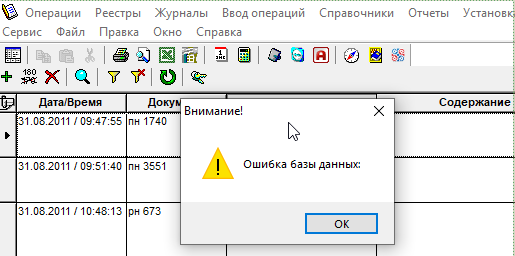
Рис.0 Ошибка в программе после установки обновления Windows
Чтобы вернуть работоспособность программы следует удалить это исправление и сделать его скрытым, чтобы система не пыталась установить его вновь.
Удалить обновление можно по пути «Панель управления / Программы и компоненты / Просмотр установленных обновлений» (рис.1). Также можно вызвать программу Appwiz.cpl в строке Выполнить.
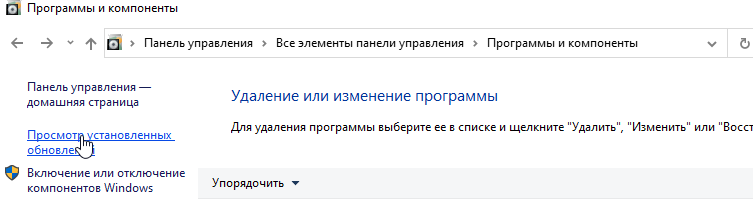
Рис.1 Переход к просмотру списка Просмотр установленных обновлений
Далее необходимо найти в списке удаляемое обновление и удалить его. Возможно, потребуется перезагрузка компьютера. Необходимо выполнить все предлагаемые системой действия, чтобы они вступили в силу (Рис. 2).
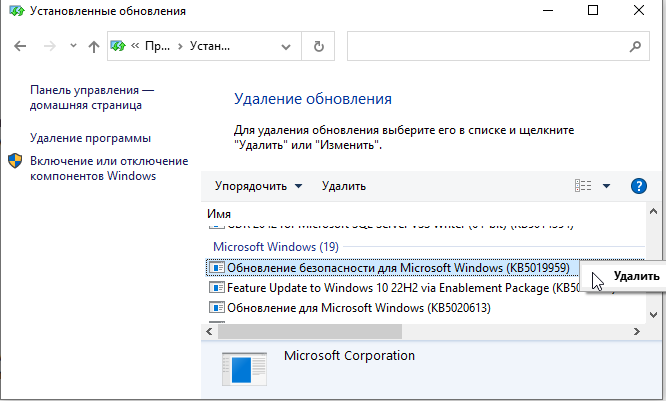
Рис.2 Удаление проблемного обновления системы
Также не будет лишним и скрытие проблемного обновления Windows, чтобы установщик не попытался его снова установить, тем самым опять делая программу Инфо-Бухгалтер 10 нерабочей.
Для этого надо запустить программу wushowhide.diagcab, доступную на сайте компании по адресу: http://download.microsoft.com/download/F/2/2/F22D5FDB-59CD-4275-8C95-1BE17BF70B21/wushowhide.diagcab
Описание работы программы доступно на сайте в статье «Как скрыть или восстановить скрытые обновления в Windows 10» по адресу https://answers.microsoft.com/ru-ru/windows/forum/all/%D0%BA%D0%B0%D0%BA/ecb5e593-4151-4a3e-84c7-686a2335e31f
Необходимо запустить программу (Рис.3), нажать кнопку Далее (Рис.4), потом выбрать пункт скрытия обновления (Рис.5) и выбрать проблемное обновление для скрытия (Рис.6), после чего нажать Далее и дождаться успешного завершения процесса скрытия обновления (Рис.7). При необходимости можно по аналогии и сделать скрытое ранее обновление вновь видимым для системы установки обновлений Windows.
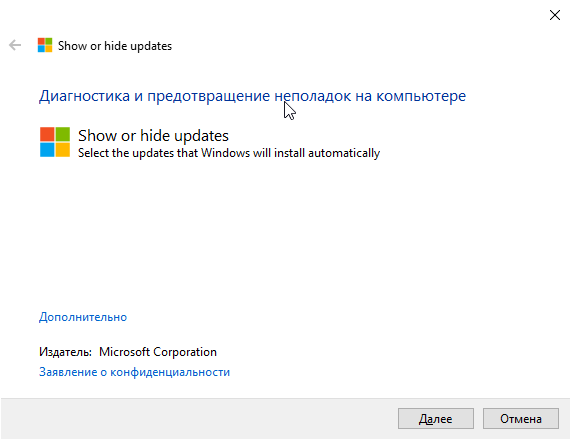
Рис.3 Запуск программы скрытия обновлений
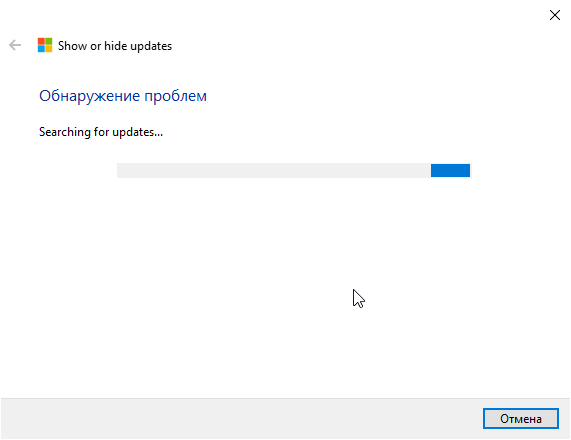
Рис.4 Поиск обновлений Windows
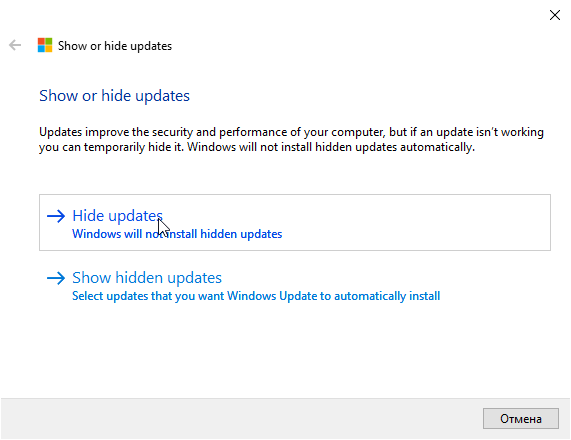
Рис.5 Скрытие обновления
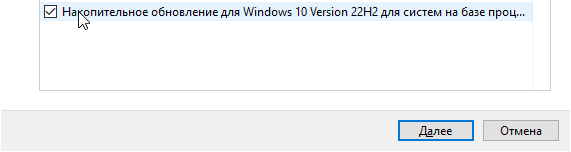
Рис.6 Скрытие обновления
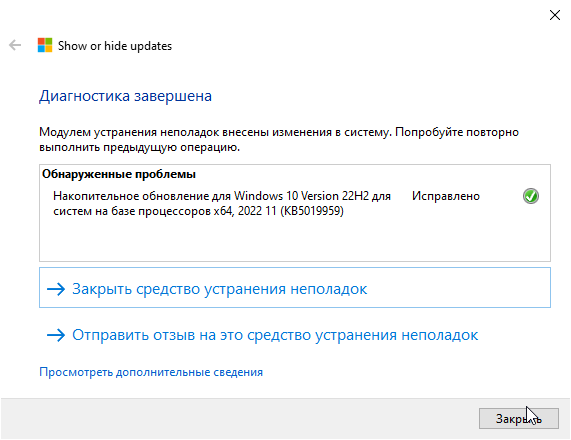
Рис.7 Успешное завершение скрытия обновления
Существует также возможность удаления и скрытия обновлений из командной строки Powershell (запускается по имени программы powershell в пункте Выполнить или с помощью поиска программы в системе по горячей клавише Win+Q) :
1) Чтобы посмотреть список установленных обновлений, введите команду:
Get-WmiObject win32_quickfixengineering | select HotFixID, InstalledOn | sort InstalledOn
2) Если увидите в списке проблемные обновления, то удалить их можно командой
wusa.exe /uninstall /kb:НомерОбновления
причем номер обновления указывается без префикса KB
для Windows 8:
wusa.exe /uninstall /kb:5020023
wusa.exe /uninstall /kb:5021294
для Windows 10:
wusa.exe /uninstall /kb:5019959
wusa.exe /uninstall /kb:5020030
wusa.exe /uninstall /kb:5021233
для Windows 11:
wusa.exe /uninstall /kb:5019961
wusa.exe /uninstall /kb:5019157
wusa.exe /uninstall /kb:5021234
Возможно, что потребуется перезагрузка Windows.
После того как обновления удалены и перезагружена ОС, можно попробовать пометить их скрытыми, чтобы очередная попытка их установки не приводила к проблемам. Для этого необходимо запустить среду powershell от администратора (Рис.8)
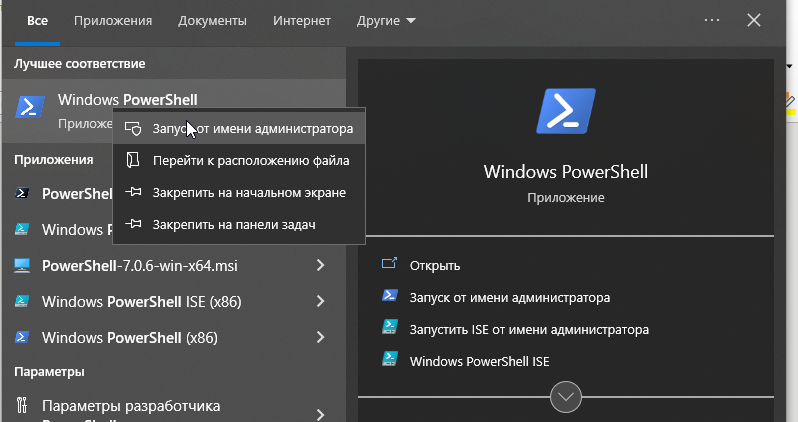
Рис.8 Запуск среды powershell от администратора
и выполнить следующие действия:
1) установить неограниченную политику выполнения
Set-ExecutionPolicy Unrestricted
1а) проверить, что она установилась
Get-ExecutionPolicy
2) установить модуль PSWindowsUpdate
Install-Module -Name PSWindowsUpdate
3) показать все доступные для установки обновления
Get-WUList
4) скрыть получится только те, что указаны в списке, полученном на предыдущем шаге
Hide-WindowsUpdate -KBArticleID KBNumber
где KBNumber — полный номер обновления (например, KB5019961)
для Windows 8:
Hide-WindowsUpdate -KBArticleID KB5020023
Hide-WindowsUpdate -KBArticleID KB5021294
для Windows 10:
Hide-WindowsUpdate -KBArticleID KB5019959
Hide-WindowsUpdate -KBArticleID KB5020030
Hide-WindowsUpdate -KBArticleID KB5021233
для Windows 11:
Hide-WindowsUpdate -KBArticleID KB5019961
Hide-WindowsUpdate -KBArticleID KB5019157
Hide-WindowsUpdate -KBArticleID KB5021234
5) рекомендуется вернуть ограниченную политику выполнения
Set-ExecutionPolicy Restricted



