Несколько раз сталкивался с ситуациями, когда в Windows не удается удалить установленные принтеры. Принтер может не отображаться в панели управления Windows (но быть доступным в диалоговом окне печати во всех программах), или при удалении принтера появляются различные ошибки (нет доступа, порт печати используется, ошибка очереди печати и т.д). В этой статье рассмотрим, как полностью удалить принтер в Windows 10 и 11.
Содержание:
- Штатные способы удаления принтера в Windows
- Принудительное удаление принтера в Windows
- Удаление драйвера принтера в Windows
Штатные способы удаления принтера в Windows
Сначала рассмотрим стандартные способы удаления принтеров в Windows, которые нужно обязательно попробовать.
- Укройте панель управления Settings -> Devices -> Printers and Scanners (или выполните команду быстрого доступа
ms-settings:printers
); - Выберите принтер, который вы хотите удалить и нажмите Remove Device;
- Подтвердите удаление принтера
Если при удалении принтера появляется ошибка “Локальная подсистема печати не выполняется”, проверьте настройки службы spooler согласно инструкции.
Также вы можете удалить принтер из классической Панели управления Windows:
- Выполните команду
control /name Microsoft.DevicesAndPrinters
; - Выберите принтер в списке и нажмите на кнопку Remove Device;
Обратите внимание, что, если в очереди печати принтера есть активные задания печати, вы не сможете удалить его, пока не очистите очередь печати. Чтобы очистить очередь печати, найдите принтер в панели управления и выберите опцию Open queue. Выберите опцию Printer -> Cancel All Document.

Попробуйте удалить принтер после очистки очереди печати.
Для удаления принтера можно использовать mmc консоль Print Management (несколько раз она помогла мне удалить принтер, который не отображался в панели управления Windows).
- Запустите консоль командой
printmanagement.msc
; - Перейдите в раздел Print Manager -> Print Servers -> выберите ваш компьютер -> Printers;
- Выбелите принтер и в контекстном меню нажмите Delete.
Принудительное удаление принтера в Windows
Если по каким-то причинам принтер не отображается в панели управления или не удаляется с ошибкой, вы можете принудительно удалить его.
Сначала выполните принудительную очистку очереди печати с помощью команд:
net stop spooler
del %systemroot%\system32\spool\printers\*.shd /F /S /Q
del %systemroot%\system32\spool\printers\*.spl /F /S /Q
net start spooler
Команды удалят все файлы *.shd и *.spl из каталога
%systemroot%\system32\spool\printers
.
Теперь вы можете удалить запись о принтере из реестра Windows.
- Запустите
regedit.exe
; - Перейдите в ветку HKEY_LOCAL_MACHINE\SYSTEM\CurrentControlSet\Control\Print\Printes;
- Найдите раздел с именем вашего принтера (в моем примере это
HP LaserJet Pro MFP M130fn (Copy 1)
; - Удалите ветку реестра принтера;
- Перезагрузите компьютер и проверьте, что принтер исчез из панели управления. Если он не исчез, но его статус изменился на Not Connected, просто удалите его.
При удалении принтера может появится ошибка:
Операция отменена из-за ограничений, действующих на этом компьютере. Обратитесь к системному администратору.
This operation has been cancelled due to restrictions in effect on this computer. Please contact your system administrator.
В этом случае проверьте, не включена ли параметр групповой политика, запрещающий удалять принтеры. Этот параметр находится в следующем разделе локального редактора GPO (gpedit.msc): User Configuration –> Administrative Templates –> Control Panel –> Printers.

На доменном компьютере проверьте результирующие настройки GPO с помощью утилиты gpresult.
Если политика отключена или не настроена, нужно удалить скрытые принтеры и очереди печати в диспетчере устройств. Такая проблема часто встречается с сетевыми принтерами.
- Запустите Device Manager (
devmgmt.msc
); - Включите опцию View -> Show hidden devices
- Разверните секции Print queues и Printers и удалите ненужные принтеры.
Удаление драйвера принтера в Windows
При удалении принтера из панели управления, его драйвера остаются в Windows. Если вы удалили принтер из панели управления, и хотите удалить его драйвер печати:
- Откройте оснастку
services.msc
и перезапустите службу Диспетчер Печати (Print Spooler). Можно перезапустить службу PowerShell командой: Restart-Service spooler -Verbose - Откройте оснастку управления печатью
printmanagement.msc
; - Разверните секцию Print Manager -> Print Servers -> выберите ваш компьютер -> Drivers;
- В списке перечислены все установленные драйвера принтеров;
- Щелкните правой кнопкой по драйверу, который вы хотите удалить и выберите Удалить пакет драйвера (Remove driver package).
- Подтвердите удаление драйвера, его inf файла и всех связанных файлов.
Также вы можете удалить ненужные драйвера в свойствах сервера печати. Для этого выполните команду
printui /s /t2
, выделите драйвер принтера и нажмите кнопку Delete.
Если вы столкнулись с тем, что не получается удалить принтер в Параметрах Windows 11/10 или в «Устройства и принтеры» из-за отсутствия кнопки удаления, сообщения «Операция отменена из-за действующих для компьютера ограничений» или других ошибок, проблему обычно можно решить.
В этой пошаговой инструкции подробно о способах удаления принтера, который не удаляется стандартными способами. Также может быть полезным: Как удалить драйвер принтера в Windows.
Стандартные способы удаления принтера
Сначала об обычных способах удаления принтера в Windows, которые, вы, вероятно, уже попробовали:
- В Windows 11 зайдите в Параметры — Bluetooth и Устройства — Принтеры и сканеры, нажмите по принтеру, нажмите кнопку «Удалить» и подтвердите удаление принтера.
- В Windows 10 зайдите в Параметры — Устройства — Принтеры и сканеры, нажмите по принтеру, а затем — кнопку «Удалить устройства».
Быстро попасть в список принтеров в «Параметрах» вы можете с помощью диалогового окна «Выполнить»: нажмите клавиши Win+R на клавиатуре, введите ms-settings:printers и нажмите Enter.
В Windows 10 также доступен следующий традиционный метод: откройте «Панель управления», а в ней — пункт «Устройства и принтеры». Нажмите правой кнопкой мыши по принтеру и выберите пункт «Удалить устройство».

Решение проблем с удалением принтера
Если обычные методы не решают проблему, можно попробовать один из следующих вариантов решения.
Остановка службы Диспетчер печати
Первая возможность — попробовать остановить службу Windows «Диспетчер печати», а потом попробовать выполнить удаление принтера стандартными способами:
- Нажмите клавиши Win+R на клавиатуре, введите services.msc и нажмите Enter.
- В списке служб найдите «Диспетчер печати», дважды нажмите по службе, а затем нажмите кнопку «Остановить», а после остановки — измените «Тип запуска» на «Отключена».
- Примените настройки и снова попробуйте снова удалить принтер.
Если это не помогло, не торопитесь включать службу, для следующих шагов её лучше оставить отключенной (но не забудьте включить снова, когда проблема решится).
Удаление принтера вручную
Перейдите в папку C:\Windows\System32\spool\Printers и очистите её содержимое. Затем выполните следующие шаги:
- Нажмите правой кнопкой мыши по кнопке «Пуск» и выберите пункт «Выполнить», введите regedit и нажмите Enter.
- Перейдите к разделу реестра
HKEY_LOCAL_MACHINE\SYSTEM\CurrentControlSet\Control\Print\Printers
- Внутри этого раздела вы найдете несколько подразделов. Они могут иметь имя вашего принтера, а могут — буквенно-цифровое обозначение (в этом случае имя принтера можно будет найти среди параметров в этом разделе). Найдите принтер, который нужно удалить, нажмите правой кнопкой мыши по разделу, который ему соответствует и выберите пункт «Удалить».
- Обычно принтер исчезает из списка после выполнения указанных действий. Если этого не произошло, удалите его стандартными способами.
Удаление принтера в командной строке
Внимание: перед выполнением этого и следующих шагов потребуется снова включить службу «Диспетчер печати» и установить её запуск в «Автоматически».
Есть возможность удалить принтер в командной строке:
- Запустите командную строку от имени Администратора и введите команду
wmic printer get name
Это отобразит список имен принтеров, нужное имя будет использоваться в следующей команде.
- Введите следующую команду, вписав полученное ранее имя принтера:
printui.exe /dl /n "Имя принтера"
Очереди печати в диспетчере устройств
Иногда помогает удаление очереди печати в диспетчере устройств Windows:
- Нажмите правой кнопкой мыши по кнопке «Пуск» и выберите пункт «Диспетчер устройств».
- Откройте раздел «Очереди печати».
- Нажмите правой кнопкой мыши по очереди печати нужного принтера и выберите пункт «Удалить устройство».
Обычно принтер удаляется автоматически, но если этого не произошло, используйте один из стандартных методов удаления.
Удаление в свойствах сервера печати
Следующий метод — удаление драйвера в свойствах сервера печати:
- Перейдите в список принтеров (Win+R — ms-settings:printers), а затем нажмите «Свойства сервера печати» внизу страницы параметров.
- Перейдите на вкладку «Драйверы» и удалите драйвер принтера, который требуется удалить.
Отключение ограничений на удаление принтера
Если при попытке удалить принтер вы видите сообщение «Операция отменена из-за действующих для компьютера ограничений» в Панели управления или кнопки удаления принтера не отображаются в «Параметрах», по всей видимости настроена политика, запрещающая удаление.
Если у вас Windows Pro или Enterprise, исправить ситуацию можно с помощью следующих шагов:
- Нажмите клавиши Win+R на клавиатуре, введите gpedit.msc и нажмите Enter.
- Перейдите в раздел «Конфигурация пользователя» — «Административные шаблоны» — «Панель управления» — «Принтеры».
- Если в правой части вы видите политику «Запретить удаление принтера» и его состояние отличается от «Не задана», дважды нажмите по параметру, выберите «Не задано» в открывшемся окне и примените настройки.
В домашней редакции Windows потребуется использовать редактор реестра:
- Откройте редактор реестра (Win+R — regedit).
- В редакторе реестра перейдите к разделу
HKEY_CURRENT_USER\Software\Microsoft\Windows\CurrentCersion\Policies\Explorer
- Удалите параметр NoDeletePrinter или измените его значение на 0 (двойной клик по параметру — установка нового значения).
Эти действия снимут ограничения политик на удаление принтера в Windows.
В Windows 11 и Windows 10 пользователи нередко сталкиваются с проблемами при удалении принтеров. Устройство может не отображаться в панели управления, но оставаться доступным в диалоговом окне печати в приложениях. Также удаление может прерываться ошибками, такими как нет доступа, порт занят или ошибка очереди печати. В этой статье мы подробно разберем, как полностью удалить принтер и его драйверы из системы с помощью стандартных и принудительных методов.
Приобрести оригинальные ключи активации Windows 11 можно у нас в каталоге от 1690 ₽
Почему принтер не удаляется в Windows 11/10?
Стандартные способы удаления принтера
Перед применением сложных методов попробуйте удалить принтер стандартными средствами Windows.
Через настройки Windows
1. Откройте Параметры через меню Пуск или с помощью команды:
ms-settings:printers

2. Перейдите в раздел Устройства → Принтеры и сканеры.
3. Выберите нужный принтер и нажмите Удалить устройство.

4. Подтвердите действие.

Через классическую панель управления
1. Выполните команду:
control /name Microsoft.DevicesAndPrinters

2. Найдите принтер в списке устройств.
3. Нажмите Удалить устройство в верхней панели.
Если в очереди печати остались задания, удаление будет заблокировано. Очистите очередь следующим образом:
1. В панели управления найдите принтер и выберите Открыть очередь печати.

2. В меню Принтер выберите Отменить все документы.

3. Попробуйте удалить принтер снова.
Удаление сетевых принтеров
Обратите внимание: сетевые принтеры, установленные через групповые политики (GPO), могут быть защищены от удаления. В этом случае проверьте настройки GPO или обратитесь к системному администратору.
Удаление принтера через консоль управления печатью
Если стандартные методы не сработали, используйте консоль Управление печатью:
1. Запустите консоль командой:
printmanagement.msc

2. Перейдите в раздел Управление печатью → Серверы печати → [Имя вашего компьютера] → Принтеры.
3. Выделите принтер и выберите Удалить в контекстном меню.
Этот метод часто помогает удалить принтеры, которые не отображаются в панели управления.

Удаление принтера с помощью скриптов
Для автоматизации удаления можно использовать встроенные VBS-скрипты или PowerShell.
Использование VBS-скрипта
1. Чтобы вывести список установленных принтеров, выполните:
cscript "C:\Windows\System32\Printing_Admin_Scripts\ru-RU\prnmngr.vbs" -l
2. Для удаления конкретного принтера, например, HP LaserJet Pro MFP M130fn, выполните:
cscript "C:\Windows\System32\Printing_Admin_Scripts\ru-RU\prnmngr.vbs" -d -p "HP LaserJet Pro MFP M130fn"

Использование PowerShell
Для удаления принтера используйте команду PowerShell:
Remove-Printer -Name "HP LaserJet Pro MFP M130fn"

Принудительное удаление принтера
Если принтер не удаляется из-за ошибок или не отображается в интерфейсе, выполните принудительное удаление.
Очистка очереди печати
1. Остановите службу печати командой:
net stop spooler

2. Удалите файлы очереди печати:
del %systemroot%\system32\spool\printers\*.shd /F /S /Q
del %systemroot%\system32\spool\printers\*.spl /F /S /Q
3. Перезапустите службу:
net start spooler

Удаление принтера из реестра
1. Откройте редактор реестра командой:
regedit.exe

2. Перейдите в ветку:
HKEY_LOCAL_MACHINE\SYSTEM\CurrentControlSet\Control\Print\Printers
3. Найдите раздел с именем вашего принтера (например, HP LaserJet Pro MFP M130fn (Copy 1)).
4. Удалите эту ветку.

5. Перезагрузите компьютер.
После перезагрузки проверьте, исчез ли принтер из панели управления. Если он отображается со статусом Не подключен, удалите его стандартным способом.
Ошибка: Операция отменена из-за ограничений
Если при удалении появляется ошибка Операция отменена из-за ограничений, действующих на этом компьютере, проверьте настройки групповой политики:
1. Откройте редактор GPO командой:
gpedit.msc

2. Перейдите в раздел:
Конфигурация пользователя → Административные шаблоны → Панель управления → Принтеры
3. Убедитесь, что параметр, запрещающий удаление принтеров, отключен или не настроен.

На доменных компьютерах используйте утилиту gpresult для проверки результирующих политик.
Удаление скрытых принтеров в диспетчере устройств
Если принтер всё ещё не удаляется, проверьте Диспетчер устройств:
1. Запустите Диспетчер устройств командой:
devmgmt.msc

2. Включите отображение скрытых устройств: Вид → Показать скрытые устройства.

3. Разверните разделы Очереди печати и Принтеры.
4. Удалите записи, связанные с ненужным принтером.

Удаление драйверов принтера
После удаления принтера его драйверы могут остаться в системе. Чтобы полностью очистить систему:
1. Перезапустите службу Диспетчер печати:
Restart-Service spooler -Verbose

2. Откройте консоль Управление печатью командой:
printmanagement.msc

3. Перейдите в раздел Серверы печати → [Имя компьютера] → Драйверы.
4. Щёлкните правой кнопкой мыши на драйвере и выберите Удалить пакет драйвера.

5. Подтвердите удаление всех связанных файлов.
Альтернативный способ удаления драйверов:
1. Откройте свойства сервера печати командой:
printui /s /t2

2. Выберите драйвер и нажмите Удалить.

Дополнительные рекомендации
— Перед внесением изменений в реестр создайте резервную копию через regedit.exe (Файл → Экспорт).
— Если принтер не удаляется из-за сетевых настроек, проверьте конфигурацию групповых политик или обратитесь к администратору.
— Для автоматизации удаления на нескольких компьютерах используйте PowerShell-скрипты или GPO.
Следуя этим шагам, вы сможете полностью удалить принтер и его драйверы из Windows 11 или Windows 10, устранив любые связанные ошибки.
Download Windows Speedup Tool to fix errors and make PC run faster
Windows computers allow you to connect with numerous Printers at different times. The process of installing a printer application into your computer has evolved to become very convenient over the years. But, at any given time, there are only so many printers that your computer really needs to stay hooked on. Each time you install a printer, it stays there until you manually remove it. Even after you decide to remove the printer, your device’s memory stores its driver in case it is ever installed again in the future. Today I will be sharing with you various methods by which you can permanently delink printers from your computer.
There are several ways in which you can go about uninstalling a printer on a Windows computer, so I will be discussing five of them:
- Via Settings
- Via the Control Panel
- Using Print Server Properties
- Using the Command Prompt
- Through the Registry Editor.
1] Uninstall Printer using Settings
- Open up your Windows settings.
- Among the categories, you’ll find one named ‘Devices’. Click on it.

- Scroll through the options on the left side and choose ‘Printers and Scanners.’ There, you’ll find the list of all printers and scanners that have, to date, been installed on your computer.
- Click on the one you wish to uninstall, and you will be presented with a ‘remove device’ option.

Following through till here would do the job for most people out there, but in case you are using a third-party application to run these printers, you will have to get rid of it too. This can be done by:
- Selecting ‘Apps’ from the ‘Settings’.
- Click on ‘Apps and Features
- Select the software and uninstall.
Related: Application Isolation feature in Windows isolates applications from Printer drivers.
2] Uninstall Printer using Control Panel
- Open Control Panel by typing so on your computer’s search pane.
- Go to the ‘Hardware and Sound’ category.

- Click on the option that says ‘Device and Printers’.
- Here, right-click on the printer you want to uninstall, and from the subsequent drop-down that will appear, click on ‘Remove device’.

You should follow the aforementioned steps regarding the uninstallation of any printer-related software if you choose to delink printers using this method too.
Read: Printer stuck on Removing device in Windows
3] Uninstall Printer using Print Server Properties
There may, at times, be a case where even after uninstalling a printer through your device settings, you still see it among the printers currently or previously linked to your computer. In such a scenario, you can make use of your device’s Print Server Properties to remove a printer.
- Open your computer’s settings and navigate to ‘Devices.’
- On the left, under related settings, you’ll see an option by the name ‘print server properties.’
Another way, and a rather quick one, of opening Print Server Properties, is to open the ‘Run’ execution and type the following and hit Enter:
printui /s /t2
Anyway, coming back, clicking on the Print server properties link will open a separate dialog box enlisting different properties. Choose the ‘Drivers’ settings.
It will then show all the printers stored in your computer’s inventory.
Click the one you want to uninstall and press ‘Remove’ from the bottom of the box.

- Now, you’ll be given a choice; to either only remove the driver or the driver package along with it. Select the one suitable to you and click ‘OK.’
4] Uninstall Printer using Command Prompt
You can also make use of the Windows Command Prompt to remove a printer from your device.
- Select Start and after searching for the Command Prompt, run it as administrator.

- Type out the following command to get a list of printers that are stored in your computer’s memory and press ‘Enter’.
wmic printer get name
- Proceed by typing out the following command and replace ‘Printer Name’ with the name of the printer you want to uninstall, as it is mentioned in the list generated using the above prompt. Press Enter to complete the process.
printui.exe /dl /n "Printer Name"

This should help if your Deleted Printer keeps reappearing.
5] Uninstall Printer using Registry Editor
The Windows Registry is the collection of Windows Settings’ databases. It is in this Windows Registry that the settings of most software programs and hardware are stored. The Registry Editor is the gateway to making edits or scanning the existing program settings. This, too, can be used to uninstall printers from your Windows 10 PC.
- In the Run command, type regedit.exe and press enter to open the Registry Editor.
- In order to locate the printers linked with your computer, enter the following key.
HKEY_CURRENT_USER\SOFTWARE\Classes\Local Settings\Printers\Roamed
- Use the following key, then.
HKEY_LOCAL_MACHINE\SYSTEM\CurrentControlSet\Control\Print\Printers

- This will help present you with the list of printers, from where you can right-click the particular printer and click ‘Delete.’

There are several more methods you can follow in order to uninstall printers from your computers, like using the PowerShell or the Print Management settings, all of which are just as good as the aforementioned ones.
I hope you find the post useful.
Shiwangi loves to dabble with and write about computers. Creating a System Restore Point first before installing new software, and being careful about any third-party offers while installing freeware is recommended.
Если у вас в Windows 10 установлен принтер, который вы больше не используете, рекомендуется удалить его. Это может быть сетевой принтер, который больше не доступен, или физически отключенный принтер. Сегодня мы рассмотрим различные способы, которые вы можете использовать для удаления установленного принтера в Windows 10.
Чтобы удалить принтер в Windows 10, вы должны войти в систему с учетной записью администратора. Вы можете удалить свой принтер с помощью панели управления, Параметров, управления принтерами, классической папки принтеров, диспетчера устройств или Power Shell. Давайте рассмотрим все способы.
Мы начнем с приложения параметры. Параметры — это универсальное приложение, идущее в комплекте с Windows 10. В будущем оно полностью заменит классическую панель управления. Приложение состоит из нескольких страниц, которые предоставляют новые возможности для настройки Windows 10 вместе с некоторыми более старыми опциями, унаследованными от классической панели управления.
Чтобы удалить принтер в Windows 10, выполните следующие действия.
- Откройте приложение «Параметры».
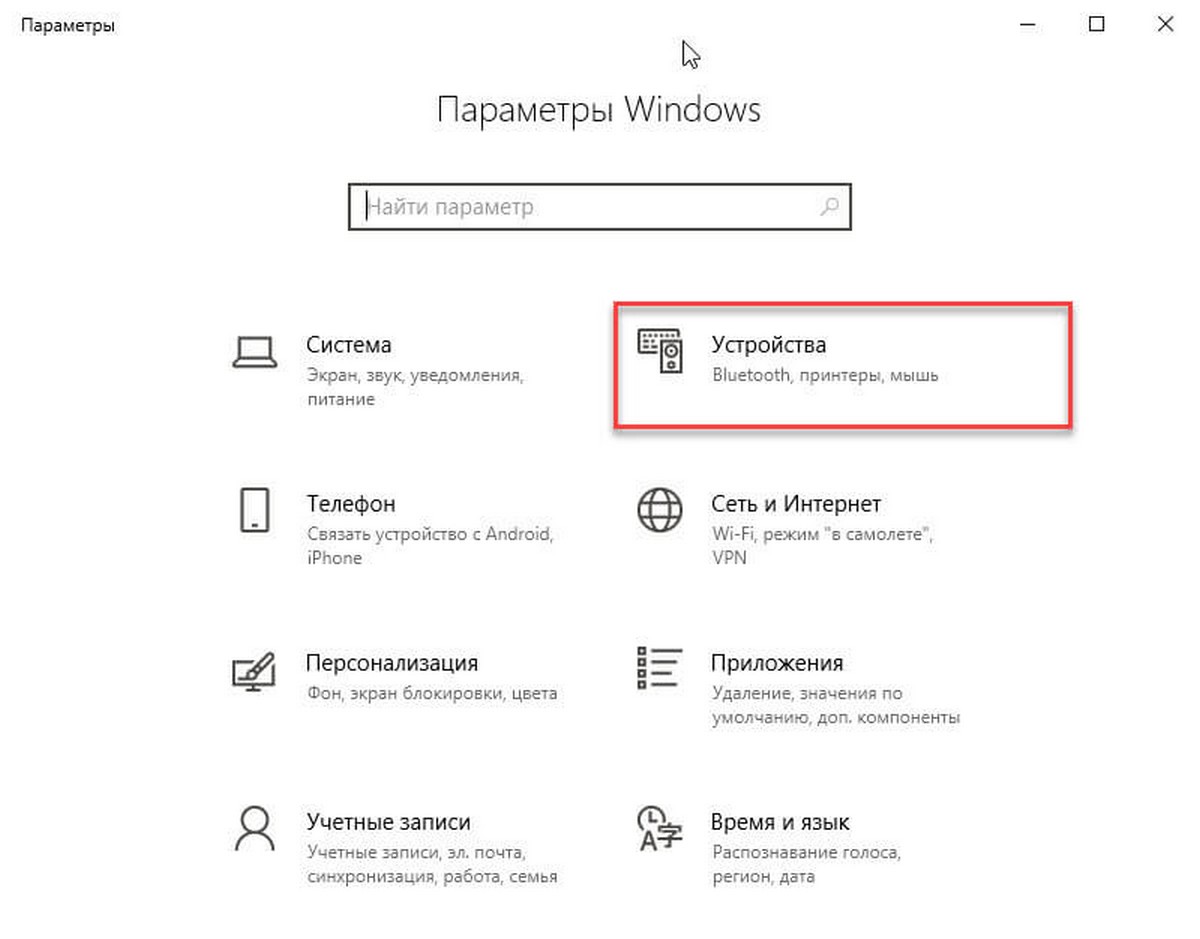
- Перейдите в категорию «Устройства» → «Принтеры и сканеры».
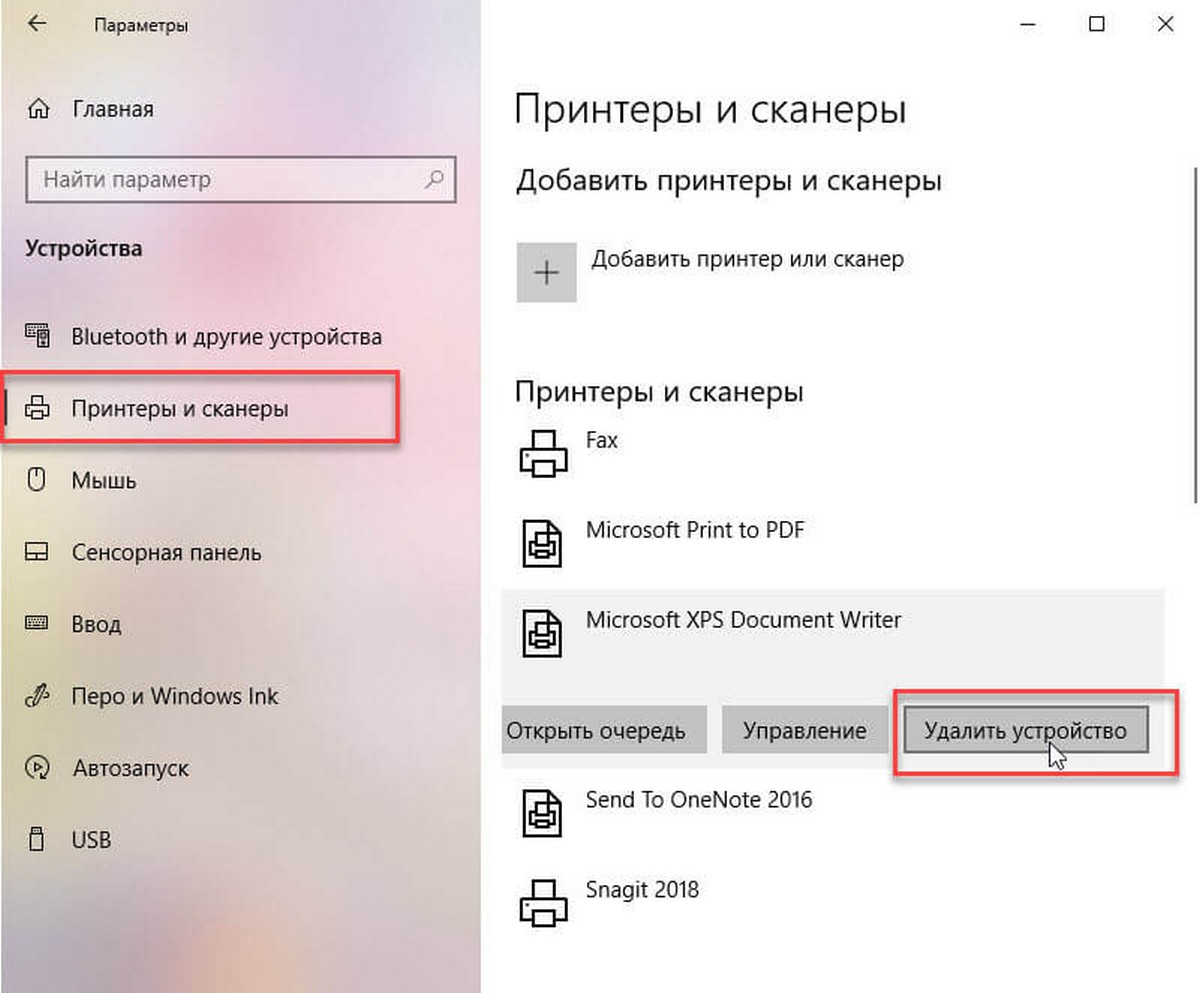
- Справа кликните принтер, который вам больше не нужен, и нажмите кнопку «Удалить устройство». Windows 10 Удалить принтер
- Подтвердите операцию, готово.
Удалите принтер с помощью панели управления
- Откройте классическую панель управления — раздел «Устройства и принтеры»
- Чтобы сделать это быстро, просто скопируйте и вставьте в адресную строку проводника:
Панель управления\Оборудование и звук\Устройства и принтеры
И нажмите клавишу Enter.
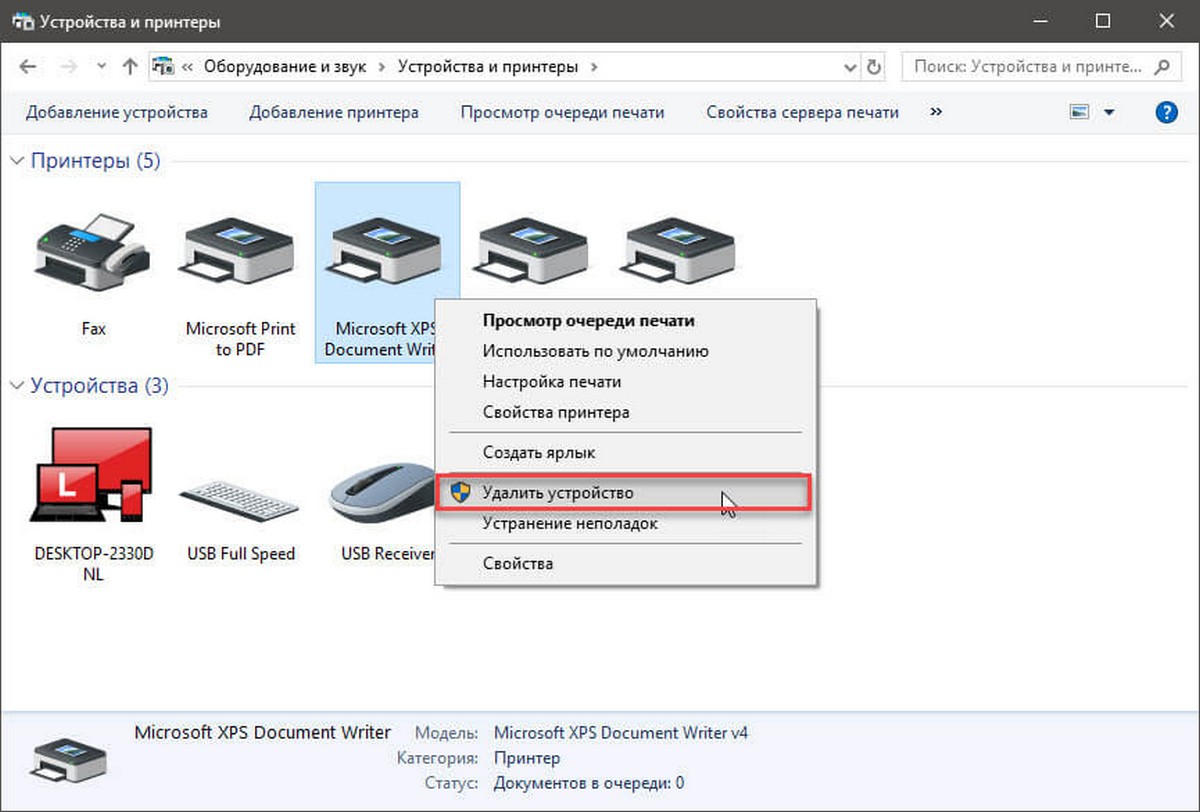
- Кликните правой кнопкой мыши на принтере, который хотите удалить, и выберите в контекстном меню «Удалить устройство».
- Подтвердите операцию.
Папка принтеры
Классическая папка «Принтеры» скрыта в Windows 10, вы также можете использовать ее для управления принтерами.
- Нажмите клавиши Win + R, чтобы открыть диалог «Выполнить».
- Введите команду
shell:PrintersFolder
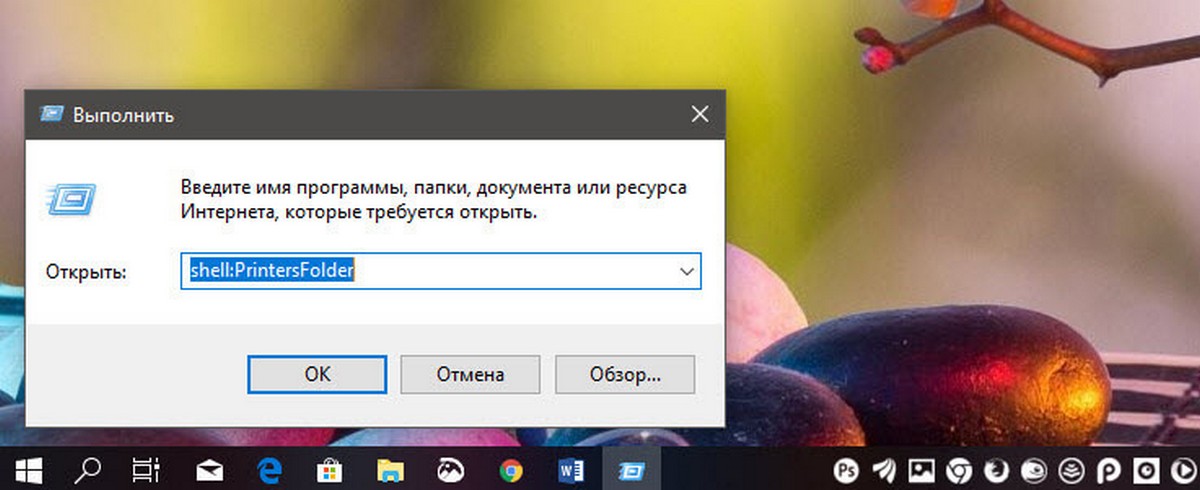
- В папке «Принтеры» кликните правой кнопкой мыши на принтере, который вы хотите удалить, и выберите «Удалить» в контекстном меню.
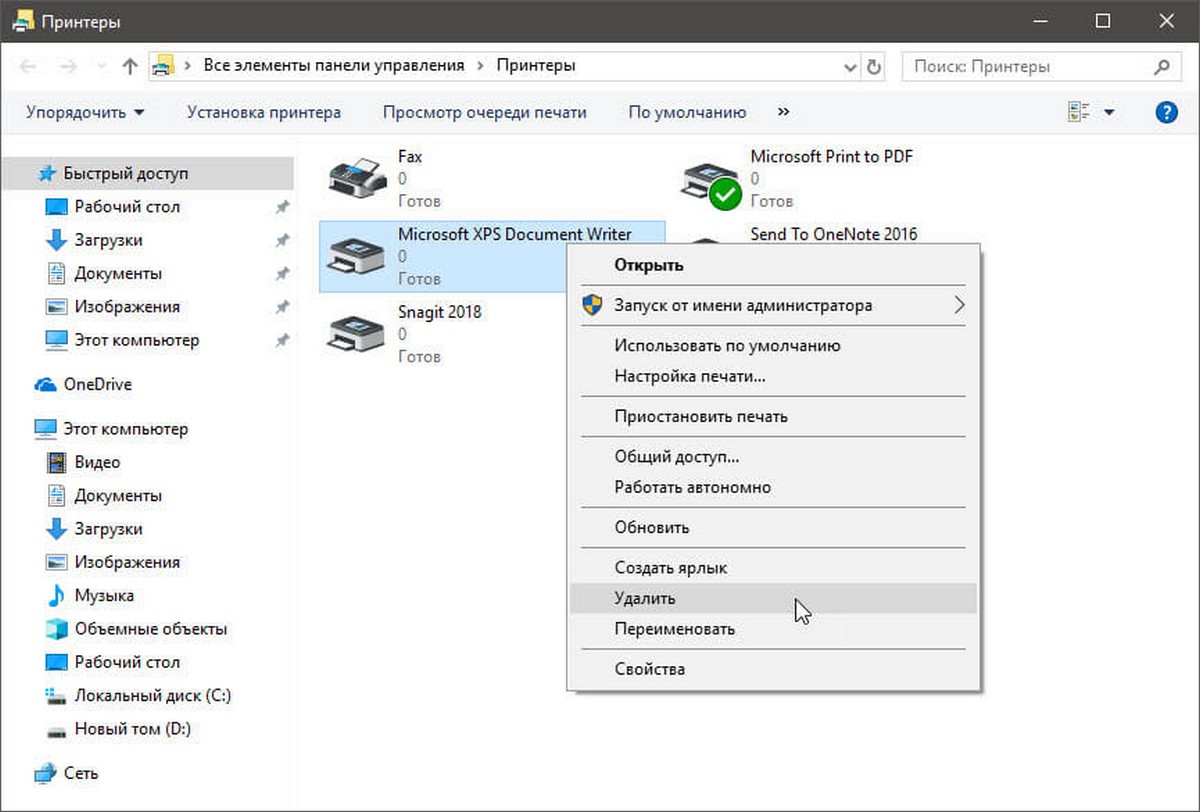
- Подтвердите операцию.
Удаление принтера с помощью «Управления печатью»
Windows 10 включает в себя интерфейс MMC для управления принтером, который предлагает расширенные параметры для управления локальными и сетевыми принтерами. Его можно использовать для удаления принтера.
- Нажмите клавиши Win + R на клавиатуре и введите в поле «Выполнить»:
printmanagement.msc
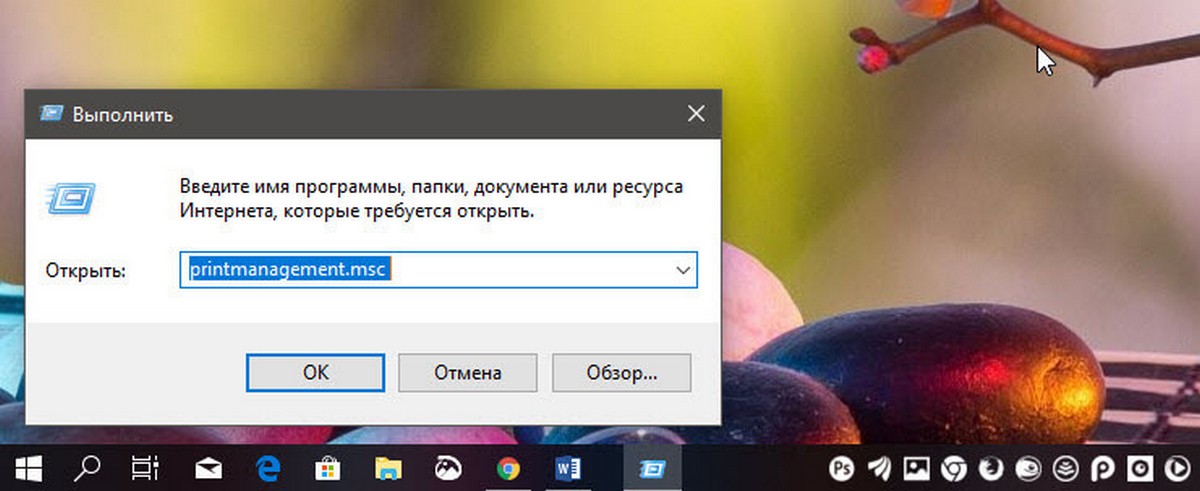
- В левой части «Управление печати» перейдите «Серверы печати» — имя ПК (Локально).
- Нажмите на пункт «Принтеры» слева.
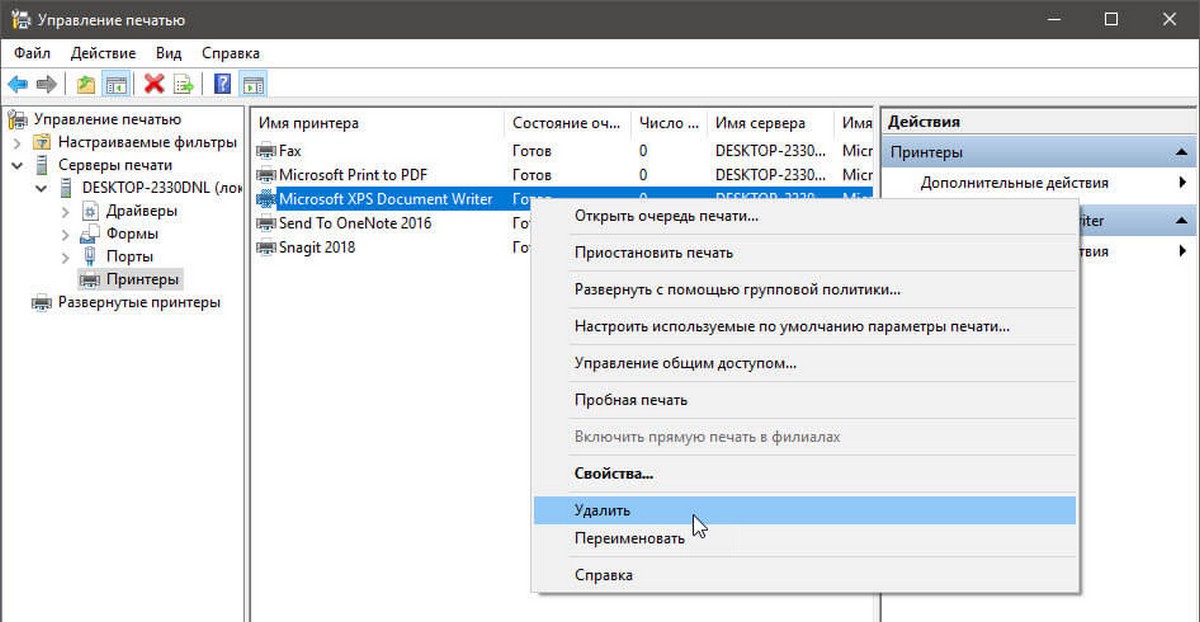
- Кликните правой кнопкой мыши на принтере, который вы хотите удалить, в панели оснастки и выберите в контекстном меню «Удалить».
- Подтвердите операцию.
С помощью диспетчера устройств
- Нажмите одновременно клавиши Win + X на клавиатуре и выберите в меню «Диспетчер устройств».
- В дереве устройств найдите «Очереди печати» и разверните список.
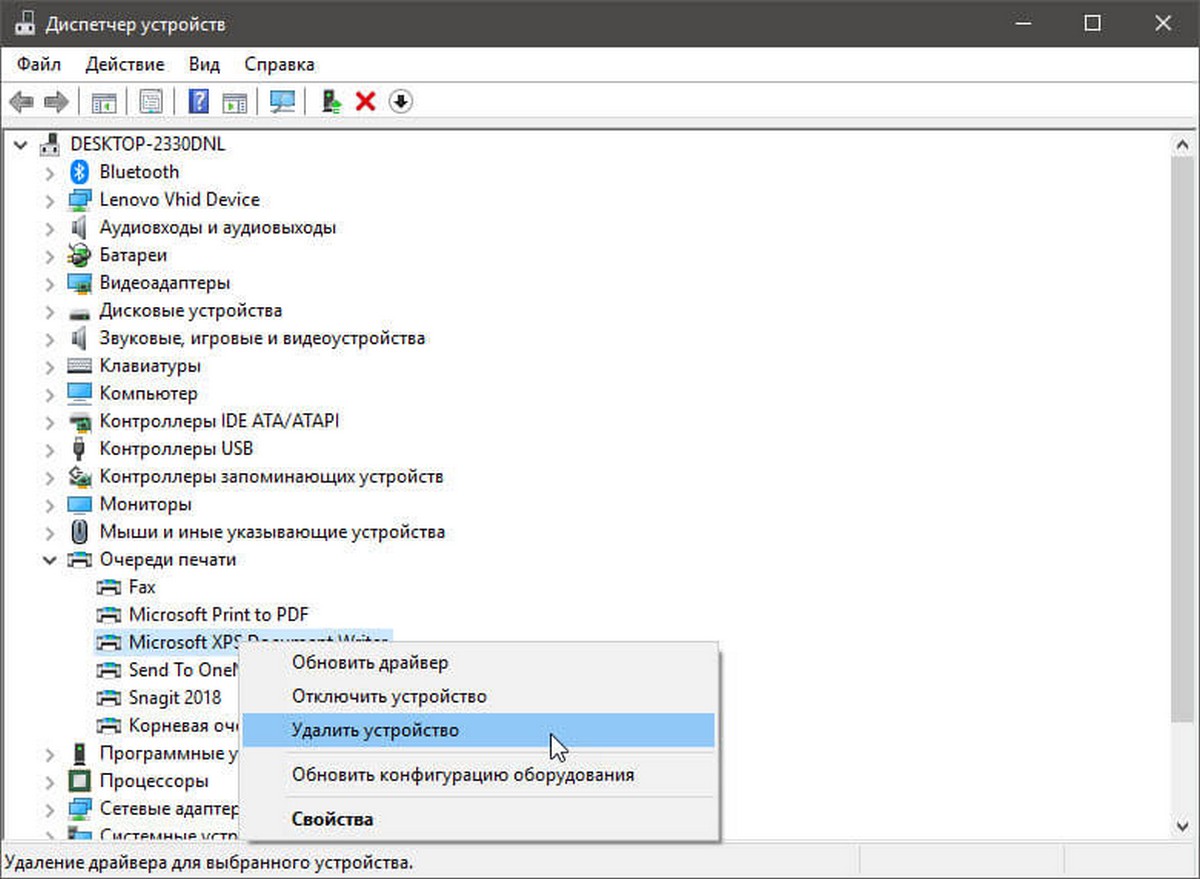
- Найдите нужный принтер, кликните на нем правой кнопкой мыши и выберите «Удалить устройство».
- В следующем диалоговом окне нажмите кнопку «Удалить», чтобы подтвердить операцию.
Удалите принтер с помощью PowerShell
- Откройте PowerShell от имени администратора.
- Введите или скопируйте следующую команду:
Get-Printer | Format-Table Name,Shared
Команда выведет таблицу с вашими принтерами и их статус совместного использования.
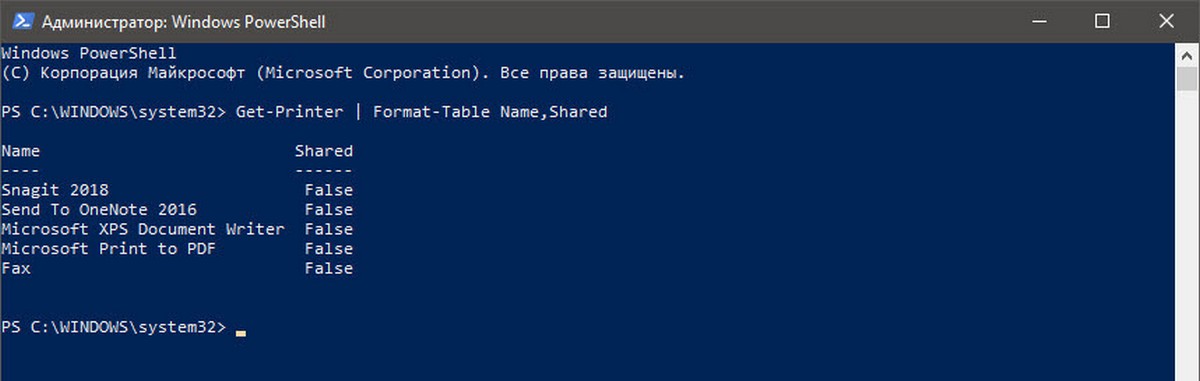
- Введите следующую команду:
Remove-Printer -Name "Имя принтера"
Замените часть «Имя принтера» на фактическое имя принтера, который вы хотите удалить.
Использование printui.exe для удаления принтера
В Windows 10 есть специальный инструмент printui.exe, который обеспечивает возможность управления принтерами с помощью командной строки.
Чтобы удалить принтер с помощью printui.exe, выполните команду от имени администратора:
printui.exe /dl /n "Имя принтера"
Замените «Имя принтера» на фактическое имя принтера, который вы хотите удалить.
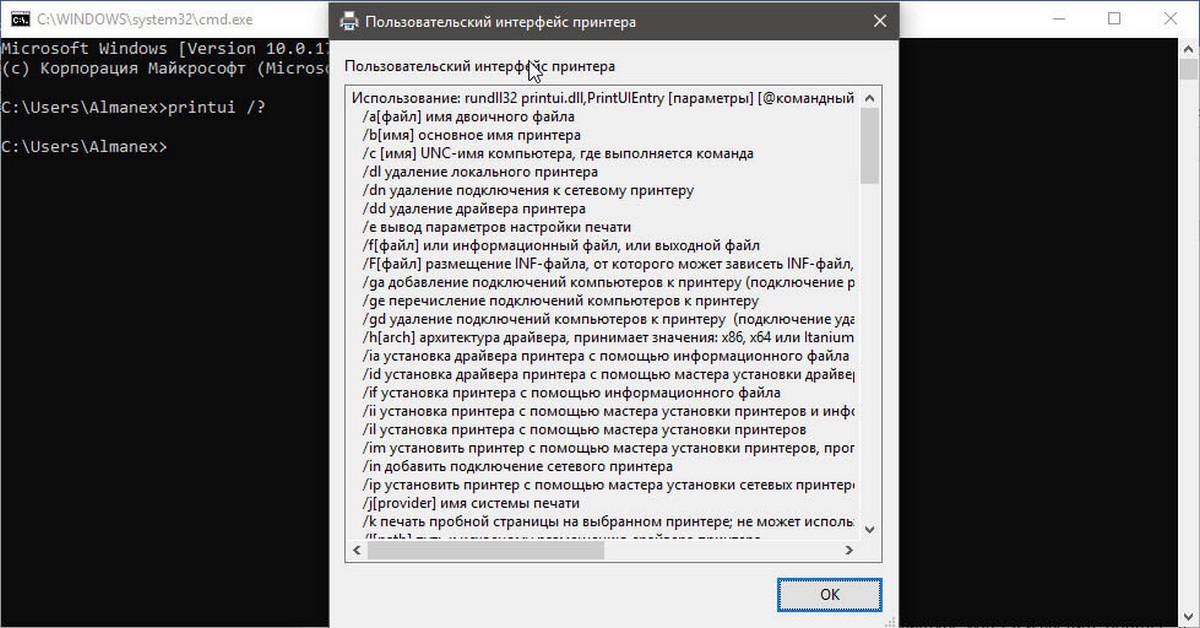
Чтобы узнать больше о printui.exe, нажмите клавиши на клавиатуре Win + R и введите printui /? в поле «Выполнить».
Все!
Статьи по теме:
Windows 10 — Принтер по умолчанию не может быть установлен.
Почему Windows 10 автоматически меняет Мой принтер по умолчанию.
Windows 10, устранение неполадок принтера.
Windows 10 Как очистить очередь на печать от зависших в ней документов.















