Все способы:
- Вариант 1: Windows запускается
- Способ 1: В работающей системе
- Способ 2: Пакетное удаление скриптом
- Вариант 2: Windows не запускается
- Вопросы и ответы: 1
Вариант 1: Windows запускается
К средствам «Командной строки» при удалении накопительных обновлений чаще всего приходится прибегать, если по какой-то причине их не удается удалить обычным способом. Если Windows 10 все еще загружается, воспользуйтесь следующими решениями.
Способ 1: В работающей системе
Способ подойдет, если нужно удалить одно конкретное обновление или вы готовы делать это поштучно.
- Откройте от имени администратора «Командную строку» либо консоль «Windows PowerShell» из контекстного меню кнопки «Пуск» или другим известным и удобным вам способом.
- Выполните команду
wmic qfe list brief /format:table, чтобы вывести список установленных обновлений. Обратите внимание на колонку «Status» или «HotFixID» (в «PowerShell») — она содержит номера пакетов обновлений вида KB. - Чтобы удалить ненужное обновление, выполните команду вида
wusa /uninstall /kb:ID, где ID — номер обновления. Если появится окошко с просьбой подтвердить операцию, нажмите в нем «Да». - Дождитесь завершения процедуры деинсталляции обновления и перезагрузите компьютер.



Способ 2: Пакетное удаление скриптом
Если вам нужно удалить несколько обновлений, есть смысл воспользоваться командным файлом, создать который вы можете сами.
- С помощью команды
wmic qfe list brief /format:tableв консоли или другим способом определите номера ненужных обновлений. - Создайте в «Блокноте» текстовый файл и вставьте в него следующие команды:
@echo off
wusa /uninstall /kb:ID /quiet /norestart
END
Продублируйте вторую команду столько раз, сколько хотите удалить обновлений, а ID замените на номер каждого удаляемого пакета. - Сохраните файл с произвольным названием, но обязательно с расширением CMD или BAT.
- Запустите созданный командный файл от имени администратора.



Выждав несколько минут, перезагрузите компьютер. Если хотите автоматизировать процесс полностью, в конец скрипта нужно добавить команду shutdown -r.
Вариант 2: Windows не запускается
Если Windows 10 не загружается, удалять обновления придется в загрузочной среде WinPE, для чего вам понадобится установочный диск или флешка с дистрибутивом Windows той же разрядности. Для этих же целей сгодится любой спасательный диск с интерпретатором CMD на борту.
Читайте также: Как загрузиться с установочной флешки / диска
- Загрузите компьютер с установочной флешки, а когда на экране появится окно мастера-установщика, нажмите комбинацию клавиш Shift + F10, чтобы открыть «Командную строку».
- Определите буквы разделов жесткого диска, для чего последовательно выполните эти команды:
diskpart
list volume
exit - Определив букву системного тома, выведите список обновлений, для чего выполните команду
DISM /Image:V:\ /Get-Packages /format:table. - В результате вы получите список обновлений с указанием их полных имен.
- Если вам известен номер обновления, которое хотите удалить, можете добавить в команду фильтр
find "ID", где ID — номер пакета, смотрите скриншот ниже. - Чтобы удалить обновление, скопируйте полное его имя, сформируйте и выполните команду
DISM /Image:V:\ /Remove-Package /packagename:full-name, где full-name — имя удаляемого пакета.






Если вы не знаете, какое именно обновление вызвало проблему, можете удалить их все по очереди. Правда, в данном случае использование консоли будет не самым удобным вариантом, так как для удаления всех последних патчей и обновлений в среде восстановления Windows 10 предусмотрена отдельная функция.
Подробнее: Удаление обновлений в Windows 10
Наша группа в TelegramПолезные советы и помощь
Если после установки обновлений Windows на компьютере наблюдаются проблемы или ошибки, допустимо удалить конкретное обновление или все последние установленные обновления, чтобы попытаться устранить проблему. Рассмотрим, как удалить установленные обновления в Windows из командной строки или PowerShell.
Удалить обновление из командной строки Windows
Для вывода списка обновлений из командной строки можно использовать команду:
wmic qfe list brief /format:table

Вывод команды содержит номера обновлений (KB, HotFixID) и дату установки. Для удаления определенного обновления, скопируйте его ID и выполните команду:
wusa /uninstall /kb:5048667
Подтвердите удаление обновления.
В случае успешного удаления обновления в журнале Setup в Event Viewer появится событие от WUSA с EventID 7 и описанием:
Windows update "Security Update for Microsoft Windows (KB5048667)" was successfully uninstalled. (Command line: ""C:\Windows\system32\wusa.exe" /uninstall /kb:5048667")

Чтобы Windows не пыталась повторно установить удаленное обновление, можно поставить обновления на паузу на срок до 35 дней.
В предыдущих версиях Windows команду wusa можно было использовать для удаления обновлений в фоновом (тихом режиме) без подтверждения и с отложенной перезагрузкой. Использовалась такая команда:
wusa.exe /uninstall /KB:5048161 /norestart /quiet
Однако фоновый режим удаления обновлений был отключен начиная с Windows 10 1507. Теперь команда wusa.exe игнорирует параметр
/quiet
. При этом в журнале событий появляется ошибка Event ID 8:
Windows update could not be uninstalled because of error 2147942487 "The parameter is incorrect." (Command line: ""C:\Windows\system32\wusa.exe" /uninstall /KB:5048161 /norestart /quiet")

PowerShell: удаление установленных обновлений
Для более гибкого удаления обновлений можно использовать PowerShell. Следующие команды выведут список установленных обновлений Windows, отсортированных начиная с последних.
Get-CimInstance -ClassName Win32_QuickFixEngineering| select HotFixID, InstalledOn | sort InstalledOn -Descending
Или
Get-HotFix | Select-Object HotFixID, InstalledOn, Description| sort InstalledOn -Desc

С помощью следующих команд можно удалить все обновления Windows, установленные в определенную дату:
$Update_Date="12/13/2024"
Get-CimInstance -ClassName Win32_QuickFixEngineering | ? InstalledOn -Match $Update_Date | %{start "wusa.exe" @("/uninstall", "/kb:$($_.HotFixID.Substring(2))") -Wait}

Также для удаления обновлений можно исопльзовать PowerShell модуль PSWindowsUpdate. Установите модуль на компьютер:
Install-Module -Name PSWindowsUpdate
Выведите список 10 последних установленных обновлений:
Get-WUHistory | Select-Object -First 10| select KB,OperationName,Date,Result,title|ft

Чтобы удалить обновление, укажите его номер в команде (в этом примере используется тихий режим с подавлением запроса на подтверждение удаления):
Remove-WindowsUpdate -KBArticleID KB5048667 -Confirm:$false -Verbose

Если команда Remove-WindowsUpdate вернет код
-2145124318
, это означает что такое обновление удалить нельзя.
Чтобы предотвратить автоматическую установку этого обновления, нужно скрыть его от службы Windows Update:
Hide-WindowsUpdate -KBArticleID KB5048667
Если нужно удалить обновление с удаленного компьютера, можно использовать:
- Утилиту PSExec:
psexec \\192.168.158.100 -u root -s cmd.exe /c "dism /online /remove-package /packagename:Package_for_DotNetRollup_481~31bf3856ad364e35~amd64~~10.0.9290.1 /quiet /norestart" - Или PowerShell Remoting:
Invoke-Command -ComputerName 192.168.158.100 -ScriptBlock { Remove-WindowsUpdate -UpdateID KB5048161 -Force -Confirm:$false }
Удаление обновлений из образа Windows (DISM, Remove-WindowsPackage)
При удалении некоторых обновлений может появится ошибка:
Windows Update Standalone Installer Servicing Stack 10.0.26100.2592 is required by your computer and cannot be uninstalled.
Дело в том, что это обновление служебного стека (Servicing Stack Update, SSU). Microsoft указывает, что обновления SSU нельзя удалить после установки, т.к. это критический компонент системы, без которого вы не сможете установить последующие кумулятивные обновления (Latest Cumulative Update, LCU)
Однако есть обходной способ, позволяющий удалить LCU после установки Servicing Stack Update.
Способ потенциально опасный, которые может привести вашу Windows в неработоспособное состояние. Поэтому используйте его на свой страх и риск, понимая последствия.
Выведите список установленных компонентов обновлений в образе Windows:
Get-WindowsPackage -Online | where ReleaseType -like "*Update*"|ft
Чтобы удалить пакет обновления из образа, скопируйте его имя и выполните команду:
Remove-WindowsPackage -Online -NoRestart -PackageName Package_for_RollupFix~31bf3856ad364e35~amd64~~26100.2314.1.10

В некоторых случаях автоматически устанавливаемые обновления Windows 10 могут вызывать проблемы в работе компьютера или ноутбука — с момента релиза ОС такое случалось несколько раз. В таких ситуациях может потребоваться удалить последние установленные обновления или конкретное обновление Windows 10.
В этой инструкции — три простых способа удаления обновлений Windows 10, а также способ сделать так, чтобы конкретные удаленные обновления не устанавливалось в дальнейшем. Для использования описанных способов требуется иметь права администратора на компьютере. Также может быть полезно: Как полностью отключить обновления Windows 10.
Примечание: Для некоторых обновлений при использовании способов ниже может отсутствовать кнопка «Удалить», а при удалении с помощью командной строки вы можете получить сообщение: «Обновление для Microsoft Windows является обязательным компонентом для этого компьютера, поэтому удаление невозможно», в этой ситуации используйте руководство: Как удалить обязательное обновление Windows 10, которое не удаляется.
Удаление обновлений через Параметры или Панель управления Windows 10
Первый способ — использовать соответствующий пункт в интерфейсе параметров Windows 10. Для удаления обновлений в данном случае потребуется выполнить следующие шаги.
- Зайдите в параметры (например, с помощью клавиш Win+I или через меню Пуск) и откройте пункт «Обновление и безопасность».
- В разделе «Центр обновления Windows» нажмите «Журнал обновлений».
- Вверху журнала обновлений нажмите «Удалить обновления».
- Вы увидите список установленных обновлений. Выберите то, которое требуется удалить и нажмите кнопку «Удалить» вверху (или используйте контекстное меню по правому клику мыши).
- Подтвердите удаление обновления.
- Дождитесь завершения операции.
Попасть список обновлений с возможностью удалить их можно и через Панель управления Windows 10: для этого зайдите в панель управления, выберите «Программы и компоненты», а затем в списке слева выберите пункт «Просмотр установленных обновлений». Последующие действия будут теми же, что и в пунктах 4-6 выше.
Как удалить обновления Windows 10 с помощью командной строки
Еще один способ удаления установленных обновлений — использование командной строки. Порядок действий будет следующим:
- Запустите командную строку от имени Администратора и введите следующую команду
- wmic qfe list brief /format:table
- В результате выполнения этой команды вы увидите список установленных обновлений вида KB и номер обновления.
- Для удаления ненужного обновления используйте следующую команду.
- wusa /uninstall /kb:номер_обновления
- Далее потребуется подтвердить запрос автономного установщика обновлений на удаление выбранного обновления (запрос может и не появиться).
- Дождитесь завершения удаления. После этого, если это необходимо для окончания удаления обновления, появится запрос о перезагрузке Windows 10 — выполните перезагрузку.
Примечание: если на шаге 5 использовать команду wusa /uninstall /kb:номер_обновления /quiet то обновление будет удалено без запроса подтверждения, а перезагрузка автоматически выполнена в случае, если необходима.
Как отключить установку определенного обновления
Через короткое время после выхода Windows 10 Microsoft выпустила специальную утилиту Show or Hide Updates (Показать или скрыть обновления), позволяющую отключить установку определенных обновлений (а также обновление выбранных драйверов, о чем ранее писалось в руководстве Как отключить обновление драйверов Windows 10).
Скачать утилиту можно с официального сайта Майкрософт. (ближе к концу страницы пункт «Загрузить пакет Показать или скрыть обновления»), а после её запуска потребуется выполнить следующие шаги
- Нажмите «Далее» и подождите некоторое время, пока будет выполняться поиск обновлений.
- Нажмите Hide Updates (скрыть обновления) для того, чтобы отключить выбранные обновления. Вторая кнопка — Show Hidden Updates (показать скрытые обновления) позволяет в дальнейшем просмотреть список отключенных обновлений и снова задействовать их.
- Отметьте обновления, которые не следует устанавливать (в списке будут не только обновления, но и драйверы оборудования) и нажмите «Далее».
- Дождитесь завершения «устранения неполадок» (а именно — отключение поиска центром обновлений и установки выбранных компонентов).
На этом всё. Дальнейшая установка выбранного обновления Windows 10 будет отключена, пока вы снова ее не включите с помощью той же утилиты (или пока Майкрософт что-то не предпримет).
Если после установки обновлений Windows возникают ошибки или проблемы, может потребоваться удаление конкретного обновления или всех недавно установленных обновлений. В этой статье мы рассмотрим, как удалить обновления Windows с помощью PowerShell и командной строки, включая использование модуля PSWindowsUpdate, удаление обновлений на удаленных компьютерах и обход ограничений для критических обновлений Servicing Stack.
Приобрести оригинальные ключи активации Windows 11 можно у нас в каталоге от 1690 ₽
Удаление обновлений через командную строку
Командная строка позволяет быстро просмотреть список установленных обновлений и удалить их с помощью утилиты wusa.
Просмотр списка обновлений
Чтобы вывести список установленных обновлений, выполните команду:
wmic qfe list brief /format:table
Команда отображает номера обновлений (HotFixID, например, KB5048667) и дату установки.

Удаление обновления
Для удаления конкретного обновления используйте команду wusa с номером KB:
wusa /uninstall /kb:5048667
Подтвердите удаление в появившемся окне. После успешного удаления в Журнале событий (Просмотр событий, журнал Setup) появится событие с EventID 7 от источника WUSA, например:
Обновление Windows «Security Update for Microsoft Windows (KB5048667)» успешно удалено. (Командная строка: «C:\Windows\system32\wusa.exe» /uninstall /kb:5048667)
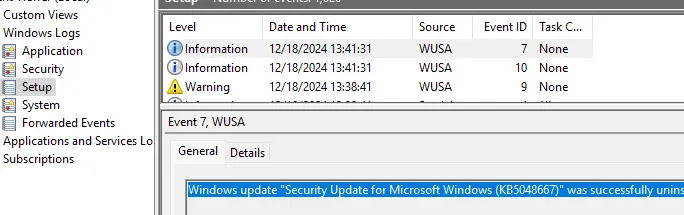
Ограничения тихого режима
Ранее в Windows можно было удалять обновления в тихом режиме (без подтверждения) с параметрами /quiet и /norestart:
wusa.exe /uninstall /kb:5048161 /norestart /quiet
Однако, начиная с Windows 10 1507, параметр /quiet игнорируется, и удаление в фоновом режиме невозможно. При попытке появляется ошибка в Журнале событий (EventID 8):
Не удалось удалить обновление Windows из-за ошибки 2147942487 «Неверный параметр». (Командная строка: «C:\Windows\system32\wusa.exe» /uninstall /kb:5048161 /norestart /quiet)
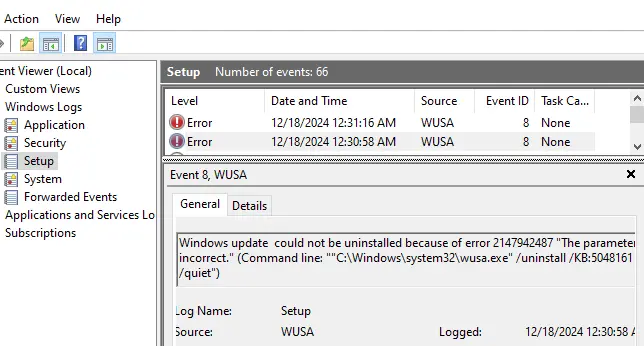
Удаление обновлений через PowerShell
PowerShell предоставляет более гибкие инструменты для управления обновлениями, включая просмотр списка обновлений и их удаление.
Просмотр списка обновлений
Чтобы вывести список установленных обновлений, отсортированных по дате установки (от новых к старым), используйте одну из следующих команд:
1. С помощью Get-CimInstance:
Get-CimInstance -ClassName Win32_QuickFixEngineering | Select HotFixID, InstalledOn | Sort-Object InstalledOn -Descending
2. С помощью Get-HotFix:
Get-HotFix | Select-Object HotFixID, InstalledOn, Description | Sort-Object InstalledOn -Descending
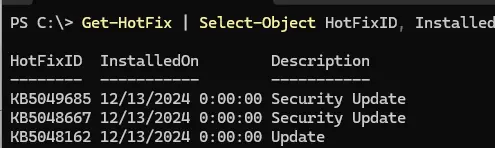
Обе команды показывают номера обновлений (HotFixID), даты установки и, в случае Get-HotFix, описание обновления.
Удаление обновлений за определенную дату
Для удаления всех обновлений, установленных в конкретную дату, выполните скрипт:
$Update_Date="12/13/2024"
Get-CimInstance -ClassName Win32_QuickFixEngineering | Where-Object { $_.InstalledOn -Match $Update_Date } | ForEach-Object { Start-Process "wusa.exe" -ArgumentList "/uninstall /kb:$($_.HotFixID.Substring(2))" -Wait }
Скрипт находит обновления за указанную дату и запускает wusa.exe для их удаления. Параметр -Wait обеспечивает последовательное выполнение.
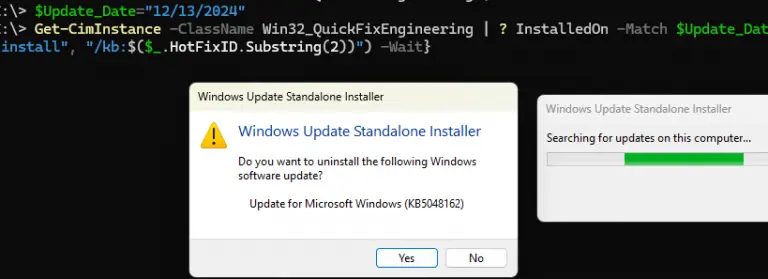
Использование модуля PSWindowsUpdate
Модуль PSWindowsUpdate упрощает управление обновлениями, включая их удаление и скрытие.
Установка модуля
Установите модуль PSWindowsUpdate:
Install-Module -Name PSWindowsUpdate
Просмотр истории обновлений
Выведите список 10 последних обновлений:
Get-WUHistory | Select-Object -First 10 | Select-Object KB, OperationName, Date, Result, Title | Format-Table
Команда показывает номера KB, тип операции (установка/удаление), дату, результат и название обновления.
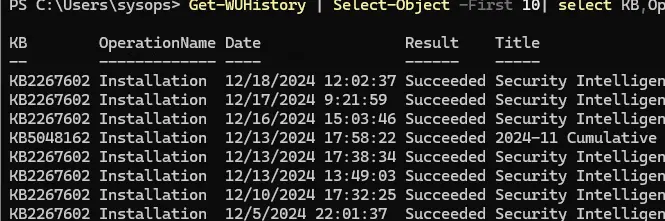
Удаление обновления
Удалите обновление, указав его номер KB, в тихом режиме:
Remove-WindowsUpdate -KBArticleID KB5048667 -Confirm:$false -Verbose
Параметр -Confirm:$false подавляет запрос на подтверждение, а -Verbose выводит подробности операции.

Если команда возвращает ошибку с кодом -2145124318, это означает, что обновление нельзя удалить (например, оно является частью критического компонента).
Скрытие обновления
Чтобы предотвратить повторную установку удаленного обновления, скройте его:
Hide-WindowsUpdate -KBArticleID KB5048667
Удаление обновлений на удаленных компьютерах
Для удаления обновлений на удаленном компьютере используйте следующие методы:
1. С помощью PSExec:
psexec \\192.168.158.100 -u root -s cmd.exe /c "dism /online /remove-package /packagename:Package_for_DotNetRollup_481~31bf3856ad364e35~amd64~~10.0.9290.1 /quiet /norestart"
2. С помощью PowerShell Remoting:
Invoke-Command -ComputerName 192.168.158.100 -ScriptBlock { Remove-WindowsUpdate -UpdateID KB5048161 -Force -Confirm:$false }
Удаление обновлений Servicing Stack
Обновления Servicing Stack Update (SSU) являются критическими компонентами Windows и не могут быть удалены стандартными методами. Попытка удаления через wusa или Remove-WindowsUpdate приводит к ошибке:
Servicing Stack 10.0.26100.2592 требуется вашей системе и не может быть удален.
Однако существует обходной способ удаления кумулятивных обновлений (LCU), установленных после SSU, с помощью утилиты DISM. Этот метод потенциально опасен и может привести к нестабильности системы, поэтому используйте его с осторожностью.
Просмотр установленных пакетов
Выведите список установленных обновлений в образе Windows:
Get-WindowsPackage -Online | Where-Object { $_.ReleaseType -like "*Update*" } | Format-Table
Удаление пакета
Скопируйте имя пакета и удалите его:
Remove-WindowsPackage -Online -NoRestart -PackageName Package_for_RollupFix~31bf3856ad364e35~amd64~~26100.2314.1.10
Параметр -NoRestart предотвращает немедленную перезагрузку.
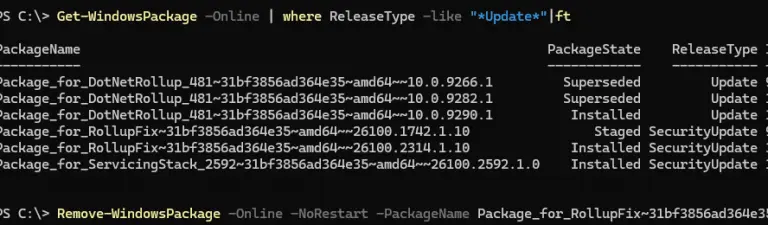
Рекомендации
Пауза обновлений: Чтобы предотвратить повторную установку удаленного обновления, приостановите обновления на срок до 35 дней:
– Перейдите в Параметры → Обновление и безопасность → Приостановить обновления.
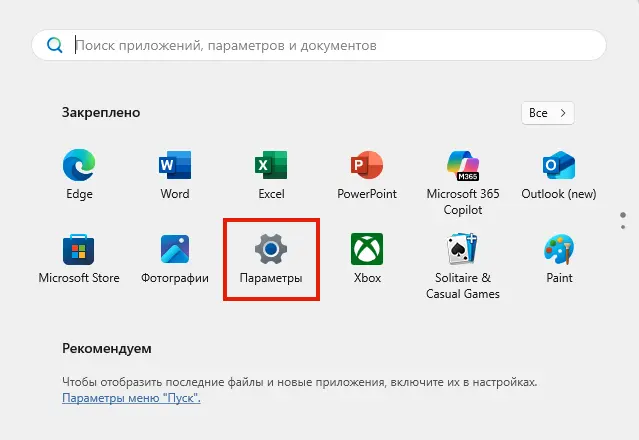
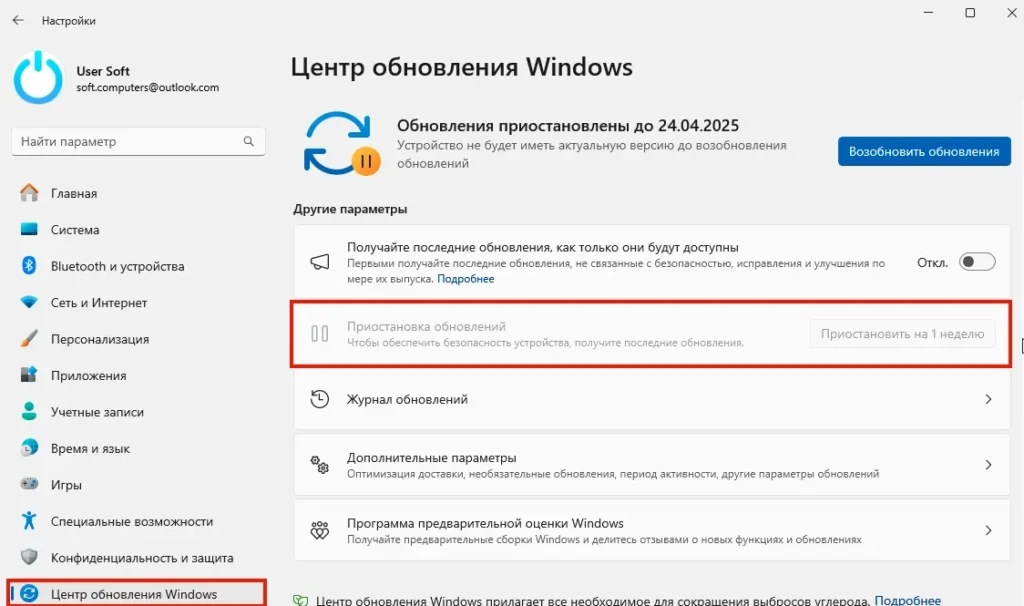
Резервное копирование: Перед удалением обновлений создайте точку восстановления системы:
Checkpoint-Computer -Description "Before removing updates" -RestorePointType MODIFY_SETTINGS
Проверка журналов: После удаления обновления проверьте Журнал событий (журнал Setup) для подтверждения успеха или диагностики ошибок.
Ограничения SSU: Избегайте удаления Servicing Stack Updates, так как это может нарушить возможность установки будущих обновлений.
Удаление обновлений Windows через PowerShell и командную строку позволяет устранить проблемы, вызванные проблемными обновлениями. Команды wusa, Get-HotFix и модуль PSWindowsUpdate обеспечивают гибкость в управлении обновлениями, включая удаление на локальных и удаленных компьютерах. Для критических обновлений Servicing Stack требуется осторожность и использование DISM. Правильное применение этих методов помогает поддерживать стабильность системы и минимизировать риски.
,
In a previous tutorial I mentioned the way to uninstall Windows 10 updates from the Windows GUI environment. In this tutorial I ‘ll show to you, how to uninstall Windows updates from the command line (command prompt) using the WUSA command, or by using the DISM (Deployment Image Servicing and Management) tool.
How to Uninstall Updates from the Command Line with WUSA & DISM (Windows 10/8/7)
Part 1. Uninstall Windows Updates using WUSA command.
Part 2. Uninstall Windows Updates using the DISM command from Windows GUI.
Part 1. Remove Windows Updates using WUSA command.
1. Open Command Prompt as Administrator.
2. Display the configuration of the operating system and view a list of the installed updates, with this command:
- systeminfo.exe
3. At Hotfix(s) section, locate the number of the KB update that you want to uninstall. (e.g. «4058702»)
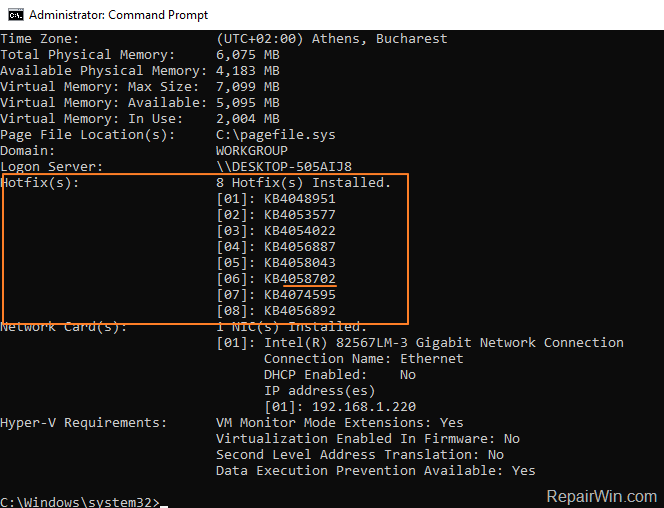
3. Finally give the following command to remove the desired update. (e.g. the KB «4058702»)
- wusa /uninstall /kb:4058702 /quiet /norestart
* Note: If you receive an «Error: 5 Access is denied», after executing the above command then make sure that you have open an Administrative Command Prompt window and temporarily disable your Antivirus Protection.
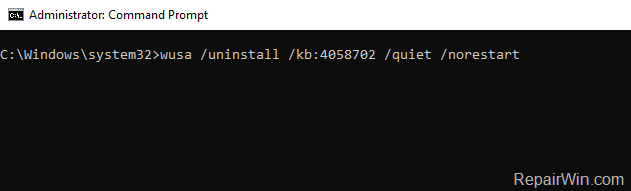
Part 2. Remove Windows Updates using the DISM tool from the Windows GUI. *
* Note: The advantage of the DISM tool is that you can use it to remove updates. from either the Windows GUI (if Windows boot normally) or the Windows recovery environment. This is useful if Windows fails to start after an unsuccessful update installation.
1. Open Command Prompt as Administrator.
2. First, view a list with the installed updates with the DISM command:
- dism /online /get-packages /format:table

3. At the «Package Identity» column, find out the Package Name of the update that you want to remove. *
* e.g. To remove the «Package_for_KB4058702~31bf3856ad364e35~amd64~~16299.188.1.0»
Tip: If you want to view more details for an installed package then give this command:
- dism /online /get-packageinfo /packagename:PackageName
e.g: dism /online /get-packageinfo /packagename:Package_for_KB4058702~31bf3856ad364e35~amd64~~16299.188.1.0
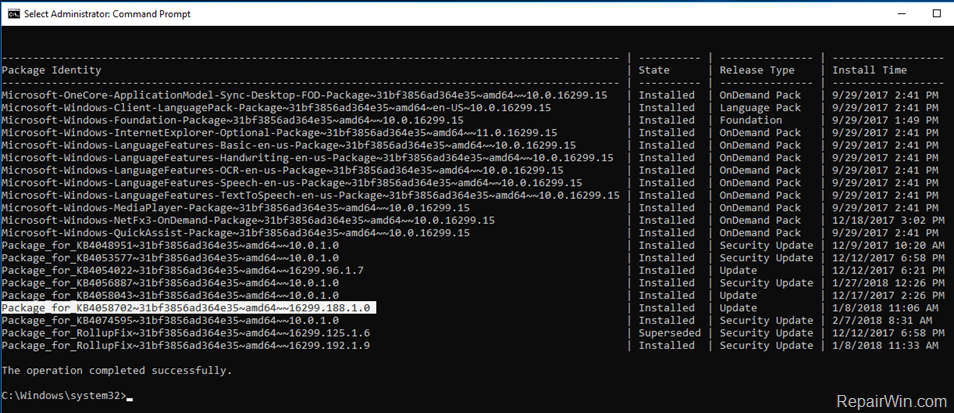
4. Finally, type the following command to remove the desired update package and press Enter: *
- dism /Online /Remove-Package /PackageName:PackageName
* e.g. To remove the «Package_for_KB4058702~31bf3856ad364e35~amd64~~16299.188.1.0», give this command:
- dism /Online /Remove-Package /PackageName:Package_for_KB4058702~31bf3856ad364e35~amd64~~16299.188.1.0
Tip: To easy type the above command:
1. Copy and Paste the first part (with the bold characters), of the above DISM command, in command prompt window.
2. Then highlight the full package name from the list of installed packages (above) and press the Ctrl + C keys (to copy the full package name on the clipboard).
3. Finally press the Ctrl + V keys (to paste the full package name on the DISM command.)
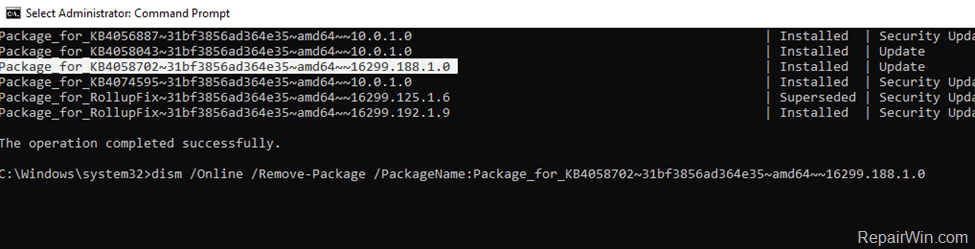
That’s all folks! Did it work for you?
Please leave a comment in the comment section below or even better: like and share this blog post in the social networks to help spread the word about this solution.
If this article was useful for you, please consider supporting us by making a donation. Even $1 can a make a huge difference for us.
- Author
- Recent Posts
Konstantinos is the founder and administrator of Repairwin.com. Since 1995 he works and provides IT support as a computer and network expert to individuals and large companies. He is specialized in solving problems related to Windows or other Microsoft products (Windows Server, Office, Microsoft 365, etc.).







