Убедитесь, что перед продажей вы стёрли все личные данные и отвязали учётную запись Microsoft.
Удалите личные данные
Скорее всего, на вашем жёстком диске остались личные фотографии, видеоролики и документы. При очистке винчестера всё это будет утеряно, поэтому сохраните всё важное. Для этого можно использовать внешний жёсткий диск или облачное хранилище.
Проверьте каждую папку и вручную перенесите все необходимые файлы. Для остального воспользуйтесь функцией резервного копирования. Введите в поиске Windows 10 «Параметры резервного копирования» и добавьте диск для архивации данных. В разделе «Другие параметры» можно выбрать нужные папки и то, на каком диске они будут сохранены.

Проверьте купленные программы
Если у вас установлены программы от сторонних разработчиков, то зайдите в каждую и отвяжите лицензию от компьютера. В противном случае некоторое ПО, включая игры, придётся покупать заново.
О приложениях, купленных через Microsoft Store, беспокоиться не стоит — они привязываются к учётной записи, которую вы будете использовать на новом ПК.
Выполните очистку
Если вы перенесли со старого компьютера всё необходимое, то самое время выполнить его полную очистку. Это довольно просто, но вам следует знать, что удаление информации происходит на потребительском уровне. Среднестатистический пользователь доступа к вашим данным не получит, однако какой-нибудь хакер при желании, вероятно, сможет это сделать.
Если вы беспокоитесь по поводу своих данных, то проконсультируйтесь с экспертом и воспользуйтесь специальным программным обеспечением для более глубокой очистки. Если нет, то в поиске операционной системы введите «Вернуть компьютер в исходное состояние», нажмите кнопку «Начать» вверху страницы, выберите «Удалить всё» и следуйте инструкции.
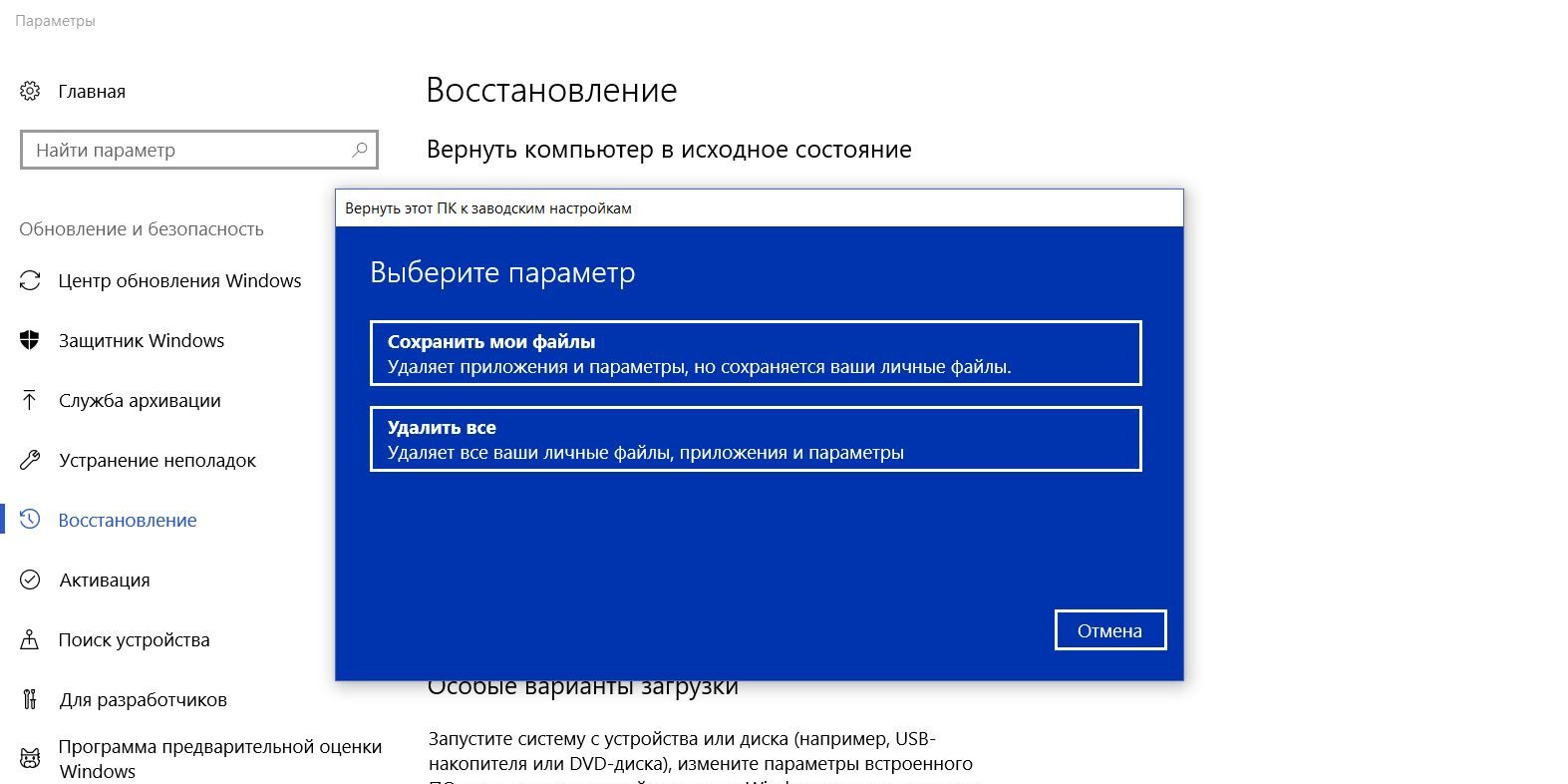
Когда закончите, на другом компьютере перейдите в раздел «Устройства» учётной записи Microsoft, найдите нужное устройство, нажмите «Дополнительные действия» и выберите «Удалить». Теперь ваш старый ПК готов для продажи.
Все способы:
- Шаг 1: Резервное копирование важных данных
- Шаг 2: Полное удаление личных файлов
- Шаг 3: Откат операционной системы до заводских настроек
- Шаг 4: Выход из учетной записи Microsoft
- Вопросы и ответы: 0
Шаг 1: Резервное копирование важных данных
Подготовка ноутбука с Windows 10 к продаже предполагает удаление всех пользовательских файлов со всех установленных дисков, соответственно, перед этим важные данные необходимо перенести на отдельный носитель для их сохранения. Чтобы не пришлось этого делать вручную, рекомендуется воспользоваться встроенной функцией операционной системы, которая переносит пользовательские файлы на подключенный к компьютеру внешний накопитель. На нашем сайте есть отдельная статья, в которой рассказывается о том, как это сделать. Ознакомьтесь с содержащейся там информацией, перейдя по ссылке ниже.
Подробнее: Как создать резервную копию Windows 10

Если воспользоваться функцией резервного копирования данных у вас не получилось или вы заметили, что не все файлы перенеслись на внешний носитель, тогда сделайте это вручную или с помощью специализированного программного обеспечения от сторонних разработчиков. На нашем сайте есть руководства, в которых рассказывается о способах перемещения мультимедиа. В качестве целевого устройства, на который будут скопированы данные, там используется флешка, но алгоритм действий будет подходить и для других внешних накопителей. При необходимости кликните по одной из ссылок ниже, чтобы перейти на интересующую вас статью по этой теме.
Подробнее: Как переместить музыку / фотографии / игры с компьютера на флешку

Шаг 2: Полное удаление личных файлов
Как только все важные данные были перемещены на внешнее устройство, можно приступать к их удалению с ноутбука. Стоит отметить, что после очистки данных с диска их все равно можно будет восстановить посредством специального программного обеспечения. Поэтому важно удалять их не стандартным способом, а с помощью специализированных приложений, затирающих участки памяти после удаления файлов. Таким образом, потенциальный злоумышленник, купивший ваш ноутбук, не сможет получить в личное пользование ваши данные.
У нас есть материал с кратким описанием нужного программного обеспечения. Щелкните по следующей ссылке, чтобы ознакомиться с содержащейся там информацией. Выберите приложение, которое больше всего вам подходит, и воспользуйтесь им для полного удаления файлов с компьютера.
Подробнее: Программы для полного удаления файлов с компьютера

Если вы столкнулись с проблемами при использовании специализированного программного обеспечения, тогда обратитесь за помощью к другому материалу на нашем сайте. В нем автор подробно рассказывает о том, как полностью удалить файлы с компьютера, и предоставляет четыре способа выполнения поставленной задачи. Кликните по ссылке ниже, чтобы открыть в своем браузере эту статью.
Подробнее: Как удалить удаленные файлы с жесткого диска

Шаг 3: Откат операционной системы до заводских настроек
Зачистив всю конфиденциальную информацию на компьютере, следует провести процедуру отката операционной системы к заводским настройкам. Необходимо это для того, чтобы придать Windows 10 первозданный вид, который был у вас сразу после инсталляции. Эта процедура удаляет пользовательские файлы из системных директорий, установленные приложения и возвращает настройки всех компонентов к значениям по умолчанию. На нашем сайте есть отдельная инструкция, в которой подробно рассказывается о том, как произвести эту процедуру в Windows 10. Ознакомьтесь с содержащейся там информацией.
Подробнее: Как вернуть Windows 10 к заводским настройкам

Важно! Если откатить Windows 10 у вас не получилось, тогда потребуется ее переустановить. По факту результат будет одним и тем же. Переустановка операционной системы требует от пользователя определенных навыков. Если вы никогда до этого не выполняли такую процедуру, тогда обязательно обратитесь за помощью к тематическому руководству на нашем сайте. В нем автор подробно рассказывает о каждом пункте.
Подробнее: Как переустановить операционную систему Windows 10

Шаг 4: Выход из учетной записи Microsoft
Если во время первоначальной настройки Windows 10, которая производится сразу после переустановки или отката, вы авторизовались в своем аккаунте Microsoft, тогда из него потребуется выйти, чтобы у покупателя не было возможности пользоваться им. Притом сделать это следует как в операционной системе, так и на официальном сайте компании. Этой теме посвящена отдельная статья на нашем ресурсе. Чтобы ознакомиться с изложенной там информацией, используйте приведенную ниже ссылку.
Подробнее: Как выйти из учетной записи Microsoft

Если операционная система была лицензионной, перед продажей также потребуется удалить свой ключ продукта из Windows 10, чтобы была возможность перенести активацию на другое устройство. Эта процедура предполагает ввод специальных команд в «Командную строку» или оболочку «Windows PowerShell», запущенную от имени администратора. То, как это выполнить, мы уже рассказывали ранее.
Подробнее: Как удалить ключ продукта в Windows 10

После выполнения всех описанных выше действий ваш ноутбук будет готов к продаже. Покупатель не сможет восстановить личные данные, пользоваться лицензией Microsoft и авторизоваться в вашем аккаунте.
Наша группа в TelegramПолезные советы и помощь
Порой у пользователя Windows 10 или 11 может возникнуть потребность в удалении учетной записи. Сделать это можно разными способами. Рассказываем о самых популярных в нашем материале.
Удаление учетной записи может понадобиться в разных случаях: вы больше не используете профиль, случайно создали дублирующий аккаунт, или передаете устройство новому владельцу. Не всегда самые очевидные способы работают так, как нужно, поэтому мы собрали все возможные варианты для Windows 10 и Windows 11.
Как удалить учетную запись в Windows 10
Через «Параметры»
- Откройте меню «Пуск» и перейдите в «Параметры»;
- Выберите раздел «Учетные записи», затем перейдите в «Семья и другие пользователи»;
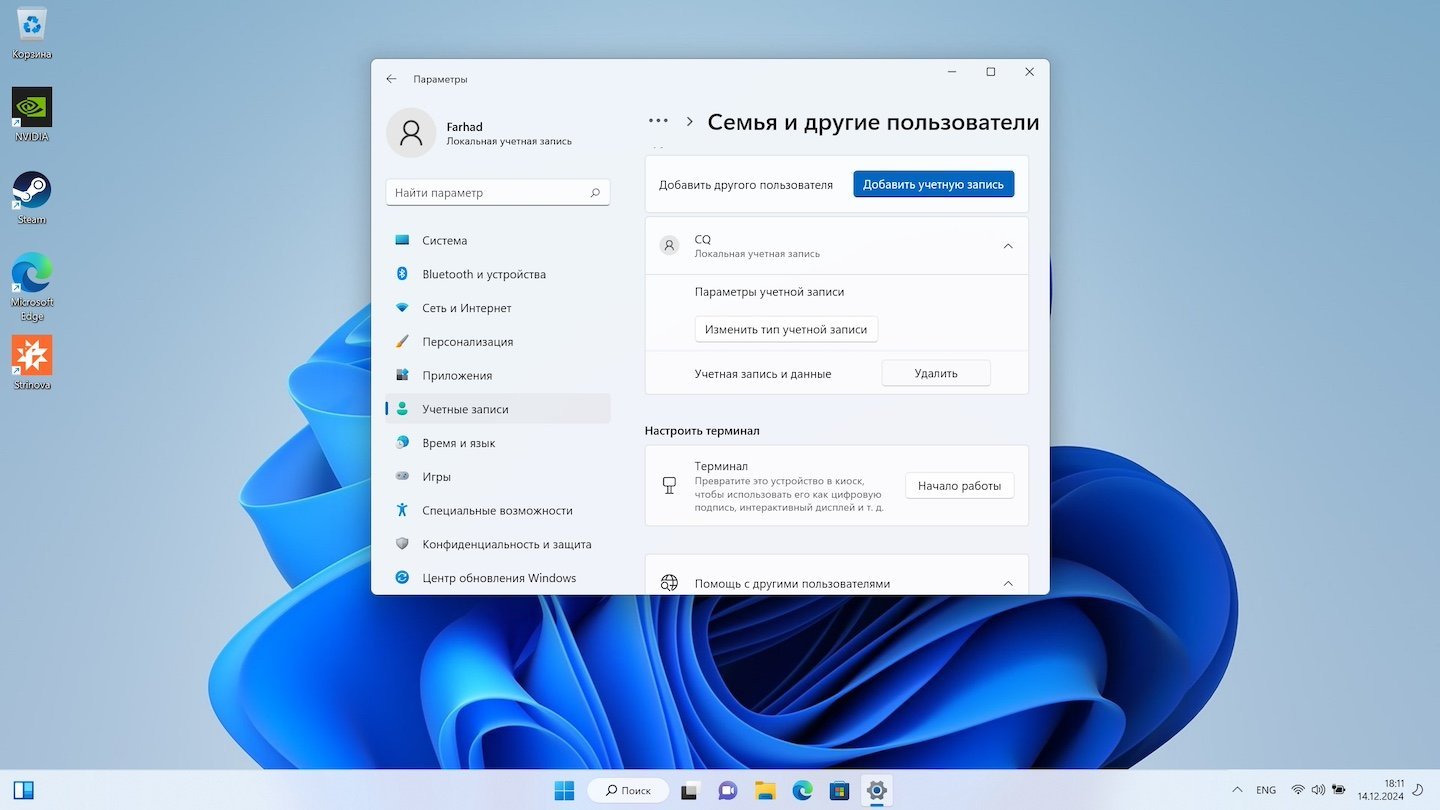
Источник: CQ / Удаление учетной записи Windows
- Найдите учетную запись, которую хотите удалить, нажмите на нее и выберите «Удалить»;
- Подтвердите действие, следуя инструкциям на экране. Данные учетной записи будут удалены.
При помощи «Панели управления»
- Откройте «Панель управления» через поиск в меню «Пуск»;
- Перейдите в «Учетные записи пользователей» > «Удаление учетных записей пользователей»;
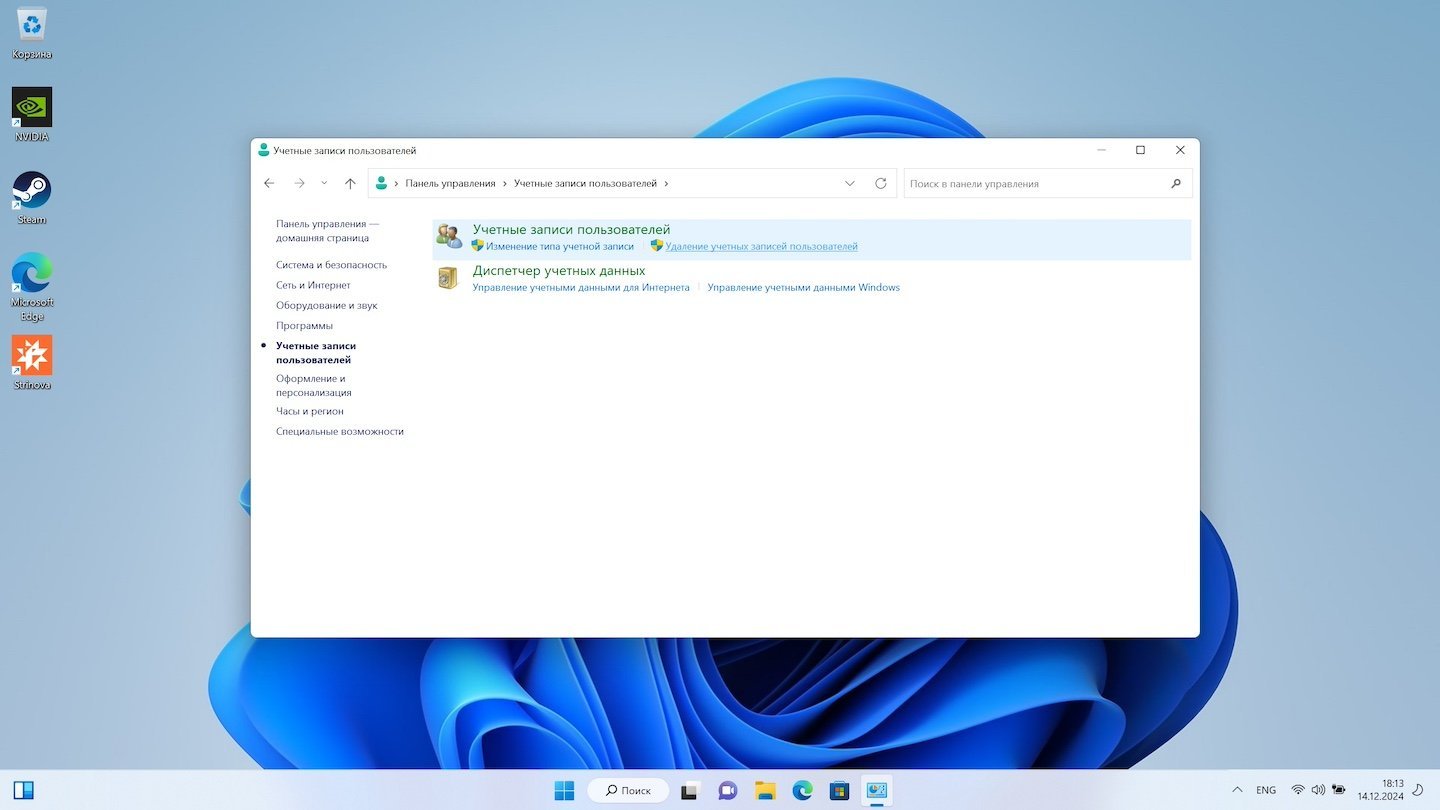
Источник: CQ / Удаление учетной записи Windows
- Выберите нужный профиль и нажмите «Удалить учетную запись»
- Укажите, нужно ли сохранять файлы или удалить их вместе с учетной записью.
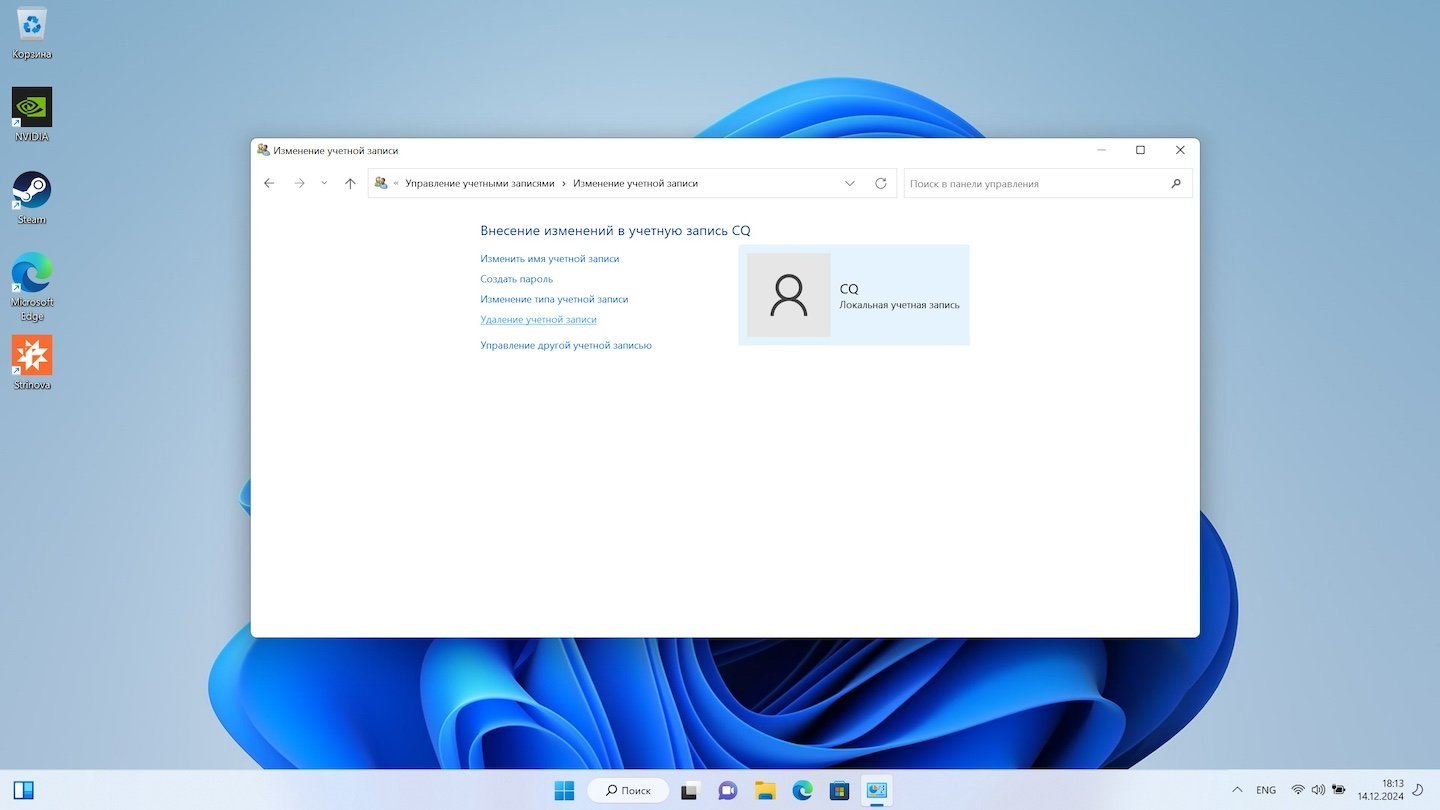
Источник: CQ / Удаление учетной записи Windows
Через командную строку
- Нажмите Win + R, введите «cmd» и нажмите Enter;
- В командной строке выполните команду: «net user Имя_пользователя /delete»;
- После выполнения команда удалит учетную запись.

Источник: CQ / Удаление учетной записи Windows
Удаление учетной записи в Windows 11
Через «Параметры»
- Откройте «Параметры» через «Пуск»;
- Перейдите в раздел «Учетные записи» > «Семья и другие пользователи»;
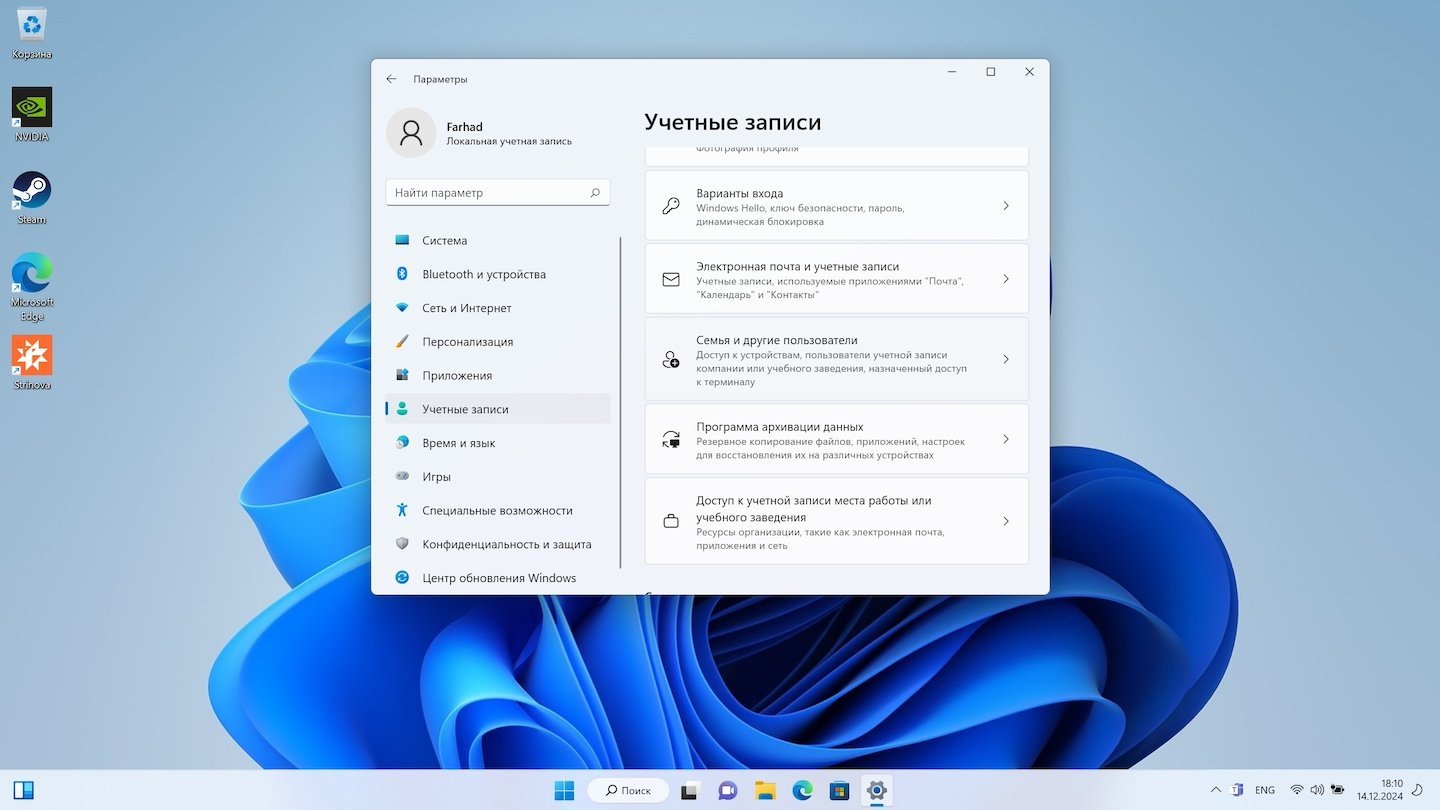
Источник: CQ / Удаление учетной записи Windows
- Выберите учетную запись, которую хотите удалить, и нажмите «Удалить»;
- Следуйте подсказкам, чтобы завершить процесс.
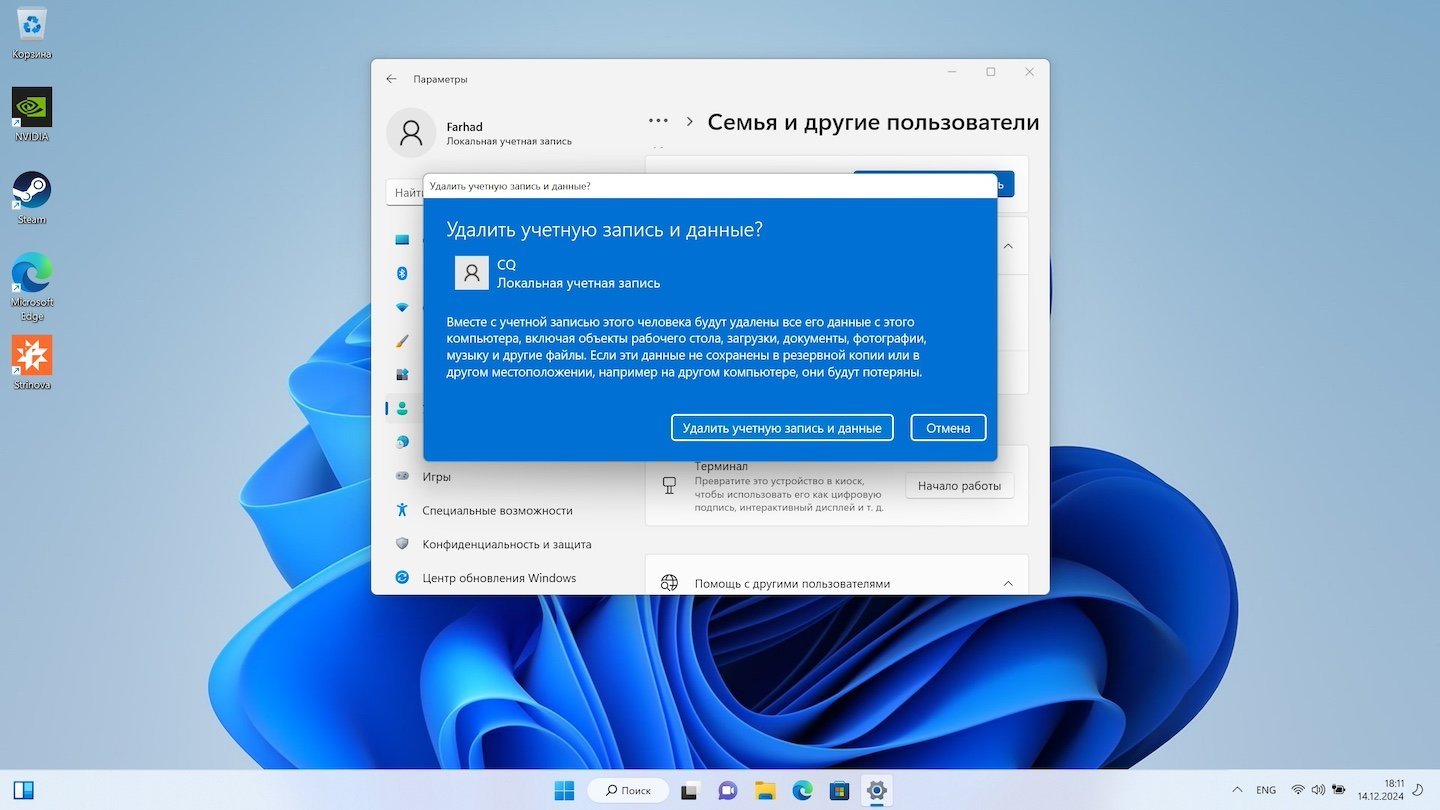
Через командную строку
- Откройте командную строку с правами администратора — нажмите Win + X, выберите «Командная строка (администратор)» или «Терминал Windows (администратор)»;
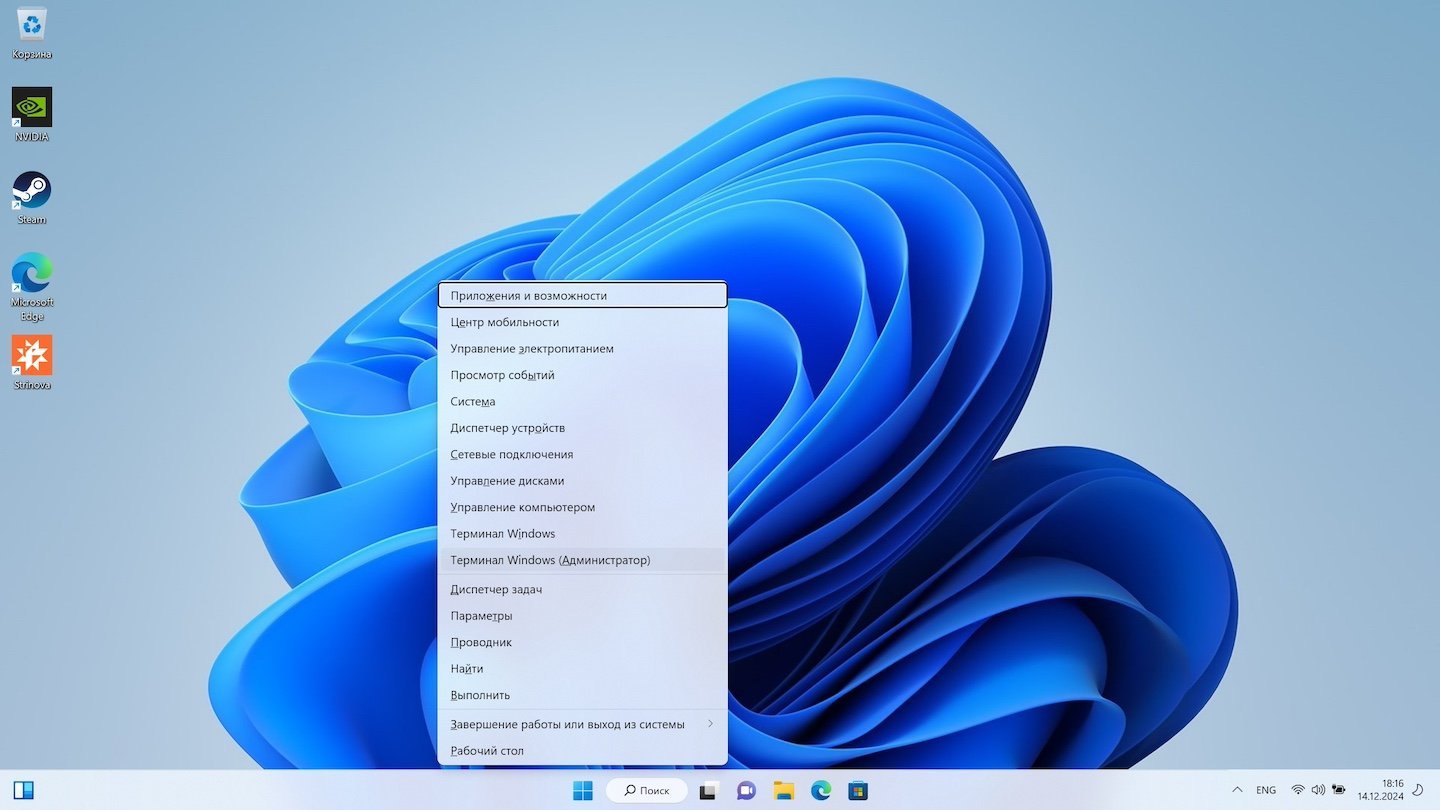
Источник: CQ / Удаление учетной записи Windows
- Введите команду: «net user Имя_пользователя /delete»
- Подтвердите действие, после чего учетная запись будет удалена.

Источник: CQ / Удаление учетной записи Windows
Через приложение PowerShell
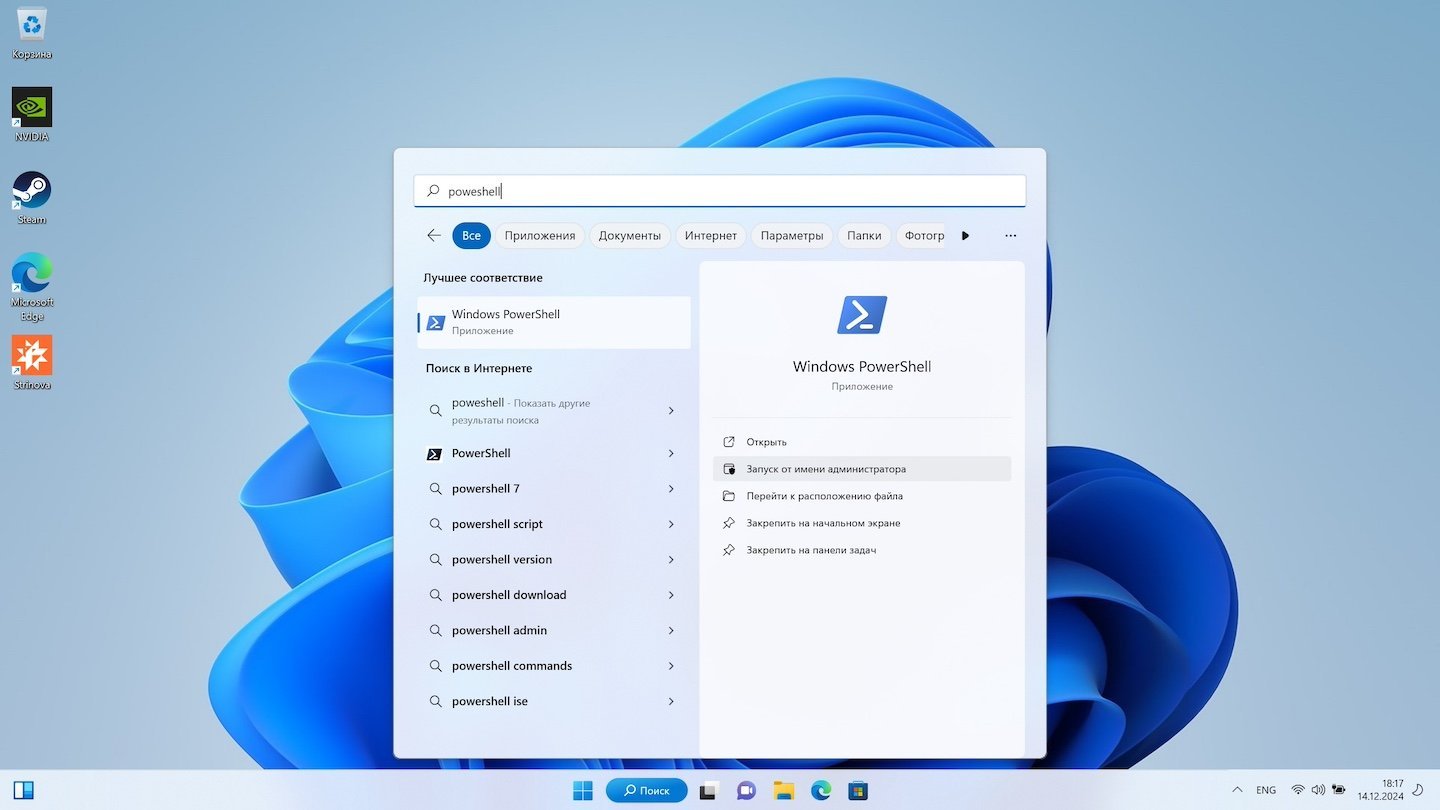
Источник: CQ / Удаление учетной записи Windows
- Запустите PowerShell от имени администратора через «Пуск» или комбинацию Win + X.
- Выполните следующую команду: «Remove-LocalUser -Name «Имя_пользователя»»;
- PowerShell удалит указанный профиль.
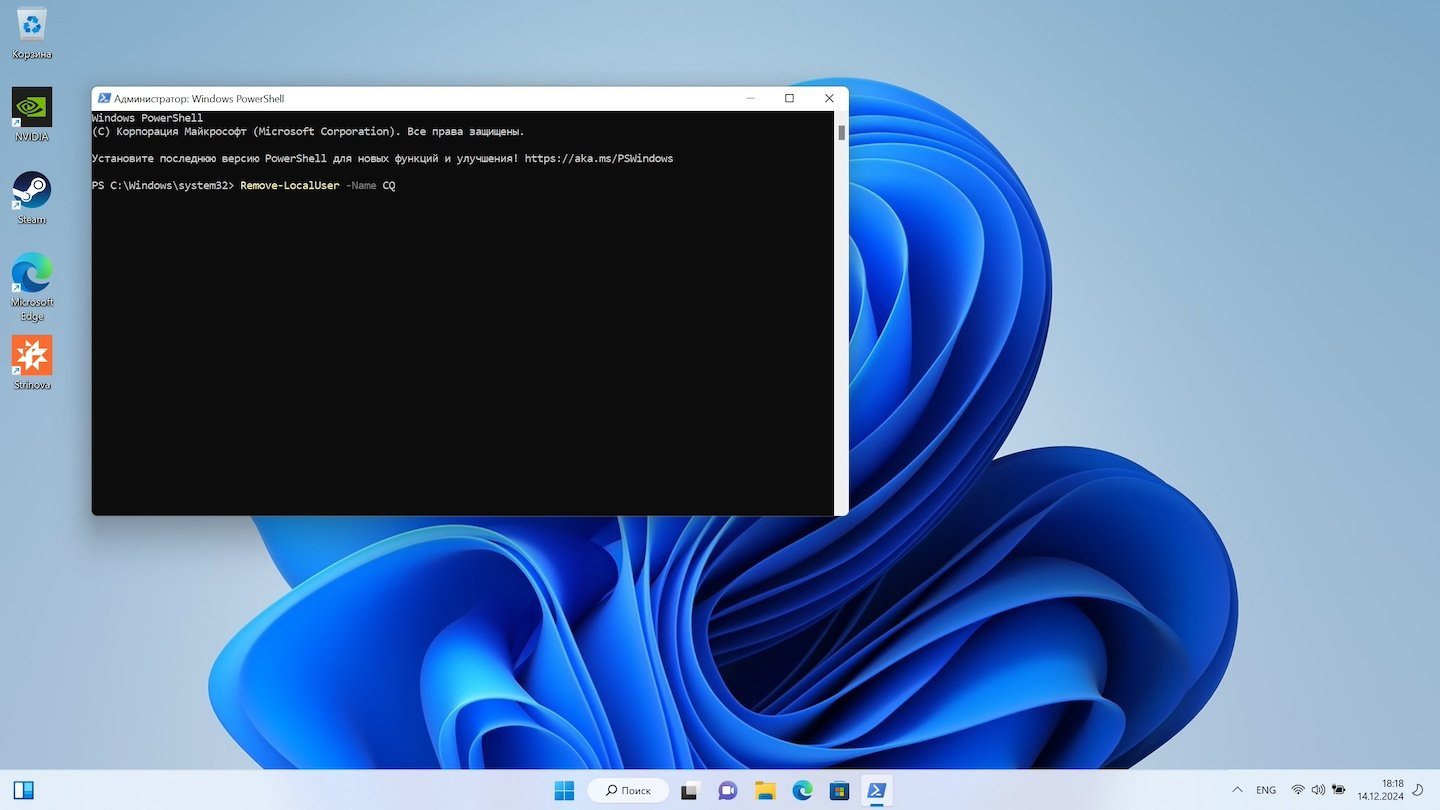
Источник: CQ / Удаление учетной записи Windows
При помощи редактора реестра
- Нажмите Win + R, введите «regedit» и нажмите Enter;
- Перейдите по пути HKEY_LOCAL_MACHINE\SOFTWARE\Microsoft\Windows NT\CurrentVersion\ProfileList;
- Найдите раздел, соответствующий удаляемой учетной записи (ориентируйтесь на данные в строке `ProfileImagePath`);
- Удалите выбранный раздел, затем перезагрузите компьютер.
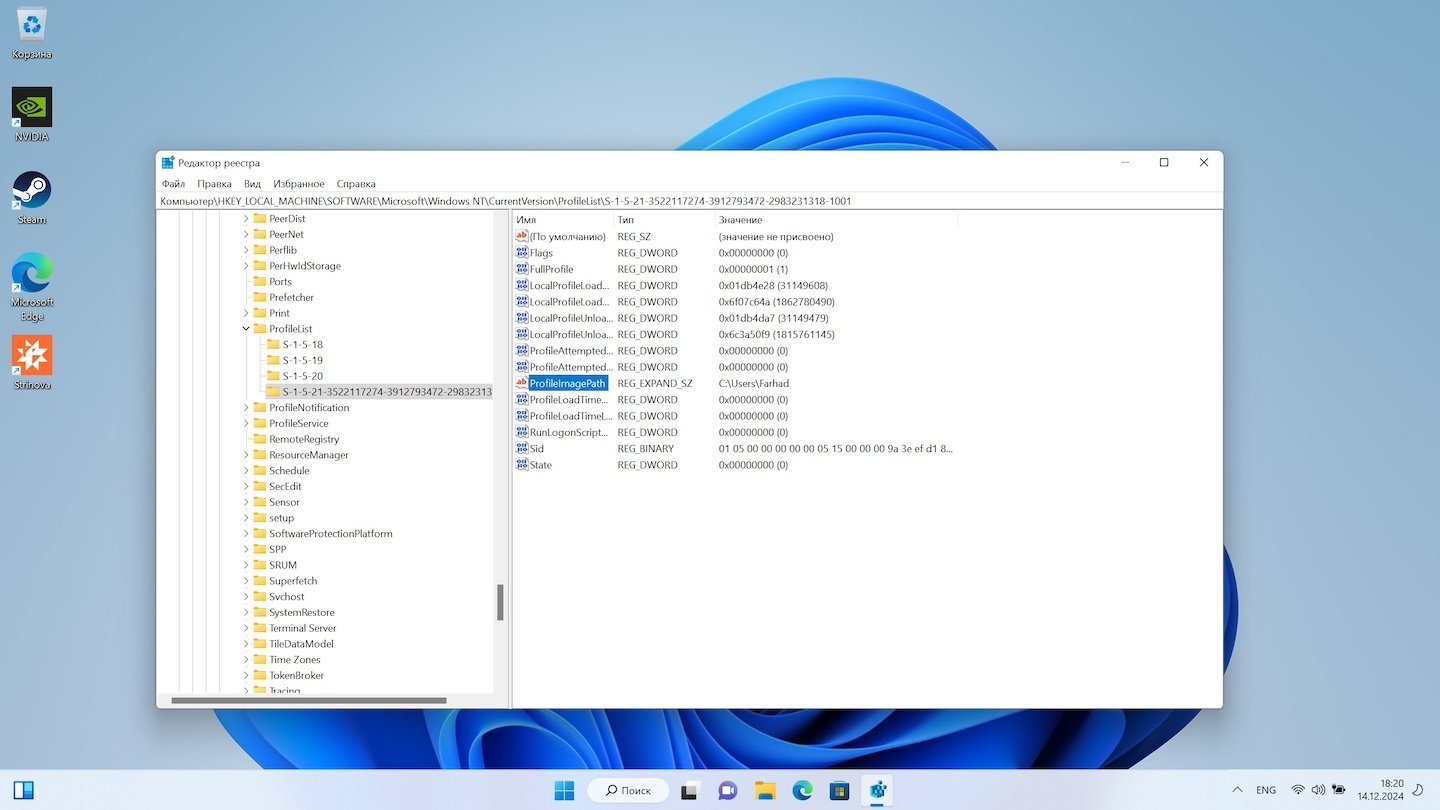
Источник: CQ / Удаление учетной записи Windows
Удаление учетной записи в Windows 10 и 11 может быть выполнено разными способами — от встроенных инструментов до командной строки или реестра. Каждый метод подходит для конкретной ситуации: от стандартного удаления до устранения более сложных проблем. Независимо от выбранного метода, важно убедиться, что все необходимые данные сохранены заранее, чтобы избежать их потери.
Заглавное фото: CQ
Читайте также:
- Как отключить режим «в самолете» в Windows 10
- Как открыть «Панель управления» на Windows 10 и 11
- Как удалить администратора в Windows 10
- Как настроить и отключить контроль учетных записей в Windows 10
- Как переключаться между мониторами на Windows
Перед продажей защитите свою конфиденциальность с помощью этого важного шага.
Если Вы беспокоитесь за свою конфиденциальность, перед продажей своего ПК или ноутбука, лучше всего выполнить сброс к заводским настройкам.
Что такое сброс настроек? Именно тогда вы стираете жесткий диск вашего компьютера и переустанавливаете его операционную систему. Это возвращает ваш компьютер в его первоначальное состояние, удаляя всю вашу личную информацию, приложения и файлы в процессе.
Избавление от компьютера без перезагрузки может привести к тому, что ваши данные попадут в чужие руки, а вы и ваша семья рискуете получить кражу личных данных.
Разве я не могу просто удалить файлы? Специалисты ремонтной компании Fix Repair, объясняют, что ручной чистки файлов недостаточно.
«Вероятно, вы забудете такие вещи, как пароли, сохраненные в браузерах, и личные данные в папке удаленных элементов. Или вы можете вообще пропустить удаление некоторых важных файлов. — Переустановка системы перед продажей — гораздо более безопасная альтернатива».
Google, Apple и Microsoft сделали сброс настроек простым для компьютеров, работающих под управлением их операционных систем. После того как все ваши данные были перенесены на новый компьютер, и вы уверены, что он работает правильно, выполните действия, указанные ниже для вашей конкретной операционной системы.
В большинстве случаев достаточно стереть компьютер со сброса, чтобы защитить личные данные. Поэтому, если вы продаете свой старый компьютер или отдаете его своему родственнику, перечисленных ниже шагов должно быть достаточно.
Но, чтобы было ясно, это не остановит действительно решительного хакера, который намеревается получить ваши файлы.
Чтобы быть в полной безопасности, вы можете удалить жесткий диск со своего ПК или Mac, прежде чем отдать свой компьютер. Сделайте это, если вы продаете его на eBay или знаете, что у вас есть очень важный материал на жестком диске. (Золотой стандарт в области безопасности жесткого диска состоит в использовании острого гвоздя и нескольких быстрых ударов молотком)
Вот как можно сделать сброс к заводским настройкам наиболее популярных компьютерных операционных систем.
Пользователи Apple
Прежде чем стирать компьютер, обязательно сделайте резервную копию важных файлов на внешнем диске или в облаке и отключите такие функции iCloud, как «Найти мой Mac», «Сообщения» и Apple Music.
Вы должны также скопировать свои цепочки для ключей на флешку. Перенос этих коллекций имен учетных записей и паролей на новый компьютер избавит вас от необходимости повторно вводить пароль WiFi в местном кафе или информацию для входа в интернет-магазины.
Начните сброс к заводским настройкам, перезагрузив компьютер. Во время запуска удерживайте клавиши Shift + Option + Command + R, пока не появится логотип Apple. Это переустановит операционную систему, которая поставляется с вашим Mac. (В качестве альтернативы вы можете удерживать Ctrl + R для переустановки последней установленной MacOS на вашем Mac или Option + Command + R для обновления до последней версии ОС, совместимой с вашим компьютером.)
Как только вы это сделаете, в середине вашего экрана появится окно Утилиты. Откройте Дисковую утилиту и сотрите свой встроенный жесткий диск. Обязательно выберите диск, а не имя тома, указанное под ним. Затем выберите формат MacOS Extended (Journaled) и выйдите из Дисковой утилиты после завершения процесса.
Чтобы завершить сброс, вернитесь обратно в окно «Утилиты» и выберите «Переустановить MacOS (или OSX)», чтобы переустановить исходную операционную систему.
После переустановки Mac начнет процесс установки. Это должно выглядеть знакомо, если вы настраивали этот компьютер раньше. Если вы продаете свой компьютер, вы можете пропустить настройку, нажав Ctrl + Q, и позволить новому владельцу завершить этот процесс.
Пользователи Chromebook
Пользователям Chromebook проще всего стирать свои ноутбуки. В отличие от пользователей Apple и Windows, большинство их файлов уже хранятся в Интернете на Google Диске.
Чтобы начать сброс к заводским настройкам, нажмите на фотографию своего аккаунта. Откройте меню «Настройки» и прокрутите вниз до раздела «Дополнительно». Оттуда найдите раздел Powerwash и нажмите на значок. Это предложит перезагрузку, которая удалит всю вашу личную информацию.
Если вы готовы продать или подарить компьютер, не входите снова — следующий пользователь, который входит в систему, становится основным пользователем Chromebook.
Пользователи Windows
Важно выполнить резервное копирование всех файлов на компьютере Windows на внешний диск или в облако, прежде чем начинать сброс к заводским настройкам.
Кроме того, найдите и сохраните серийные номера для Office Suite и другого программного обеспечения с помощью ProduKey или аналогичного приложения. Они понадобятся вам для переустановки приложений на вашем новом компьютере.
Процесс сброса вашего ПК немного отличается для каждой версии операционной системы. Для Windows 10 перейдите в меню «Пуск» и нажмите «Настройки». Затем перейдите в раздел «Обновление и безопасность» и найдите меню «Восстановление». Далее выберите «Сбросить этот компьютер» и выберите «Начать». Следуйте инструкциям, чтобы вернуть компьютер назад, когда он был впервые распакован.
Вам будет предложено выбрать, хотите ли вы удалить данные «быстро» или «полностью». Выберите стереть данные тщательно. Это займет немного больше времени, но повышает вероятность того, что ваши данные будут удалены навсегда. Хотя нет абсолютной гарантии, что данные не могут быть восстановлены после сброса, этот простой шаг повышает вашу безопасность.
