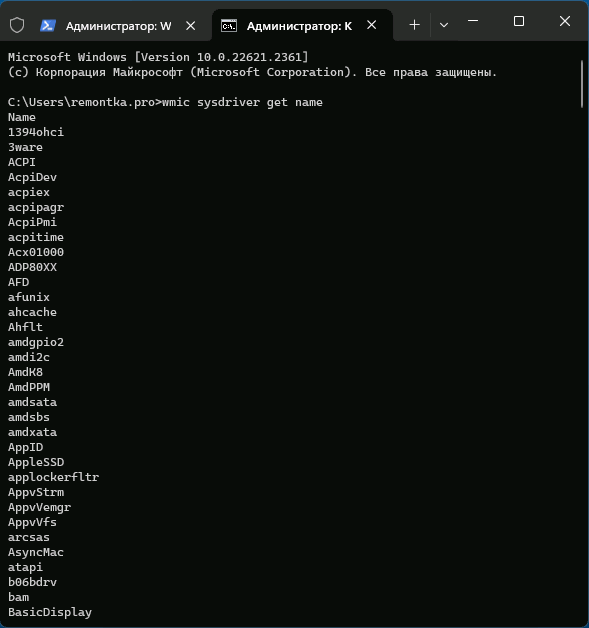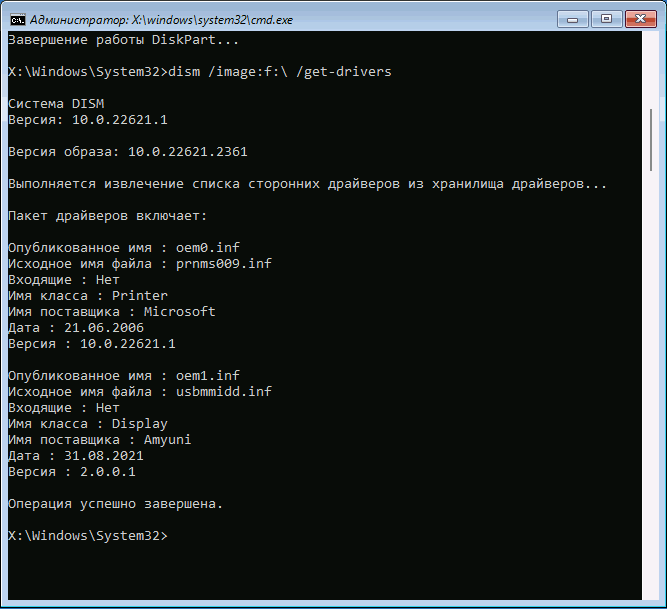Как удалить драйвер в командной строке
Удаление драйверов Windows возможно не только в диспетчере устройств или с помощью специальных утилит, но и в командной строке. Зачем это может пригодиться? Например, при невозможности зайти в систему из-за проблем с драйвером, возможность его удаления с помощью команд в среде восстановления может быть полезной.
В этой инструкции подробно о том, как удалить драйвер в командной строке Windows 11, Windows 10 и других версиях системы. Сначала методы для работающей ОС, затем — для случая, когда нужно выполнить удаление без входа в систему.
Удаление драйверов с помощью командной строки в запущенной Windows
Если вход в Windows 11/10 возможен, базовым способом для удаления драйверов в командной строке будет использование утилиты pnputil. Необходимые шаги:
- Запустите командную строку от имени администратора.
- Введите команду
pnputil /enum-drivers
для получения списка драйверов и их опубликованных имен.
- Для удаления определенного драйвера используйте следующую команду, заменив номер на соответствующий номер из значения «Опубликованное имя» нужного драйвера:
pnputil.exe /delete-driver oemНОМЕР.inf /force
В результате вы должны будете увидеть сообщение «Пакет драйвера успешно удален».
Описанный выше метод работает только для сторонних драйверов, установленных вручную или из Центра обновлений Windows, однако системные драйвера в списке отображаться не будут. Если задача — удаление системных драйверов, шаги будут следующими:
- Запустите командную строку от имени администратора.
- Введите команду
wmic sysdriver get name
- Предыдущая команда отобразит список имен системных драйверов. Для удаления драйвера по имени используйте команду:
wmic sysdriver where(name="имя") delete
Удаление драйвера в среде восстановления, WinPE или с загрузочной флешки
Предыдущие способы сработают лишь в том случае, если Windows исправно запускается и её использование возможно.
Если это не так, например, вместо загрузки вы видите синий экран с ошибкой, есть возможность использовать команды DISM для удаления драйверов в командной строке в среде восстановления, с загрузочной флешки (в программе установки Windows достаточно нажать клавиши Shift+F10 чтобы открыть командную строку) или загрузившись в WinPE.
- В командной строке введите
dism /image:c:\ /get-drivers
это отобразит список установленных пакетов драйверов.
- Если предыдущая команда отобразит сообщение «Не удалось получить доступ к образу», возможно, буква диска с системой отличается от C: (такое может быть в среде восстановления). В этом случае используйте команды
diskpart list volume exit
чтобы определить актуальную букву системного раздела диска и использовать её в команде.
- В списке установленных драйверов будет отображаться опубликованное имя, класс устройства, поставщик драйвера. Если этого окажется недостаточно, чтобы определить, какой драйвер нужно удалить, вы можете использовать команду получения подробной информации о драйвере:
dism /image:c:\ /get-driverinfo /driver:oemНОМЕР.inf
заменив номер на номер опубликованного имени драйвера и букву диска, если это необходимо.
- Для удаления драйвера введите команду (если нужно, изменив букву системного раздела диска):
dism /image:c:\ /remove-driver /driver:oemНОМЕР.inf
В результате соответствующий драйвер будет удален из системы.
Если у вас есть дополнительные вопросы, касающейся рассмотренной темы, вы можете задать их в комментариях ниже, я постараюсь помочь.
В этой статье мы рассмотрим, как удалить драйвера оборудования или принтеров в Windows 10 и 11. При подключении нового оборудования к компьютеру, Windows пытается автоматически найти, скачать (или обновить) подходящие драйвера через Windows Update. Со временем в каталоге
C:\Windows\System32\DriverStore
может накопиться большое количество драйверов, которые не используются.
Вы можете удалить драйвер из хранилища драйверов Windows несколькими способами.
Содержание:
- Удалить драйвер принтера в Windows
- Удалить драйвер из диспетчера устройства Windows
- Как удалить драйвер в Windows из командной строки?
Удалить драйвер принтера в Windows
Если вы удалили принтер из панели управления Windows, его драйвер все еще остается в системе. Чтобы полностью удалить драйвера печати в Windows:
- Откройте консоль управления печатью
printmanagement.msc
(если консоль отсутствует, установите ее из набора администрирования RSAT с помощью команды:
dism /Online /add-Capability /CapabilityName:Print.Management.Console~~~~0.0.1.0
); - Перейдите в Print Manager -> Print Servers -> выберите ваш компьютер -> Drivers;
- Здесь будут перечислены все драйвера принтеров. Щелкните по драйверу, который вы хотите удалить и выберите Удалить пакет драйвера (Remove driver package);
Также вы можете удалить ненужные драйвера через свойства сервера печати. Для этого выполните команду
printui /s /t2
, выберите драйвер принтера, нажмите кнопку Remove и выберите Remove driver and driver package.
Удалить драйвер из диспетчера устройства Windows
Перед удалением любого драйвера нужно отсоединить устройства, которые могут его использовать. Затем:
- Запустите консоль диспетчера устройств (
devmgmt.msc
); - В разделе View включите опцию Show hidden device;
- Найдите в списке ваше устройства, щелкните по нему правой кнопкой и выберите Uninstall device;
Если для устройства отсустствует драйвер, оно отображается в диспетчере оборудования с желтым восклицательным знаком. Вы можете найти драйвер для неизвестного устройства в Windows по этому инструкции.
- Чтобы удалить и оборудование и драйвер из хранидища драйверов, отметьте опцию Delete the driver software for this device и нажмите Uninstall.
Как удалить драйвер в Windows из командной строки?
Чтобы вывести список сторонних драйверов, установленных в Windows, выполните команду:
pnputil /enum-drivers
или
dism /online /get-drivers /format:table

В результатах программы видны как имя INF файда драйвера, под которым драйвер установлен в хранилище драйверов (Published name в формате
oem#.inf
) так и оригинальное имя файла (Original File Name).
Найдите в списке нужный драйвер и запомните имя файла (в формате oem#.inf ). Чтобы удалить драйвер из командной строки, выполните:
pnputil /delete-driver <Published Name> /uninstall /force
Например:
pnputil /delete-driver oem15.inf /uninstall /force
Вывести полный список установленных драйверов (включая системные) можно с помощью PowerShell:
Get-WmiObject Win32_PnPSignedDriver | select DeviceName,InfName|

Если драйвер не удаляется в Windows в онлайн режиме, вы можете попробовать удалить его из офлайн образа Windows.
Загрузите Windows в среде восстановления или WinPE. Выведите список драйверов в офлайн образе:
DISM /Image:C:\ /Get-Drivers
Где
C:\
— буква раздела с Windows.
Чтобы удалить драйвер из образа, выполните:
DISM /Image:C:\ /remove-driver /driver:oem11.inf
Нужно использовать для удаления драйвера именно DISM. При попытке удалить драйвер в офлайн образе Windows из среды WinPE с помощью PnpUtil.exe, появится ошибка:
Failed to delete driver package: The specified file is not an installed OEM INF.
Или укажите путь к INF файлу:
DISM /Image:C:\ /Remove-Driver /Driver:<полный_путь_к_inf-файлу>
В этой публикации, друзья, рассмотрим, как удалить драйвер в командной строке Windows. Удалять драйверы зачастую не нужно, если есть какие-то проблемы с ними, достаточно обновить их или откатить. Но иногда нужно именно удаление драйверов, например, чтобы впоследствии выполнить чистую установку этой же, новой версии драйвера или даже вообще другого драйвера. Удалять драйверы можно разными способами, с помощью командной строки – не лучший из них для большинства из нас. Но, возможно, он будет интересен некоторым, к примеру, начинающим системщикам или опытнейшим пользователям. Лёжа на дальних полках копилки знаний, этот способ может когда-то пригодиться, когда не будет других инструментов решить поставленную задачу.
Друзья, удалить драйверы можно разными способами, многие из них просты и удобны для обычных пользователей. Удалить драйверы можно с помощью:
- Диспетчера устройств Windows;
- Системной утилиты Sysprep (сброс привязки к комплектующим компьютера);
- Программы Dism++;
- Средств установщика драйвера видеокарты для видеодрайверов;
- Программы Display Driver Uninstaller для видео- и аудиодрайверов;
- Средства управления печатью для драйвера принтера.
Можно также удалить установщики ненужных версий драйверов в целях расчистки места на диске С.
И можно удалить любой драйвер – хоть стороннего разработчика, хоть даже системный — с помощью командной строки Windows. Сделать это можно как в работающей Windows, так и в неработающей. В последнем случае нам понадобится любая среда, где есть командная строка — системная среда восстановления, загрузочный носитель установки Windows или WinPE.
В работающей Windows драйверы удаляются с помощью двух консольных утилит, запускаемых в командной строке.
Способ с использованием консольной утилиты PnPUtil предусматривает удаление сторонних драйверов – установленных нами вручную с инсталляторов, через диспетчер устройств Windows, с помощью программных менеджеров драйверов и автоматически через центр обновления Windows. Эта утилита не работает с системными драйверами, интегрированными в Windows.
Запускаем командную строку от имени администратора. Вводим команду для получения списка драйверов:
pnputil /enum-drivers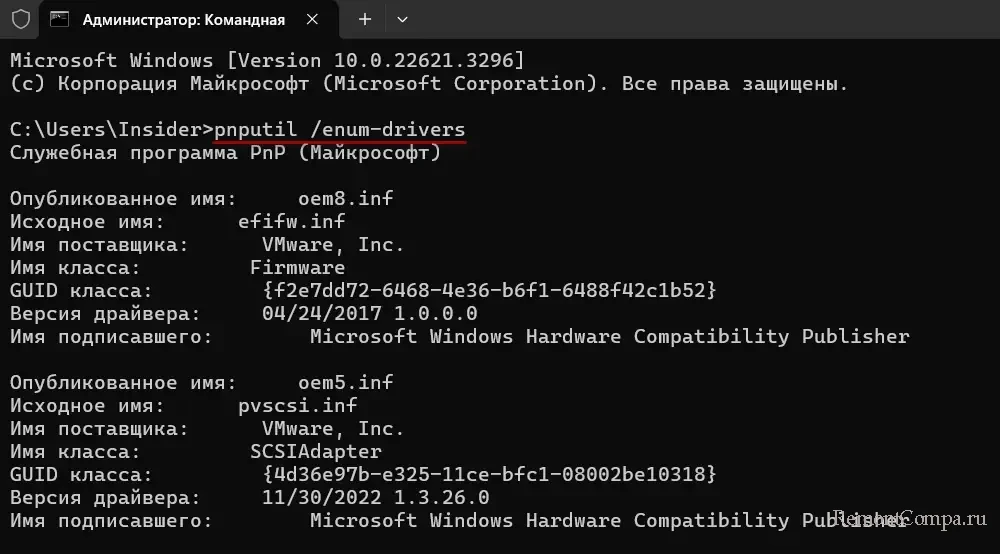
Для удаления нужного нам драйвера используем команду по типу:
pnputil.exe /delete-driver oem11.inf /forceГде в значении oem11.inf вместо 11 каждый подставляет свой порядковый номер драйвера.

Удалять системные драйверы в большинстве случаев нет необходимости, но иногда это может потребоваться для устранения проблем. Для этого необходимо использовать консольную утилиту Wmic. Запускаем командную строку от имени администратора. Вводим команду, отображающую список установленных системных драйверов:
wmic sysdriver get name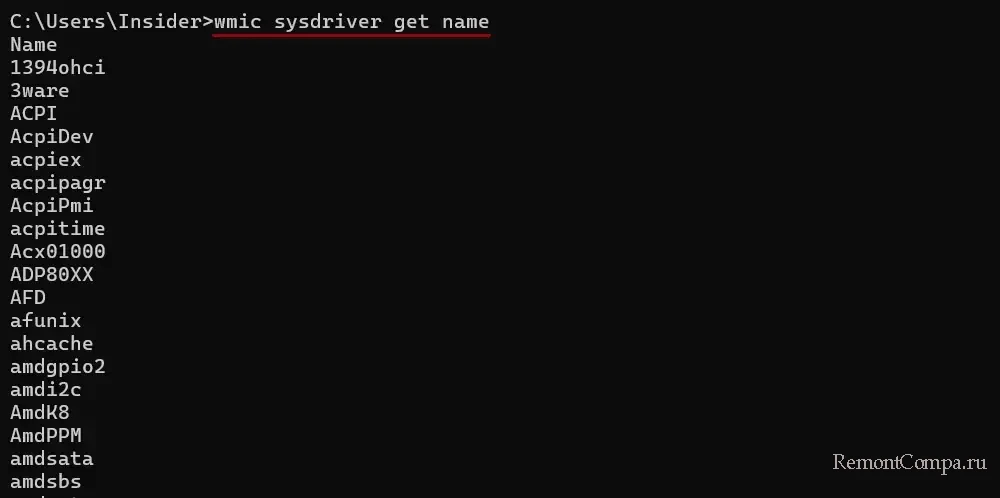
Копируем имя драйвера, который нужно удалить. И подставляем его в команду удаления по типу:
wmic sysdriver where(name="xinputhid") deleteГде вместо xinputhid каждый подставляет своё имя драйвера.

Удалить драйверы с помощью командной строки можно в неработающей Windows. Если операционная система потерпела сбой и не запускается, но автоматически запускается её среда восстановления, можем использовать командную строку в этой среде. Если среда восстановления Windows сама не запускается, можно попробовать всё же попасть в неё. Детали – в статье «Как попасть в среду восстановления Windows 11».
Если в среду восстановления не попасть никак, а так бывает, например, при появлении синего экрана смерти с критической ошибкой, можно использовать установочный носитель Windows. Загружаем компьютер с него и на первом же этапе установки клавишами Shift+F10 вызываем командную строку.
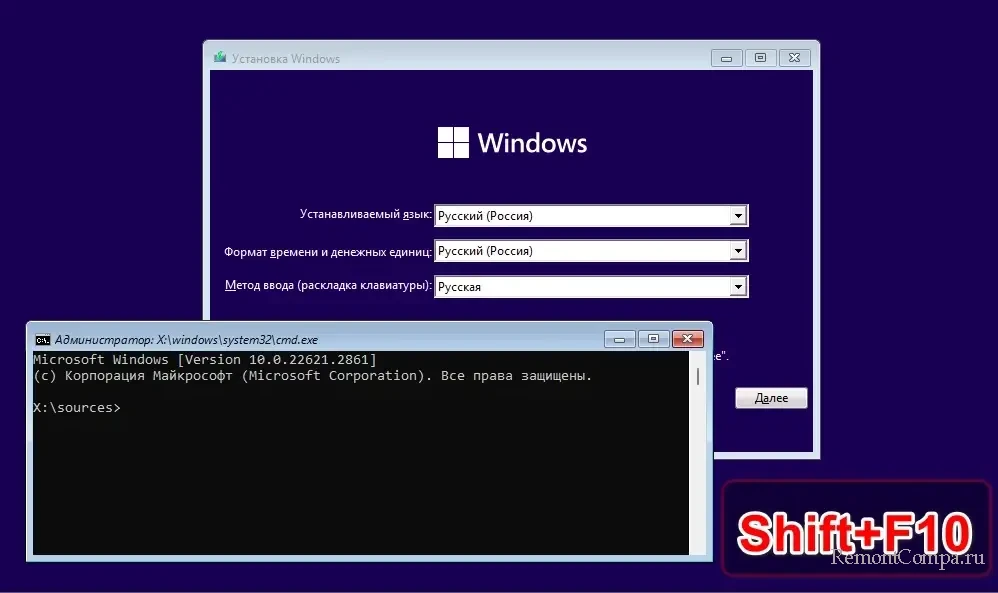
Ну и командная строка нам будет доступна на любом WinPE.
После запуска командной строки первым делом давайте, друзья, узнаем, как определяется системный логический диск, на котором установлена Windows. В среде восстановления, программе установки Windows на установочном носителе или внутри WinPE не всегда диск операционной системы будет значиться под буквой С, как в работающей Windows. И для этого будем использовать консольную утилиту Diskpart. Вводим в командную строку поочерёдно:
diskpart
lis vol
exitОриентируясь на файловую систему и объём логических дисков, определяем диск Windows, в нашем случае ему присвоена буква С. В вашем случае может быть другая буква.
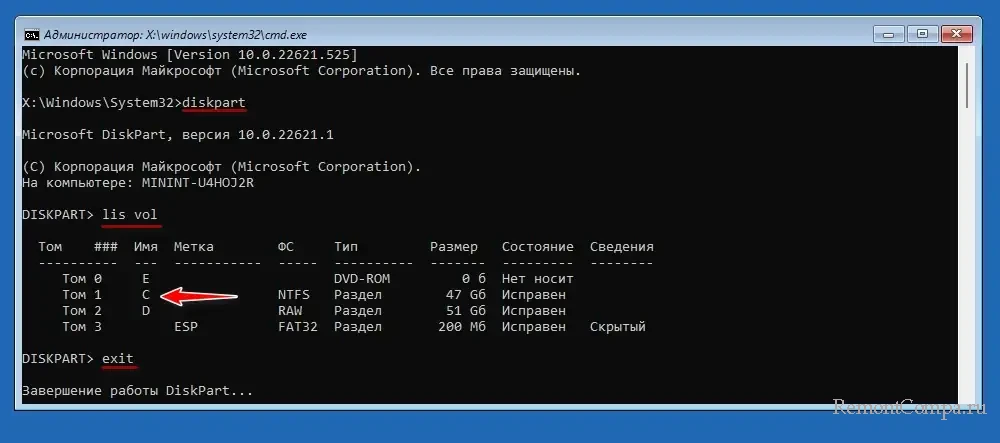
Далее для работы с драйверами используем консольное средство DISM. Вводим в командную строку команду для отображения списка установленных пакетов драйверов:
dism /image:c:\ /get-driversГде вместо буквы c каждый подставляет свою букву диска Windows.
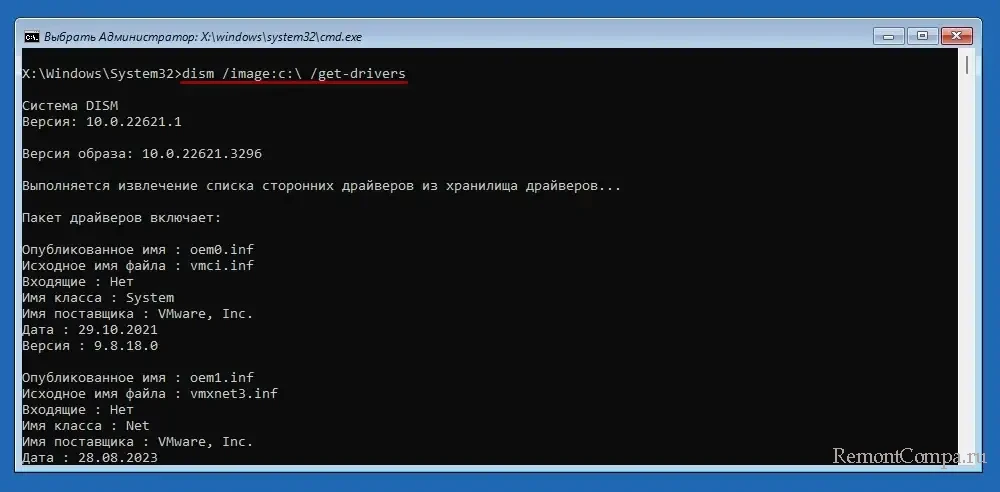
Получим список установленных драйверов, где для каждого драйвера будет указана определённая информация, идентифицирующая этот драйвер. При необходимости можем получить детальную информацию о том или ином драйвере. Для этого вводим команду по типу:
dism /image:c:\ /get-driverinfo /driver:oem9.infГде вместо буквы c каждый подставляет свою букву диска Windows. А в значении oem9.inf вместо 9 подставляет свой порядковый номер драйвера.
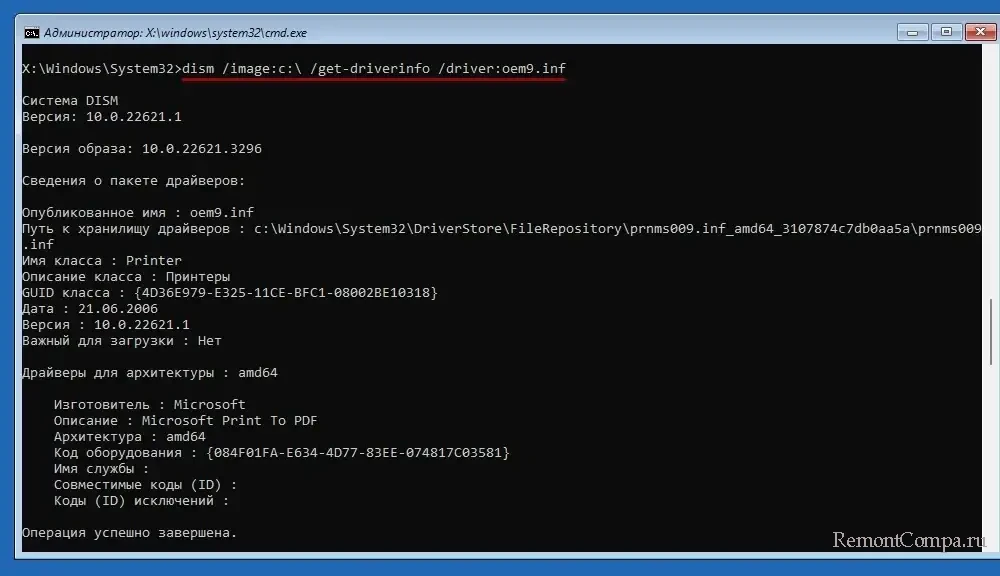
Для удаления драйвера вводим команду по типу:
dism /image:c:\ /remove-driver /driver:oem9.infГде вместо буквы c каждый подставляет свою букву диска Windows. А в значении oem9.inf вместо 9 подставляет свой порядковый номер драйвера.
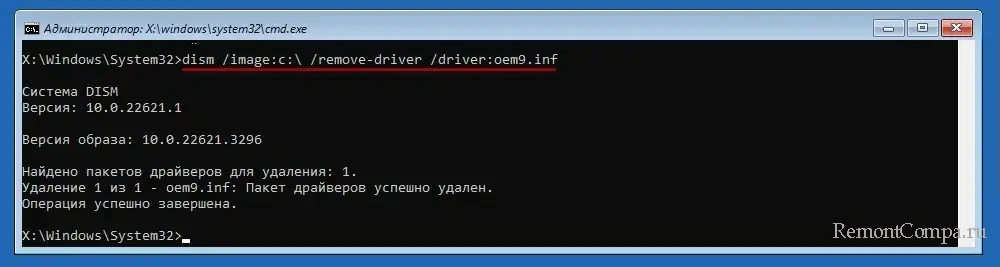
В Windows 10 и Windows 11 драйверы устройств и принтеров накапливаются в хранилище C:\Windows\System32\DriverStore, даже если устройство больше не используется. Это может занимать место и вызывать конфликты. В этой статье описаны способы полного удаления драйверов через Управление печатью, Диспетчер устройств, pnputil, PowerShell и DISM в онлайн и офлайн режимах.
Приобрести оригинальные ключи активации Windows 11 можно у нас в каталоге от 1690 ₽
Удаление драйвера принтера
Удаление принтера из Панели управления не удаляет его драйвер из хранилища. Для полного удаления:
Через консоль Управление печатью
1. Откройте консоль Управление печатью (Print Management):
– Нажмите Win+R, введите printmanagement.msc.
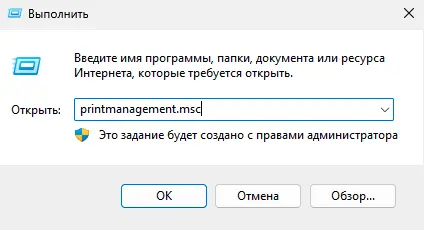
– Если консоль отсутствует, установите её через RSAT:
dism /Online /add-Capability /CapabilityName:Print.Management.Console~~~~0.0.1.0
2. Перейдите в Серверы печати (Print Servers) → выберите ваш компьютер → Драйверы (Drivers).
3. Щелкните правой кнопкой по драйверу → выберите Удалрить пакет драйвера (Remove Driver Package).
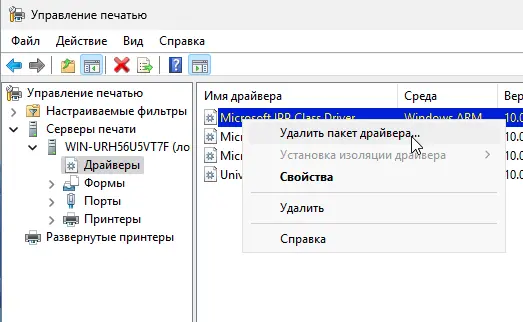
Через свойства сервера печати
1. Откройте свойства сервера печати:
printui /s /t2
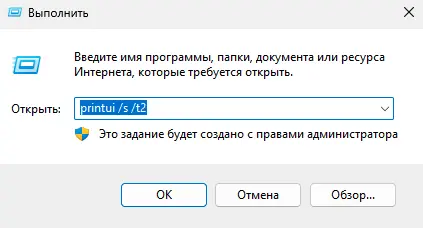
2. Выберите драйвер → нажмите Удалить (Remove).
3. Выберите Удалить драйвер и пакет драйвера (Remove driver and driver package) → ОК.
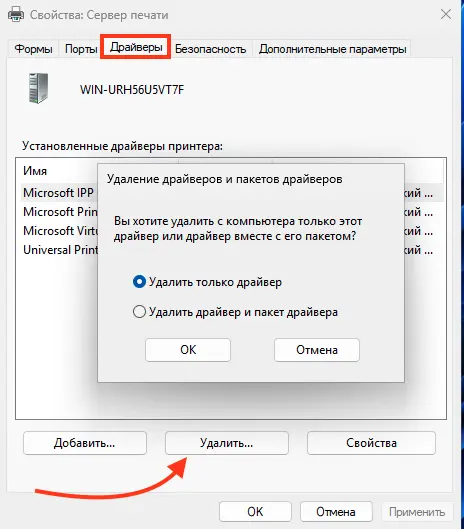
Через PowerShell
Удалите драйвер принтера:
Remove-PrinterDriver -Name "HP Universal Printing PCL 6"
Удаление драйвера через Диспетчер устройств
1. Отсоедините устройство, связанное с драйвером.
2. Откройте Диспетчер устройств (Device Manager):
– Нажмите Win+R, введите devmgmt.msc.
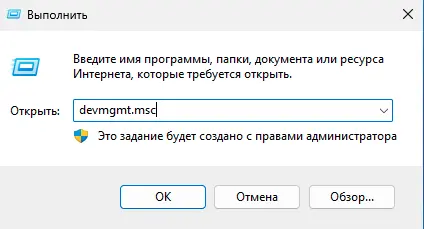
3. Включите отображение скрытых устройств:
– В меню выберите Вид (View) → Показать скрытые устройства (Show hidden devices).
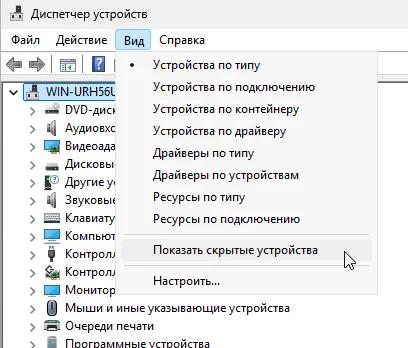
4. Найдите устройство:
– Щелкните правой кнопкой → Удалить устройство (Uninstall device).
– Если устройство отображается с жёлтым восклицательным знаком, найдите драйвер по инструкции для неизвестных устройств.
5. Удалите драйвер из хранилища:
– Поставьте галочку Удалить программы драйверов для этого устройства (Delete the driver software for this device) → Удалить (Uninstall).
Удаление драйвера через командную строку
Использование pnputil
1. Выведите список сторонних драйверов:
pnputil /enum-drivers
Или:
dism /online /get-drivers /format:table
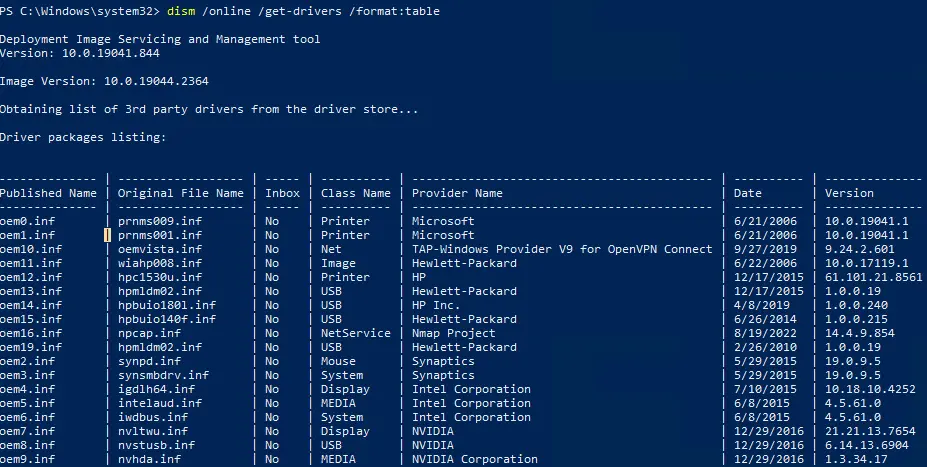
2. Выведите отключенные устройства:
pnputil /enum-devices /disconnected
3. Найдите драйвер по имени файла (Published Name, например, oem#.inf).
4. Удалите драйвер:
pnputil /delete-driver oem15.inf /uninstall /force
Использование PowerShell
Выведите список всех драйверов:
Get-WmiObject Win32_PnPSignedDriver | Select DeviceName, InfName
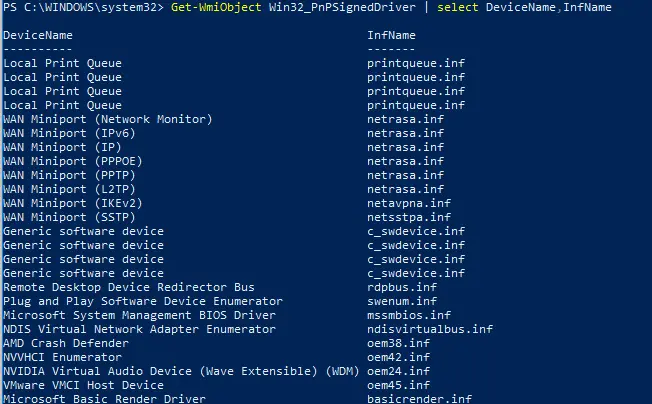
Удалите драйвер с помощью pnputil, как описано выше.
Удаление драйвера в офлайн-режиме через DISM
Если драйвер не удаляется в онлайн-режиме, используйте среду восстановления (WinRE) или WinPE:
1. Загрузитесь в WinRE или WinPE.
2. Выведите список драйверов в офлайн-образе:
DISM /Image:C:\ /Get-Drivers
Где C:\ — раздел с Windows.
3. Удалите драйвер:
DISM /Image:C:\ /Remove-Driver /Driver:oem11.inf
Или укажите полный путь к INF-файлу:
DISM /Image:C:\ /Remove-Driver /Driver:C:\Windows\System32\DriverStore\FileRepository\prnhp001.inf_amd64_...\prnhp001.inf
Примечание: Используйте DISM, так как pnputil в WinPE может выдать ошибку:
Failed to delete driver package: The specified file is not an installed OEM INF.
Устранение неполадок
Драйвер не удаляется:
– Убедитесь, что устройство отключено.
– Попробуйте удаление в WinRE или WinPE через DISM.
Драйвер отсутствует в списке:
– Включите Показать скрытые устройства в Диспетчере устройств.
– Проверьте pnputil /enum-drivers для всех INF-файлов.
Конфликты драйверов:
– Проверьте Просмотр событий (Event Viewer, журнал Система (System)) для ошибок.
Рекомендации
– Резервное копирование: Перед удалением создайте точку восстановления:
Checkpoint-Computer -Description "Before driver removal" -RestorePointType MODIFY_SETTINGS
– Проверка целостности: После удаления проверьте систему:
sfc /scannow
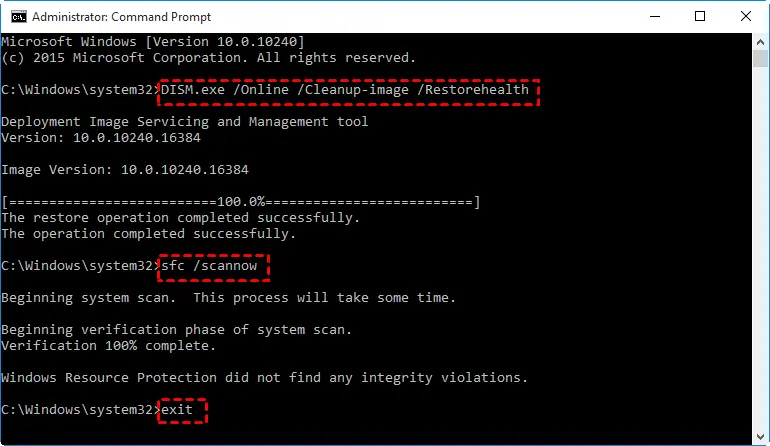
– Очистка хранилища: Используйте Очистку диска (Disk Cleanup, cleanmgr) для удаления временных файлов драйверов.
– Обновление драйверов: Убедитесь, что новые драйверы установлены корректно перед удалением старых.
Полное удаление драйверов в Windows 10 и Windows 11 возможно через Управление печатью, Диспетчер устройств, pnputil, PowerShell или DISM. Эти методы позволяют очистить хранилище DriverStore, устранить конфликты и освободить место. Удаление в офлайн-режиме через WinRE или WinPE решает проблемы с упорными драйверами, обеспечивая гибкость и контроль над системой.
Удаление драйвера видеокарты может потребоваться в ряде случаев. Например, после замены графического адаптера. Другая распространенная ситуация — проблемы в работе устройства, которые не удается решить обновлением драйверов. Рассказываем о том, как удалить драйверы от видеокарт NVIDIA, AMD и Intel разными способами.
Удаление через «Диспетчер устройств»
Порядок действий:
- Кликаем правой кнопкой мыши по меню «Пуск» и выбираем «Диспетчер устройств»;
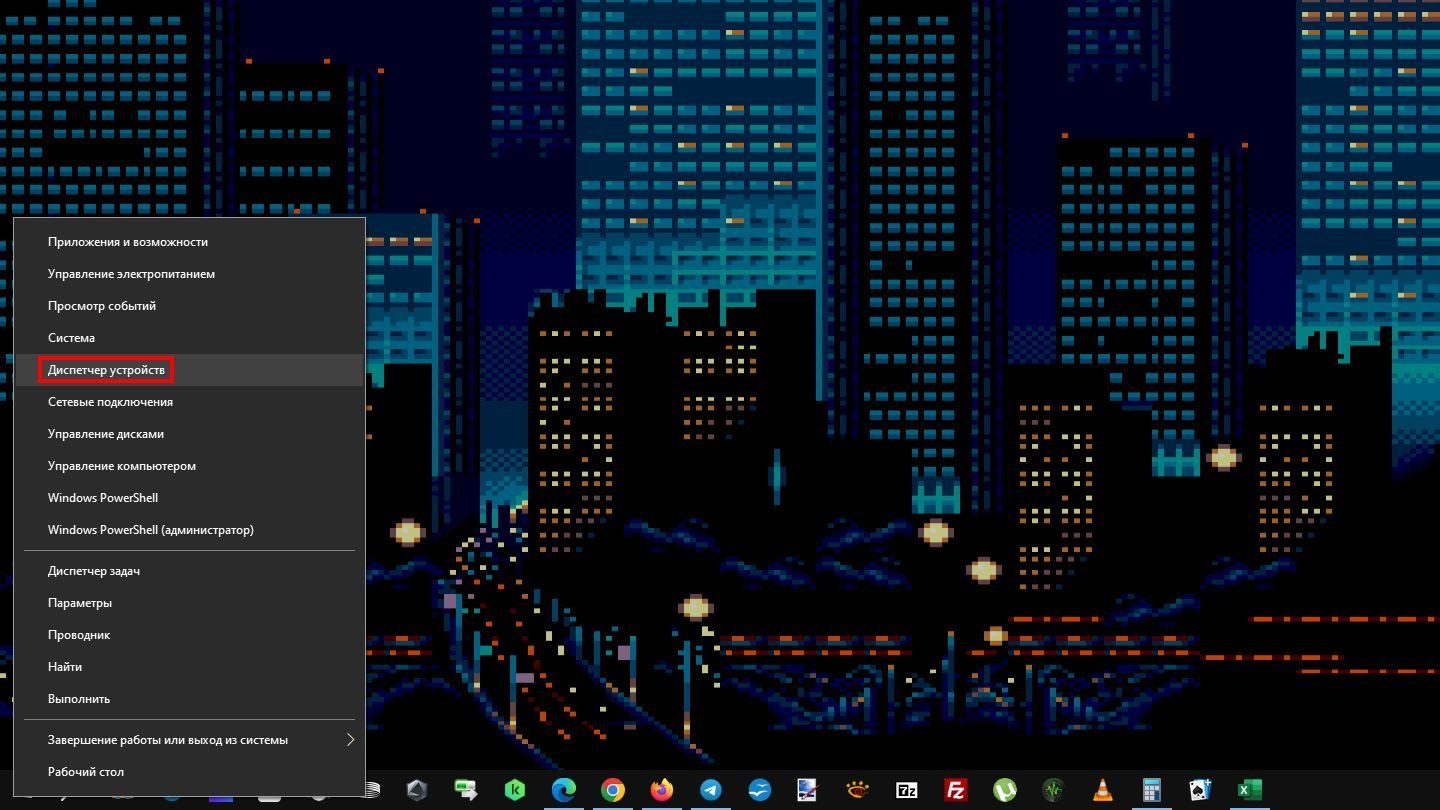
Источник: CQ / Скриншот Windows 10
- Открываем раздел «Видеоадаптеры»;
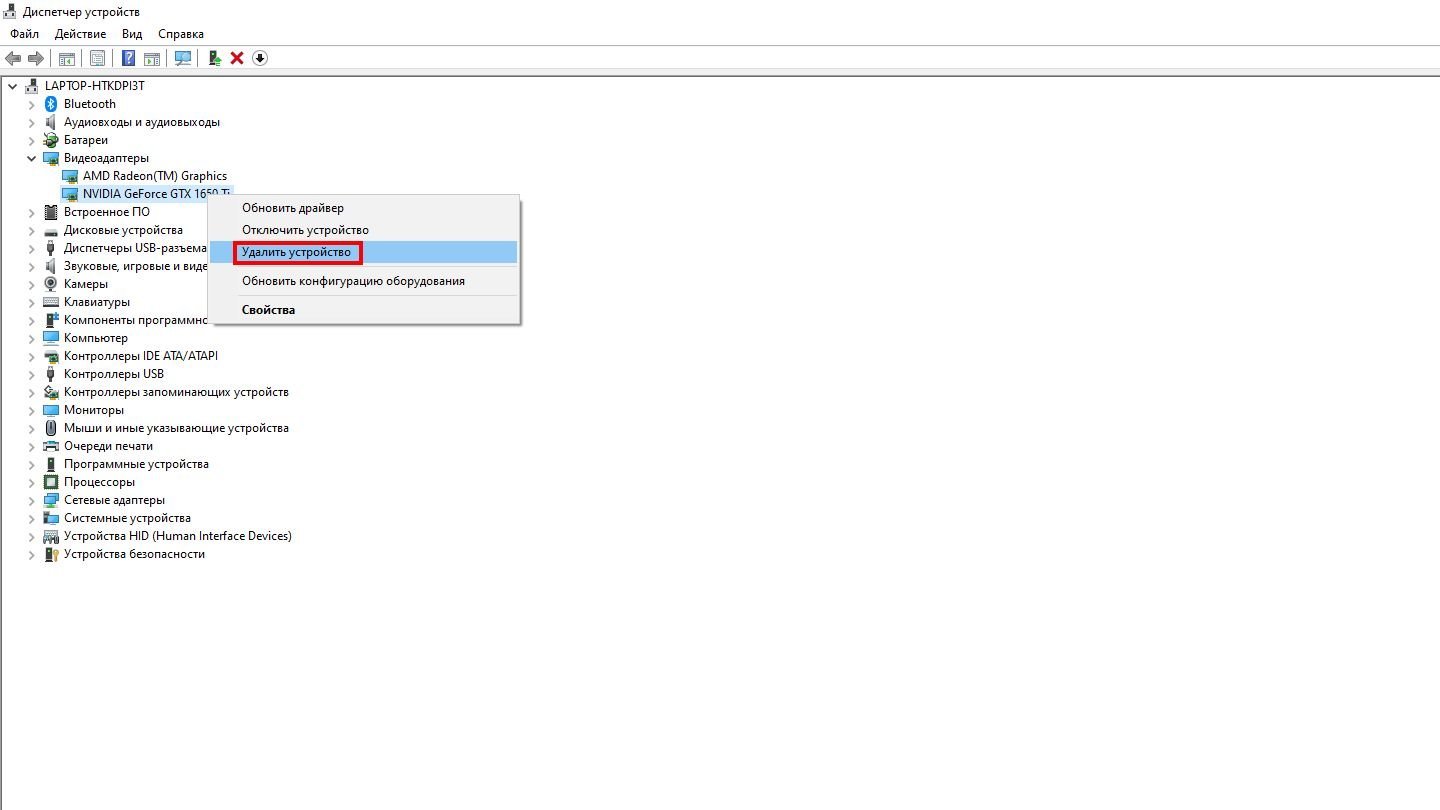
Источник: CQ / Скриншот Windows 10
- Находим там нужную видеокарту (интегрированную или дискретную), нажимаем на правую кнопку мыши и кликаем на «Удалить устройство»;
- Перезагружаем ПК/ноутбук.
Удаление через «Программы и компоненты»
Порядок действий:
- Кликните левой кнопкой мыши по значку поиска по панели задач;
- В открывшемся меню наберите «Панель управления»;
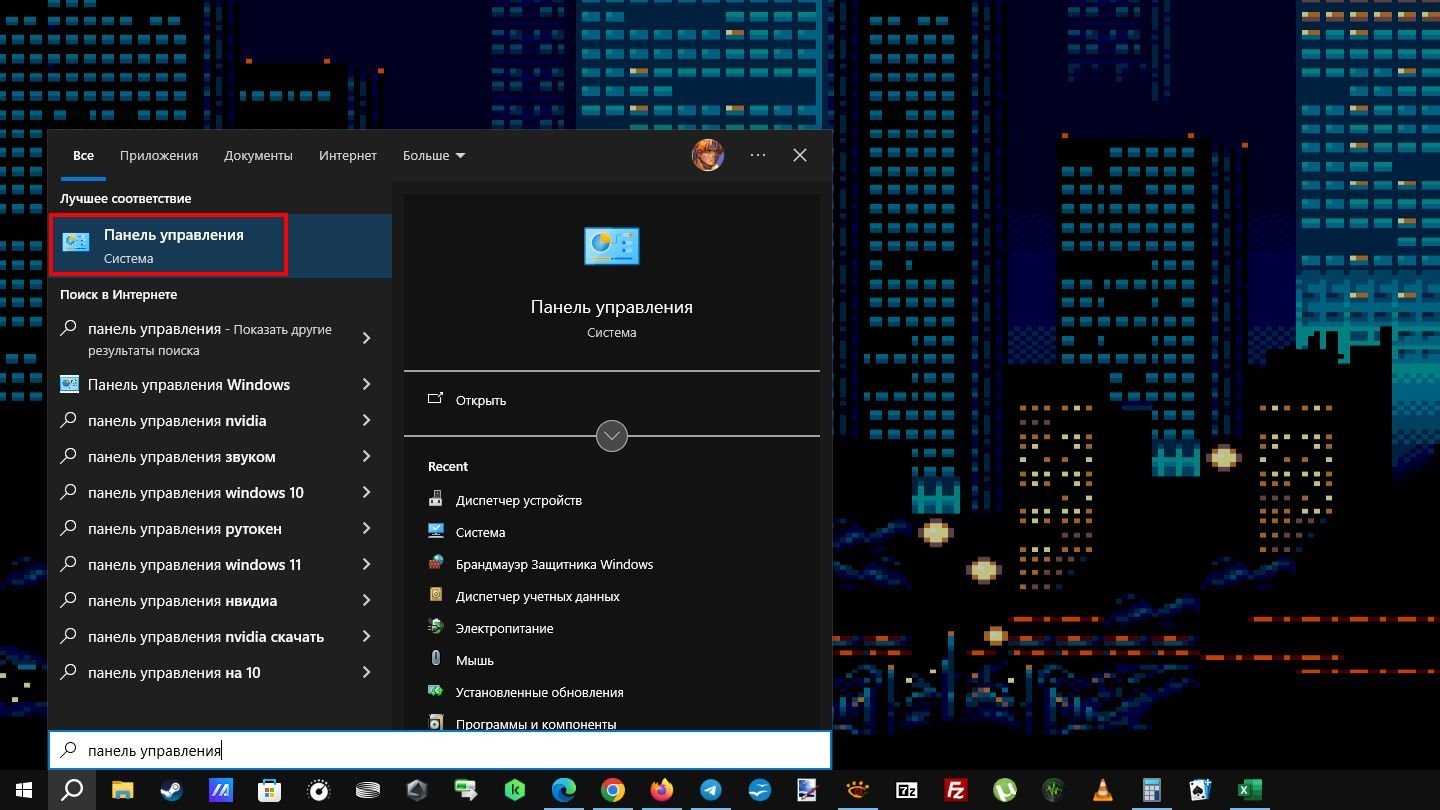
Источник: CQ / Скриншот Windows 10
- Нажмите на «Программы»;
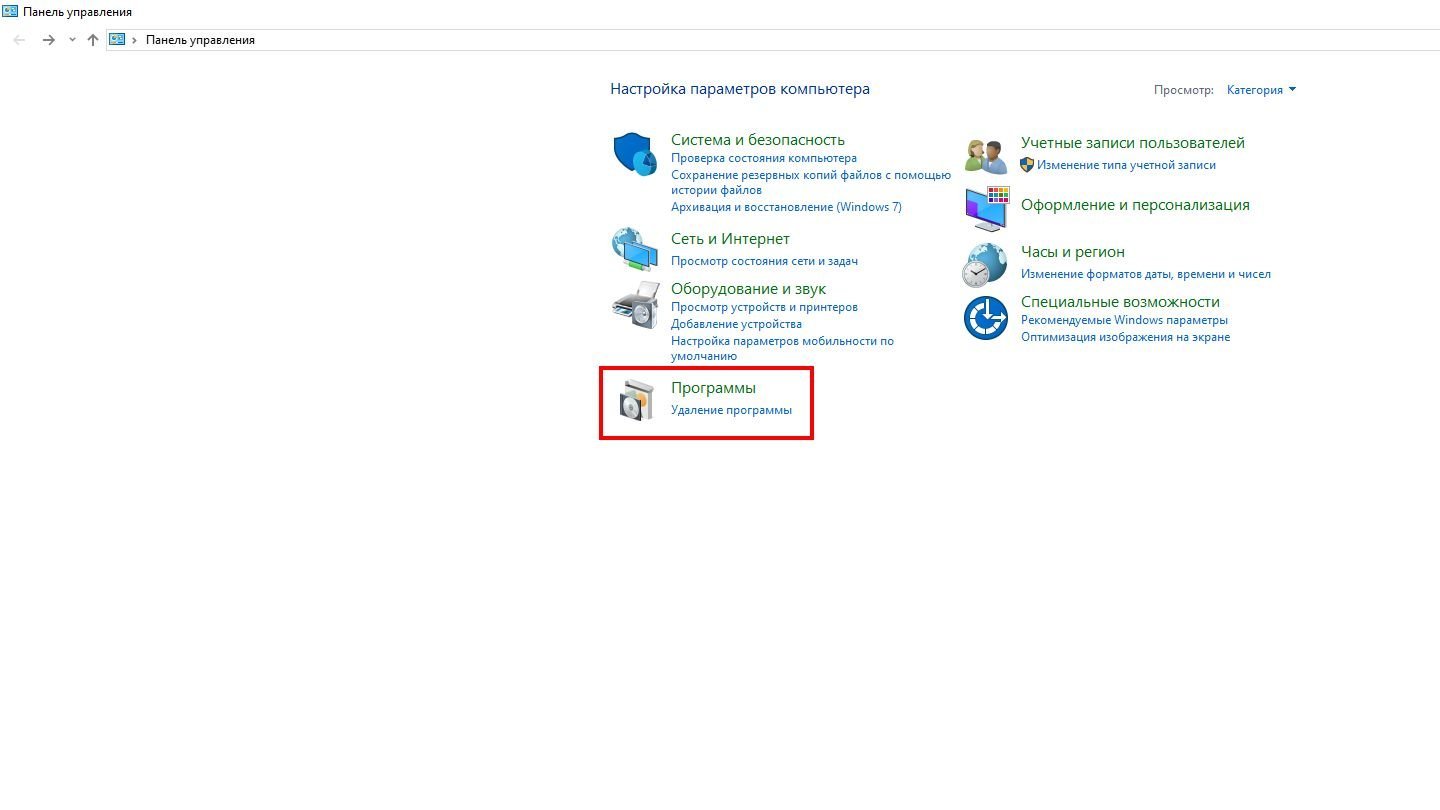
Источник: CQ / Скриншот Windows 10
- Далее на «Программы и компоненты»;
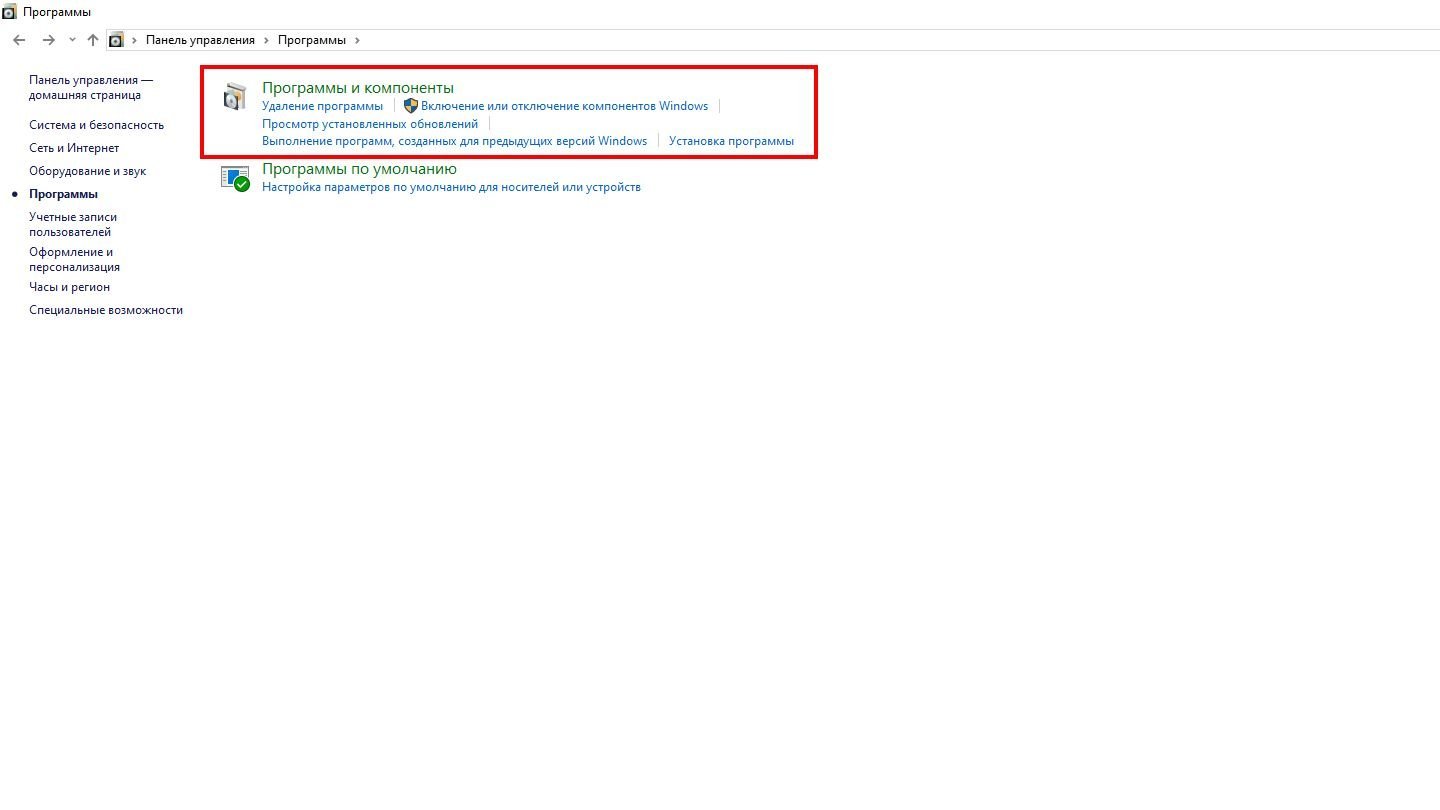
Источник: CQ / Скриншот Windows 10
- Найдите в списке драйвер своей видеокарты, кликните по нему левой кнопкой мыши и выберите «Удалить/изменить».
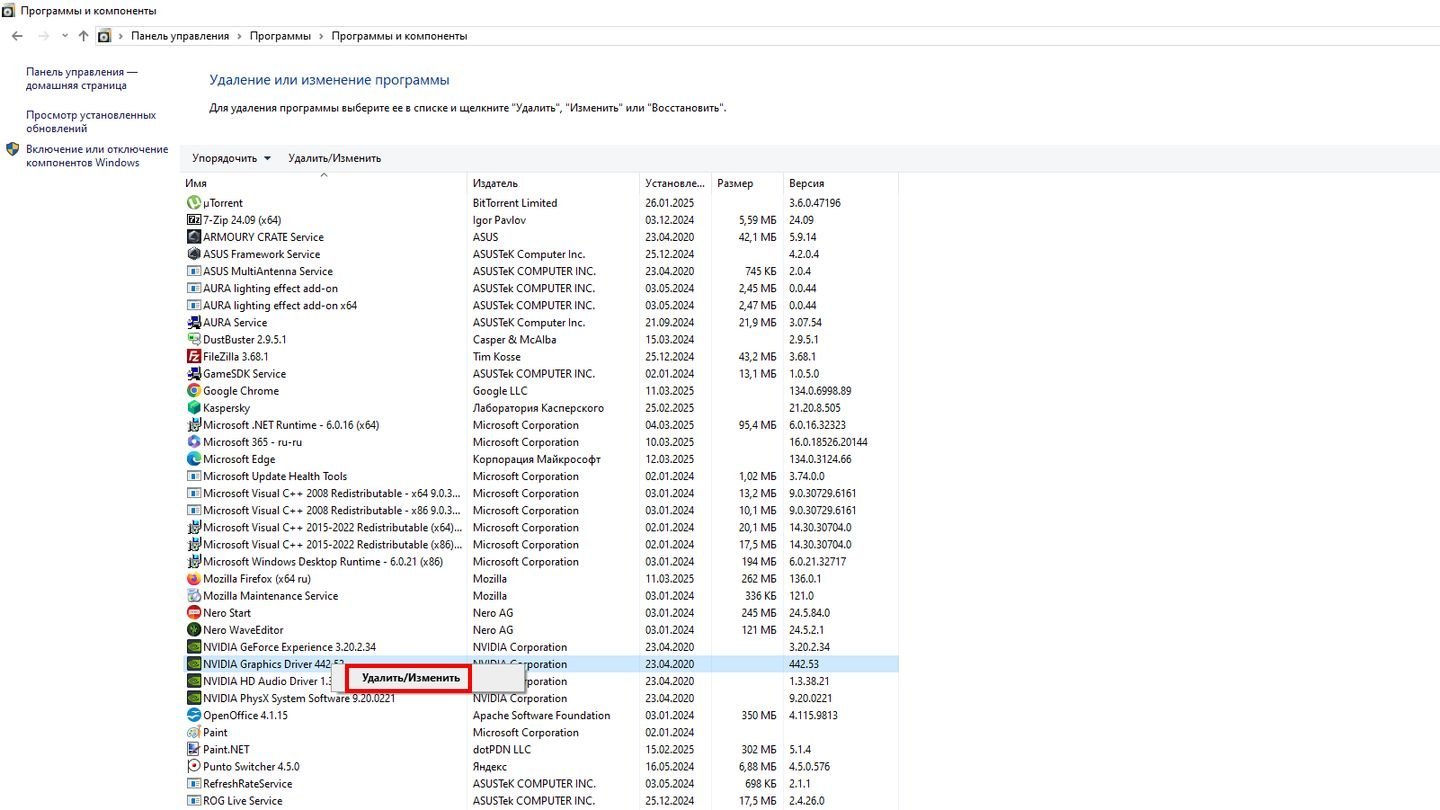
Источник: CQ / Скриншот Windows 10
Удаление через командную строку
Самый муторный способ, с которым следует быть максимально аккуратным. В противном случае вы можете вызвать сбои в работе операционной системы.
Перед использованием командной строки рекомендуем войти в безопасный режим. Это делается так:
- Нажимаем Win + R, вбиваем команду msconfig и жмем Enter;
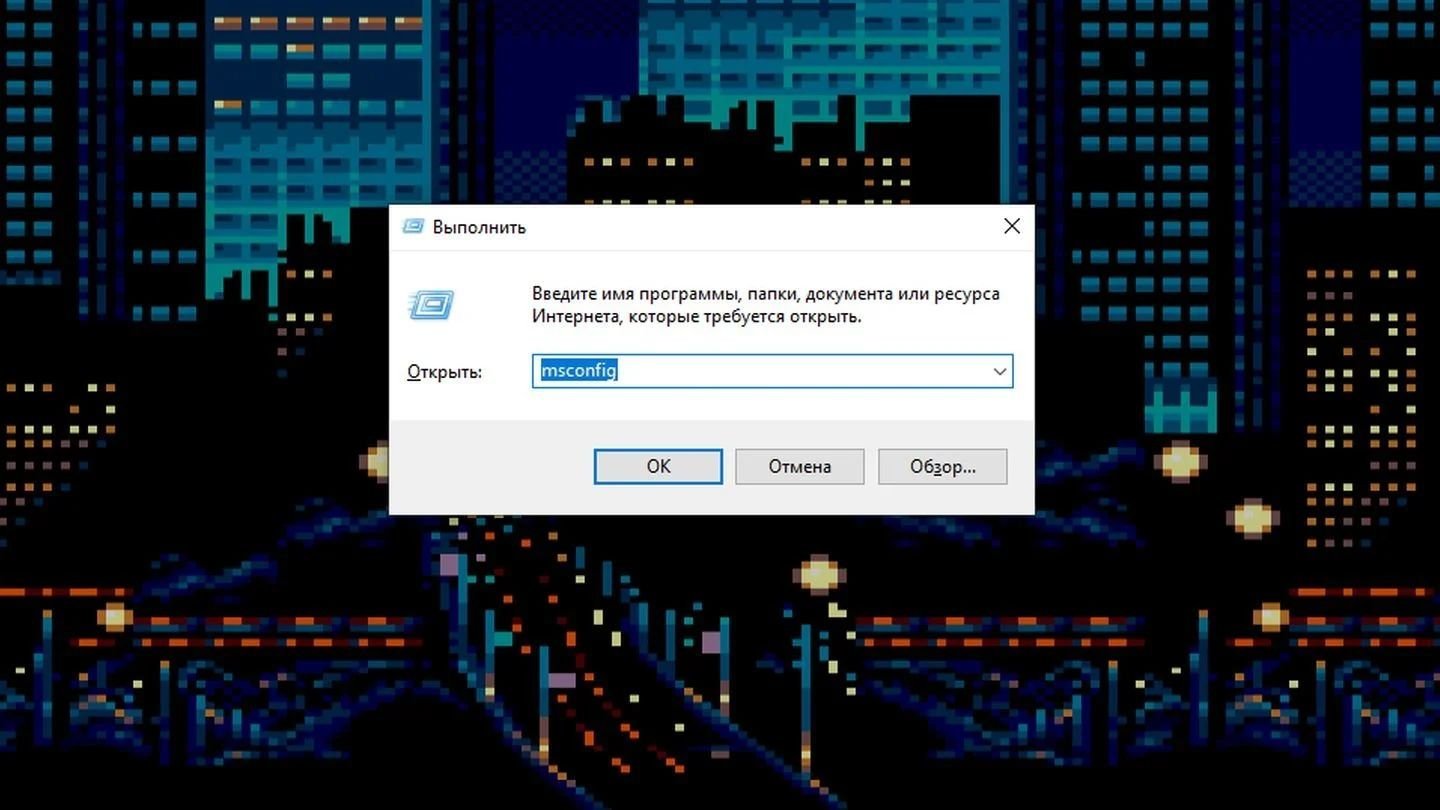
Источник: CQ / Скриншот Windows 10
- Открываем вкладку «Загрузки» и ставим галочку напротив «Безопасного режима»;
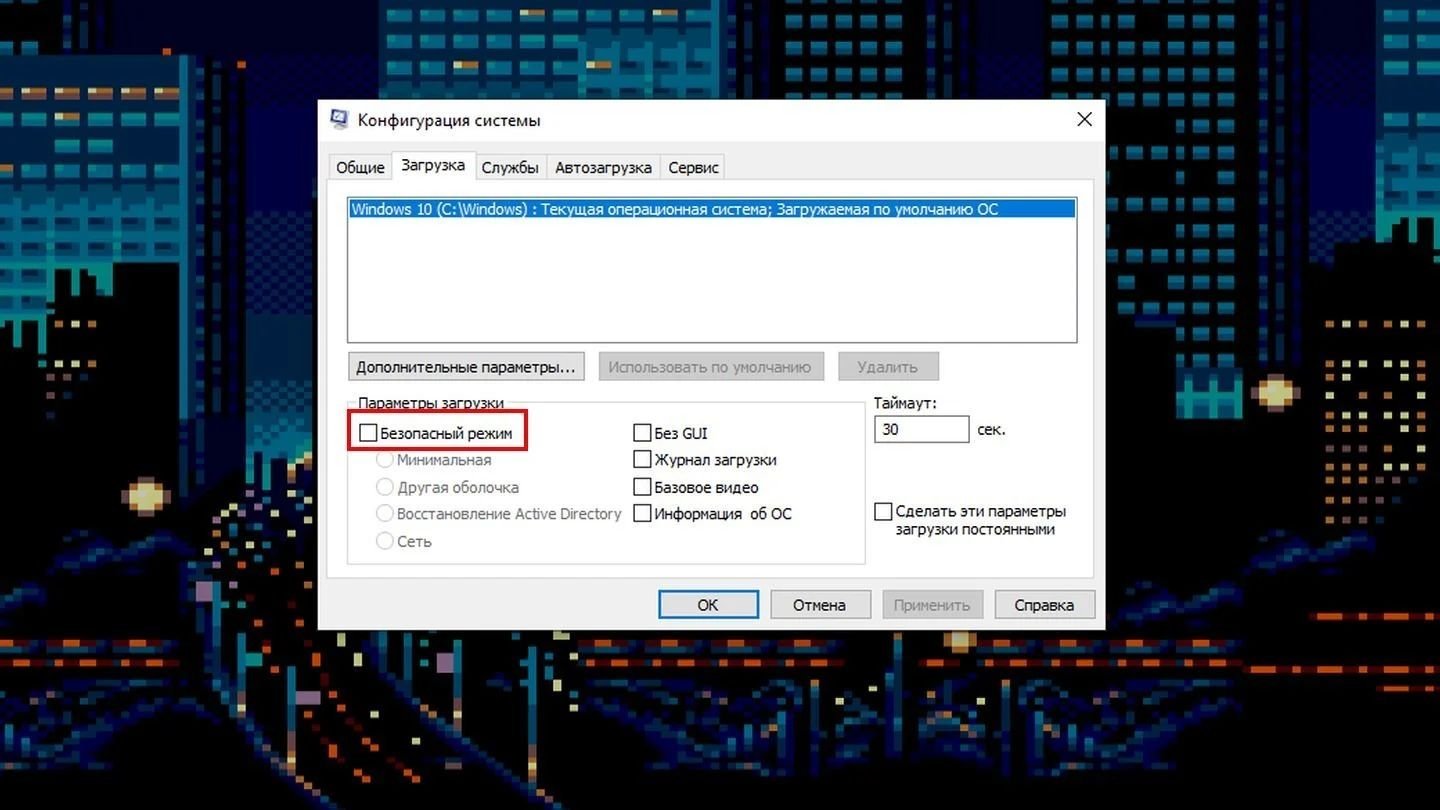
Источник: CQ / Скриншот Windows 10
- Перезагружаем устройство.
Теперь приступаем к удалению:
- Кликните левой кнопкой мыши по значку поиска по панели задач;
- В открывшемся меню наберите «Командная строка»;

Источник: CQ / Скриншот Windows 10
- Нажмите на ее значок правой кнопкой мыши и выберите «Запуск от имени администратора»;
- Введите команду pnputil –e и нажмите Enter;
- Вывалится большой список драйверов. Ищем надпись «Видеоадаптеры» и интересующего нас производителя. Допустим, NVIDIA;

Источник: CQ / Скриншот Windows 10
- Запоминаем название, после чего набираем команду pnputil.exe -f -d x, где x — название драйвера. В данном случае это pnputil.exe -f -d oem44.inf;
- Нажимаем Enter и ждем окончания процесса.
Следом необходимо выйти из безопасного режима. Для этого:
- Нажимаем Win + R, вбиваем команду msconfig и жмем Enter;
- Открываем вкладку «Загрузки» и убираем галочку напротив «Безопасного режима»;
- Перезагружаем устройство.
Удаление при помощи специализированного софта
Нередко случается так, что удаление драйверов средствами Windows не избавляет ОС от всех «хвостов». К примеру, записей в реестре или вспомогательных компонентов. Поэтому для «полной зачистки» настоятельно рекомендуем использовать специализированную программу под названием Display Driver Uninstaller.
Она бесплатная, однако на момент выхода материала зайти на официальный сайт под российским IP нам не удалось.
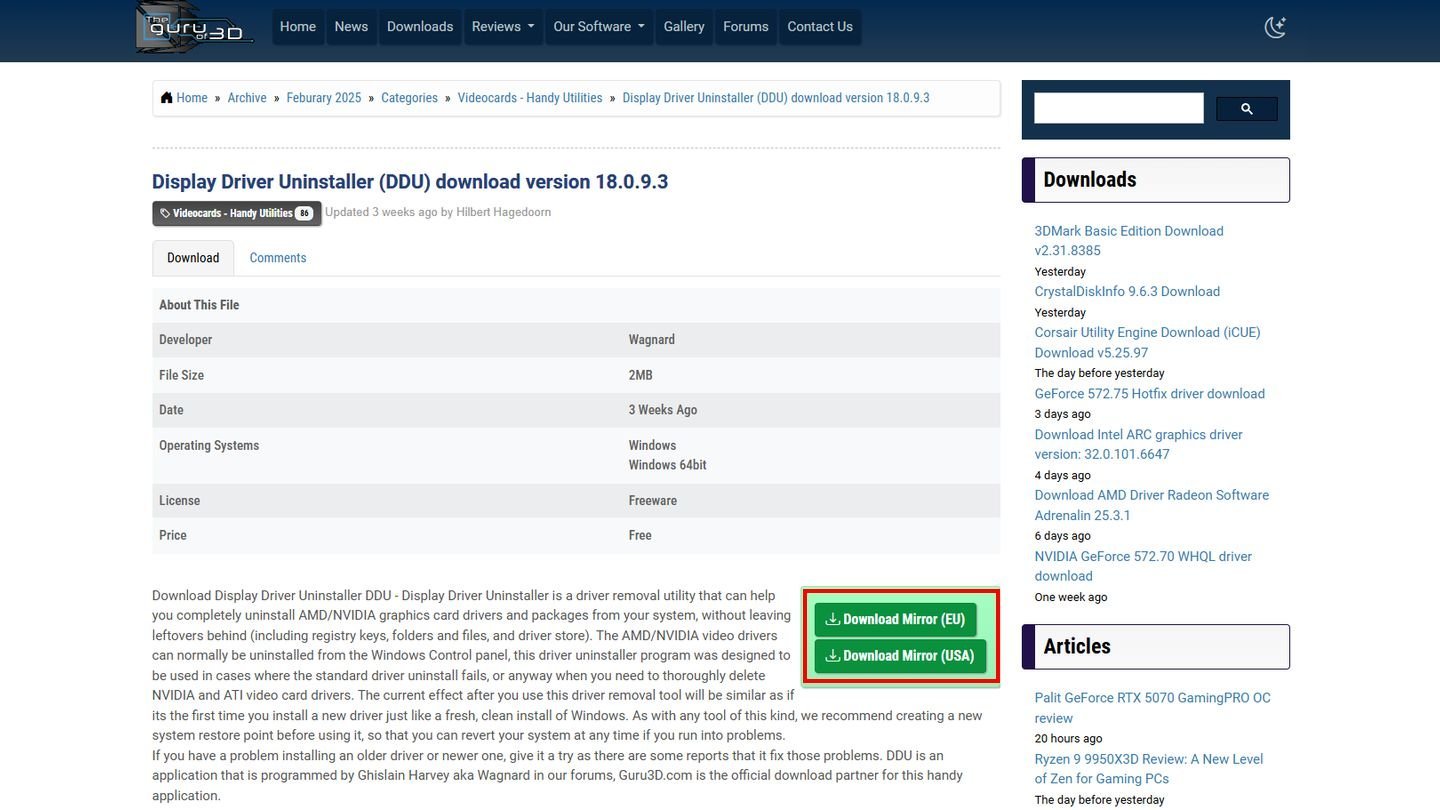
Источник: CQ / Скриншот сайта Guru3D
Поэтому придется подменить его или же скачать Display Driver Uninstaller с другого источника. Например, с Uptodown.
Авторы программы рекомендуют пользоваться ей в безопасном режиме, поскольку в нем отключается ряд служб и системных компонентов, мешающих удалению драйверов. Следуем их совету, используя инструкцию выше.
Для удаления драйверов в Display Driver Uninstaller выполняем следующие действия:
- Запускаем программу;
- Справа выбираем тип устройства — видеокарта;
- Следом выбираем производителя. Допустим, NVIDIA;
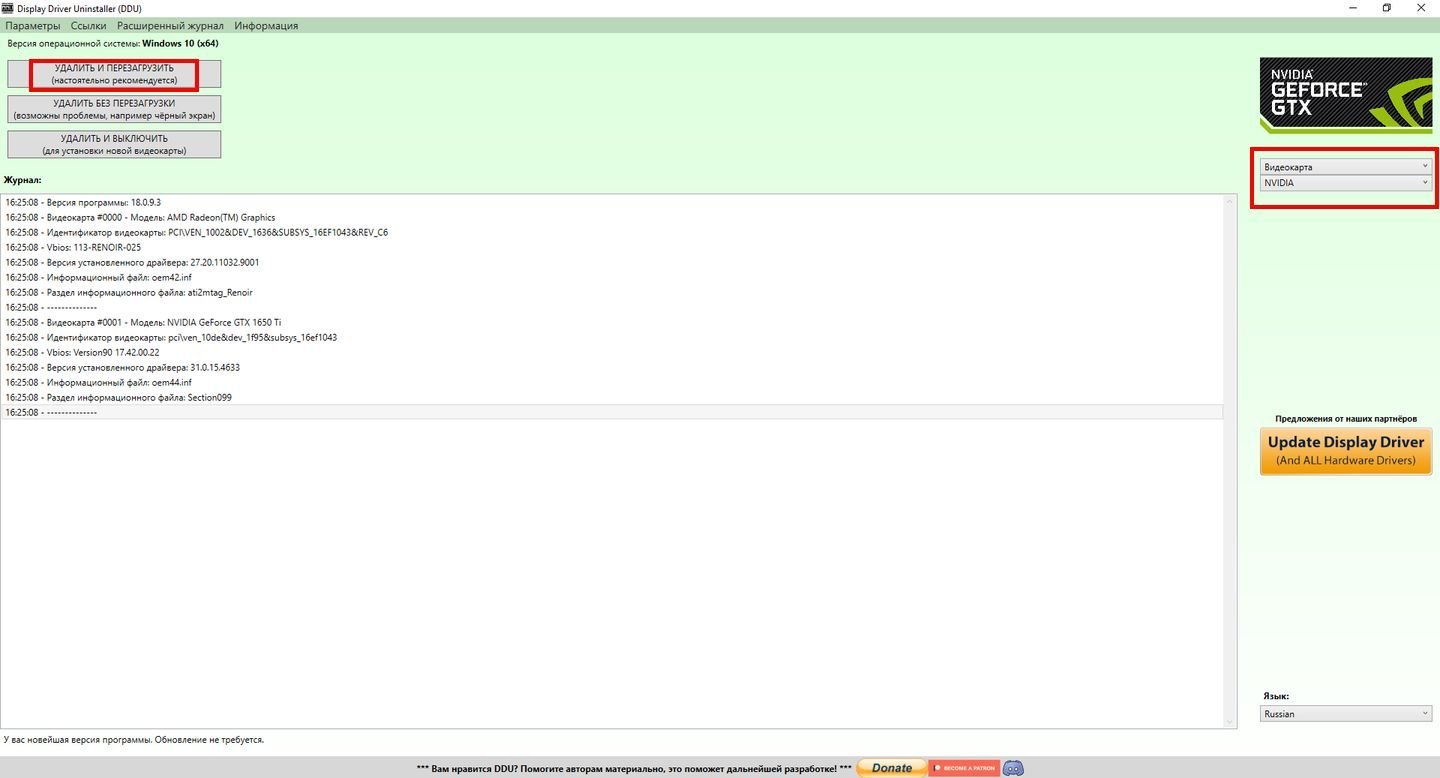
Источник: CQ / Скриншот Display Driver Uninstaller
- Затем нажимаем на «Удалить и перезагрузить».
После завершения процесса покидаем безопасный режим, используя вышеописанную инструкцию.
Заглавное фото: MakeUseOf
Читайте также:
- Что такое драйверы
- Как обновить драйвера видеокарты
- Как обновить драйвера в Windows 11
- Как исправить ошибку «Драйвер недоступен» у принтера
- Настройка видеокарты NVIDIA