При использовании инструкции как отключить запрос пароля при входе в Windows 10 в последних версиях системы вы можете столкнуться с тем, что в окне, где отключается запрос пароля нет отметки «Требовать ввод имени пользователя и пароля», а потому воспользоваться способом не получается.
Исправить это очень легко и ниже — два способа вернуть «галочку» в окно управления учетными записями пользователя, открываемого с помощью Win+R — control userpasswords2. Также может интересным: Как отключить ПИН-код и запрос на создание ПИН-кода Windows 10.
- Как вернуть пункт «Требовать ввод имени пользователя и пароля»
- Видео инструкция
Два способа вернуть «Требовать ввод имени пользователя и пароля» в окне «Учетные записи пользователей» Windows 10

Рассматриваемая в статье отметка пропадает, если в Windows 10 включена опция «Требовать выполнение входа с помощью Windows Hello для учетных записей Майкрософт». Если её отключить — появится и возможность снятия галочки «Требовать ввод имени пользователя и пароля»:
- Зайдите в Параметры (клавиши Win+I) — Учетные записи.
- Перейдите в раздел «Варианты входа».
- Отключите опцию «Требовать выполнение входа с помощью Windows Hello для учетных записей Майкрософт».
В некоторых случаях этот пункт может отсутствовать в указанном разделе параметров, в этом случае выполните следующие действия:
- Запустите редактор реестра (Win+R — regedit) и перейдите в следующий раздел (если он отсутствует, создайте такой раздел):
HKEY_LOCAL_MACHINE\SOFTWARE\Microsoft\Windows NT\CurrentVersion\PasswordLess\Device
- В этом разделе создайте параметр DWORD с именем DevicePasswordLessBuildVersion и значением 0 (ноль).
Обычно перезагрузка не требуется — если вы снова запустите control userpasswords2, вы увидите, что настройка «Требовать ввод имени пользователя и пароля» присутствует в окне и доступно её изменение.

Видео
В случае, если остаются вопросы — задавайте в комментариях, я постараюсь помочь.
Начиная с обновлений 20H1 в Windows 10: У Вас может пропасть галка: «Требовать ввод имени пользователя» и пароля в меню Учетные записи пользователей.
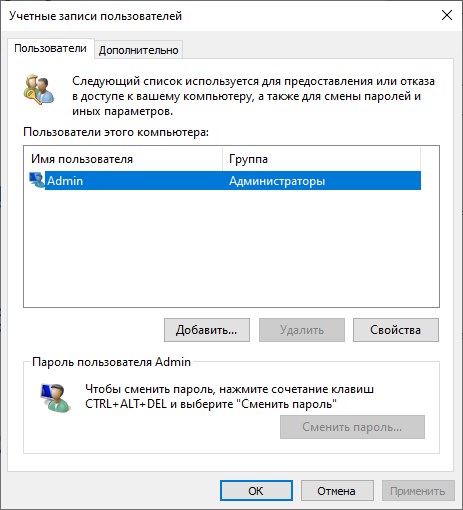
Решение:
1) В новых обновлениях Windows 10 чтобы включить эту функцию, нужно выключить Windows Hello: Параметры => Учетные записи => Варианты входа.
Этот пункт нужно выключить.
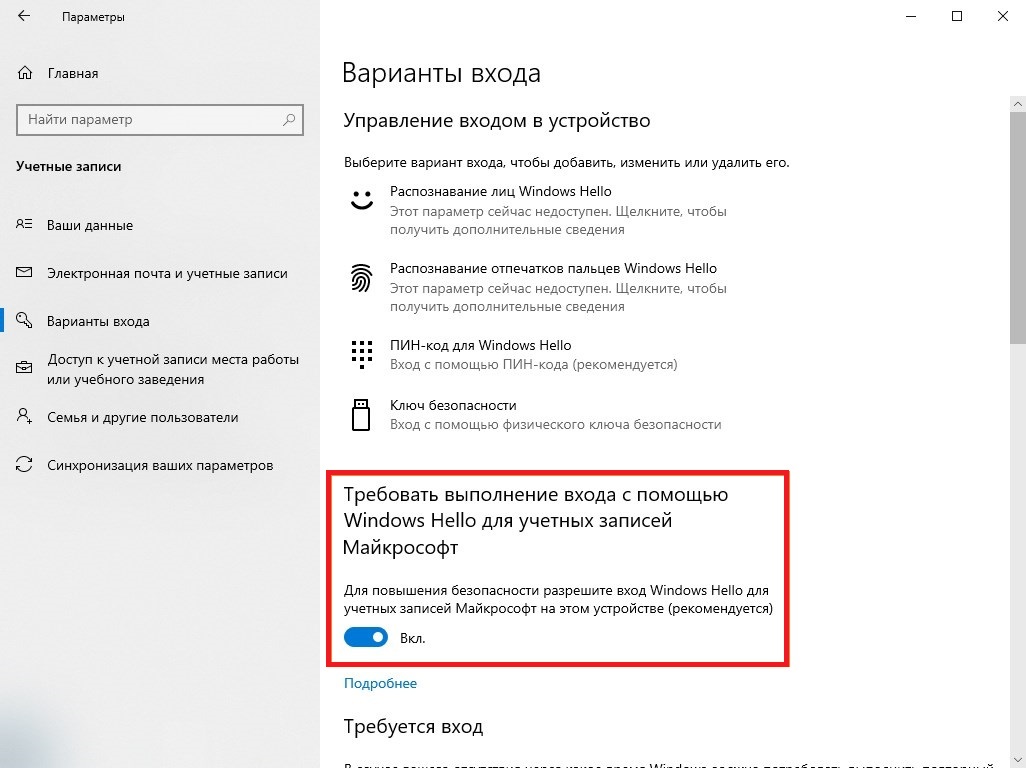
Но это сработает только, если у вас есть учетная запись Майкрософт, если ее нет, воспользуйтесь рекомендациями ниже.
2) Сделать правки через реестр. Нажимаем горячие клавиши Win + R => вписываем туда regedit
— В разделе: HKEY_LOCAL_MACHINE\SOFTWARE\Microsoft\Windows NT\CurrentVersion\PasswordLess\Device параметру DevicePasswordLessBuildVersion задать значение 0.
— Если у Вас такого параметра нет, в этом случае создайте его со значенем DWORD32.
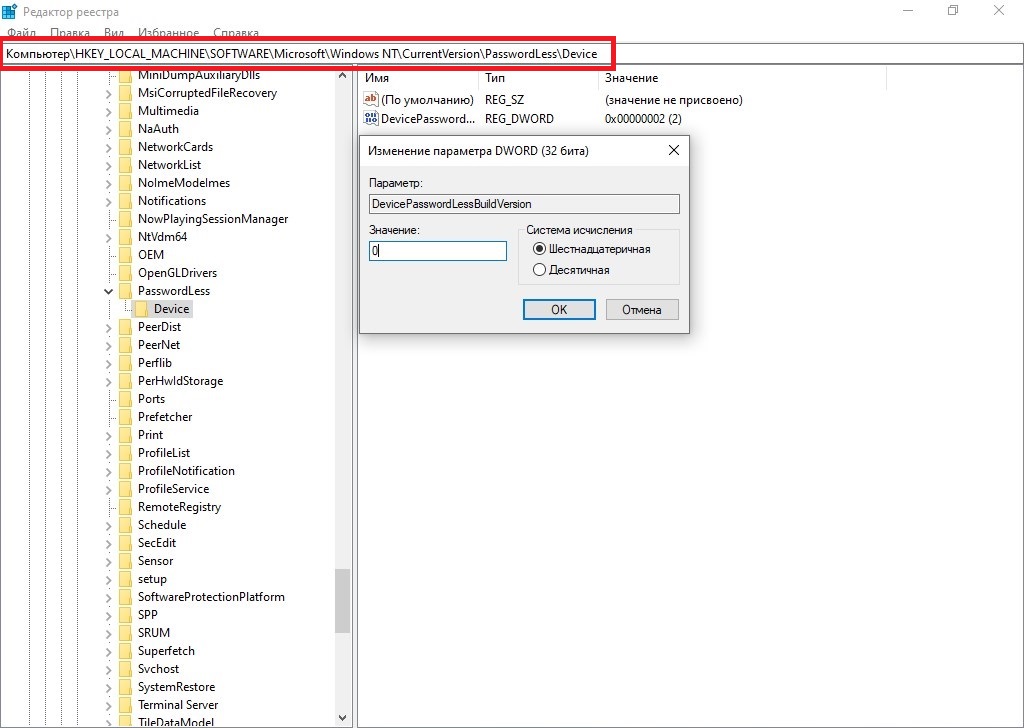
— Чтобы это все автоматизировать, можно все сделать одной командой в PowerShell. Ищем PowerShell через поиск на панели задач => Открыть от им. администратора.
Вводим туда следующую команду: REG ADD «HKLM\SOFTWARE\Microsoft\Windows NT\CurrentVersion\PasswordLess\Device» /v DevicePasswordLessBuildVersion /t REG_DWORD /d 0 /f
После этого в меню «Учетные записи пользователей» вернутся галка «Требовать ввод имени пользователя и пароля».
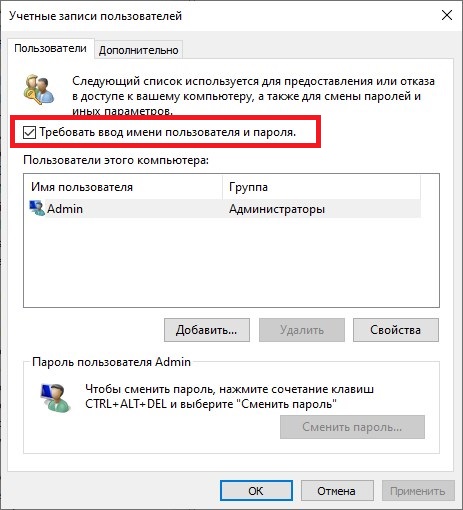
Лицензионный ключ активации Windows 10 от
Многие пользователи предпочитают отключать запрос пароля и ПИН-кода при входе в Windows 11, для чего часто прибегают к статьям в Интернете, где основным шагом является перейти в «Управление учетными записями пользователя» и снять отметку «Требовать ввод имени пользователя и пароля», однако не все материалы описывают, что делать, если такой отметки нет.
В этой инструкции подробно о том, что делать, если пункт «Требовать ввод имени пользователя и пароля» отсутствует в окне управления учетными записями.
Как вернуть отметку «Требовать ввод имени пользователя и пароля» если она отсутствует

Причина, по которой пункт «Требовать ввод имени пользователя и пароля» отсутствует в окне, запускаемом командами control usepasswords2 или netplwiz — включенный вход по ПИН-коду, отпечатку пальца или другим методом с использованием Windows Hello: то есть пароль уже не используется, отсюда и отсутствие этой отметки.
Параметры Windows 11
Чтобы она снова появилась, сначала потребуется отключить обязательный вход с использованием ПИН-кода и других методов Windows Hello, для этого в Windows 11 достаточно выполнить следующие шаги:
- Откройте Параметры — Учетные записи — Варианты входа.
- На экране настроек «Варианты входа» в разделе «Дополнительные параметры» отключите параметр «Для повышения безопасности разрешите вход Windows Hello для учетных записей Майкрософт на этом устройстве (рекомендуется)».
- После отключения при повторном входе в окно «Учетные записи пользователей» вы увидите, что нужный переключатель «Требовать ввод имени пользователя и пароля» присутствует.
Редактор реестра
Если по какой-то причине изменение указанной настройки в Параметрах недоступно, вы можете прибегнуть к использованию редактора реестра:
- Нажмите правой кнопкой мыши по кнопке «Пуск», выберите пункт «Выполнить», введите regedit и нажмите Enter.
- В редакторе реестра перейдите к разделу
HKEY_LOCAL_MACHINESOFTWAREMicrosoftWindows NTCurrentVersionPasswordLessDevice
- Дважды нажмите по параметру DevicePasswordLessBuildVersion и измените его значение на 0 .
- Сохраните настройки и закройте редактор реестра, перезагрузка компьютера обычно не требуется — достаточно снова открыть окно «Учетные записи пользователей».
Если в реестре отсутствует указанный раздел, создайте его, а в нём — параметр DWORD с именем DevicePasswordLessBuildVersion и значением 0 .
На этом всё, можно продолжать. Кстати, отключить запрос пароля можно не только в рассмотренном окне, но и другими способами, о чём подробнее в статье: Как убрать запрос пароля при входе в Windows 11 .
Если вы являетесь единственным пользователем компьютера, установкой пароля на вход в учетную запись можно пренебречь. Если же пароль уже установлен, вы можете отключить запрос на его ввод как при использовании локальной учетной записи, так и учетной записи Microsoft. Откройте командой netplwiz или control userpasswords2 оснастку управления пользователями и снимите на вкладке «Пользователи» флажок «Требовать ввода имени пользователя и пароля».

Всё, больше Windows не станет запрашивать пароль, а вход в систему при загрузке компьютера будет осуществляться автоматически.
Хорошо, только вот что делать тем, у кого эта опция в оснастке управления пользователями отсутствует, что типично для Windows 10 и 11?

Если вы используете локальную учетную запись, можно зайти в параметрах в Учетные записи -> Варианты входа -> Пароль, нажать «Изменить», а когда на экране появится окно с полями ввода нового пароля и подсказки, оставить эти поля пустыми и сохранить конфигурацию. Однако такой способ может оказаться неприемлемым, так как он подразумевает фактический отказ от пароля, кроме того, этот вариант не подходит для юзеров с учетной записью Microsoft, для которой пароль не может быть пустым.
Решить эту проблему в Windows 10 или 11 очень просто, вернув опцию «Требовать ввод имени пользователя и пароля» на законное место, а затем сняв с нее галку.
Для этого в вариантах входа нужно отключить функцию Windows Hello.



Если эта настройка недоступна или неактивна, например, в неактивированной системе, применяем следующий твик.
Запустите командой regedit редактор реестра, разверните ветку:
HKLM\SOFTWARE\Microsoft\Windows NT\CurrentVersion\PasswordLess\Device
И измените значение DWORD-параметра DevicePasswordLessBuildVersion на 0.

Если параметр отсутствует, создайте его вручную.
Твик одинаково работает и в Windows 10, и в Windows 11.
Обычно этого бывает достаточно, чтобы в окне управления пользователями netplwiz появилась опция «Требовать ввод имени пользователя и пароля». Снимите с нее флажок, подтвердите действие вводом текущего пароля и перезагрузите компьютер, чтобы убедиться, что вход в систему выполняется без требования ввода пароля.

Что делать если нет (отсутствует) галочки требовать ввод имени пользователя и пароля?
Как отключить пароль при входе в Windows 10? Обычно достаточно просто снять эту «галочку».
В новых версиях Windows 10, например версия 2004 или 20H1, отсутствует пункт «требовать ввод имени пользователя и пароля».

Это меню вызывается когда вы вводите в поисковой строке Windows 10, команду netplwiz или в командной строке control userpasswords2.
Командная строка выводится так: правая кнопка мыши (далее ПКМ) на меню windows 10, потом пункт Windows PowerShell (администратор), в ней вводите команду netplwiz или control userpasswords2.

Команда netplwiz
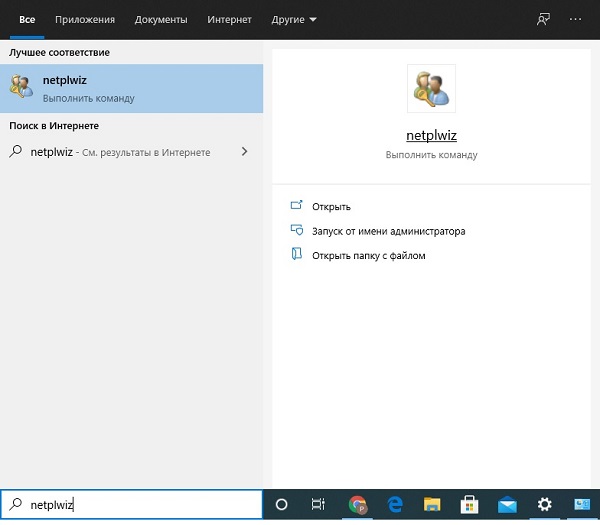
Есть разные варианты исправления этого недорозумения), в зависимости входите вы в windows под учётной записью microsoft или нет.
Решение
Опишу надёжный способ который подходит всем, вне зависимости есть у вас учётная запись в microsoft или нет.
В реестре windows, в разделе HKEY_LOCAL_MACHINE\SOFTWARE\Microsoft\Windows NT\CurrentVersion\PasswordLess\Device нужно параметру DevicePasswordLessBuildVersion выставить значение 0 (ноль) .
Для этого введите в поиске Windows 10 слово «реестр» и запустите приложение редактор реестра см рис.

В приложении реестр нажмите меню правка и там найти, в поле вставьте DevicePasswordLessBuildVersion подождите минутку, потерпите))

Или можете вставить в строку путь к нужным настройкам HKEY_LOCAL_MACHINE\SOFTWARE\Microsoft\Windows NT\CurrentVersion\PasswordLess\Device
и нажмите ENTER.
Далее два раза щёлкните на пункт DevicePasswordLessBuildVersion и выставьте значение 0 (см рис)
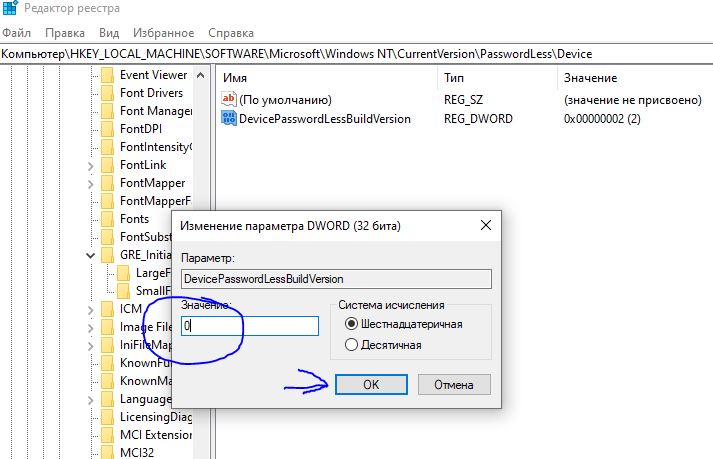
Перезагрузите компьютер. Снова введите в поисковой строке в меню Windows 10 команду netplwiz.
И нажмите netplwiz выполнить команду

Теперь появится галочка «Требовать ввод имени пользователя и пароля», смело снимайте её, и при следующей перезагрузке не нужно будет вводить пароль windows 10.

Всем удачи, не забудьте поблагодарить (вы знаете как).
Пишите вопросы в комментариях.





