Что такое учетная запись Майкрософт?
Учетная запись Майкрософт используется для доступа к многочисленным устройствам и службам Майкрософт. Это учетная запись, используемая для входа в Skype, Outlook.com, OneDrive и Windows Phone. Это означает, что ваши файлы, фотографии, контакты и параметры могут безопасно следовать за вами на любом устройстве.
Да, абсолютно!
Вы можете войти в Skype с помощью учетной записи Майкрософт на любом устройстве или операционной системе, а не только под управлением Windows. Поэтому, если вы используете устройство Mac, iOS или Android, вы можете использовать свою учетную запись Майкрософт для входа в Skype.
Нужна дополнительная помощь?
Нужны дополнительные параметры?
Изучите преимущества подписки, просмотрите учебные курсы, узнайте, как защитить свое устройство и т. д.
Представьте такое: в семье есть ноутбук, которым пользуются все: папа пишет программы на Go, мама рендерит трёхмерные пространства в Unity, ребёнок учится в школе и играет в Minecraft (не признана экстремистской организацией на момент публикации статьи).
У каждого свои представления, как должен выглядеть и работать комп: что на рабочем столе, какой фон, какие настройки горячих клавиш и т. д. Когда один человек перестаёт пользоваться компьютером, другому нужно всё перенастраивать под себя. Чтобы такого не было, каждому члену семьи нужно сделать отдельные учётные записи.
Что такое учётная запись
Учётную запись можно представить как досье на каждого пользователя компьютера. В него входят:
- все документы этого пользователя;
- его настройка операционной системы — горячие клавиши, фон рабочего стола, оформление окон и др.;
- права доступа к файлам и папкам;
- объекты автозапуска;
- могут быть программы, которыми может пользоваться только этот пользователь;
- и другие технические нюансы.
В современных операционках к учётной записи может быть привязана папка, в которой будут лежать все файлы пользователя. Эту папку можно зашифровать, чтобы другие пользователи не могли подглядывать друг за другом.
Откуда появились пользователи в компьютерах
Первые компьютеры были огромными, занимали площадь примерно со школьный спортзал и были очень дороги в обслуживании. При этом их вычислительные мощности часто простаивали — либо их не могли нагрузить на полную, либо лаборанты не успевали подготовить новые перфокарты или ленты с программами.
Чтобы компьютеры не стояли зря и отрабатывали все вложенные деньги, придумали разделять выполнение программ на уровне пользователей. Проще говоря, компьютеру объяснили, что к нему могут подойти одновременно несколько человек (или по очереди, как было сначала) и каждому нужно выполнить что-то своё, не мешая остальным. Для этого к компьютеру подключили несколько мониторов и клавиатур и добавили разделение пользователей в операционной системе. Получилось, что в любой момент каждый лаборант мог использовать компьютер, не мешая остальным, и система работала на полную мощность.
С тех пор в каждом компьютере есть поддержка множества пользователей, чтобы можно было максимально использовать возможности железа. Даже сейчас можно взять обыкновенный системник, подключить к нему через переходник несколько мониторов с клавиатурами и получить целый компьютерный класс. Мощность, конечно, разделится на всех, но если задачи будут простыми, например отредактировать документ или составить отчёт, то один системный блок справится.
Что это даёт
В бытовом смысле у каждого пользователя появляется своё «хозяйство»: свои документы, программы, настройка, куки, вкладки, история браузера и т. д. Выглядит это так, будто для каждого пользователя открывается собственный компьютер, хотя железо и софт одни и те же.
В некоторой степени это даёт приватность: например, на машинах с UNIX-подобными операционными системами один пользователь не может подглядеть в папку к другому.
В профессиональном смысле это позволяет разграничить права доступа разным пользователям на сервере. Например, у вас может быть системный администратор, который может делать с сервером всё что угодно; а может быть менеджер, который может только загружать отчёты, но не может их скачивать. И может быть гость, который может скачать публичные документы, но не может забрать секретные. Всё это возможно благодаря разделению на пользователей и присвоению им прав.
Как добавить нового пользователя
В Windows 10 для этого заходим в Пуск → Параметры → Учётные записи и нажимаем «Добавить пользователя для этого компьютера»:
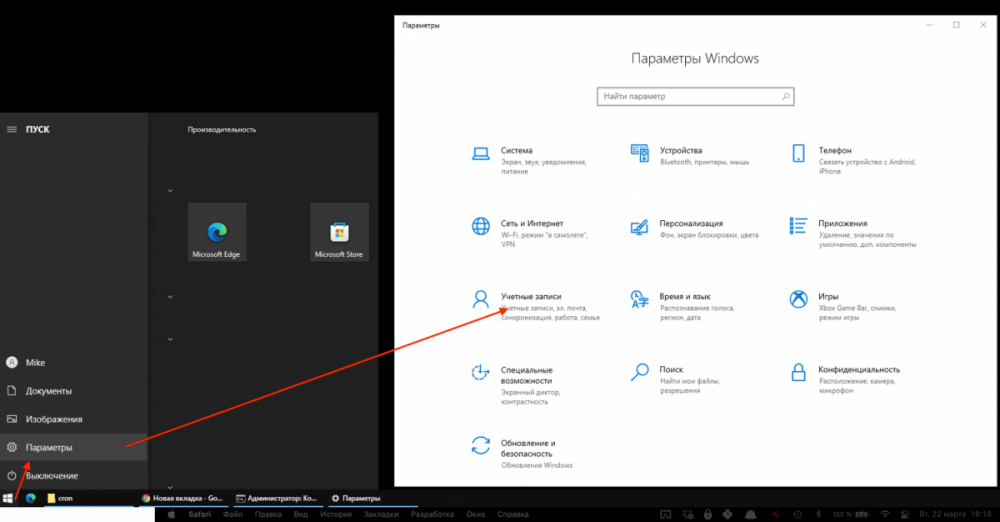
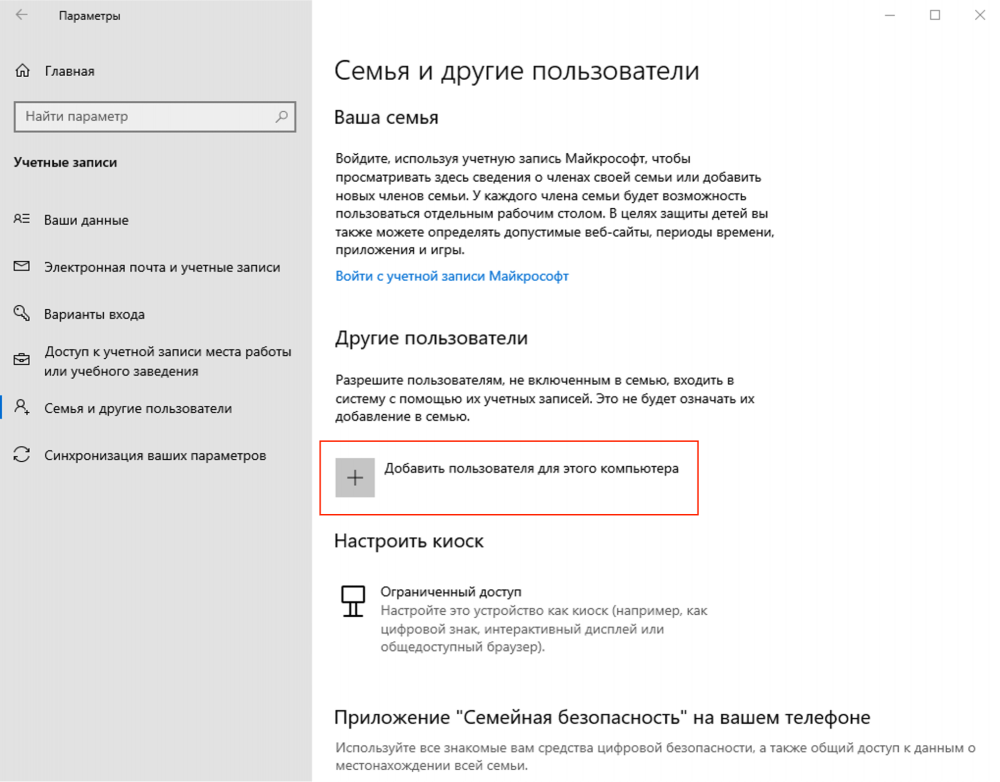
Компьютер два раза нам предложит использовать учётные данные Microsoft — от этого можно отказаться, чтобы создать обычного пользователя:
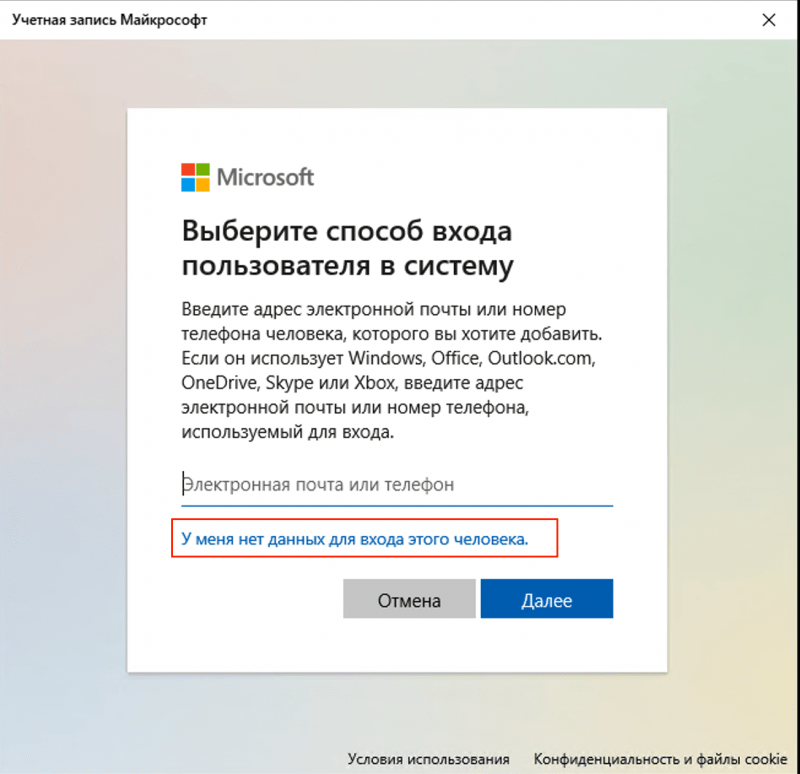
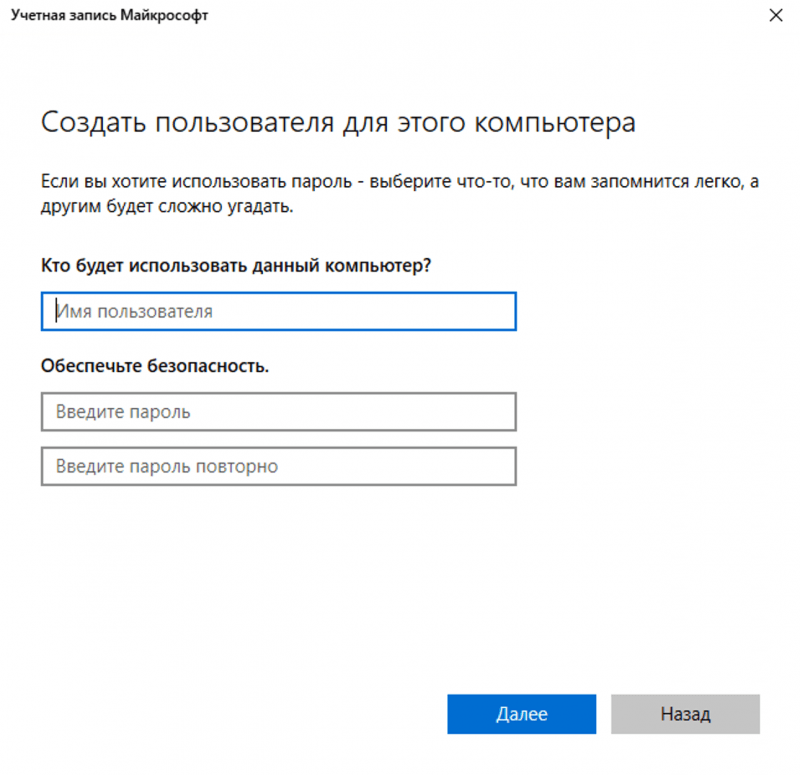
В Mac OS новый пользователь добавляется так — заходим в системные настройки и выбираем «Пользователи и группы»:
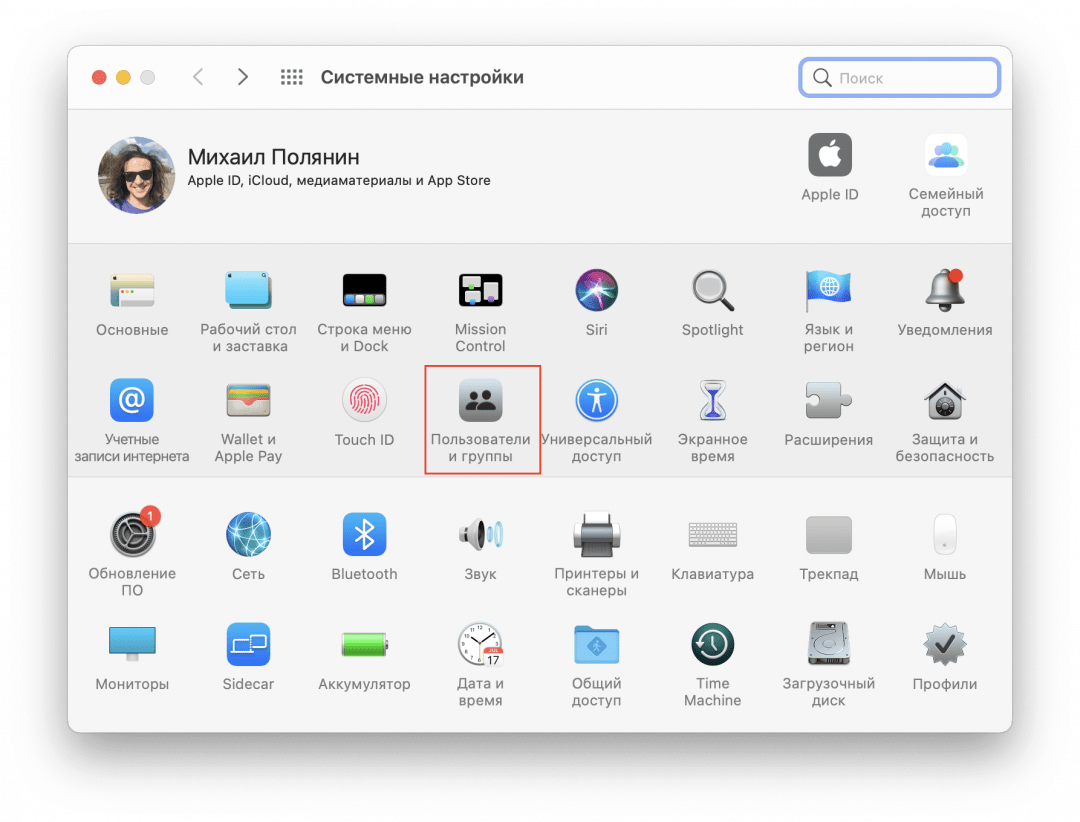
Нажимаем на замок и вводим пароль, чтобы можно было вносить изменения, а потом нажимаем на плюсик, чтобы добавить нового пользователя:
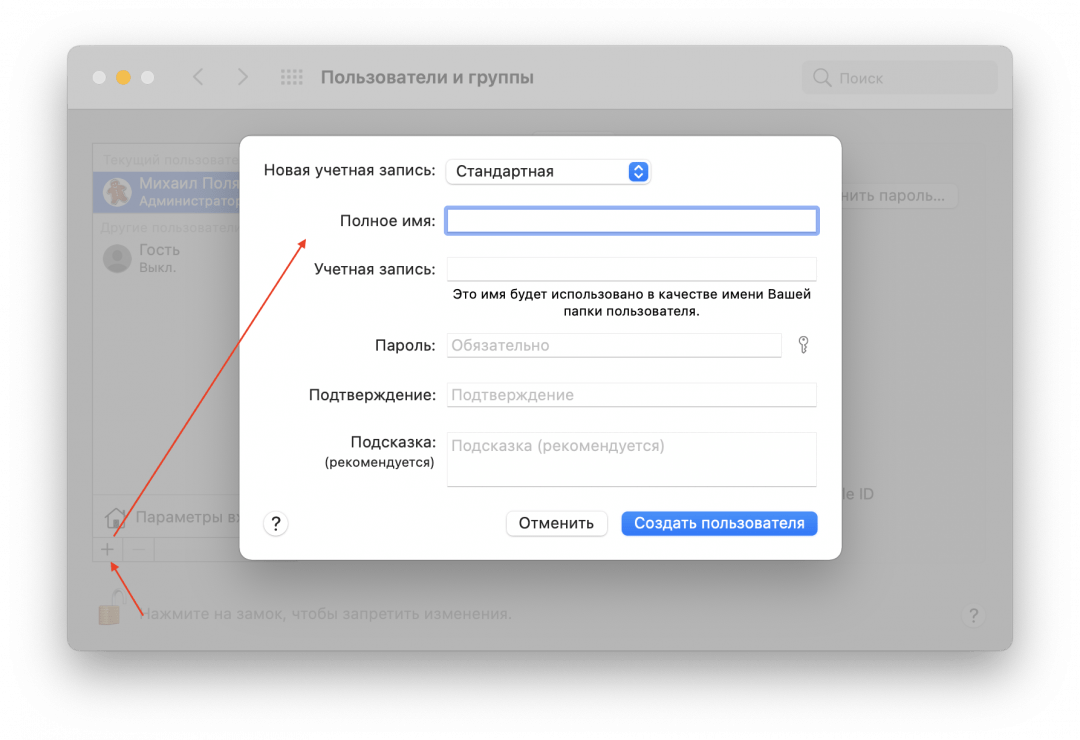
Как компьютер разбирается, что кому можно делать
У каждой учётной записи есть какие-то права: что можно и что нельзя делать в системе. Про права и доступы у нас будет отдельная статья, а пока можно сказать так: операционная система должна не давать залезть на чужую территорию. Если ваши файлы защищены вашей учётной записью, то другой пользователь не должен иметь к ним доступ.
А ещё на компьютере кроме обычных пользователей есть служебные — они работают незаметно и следят за внутренними настройками и параметрами. Про них поговорим в другой раз.
Художник:
Даня Берковский
Вёрстка:
Кирилл Климентьев
Windows 10 и 11 позволяют создать несколько типов учетных записей. Первая из них — учетная запись Microsoft — предлагается операционной системой по умолчанию. Она требует электронную почту или номер телефона, а вся информация о таких учетках хранится на серверах Microsoft. В наших реалиях — это сомнительное удовольствие, ведь компания в любой момент может отключить такую учетку, и вы потеряете доступ к своему ПК, как при входе по паролю, так и с помощью сканера отпечатков. Поэтому сейчас многие пользователи предпочитают создавать локальные учетные записи, по сути, требующие от вас только имя и пароль.
Такие учетки совсем не в новинку тем, кто застал времена Windows 98 и XP. Они не дадут вам доступа к привычным многим Microsoft Store или облачному хранилищу OneDrive, но помогут сохранить конфиденциальность и некую независимость от политики американского гиганта. И хотя еще в 2020 году Microsoft начала бороться с подобными учетными записями, полностью они не исчезли, а создать их достаточно легко. Ну а мы предлагаем вам подробное руководство о том, как это сделать.
Содержание
- Как создать локальную учетную запись
- Как изменить локальную учетную запись в Windows
- Как удалить локальную учетную запись
- Выводы
Как создать локальную учетную запись
Управление всеми учетными записями в свежих версиях Windows оптимизировано и сосредоточено в разделе «Учетные записи». Ну а для того, чтобы открыть его, достаточно кликнуть по меню «Пуск» правой кнопкой мыши и выбрать «Параметры». В открывшемся экране найдите пункт «Учетные записи» и войдите в него.
Найдите там пункт меню «Семья и другие пользователи».
Здесь можно создать учетные записи как простых пользователей, так и членов семьи. При этом последние помимо всего прочего позволяют организовать родительский контроль, что может быть актуально для учеток детей или пожилых родственников. Нас же интересует раздел «Другие пользователи», где есть возможность создать самую обычную учетку. Для этого нажмите «Добавить пользователя для этого компьютера».
В открывшемся окне операционная система попросит ввести электронную почту или номер телефона человека, учетку для которого вы создаете. Нам же нужна локальная учетная запись, поэтому просто проигнорируйте эту просьбу и нажмите «У меня нет данных для входа этого человека».

Но Windows — это достаточно упорная платформа, поэтому она предпримет еще одну попытку вытянуть из вас нужную информацию. Не поддавайтесь на эту уловку и нажмите «Добавить пользователя без учетной записи Microsoft».

В следующем окне останется ввести имя пользователя и пароль для входа в локальную учетную запись Windows, а также добавить три секретных вопроса, ответив на которые вы сможете восстановить доступ к учетке, если забудете ее данные.

После этого локальная учетная запись будет создана и отобразится в соответствующем меню.
Как создать локальную учетную запись с помощью командной строки
Те же, кто не хочет скакать по пунктам меню и привык работать с командной строкой, могут воспользоваться еще одним простым способом создания локальной учетки. Просто откройте командную строку или Windows PowerShell от имени администратора и введите команду net user имя_пользователя пароль /add. Вместо «имя_пользователя» и пароль подставьте нужные вам данные учетки.
С помощью командной же строки можно присвоить права администратора созданному пользователю. Для этого существует команда net localgroup Администраторы имя_пользователя /add.
Не забудьте убедиться, что соответствующее окно в списке пользователей обновлено. Только тогда вы увидите там новую учетную запись.
Как изменить локальную учетную запись в Windows
По умолчанию, учетная запись создается с правами простого пользователя. Если же вам интересно, как поменять локальную учетную запись и присвоить ей права администратора, то это можно сделать уже после ее создания. Но, конечно, для этого ваша текущая учетка также должна иметь соответствующие права.
- Кликните правой кнопкой мыши по меню «Пуск», после чего откройте «Параметры», перейдите в раздел «Учетные записи» -> «Семья и другие пользователи».
- Найдем в списке нужную учетку, жмем по ней левой кнопкой мыши и выбираем «Изменить тип учетной записи».
- В открывшемся окне нажмите на выпадающее меню под пунктом «Тип учетной записи» и выберите «Администратор».

- Нажмите «ОК».
Если вы все сделали правильно, нужная учетная запись получит права администратора, а информация об этом будет показана в разделе «Семья и другие пользователи».
Как удалить локальную учетную запись
Если созданная ранее учетная запись больше не нужна, ее лучше всего удалить. Таким образом, вы, как минимум, обезопасите свой компьютер от навязчивого внимания посторонних и освободите немного, а может и совсем немало места на системном накопителе ПК под управлением Win.
- Кликните правой кнопкой мыши по меню «Пуск», войдите в «Параметры», перейдите в раздел «Учетные записи» -> «Семья и другие пользователи».
- Найдите в списке учетную запись, которая вам больше не нужна, нажмите на ней левой кнопкой мыши и воспользуйтесь кнопкой «Удалить».
- Система спросит вас, точно ли вы хотите удалить локальную учетную запись и предупредит, что вместе с ней будут утеряны все данные на рабочем столе, в папках «Загрузка», «Документы», «Фотографии» и другие файлы учетки. Если эта информация вам не нужна, или вы уже позаботились о ее сохранении, нажмите «Удалить учетную запись и данные».

О том что все прошло по плану, будет говорить отсутствие записи об учетке в списке «Семья и другие пользователи».
Выводы
Как вы видите, перейти на локальную учетную запись в Windows совсем несложно, а, учитывая не самую дружелюбную политику американского гиганта, ее создание выглядит вполне оправданным. Но дело даже не в этом. Единая учетная запись Microsoft позволяет эффективно отслеживать все ваши действия, тогда как с локальной учеткой у вас сохраняется пусть призрачный, но все-таки шанс на анонимность в сети.
В самой Microsoft утверждают, что онлайн-учетка заметно повышает вашу безопасность, но это может быть верно только в том случае, если ее данные не были скомпрометированы. А в случае утечки все ее преимущества исчезают, и злоумышленники не только могут получить доступ к вашему desktop, но и удаленно заблокировать и его и все остальные компьютеры, привязанные к учетной записи.
Если же вы создадите локальную учетную запись, то вы вполне сможете использовать ее в качестве резервного (для устранения неполадок) или основного входа в систему. Кстати, в последнем случае онлайн-учетку лучше всего удалить.
Читайте также
- Как запустить Windows с флешки: пошаговая инструкция
- Как переустановить Виндовс 10: четыре способа на любой вкус
Материал из РУВИКИ — свободной энциклопедии
| Учётная запись Microsoft | |
|---|---|
| URL | microsoft.com |
| Тип сайта | Технология единого входа |
| Владелец | Microsoft |
Учётная запись Microsoft (англ. Microsoft account, ранее известен как: Microsoft Wallet, Microsoft Passport, .NET Passport, Microsoft Passport Network и Windows Live ID) — сервис идентификации и авторизации в сетевых сервисах корпорации Microsoft, таких как OneDrive, Microsoft 365, Bing, Microsoft Edge, Outlook, Skype, Xbox Network, MSN, Microsoft Store[1].
Начиная с Windows 8 пользователь может использовать для входа в Windows учётную запись Microsoft вместо локальной учётной записи. Продукт имеет программную документацию для встраивания в собственные приложения и веб-сайты.
Microsoft Passport, предшественник учётной записи Microsoft, изначально позиционировался как единый идентификатор для всех сайтов. Microsoft Passport был подвергнут сильной критике. Одним из известных критиков был Ким Камерон, автор законов идентификации (Laws of Identity[2]): он считал, что Microsoft Passport нарушает эти законы. С тех пор он стал главным архитектором по идентификации Microsoft и помог решению этих проблем при создании мета-системы Windows Live ID. Вследствие этого, Windows Live ID рассматривается теперь не как единая система идентификации для всех сайтов, но как одна из многих систем идентификации.
В декабре 1999 года Microsoft не стала платить ежегодные 35 долларов за доменное имя passport.com. Из-за этого в канун Рождества перестал работать Hotmail, так как он использовал passport.com для аутентификации. Специалист по Linux, Майкл Чейни, заплатил за продление на следующий день (в Рождество), надеясь, что это позволит решить проблему. На следующее утро после оплаты сайт заработал[3].
В 2001 году адвокат Electronic Frontier Foundation Дебора Пирс подвергла критике Microsoft Passport, за потенциальную угрозу для конфиденциальности: корпорация могла по своему усмотрению использовать данные пользователей[4]. Пользовательское соглашение впоследствии было обновлено, чтобы развеять страхи клиентов.
Осенью 2003 года ещё один добрый самаритянин помог Microsoft, когда заплатил за очередной пропущенный платёж за hotmail.co.uk[5].
В 2003 году Фейсал Данка[6], Британский ИТ-специалист по безопасности, показал серьёзную брешь в Microsoft Passport, с помощью которой любой аккаунт, связанный с Microsoft Passport или Hotmail, мог быть легко взломан при помощи обычного браузера.
Майкрософт, так же, пыталась продвинуть эту технологию для использования на сторонних сайтах. Windows Live ID использовался на eBay и Monster.com. Но в 2004 году эти соглашения были отменены.[7]
15 августа 2007 года корпорация Microsoft выпустила пакет Windows Live ID Web Authentication SDK, позволяющий веб-разработчикам интегрировать Windows Live ID в свои веб-сайты. Поддерживается работа со следующими технологиями: ASP.NET (C#), Java, Perl, PHP, Python и Ruby[8][9].
В августе 2009 года Expedia также отказалась от поддержки Microsoft Passport или Windows Live ID.
Пользователи Windows Live ID могут использовать Windows CardSpace (компонент .NET Framework начиная с версии 3.0) для доступа к своему аккаунту. Такой способ идентификации пользователя позволяет избавиться от необходимости вводить пароль, используя вместо этого идентификатор CardSpace[10]. 15 февраля 2011 корпорация Microsoft объявила о закрытии Windows CardSpace.
27 октября 2008 года корпорация Microsoft объявила о поддержке OpenID framework. Это позволило бы пользователям использовать свой Windows Live ID для входа на любые сайты, поддерживающие аутентификацию с помощь OpenID. Однако, спустя некоторое время после выхода CTP программа была свёрнута[11].
В 2012 году служба Windows Live ID была переименована в учётную запись Microsoft, в связи с выходом Windows 8 и ликвидацией бренда Windows Live.
Учётная запись Microsoft состоит из адреса электронной почты, используемого в качестве логина, и пароля. Данный сервис используется для авторизации в большинстве сервисов Microsoft, а также в системах Hotmail, Xbox Network, OneDrive. Также используется в родительском контроле.
Пользователи Outlook.com или MSN автоматически получают учётную запись Microsoft, которая соответствует их аккаунтам.
В Windows 8.1, Windows 10 и Windows 11 данный сервис необходим для получения доступа ко всем возможностям операционной системы.
Существуют два пути создания учётной записи:
- Использовать любой существующий адрес электронной почты: после регистрации, адрес этой почты можно использовать для входа на любой веб-сайт использующий учётную запись Microsoft.
- Зарегистрировать адрес электронной почты Microsoft: пользователь может также зарегистрироваться в любом почтовом домене Microsoft (например, @outlook.com или @hotmail.com; ранее были доступны: @live.com, @msn.com и @passport.com). Полученную учётную запись в дальнейшем возможно использовать во всех совместимых сервисах.
Создание новой учётной записи возможно с использованием специального сервиса. При регистрации пользователь должен указать своё полное имя, идентификатор пользователя (логин), а также создать пароль, удовлетворяющий требованиям безопасности.
Если пользователь не хочет использовать учётную запись электронной почты для доступа к службе Windows Live ID, можно зарегистрировать учётную запись с ограниченными правами.
|
Информация в этом разделе устарела. Вы можете помочь проекту, обновив её и убрав после этого данный шаблон. |
Аутентификация Windows Live ID возможна несколькими способами:
- Имя пользователя и пароль
- Информационные карты Windows Cardspace
- Federated Identity Authorities (WS-Trust)
- Комбинации Пароль/PIN
- Смарт-карты
- RADIUS (для аутентификации с мобильных телефонов и XBox’ов)
Большинство пользователей используют наименее защищённый, первый способ. Поэтому безопасность аккаунта зависит напрямую от сложности пароля. Поддерживаются пароли длиной до 16 символов. Имеется система автоматической проверки надёжности пароля.
Механизм работы[править | править код]
На высоком уровне описания механизм работы Windows Live ID состоит из трёх шагов:
- Веб-приложение регистрируется в сервисе Windows Live ID. Процесс регистрации включает в себя создание уникальных ключей для приложения и хранения URL, который Live ID сервис будет использовать для перенаправления пользователей после аутентификации.
- Аутентификация пользователя. Приложение предоставляет специальную ссылку, переходя по которой, пользователь направляется на страницу аутентификации сервера Windows Live ID, которое в свою очередь запрашивает идентификатор учётной записи и пароль через SSL-защищённое соединение. Далее, пользователь вводит имя (логи́н, англ. login) и пароль, и в случае корректного совпадения введённых данных, сервис определяет данные и права пользователя в системе.
- Live сервис перенаправляет пользователя на страницу веб-приложения с информацией об успешном прохождении процесса аутентификации.
При этом, однажды авторизованный пользователь имеет на своём компьютере зашифрованные GlobalAuth и LocalAuth cookie, а также Triple DES зашифрованный идентификационный тег.
Предоставление этих LocalAuth-cookie и GlobalAuth-cookie серверу делает необязательной аутентификацию пользователя в течение срока действия cookie.
Windows Live не хранит и не отправляет никаких данных о пользователе или о его правах. Сервис используется исключительно для аутентификации пользователя. Ниже представлена высокоуровневая архитектурная диаграмма работы Windows Live ID сервиса[12]:

Проблемы безопасности[править | править код]
17 июня 2007 года 19-летний голландский веб-разработчик Эрик Дуиндам обнаружил брешь в системе защиты Windows Live ID. Она позволяла любому человеку зарегистрировать свой Windows Live ID на чужой или несуществующий почтовый ящик, и, таким образом, общаться от имени другого человека. Механизм взлома был прост: сначала нужно было зарегистрировать новую учётную запись Live ID, указав свой почтовый ящик. При получении кода активации ящика, сохранялась возможность поменять адрес своего почтового адреса (например, на mail@cnn.com, как и поступил Эрик). Пройдя по полученной ссылке активации ящика, вы подтверждали изменённый почтовый ящик. 19 июня брешь была закрыта корпорацией Microsoft.
Также Microsoft предоставляет информацию о том, как пользователь может максимально защитить свою учётную запись от несанкционированного доступа.
|
Информация в этом разделе устарела. Вы можете помочь проекту, обновив её и убрав после этого данный шаблон. |
Каждый пользователь имеет возможность управлять своей учётной записью, а именно:
- обновлять такую пользовательскую информацию, как полное имя, адрес, телефонный номер, привязанный к аккаунту и т. д.
- изменять пользовательские настройки, например, язык, предпочтительный для коммуникации по электронной почте
- изменять или сбрасывать пользовательский пароль
- получать детализацию счетов по оплате сервисов, связанных с аккаунтом
- удалять аккаунт
Восстановление учётной записи[править | править код]
Есть несколько способов восстановить учётную запись Windows Live ID. Во-первых, если не получается войти в свою учётную запись, для восстановления можно ответить на предварительно сохранённый секретный вопрос, также используя своё местоположение. Если с учётной записью предварительно был сопоставлен номер мобильного телефона, можно использовать его. Если ни один из указанных способов не сработал, можно воспользоваться «ручной» верификацией владельца. Этот процесс занимает некоторое время (до 48-72 часов). Для восстановления требуется предоставить ключевую информацию об учётной записи. Критерии очень строгие, поэтому требуется предоставить как можно больше деталей по каждому из вопросов. Возможно, придётся связаться с контактами из адресной книги учётной записи, чтобы предоставить такую информацию как заголовки писем и контактные адреса электронной почты. Не гарантируется, что агенты службы поддержки смогут идентифицировать личность владельца и помочь в восстановлении учётной записи.
- Windows
- Windows 10 Mobile
- Microsoft Outlook
- OneDrive
- Microsoft 365
- Microsoft Office 2021
- Xbox Network
- Microsoft Store
- Bing
- Microsoft Visual Studio
- Управление учётными данными
- Технология единого входа
Другие сервисы аутентификации
- OpenID
- Google Accounts
- Yadis
- Windows CardSpace
Управление аутентификацией
- OASIS
- ↑ Учетная запись Microsoft — единый вход для всех служб и устройств. Учетная запись Microsoft — домашняя страница официального сайта. Дата обращения: 16 ноября 2021. Архивировано 15 ноября 2021 года.
- ↑ Kim Cameron’s Identity Weblog» THE LAWS OF IDENTITY Архивировано 6 ноября 2010 года.
- ↑ Chaney, Michael The Passport Payment (27 января 2000). Дата обращения: 3 ноября 2007. Архивировано 8 июня 2012 года.
- ↑ Privacy terms revised for Microsoft Passport
- ↑ Richardson, Tim Microsoft forgets to renew hotmail. The Register (6 ноября 2003). Дата обращения: 3 ноября 2007. Архивировано 8 июня 2012 года.
- ↑ Faisal Danka. Дата обращения: 22 ноября 2010. Архивировано 11 марта 2016 года.
- ↑ Microsoft Passport Dumped By Ebay. Дата обращения: 22 ноября 2010. Архивировано 3 августа 2018 года.
- ↑ LiveSide.net: Windows Live ID Web Authentication Is Final Архивировано 23 октября 2008 года. 2007-07-16
- ↑ Live ID Team blog announcement: Live ID Web Authentication SDK for Developers Is Released (недоступная ссылка) 2007-07-15
- ↑ LiveSide.net: CardSpace (InfoCard) and Live ID Архивировано 16 мая 2008 года. 2007-07-02
- ↑ An update for OpenID support in Windows Live ID — LiveSide.net. Дата обращения: 16 ноября 2021. Архивировано 31 октября 2021 года.
- ↑ High Level explanation of how Windows Live ID works. Дата обращения: 17 ноября 2014. Архивировано 29 ноября 2014 года.
- Windows Live ID SDK
- Создание учётной записи Windows Live ID
В последнее время Microsoft стала публиковать на своём сайте много технических материалов, касающихся ОС Windows 11. Среди них есть информация о том, как переключиться с локальной учётной записи на учётную запись Microsoft и наоборот. При этом компания по-прежнему рекомендует использовать свой аккаунт вместо локального пользователя и даже выделила эту информацию в отдельный раздел. В нём объясняются различия между учётными записями, а также выделяются преимущества MSA.
«Важно: Microsoft рекомендует использовать учётную запись Microsoft, а не учетную запись локального пользователя при запуске Windows. Это обеспечивает плавную интеграцию служб Microsoft, повышенную безопасность и синхронизацию между устройствами», — сообщается на сайте компании.
Основное отличие между локальной учетной записью и аккаунтом Microsoft заключается в том, что локальная учётная запись предназначена только для одного устройства. Она создаётся на самом компьютере и не требует подключения к интернету при авторизации. Кроме того, такая учётная запись не зависит от других служб и не подключена к облачному сервису. Все настройки, файлы и приложения ограничены только одним устройством, они не синхронизируются и не переносятся на другие компьютеры.
Аккаунт Microsoft можно использовать на нескольких компьютерах. Он связан с адресом электронной почты и паролем, которые пользователь вводит для доступа к другим сервисам компании. То есть авторизация на Windows-компьютере с помощью учётной записи Microsoft автоматически подключает пользователя к облачной службе компании, поэтому настройки и файлы могут синхронизироваться на устройствах. Кроме того, так обеспечивается повышенная безопасность, а также интеграция служб и сервисов Microsoft.
Чтобы переключить учётную запись Microsoft на учётную запись локального пользователя, необходимо воспользоваться приложением «Настройки», но компания не рекомендует это делать.
