This article aims to show you how to run your Windows-only games on Ubuntu. Out of the box, Linux is at a disadvantage because in general it is meant to be a robust system for the average user and does not pander to the gamers of the world. There are however ways of tailoring Linux to be a gaming machine. In general, getting the video system faster is the main thing. Some mods work better for some games, but not for others. some are even mutually exclusive, and you get to make a multi boot box so that you can be in the best environment for a particular game. Exactly how much effort you put into this project depends on how much of a gamer you are. consider it part of the game
Introduction
A common concern for of people thinking of switching to Ubuntu is the thought of having to leave behind all the Windows games they love. However it is possible to play many of these games under Ubuntu using a compatibility layer.
A compatibility layer acts much like an emulator providing an enviroment for Windows based programs to run, translating system calls and such. Generally you have two solutions; Wine and Cedega.
-
Wine is completely free and in the Ubuntu Repositories.
-
Cedega is a fork of Wine originally known as ‘WineX’ as it aimed to support DirectX to enable better support for Windows games. It is a proprietary product and requires a small monthly subscription (currently $5.00). However it is much more user-friendly and specificly designed with gaming in mind.
Windows games in action

Game howtos
Below is a list of links to that will explain how to run some of the more popular Windows games on Linux:
-
Diablo II — Forum guide by «dynacrylic» using Wine.
-
[WorldofWarcraft]
Содержание статьи:
- Вариант 1: браузерные игры
- Вариант 2: «родные» игры для Linux
- Вариант 3: игры и программы для Windows запускаем в Linux
- Эмуляторы
- Виртуальные машины
- Спец. дистрибутивы Linux (со встроенной поддержкой Windows-приложений)
- Вариант 4: облачный гейминг
- Вопросы и ответы: 8
Доброго времени!
Вопросы относительно игр в Linux — одни из самых первых, которые задают пользователи, начав знакомиться с этой ОС. Многие из-за этой «неясности» (кстати) отказывают от Linux. Однако, не настолько уж и сложно это всё…
Попробую сразу же с места в карьер — ответить на самые часто-задаваемые вопросы по этой теме (которые я получал):
- «можно ли играть в Linux?» — можно! Ниже покажу подробно неск. способов;
- «в Linux есть все те же игры, что и под Windows?» — нет! Основные хиты (CS, Doom и пр.), конечно, есть, но менее популярные — могут отсутствовать;
- «пойдут ли игры от Windows в Linux?» — многие из них пойдут, но для их запуска нужны спец. доп. приложения (виртуальные машины, например. См. ниже). Когда всё будет настроено — разницы для вас не будет: также будете нажимать ярлычок…;
- «для установки и настройки игр нужно вводить какие-то команды в терминале, это сложно?» — смотря, что вы и как хотите запустить. В своих примерах ниже я не буду использовать терминал (почти 😉);
- «игры в Linux работают хуже, чем в Windows и тормозят?» — опять же, смотря какие… Некоторые версии игр в Linux работают на порядок быстрее (с большим FPS), чем в Windows. Лучше это проверять экспериментально!
*
Теперь, (когда основные акценты расставлены 👀), ниже я представлю вам несколько простых способов запуска игр, с которых и порекомендовал бы начать знакомство при работе в Linux.
*
Вариант 1: браузерные игры
И так, одним из самых простых вариантов поиграть в Linux — это запустить браузер и найти какой-нибудь сайт со сборником онлайн-игр.
Во многие «простые» настольные игры (шашки, шахматы, карты, змейки, и т.д.) — играть можно без всяких проблем (и без каких-либо до-настроек)! 👌
Несколько ссылок в помощь:
- библиотека флеш-игр (от Internet Archive);
- сборник старых DOS-игр (работающих в браузере);
- Яндекс-игры.

Запущена типичная онлайн-игра в браузере

Internet Archive — стрельба по пузырям
*
👉 В помощь!
Как теперь запускать флеш-игры в 2021г+, если Adobe отключила Flash-плеер
*
Вариант 2: «родные» игры для Linux
Само собой для Linux есть «родные» игры, т.е. разработанные специально для этой ОС (их еще называют нативными играми).
Самый простой способ их «найти» и загрузить — воспользоваться встроенным менеджером программ (см. пример ниже для Linux Mint 👇).

Linux Mint — менеджер программ
В разделе «игры» можно установить специализированный клиент Steam (игры, купленные для Windows — будут доступны и для Linux!) и непосредственно сами игры.
Вся их установка и загрузка сводится к нажатию одной единственной кнопки «Установить»… (думаю, здесь без комментариев).

Устанавливаем Steam
***
👉 Кстати, установку Steam часто приходится выполнять через терминал. Для этого необходимо сначала подключить репозиторий multiverse (и запустить обновление) — команды, которые это выполнят (для Linux Mint, Ubuntu):
sudo add-apt-repository multiverse
sudo apt update
Далее для установки Steam необходимо использовать команду:
sudo apt install steam-installer
***
После завершения установки Steam — ярлычок для его запуска будет в меню «ПУСК / игры».

В разделе игр появились соотв. ярлыки
В Steam найти игры под Linux проще простого:
- сначала необходимо открыть магазин («Store»);
- установить флажок на «SteamOS + Linux»;
- в найденном списке открыть нужное и нажать кнопочку «Установить». Кстати, игр в Steam для Linux достаточно много: есть как платные версии, так и бесплатные.

Поиск игр в Steam
Далее останется только дождаться загрузки игры и нажать кнопочку запуска (Steam сам все настроит и запустит ее). Собственно, никаких серьезных отличий от использования Steam в Windows — здесь не будет… 👌

Установка игры в Steam

Можно играть
*
👉 Также в помощь!
Где скачать игры на компьютер: территории геймеров
*
Вариант 3: игры и программы для Windows запускаем в Linux
Пожалуй, этот вопрос наиболее сложный…
Сразу скажу, что вероятности в 100%, что вам удастся запустить какую-то конкретную игру для Windows в Linux — нет! Однако, с большинством популярного ПО всё же достаточно легко удается «договориться». О том, как это всё настроить — пару строк ниже…
*
Эмуляторы
Примечание. Wine, описанный в статье ниже, нельзя назвать классическим эмулятором (но я это намеренно делаю, с целью упрощения знакомства с Linux).
Это спец. приложения, которые «воссоздают» среду Windows для отдельно-взятой игры (т.е. игра «считает», что ее запускают в Windows, а не в Linux). На мой взгляд, лучше всего начать знакомство с эмуляторами с приложения Wine (и его граф. оболочки PlayOnLinux — она существенно облегчит работу с эмулятором).
Если у вас Linux Mint — установить эти приложения можно через менеджер программ в разделе «Игры / эмуляторы». На всякий случай привожу также команду через терминал:
sudo apt install playonlinux

Менеджер программ — эмуляторы — Playonlinux
После запуска PlayOnLinux — установка Windows-игр будет проходить в достаточно «простом» ключе… См. скриншот ниже. 👇
В качестве примера рассмотрю установку одной достаточно популярной игры: для начала необходимо нажать по меню слева «Установить программу».

Playonlinux — установить программу
Далее есть два варианта развития событий:
- вариант 1: выбрать из списка игр или др. разделов ПО ту программу, которая уже есть в библиотеке (в этом случае PlayOnLinux автоматически подберет необходимую версию Wine и настроек для запуска). Этот вариант предпочтительный!
- вариант 2: нажать по варианту «Установить программу, отсутствующую в списке». В этом случае установка будет несколько сложнее (и будет неясность: запустится ли вообще игра…). Остановлюсь как раз на этом варианте.

Установка приложения
После необходимо указать, что вы хотите установить игру на новый виртуальный диск (он будет создан автоматически).

Установить ПО на новый виртуальный диск
Далее необходимо будет указать битность приложения, указать версию Wine и установщик игры (обычно это какой-нибудь «setup.exe»).

Выбираем установщик для запуска
Затем в окне PlayOnLinux вы увидите привычный установщик (как в Windows). Просто нажимайте «Далее / далее…» пока не завершится процесс…

Начала установки
После завершения установки — в меню PlayOnLinux у вас появиться кнопка для запуска. Кликнув по ней, запустится «проводник Wine», ну а там и заветный ярлык на запуск игры. Легко?.. 😉

Playonlinux — запуск игры

Игра пошла!
*
Виртуальные машины
Для справки.
Виртуальная машина — спец. приложение, которое позволяет виртуально (т.е. программно, в отдельном окне) воссоздать работу компьютера, на который можно установить нужную вам ОС и программы.
*
Виртуальных машин сейчас достаточно много. Для первого знакомства и теста — я бы порекомендовал воспользоваться Virtual Box (в Linux Mint она доступна прямо через менеджер программ, без команд в терминале).
👉 Важно!
Чтобы виртуальная машина корректно работала — в BIOS должна быть включена виртуализация (так называемые технологии VT-X и AMD-V). Более подробно об этом тут

Linux Mint — менеджер программ — установить Virtual Box

Linux Mint — Пуск — Администрирование — Virtual Box
После запуска Virtual Box — первым действие будет создание виртуальной машины. 👇

Создать новую машину
Далее потребуется указать ОС (в своем примере я взял Windows 7). Кстати, для ее установки вам потребуется образ в ISO-формате.
👉 В помощь!
Как скачать Windows 10 на русском языке (официальный ISO-образ)

Укажите тип и имя ОС
После необходимо будет указать размер выделяемой ОЗУ (она будет заниматься из вашей реальной ОЗУ во время работы вирт. машины), размер и тип диска, его расположение и пр. Все эти шаги я опустил, т.к. практической сложности они не представляют (для первого раза можно вообще просто нажимать «Далее»).
Затем Virtual Box потребует указать ISO-образ с Windows. 👇

Указываем загрузочный ISO с Windows
Далее запустится обычная установка Windows на виртуальный диск (данные на вашем реальном диске такая установка никак не задевает). Здесь, наверное, доп. комментарии не нужны — установка простая, и ничего нажимать кроме кнопки «далее» и корректировки времени — не нужно!

Пошла установка ОС
После установки Windows в виртуальную машину — нажмите по меню «Устройства» (в Virtual Box) и выберите ISO-образ на котором нужная вам игра. Далее этот ISO появится у вас в проводнике, и вам останется только запустить установку игры (также, как в реальной Windows).

Через меню «Устройства» подключаем ISO-образ с игрой
По завершению установки — можно играть! Пример на скриншоте ниже. 👇

Игра установилась — можно запускать и играть!
*
👉 В помощь!
Более подробная инструкция о том, как установить и настроить виртуальную машину VirtualBox — находится здесь (пошаговый пример).
*
Спец. дистрибутивы Linux (со встроенной поддержкой Windows-приложений)
Есть такие дистрибутивы Linux, которые могут запускать EXE-приложения от Windows без всяких спец. настроек, просто по двойному клику… (т.е. их разработчики уже всё настроили заранее, за нас!).
Например, мне в этом плане импонирует дистрибутив Wubuntu (это Ubuntu адаптированная макс. под Windows 11. См. скрины ниже 👇). Ее интерфейс макс. похож на Windows и приложения (EXE) она позволяет запускать сразу после установки.
У меня была заметка о том, как ее установить (+ мини-обзор интерфейса) — 📌📌вот ссылка, рекомендую для знакомства!

Wubuntu. Параметры системы как в Windows 11 (даже дизайн 1 в 1)

WinDJView работает!

Запуск World Warcraft
*
Вариант 4: облачный гейминг
Несколько лет назад стали набирать популярность облачные сервисы для игр. Принцип их работы примерно такой: вы по сети Интернет подключаетесь к мощному компьютеру, на котором и запускается игра. Изображение из игры с этого ПК (также по сети) передается на ваше устройство, с которого вы и управляете игровым персонажем.
В чем фишка: а в том, что вся нагрузка по запуску игры ложится на этот мощный компьютер (который предоставляет вам облачный сервис). А для вашего же устройства — в какую игру бы вы не играли нагрузка будет как при просмотре видео.
Как это все настроить на Linux? Многое зависит от облачного сервиса, который вы выберите. Например, в GeForce Now всё относительно не сложно:
- устанавливаете браузер Chrome;
- переходите на офиц. сайт GFN;
- регистрируетесь, оплачиваете услугу на месяц и играете.

GeForce Now — игра в браузере
👉 В помощь!
1) Облачные сервисы для игр (играем в любые игры на любых ПК и ноутбуках)
2) Облачный сервис GeForce NOW (GFN), или апгрейд теперь больше не нужен!
*
PS
Разумеется, вышесказанное — это далеко не всё, с чем вы можете «столкнуться». В зависимости от версии вашей Linux, игр и приложений — могут возникать самые разные нюансы… Впрочем, без «нюансов» и в Windows пока не обходиться… 👀
*
На сим у меня пока всё, успехов!
👋
Первая публикация: 10.04.2021
Корректировка: 28.02.2024
Уровень сложностиПростой
Время на прочтение12 мин
Количество просмотров101K

Пора попробовать новый взгляд, когда Windows для работы, а Linux для отдыха. Ведь Linux очень удобен как раз для игр или экспериментов с софтом, чтобы ничего не отвлекало, не было соблазна ещё немного поработать, что возможно только в Windows.
И если вы не знаете с чего начать, но хотели или задумывались о том, чтобы попробовать линукс, но абсолютно не понимаете как его установить, настроить. Или просто хотите посмотреть как запускать игры, то эта статья поможет найти ответы на эти вопросы.
-
Немного про дистрибутивы linux
-
Установка без удаления windows. Дуал-бут
-
Установка видео-драйверов. Отличие драйверов AMD от Nvidia
-
Начинаем пользоваться, настройка типовых вещей, два монитора
-
Установка и настройка софта
-
Запуск игр
-
Установка дополнений или модов для игр
-
Mangohud или игровой мониторинг
-
Запуск macOS в виртуальной машине QEMU/KVM на любом процессоре (intel, amd)
-
Выводы
Немного про дистрибутивы linux
Если упростить, то дистрибутивы делятся на 3 типа по внутреннему устройству:
-
deb-based (Ubuntu, Mint)
-
rpm-based (Fedora)
-
arch-based (Arch, Manjaro, Endless OS)
Это внутреннее различие не особо интересно, куда более важное различие по средам рабочего стола (desktop environment, DE) и тут тоже можно выделить 3 типа:
-
в стиле macOS, это GNOME (Ubuntu, Fedora)
-
в стиле Windows, это KDE Plasma и Cinnamon (Manjaro, Mint, Kubuntu)
-
что-то более экзотическое, например, sway
В данном случае нас интересуют те, которые максимально похожи на Windows.
KDE и Cinnamon — имеют тот же привычный набор GUI элементов, схожий функционал, и в целом опыт использования как и у Windows. Помимо базовых возможностей, тут есть и тайлинг окон, разделение рабочего пространство на подобласти и фиксируя там окна, управление окнами через win + стрелки, привычные кнопки свернуть/развернуть окно, привычные панель задач и панель с иконками трея. Автоматическое переключение вывод звука при подключении, например, usb-звуковой карты с наушниками на эту карту и прочие привычные вещи.
KDE Plasma:

Cinnamon:


Обе среды развиваются очень активно, поэтому оценивать их по опыту прошлого будет ошибкой. Если года 3-4 назад функционал у них был близок только к windows 7, а сами они могли быть не особо стабильными, то сейчас полностью догнали Windows 10/11 и даже в чем-то обогнали. Поэтому выбор тут скорее по внешнему виду, чем по возможностям, так как обе хорошо настраиваются. Например, в Steam Desk выбрали для себя KDE для режима десктопа, что в целом не хуже, чем Cinnamon.
Среди множества дистрибутивов можно выделить 2: Linux Mint и Manjaro.
Для Linux Mint родная среда Cinnamon, а для Manjaro — соответственно KDE. Эти дистрибутивы хороши тем, что они пытаются максимально приблизиться к опыту использования Windows систем, тут не требуется использовать консоль, всё настройки доступны через GUI. А установка софта происходит через графические менеджеры программ и пакетов.
Linux Mint — основывается на Ubuntu, только из которого вырезали все snap-пакеты и запретили по умолчанию установку этих snap пакетов. Поэтому время обновления софта, драйверов занимает 6 месяцев, а ядра и несколько лет, что, например, для очень свежего железа может быть не очень удобно.
Manjaro — основывается на Arch, который использует принцип роллинг-релиза, весь софт, драйвера, ядра обновляются сразу после выхода. Manjaro же к этому подходу добавляет 2х недельную задержку, давая время на обнаружение багов и прочего, что позволяет ему называться более стабильным, чем Arch.
К плюсам Manjaro можно отнести очень большой репозиторий софта и расширенный репозиторий AUR. Благодаря AUR установка чего-нибудь с github или что-нибудь из софта, которого нет в основных репозиториях, происходит не через консоль, а через этот же графический менеджер Pamac. Например, docker можно установить через Pamac, в то время как в Mint придется прибегнуть к установке через консоль.
Manjaro KDE: https://manjaro.org/download/
Linux Mint: https://linuxmint.com/download.php
Установка без удаления windows. Дуал-бут
Почти все linux дистрибутивы поддерживают загрузку в live режиме — это удобно потому, что вы можете не только потыкать и посмотреть как оно работает, оценить дизайн, проверить какие-то вещи без установки, но также это позволяет проверить, всё ли устройства и драйвера подхватываются.
Для установки дистрибутива нужна загрузочной флешка со скаченным iso-образом этого дистрибутива. Часто для создания загрузочной флешки используют Rufus, форматируя флешку каждый раз, если нужно залить новую iso-шку. Это не очень удобно, если нужно протестировать несколько дистрибутивов сразу, поэтому есть более удобный способ — Ventoy.
Ventoy — опенсорсная утилита позволяющая создать из обычной флешки мультизагрузочную, на которую можно будет просто копировать iso-образы как файлы в любом количестве, а также использовать её как обычную флешку. При загрузке с такой флешки будет показываться меню с выбором какой iso-образ грузить.
Подробнее на хабре: https://habr.com/ru/articles/575642/
Ventoy github: https://github.com/ventoy/Ventoy

Дальше будет пример установки Manjaro, из-за его удобного установщика, позволяющего переразметить существующий диск без какой-либо ручной работы с разделами.
Загрузившись в live-режим вас встретит установщик, который предложит либо заменить Windows, либо установить новую ОС рядом, либо установить на отдельный диск. При установке рядом, можно выбрать ползунком сколько вы хотите выделить места, среди доступного свободного, под новую систему. Установка в таком режиме происходит без удаления существующих данных:

На этапе установки нужно будет выбрать имя пользователя и задать пароль. Если вы первый раз устанавливаете линукс, то тут стоит порекомендовать установить пароль из цифр и позже его сменить, либо изначально выбрать английскую раскладку, либо поставить галочку автовхода — чтобы после установки при первой загрузке не было проблем с вводом пароля.
Процесс установки занимает 10-15 минут.
После завершения и перезагрузки у вас автоматически появится дуал-бут: вы можете загружать как в Windows, так и Linux.

Установка видео-драйверов. Отличие драйверов AMD от Nvidia
Обычно, всё типичное оборудование, будь то wifi, bluetooth или принтер со сканером — всё работает сразу и из коробки, даже если и встречаются исключения. А вот с видео-драйверами есть 1 нюанс и он только для видеокарт Nvidia.
Драйвера для Nvidia проприетарные и закрытые, поэтому в 99% случаях дистрибутивы не будут их устанавливать по умолчанию. Тут есть исключения, например, Pop_os! предлагает сразу скачать iso-образ с nvidia драйверами, но в целом у nvidia видеокарт будет установлен слабо производительный драйвер под названием nouveau — он в 100 раз медленнее, есть разрывы изображений даже на рабочем столе и т.д.
Поэтому нужно установить драйвера для Nvidia, что можно сделать через графический интерфейс без консоли.
В Manjaro нужно зайти в настройки и выбрать пункт устройства. После чего нажать кнопку «Auto Install Proprietary Drivers» или выбрать конкретный драйвер:

В Mint/Ubuntu нужно зайти в настройки и запустить «Диспетчер драйверов»:

Если у вас gpu от AMD или Intel — ничего делать не нужно, высокопроизводительные драйвера установятся автоматически сами.
Начинаем пользоваться, настройка типовых вещей, два монитора
ЛКМ — левая кнопка мыши.
ПКМ — правая кнопка мыши.
Расположение панели задач где угодно, включая плавающий вариант:
-
ПКМ по панели задач
-
Режим редактирования
-
Перетянуть панель вправо/влево/вверх

Сменить обои на нескучные:
-
Щелкните ПКМ на рабочем столе
-
Выбрать «Настроить рабочий стол и обои»
Отключить отображение значка звука на иконках играющих звук программ:
-
Нажмите на панели задач ПКМ
-
Настроить виджет Панель задач
-
Теперь вы можете отключить отображения значка звука, настроить клик на среднюю
Панель задач по центру как в Windows 11:
-
ПКМ на панели задач
-
Режим редактирования
-
Добавить 2 раза разделитель
-
Один оставить слева
-
Другой перетянуть направо

Сделать плавающую панель:
-
ПКМ на панели задач
-
Режим редактирования
-
Дополнительные параметры
-
Включить плавающую панель

Если у вас 2 монитора, и вы хотите на второй добавить панель задач:
-
На 2 мониторе нажмите на рабочий стол ПКМ
-
Добавить Panel -> Breath Panel
-
Нажмите ПКМ на появившуюся панель и выберите настройки
-
Установите галочку на отображение запущенных программ только с этого монитора
-
Установите эту же галочку и для 1 монитора
Комбинация клавиш для переключения раскладки языка:
-
Настройки
-
Устройства ввода
-
Клавиатура
-
Раскладки — Добавить
-
Комбинации клавиш для переключения
-
Основные: Alt+Shift

Добавить значок флага вместо текстовой надписи раскладки:
-
ПКМ по иконке языка
-
Настройки виджета
-
Выбрать один из вариантов стиля отображения

Применить цветовой профиль после калибровки монитора:
-
Настройки
-
Управление цветом
-
Добавить icc/icm файл
-
Выбрать цветовой профиль
Выбор источника выводы звука:
-
ЛКМ на иконку громкости
-
Выбрать устройство воспроизведения
Варианты регулировки общего уровня звука:
-
Просто навестись мышью на иконку громкости и крутить колесиком без клика
-
ЛКМ и также крутить колесиком мышки не переводя фокус
-
Установить уровень для конкретных устройств вывода звука
Микшер для отдельных программ:
-
ЛКМ на иконке звука
-
На вкладке «Программы» для каждой программы выбрать уровень звука

Другой вариант регулировки звука:
-
Установить Виджет «Win7 Volume Mixer»

Автоматически монтировать NTFS-диск или флешку при запуске:
-
Настройки
-
Внешние носители
-
Поставить галочку рядом с нужным диском

Подключить второй и следующие разделы динамических ntfs дисков:
Динамические диски в Windows это проприетарная технология, которую сама Microsoft уже не развивает и рекомендуют отказаться от неё. Но если у вас есть такие диск, где больше 1 раздела, так как 1 раздел будет подключаться нормально, то можно установить libldm, после чего в терминале вбить для включения и автозапуска и перезагрузиться. Теперь все разделы динамических дисков будут видны.
sudo systemctl start ldmtool.service
sudo systemctl enable ldmtool.serviceСбивается время при перезагрузке из одной ОС в другую:
Это происходит из-за того, что в Linux используется UTC время, а в Windows RTC. Поэтому либо в Windows надо включить UTC, либо в Linux включить RTC:
-
Команда для Linux:
sudo timedatectl set-local rtc 1 -
Команда для Windows (в консоли от администратора):
reg add "HKEY_LOCAL_MACHINE\System\CurrentControlSet\Control\TimeZoneInformation" /v RealTimeIsUniversal /d 1 /t REG_DWORD /f
Установка и настройка софта
С установкой софта всё достаточно просто, достаточно запустить менеджер программ, например, pamac:

В Manjaro в настройках также стоит включить поддержку дополнительных источников софта: это AUR и Flathub. Flathub — изолированная установка софта в собственной песочнице, иногда бывает удобно. AUR — это множество софта из различных источников, включая бинарные файлы со сторонних серверов, или сборка из исходников с github прямо на ПК.

Если в репозитории нет привычного софта, можно попробовать найти замену с тем же функционалом:
-
utorrent — отличный клиент qbittorrent
-
видеоплеер MPC-HC на linux — можно настроить smplayer
-
firewall без консоли — графический opensnitch
-
total commander — немного настроенный Double Commander
-
удобный просмотр изображений — настроенный xnviewmp
-
диспетчер задач как в Windows — Mission Center
Поискать больше аналогов конкретных программ можно попробовать тут: https://pingvinus.ru/programs/windows-linux
Но не всегда можно найти полный или хотя бы близкий аналог, например, аналога Photoshop нет, но можно попробовать Krita (не GIMP) — помимо более близкого функционала к фотошопу чем у гимпа (например, можно делать обводку или тени для текста), там в настройках можно выбрать вариантов хоткеев как в фотошопе, чтобы не перепривыкать к другим клавишам.
Настроим Firefox
-
Для тех, кто привык прокручивать страницу зажимая колесико мышки и тянуть страницу вверх вниз, в настройках есть опция «Включить автопрокрутку».

Настроим SMPlayer как MPC-HC. Должны выполнятся следующие требования:
-
Можно перетягивать за любую часть экрана
-
Видео должно паузиться при нажатии на экран
-
Колесиком мышки регулироваться звук даже без нажатия на плеере, а просто наводя на него
-
При тайлинге в углу, при переключении клипов размер должен оставаться тем же
-
При открытии 1 серии сериала из папки, автоматическое открытые следующей серии без открытия всей папки
Настройки -> Интерфейс -> Оболочка MPC
Настройки -> Клавиатура и мышь -> Мышь
Настройки -> Плейлист -> Добавлять файлы в плейлист автоматически

Настроим Krita:
-
Сочетания клавиш как в фотошопе

Запуск игр
Запуск Windows игр и программ осуществляется через среду совместимости под названием Proton. Proton — улучшенная версия Wine разрабатываемая Valve, у неё лучше поддержка игр, выше fps и т.д.
Есть примерно 3 варианта запуска игр на Linux:
-
Игры из Steam
Почти всё, что есть в Steam будет запускаться без проблем, включая сетевые игры, такие как CS:GO, Battlefield, Apex, WWZ, B4B — всё запускается и работает без каких-либо особенностей. Единственное, что возможно понадобится включить совместимость в настройках:
-
Игры из других лаунчеров игр
Для запуска игр из Epic Games или GOG есть опенсорсные лаунчеры Heroic Games и Lutris. Они удобны тем, что могут подтянуть библиотеку из введенного аккаунта.
У Lutris также есть удобный сайт показывающий совместимость игр. Например, Fortnite не запускается, о чем написано на сайте:
Но не про все игры есть информация как их запустить, если они запускаются. Например, Fall Guys может работать, но нужно подправить ini-файл. В файле
~/Games/epic-games-store/drive_c/Program Files/Epic Games/FallGuys/FallGuys_client.ini
нужно изменить первую строку указав файл «FallGuys_client_game.exe»:
TargetApplicationPath=FallGuys_client_game.exeПосле этого игра начнет запускаться и работать:
-
Запуск игр напрямую
Игры, например, скачанные с GOG можно запускать напрямую, запуская exe-файл. И тут есть 2 варианта. Либо запуск обычным двойным кликом по exe-файлу игры, либо добавить запускаемые файлы в какой-нибудь лаунчер.
Через Port-Proton
Это вариант, когда после установки, все exe файлы начнут запускать по двойному клику по ним. Port-Proton лучше подходит для игр, так как для запуска использует Proton, а не Wine.
Установить можно через pamac:
Либо по инструкции с официального сайта: https://linux-gaming.ru/2022/11/24/portproton/
При запуске будет показаны различные настройки запуска, которые могут быть полезны в играх.
Например, можно включить игровой мониторинг для отображения fps, включить принудительно FSR 1.0, если у игры нет поддержки других вариантов, подменить DLSS на FSR 2.0 через FAKE_DLSS если у игры есть только DLSS, а у вас карточка AMD.
Наведя мышку на каждый пункт появится небольшая подсказка. Например, наведя на mangohud в описании будет указано, что мониторинг можно выключать/включать прямо в игре по нажатию shift+F12. А включать и выключать vkBasalt по нажатию кнопки Home.
Через Wine
Тоже самое, что Port-Proton, только у Wine нет настроек, exe-файл будет запускаться сразу, но у Wine хуже с поддержкой игр, хуже с производительностью.
Через лаунчеры
Лаунчеры Heroic Games и Lutris позволяют не только привязаться к аккаунту, но и добавлять локальные игры в свою библиотеку. После добавления можно настроить параметры запуска, выбрать версию Proton, включить mangohud для отображения fps и прочее:
Bottle
Вам нужно создать «бутылку» с указанием всех параметров запуска, такими как путь к exe-файлу, версию wine или proton и другие параметры. После этого можно запускать этот объект. Этот вариант больше подходить для программ, чем для игр.
-
Запуск лаунчеров, вроде Battle.net, установленных как программы
Overwatch 2 успешно работает под линуксом, но для его запуска понадобится установить Battle.net (правда после появлении игры в Steam в этом нет особого смысла). Установить его можно любым из перечисленных выше способов.
Например, если взять Port-Proton, там уже будут варианты популярных Windows лаунчеров и достаточно просто тыкнуть на нужный:
Теперь можно пользоваться Battle.net как обычной программой под Windows, она также будет сворачиваться в трей и показывать уведомления:
Обновление версии Proton
В Steam по умолчанию устанавливается самая свежая версия Proton. А вот Port-Proton, Lutris или Heroic Games не умеют автоматически его обновлять (или не совсем ясно как это настроить), поэтому переодически имеет смысл проверять и обновлять версию вручную. Для новых игр это может быть особенно важно, так как новые версии протона добавляют совместимость, производительности и т.д.
Port-Proton:
Lutris:
Установка дополнений или модов для игр
Тут может быть различные тонкости, но в целом тут всё тоже самое как и под Windows, с той разницей, что вам нужно будет понять где находятся ваши файлы с игрой. У Steam игр это можно узнать выбрав в меню показать файлы игры, и после этого указывать этот путь в русификаторах или установщиках модов.
Например, вы хотите установить дополнение HotA поверх Героев 3. Как и в Windows, просто скачиваете hota и разархивируете скачанный архив и запускаете exe-установщик. Теперь нужно только выбрать папку с HOMM3. Если вы используете port-proton, то это будет диск «Z:»



MangoHud или игровой мониторинг
Аналогом MSI Afterburn в плане мониторинга FPS является MangoHud:


У port-proton и других лаунчеров он включается галочкой в параметрах запуска игры. А для игр из Steam достаточно добавить такую команду параметра запуска:
mangohud %command%
По умолчанию отображается основная базовая информация, которой в основном достаточно. Если вы хотите больше информации, например, частоту и загруженность каждого ядра, тогда вам нужно создать файл конфигурации (символ ~ в пути означает путь до домашней папки вашего пользователя):
nano ~/.config/MangoHud/MangoHud.confТеперь нужно заполнить этот файл по шаблону, взяв доступные параметры отсюда: https://github.com/flightlessmango/MangoHud#hud-configuration
gpu_stats
gpu_temp
gpu_fan
cpu_stats
cpu_temp
cpu_power
cpu_mhz
fps
frametime
text_outlineВ результате вы увидите что-то вроде такого:

Запуск macOS в виртуальной машине QEMU/KVM на любом процессоре (intel, amd)
После появления проекта OpenCore призванного заменить Clover, стало возможно запускать macOS без ограничения на производителя процессора, раньше это было доступно только для Intel процессоров. Сейчас это возможно как в формате хакинтоша на любом процессоре, так и в виртуальной машине QEMU-KVM.
При этом, в виртуальной машине работает Xcode, как и эмулятор iPhone, и проброс по usb ios-устройства для тестирования и публикация приложений. Но без проброса GPU тут не особо много смысла, но поэкспериментировать можно.
И проброс GPU возможен, если есть поддержка вашей модели видеокарты, посмотреть список поддерживаемых карт можно на странице проекта Dortania’s OpenCore: https://dortania.github.io/GPU-Buyers-Guide/modern-gpus/amd-gpu.html#native-amd-gpus
Скрипт для автоматической виртуальной машины с выбранной версией macOS: https://github.com/kholia/OSX-KVM

Выводы
Работать в GNU/Linux после Windows не просто, всё раздражает и бесит, всё не на своих местах, всё не ясно как сделать, особенно если выбрать не удобный дистрибутив, а если ещё учесть, что такой софт как Photoshop, AutoCAD доступны только под windows, то только и остается признать, что:
Linux для игр, Windows для работы.
Тема компьютерных игр не так уж бесконечно далека от программирования, как может показаться на первый взгляд. Допустим, у вас на ноутбуке Ubuntu и вам предстоит девятичасовой перелет на самолете к месту проведения какой-нибудь конференции, а все сериалы вы уже посмотрели. Было бы неплохо иметь на этот случай несколько хороших игр, и желательно пошаговых, так как в прочие в самолете играть затруднительно. Есть, конечно, множество нативных игр под Linux, ровно как и Steam. Однако в рамках этой заметки мы познакомимся с PlayOnLinux, который представляет собой такую сильно более удобную обертку над Wine.
Примечание: Существует порт PlayOnLinux под FreeBSD, он называется PlayOnBSD. Я лично его работу не проверял, поэтому далее речь идет только о PlayOnLinux.
Несколько замечаний
Отмечу, что помимо PlayOnLinux есть и другие способы запустить Windows-игры на Linux-ноутбуке. Например, dual boot, использование Wine напрямую или запуск приложений под VirtualBox. Но эти варианты либо намного менее удобны, либо более требовательны к ресурсам и следовательно быстрее разряжают ноутбук. В частности, по моему опыту при использовании голого Wine после установки приложений вечно приходится что-то подхачивать. Удовольствие это весьма сомнительное.
Также отмечу, что хотя далее речь пойдет только об играх, через PlayOnLinux можно с тем же успехом запускать и другие приложения, взять к примеру тот же Microsoft Office.
Все описанные далее шаги были проверены на ноутбуке Fujitsu Lifebook E733 под управлением Ubuntu Linux 14.04.
Установка PlayOnLinux
Установка PlayOnLinux описана здесь. Сначала требуется установить пакет wine:i386. Проблема заключается в том, что у меня вот так просто Wine не устанавливался:
Some packages could not be installed. This may mean that you have
requested an impossible situation or if you are using the unstable
distribution that some required packages have not yet been created
or been moved out of Incoming.
The following information may help to resolve the situation:
The following packages have unmet dependencies:
wine : Depends: wine1.6 but it is not going to be installed
E: Unable to correct problems, you have held broken packages.
Быстрое гугление покзало, что такая проблема, похоже, возникает у всех.
Я воспользовался этим советом — поставить Wine из PPA, а также этим — использовать aptitude вместо apt-get, так как aptitude способен лучше разруливать конфликты зависимостей:
sudo dpkg —add-architecture i386
sudo add-apt-repository ppa:ubuntu-wine/ppa
sudo apt-get update
sudo aptitude —full-resolver —without-recommends \
-f install wine1.8:i386
Aptitude будет предлагать различные варианты решения конфликтов, ожидая от пользователя комментариев по поводу предложенных решений. Отвечать следует примерно таким образом:
The following actions will resolve these dependencies:
Keep the following packages at their current version:
1) libasn1-8-heimdal:i386 [Not Installed]
2) libgphoto2-6:i386 [Not Installed]
3) libgphoto2-port10:i386 [Not Installed]
4) libgssapi3-heimdal:i386 [Not Installed]
5) libhcrypto4-heimdal:i386 [Not Installed]
6) libheimbase1-heimdal:i386 [Not Installed]
7) libheimntlm0-heimdal:i386 [Not Installed]

9) libkrb5-26-heimdal:i386 [Not Installed]
10) libldap-2.4-2:i386 [Not Installed]
11) libroken18-heimdal:i386 [Not Installed]
12) libwind0-heimdal:i386 [Not Installed]
13) wine1.8:i386 [Not Installed]
14) wine1.8-i386:i386 [Not Installed]
Accept this solution? [Y/n/q/?] 13
(ПРОПУЩЕНО)
Enter «r 13» to prevent this action from appearing in new solutions.
Enter «a 13» to require that new solutions include this action if
possible.
Accept this solution? [Y/n/q/?] r 13
(ПРОПУЩЕНО)
Accept this solution? [Y/n/q/?] n
Пояснение. Здесь Aptitude такой говорит, мол, я тут подумал, и считаю, что Wine не нужно ставить, тогда все будет хорошо. На что мы ему отвечаем, мол, нет, чувак, Wine нужно поставить, подумай еще раз. Так повторяем несколько раз, пока Aptitude не предложит решение с даунгредом некоторых пакетов.
Например (вывод обрезан по ширине):
The following actions will resolve these dependencies:
Downgrade the following packages:
1) libasn1-8-heimdal [1.6~git20131207+dfsg-1ubuntu1.1 (now) -> 1.6~…
2) libgphoto2-6 [2.5.3.1-1ubuntu2.2 (now) -> 2.5.3.1-1ubuntu2 (trus…
3) libgphoto2-port10 [2.5.3.1-1ubuntu2.2 (now) -> 2.5.3.1-1ubuntu2 …
4) libgssapi3-heimdal [1.6~git20131207+dfsg-1ubuntu1.1 (now) -> 1.6…
5) libhcrypto4-heimdal [1.6~git20131207+dfsg-1ubuntu1.1 (now) -> 1….
6) libheimbase1-heimdal [1.6~git20131207+dfsg-1ubuntu1.1 (now) -> 1…
7) libheimntlm0-heimdal [1.6~git20131207+dfsg-1ubuntu1.1 (now) -> 1…

9) libkrb5-26-heimdal [1.6~git20131207+dfsg-1ubuntu1.1 (now) -> 1.6…
10) libroken18-heimdal [1.6~git20131207+dfsg-1ubuntu1.1 (now) -> 1.6…
11) libwind0-heimdal [1.6~git20131207+dfsg-1ubuntu1.1 (now) -> 1.6~g…
Accept this solution? [Y/n/q/?] Y
Соглашаемся, в результате чего Wine успешно устанавливается. Теперь ставим сам PlayOnLinux:
wget -q «http://deb.playonlinux.com/public.gpg» -O — | \
sudo apt-key add —
sudo wget http://deb.playonlinux.com/playonlinux_trusty.list -O \
/etc/apt/sources.list.d/playonlinux.list
sudo apt-get update
sudo apt-get install playonlinux
Все свои данные, если что, PlayOnLinux хранит в каталоге ~/.PlayOnLinux.
Ставим игры!
Далее, если не сказано обратное, игра устанавливалась по сценарию «зарегистрироваться на gog.com, купить игру за PayPal, установить ее в PlayOnLinux при помощи встроенного скрипта, введя логин и пароль от gog.com». Также можно ставить игры и без покупки на gog.com, указав путь до каталога, куда примонтирован установочный диск.
Во многих играх я обнаружил проблемы со звуком. Они решились переходом в настройки игры и заменой версии Wine на «System». Я лично предпочитаю запускать игры в отдельном окне, а не на весь экран. Для этого в настройках Wine во вкладке «Graphics» нужно поставить галочку «Emulate a virtual desktop». Во время установки игры могут вылетать несколько ошибок. Это не страшно и на работоспособность установленной игры не влияет.
Итак, мне удалось успешно установить и запустить следующие игры (запустились все игры, которые я вообще пробовал):
- Wizardry 8. Игра установилась. Работает, не тормозит, все хорошо.
- Neverwinter Nights. Аналогично.
- The Elder Scrolls III: Morrowind. Запускается долго, но все работает.
- Heroes of Might and Magic III. Установочный скрипт почему-то не смог залогиниться на gog.com. Скачал инсталлятор сам, указал до него путь, все установилось. HD Mod ставится без проблем отдельным скриптом.
- Heroes of Might and Magic V. Готового установочного скрипта нет. Сделал так — в главном окне PlayOnLinux нажал Configure, создал новый виртуальный диск с системным Wine и 32-х битным окружением, в нем во вкладке «Miscellaneous» нажал «Run a .exe file in this virtual drive», в нем выбрал инсталлятор. Затем в «General» нажал «Make a new shortcut from this virtual drive» и создал иконки для запуска игр (их там ставится больше одной). Но при запуске с эмуляцией рабочего стола описанным образом игры почему-то не запускались. Решил проблему, указав в качестве программы для запуска «C:\ Windows\ Explorer.exe» и путем запуска нужной игры через иконку на десктопе.
- Disciples 2 Gold. Установочный скрипт со своей работой не справился, не смог скачать инсталлятор. Баг разработчикам PlayOnLinux зарепортил. Общение с саппортом gog.com по этому вопросу оказалось пустой тратой времени. В итоге сделал все точно так же, как описано выше для HOMM V, и все заработало.
- Neverwinter Nights 2. Скрипт с работой не справился, не смог скачать инсталлятор. Впрочем, игра помечена красным цветом, то есть, скрипт еще находится в разработке. Поставил игру по принципу Disciples 2 и HOMM V. На appdb.winehq.org подсмотрел, что также нужно установить пакет directx9. Делается это путем нажатия на кнопку Configure, во вкладке «Install Components». После этого все заработало.
Скриншот главного окна PlayOnLinux с установленными играми:

Путем тривиальных манипуляций с каталогами:
~/.PlayOnLinux/shortcuts/
~/.PlayOnLinux/icones/32/
~/.PlayOnLinux/icones/full_size/
… можно указать правильную иконку, если игру вы запускаете через explorer.exe.
Заключение
В общем и целом, все оказалось даже лучше, чем я ожидал. Запустились все игры, которые я решил попробовать. Притом практически без приседаний, особенно если с самого начала не слишком сильно полагаться на установочные скрипты PlayOnLinux. Также был приятно удивлен, что все игры без проблем заработали на встроенном ноутбучном GPU, притом не самом новом — Intel HD Graphics 4000.
Дополнение: В продолжение темы вас может заинтересовать пост Как я увлекся ретро-играми для ПК.
Метки: Linux, Игры.
В данной статье хочу рассказать о том, как устанавливать Windows игры (или программы), используя программу PlayOnLinux. PlayOnLinux позволяет легко выполнять установку и запуск Windows игр без возни с настройками. Ниже я по шагам (со скриншотами) рассмотрю процесс установки и запуска в Linux (в Ubuntu) игры, предназначенной для Windows.
Сразу скажу, что для установки игр вам обязательно нужен или установочный диск с игрой, или iso образ с игрой. Если у вас есть CD диск с игрой, то просто вставьте его в привод. Если же у вас игра в виде iso образа, то вы должны предварительно примонтировать его в какую-нибудь директорию. Чтобы примонтировать iso образ прочитайте соответствующую инструкцию.
Запустите PlayOnLinux и в главном окне программы нажмите кнопку Установка.
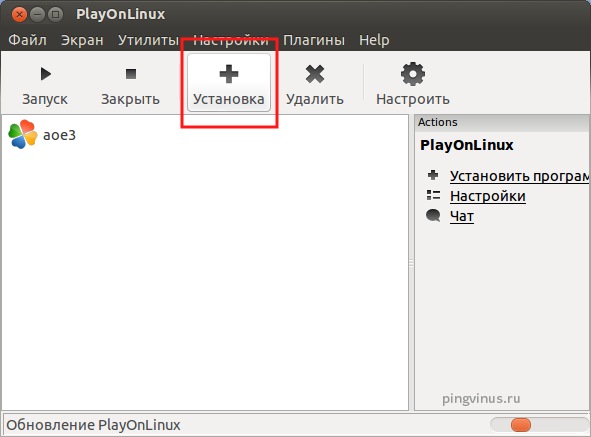
Откроется окно в котором вы должны выбрать игру или программу, которую вы будете устанавливать. Я выбрал пункт Игры и в нем игру 18 Wheels of Steel Haulin. Далее нажимаем кнопку Установка.
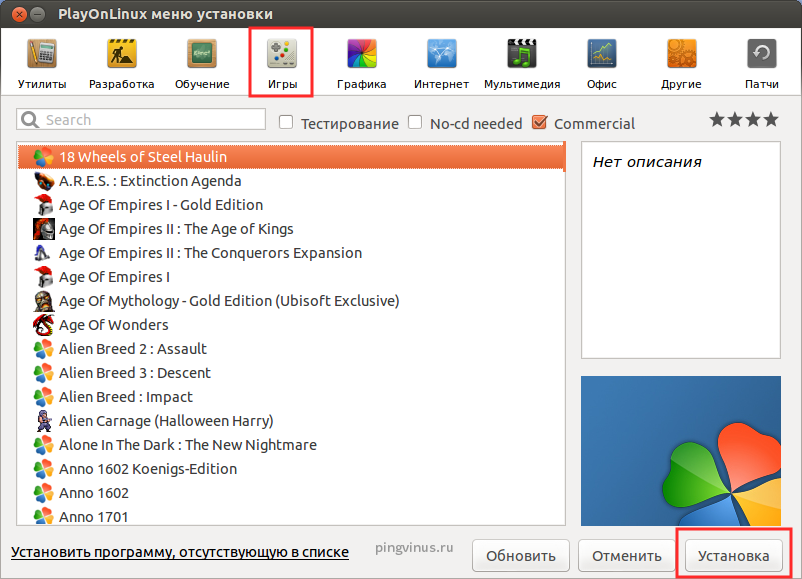
Откроется окно с некоторой информацией об игре. В нем просто нажимаем кнопку Далее.
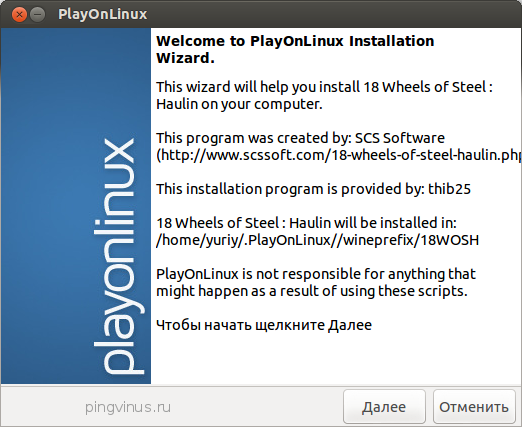
Затем PlayOnLinux автоматически установит дополнительные компоненты, которые требуются конкретно для данной игры. В частности, у меня он установил Wine 1.2.3.
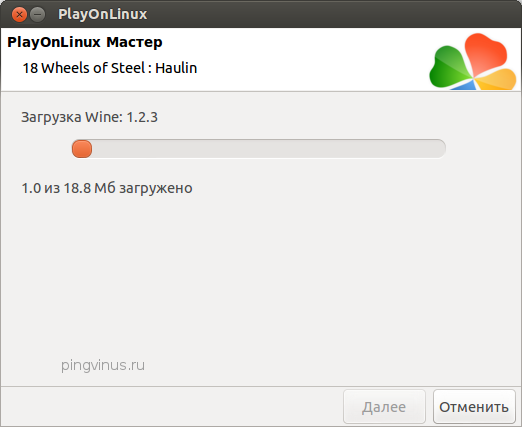
Далее вам нужно будет выбрать источник, из которого вы будете устанавливать игру. Вы можете выбрать CD-ROM, если вы устанавливаете игру с CD-диска, или же выбрать первый пункт «Use a setup file in my computer», если вы хотите указать exe файл прямо на компьютере. Под setup file (exe файлом) здесь понимается установочный файл игры, например, setup.exe или install.exe. Я выбрал первый пункт.
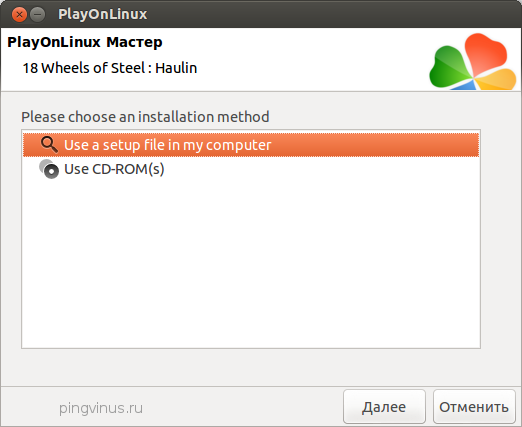
Откроется окно, в котором нужно нажать кнопку Просмотр для выбора установочного файла.
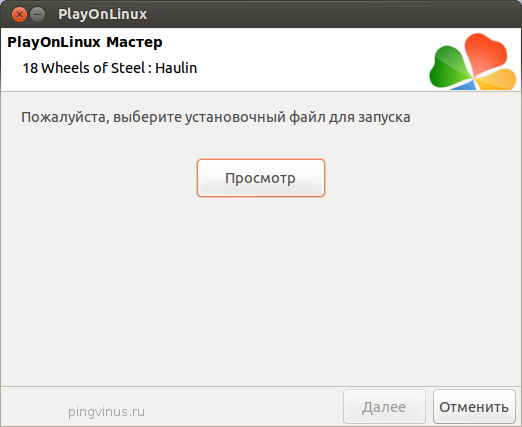
Далее вам нужно найти установочный файл игры. Так как мой iso образ с игрой примонтирован в папку /media/myiso, то я перешел в эту директорию и выбрал там файл setup.exe.
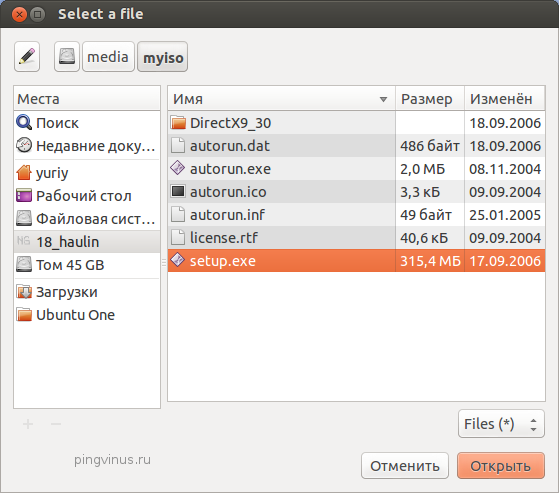
Снова откроется окно, в котором вы можете нажать кнопку Просмотр для повторного выбора файла или нажать Далее, чтобы продолжить. Итак, нажимаем Далее.
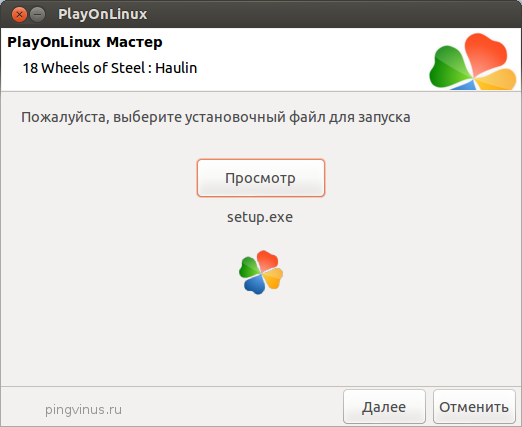
Теперь самое интересное. Должна запуститься штатная установка игры. То есть так, как бы это происходило в Windows. Здесь я просто везде нажимал кнопку Далее. Только в последнем окне снял галочку «Запустить …».
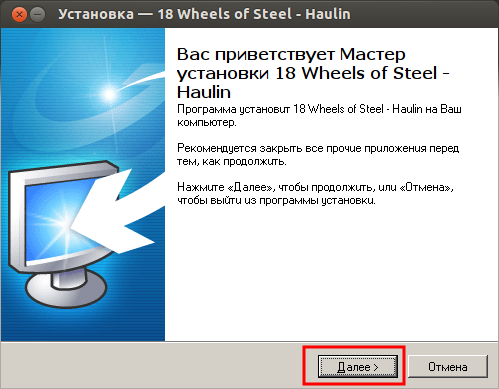
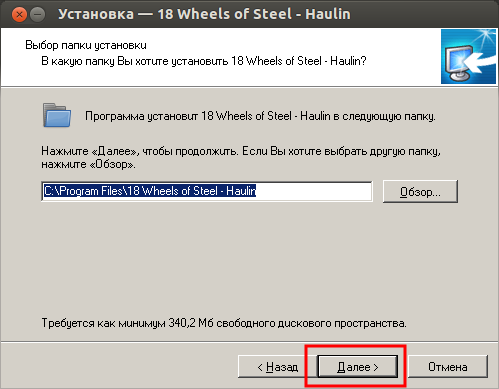
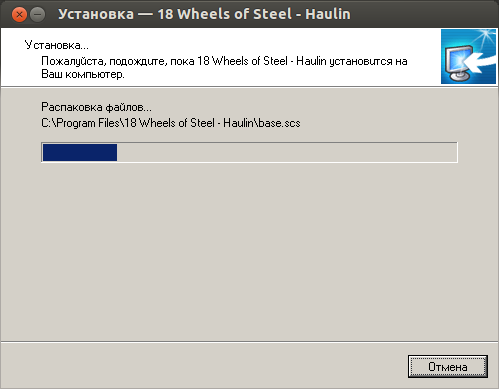
Здесь снимите галочку «Запустить …» и нажмите кнопку Завершить.
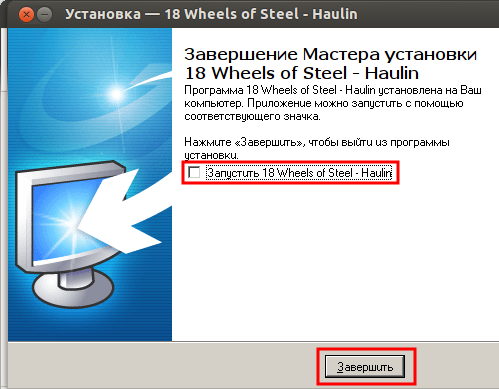
После того, как прошла штатная установка игры, PlayOnLinux попросил указать количество памяти (в мегабайтах) моей видео-карты. Выберите правильное значение и нажмите кнопку Далее.
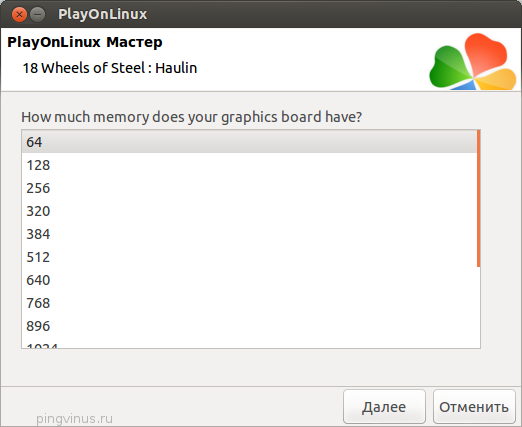
На этом установка игры завершена. В главном окне PlayOnLinux должен появится новый пункт с названием игры. Выберите его и нажмите кнопку Запуск.
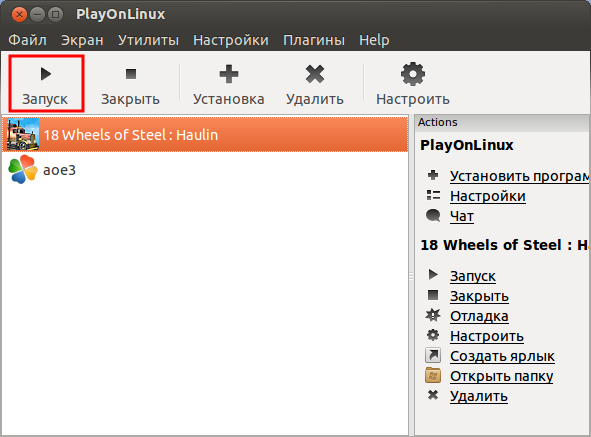
И вот теперь наконец-то должна запуститься игра! Кстати, именно на этом этапе можно столкнуться с проблемами. Но в моем случае все прошло гладко. Вот скриншот игры, запущенной в оконном режиме:
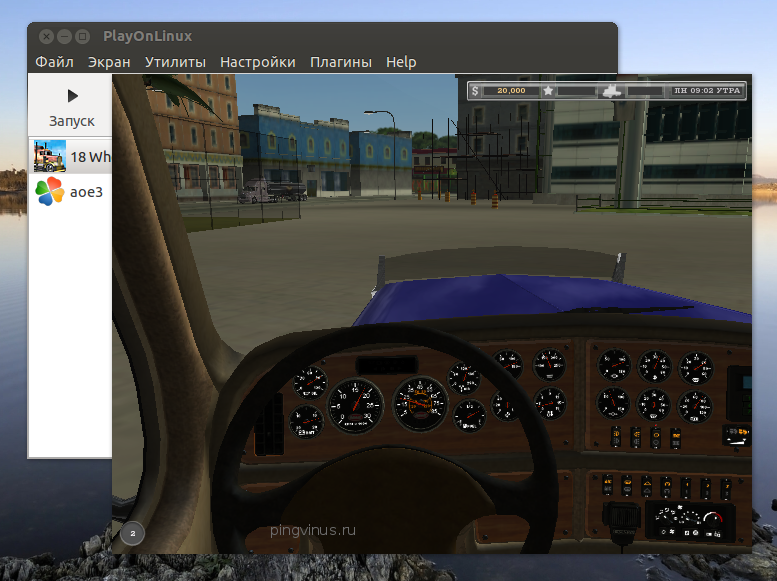
Все действия выполнялись в Ubuntu 12.10.
На предпоследнем скриншоте в списке игр у меня есть пункт aoe3. Это результат моих попыток установить и запустить Age Of Empires 3. Результата я все-таки добился, но без проблем не обошлось. Пришлось потратить уйму времени.
Лайков: +3
Войдите, чтобы ставить лайкимне нравится
Смотрите также
- Dota 2 в Linux
- Установка и использование Steam в Linux
- Linux для игр или почему это уже не шутка
- Игры в терминале Linux. Тетрис, ПэкМен, Змейка
- Установка игрового движка Stockfish и его подключение к PyChess
- Сравнение Xubuntu vs Linux Mint Xfce
- Установка Linux Mint
- Видео: Подборка полезных утилит и команд Linux
- Что такое AppImage в Linux. Запуск и установка
- Добавляем классическое меню Gnome в Ubuntu Unity













