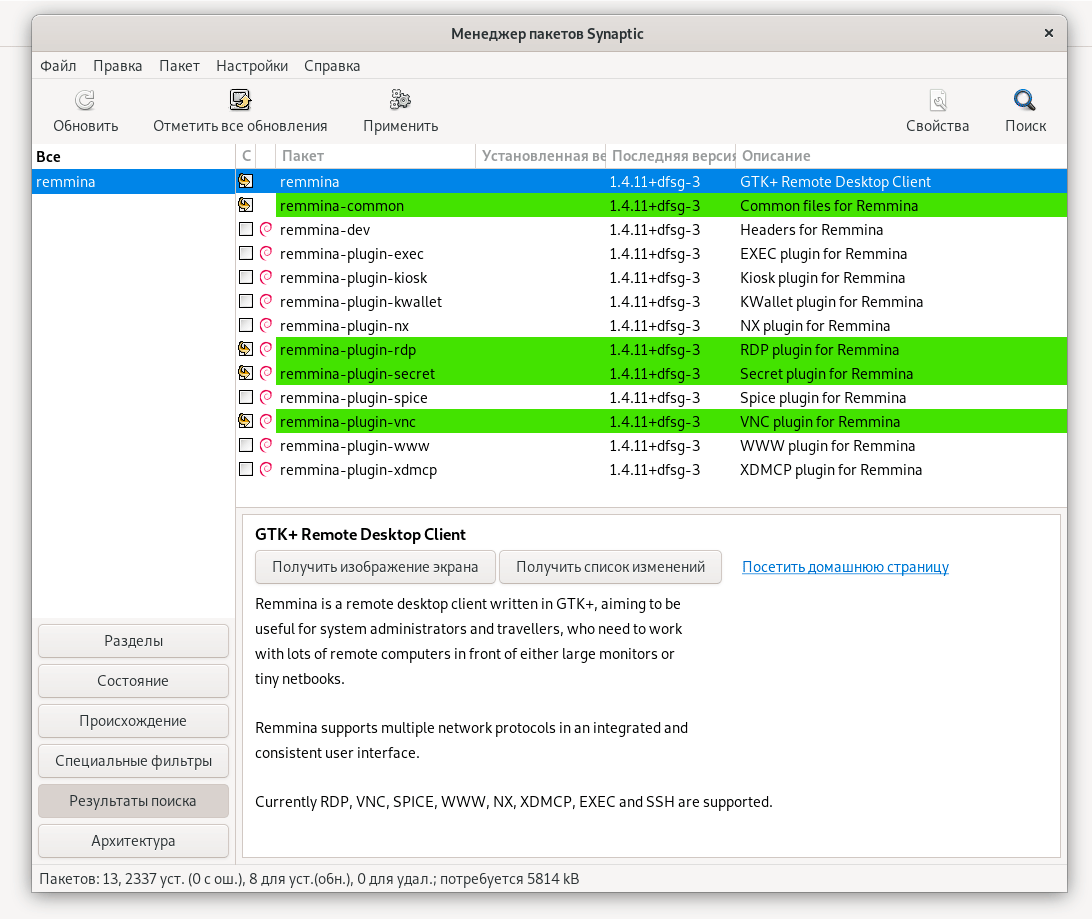
Что делать, если нужно получить удалённый доступ к серверу или десктопу Linux? Или подключиться к Windows-машине с Linux-десктопа? Какие клиенты RDP и FTP подходят лучше всего под Debian и Red Hat / CentOS? Интересно посмотреть, что нового появилось в последнее время.
Как известно, Remote Desktop Protocol (RDP) — проприетарный протокол Microsoft для удалённого управления десктопом. Ориентирован на передачу по сети графического интерфейса и всех функций управления.
Хотя протокол выпустила Microsoft, к настоящему моменту создано множество свободных серверов и клиентов RDP с открытым исходным кодом, под свободной лицензией и для всех операционных систем. В последние годы появились достойные серверы RDP под Linux, хотя раньше хосты всегда работали под Windows, а под Linux выпускались только клиенты. Однако к 2022 году ситуация сильно изменилась, так что стали возможно и противоположные сценарии.
Выбор сервера и клиента зависит от операционной системы хоста. RDP-сессия устанавливается между клиентом и сервером. Соответственно, для серверной и клиентской части RDP и FTP существуют разные инструменты, в том числе доступные в репозиториях Debian, Red Hat, CentOS и др.
Сервер RDP под Linux
В современных системах GNOME — сервер RDP уже интегрирован, но там много чего не хватает, так что приходится пока использовать сторонние решения. Судя по всему, сервер RDP в GNOME пока не доработан до окончательного вида. По крайней мере, там отсутствуют некоторые важные функции. Руководство по использованию и планы на доработку программы см. здесь.
▍ xRDP
Неплохой вариант для Linux-сервера — xRDP. Последняя версия 0.9.20 вышла 15 сентября 2022 года.
Эта программа специализируется на управлении Linux-десктопом по RDP, при этом xRDP как бы мимикрирует под Windows-систему, нативную для данного протокола.
Предполагается, что клиенты — это обычно системы под Windows, мобильные устройства или дешёвые RDP-терминалы типа Wyse Winterm (на Windows CE), которые можно дёшево купить б/у на «Авито» или найти списанные вообще бесплатно.

Старый терминал WYSE-530 Winterm S30 на процессоре AMD Geode 366 МГц (ноябрь 2008)
Поднимаете RDP-сервер под Linux с десятком X-сессий — и практически без усилий получаете сеть из десятка компьютеров, которые могут вводить информацию на сервер. Это просто пример, как использовать RDP-клиенты под Windows для доступа к Linux-серверу.
xRDP обеспечивает удалённый доступ по Microsoft Remote Desktop Protocol (RDP) и принимает соединения по порту 3389/tcp от следующих RDP-клиентов:
- FreeRDP.
- rdesktop.
- KRDC.
- NeutrinoRDP.
- Windows MSTSC (Microsoft Terminal Services Client, она же
mstsc.exe). - Microsoft Remote Desktop (есть Microsoft Store, отличается от MSTSC).
Некоторые из этих клиентов доступны только на определённых ОС, например, только на Windows. Другие поддерживают более широкий список платформ, включая Linux, MacOS, iOS и/или Android.
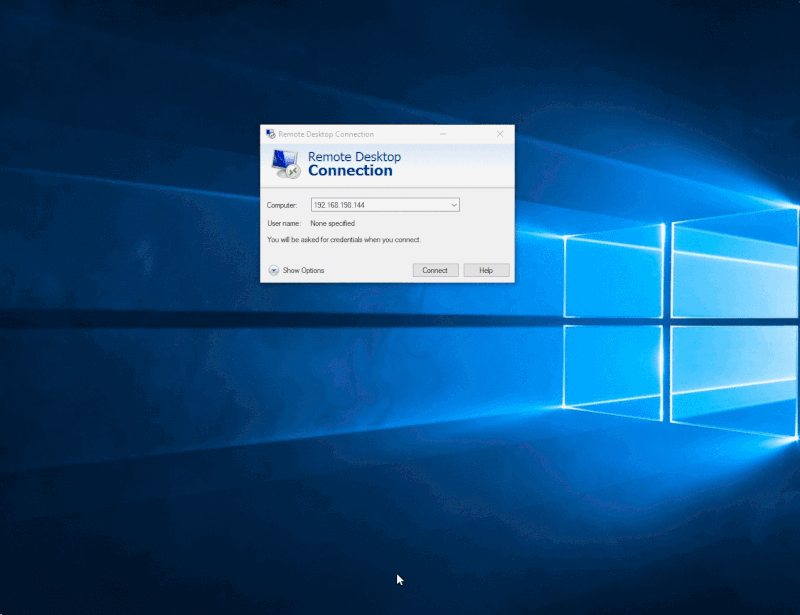
xRDP поддерживает повторные подключения к прерванной сессии, изменение размера дисплея, функцию RDP/VNC-прокси (подключение к другому серверу RDP/VNC через xrdp), двусторонний буфер обмена между хостом и клиентом, в том числе передачу через него туда и обратно текста, изображений и файлов, перенаправление аудиопотока и микрофона (требует сборки дополнительных модулей), перенаправление дисков (монтирование локальных клиентских дисков на удалённой машине).
В большинство популярных дистрибутивов включены последние версии пакетов xrdp и xorgxrdp, они есть также в Debian и CentOS.
▍ Установка на Ubuntu / Debian
apt install xrdp▍ Установка на RedHat / CentOS / Fedora
На RedHat / CentOS сначала нужно активировать пакеты EPEL:
yum install epel-release
Потом можно установить xrdp
yum install xrdpogon
Один из многочисленных альтернативных вариантов сервера RDP под Linux — проект ogon. Это набор инструментов на C/C++, которые предоставляют удобный GUI для удалённого десктопа по RDP. Проект поддерживает большинство современных расширений протокола RDP, кодеки сжатия растровых изображений, отключение и повторное подключение к сессиям, перенаправление устройств.
Сервер совместим практически со всеми существующими клиентами RDP, сессии можно устанавливать через приложение X11, Weston или QT. Благодаря модульной конструкции, сервер легко расширяется, в него можно добавить новые функции или новые бэкенды. Ставится на Debian, CentOS и т. д.
xpra
Известный сервер под Linux с терминальными GUI-сессиями (экран для X11) — xpra. Во многом работает как xRDP, хотя и не поддерживает RDP. Но мы решили помянуть его здесь для сравнения с решениями на RDP и VNC.
Тут встроенный HTML5-клиент, аппаратное ускорение графики, поддержка множества пользователей, GUI для настройки, синхронизация клавиатуры и буфера обмена, перенаправление принтера, курсора, звука, системных уведомлений, поддержка IPv6, SSL, десктопный режим и проч.
Официальные стабильные сборки:
- Microsoft Windows: EXE, ZIP, MSI
- MacOS: DMG, PKG
- Linux: RPM, DEB
Клиенты RDP и FTP под Linux
Пожалуй, лучшие клиенты RDP под Debian — это Remmina и Apache Guacamole, хотя есть и другие варианты.
Remmina
Remmina — клиент RDP по умолчанию в некоторых дистрибутивах, в том числе в Ubuntu. Это одна из самых удобных и функциональных программ для удалённой работы, поддерживает RDP, SSH, SPICE, VNC, X2Go, HTTP/HTTPS.
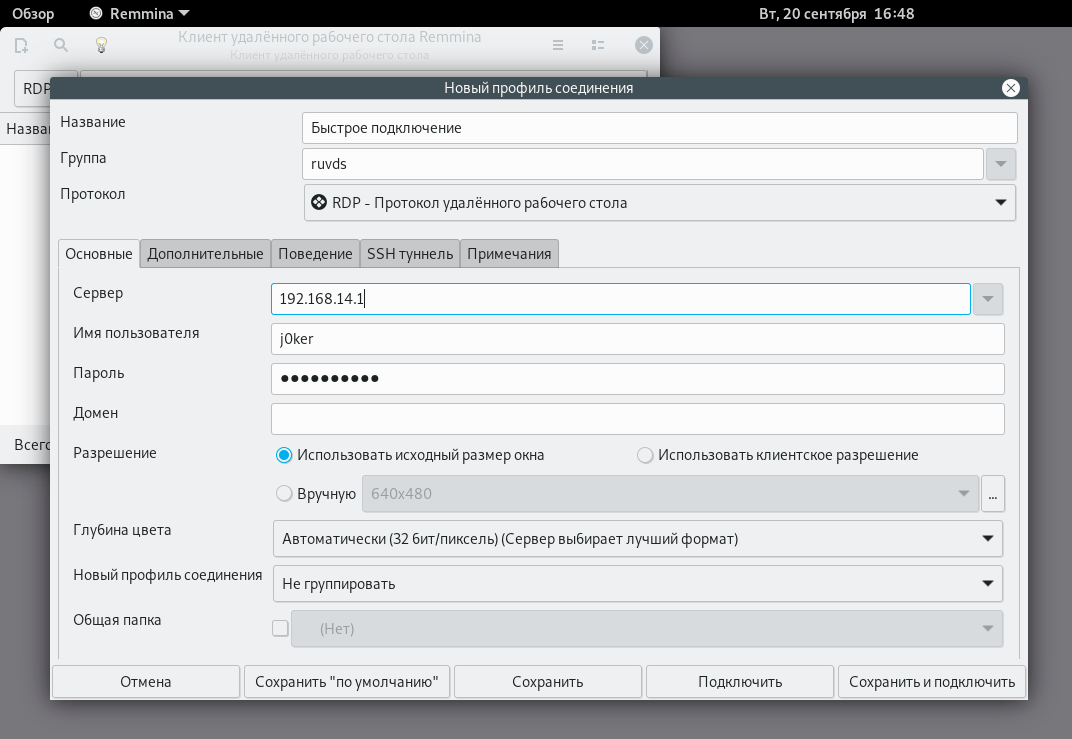
В июне 2022 вышла последняя версия 1.4.27 с исправлением ошибок и рядом не самых существенных изменений вроде новых цветовых схем для SSH.
Некоторые из основных функций Remmina, которые можно настраивать на стороне клиента RDP:
- Запоминание последнего режима просмотра для каждого соединения.
- Конфигурация двойным щелчком.
- Качество масштабирования.
- Размер шага автоматической прокрутки.
- Максимальное количество последних элементов.
- Нажатия клавиш.
- Папка для скриншотов.
- Предотвращение попадания скриншотов в буфер обмена.
- Настройка разрешения экрана.
- Конфигурация вкладок.
- Видимость панели инструментов.
- Режим просмотра по умолчанию.
- Настройка поведения в полноэкранном режиме.
- Строка поиска в главном окне.
- Установка горячих клавиш для хоста: включение полноэкранного режима, автоподгонка окна, переключение страниц вкладок, переключение режима масштабирования, захват клавиатуры, минимизировать окно, показать/скрыть панель инструментов, сделать скриншот, режим просмотра.
- Локальный порт SSH-туннеля.
- Парсинг
~/.ssh/config. - Логи SSH.
- Выбор шрифта терминала.
- И др.
В наборе плагинов есть SFTP для защищённой передачи файлов.
Из специфических настроек RDP — установка глубины цвета, качества передачи видео и звука, редирект локального микрофона, подключение консоли, распознавание сервера через Remote Desktop Gateway, возможность отключить автоматические реконнекты, синхронизацию буфера обмена и некоторых других функций.
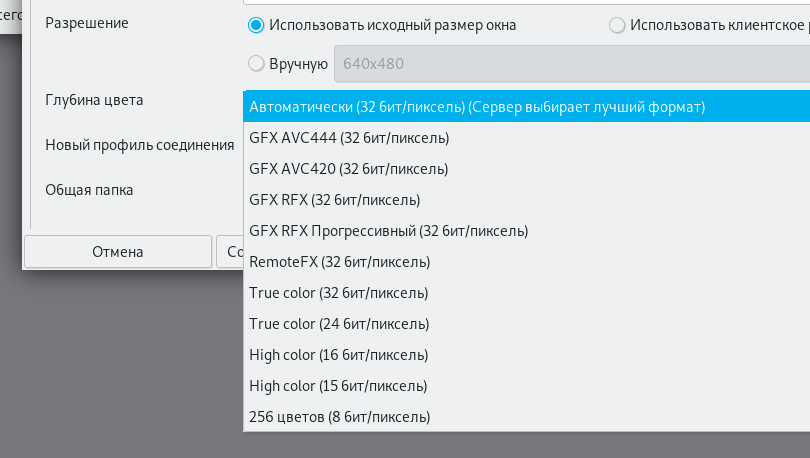
Remmina входит в состав большинства популярных дистрибутивов, включая Debian 11:
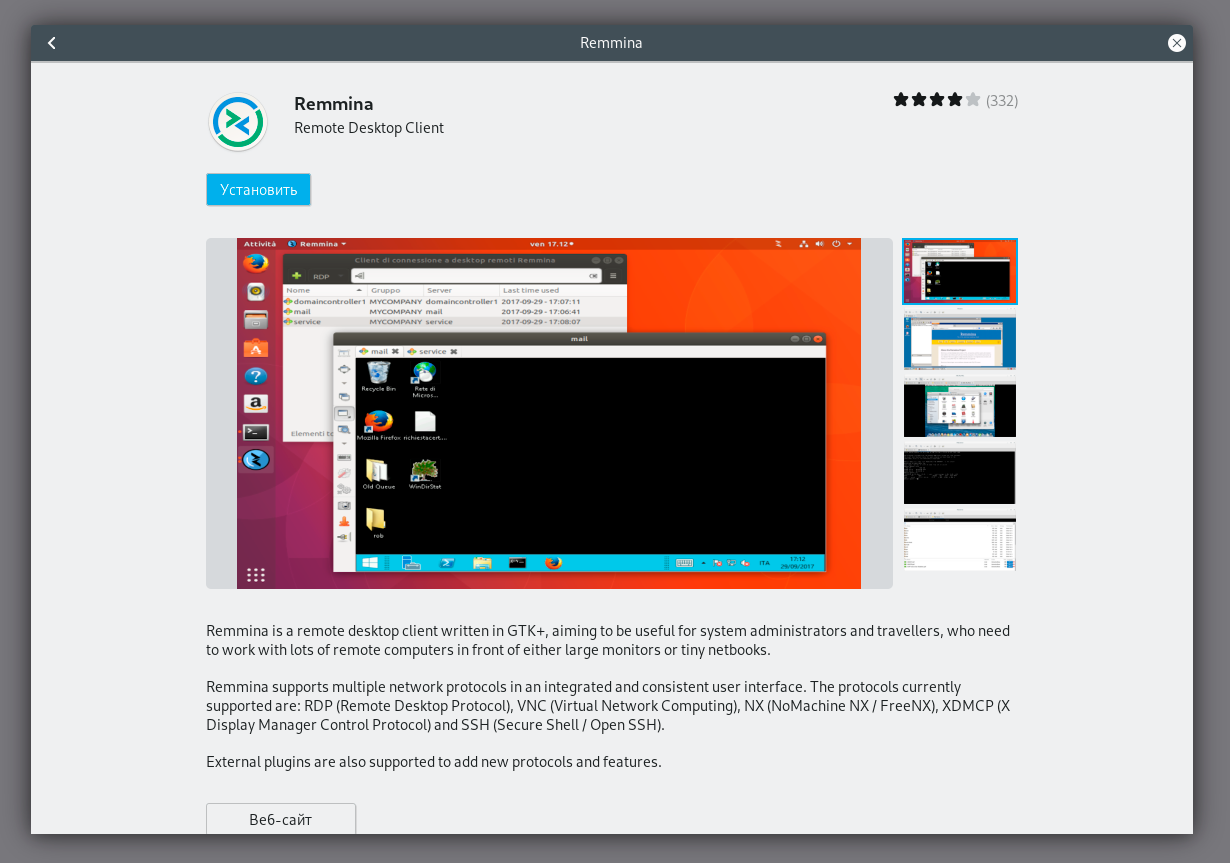
В старых версиях Debian для установки Remmina можно скопировать строки в консоль:
echo 'deb http://ftp.debian.org/debian stretch-backports main' | sudo tee --append /etc/apt/sources.list.d/stretch-backports.list >> /dev/null
sudo apt update
sudo apt install -t stretch-backports remmina remmina-plugin-rdp remmina-plugin-secret remmina-plugin-spiceСразу после установки предлагается сделать Remmina клиентом RDP по умолчанию:
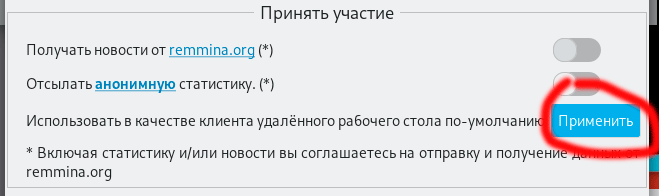
Инструкции по установке для всех систем см. на этой странице, а руководство по сборке из исходников — в справочном вики.
На CentOS есть вариант установки из репозитория EPEL, вставив в консоль следующие строчки:
wget http://dl.fedoraproject.org/pub/epel/epel-release-latest-7.noarch.rpm
rpm -ivh epel-release-latest-7.noarch.rpmВ качестве альтернативы — Remmina устанавливается через универсальный пакет Flatpak, который работает буквально на всех дистрибутивах:
flatpak remote-add --user --if-not-exists flathub https://flathub.org/repo/flathub.flatpakrepo
# In order to have H.264 codecs
flatpak install org.freedesktop.Platform
flatpak install org.freedesktop.Platform.openh264
flatpak install --user flathub org.remmina.Remmina
flatpak run --user org.remmina.RemminaApache Guacamole
Apache Guacamole (HTML5, в браузере) предоставляет доступ к хосту без клиента, то есть без инсталляции на компьютер клиентской части. Работает просто через браузер. Последняя версия 1.4.0 вышла 1 января 2022 года.
Понятно, что браузерный клиент имеет определённые преимущества, поскольку запускается абсолютно на любом устройстве, где есть браузер, независимо от операционной системы.
Более того, сам десктоп необязательно должен существовать физически, это может быть просто виртуальная машина на сервере.
Из других RDP и VNC-клиентов под Linux можно упомянуть Vinagre, Boxes, TightVNC (для доступа к Windows-хостам), FreeRDP (xfreerdp/wlfreerdp, пакет для Debian) и rdesktop.
Telegram-канал и уютный чат

Протокол RDP или Remote Desktop Protocol — это основной протокол удалённого доступа в операционных системах семейства Windows. В современных версиях Windows уже по умолчанию предустановлено всё необходимое программное обеспечение для обеспечения доступа к вашему компьютеру удалённо, а также для удалённого подключения к другим компьютерам с Windows.
Для операционных систем на базе ядра Linux было разработано несколько свободных клиентов, реализующих поддержку протокола RDP. В этой статье мы собрали лучшие клиенты RDP для Linux, работающие как в графическом интерфейсе, так и в командной строке.
Содержание статьи
- Лучшие RDP клиенты в Linux
- Выводы
1. Remmina
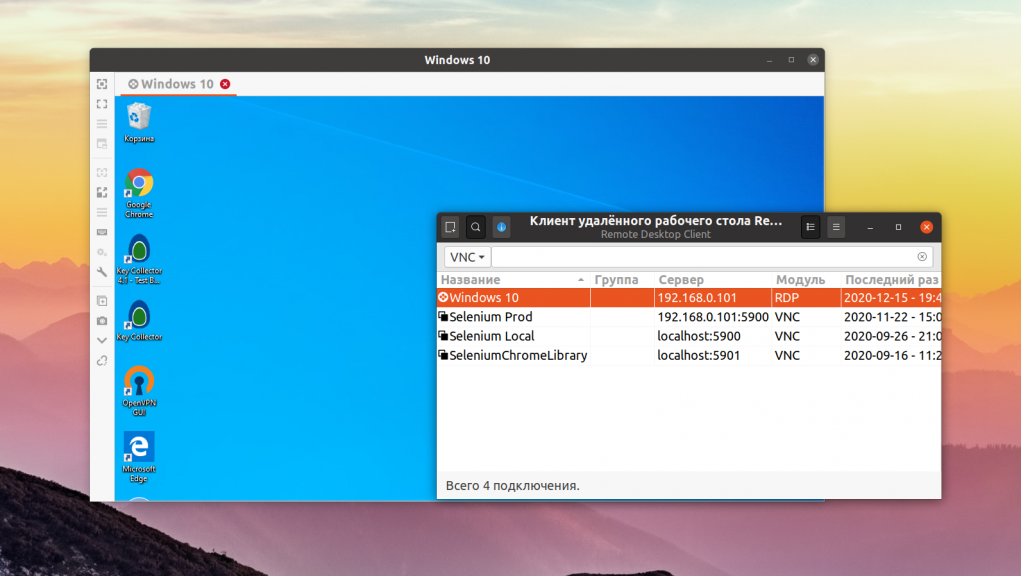
Для этой операционной системы существует не так много клиентов и это лучший клиент RDP для Linux. У программы есть удобный графический интерфейс, множество различных настроек, возможность сохранения ярлыков для быстрого подключения к удалённым узлам с нужными вам настройками. Но автоматически ярлыки не сохраняются, вам надо будет делать это вручную. Кроме протокола RDP поддерживается VNC и SSH. Программа разрабатывается в рамках проекта FreeRDP, с использованием библиотеки GTK. Есть порт на Qt. Разрабатывается достаточно активно и новые версии выходят раз в несколько месяцев. Для установки достаточно выполнить команду:
sudo apt install remmina
2. Gnome Connections
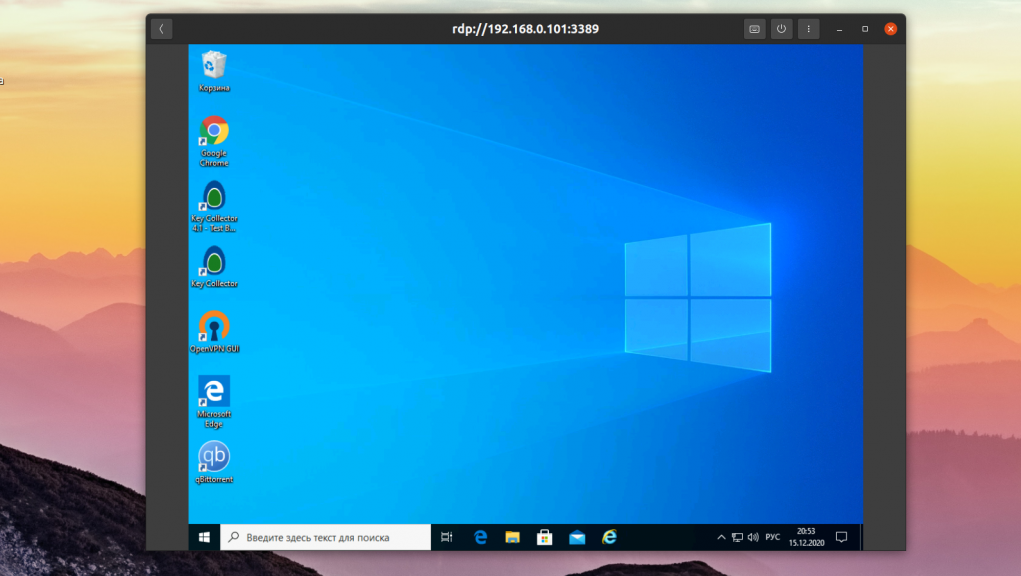
Это совсем новая утилита, разработка которой стартовала в начале 2020 года. Connections — очень простое приложение, сделанное специально для Gnome и предназначенное для управления удалёнными подключениями. Из протоколов поддерживаются RDP и VNC. В отличие от Remmina, настроек в утилите совсем нет, вы можете только указать адрес и порт компьютера, к которому надо подключится и включить или отключить масштабирование. И всё никаких настроек передачи звука, буфера обмена, захвата клавиш, разрешения экрана нет. Программа всё ещё находится в разработке, но её уже можно установить из Flathub:
flatpak install flathub org.gnome.Connections
А для запуска используйте команду:
flatpak run org.gnome.Connections
3. Vinagre
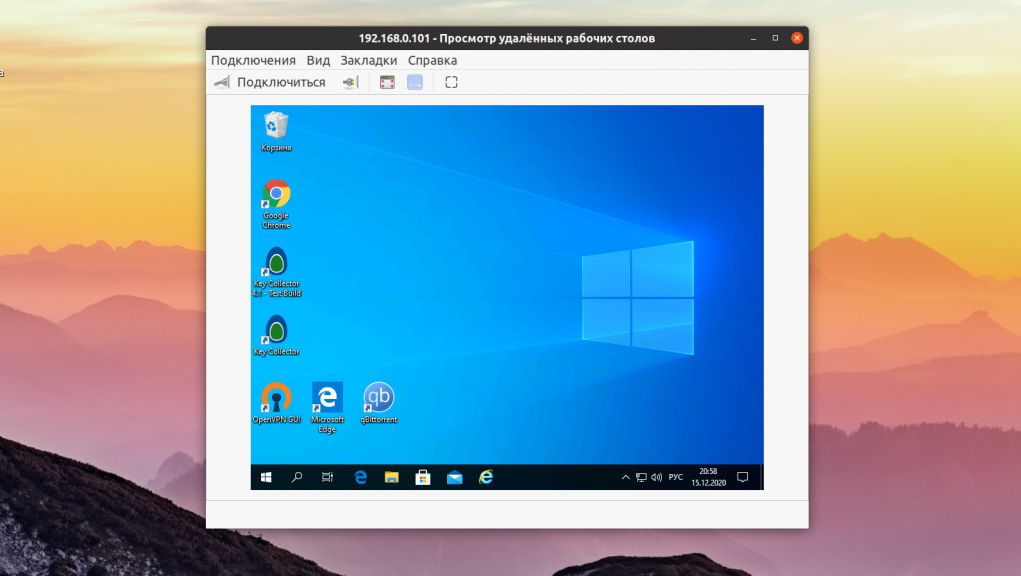
Это ещё одно приложение для Gnome, которое раньше позиционировалось как программа по умолчанию для управления удалёнными соединениями в Gnome. Настроек здесь уже немного больше, по сравнению с Connections, но всё ещё меньше, чем у Remmina. При подключении вы можете выбрать протокол, имя пользователя и разрешение экрана, а также надо ли масштабировать рабочий стол удалённой машины. Из протоколов поддерживается RDP, SSH, SPICE и VNC. Программа довольно простая и свою работу выполняет, но разрабатывается уже не очень активно. Установить в Ubuntu можно командой:
sudo apt install vinagre
4. Xfreerdp
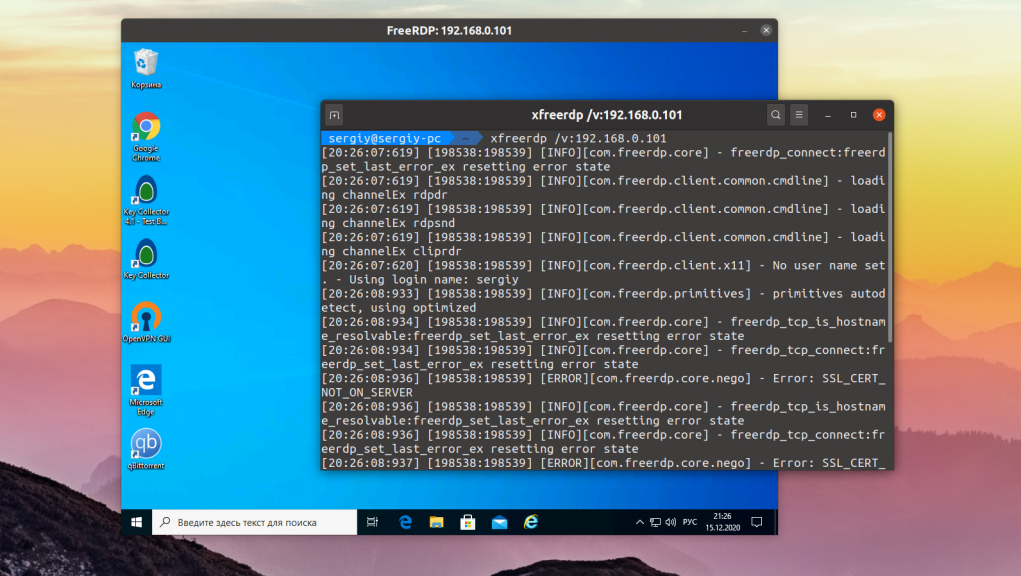
С полностью графическими клиентами RDP для Linux мы закончили. Но есть ещё несколько использующих консольный интерфейс. Первая из них — xfreerdp. Настроек здесь ещё больше чем у Remmina, но задавать их все надо в командной строке. Поддерживается только протокол RDP. Программа достаточно активно разрабатывается и поддерживает все необходимые новшества протокола RDP. Для подключения к серверу используется опция /v. Например:
xfreerdp /v:ip_сервера:порт /u:имя_пользователя
Для установки программы в Ubuntu используйте команду:
sudo apt install freerdp2-x11
5. Rdesktop
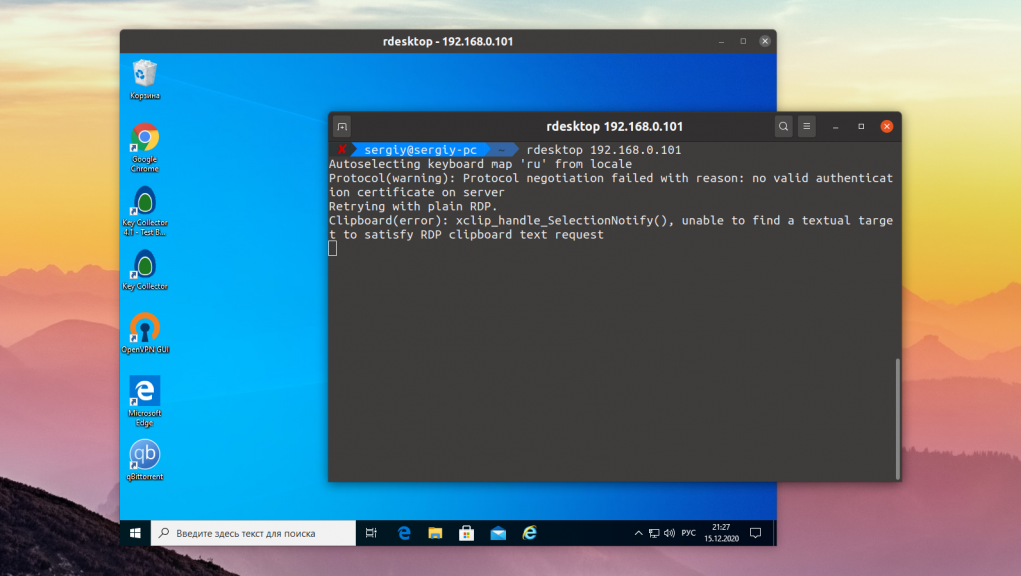
Последняя в нашем списке консольная утилита rdesktop. Это самая первая реализация клиента RDP для Linux. В далёком 2009 году, проект FreeRDP был создан на основе форка Rdesktop. Сейчас проект почти не развивается, а с 2019 года ищет мэйнтейнера. И у программы есть ещё одна проблема. В новых версиях Windows компания Microsoft добавила новую авторизацию NLA (Network Level Authentication). Программа Rdesktop её не поддерживает, поэтому если вы захотите использовать её для подключения к Windows, эту технологию стоит отключить. Или же вы можете использовать любую другую программу из перечисленных выше. Чтобы подключится к удалённой машине надо просто передать её адрес программе:
rdesktop ip_адрес
Для установки rdesktop выполните:
sudo apt install rdesktop
Выводы
В этой статье мы разобрали лучшие программы для подключения по RDP из Linux, которые вы можете использовать для своей работы. Может некоторые из них не такие уже и лучшие, но других у нас нет. А каким клиентом пользуетесь вы? Напишите в комментариях!
Статья распространяется под лицензией Creative Commons ShareAlike 4.0 при копировании материала ссылка на источник обязательна .
Об авторе
Веб разработчик. Создал losst 9 лет назад. Увлекаюсь открытым программным обеспечением, программрованием, Linux, DevOps. Люблю узнавать что-то новое. В качестве основной ОС сейчас использую Fedora.
Have you ever used the Windows app Remote Desktop Connection? This app, included in all Windows installations, allows you to remotely access another Windows PC or a server with Windows Server. For this purpose, it employs the Remote Desktop Protocol (RDP).
Organizations can install applications on a central server instead of various computers. To use those applications, employees must remotely access that server. Such centralization can make maintenance and troubleshooting easier. This technology was formerly known as Terminal Services (TS). Currently, web systems are more common. But, in some scenarios, Windows remote apps are still needed.
In those scenarios, Linux users can remotely access Windows computers and servers from their favorite system using an RDP client.
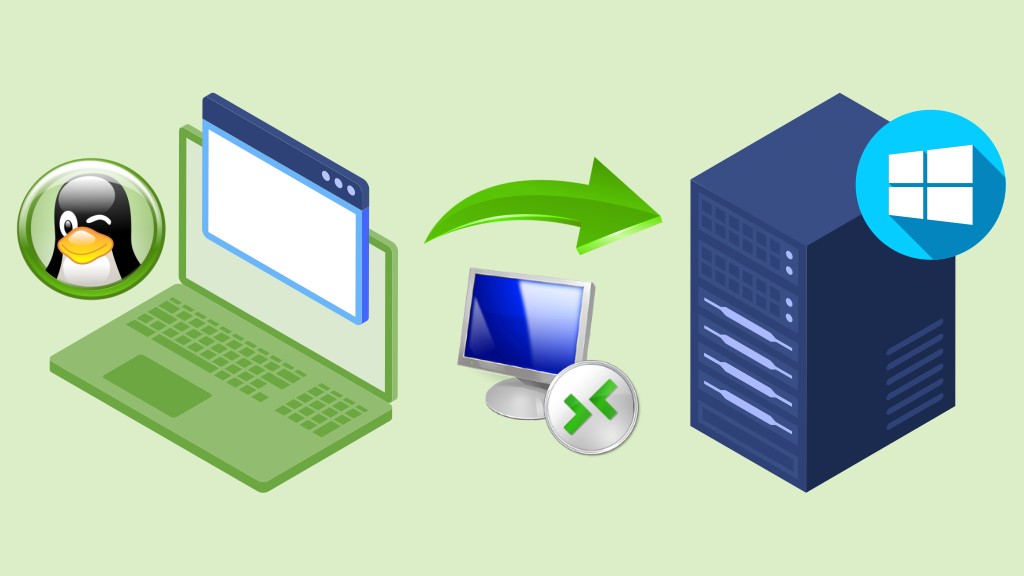
There are a few RDP clients available for Linux and we are going to talk about them today:
- Remmina
- FreeRDP
- rdesktop
- Vinagre
You can choose the one you like best or the one that best suits your needs.
Out of curiosity, FreeRDP is both an app and a library, which provides reusable features for other apps. Except for rdesktop, all of the other clients above use the FreeRDP library.
Enabling remote desktop on Windows
First of all, you must set up the computer you want to connect to so it allows remote connections. On the Windows machine you want to connect to, logged on with an administrator account, open the Start menu and click Settings. To do that, on the window that appears, open the System category, and then Remote Desktop. Finally, enable it:
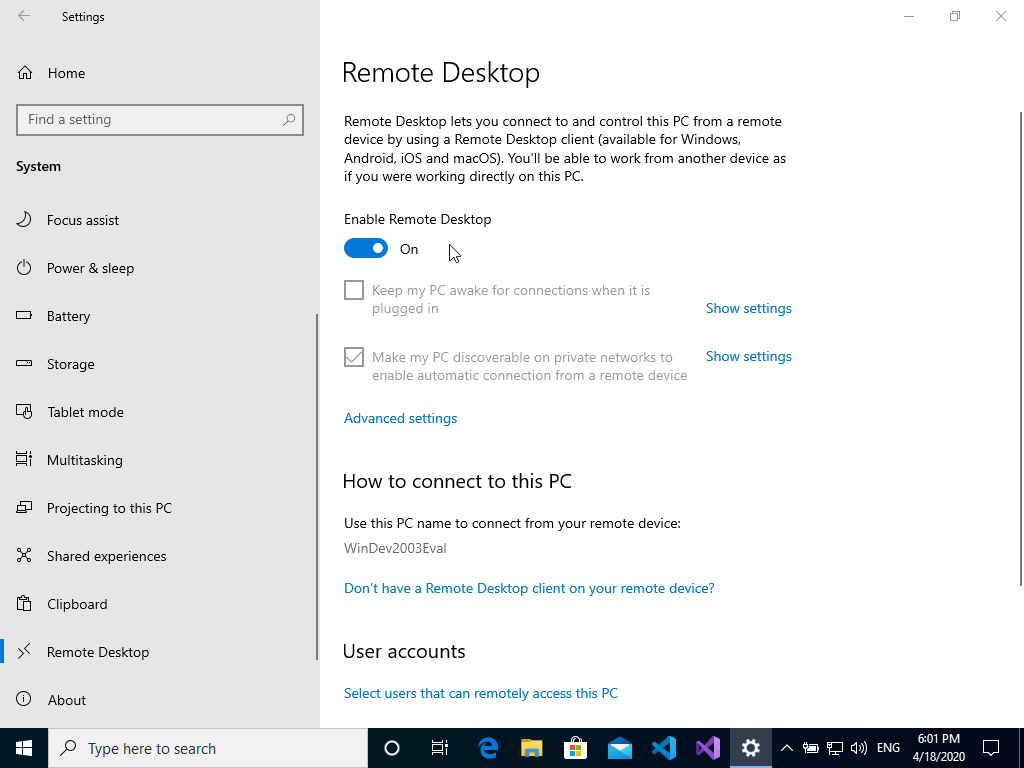
Note that you can’t connect to computers running a Windows Home edition (for instance, Windows 10 Home). This screen informs you, if that is the case:
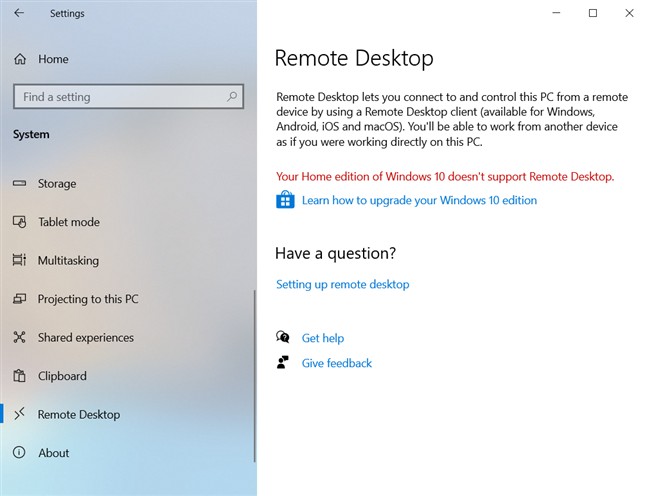
Your Home edition of Windows 10 doesn’t support Remote Desktop.
Source of the image: Digital Citizen
If you want more information about remote desktop on Windows, take a look at:
- How to use Remote Desktop — Windows Support
- Remote Desktop — Allow access to your PC — Microsoft Docs
Remmina is a remote desktop client that supports many remote access protocols such as RDP, VNC, NX, XDMCP and SSH. It aims to be useful for system administrators and travellers, who need to work with lots of remote desktops and/or servers. Remmina is included in the Ubuntu Linux distribution and is its default remote desktop client.
To install Remmina on Linux Kamarada and openSUSE, run:
1
# zypper in remmina remmina-plugin-rdp
Once installed, to start Remmina, if you use the GNOME desktop environment, open the Activities menu, on the top-left screen corner, type remmina and click its icon:
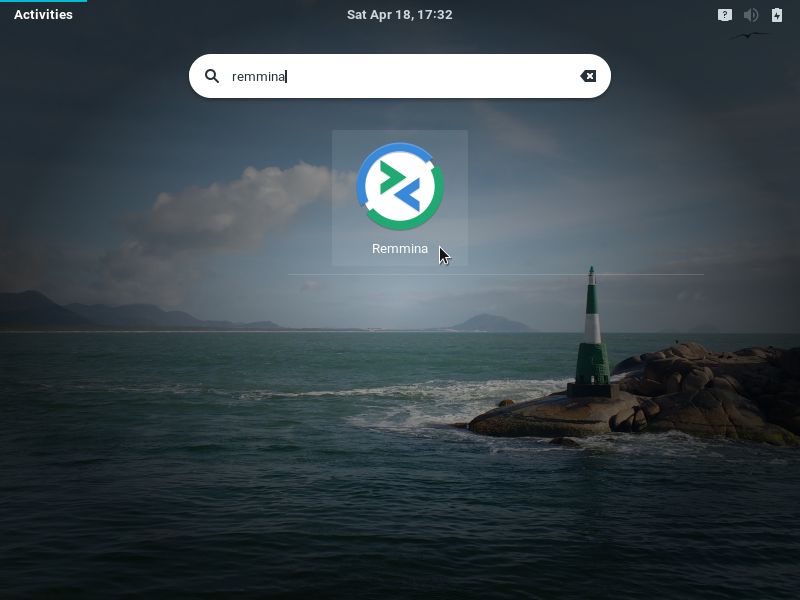
To quickly start a remote access, select the RDP protocol, type the hostname or IP address of the computer you want to connect to (e.g. 10.0.0.251) and hit Enter:
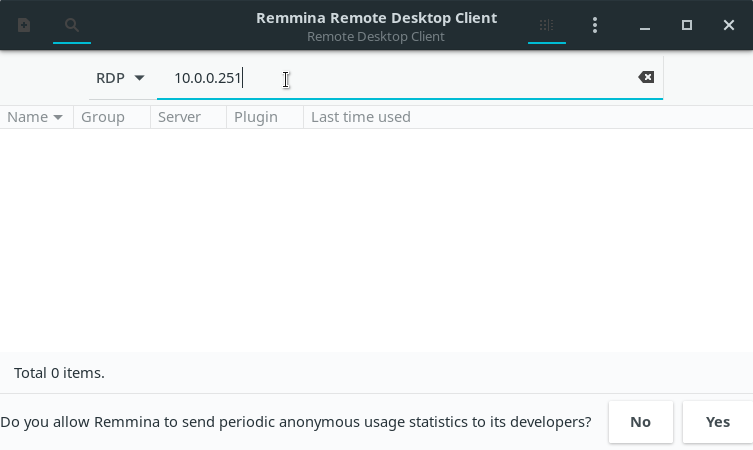
If it’s the first time you connect to this computer, Remmina asks whether to trust its certificate, click Yes:
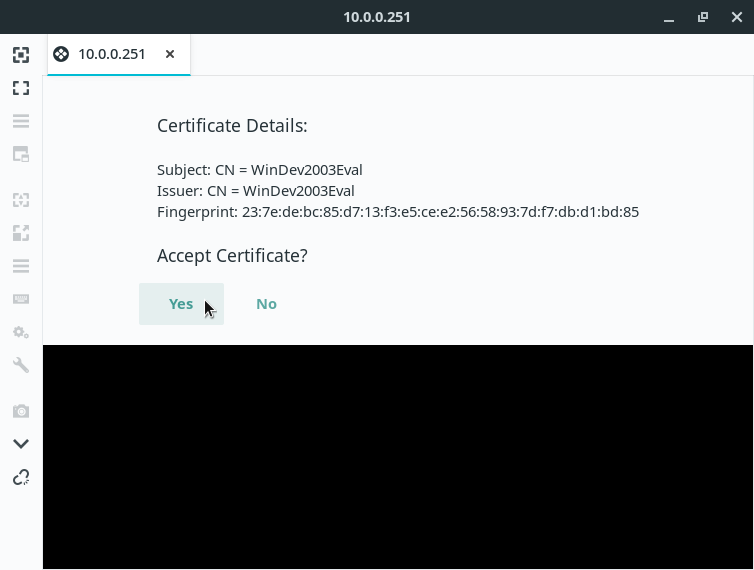
On the next screen, enter your User name and Password on the remote computer. Also inform the Domain, if necessary. Optionally, you can choose to Save password. Click OK:

You will see the remote computer’s desktop in the Remmina window:

From now on, you are using that computer, but remotely, without sitting in front of it. Each clicking and typing is sent to be processed on the remote computer.
If the remote computer is a Windows desktop, its screen is locked during remote access.
If you are going to access this computer often, consider saving the connection settings, so that remote access can be easily initiated. To do this, click the Create a new connection profile button on the top-left corner of the Remmina main window:
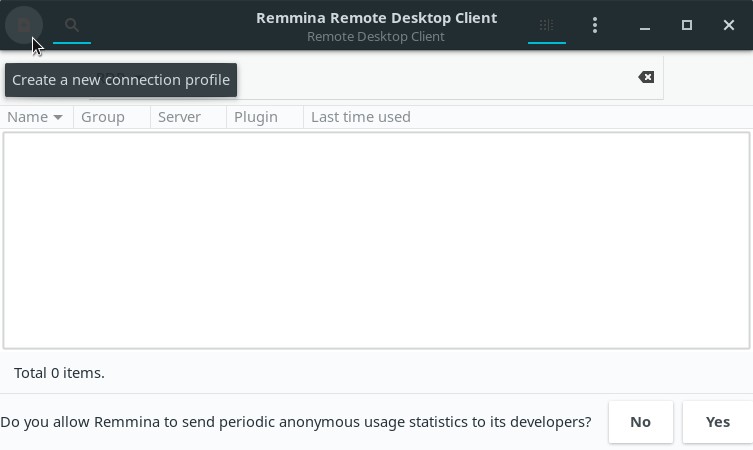
On the next screen, give a Name to identify the connection, select RDP in the Protocol field and enter the connection settings: Server, User name, User password and Domain (if necessary). When you’re finished, click Save:
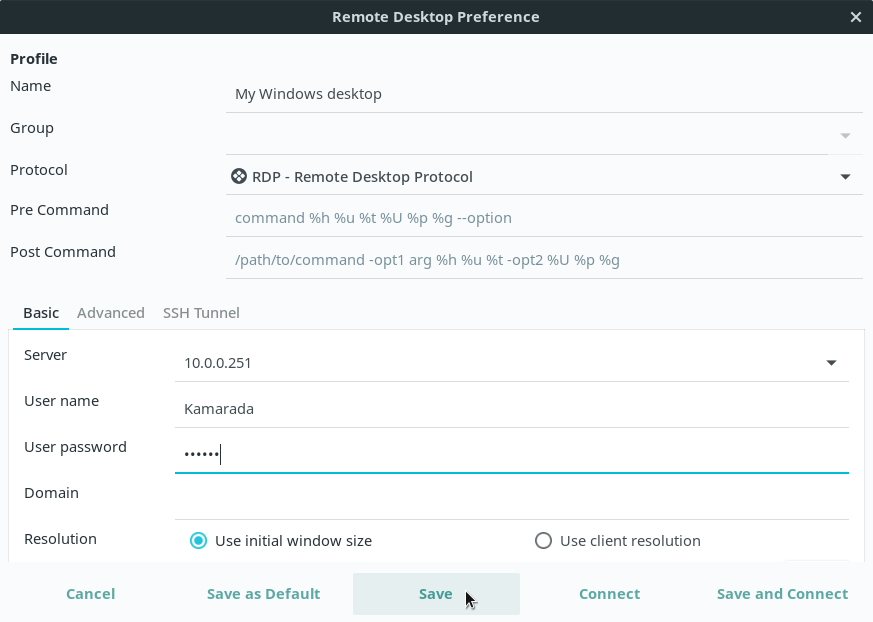
After that, the connection becomes listed on the Remmina main window:
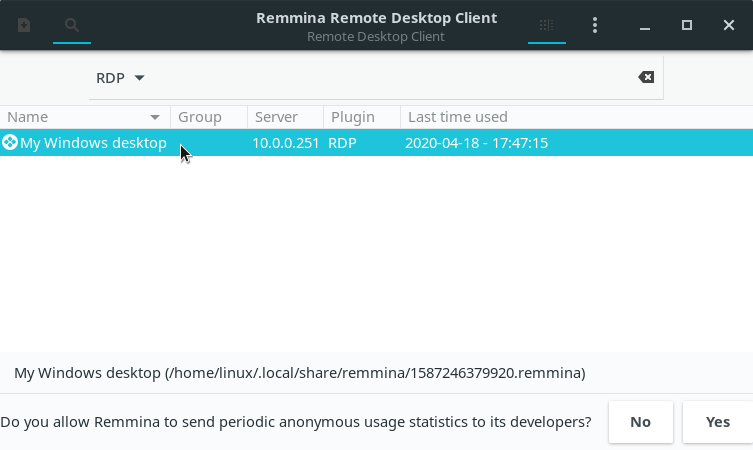
When you want to remotely access that computer, just double-click it on the list.
FreeRDP is a free implementation of the Remote Desktop Protocol following the Microsoft Open Specifications. This implementation provides both the client and the server applications as well as a library, which allows other applications to use the RDP protocol. Today, we are interested in the FreeRDP client application.
To install the FreeRDP client on Linux Kamarada and openSUSE, run:
The FreeRDP client does not have a main screen like Remmina. To start a remote access using the FreeRDP client, run this command from a terminal:
1
$ xfreerdp /v:hostname_or_ip_address /u:username
Making the appropriate substitutions. For example:
1
$ xfreerdp /v:10.0.0.251 /u:Kamarada
If you need to inform the computer’s domain, use the /d parameter:
1
$ xfreerdp /v:hostname_or_ip_address /d:domain /u:username
If it’s the first time you connect to this computer, the FreeRDP client asks whether to trust its certificate:
1
2
3
4
5
6
7
8
9
10
11
12
13
14
15
16
17
18
19
20
[18:10:18:588] [3213:3214] [INFO][com.freerdp.client.common.cmdline] - loading channelEx cliprdr
[18:10:18:604] [3213:3214] [INFO][com.freerdp.crypto] - creating directory /home/linux/.config/freerdp
[18:10:18:604] [3213:3214] [INFO][com.freerdp.crypto] - creating directory [/home/linux/.config/freerdp/certs]
[18:10:18:604] [3213:3214] [INFO][com.freerdp.crypto] - created directory [/home/linux/.config/freerdp/server]
[18:10:18:613] [3213:3214] [ERROR][com.freerdp.crypto] - @@@@@@@@@@@@@@@@@@@@@@@@@@@@@@@@@@@@@@@@@@@@@@@@@@@@@@@@@@@
[18:10:18:613] [3213:3214] [ERROR][com.freerdp.crypto] - @ WARNING: CERTIFICATE NAME MISMATCH! @
[18:10:18:613] [3213:3214] [ERROR][com.freerdp.crypto] - @@@@@@@@@@@@@@@@@@@@@@@@@@@@@@@@@@@@@@@@@@@@@@@@@@@@@@@@@@@
[18:10:18:613] [3213:3214] [ERROR][com.freerdp.crypto] - The hostname used for this connection (10.0.0.251:3389)
[18:10:18:613] [3213:3214] [ERROR][com.freerdp.crypto] - does not match the name given in the certificate:
[18:10:18:613] [3213:3214] [ERROR][com.freerdp.crypto] - Common Name (CN):
[18:10:18:613] [3213:3214] [ERROR][com.freerdp.crypto] - WinDev2003Eval
[18:10:18:613] [3213:3214] [ERROR][com.freerdp.crypto] - A valid certificate for the wrong name should NOT be trusted!
Certificate details:
Subject: CN = WinDev2003Eval
Issuer: CN = WinDev2003Eval
Thumbprint: 23:7e:de:bc:85:d7:13:f3:e5:ce:e2:56:58:93:7d:f7:db:d1:bd:85
The above X.509 certificate could not be verified, possibly because you do not have
the CA certificate in your certificate store, or the certificate has expired.
Please look at the OpenSSL documentation on how to add a private CA to the store.
Do you trust the above certificate? (Y/T/N)
Type Y (yes) and hit Enter. Then type your user password on the remote computer and hit Enter:
1
2
3
4
5
Do you trust the above certificate? (Y/T/N) Y
Password:
[18:11:31:595] [3213:3214] [INFO][com.freerdp.gdi] - Local framebuffer format PIXEL_FORMAT_BGRX32
[18:11:31:596] [3213:3214] [INFO][com.freerdp.gdi] - Remote framebuffer format PIXEL_FORMAT_RGB16
[18:11:32:782] [3213:3214] [INFO][com.winpr.clipboard] - initialized POSIX local file subsystem
After that, the remote desktop connection is initiated:
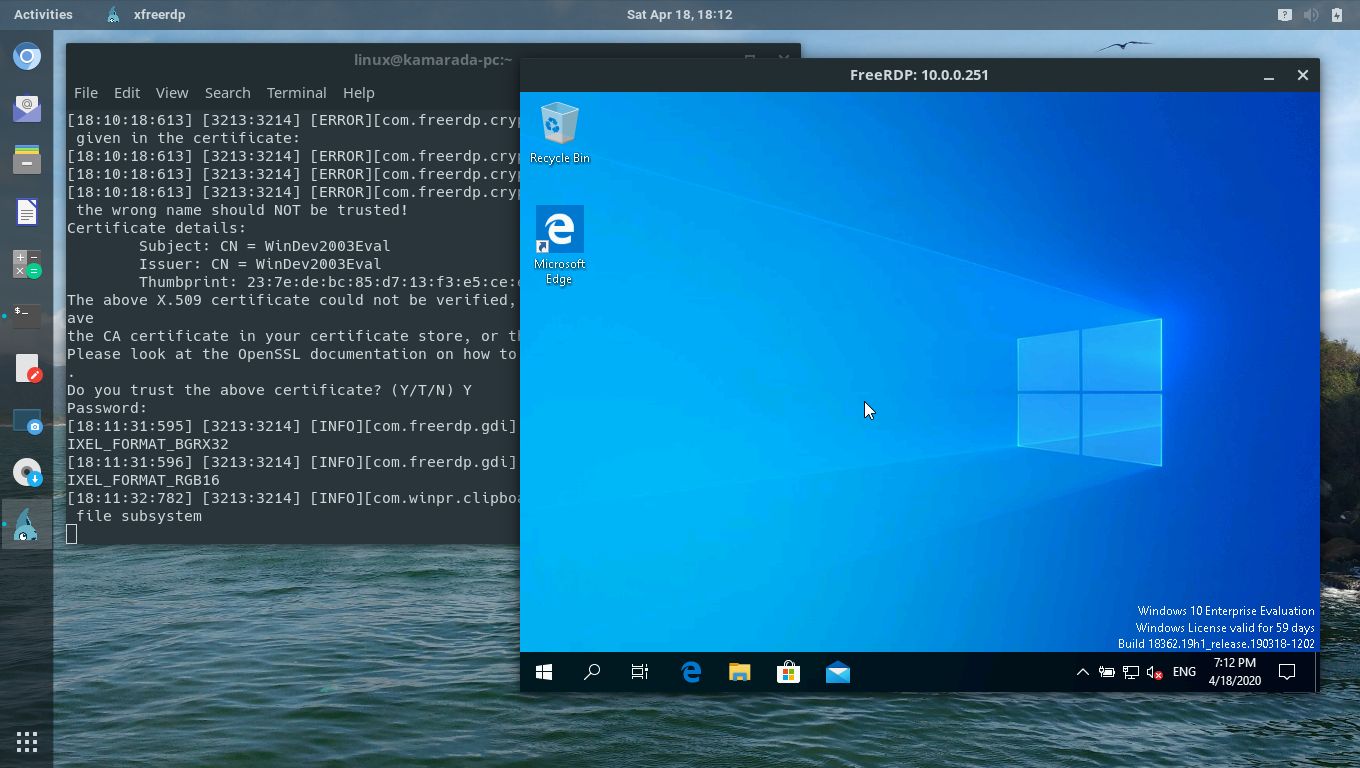
If you have ever started the remote desktop connection on Windows by the Command Prompt (using the mstsc command), you may have noticed that the FreeRDP client uses the same command syntax. It was implemented that way on purpose, to keep compatibility.
If you are a curious person and want to check it out by yourself:
- on Windows, run:
- on Linux, run:
rdesktop was the first RDP client for Linux and, for many years, it was the most used. But since November 2019, the project is looking for a new maintainer.
In contrast, FreeRDP was born in 2009 as a fork of rdesktop, when Microsoft decided to open the RDP specifications. As time passed and the FreeRDP project evolved, it became the standard RDP client on systems where no native Microsoft client is available.
I present rdesktop here for information purposes only. Unless you have a good reason to use it, you are advised to use one of the other RDP clients, based on FreeRDP.
To install rdesktop on Linux Kamarada and openSUSE, run:
Then, to start a remote access using rdesktop, invoke it from a terminal followed by the hostname or IP address of the computer you want to connect to. For example:
In the past, that would suffice and rdesktop would just work. But now we face a problem that comes from the lack of proper maintenance and updates:
1
2
3
Autoselected keyboard map en-us
ERROR: CredSSP: Initialize failed, do you have correct kerberos tgt initialized ?
Failed to connect, CredSSP required by server.
At some point, Microsoft released an Windows update that has since made the use of Network Level Authentication (NLA) required by default. FreeRDP does support NLA, while rdesktop does not. You can still use rdesktop for remote access, as long as you disable NLA on the computer you want to connect to. Note that this makes the connection less secure.
To disable NLA on the Windows machine you want to connect to, logged on with an administrator account, open the Control Panel, open the System and Security category, then click the System icon. On the next screen, click the Remote settings link by the left. On the dialog box that appears, select the Remote tab. Finally, disable the option Allow connections only from computers running Remote Desktop with Network Level Authentication and click OK:
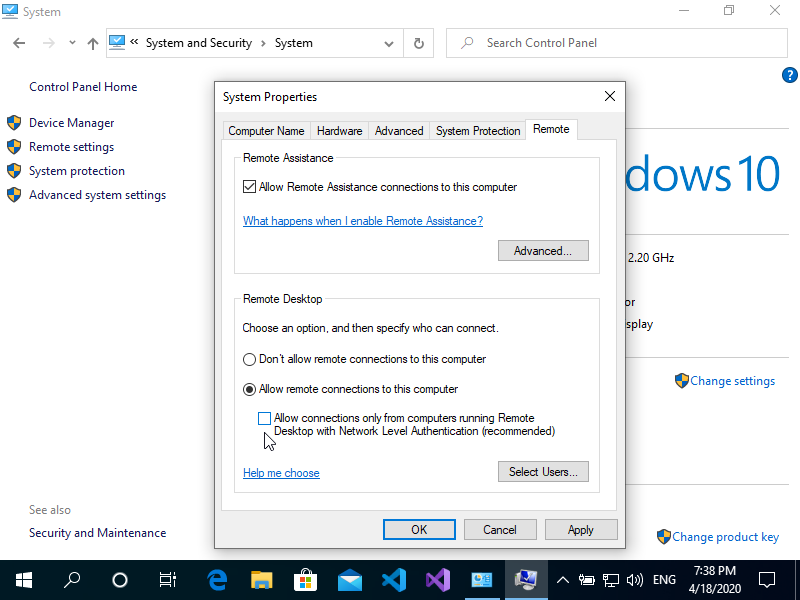
With NLA disabled, back to the Linux computer that will start the remote access, try again:
This time, rdesktop will work. A window presents the Windows logon screen. Enter your username and password and press Enter to start the remote access:
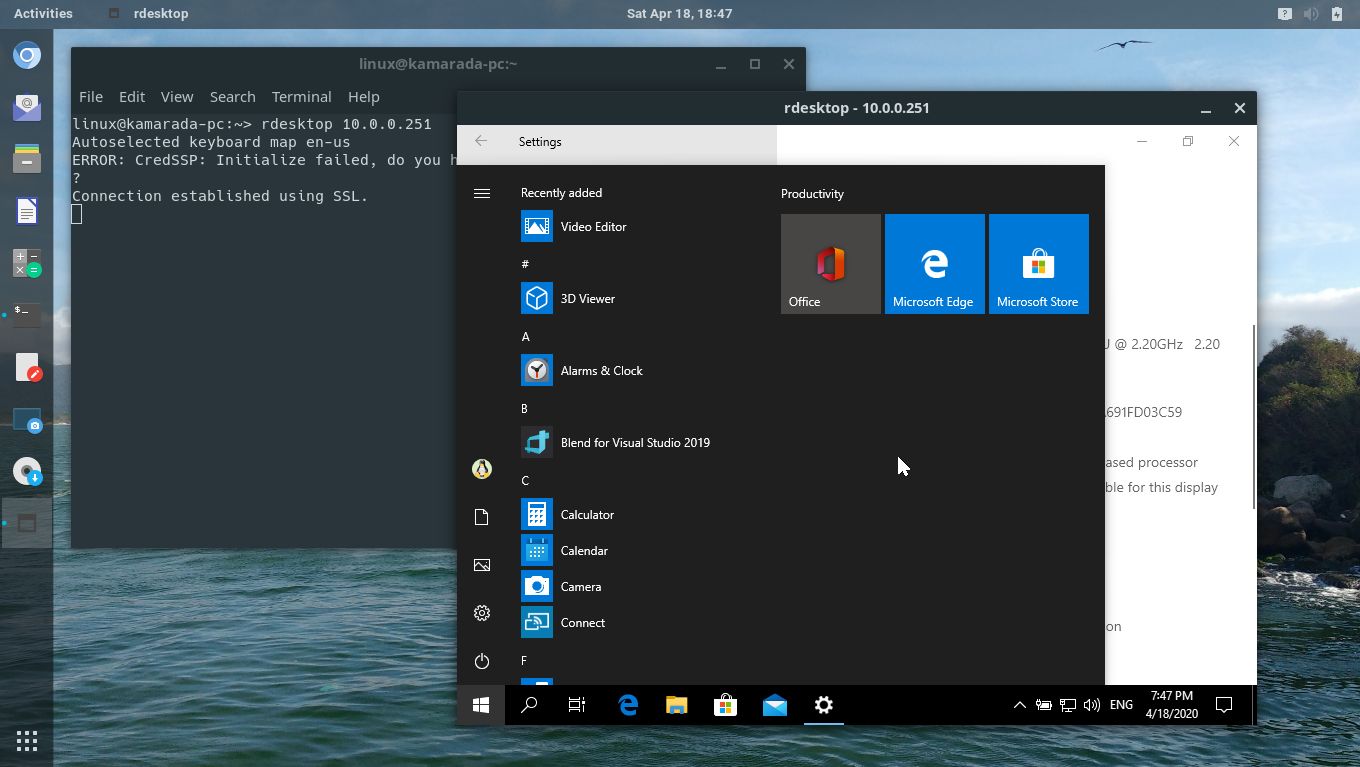
If you want more information about that rdesktop bug, see:
- CredSSP does not work — Issue #71 — rdesktop/rdesktop — GitHub
- Add support for Network Level Authentication — Issue #279 — rdesktop/rdesktop — GitHub
- Doesn’t work if there is Fortress machine between connecting to the remote server — Issue #261 — rdesktop/rdesktop — GitHub
- Network Level Authentication (NLA) — rdesktop/rdesktop Wiki — GitHub
Vinagre is the default remote desktop client for the GNOME desktop. That’s why it is also the default remote desktop client for Linux Kamarada 15.1, the current stable release. Like Remmina, it supports some connection protocols: SSH, RDP, SPICE and VNC. However, like rdesktop, Vinagre is unmaintained for some time now.
When trying a RDP access, Vinagre only displays a black screen, as I reported on the openSUSE mailing list some time ago:
- [opensuse-factory] Black screen when trying a RDP access to Windows 10 using Vinagre (Leap 15.1/15.2 and Tumbleweed)
On some distributions, like Debian, Vinagre works. I believe that those distributions applied some patch to Vinagre.
Probably, the next Linux Kamarada release will come with Remmina instead of Vinagre, following the Ubuntu Linux distribution.
Because of that, I present Vinagre here just for information purposes as well.
Vinagre comes already installed by default on Linux Kamarada and openSUSE, if you chose the GNOME desktop, but if you need or want to install it, you can do this by running:
To start Vinagre, which appears as Remote Desktop Viewer on the applications list, open the Activities menu, on the top-left screen corner, type remote or vinagre and click the corresponding icon:
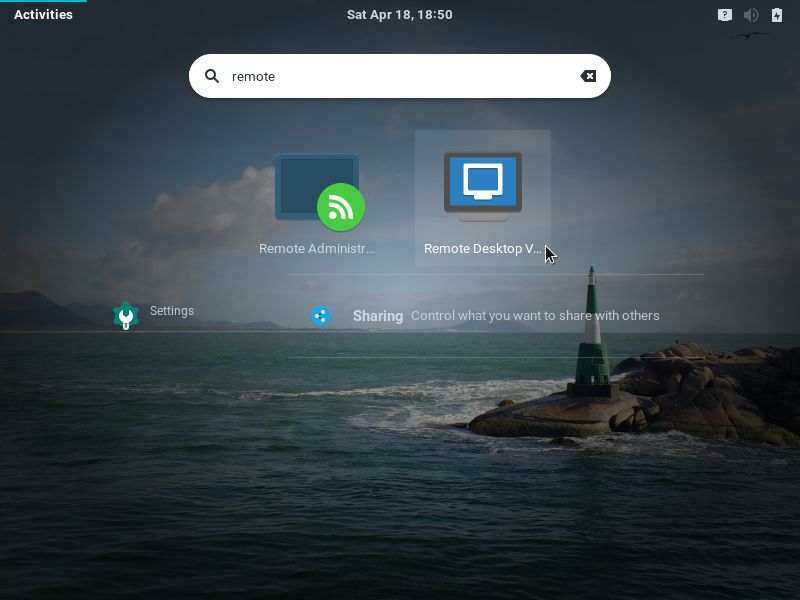
On the Vinagre main screen, click Connect:
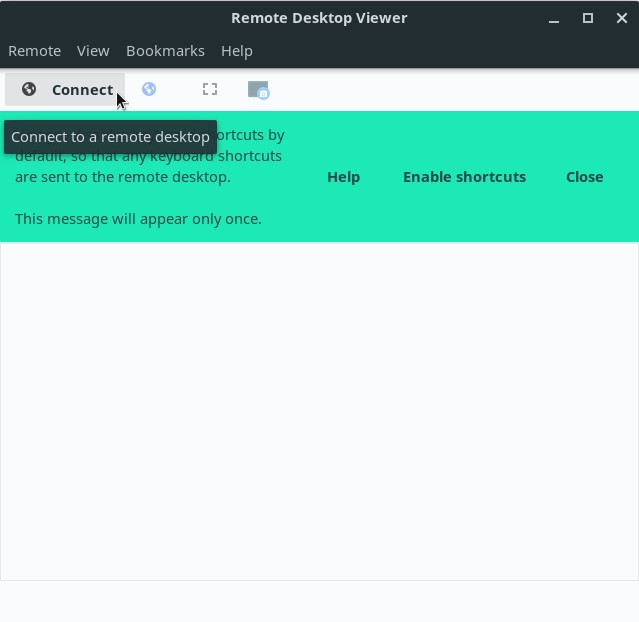
Fill in the next screen fields with the connection settings:
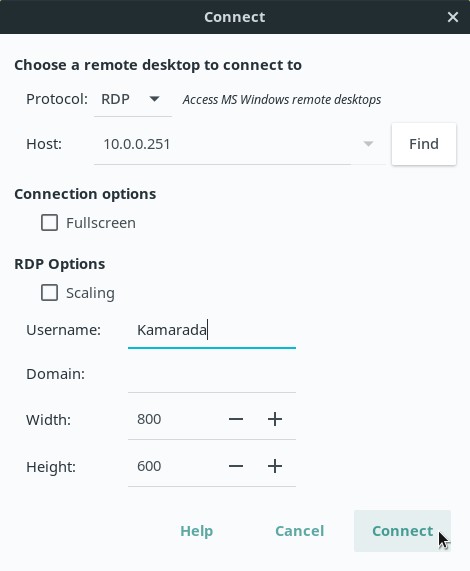
- on the Protocol field, select RDP;
- on the Host field, enter the hostname or IP address of the computer to connect to;
- enter your Username on the remote computer; and
- enter the Domain, if necessary.
When you are finished, click Connect.
If it’s the first time you connect to this computer, Vinagre asks whether to trust its certificate:
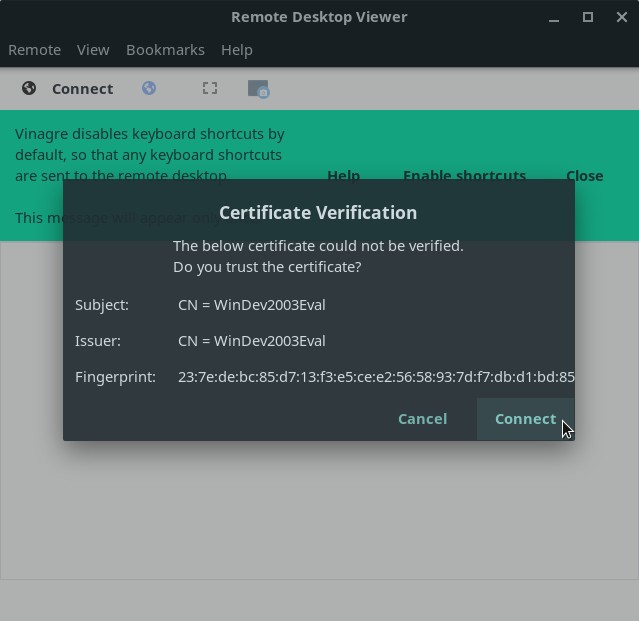
Tell it to do so by clicking Connect.
Enter your Password, optionally enable Remember this credential and click Authenticate:
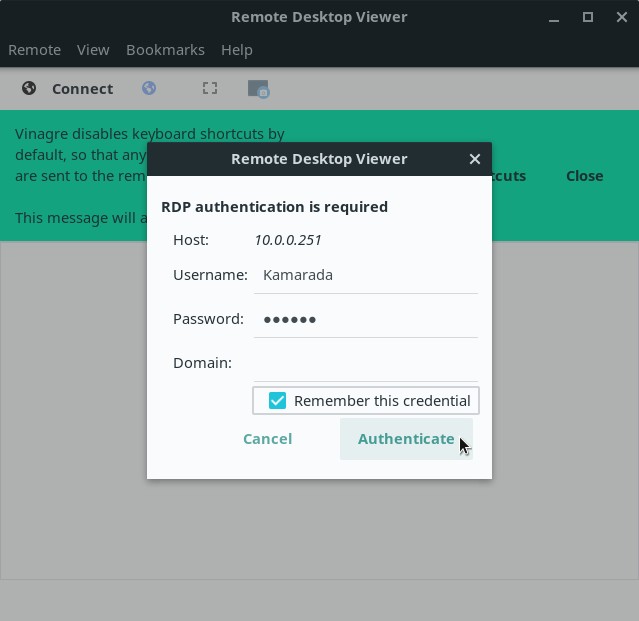
At this point, you should see the remote computer’s desktop. You can notice it has its screen locked (as it normally does during RDP accesses). But, as I said, Vinagre only displays a black screen:
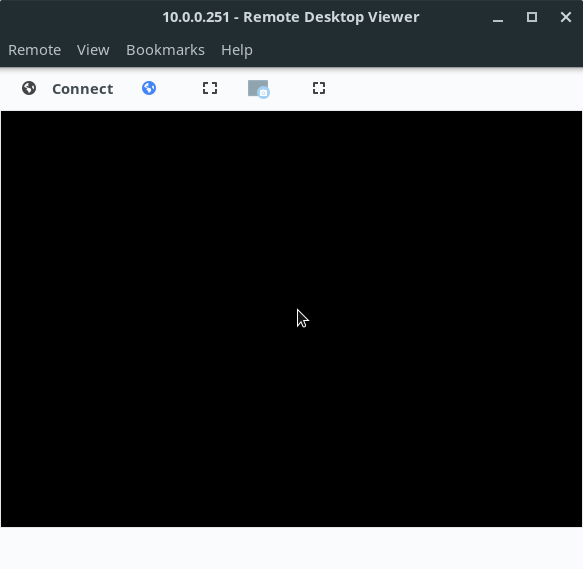
Like Remmina, Vinagre allows you to memorize the connection settings, to easily connect to the same computer again in the future. To do this, during the remote access, open the Bookmarks menu and click Add Bookmark.
After you created the bookmark, it will now be listed on the Bookmarks menu. When you want to remotely access this computer again, just open this menu and click the bookmark.
References
- How to use Remote Desktop — Windows Support
- Remote Desktop — Allow access to your PC — Microsoft Docs
- Remote Graphical Sessions with VNC — Reference — openSUSE Leap 15.1
- Hi! — The history of the FreeRDP project — FreeRDP
Since it’s not possible to remotely access computers running Windows 10 Home, to write this how-to I used a VirtualBox virtual machine with a Windows 10 Enterprise evaluation version legally downloaded from:
- Download a Windows 10 virtual machine — Windows app development
The Remote Desktop Protocol (RDP) allows users to connect to another computer across a network and take remote control over the host machine.
The remote desktop connection is possible between different platforms, e.g., Linux users are able to RDP into a Windows system and vice versa.
Learn how to RDP to a Windows PC from your Ubuntu system in minutes.
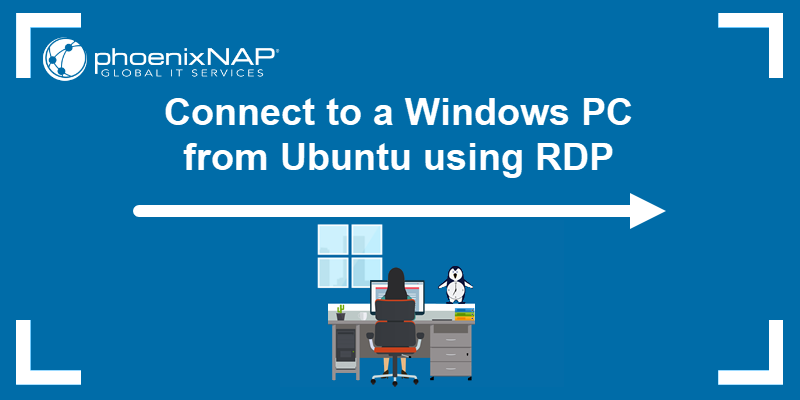
Prerequisites
- Ubuntu system.
- Sudo or root privileges.
- A remote Windows machine with network connectivity.
- Windows firewall set to allow incoming RDP connections.
- The user account intended for the RDP session with RDP permissions on the Windows system.
How to Connect to a Windows PC From Ubuntu
The Ubuntu (client) and Windows (host) systems must be configured before establishing an RDP connection. This configuration ensures the Windows system allows remote desktop connections and the Ubuntu client has the necessary software to initiate the connection securely.
Enable Remote Desktop Connection on the Windows Computer
Incoming RDP connections must be enabled on the Windows system. There are two ways to enable RDP in Windows.
Option 1: Enable RDP in Settings
To enable RDP in Windows settings, take the following steps:
1. Open the Windows Start menu and select Settings.
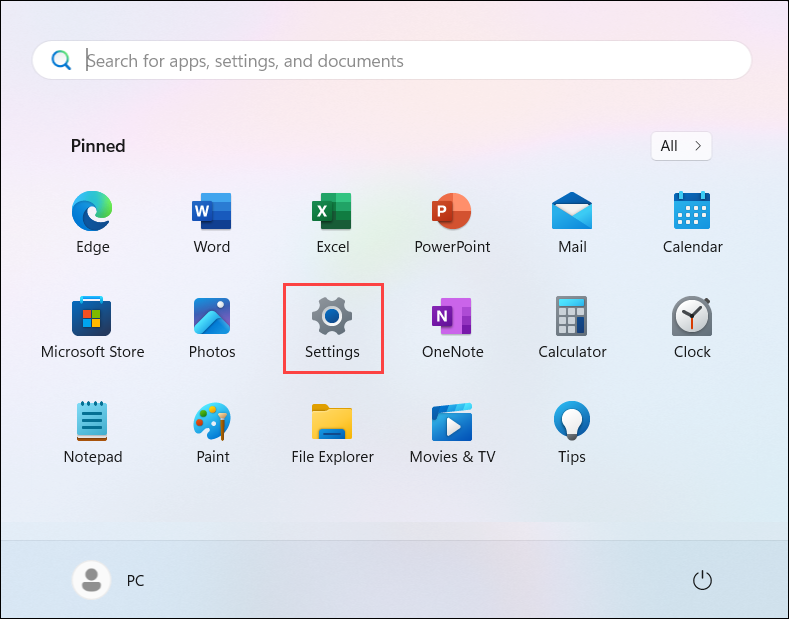
Note: Alternatively, press Winkey+I to access the Settings app.
2. Select System.
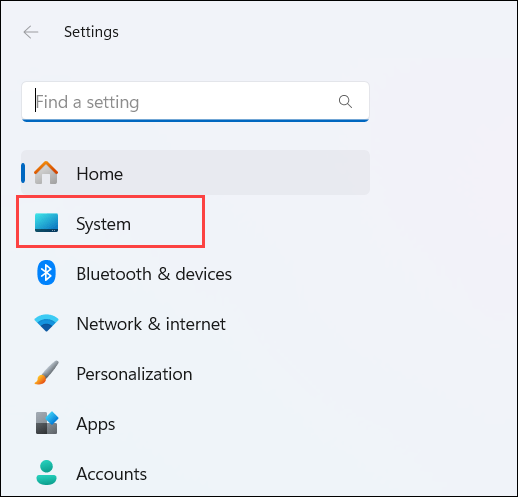
3. Scroll down and locate Remote Desktop in the menu.
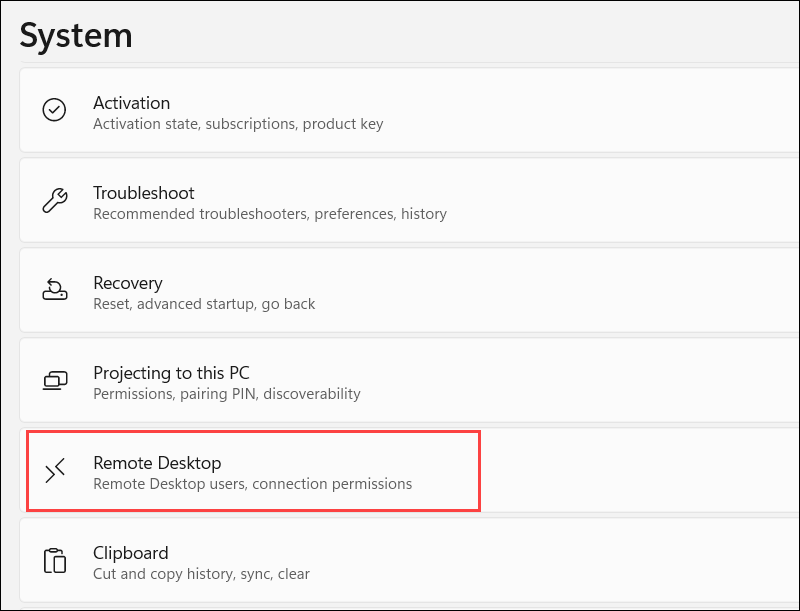
4. Toggle the Enable Remote Desktop switch On.
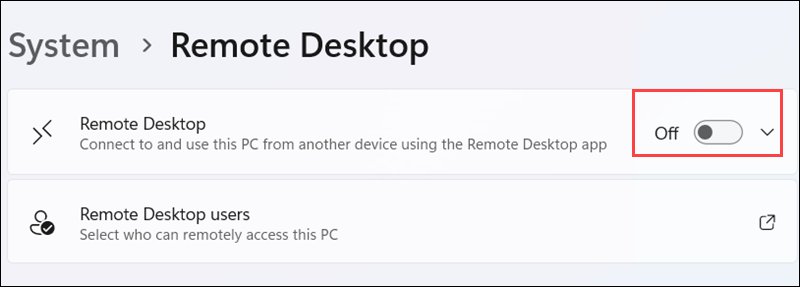
5. Click Confirm.
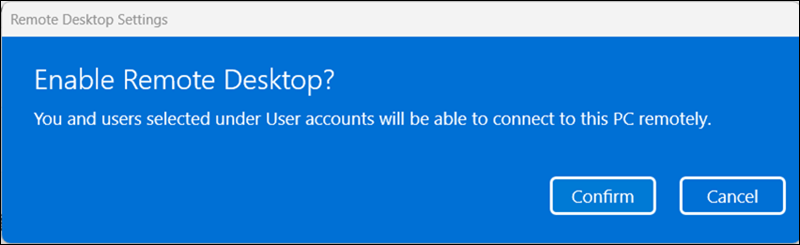
6. Close the Settings menu.
Note: When enabling RDP, ensure the user account initiating the connection has RDP permissions and the firewall allows RDP connections.
The Windows PC now accepts RDP connections.
Option 2: Enable RDP from Windows CMD
Activating RDP via the Windows Command Prompt (CMD) is useful when automating RDP setups across multiple Windows machines or creating scripts to streamline the configuration process.
To accomplish this, take the following steps:
1. Type cmd in the Windows search box.
2. Select Run as administrator to open the Command Prompt with administrative privileges.
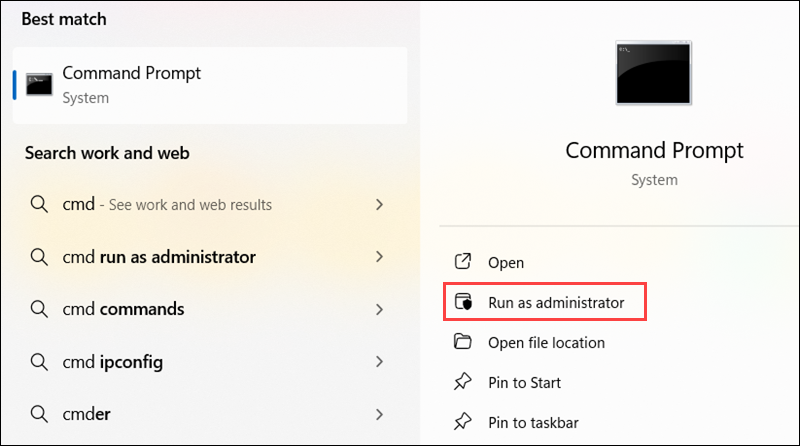
3. The reg command modifies the Windows Registry. Enter the following command to enable RDP:
reg add "HKEY_LOCAL_MACHINE\SYSTEM\CurrentControlSet\Control\Terminal Server" /v fDenyTSConnections /t REG_DWORD /d 0 /f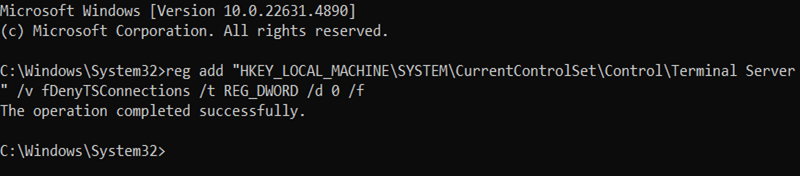
Warning: Exercise caution when making changes to the Windows Registry. Incorrect modifications harm your system.
4. This part is optional, but if the Windows Firewall is activated, use the following command to enable RDP connections:
netsh advfirewall firewall set rule group="remote desktop" new enable=Yes
Note: The user account used to establish the connection must have RDP permissions on the Windows machine, and the Windows firewall must allow RDP connections.
The Windows system is ready to accept RDP connections.
Install Desktop/GUI Environment on Ubuntu (Optional)
Users running Ubuntu Server or a minimal installation of Ubuntu without a graphical user interface (GUI) often use command-line-based RDP clients, such as FreeRDP. However, some RDP clients like Remmina do not work without a GUI.
Installing a GUI on Ubuntu, such as Ubuntu GNOME, KDE Plasma, LXDE, or XFCE, provides a more intuitive and user-friendly environment for establishing RDP connections.
To install the GNOME desktop environment:
1. Update the Ubuntu packages list:
sudo apt update2. Enter the following command to install GNOME:
sudo apt install ubuntu-desktop -y3. Reboot the system:
sudo rebootOnce you log in to the Ubuntu system, you are presented with a desktop environment.
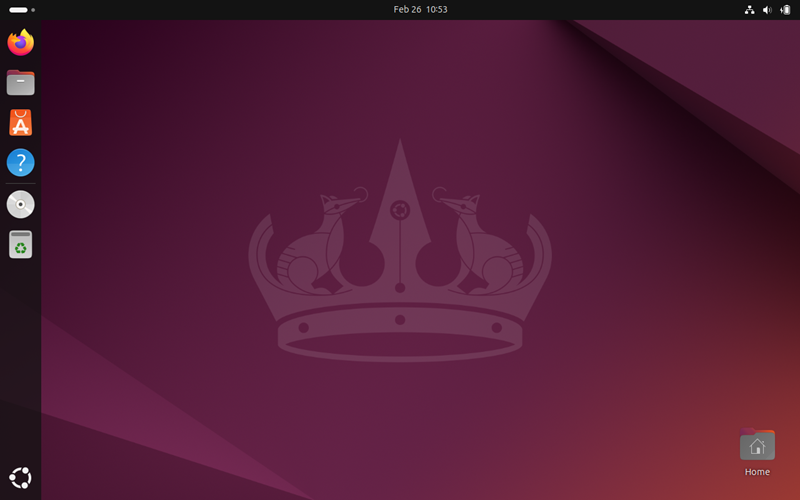
Next, install and launch your preferred RDP client to connect to the Windows system.
Install Remote Desktop Client Software on Ubuntu
Linux users utilize RDP clients such as Remmina, FreeRDP, or others to facilitate an RDP connection.
The following text presents how to install remote desktop client software on Ubuntu.
Option 1: Install Remmina Client on Ubuntu
Remmina is the default RDP client on newer Ubuntu systems. To check if the Remmina client is installed, use dpkg piped with grep:
dpkg -l | grep remmina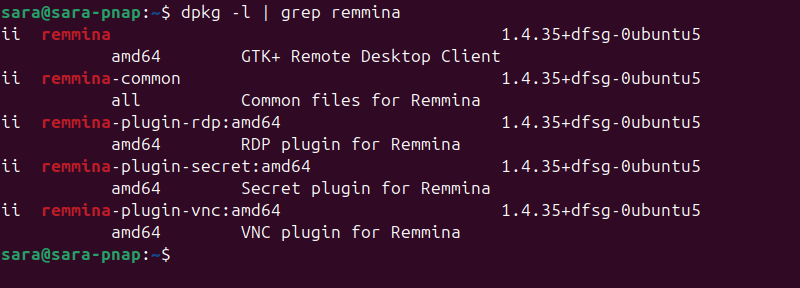
The system displays a list of installed Remmina packages and plugins. If the Remmina client is not installed, take the following steps:
1. Update the Ubuntu packages list:
sudo apt update2. Install Remmina and the necessary plugins:
sudo apt install remmina remmina-plugin-rdp -y
3. Launch the RDP client by entering the following command:
sudo remmina4. Click the top left + icon to add a new connection profile.
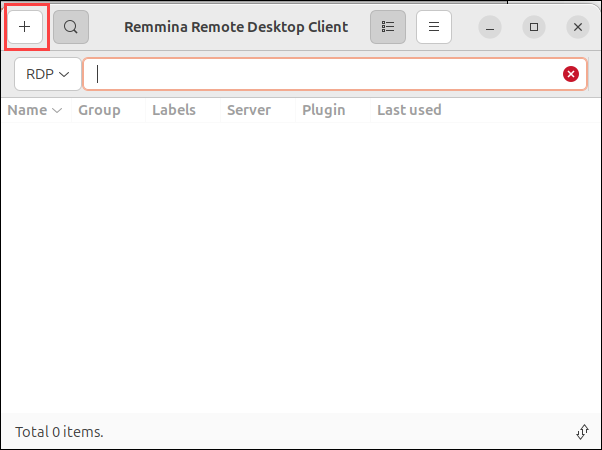
5. Enter a connection profile Name. For example, Windows PC Connect.

6. Select RDP — Remote Desktop Protocol from the Protocol dropdown menu.
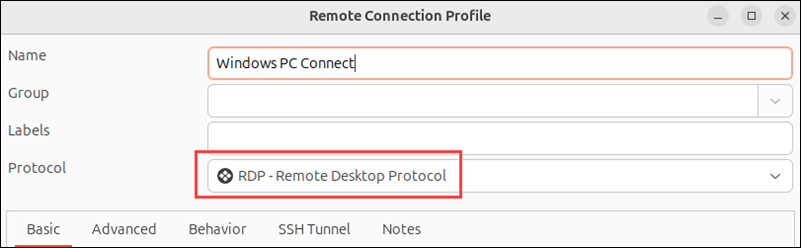
7. Enter the IP address or hostname of the Windows machine in the Server field.
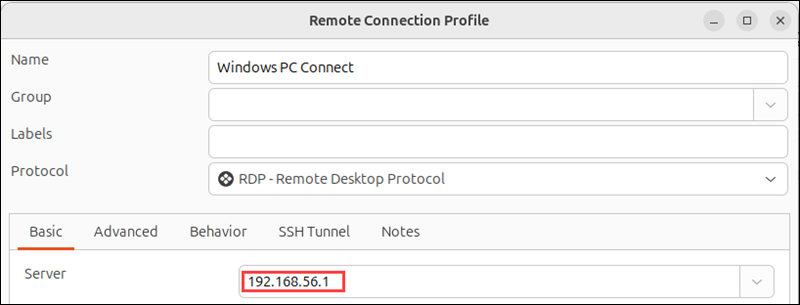
Note: Find the IP address of the Windows machine using the ipconfig command. Look for the IPv4 Address under your active network connection.
8. Define the username and password for the user account you plan to use to log into the Windows machine.
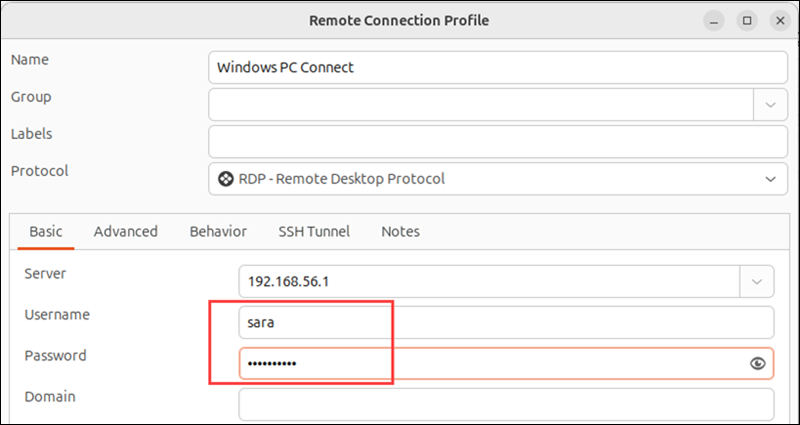
Note: This user should be granted RDP permissions on the Windows host.
9. Select Use client resolution or define a custom resolution in the Resolution field.
10. Leave the Colour depth set to Automatic. This preference allows the server to choose the best format based on network speed.
These are the mandatory options for initiating a standard RDP session. The Remmina client has numerous advanced settings to customize how the RDP connection is established.
11. Click Save and Connect to save the profile and connect to the Windows machine using the profile details.
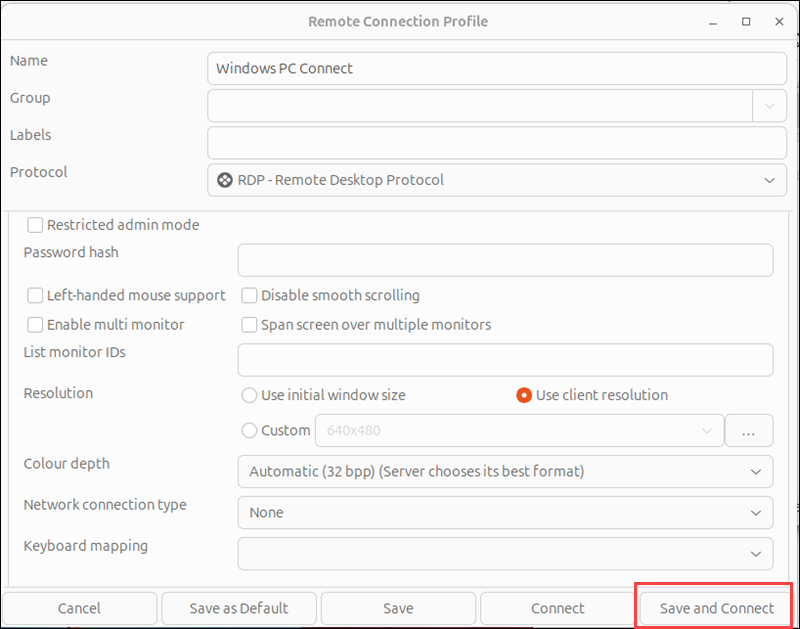
Note: If you receive a certificate warning, opt to trust the (legitimate) certificate to continue with the connection.
The remote Windows desktop is available in the Remmina dashboard.
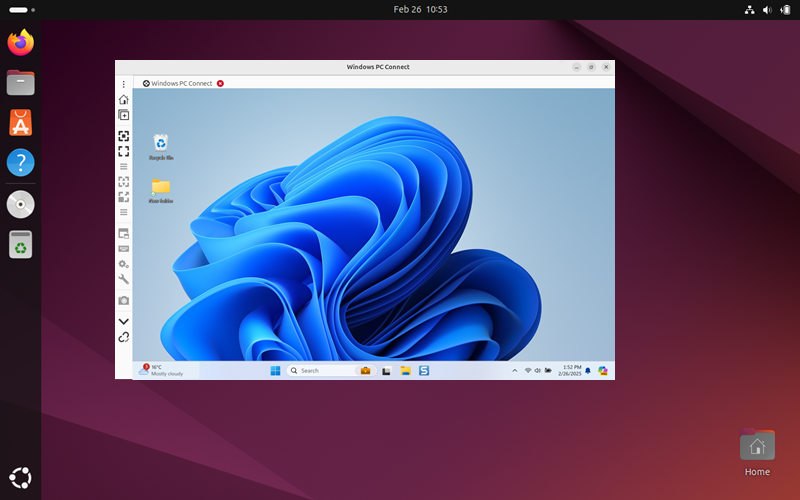
The next time to RDP into the Windows system, launch Remmina and double-click the saved profile.
Option 2: Install FreeRDP Client on Ubuntu
FreeRDP is an open-source Remote Desktop Protocol (RDP) client that allows Ubuntu to connect to Windows using the terminal. It is often preferred over graphical clients like Remmina for its flexibility, lower resource usage, and ability to be scripted for automation or remote administration.
To install the FreeRDP client on Ubuntu:
1. Update the Ubuntu packages list:
sudo apt update2. Install the FreeRDP client using the following command:
sudo apt install freerdp2-x11 -y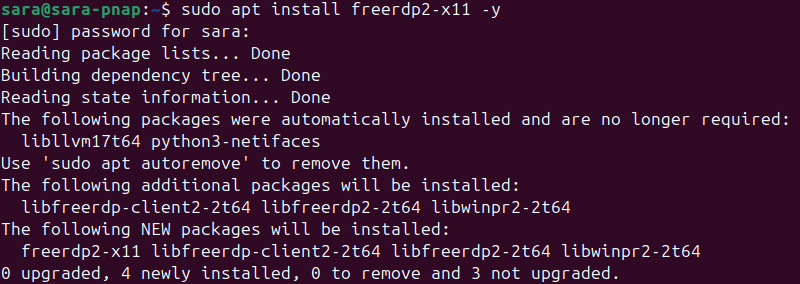
3. Establish the RDP connection using the following syntax:
sudo xfreerdp /v:windows_machine_ip /u:usernameReplace windows_machine_ip and username with valid connection details. In this example, those are:
sudo xfreerdp /v:192.168.56.1 /u:PCIf the password /p: option is not included in the command, xfreerdp prompts for the RDP user password. This practice is more secure than entering the password within the command.
Note: To find the windows_machine_ip, run the ipconfig command. Moreover, to find username, run echo %USERNAME% in the command prompt.
Once connected via FreeRDP, the user gains access to the remote Windows system in a graphical interface.
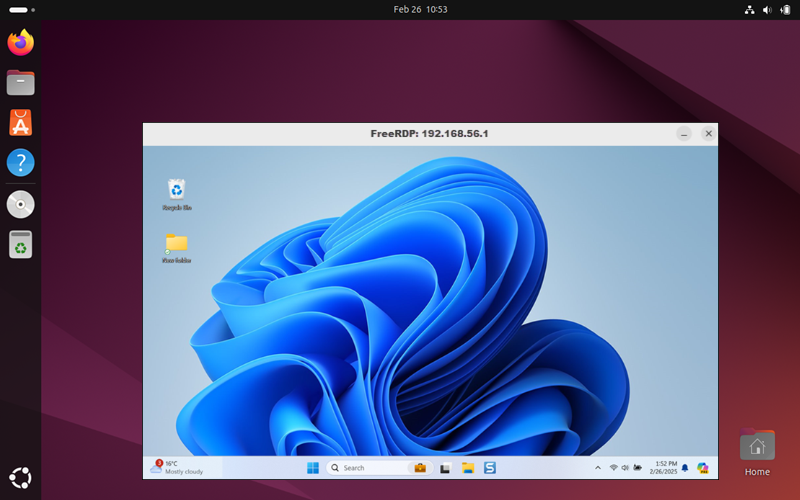
The xfreerdp command-line tool is part of the FreeRDP project and offers multiple options for connecting to RDP servers:
| OPTION | DESCRIPTION |
|---|---|
/p:[password] |
Specifies the user’s password. |
/domain:[yourdomain] |
Specifies the domain for authentication. |
/f |
Enables fullscreen mode. |
/size:[1366x768] |
Specifies a custom screen resolution. |
/port:[4309] |
Specifies a port number other than the default 3389. |
Ubuntu RDP to Windows: Extra Tips + Best Practices
To ensure a secure Remote Desktop Protocol (RDP) connection from Ubuntu to Windows, carefully consider performance and security settings. By optimizing hardware, network speed, and display settings, users enhance responsiveness and reduce lag during remote sessions.
The sections below offer advice on how to achieve optimal results when connecting to Windows using RDP on Ubuntu.
Minimum vs. Optimal Hardware Requirements
The RDP experience depends on bandwidth, network latency, and the capabilities of the Windows host machine. The table below outlines the minimal and optimal requirements for the Ubuntu and Windows systems:
| Hardware | Ubuntu Client Minimal / Optimal |
Windows Host Minimal / Optimal |
|---|---|---|
| CPU | Dual-core processor / Multi-core processor | 1 GHz dual-core / 2.4 GHz+ multi-core |
| RAM | 2 GB / 4 GB+ | 4 GB / 8 GB+ (16 GB+ for heavy tasks) |
| Graphics | Integrated GPU / Dedicated GPU (for graphics-intensive tasks) | DirectX 12-compatible GPU / Dedicated GPU for demanding applications |
| Network | 5 Mbps / 20 Mbps+ | 5 Mbps+ / 20 Mbps+ |
| Disk | Sufficient memory for RDP client software / SSD | 64 GB storage (minimum) / SSD highly recommended |
Use the information in the table as a broad guideline. Actual requirements depend on the specific tasks performed during the RDP session.
Implement Security Measures
To enhance the security of an RDP session from Linux to Windows, implement security measures on the Windows side, Linux side, and the network. The lists below offer useful tips for each security segment.
Windows
- Limit the number of user accounts that can establish an RDP connection.
- Create dedicated accounts for RDP to restrict access to critical systems or data.
- Enforce strong password policies for RDP user accounts.
- Implement two-factor authentication (2FA) for RDP sessions.
- Activate Network Level Authentication (NLA) to require authentication before establishing a session.
- Temporarily lockout user accounts after multiple unsuccessful login attempts.
The network
- Use a firewall to restrict RDP access to specific IP addresses.
- Change the default RDP port (3389) to a non-standard port number to mitigate brute-force attacks.
- Use a VPN to encrypt the data transfer between client and host machines.
- Alternatively, use SSH port forwarding to create an encrypted tunnel for the RDP session if a VPN is not an option.
Linux
- Regularly update the RDP Client to the latest version to benefit from security patches and improvements.
- Disconnect from an RDP session when it is not being used and set timeouts for idle sessions.
- Limit the number of simultaneous active sessions.
Ideal Internet Speed for RDP Connections
RDP is efficient even over slower connections. However, specific tasks require a minimal level of visual quality and responsiveness.
The table offers an overview of minimal and recommended bandwidth for general RDP tasks:
| Task | Minimum Bandwidth | Recommended Bandwidth |
|---|---|---|
| Text-based tasks | 1 Mbps | 2 — 5 Mbps |
| MS Office and Web browsing | 3 — 5 Mbps | 10 — 15 Mbps |
| Design, images, and video | 10 — 15 Mbps | 25 — 50 Mbps+ |
| Concurrent RDP Sessions | Allocate bandwidth for each concurrent session. | Allocate bandwidth for each concurrent session. |
Keep in mind that apart from bandwidth, server loads, network latency, and stability affect RDP performance.
Test the RDP performance under typical work conditions and adjust RDP and network settings to balance responsiveness and quality.
Reduce Resolution and Color Depth for Performance Boost
Controlling the amount of detail an RDP client transfers over the network produces significant performance gains. Read the sections below to learn how to adjust resolution and color depth in your RDP session.
Reducing the Resolution of an RDP Session
Lowering the screen resolution or window size in RDP sessions means fewer pixels are transferred over the network. This strategy improves responsiveness and speed when bandwidth is limited.
RDP clients enable users to set the screen resolution when initiating an RDP session. For instance, with FreeRDP, use the following command to set a 1280×720 resolution:
sudo xfreerdp /v:windows_machine_ip /u:username /size:1280x720Reducing the resolution enhances speed but also compromises visual quality.
Lowering Color Depth of an RDP Session
Color depth defines how sharply a system represents or distinguishes unique colors.
Lowering the color depth reduces the amount of data transmitted for each pixel. The session is more responsive, but colors may seem off, and gradients might lose their smoothness.
In the Remmina client, the Color depth option lets users define the color depth for the RDP session.
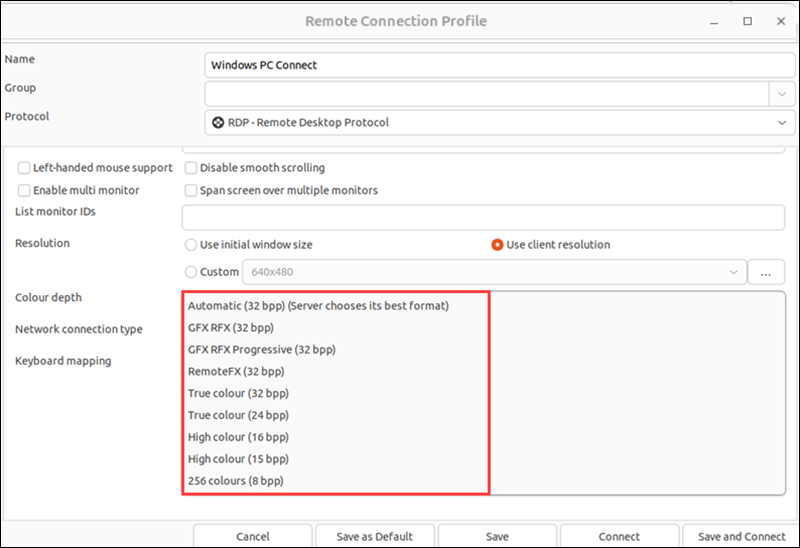
A low depth works for simple tasks like text editing, but the True color setting, with 32 bits per pixel, provides the high-quality visuals required for video playback or graphic design.
Conclusion
This article explained how to use an RDP client to connect to a remote Windows PC from your Ubuntu system. Use this tool to administer remote Windows systems, provide technical support to Windows users, and operate Windows-specific tools and applications.
Next, learn how to access an Ubuntu PC via Remote Desktop from Windows.
Was this article helpful?
YesNo
RDP (Remote Desktop Protocol) — протокол доступа к удаленному рабочему столу, созданный Microsoft. Он поддерживается почти любой современной ОС. В этой статье предлагаем взглянуть на несколько популярных клиентов удаленного доступа для Linux.
Проприетарный RDP — не единственный протокол удаленного доступа. Есть, например, открытый протокол VNC или защищенный протокол SSH. Все протоколы поддерживаются большинством операционных систем, включая различные дистрибутивы Linux, а иногда и мобильные ОС.
Для чего нужны RDP клиенты?
Клиенты доступа к удаленному рабочему столу имеют гораздо более широкие возможности, чем просмотр сессии удаленной машины с локальной. Через RDP клиент осуществляется доступ к удаленному рабочему столу с полноценной поддержкой клавиатуры, мыши, а также с поддержкой аудио и возможностью передачи файлов. В некоторых случаях RDP клиент может быть уже установлен в системе, например, на Ubuntu Desktop обычно предустанавливается клиент Remmina.
Изучаете Linux? Пройдите тест и проверьте знания
Популярные Linux RDP клиенты
Remmina
Remmina идет под лицензией GNU GPL и имеет открытый исходный код.
Установка Remmina
Remmina устанавливается через терминал:
sudo apt install remminaВ дистрибутивах Ubuntu, как правило, уже имеется клиент Remmina, однако, версия обычно устаревшая поэтому рекомендуется ее обновить.

Обновление Remmina
В терминале нужно ввести команду:
sudo apt-add-repository ppa:remmina-ppa-team/remmina-next
Затем запросите обновление списка системных хранилищ:
sudo apt-get update
Следующий шаг — установка или обновление плагина протокола RDP:
sudo apt-get install remmina remmina-plugin-rdp libfreerdp-plugins-standard
Чтобы завершить установку Remmina Linux RDP client, закройте активные сеансы приложения из терминала: sudo killall remmina. Затем откройте обновленный клиент заново и перейдите к конфигурации соединения.
Настройка Remmina

Если нужны настройки Remmina Remote Desktop Client, откройте меню Preferences (параметры) нажатием на иконку в правой верхней части окна.
Подключение по RDP к удаленной машине
Давайте рассмотрим как работает подключение по RDP к удаленной машине на примере Remmina.

Нажмите кнопку Add a new connection profile (Добавить новый профиль соединения), чтобы создать новое соединение.
Откроется окно.

Поддерживаются соединения с Linux, Windows или macOS. Главное, что вам нужно знать — это IP-адрес машины, с которой устанавливается подключение, имя пользователя и пароль.
После конфигурации нового подключения, можно просто нажать Connect для подключения, а можно сохранить подключение и установить его в качестве подключения по умолчанию. Сохранив текущую конфигурацию, вы сможете соединиться с удаленным компьютером буквально в два клика.

Также есть возможность управлять соединениями, копируя, редактируя и удаляя их прямо из основного окна.

Помимо RDP, клиент Remmina также обладает поддержкой других протоколов удаленного соединения, включая безопасный SSH и открытый VNC.
Apache Guacamole
Еще один интересный RDP клиент для Linux — Apache Guacamole. Этот RDP клиент с открытым исходным кодом, распространяется по лицензии Apache v. 2.0. У Apache Guacamole есть интересная особенность — разработчики называют его «шлюз для удаленного рабочего стола без клиента» (clientless remote desktop gateway). Все благодаря тому, что Apache Guacamole работает напрямую из браузера, необходимости устанавливать дополнительное ПО или плагины нет.
Установка Apache Guacamole
Apache Guacamole может быть предустановлен в некоторых Linux Debian и Debian-based дистрибутивах. Ручная установка Apache Guacamole из терминала производится командой:
sudo apt-get install guacamole-tomcat
Поскольку Apache Guacamole — серверный клиент, требуется установить Tomcat Server на вашу машину, после чего программа установки попросит его перезапустить.
По умолчанию Apache Guacamole устанавливается с поддержкой только протокола VNC. Чтобы иметь возможность подключаться по SSH или RDP, необходимо установить дополнительно клиент для желаемого протокола. Сделать это можно следующей командой:
apt-get install libguac-client-ssh0 libguac-client-rdp0В более новые версии дистрибутивов Linux клиенты, необходимые для подключения по протоколу RDP, могут быть уже включены.
Настройка Apache Guacamole
После установки Apache Guacamole автоматически применяет минимально необходимые для запуска настройки. Основным файлом конфигурации Apache Guacamole является guacamole.properties.
Все подробности об установке, настройке и управлении Apache Guacamole детально описаны в руководстве на официальном сайте.
Клиент Apache Guacamole максимально прост в использовании. Для запуска шлюза доступа к удаленному рабочему столу без клиента требуется иметь только браузер с поддержкой HTML5. Сама работа показана в коротком видео.
FreeRDP
Еще один бесплатный RDP клиент для Linux — FreeRDP. FreeRDP имеет лицензию Apache и открытый исходный код. Его можно встретить включенным в некоторые дистрибутивы Linux.
Установка FreeRDP
Актуальную на момент написания статьи версию FreeRDP можно установить командой из терминала:
sudo apt install freerdp2-x11Настройка FreeRDP
FreeRDP — терминальный клиент, поэтому все настройки для подключения вводятся одной командой:
xfreerdp -u username -p password -g 1280×1024 XXX.XXX.XXX.XXXСинтаксис команды:
- -u username — имя удаленного компьютера, к которому хотите подключиться;
- -p password — пароль учетной записи;
- -g 1280×1024 — разрешение экрана;
- XXX.XXX.XXX.XXX — IP удаленного компьютера.
Полный синтаксис можно найти в интернете.
Чтобы не вводить команду заново каждый раз, вы можете создать ярлык подключения со всеми необходимыми параметрами. Для этого, после установки FreeRDP, откройте окно терминала, запустите редактор nano: sudo nano ~/rdp.sh. В появившемся окне введите следующие строки и сохраните файл:
#!/bin/bash
xfreerdp -u username -p password -g 1280×1024 XXX.XXX.XXX.XXXПервая строка — это директория для ярлыка, а вторая строка — команда запуска FreeRDP со всеми требуемыми параметрами. FreeRDP также можно использовать совместно с клиентом Remmina в качестве графического интерфейса.
TigerVNC
TigerVNC — это полностью бесплатный клиент, он имеет открытый исходный код. Он отличается от предыдущих клиентов удаленного доступа тем, что он работает только по протоколу VNC.
Установка TigerVNC
Для работы TigerVNC требуется окружение рабочего стола. Мы выбрали окружение Gnome, установили его следующими командами:
sudo apt install ubuntu-gnome-desktopsudo systemctl enable gdmsudo systemctl start gdmЗатем, чтобы установить компоненты TigerVNC, введите в окне терминала:
sudo apt install tigervnc-standalone-server tigervnc-common tigervnc-xorg-extension tigervnc-viewerЕсли установка прошла успешно, запустите VNC-сервер: vncserver. Создастся дефолтная конфигурация, а от вас потребуется задать пароль для TigerVNC длиной от 6 до 8 символов.

Настройка TigerVNC
Следующим шагом вы должны будете настроить рабочее окружение для работы с TigerVNC. Чтобы избежать конфликтов, следует приостановить активный VNC-сервер командой в терминале: vncserver -kill :1.
Затем введите команду vi ~/.vnc/xstartup, чтобы добавить файл xstartup в каталог конфигурации рабочего стола, откроется редактор.
В редакторе пропишите пять строк:
#!/bin/sh
exec /etc/vnc/xstartup
xrdb $HOME/.Xresources
vncconfig -iconic &
dbus-launch --exit-with-session gnome-session &Эти строки будут выполняться при каждом запуске TigerVNC сервера. Сохраните файл, задайте ему разрешения:
chmod 700 ~/.vnc/xstartupВозобновите работу сервера, введя в терминале:
vncserver :1 -localhost -geometry 1280x1024 -depth 12Синтаксис следующий:
- :1 — номер дисплея;
- -localhost — разрешить соединения только с локального хоста;
- -geometry — разрешение экрана;
- -depth — глубина цвета.
TigerVNC — быстрый клиент удаленного доступа к компьютеру, однако, его функционал ограничивается VNC протоколом, и его установка чуть более требовательна, чем у аналогов.
rdesktop
Следующий клиент — rdesktop — поддерживается на платформах Linux, Microsoft Windows, имеет открытый исходный код. Выгодно отличает rdesktop от других клиентов поддержка протокола RDP 4.0, используемого в версиях Windows NT 4.0 Terminal Server Edition и Windows 2000 Server.
Установка rdesktop
Рекомендуем сперва проверить наличие rdesktop в дистрибутиве. Если rdesktop уже включен в систему, то он запустится командой rdesktop. Если rdesktop в дистрибутиве отсутствует, то установить его можно командой:
sudo apt-get install rdesktopНастройка rdesktop
Подключение к удаленному рабочему столу производится из терминала командой:
rdesktop -z -P (-g/-f) 1280x1024 -u USER -p PASSWORD SERVER-ADDRESSКоманда использует следующий синтаксис:
- -z — использовать сжатие потока;
- -P — использовать кэширование;
- -g/-f — оконный/полноэкранный режим;
- -u — имя пользователя удаленной машины;
- -p — пароль.для входа в учетную запись удаленного компьютера.
Это только некоторые из доступных команд, полный список легко находится в интернете.
Если вы в поиске простого и надежного клиента, который поддерживал бы также функции RDP4, то rdesktop будет оптимальным выбором.
Vinagre
Vinagre входит в стандартное окружение Gnome и по сути является официальным RDP клиентом Gnome. Это значит, что клиент Vinagre уже должен быть включен в ваш дистрибутив Linux с окружением Gnome, и его установка не потребуется.
Установка Vinagre
Если по какой-то причине клиент Vinagre отсутствует у вас в системе, вы можете его инсталлировать, введя в консоли:
sudo apt-get install vinagre
Преимущества Vinagre это:
- Возможность подключить несколько удаленных рабочих столов одновременно. Каждый из них будет отображаться на отдельных вкладках.
- Поиск потенциальных подключений в локальной сети. Vinagre позволяет отслеживать доступные подключения.
- Поддержка VNC и SSH.
- Добавление подключений в избранное, наличие истории.
- Поддержка Gnome Keyring.
Если вы работаете с Gnome, то вам стоит обратить внимание на Vinagre, ознакомиться с этим клиентом поближе.
NoMachine NX Client
Утилита NX Client, разрабатывается компанией NoMachine. Программа работает по проприетарному протоколу NX, который разработан компанией NoMachine. NoMachine NX Client доступен для Windows, Linux, macOS, Android, iOS, Raspberry Pi, а также из браузера.
Установка NoMachine NX Client
Вам потребуется скачать установщик в любом формате (RPM, DEB, TAR.GZ) открыть и установить его на обе машины — локальную и удаленную. То же можно сделать и командой из терминала, но иметь копию пакета установки все равно потребуется.

NoMachine NX Client обладает впечатляющим набором функций, который расширяется с каждым обновлением.

Но, во-первых, для корпоративных клиентов NoMachine продает свои продукты по подписке (44,50 долларов в год за сервер или пакет 10 пользователей, подробнее). Это совсем не выгодно отличает NX Client от рассмотренных ранее полностью бесплатных клиентов. Во-вторых, большое число функций и вкладок с различными настройками и параметрами может помешать сосредоточиться на работе. Кроме того, NoMachine NX Client не поддерживает открытие нескольких сеансов во вкладках — каждый новый сеанс нужно открыть в новом окно программы. Зато вся документация и справка на официальном сайте NoMachine переведена на русский.
NoMachine NX Client — хороший выбор, если ваши основные требования это:
- Простота установки и настройки,
- Возможность подключиться к удаленному компьютеру
- из любой точки,
- с любого устройства,
- в любое время.
Krdc
Krdc — бесплатный RDP клиент с открытым исходным кодом, идущий под лицензией GPL v.3. Krdc может работать по VNC и по RDP, клиент является официальным проектом окружения KDE для удаленного доступа.
Установка Krdc
Установить Krdc на дистрибутив Linux можно, введя в терминале:
sudo apt-get install krdc
Чтобы подключиться к удаленной машине, введите адрес в основную строку приложения, появится окно параметров подключения.

Если у вас есть потребность в простом клиенте удаленного доступа, то Krdc отлично подойдет. Дополнительным плюсом будет возможность выбора протокола подключения: RDP или VNC, по умолчанию поддержка SSH в Krdc отсутствует.
TeamViewer
TeamViewer — широко известный клиент для удаленного доступа, он является бесплатным только для частного использования. Стоимость корпоративного решения от 2 до 7 тысяч рублей в месяц за одно рабочее место, подробности можно узнать на сайте TeamViewer.
Одно из преимуществ TeamViewer — кроссплатформенность. После установки приложение позволяет подключаться к удаленному рабочему столу с Linux, Windows, macOS, Android, iOS, Blackberry и даже ChromeOS.
Установка TeamViewer
Для установки TeamViewer разработчики рекомендуют скачать пакет установки с официального сайта, после чего установить его через графический интерфейс на обе машины — локальную и удаленную. Установить TeamViewer через терминал можно соответствующими командами для соответствующего пакета, например DEB:
apt install teamviewer_12.0.xxxxx_i386.deb
TeamViewer поддерживает функцию передачи данных по удаленному соединению, через него можно осуществлять доступ к заблокированному устройству, в приложении есть чат. TeamViewer способен работать даже если система не поддерживает SSH или на машине установлен корпоративный файервол. Однако, многие не готовы отдать ему предпочтение из-за закрытого исходного кода и широкого охвата пользователей.
Заключение
В статье мы разобрали популярные клиенты удаленного доступа для Linux. Каждый из названых программных продуктов обладает своими уникальными отличиями, что делает выбор интересным. Сам выбор остается за вами.
