Настройка файлового обмена между Windows и Ubuntu.
В данной статье расскажу о настройке файлового обмена между Windows и Ubuntu. Мы научимся расшаривать папки (каталоги) в Ubuntu и подключаться к ним из Windows 10 и наоборот. В этой статье все действия мы будем выполнять без использования терминала.
Этой статьей я хочу развеять предрассудки, что шарить папки на Ubuntu очень сложно. Так как же расшарить папку в Ubuntu?
Открываем файловый менеджер (Nautilus). Выбираем папку, которую хотим расшарить другим пользователям в локальной сети. Кликаем по ней правой кнопкой мыши, в контекстном меню выбираем «Свойства» и переходим на вкладку «Общедоступная папка по локальной сети»:
Если проставить галочку «Опубликовать эту папку» и нажать кнопку «Применить», то наша папка станет доступна другим пользователям в локальной сети. И у эта папка будет подсвечена значком общего доступа:
Но есть нюансы. Не спешите закрывать статью.
Если мы это сделаем в первый раз, то система нам радушно предложит установить «Службу общего доступа к папкам»:
Соглашаемся и жмём «Установить службу», появится окно, непосредственно, с установкой пакета Samba:
Устанавливаем и соглашаемся на перезапуск сеанса:
Давайте разберёмся подробнее с открытием общего доступа к папке.
Создадим какую-нибудь папку, к примеру, назовём её LinuxFiles. Проставим галочку «Опубликовать эту папку» и нажать «Применить»:
В поле «Наименование» можно вписать имя сетевого ресурса, как оно будет отображаться у нас в сети.
К примеру, мы создаём название каталога с пробелами и прочими символами, а здесь, в поле «Наименование» указываем нормальное название сетевого ресурса латинскими буквами.
Как подключиться к расшаренной папке Ubuntu из Windows?
Для этого нам надо узнать наш ip или название устройства (hostname).
Это можно сделать в графическом интерфейсе через «Параметры» системы.
В пункте «Сеть» посмотреть подробности вашего подключения:
В пункте «Подробности» (О системе):
Тоже самое можно посмотреть и в терминале, выполнив следующие команды:
ifconfig
hostnameПосле чего в Windows подключаемся, введя в адресной строке Проводника два обратных слеша \\, а затем ip адрес или имя устройства Ubuntu:
Отобразятся все расшаренные каталоги на Ubuntu машине. Но если мы попытаемся зайти в нашу папку LinuxFiles, то получим ошибку доступа:
Есть два пути решения данной проблемы.
Если хотите, чтобы любой имел доступ к вашей расшаренной папке, то надо в свойствах её общего доступа проставить галочку «Гостевой доступ» и нажать «Применить»:
Если хотите подключаться к папке с помощью учетной записи вашего текущего пользователя Ubuntu, то придется задать ему Samba пароль и это сделать можно в терминале (да, я вас обманул, один раз придется в терминал зайти):
sudo smbpasswd -a $USER
Теперь можно в Windows зайти в нашу расшаренную папку. Либо с вводом имени пользователя и пароля (вашего Ubuntu пользователя). Либо, если проставили галочку «Гостевого входа», то сразу.
Но если в Windows вы попытаетесь создать, изменить или удалить файл/папку, то получите ошибку:
У вас нет доступа на изменение в этом каталоге.
Если это проблема, и вы хотите, чтобы пользователи в локальной сети могли изменять файлы в этой папке, то для решения этой проблемы нужно в свойствах общего доступа папки проставить галочку «Разрешить другим пользователям изменять содержимое папки» и нажать «Применить»:
После чего у вас будет запрошено подверждение на изменение прав на папку:
Соглашаемся на изменение прав на каталог.
Теперь пользователи локальной сети смогут изменять файлы внутри вашей расшаренной папки.
Стоит упомянуть, что не только пользователи Windows смогут подключаться к вашей расшаренной папке, но и пользователи Ubuntu или других дистрибутивов Linux, аналогично, как они бы подключались к расшаренной папке Windows.
Давайте теперь расшарим папку на Windows и подключимся к ней из Ubuntu.
Настройка общего доступа папки в Windows и подключение к ней из Ubuntu.
Создаём папку в Windows где-нибудь, кликаем правой кнопкой мыши, выбираем «Свойства» — «Доступ» и жмём «Расширенная настройка»:
Далее проставляем галочку «Открыть общий доступ к этой папке» и нажимаем «Применить»:
Всё, мы расшарили папку в Windows и к ней можно подключаться.
Как подключиться к расшаренной папке Windows из Ubuntu?
Нам нужно знать ip адрес или имя устройства (hostname).
Полный сетевой путь к расшаренной папке написан на вкладке «Доступ» в Свойствах папки:
Открываем файловый менеджер (Nautilus) в Ubuntu и слева выбираем пункт «Подключиться». Вводим smb и сетевой путь к папке Windows, не забывая развернуть слеши в другую сторону, и нажимаем «Подключиться»:
После попытке подключения, если адрес ввели правильно, то будет запрошена авторизация:
В Windows есть несколько нюансов с настройкой общего доступа.
Если мы хотим подключаться с авторизацией, введя имя пользователя и пароль, то в Windows нужно создать локальную учетную запись с латинским логином и ввести пароль.
Если кто не знал, то в Windows 10 есть сетевые и локальные учетные записи. С сетевой учетной записью мы не сможем подключиться.
В расширенных настройках общего доступа папки Windows в «Разрешениях» по умолчанию выбрана группа «Все»:
Но авторизация у нас запрашивается, и если мы попытаемся подключиться «Анонимно», то ничего не выйдет.
Как же подключиться без ввода пароля к Windows папке из Ubuntu?
Нужно в Windows открыть «Центр управления сетями и общим доступом», выбрать «Изменить дополнительные параметры общего доступа»:
В пункте «Все сети» в самом низу будет пункт «Общий доступ с парольной защитой»:
Надо отключить общий доступ с парольной защитой и «Сохранить изменения».
После чего можно будет заходить с Ubuntu в расшаренные папки Windows, на которых разрешен доступ для всех. Но только после перезагрузки Windows для применения этих изменений.
Для удобства и быстрого доступа к сетевому ресурсу, можно добавить его в закладки файлового менеджера (Nautilus) Ubuntu:
А если нужно защитить папку, то надо удалить группу «Все» и добавить своего пользователя в «Разрешения»:
Вот и всё. В этой статье мы не правили никакие конфиги Samba и не пользовались терминалом. Простому пользователю этого более чем достаточно.
А в ближайших статьях мы более подробно разберем Samba, научимся конфигурировать эту службу.
В этой статье мы рассмотрим, как в Linux смонтировать общую сетевую папку, расположенную на хосте Windows. В Windows для доступа к общим сетевым папкам используется протокол SMB (Server Message Block), который ранее назывался CIFS (Сommon Internet File System). В Linux для доступа к сетевым папкам Windows по протоколу SMB можно использовать клиент cifs-utils или Samba.
- Смонтировать сетевую папку в Linux с помощью cifs-util
- Автоматическое монтирование сетевой папки в Linux
- Linux: подключиться к сетевой папке с помощью клиента samba
Содержание:
Совет. Для доступа к сетевым папкам по SMB/CIFS используется порт TCP/445. Для разрешения имени используются порты UDP 137, 138 и TCP 139. Если эти порты закрыты, вы сможете подключиться к сетевой папке Windows только по IP адресу.
Смонтировать сетевую папку в Linux с помощью cifs-util
Вы можете смонтировать сетевую папку, находящуюся на Windows хосте, с помощью утилит из пакета cifs-util. Для установки пакета выполните команду:
- В Ubuntu/Debian:
$ sudo apt-get install cifs-utils - В CentOS/Oracle/RHEL:
$ sudo dnf install cifs-utils
Создайте точку монтирования:
$ sudo mkdir /mnt/share
Теперь вы можете смонтировать сетевую папку с компьютера Windows под пользователем User03с помощью команды:
$ sudo mount.cifs //192.168.31.33/backup /mnt/share -o user=User03
Укажите пароль пользователя Windows для подключения к сетевой папке.
При подключении сетевой SMB папки можно задать дополнительные параметры:
$ sudo mount -t cifs -o username=User03,password=PasswOrd1,uid=1000,iocharset=utf8 //192.168.31.33/backup /mnt/share
- //192.168.31.33/backup – сетевая папка Windows
- /mnt/share – точка монтирования
- -t cifs – указать файловую систему для монтирования
- -o опции монтирования (эту опцию можно использовать только с правами root, поэтому в команде используется sudo)
- username=User03,password=PasswOrd1 – имя и пароль пользователя Windows, у которого есть права доступа к сетевой папке. Можно указать имя пользователя guest, если разрешен анонимный доступ к сетевой папке
- iocharset=utf8 – включить поддержку кодировки UTF8 для отображения имен файлов
- uid=1000 – использовать этого пользователя Linux в качестве владельца файлов в папке

По умолчанию шары Windows монтируются в Linux с полными правами (0755). Если вы хотите изменить права по-умолчанию при монтировании, добавьте в команду опции:
dir_mode=0755,file_mode=0755
Если вы хотите использовать имя компьютера при подключении сетевого каталога Windows, добавьте в файл /etc/hosts строку:
IP_АДРЕС ИМЯ_КОМПЬЮТЕРА
Чтобы не указывать учетные данные пользователя Windows в команде монтирования сетевой папки, их можно сохранить в файле.
Например:
$ mcedit ~/.windowscredentials
Добавьте в файл:
username=User03 password=PasswOrd1
Для подключения к папке под анонимным пользователем:
username=guest password=
Если нужно указать учетную запись пользователя из определенного домена Active Directory, добавьте в файл третью строку:
domain = vmblog.ru
Измените права на файл:
$ chmod 600 ~/.windowscredentials
Теперь при подключении сетевой папки вместо явного указания имени пользователя и пароля можно указать путь к файлу:
$ sudo mount -t cifs -o credentials=/home/sysops/.windowscredentials,uid=1000,iocharset=utf8 //192.168.31.33/backup /mnt/share
Отмонтировать сетевую SMB папку:
$ sudo umount /mnt/share
Автоматическое монтирование сетевой папки в Linux
Можно настроить автоматическое монтирование сетевой папки Windows через /etc/fstab.
$ sudo mcedit /etc/fstab
Добавьте в файл следующую строку подключения SMB каталога:
//192.168.31.33/backup /mnt/share cifs user,rw,credentials=/home/sysops/.windowscredentials,iocharset=utf8,nofail,_netdev 0 0
- rw – смонтировать SBM папку на чтение и запись
- nofail – продолжить загрузку ОС если не удается смонтировать файловую систему
- _netdev – указывает что подключается файловая система по сети. Linux не будет монтировать такие файловые системы пока на хосте не будет инициализирована сеть.
Вы можете указать версию протокола SMB, которую нужно использовать для подключения (версия SMB 1.0 считается небезопасной и отключена по-умолчанию в современных версиях Windows). Добавьте в конец строки с настройками подключения параметр vers=3.0.
//192.168.31.33/backup /mnt/share cifs user,rw,credentials=/home/sysops/.windowscredentials,iocharset=utf8,nofail,_netdev,vers=3.0 0 0
Если на стороне хоста Windows используется несовместимая (старая версия) SMB, при подключении появится ошибка:
mount error(112): Host is downилиmount error(95): Operation not supported
Чтобы сразу смонтировать сетевую папку, выполните:
$ mount -a
Linux: подключиться к сетевой папке с помощью клиента samba
Установите в Linux клиент samba:
- В Ubuntu/Debian:
$ sudo apt-get install smbclient - В CentOS/Oracle/RHEL:
# dnf install smbclient
Для вывода всех SMB ресурсов в локальной сети:
$ smbtree -N
Вывести список доступных SMB папок на удаленном хосте Windows:
smbclient -L //192.168.31.33 -N
Если в Windows запрещен анонимный доступ, появится ошибка:
session setup failed: NT_STATUS_ACCESS_DENIED
В этом случае нужно указать учетную запись пользователя Windows, которую нужно использовать для подключения:
smbclient -L //192.168.31.33 -U User03
Если нужно использовать учетную запись пользователя домена, добавьте опцию –W:
smbclient -L //192.168.31.33 -U User03 –W Domain

Для интерактивного подключения к сетевой папке Windows используется команда:
smbclient //192.168.31.33/backup -U User03 -W Domain
или
smbclient //192.168.31.33/backup -U User03
Для анонимного доступа:
smbclient //192.168.31.33/backup -U Everyone
После успешного входа появится приглашение:
smb: \>
Вывести список файлов в сетевой папке:
dir

Скачать файл из сетевой папки Windows:
get remotefile.txt /home/sysops/localfile.txt
Сохранить локальный файл из Linux в SMB каталог:
put /home/sysops/localfile.txt remotefile.txt
Можно последовательно выполнить несколько команд smbclient:
$ smbclient //192.168.31.33/backup -U User03 -c "cd MyFolder; get arcive.zip /mnt/backup/archive.zip"
Полный список команд в smbclient можно вывести с помощью команды help. Команды smbclient схожи с командами ftp клиента.
При использовании команды smbclient может появиться ошибка:
Unable to initialize messaging contextsmbclient: Can't load /etc/samba/smb.conf - run testparm to debug it.
Чтобы исправить ошибку, создайте файл /etc/samba/smb.conf.
Если на хосте Windows отключен протокол SMB 1.0, то при подключении с помощью smbclient появится ошибка:
Reconnecting with SMB1 for workgroup listing. protocol negotiation failed: NT_STATUS_CONNECTION_RESET Unable to connect with SMB1 -- no workgroup available.
In the Windows operating system, there is a feature called file sharing. On one computer, you can set up windows-shared folder that will be accessible to all computers on the local network. This is done using the SMB protocol, which has several versions. In Linux, you can open and create shared folders using Samba.
The Samba server supports all versions of the SMB protocol. However, there are some compatibility issues. In this article, I will explain how to access a Windows Shared folder in Linux using popular desktop environments and the command line.
Table of Contents
- Why It May Not Work?
- Ensure that Everything is Set Up Correctly in Windows
- Finding Shares in Linux Terminal
- Open Shared Folder in KDE Dolphin
- Open Share in GNOME Nautilus
- Mounting a Shared Folder in the Terminal
- Wrapping Up
Why It May Not Work?
In older versions of Linux distros and Windows 7 everything worked fine because they used the SMB1 protocol. However, there have been several changes recently. In 2017, the Wannacry virus emerged, which exploited vulnerabilities in the SMB1 protocol. As a result, modern versions of Windows have disabled support for SMB1 and now use SMB3 by default. Samba has also disabled SMB1 since version 4.11. However, SMB2 and SMB3 lack support for device discovery in the local network.
In general, this is no longer necessary because there is a network discovery protocol called Zeroconf. In Linux, its open-source implementation, Avahi, is used. Linux servers and NAS storage can publish themselves on the local network using this protocol. So that, there is no need to support it in SMB. However, Microsoft decided to use its own protocol called WS-Discovery, and that’s where the problems began.
At the time of writing this article, Linux system has issues with discovering shared folders in the local network. The Nautilus file manager in GNOME does not support WS-Discovery at all, and there are no production-ready terminal utilities for it either. You can track the current status of implementing WS-Discovery support in this GVFS issue. However, in 2020, the KDE team added support for this protocol in the Dolphin file manager using kdsoap-ws-discovery-client.
Later, a program for KDE called Smb4k appeared, which can discover network resources using Avahi and the WS-Discovery protocol, but it needs to be compiled with a special option. So that, in GNOME, you can only open a Windows shared folder by knowing the IP address of the computer where it is located. Whereas in KDE, it is a bit more convenient to do so.
Ensure that Everything is Set Up Correctly in Windows
Previously, it was enough to go to File Explorer and enable file sharing there. But it no longer works that way. First, you need to make your current network private in Windows. By default, only private networks are considered secure, and Windows machines can be discovered in them. To do this, open Settings -> Network & Internet -> Ethernet and select Network Profile Type -> Private Network:
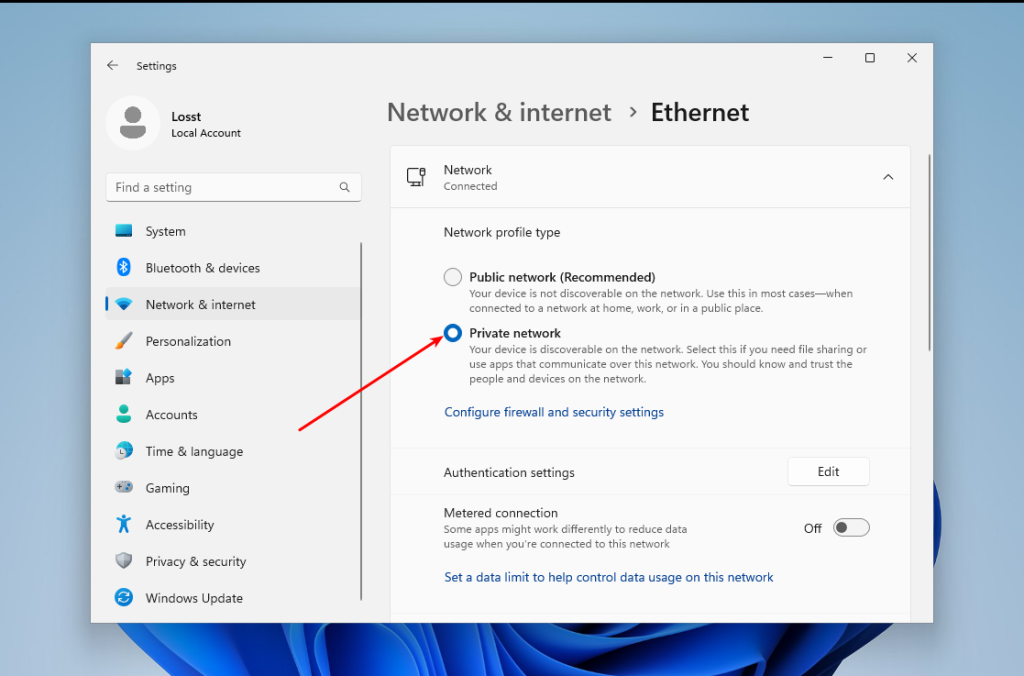
If your current network is wireless, you should do the pretty same thing. Next, go back and select Advanced Sharing Settings. In this window, enable Network discovery and File and printer sharing:
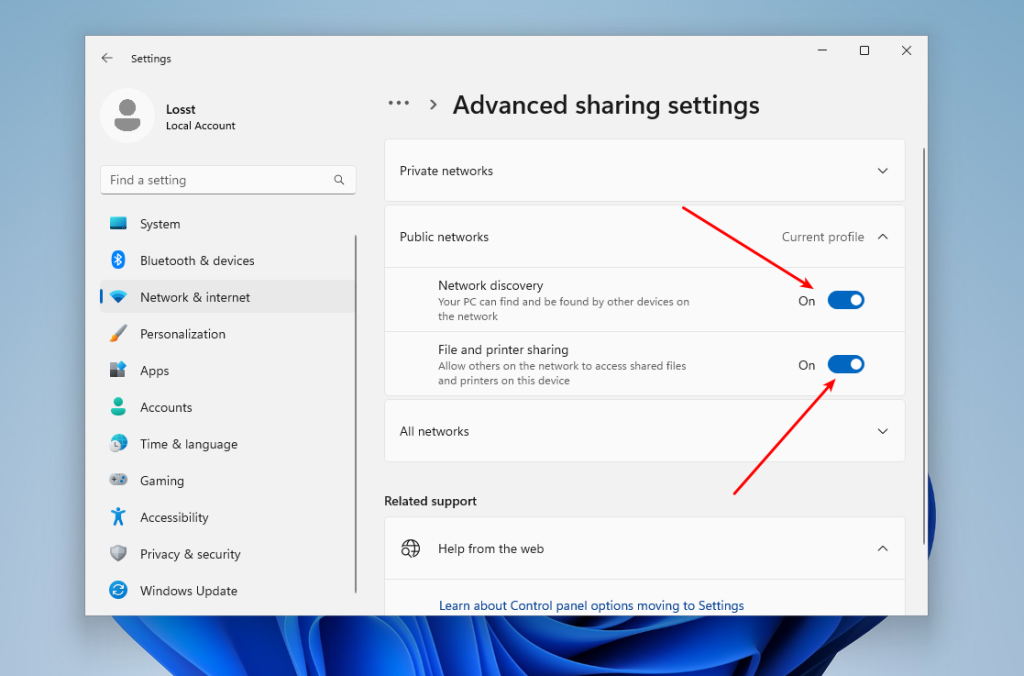
Finally, you need to ensure that the firewall is configured correctly and allows SMB connections. To do this, go back to the main Settings menu, then open Privacy & Security -> Firewall & network protection. Click on Allow an app through the firewall:
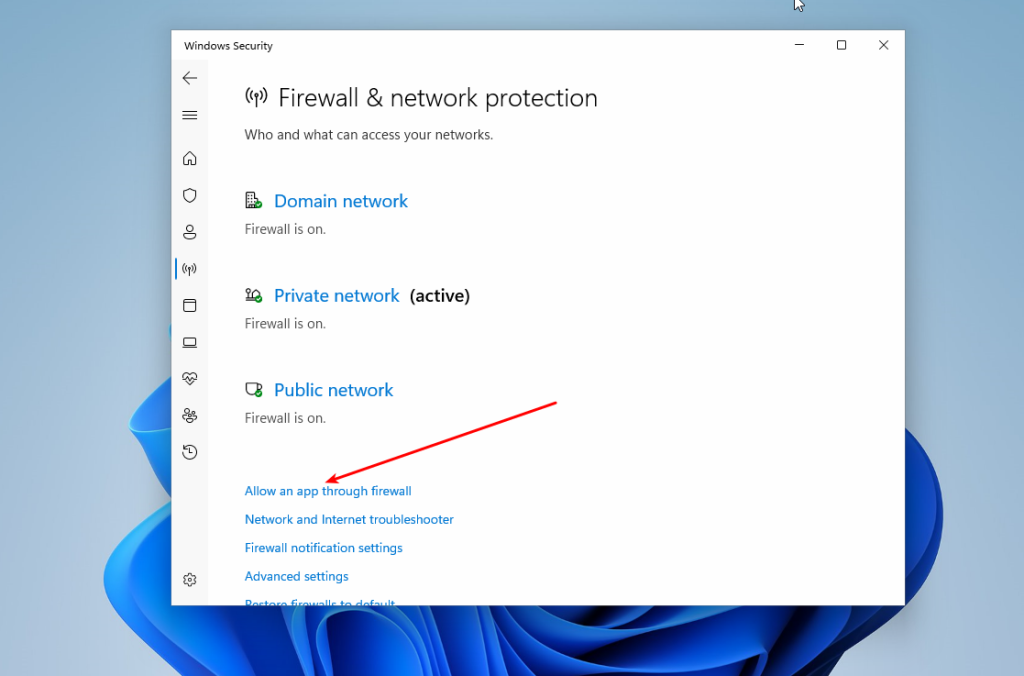
Make sure that File and printer sharing and Network discovery are enabled for Private networks:
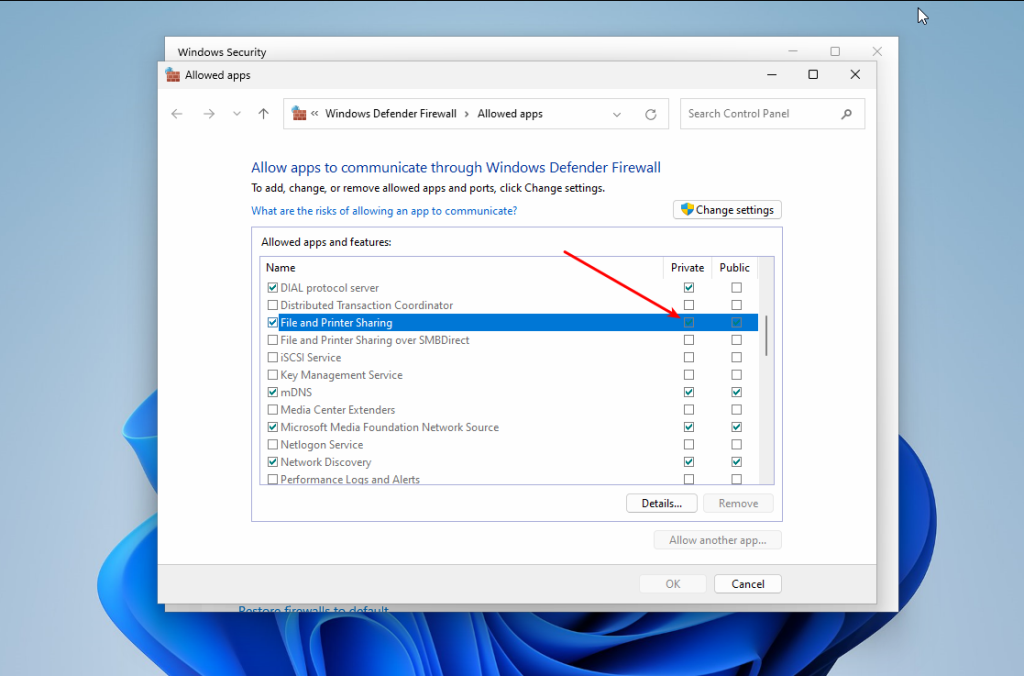
That’s it. Now you can go to your Linux machine.
Although there are no command-line tools for working with WS-Discovery, you can try to find devices with shared resources using Nmap. This program cannot search for resources like Avahi does, but it can help you find IP addresses with an open port 445. This port is used by SMB. To do this, you need to install the following packages (Ubuntu):
sudo apt install nmap smbclient
Or Fedora:
sudo dnf install nmap samba-client
Also, you need to find out the IP address range of your local network. You can take your IP address and mask and just replace the fourth digit with zero. For example:
ip -br a
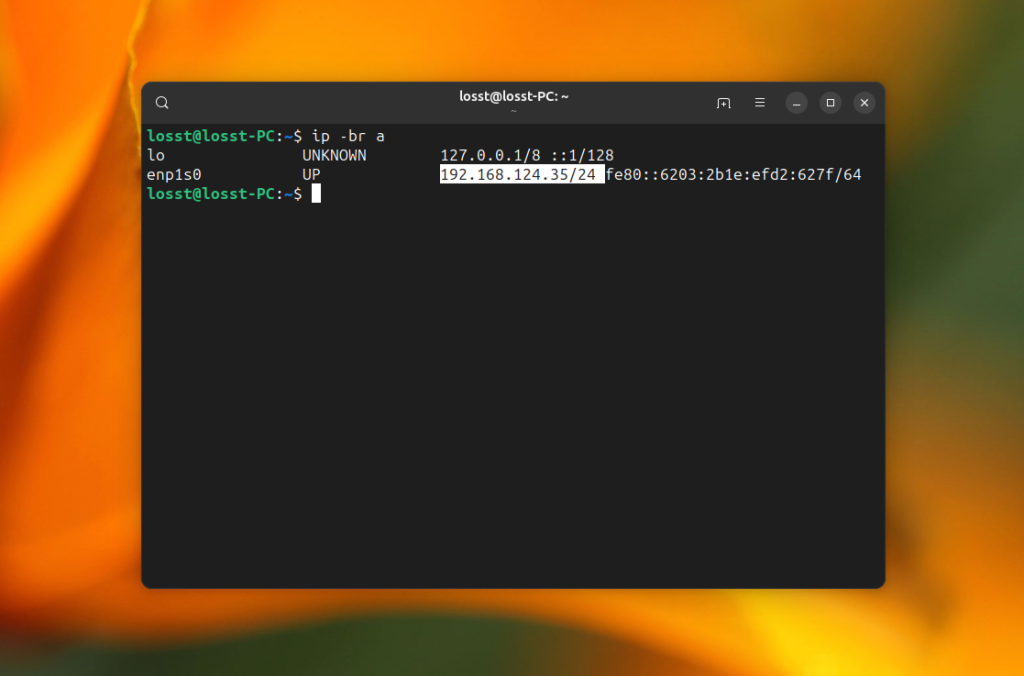
The command for the search will look like this. Replace 192.168.124.0/24 with your local network address range and run it in the the terminal window with sudo privileges:
nmap -p 445 --open -n -Pn 192.168.124.0/24
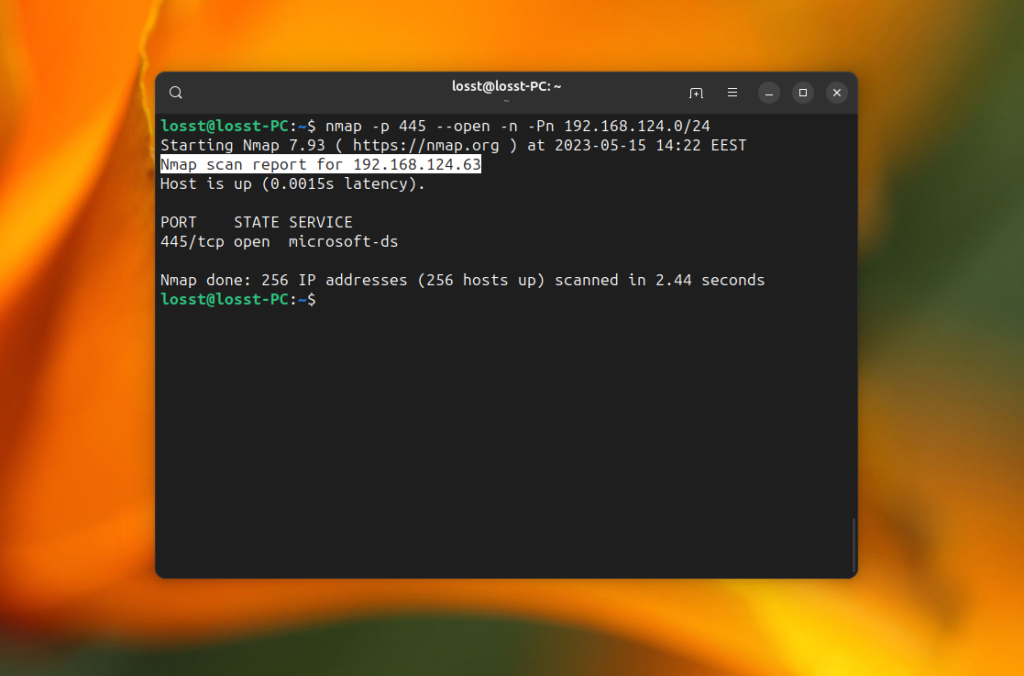
The -p option specifies the port 445, -Pn option disables ICMP discovery and treats all IP addresses as alive, -n disables DNS hostname resolution. The command may take quite a while, but as a result, it will find hosts with open port 445 if such hosts exist in your local network:
This can’t be considered as normal network discovery, but it works. Now you can use smbclient to see which shared folders are on the server that you found. For example:
smbclient -L 192.168.124.63
The command will ask you to enter the share password. Usually, it is password for your Windows user, and then it will show all available shared folders:
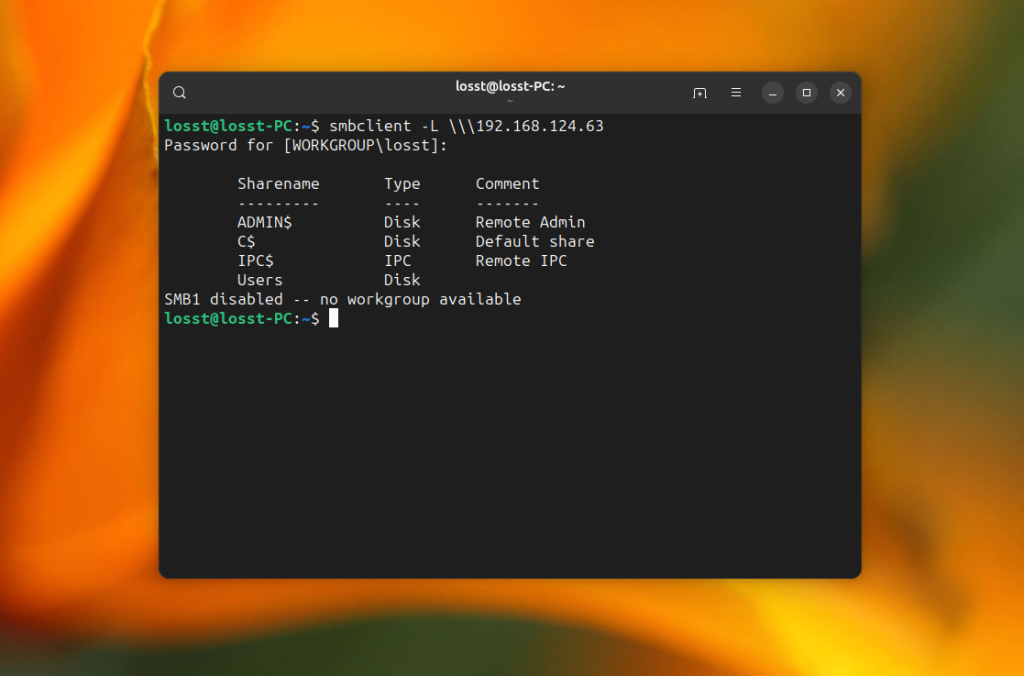
Now let’s have a look at how to mount them.
To open a shared folder in KDE, you can use the Dolphin file manager. As I mentioned earlier, here you can see all available computers that have network drive on the local network. To do this, run Dolphin, then open Network, and then Shared Folders (SMB):
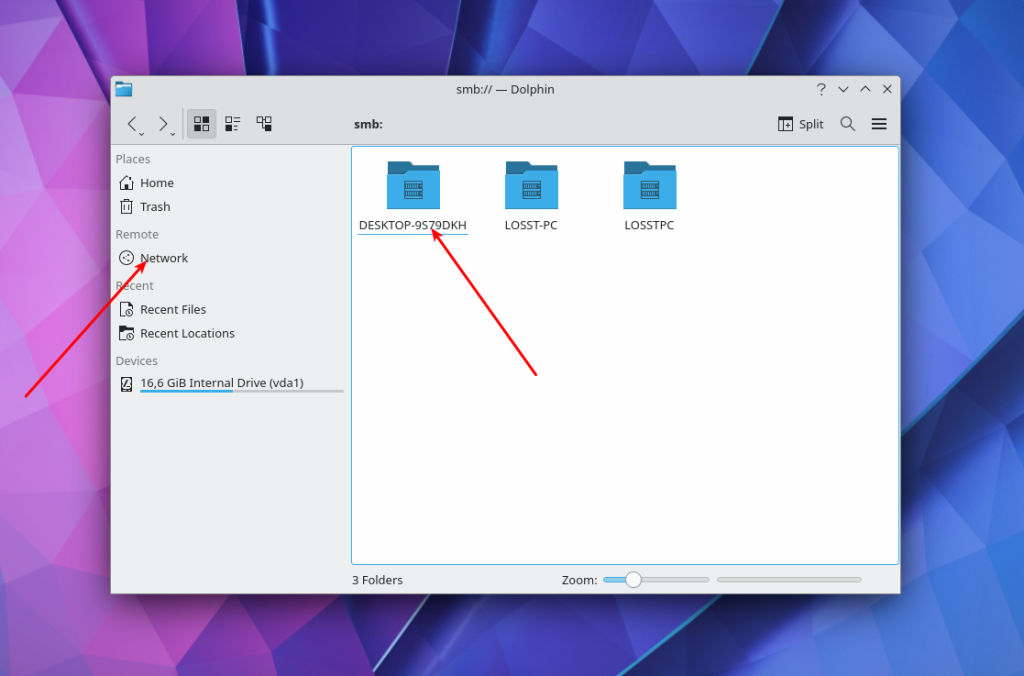
Click on one of the resources and enter the username and password to view the available folders:
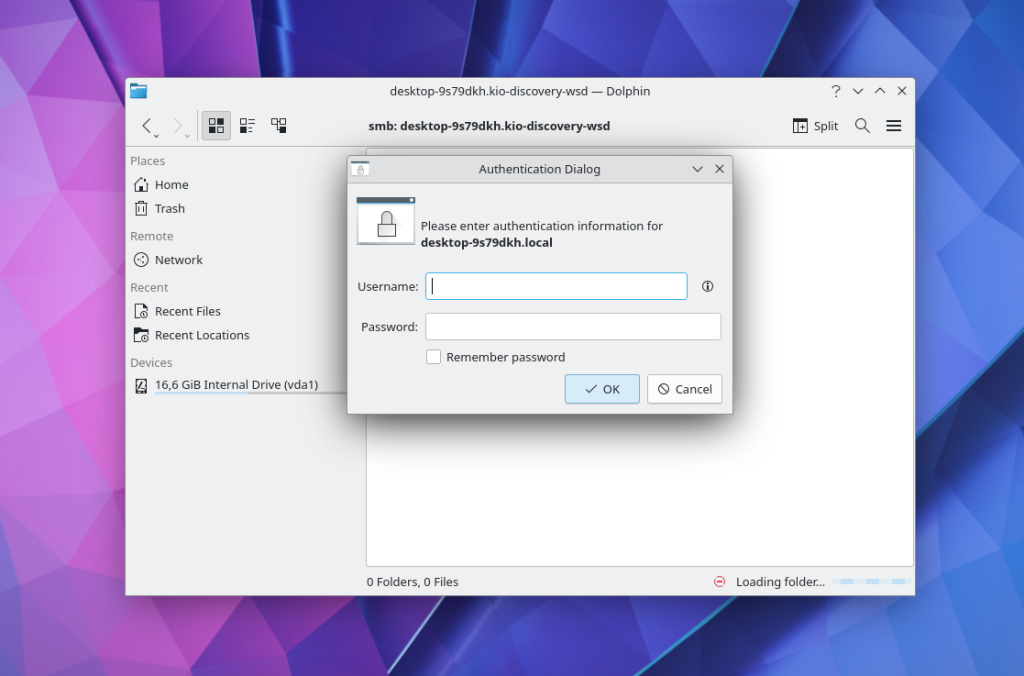
This is what shared folders from Windows 11 look like. Here you can find windows files:
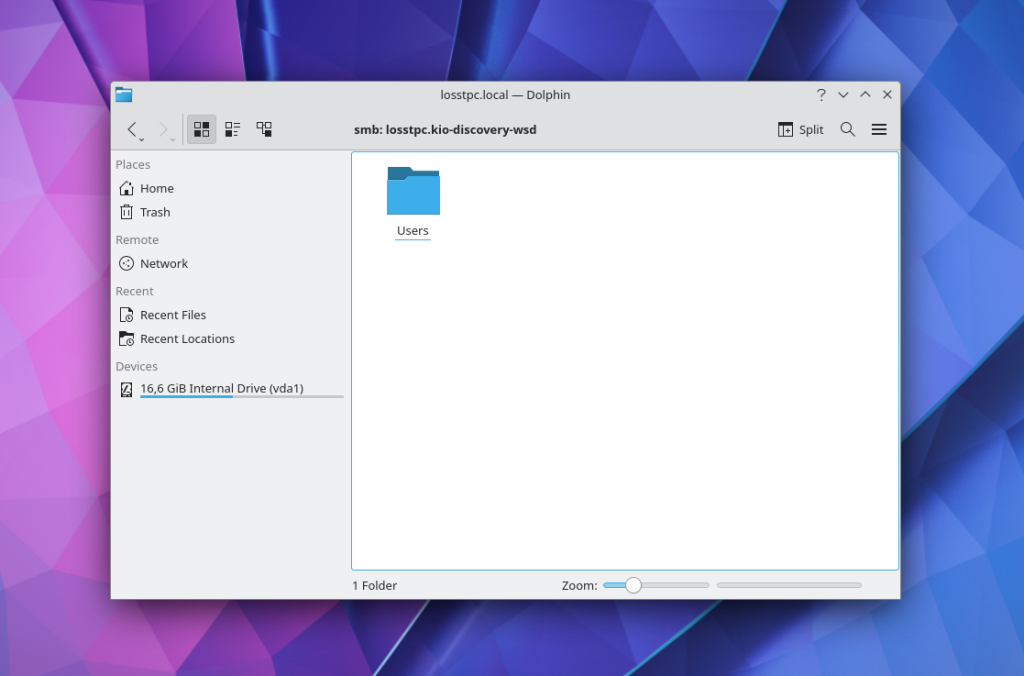
If network discovery does not work in your case, you can still enter the IP address of the resource in the text field at the top of the window and connect to it. For example, smb://192.168.124.63/
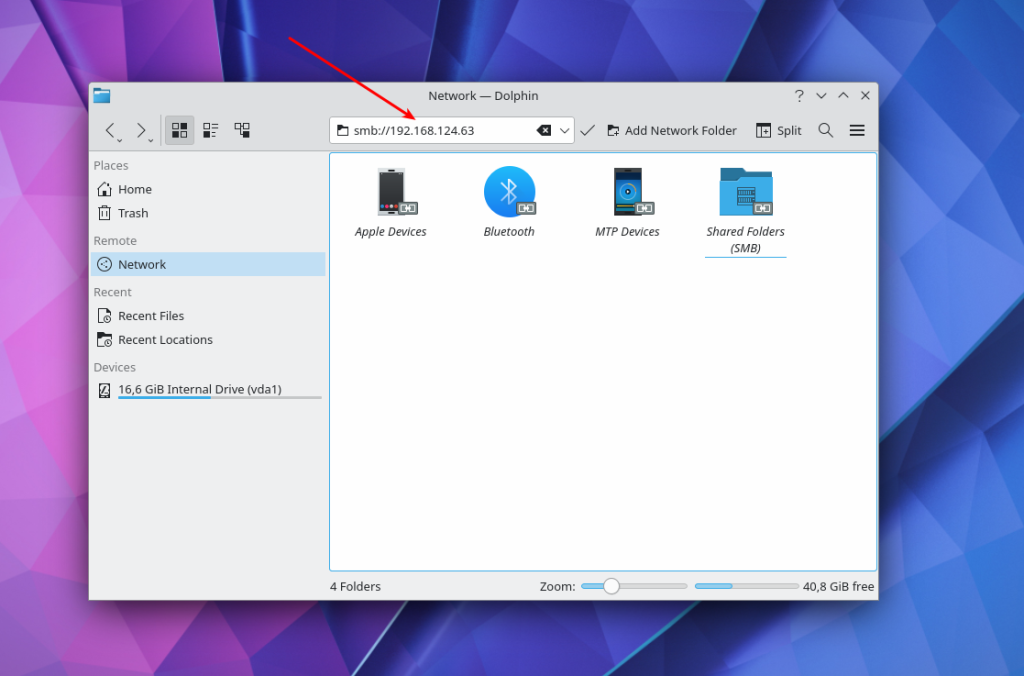
If you want to connect to a Windows shared folder in the GNOME graphical interface, you can use the Nautilus file manager. Open Other Locations and find at the bottom of the window the inscription Connect to Server and a field for entering an address.
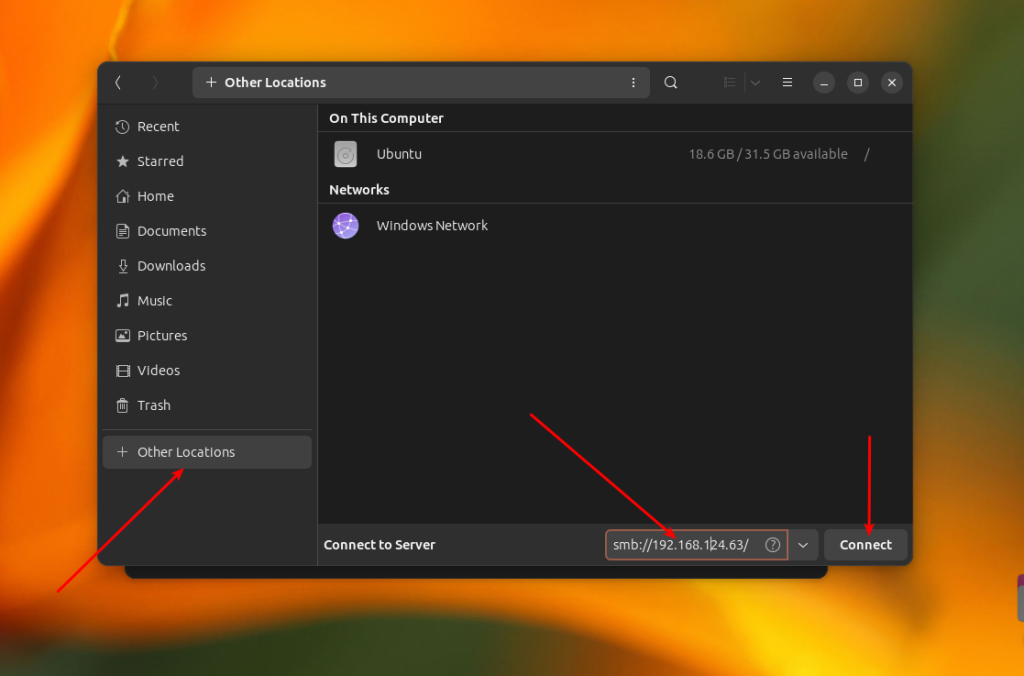
There’s no point in opening the Windows Network item, because GVFS, which is used in GNOME for disk mounting, does not support the WS-Discovery protocol. To connect to a remote windows share located on a server with IP 192.168.124.63, enter this address and press the Connect button:
smb://192.168.124.63
In the next window, you need to enter a password and after that, you can view the files of the shared folder:
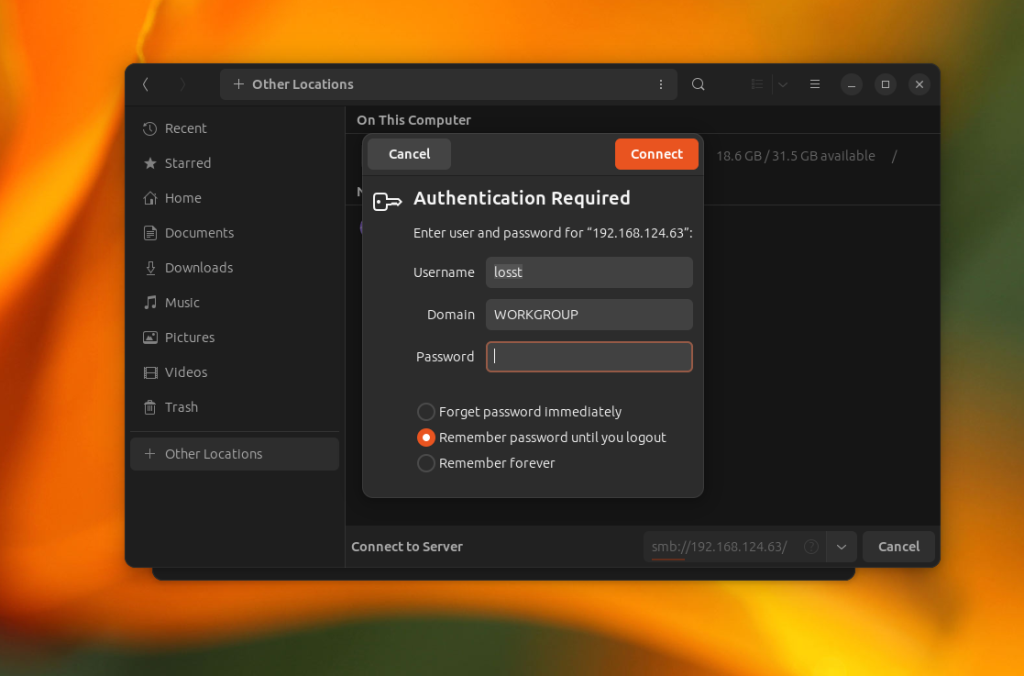
After this, you can browse your windows folders.
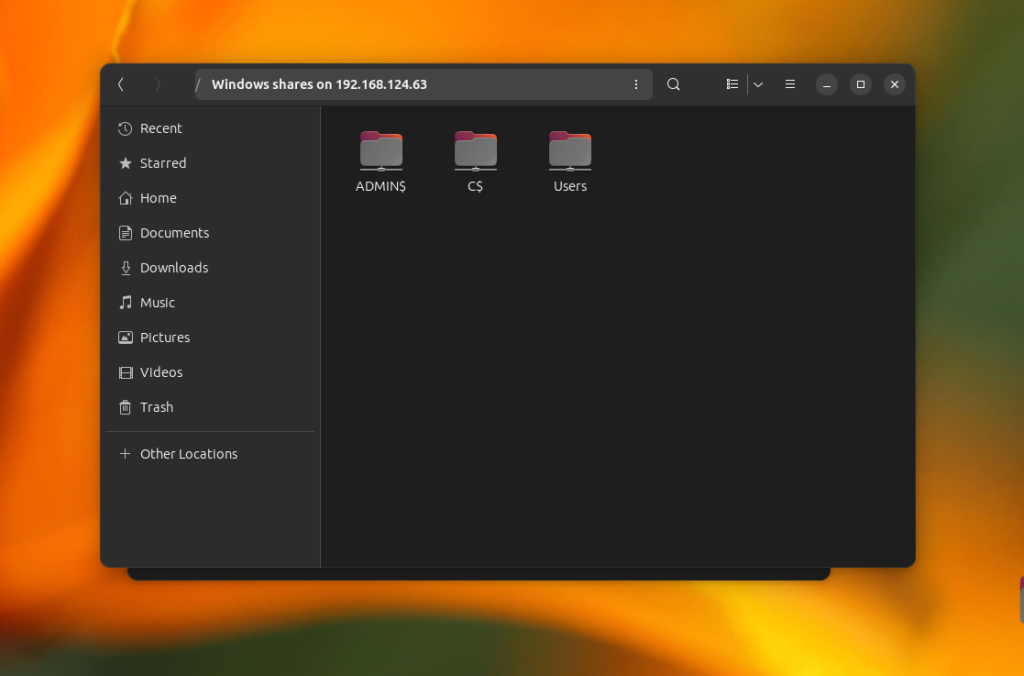
Additionally, you can use a shortcut on the left panel to access a remote share which is already mounted.
If you want to mount windows share in the terminal, you can use cifs-utils and the mount command. Firstly, install the cifs-utils package. The command for Ubuntu:
sudo apt install cifs-utils
In Fedora:
sudo dnf install cifs-utils
Now, you can execute the mount command specifying the cifs file system type and the username option. Note that you can’t mount the root of the cifs share, you need to add any folder in the path. For example, Users on 192.168.124.63:
sudo mount -t cifs -o username=losst //192.168.124.63/Users /mnt/
If you want to have write access to the windows share folder, you need to add the uid option with the identifier of your user. For the first user, it’s usually 1000:
sudo mount -t cifs -o username=losst,uid=1000 //192.168.124.63/Users /mnt/
You can find the identifier of the current user in the UID environment variable:
echo $UID
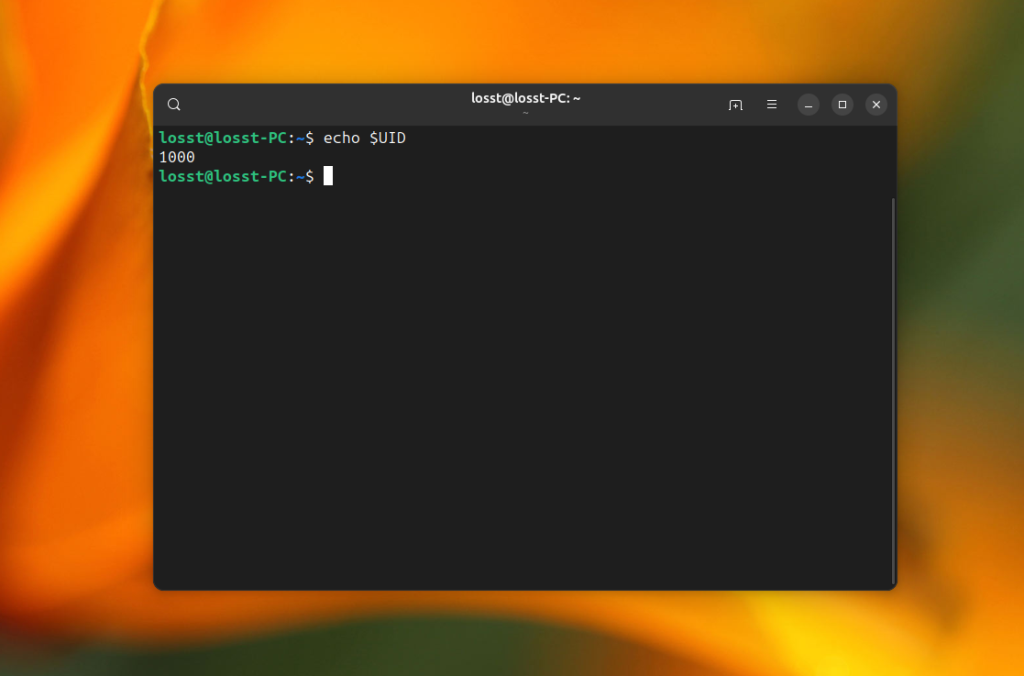
If you want to mount share automatically at system startup, you need to save the share username and password in a credentials file, for example, /etc/share/windows-credentials. For instance:
sudo mkdir -p /etc/share/
username=losst
password=password
domain=workgroup
And then add the following line to the /etc/fstab file:
//192.168.124.63/Users /mnt/share cifs credentials=/etc/share/windows-credentials,uid=1000,nofail 0 0
The nofail option is needed to allow your computer to boot even if the remote folder could not be mounted. After this, reload systemd settings:
sudo systemctl daemon-reload
Create the mount point directory:
sudo mkdir -p /mnt/share
You can check that everything is working using the following command:
sudo mount /mnt/share
If everything is ok, you could see contents of mounted share in the /mnt/share folder:
Wrapping Up
In this article, we looked at how to mount Windows network share in Linux using a graphical interface or in the terminal. Despite some difficulties, this can be used quite effectively. Do you know any other applications or scripts which can help with that? Share their names in the comments section below.
The article is distributed under Creative Commons ShareAlike 4.0 license. Link to the source is required .
|
Needs Updating |
Please see https://launchpad.net/bugs/1244123 about one reason for the update need.
MountSAMBAshareFSTAB
Contents
-
Introduction
- Two methods, depending on share host
- Prerequisites
-
Setup
- Single User
- Multiple Users
- Credentials File
- Editing fstab
- Ensure
- Completing Setup
-
Troubleshooting
- cifs will not mount
- Server is down, filesystem is hung
- CIFS remote ownership enforcement
- System Hangs on Shutdown
- Login without Credentials
- Connect when network available
This page is being developed to fix a dead link on the InternetAndNetworking page.
Introduction
This guide will show you how to setup a mount of a remote windows share, and have it always there when you startup.
- cifs
- smbfs
smbfs is the «original» method.
However, smbfs is not compatible with security signatures, which are enabled by default and not recommended to disable on Windows Server 2003 and later. If a share is served by Windows Server 2003 or later, you should use cifs.
Prerequisites
You must have a windows machine (or other machine running Samba) with an accessible share.
The ‘samba’ package itself is not necessary if you only need a smb client.
The package providing the tools needed to mount «smbfs» and «cifs» filesytems is «smbfs» (up to 10.04) or «cifs-utils» (10.10 onwards). You may have smbfs installed on your machine. If not, run
sudo apt-get install smbfs
…or…
sudo apt-get install cifs-utils
…as appropriate.
Update the unmount order to prevent CIFS from hanging during shutdown.
sudo update-rc.d -f umountnfs.sh remove sudo update-rc.d umountnfs.sh stop 15 0 6 .
Setup
Single User
Note the UID of the single user which is to have access to the share. For a user named $username, the following command outputs the UID
grep $USER /etc/passwd | cut -d: -f3
Multiple Users
If multiple users are to have the same level of access to the share, then create a new user group, presumably named after the share.
Navigate to «System» -> «Administration» -> «Users and Groups» -> «Manage Groups». -> «Add Group» and select a name, Group ID (GID), and group members. Note the GID — you will need it later.
Credentials File
Warning- this method is not completely secure, any user with root access could see your password in plain text.
Create a file called .smbcredentials, probably in the home directory of the primary user of the share. In this file put username an equals sign and the windows username (and domain if loging into a domain) on the first line, put password an equals sign and the password for that user account on the second line of the file. The file should look like:
username=MyUsername password=MyPassword # OR: # username=MyUsername@MyDomain # password=MyPassword # OR: (for cifs on Windows Serve 2003) # username=MyDomain/MyUsername # password=MyPassword
On the command line, in the directory of .smbcredentials type
sudo chown root .smbcredentials sudo chmod 600 .smbcredentials
this will ensure that only root can access this file.
Note: Regretfully as from version 3.3.2-1ubuntu3.2 (October 2009) this approach is no longer possible together with the «user» option. A security fix prevents reading the credentials file if you don’t have read access to it. You will have to pin the packages at version 3.3.2-1ubuntu3 or 3.3.2-1ubuntu3.1 to continue using this approach as non-root.
Editing fstab
Warning- editing the fstab file can be dangerous, please back it up before continuing.
Note: if servername or sharename has a literal space (i.e. ‘ ‘), substitute \040 instead, so that ‘server name’ becomes ‘server\040name’
Add a line at the bottom of your /etc/fstab file that specifies:
//$SERVER/$SHARE $MOUNTPOINT $FS_TYPE credentials=$SMB_CREDENTIALS,uid=$UID,gid=$GID
# e.g. SERVER=apollo SHARE=install_files MOUNTPOINT=/path/to/mnt FS_TYPE=smbfs SMB_CREDENTIALS=/path/to/.smbcredentials UID=1000 GID=1000
smbfs, group perms
- FS_TYPE=smbfs
- GID=1234 # the newly created group’s ID
- don’t include uid=$UID, which defaults to that of root
//apollo/install_files /path/to/mnt smbfs iocharset=utf8,credentials=/path/to/.smbcredentials,gid=1234 0 0
Note: many directories are set so that only the user can write to the directory and that the group can only read (permissions 0755), if this is the case then when it is mounted the group will still not be able to write to the directory regardless of their permission on the share. To give the group write permissions on the mount then use the following.
//apollo/install_files /path/to/mnt smbfs iocharset=utf8,credentials=/path/to/.smbcredentials,dir_mode=0775,gid=1234 0 0
smbfs, user perms
- FS_TYPE=smbfs
- UID=1000 # particular user’s uid
- don’t include gid=$GID, which defaults to $UID
//apollo/install_files /path/to/mnt smbfs iocharset=utf8,credentials=/path/to/.smbcredentials,uid=1000 0 0
cifs, group perms
- FS_TYPE=cifs
- GID=1234 # the newly created group’s ID
- don’t include uid=$UID
//apollo/install_files /path/to/mnt cifs iocharset=utf8,credentials=/path/to/.smbcredentials,gid=1234 0 0
Note: many directories are set so that only the user can write to the directory and that the group can only read (permissions 0755), if this is the case then when it is mounted the group will still not be able to write to the directory regardless of their permission on the share. To give the group write permissions on the mount then use the following.
//apollo/install_files /path/to/mnt cifs iocharset=utf8,credentials=/path/to/.smbcredentials,dir_mode=0775,gid=1234 0 0
cifs, user perms
- FS_TYPE=cifs
- UID=1000 # the user’s uid
- don’t include gid=$GID
//apollo/install_files /path/to/mnt cifs iocharset=utf8,credentials=/path/to/.smbcredentials,uid=1000 0 0
Ensure
- The entire expression MUST all be on one line in your fstab file
- use «//» and «/» instead of «\\» and «\» when specifying the share location
- /path/to/mnt is a directory that exists (and is empty)
Completing Setup
Reload fstab:
sudo mount -a
Troubleshooting
cifs will not mount
Note:- cifs by default does not resolve netbios names so you may get an error message when you try to mount that the name could not be resolved into an address and «could not find target server». In order to enable netbios resolution you need to edit /etc/nsswitch.conf and add the winbind package:
- edit /etc/nsswitch.conf
sudo gedit /etc/nsswitch.conf
change the line from
hosts: files dns
to
hosts: files wins dns
- next install winbind
sudo aptitude install winbind
Now you should be able to mount the directory.
Note: If you experience slow dns resolution after making these changes, you can change the order of the entries to the following and you may see an improvement.
hosts: files dns wins
Server is down, filesystem is hung
If the client somehow loses contact with the Samba server, then the filesystem will probably get hung. Basically, it becomes a blackhole, eating things that try to read to/write from it (e.g. ls) and refusing to go away (e.g., umount says that the «device is busy»).
Sometimes, all you need to do is restart the Samba daemon on the server machine.
sudo /etc/init.d/samba restart
If that doesn’t work, or for some reason you can’t do anything on the server side, then try
sudo umount -lf /mount/point
The -f option forces (possibly unclean) unmounting, and the -l option is for «lazy unmounting», and seems to work around «device is busy» errors that occur with just -f.
CIFS remote ownership enforcement
When you connect using CIFS to a server which supports Unix permissions (e.g. Samba), CIFS will by default try to enforce remote Unix ownership UIDs and Unix permissions when you try to access the share. i.e. if a file is owned by UID 502 on the remote server, then the local kernel will try to enforce the same permissions if it were owned by UID 502 on the local machine. Note: This has nothing to do with the remote server’s security settings. This is an extra local ownership enforcement by the filesystem driver. It is a feature to allow use of remote share as a local drive with full Unix permissions enforcement if users match.
But if this is a public share, then chances are, the remote UIDs will not make sense locally. A remote UID might be a completely different user or might not exist at all on the local machine. If remote UIDs and local UIDs do not match, then local users will have trouble using the share. To disable this, use the «noperm» mount option. Remote permissions and UIDs will still be visible, but they will not be enforced locally.
System Hangs on Shutdown
Sometimes during shutdown, networking will be turned off before the network share is unmounted. This will cause the computer to display the below code for a few minuets before shutting down (the numbers seem to change after each boot).
CIFS VFS: server not responding CIFS VFS: no response for cmd ## mid ###
To fix this problem, and allow the computer to shut down smoothly, just change when the network share is unmounted by the file system. This can be done by running the following commands:
sudo update-rc.d -f umountnfs.sh remove sudo update-rc.d umountnfs.sh stop 15 0 6 .
A better solution for those using Gnome: http://ubuntuforums.org/showthread.php?t=1347340
Login without Credentials
If you want to mount the share without the credentials file you can use the entry below. I believe that by adding the _netdev in the entry below, it will not mount the share if you are not connected to the same network that the share is on or if you are not connected to a network at all.
- # /etc/fstab: static file system information. #
# <file system> <mount point> <type> <options> <dump> <pass>
//<server>/<share> <mount point> cifs rw,_netdev,user=<username>,password=<password>,uid=<uid>,gid=<gid> 0 0
Here is an example of the last line //gurnee/projects /home/jcrow/GurneeServer cifs rw,_netdev,user=DOMAIN/user,password=password,uid=1000,gid=100 0 0
The server being connected to is Gurnee, the shared folder is projects, the mount point is /home/jcrow/GurneeServer
Connect when network available
The _netdev option is also used for systems that only have networking started at user login (as when using the Gnome Network Manager package). For having network connections enabled at boot up (without requiring a user login) then tools that write to the /etc/network/interfaces file may have to be used. It is probably good policy to always use _netdev for all automatic network mounts.
MountWindowsSharesPermanently (last edited 2015-07-18 16:35:39 by 5g3-steven-7tv)
Все способы:
- Терминал
- Шаг 1: Подготовка Windows
- Шаг 2: Настройка сервера Samba
- Шаг 3: Создание папки с общим доступом
- Шаг 4: Создание папки с доступом «Только для чтения»
- Шаг 5: Создание папки с закрытым доступом
- System Config Samba
- Шаг 1: Установка
- Шаг 2: Запуск
- Шаг 3: Добавление пользователей
- Шаг 4: Настройка сервера
- Шаг 5: Создание папок
- Nautilus
- Шаг 1: Установка
- Шаг 2: Настройка
- Заключение
- Вопросы и ответы: 4
Если появляется необходимость работать с одними и теми же файлами на разных компьютерах под управлением разных операционных систем, программа Samba в этом поможет. Но самостоятельно настроить общие папки не так уж и просто, и для рядового пользователя эта задача, скорее, невыполнима. В этой статье будет рассказано, как настроить Samba в Ubuntu.
Читайте также:
Как установить Ubuntu
Как настроить интернет-соединение в Ubuntu
Терминал
С помощью «Терминала» в Ubuntu можно сделать все что угодно, соответственно, настроить Samba тоже получится. Для простоты восприятия весь процесс будет разбит на этапы. Ниже будут представлены три варианта настройки папок: с общим доступом (открывать папку сможет любой пользователь без запроса пароля), с доступом только для чтения и с аутентификацией.
Шаг 1: Подготовка Windows
Перед тем как произвести настройку Samba в Ubuntu, надо подготовить операционную систему Windows. Для обеспечения корректной работы необходимо, чтобы все участвующие устройства состояли в одной рабочей группе, которая указана в самой Samba. По умолчанию во всех операционных системах рабочая группа носит название «WORKGROUP». Для определения конкретной группы, используемой в ОС Windows, нужно воспользоваться «Командной строкой».
- Нажмите сочетание клавиш Win+R и во всплывшем окне «Выполнить» введите команду
cmd. - В открывшейся «Командной строке» выполните следующую команду:
net config workstation


Имя интересующей вас группы располагается в строке «Домен рабочей станции». Конкретное местоположение вы можете видеть на изображении выше.
Далее, если на компьютере с Ubuntu статический IP, его необходимо прописать в файл «hosts» на Windows. Проще всего это сделать, используя «Командную строку» с правами администратора:
- Проведите поиск по системе с запросом «Командная строка».
- В результатах нажмите по «Командной строке» правой кнопкой мыши (ПКМ) и выберите пункт «Запуск от имени администратора».
- В открывшемся окне выполните следующее:
notepad C:\Windows\System32\drivers\etc\hosts - В файле, открывшемся после выполнения команды, пропишите в отдельной строке ваш IP-адрес.


Читайте также: Часто используемые команды «Командной строки» в Windows 7
После этого подготовка Windows может считаться оконченной. Все последующие действия выполняются на компьютере с операционной системой Ubuntu.
Выше был приведен всего один пример открытия «Командной строки» в Windows 7, если по какой-то причине вы не смогли открыть ее или у вас другая версия операционной системы, рекомендуем ознакомиться с подробной инструкцией на нашем сайте.
Подробнее:
Открытие «Командной строки» в Windows 7
Открытие «Командной строки» в Windows 8
Открытие «Командной строки» в Windows 10
Шаг 2: Настройка сервера Samba
Настройка Samba — довольно трудоемкий процесс, поэтому внимательно выполняйте каждый пункт инструкции, чтобы в итоге все работало корректно.
- Установите все необходимые пакеты программного обеспечения, которые нужны для корректной работы Samba. Для этого в «Терминале» выполните команду:
sudo apt-get install -y samba python-glade2 - Теперь в системе есть все необходимые компоненты для настройки программы. Первым делом рекомендуется сделать резервное копирование конфигурационного файла. Сделать это можно с помощью этой команды:
sudo mv /etc/samba/smb.conf /etc/samba/smb.conf.bakТеперь, в случае возникновения каких-то трудностей, вы можете вернуть изначальный вид конфигурационного файла «smb.conf», выполнив:
sudo mv /etc/samba/smb.conf.bak /etc/samba/smb.conf - Далее создаем новый файл конфига:
sudo gedit /etc/samba/smb.confПримечание: для создания и взаимодействия с файлами в статье используется текстовый редактор Gedit, вы же можете использовать любой другой, прописав в соответствующей части команды его название.
- После вышеуказанного действия откроется пустой текстовый документ, в него необходимо скопировать следующие строки, тем самым задав глобальные настройки для сервера Sumba:
[global]
workgroup = WORKGROUPE
netbios name = gate
server string = %h server (Samba, Ubuntu)
dns proxy = yes
log file = /var/log/samba/log.%m
max log size = 1000
map to guest = bad user
usershare allow guests = yes - Сохраните изменения в файле, нажав по соответствующей кнопке.
Читайте также: Популярные текстовые редакторы для Linux
Читайте также: Как создать или удалить файлы в Linux

После этого первостепенная настройка Samba закончена. Если вы хотите разобраться во всех заданных параметрах, то сделать это можно на этом сайте. Чтобы найти интересующий параметр, разверните в левой части список «smb.conf» и отыщите его там, выбрав первую букву имени.
Помимо файла «smb.conf», изменения нужно внести также и в «limits.conf». Для этого:
- Откройте нужный файл в текстовом редакторе:
sudo gedit /etc/security/limits.conf - Перед последней строкой в файле вставьте следующий текст:
* - nofile 16384
root - nofile 16384 - Сохраните файл.
По итогу он должен иметь следующий вид:

Это необходимо для избежания ошибки, которая возникает при одновременном подключении нескольких пользователей к локальной сети.
Теперь, чтобы убедиться в корректности введенных параметров, нужно выполнить команду:
sudo testparm /etc/samba/smb.conf
Если в результате вы увидите текст, что приведен на картинке ниже, значит, все вписанные вами данные верны.

Остается перезапустить сервер Samba следующей командой:
sudo /etc/init.d/samba restart
Разобравшись со всеми переменными файла «smb.conf» и внеся изменения в «limits.conf», можно переходить непосредственно к созданию папок.
Шаг 3: Создание папки с общим доступом
Как говорилось выше, по ходу статьи мы создадим три папки с разными правами доступа. Сейчас будет продемонстрировано то, как создать общую папку, чтобы ее мог использовать каждый пользователь без аутентификации.
- Для начала создайте саму папку. Сделать это можно в любой директории, в примере же папка будет находиться по пути «/home/sambafolder/», а называться — «share». Вот какую команду нужно выполнить для этого:
sudo mkdir -p /home/sambafolder/share - Теперь измените права доступа папки, чтобы каждый пользователь смог ее открыть и взаимодействовать со вложенными файлами. Делается это следующей командой:
sudo chmod 777 -R /home/sambafolder/shareОбратите внимание: в команде необходимо указать точный путь к созданной ранее папке.
- Осталось описать созданную папку в конфигурационном файле Samba. Сначала откройте его:
sudo gedit /etc/samba/smb.confТеперь в текстовом редакторе, отступив две строки внизу текста, вставьте следующее:
[Share]
comment = Full Share
path = /home/sambafolder/share
guest ok = yes
browsable = yes
writable = yes
read only = no
force user = user
force group = users - Сохраните изменения и закройте редактор.
Теперь содержимое конфигурационного файла должно выглядеть так:

Чтобы все изменения вступили в силу, нужно перезапустить Samba. Делается это уже известной командой:
sudo service smbd restart
После этого в Windows должна появится созданная общая папка. Чтобы в этом убедиться, выполните в «Командной строке» следующее:
\\gate\share
Также открыть ее можно и через Проводник, перейдя в директорию «Сеть», что размещена на боковой панели окна.

Бывает такое, что папки все равно не видно. Скорее всего, причина этому – ошибка при настройке. Поэтому еще раз следует пройтись по всем вышеперечисленным этапам.
Шаг 4: Создание папки с доступом «Только для чтения»
Если вы хотите, чтобы в локальной сети пользователи могли просматривать файлы, но не редактировать их, нужно создавать папку с доступом «Только для чтения». Делается это по аналогии с общей папкой, только в конфигурационном файле задаются другие параметры. Но чтобы не оставалось лишних вопросов, разберем все поэтапно:
Читайте также: Как узнать размер папки в Linux
- Создайте папку. В примере она будет находиться в той же директории что и «Share», только название будет иметь «Read». Поэтому в «Терминале» вводим:
sudo mkdir -p /home/sambafolder/read - Теперь наделите ее нужными правами, выполнив:
sudo chmod 777 -R /home/sambafolder/read - Откройте конфигурационный файл Samba:
sudo gedit /etc/samba/smb.conf - В конце документа вставьте следующий текст:
[Read]
comment = Only Read
path = /home/sambafolder/read
guest ok = yes
browsable = yes
writable = no
read only = yes
force user = user
force group = users - Сохраните изменения и закройте редактор.
По итогу в конфигурационном файле должно быть три блока текста:

Теперь перезагрузите сервер Samba, чтобы все внесенные изменения вступили в силу:
sudo service smbd restart
После этого папка с правами «Только для чтения» будет создана, и все пользователи смогут в нее войти, но не смогут каким-либо образом изменять содержащиеся в ней файлы.
Шаг 5: Создание папки с закрытым доступом
Если вы хотите, чтобы сетевую папку пользователи могли открывать, проходя аутентификацию, то действия по ее созданию немного отличаются от вышеприведенных. Сделайте следующее:
- Создайте папку, например, «Pasw»:
sudo mkdir -p /home/sambafolder/pasw - Измените ее права:
sudo chmod 777 -R /home/sambafolder/pasw - Теперь создайте пользователя в группе «samba», который будет наделен всеми правами доступа к сетевой папке. Для это сначала создайте группу «smbuser»:
sudo groupadd smbuser - Добавьте в только что созданную группу пользователя. Его имя можете придумать самостоятельно, в примере будет «teacher»:
sudo useradd -g smbuser teacher - Задайте пароль, который необходимо будет вводить для открытия папки:
sudo smbpasswd -a teacherПримечание: после выполнения команды вас попросят ввести пароль, а затем повторить его, обратите внимание, что при вводе символы не отображаются.
- Осталось лишь ввести все нужные параметры папки в конфигурационный файл Samba. Для этого сначала откройте его:
sudo gedit /etc/samba/smb.confА затем скопируйте этот текст:
[Pasw]
comment = Only password
path = /home/sambafolder/pasw
valid users = teacher
read only = noВажно: если выполняя четвертый пункт этой инструкции, вы создали пользователя с другим именем, то его необходимо ввести в строку «valid users» после символа «=» и пробела.
- Сохраните изменения и закройте текстовый редактор.

Текст в конфигурационном файле теперь должен выглядеть так:

Чтобы перестраховаться, проверьте файл, используя команду:
sudo testparm /etc/samba/smb.conf
По итогу вы должны увидеть примерно такое:

Если все в порядке, то перезагрузите сервер:
sudo /etc/init.d/samba restart
System Config Samba
Графический интерфейс (GUI) способен во многом облегчить процесс настройки Samba в Ubuntu. Как минимум, пользователю, который только перешел на Linux, этот способ покажется более понятным.
Шаг 1: Установка
Изначально нужно установить специальную программу в систему, которая обладает интерфейсом и которая необходима для осуществления настройки. Сделать это можно с помощью «Терминала», выполнив команду:
sudo apt install system-config-samba
Если до этого вы не устанавливали все компоненты Samba себе на компьютер, вам нужно будет вместе с ней загрузить и установить еще некоторые пакеты:
sudo apt-get install -y samba samba-common python-glade2 system-config-samba
После того как все необходимое было установлено, можно переходить непосредственно к настройке.
Шаг 2: Запуск
Запустить System Config Samba можно двумя способами: с помощью «Терминала» и через меню Bash.
Способ 1: Терминал
Если вы решили использовать «Терминал», то вам необходимо сделать следующее:
- Нажмите сочетание клавиш Ctrl+Alt+T.
- Введите следующую команду:
sudo system-config-samba - Нажмите Enter.
Далее вам потребуется ввести системный пароль, после чего откроется окно программы.
Примечание: во время осуществления настройки Samba с помощью System Config Samba не закрывайте окно «Терминала», так как в этом случае программа закроется, а все внесенные изменения не будут сохранены.
Способ 2: Меню Bash
Второй способ многим покажется проще, так как все операции выполняются в графическом интерфейсе.
- Нажмите на кнопку меню Bash, которая находится в верхнем левом углу рабочего стола.
- Введите в открывшемся окне поисковой запрос «Samba».
- Нажмите по одноименной программе в разделе «Приложения».



После этого система запросит у вас пароль пользователя. Введите его и программа откроется.

Шаг 3: Добавление пользователей
Перед тем как приступать непосредственно к настройке папок Samba нужно добавить пользователей. Делается это через меню настроек программы.
- Нажмите по пункту «Настройка» на верхней панели.
- В меню выберите пункт «Пользователи Samba».
- В появившемся окне нажмите «Добавить пользователя».
- В выпадающем списке «Имя пользователя Unix» выберите пользователя, которому будет разрешено входить в папку.
- Вручную введите имя пользователя Windows.
- Введите пароль, а затем повторите его ввод в соответствующем поле.
- Нажмите кнопку «ОК».





Таким образом вы можете добавить одного или нескольких пользователей Samba, а в будущем определить их права.
Читайте также:
Как добавить пользователей в группу в Linux
Как просмотреть список пользователей в Linux
Шаг 4: Настройка сервера
Теперь нужно приступить к настройке сервера Samba. Это действие выполняется на порядок проще в графическом интерфейсе. Вот что нужно сделать:
- В главном окне программы нажмите по пункту «Настройка» на верхней панели.
- Из списка выберите строку «Параметры сервера».
- В появившемся окне, во вкладке «Основной», введите в строке «Рабочая группа» название группы, все компьютеры которой смогут подключаться к серверу Samba.
Примечание: как было сказано в начале статьи, наименование группы должно совпадать у всех участников. По умолчанию у всех компьютеров одна рабочая группа — «WORKGROUP».
- Введите описание группы. При желании можете оставить значение по умолчанию, этот параметр ни на что не влияет.
- Перейдите на вкладку «Безопасность».
- Определите режим аутентификации как «Пользователь».
- Выберите из выпадающего списка «Шифровать пароли» интересующий вас вариант.
- Выберите гостевую учетную запись.
- Нажмите «ОК».







После этого настройка сервера будет окончена, можно переходить непосредственно к созданию папок Samba.
Шаг 5: Создание папок
Если ранее вы не создавали общедоступные папки, то окно программы будет пустым. Для создания новой папки, вам нужно выполнить следующее:
- Кликните по кнопке с изображением знака плюс.
- В открывшемся окне, во вкладке «Основной», нажмите «Обзор».
- В файловом менеджере укажите нужную папку для ее расшаривания.
- В зависимости от предпочтений, поставьте галочки рядом с «Запись разрешена» (пользователю будет позволено редактировать файлы в общедоступной папке) и «Виден» (на другом ПК добавляемая папка будет видна).
- Перейдите во вкладку «Доступ».
- На ней есть возможность определить пользователей, которым будет разрешено открывать расшаренную папку. Для этого поставьте отметку рядом с «Предоставить доступ только определенным пользователям». После этого нужно выбрать их из списка.
Если вы собираетесь сделать общедоступную папку, то поставьте переключатель в положение «Предоставить доступ всем».
- Нажмите кнопку «ОК».





После этого в главном окне программы будет отображаться только что созданная папка.

При желании вы можете создать еще несколько папок, используя вышеприведенную инструкцию, или же изменить уже созданные, нажав по кнопке «Изменить свойства выбранного каталога».

Как только вы создадите все нужные папки, можете закрывать программу. На этом инструкция по настройке Samba в Ubuntu с помощью программы System Config Samba окончена.
Nautilus
Есть еще один способ настройки Samba в Ubuntu. Он отлично подойдет тем пользователям, которые не хотят устанавливать дополнительное ПО себе на компьютер и которые не любят прибегать к использованию «Терминала». Все настройки будут выполняться в стандартном файловом менеджере Nautilus.
Шаг 1: Установка
Используя Nautilus для настройки Samba, способ установки программы немного отличается. Эту задачу можно выполнить и с помощью «Терминала», как было описано выше, но ниже будет рассмотрен другой метод.
- Откройте Nautilus, нажав по одноименному значку на панели задач или проведя поиск по системе.
- Перейдите в директорию, где находится нужный каталог для расшаривания.
- Нажмите по нему ПКМ и выберите из меню строку «Свойства».
- В открывшемся окне перейдите на вкладку «Общедоступная папка локальной сети».
- Поставьте галочку рядом с «Опубликовать эту папку».
- Появится окно, в котором нужно нажать по кнопке «Установить службу», чтобы началась установка Samba в систему.
- Появится окно, в котором вы можете ознакомиться с перечнем устанавливаемых пакетов. После ознакомления нажмите кнопку «Установить».
- Введите пароль пользователя, чтобы разрешить системе выполнить загрузку и установку.







После этого вам остается дождаться окончания инсталляции программы. Как только это будет выполнено, можно переходить непосредственно к настройке Samba.
Шаг 2: Настройка
Настраивать Samba в Nautilus’е намного проще, чем с помощью «Терминала» или System Config Samba. Все параметры задаются в свойствах каталога. Если вы забыли как их открыть, то выполните три первых пункта предыдущей инструкции.
Чтобы сделать папку общедоступной, следуйте инструкции:
- В окне перейдите во вкладку «Права».
- Определите права для владельца, группы и остальных пользователей.
Примечание: если вам нужно ограничить доступ к общедоступной папке, то из списка выберите строку «Нет».
- Нажмите «Изменить права на вложенные файлы».
- В открывшемся окне по аналогии со вторым пунктом этого списка определите права пользователей для взаимодействия со всеми вложенными в папку файлами.
- Нажмите «Изменить», а далее перейдите на вкладку «Общедоступная папка локальной сети».
- Отметьте пункт «Опубликовать эту папку».
- Введите наименование этой папки.
Примечание: поле «Комментарий» при желании вы можете оставить не заполненным.
- Поставьте или, наоборот, уберите галочки с «Разрешить другим пользователям изменять содержимое папки» и «Гостевой доступ». Первый пункт позволит пользователям, которые не наделены правами, редактировать вложенные файлы. Второй — откроет доступ всем пользователям, которые не имеют локальную учетную запись.
- Нажмите «Применить».






После этого можно будет закрывать окно — папка стала общедоступной. Но стоит отметить, что если вы не настраивали сервер Samba, то есть вероятность, что папка не будет отображаться в локальной сети.
Примечание: как настроить сервер Samba рассказано в начале статьи.
Заключение
Подводя итоги, можно сказать, что все вышеперечисленные способы в значительной мере отличаются друг от друга, но все они в равной степени позволяют осуществить настройку Samba в Ubuntu. Так, используя «Терминал», вы можете осуществить гибкую настройку, задавая все необходимые параметры как сервера Samba, так и создаваемых общедоступных папок. Программа System Config Samba точно так же позволяет настроить сервер и папки, но количество задаваемых параметров намного меньше. Основным же плюсом этого способа является наличие графического интерфейса, что в значительной мере облегчит настройку для рядового пользователя. Используя файловый менеджер Nautilus, вам не придется скачивать и устанавливать дополнительное программное обеспечение, но в некоторых случаях необходимо будет вручную проводить настройку сервера Samba, используя все тот же «Терминал».
Наша группа в TelegramПолезные советы и помощь




