- Печать
Страницы: [1] Вниз
Тема: Установил ubuntu а загружается windows (Прочитано 12089 раз)
0 Пользователей и 1 Гость просматривают эту тему.
matvey1
Установил ubuntu рядом с windows на разные разделы. Установка ubuntu прошла без ошибок ,но теперь всё равно загружается только windows. Устанавливал обе ОС в UEFI. В Boot Menu есть винт и windows boot manager. Действия с «boot-repair» не помогли https://otvet.mail.ru/question/98818649 . Заранее благодарен.
viktor ne perestukin
matvey1, Такое может произойти, если при наличии UEFI установка UBUNTы производилась в режиме Legacy. Посмотри в BIOSе, что там включено.
wajnon
viktor ne perestukin
matvey1, Заодно и Secure Boot отключи
matvey1
Ubuntu ставил как и писал (точно)в режиме UEFI, Secure Boot был отключен.
Ноут Асер! Что с ними надо делать?
Пользователь добавил сообщение 17 Августа 2016, 16:58:26:
на ноуте стоял предустановленный linpus
« Последнее редактирование: 17 Августа 2016, 16:58:26 от matvey1 »
wajnon
найди в настройках биос пункт select efi file и добавь Ubuntu
matvey1
спасибо! помогло! пишу из Ubuntu
- Печать
Страницы: [1] Вверх
0
1
Добрый день. В общем, я в замешательстве. Купил себе новый ноутбук, как я понимаю с UEFI, поставил на него Windows 8.1, далее Ubuntu 16.04, и при запуске системы не выходит окно Grub с выбором OC, а просто загружается Windows по умолчанию. Устанавливал Ubuntu как обычно, сначала загрузился с Live CD, затем установка рядом с Windows Boot …, вообщем все как обычно. Пробовал загрузится с Live CD и восстановить с помощью Boot-repair, не помогает. Раньше с такой ситуацией не встречался, ставилась на старом ноутбуке без всяких танцев с бубном. Вообщем в интернете все очень размыто, конкретно свой случай не нашел, да и все сходится к тому, что нужно использовать boot-repair. Secure boot и быструю загрузку в Windows отключил. Самое интересное, что после всех этих манипуляций, при нажатии F12(меню выбора загрузки), кроме Windows там ничего нет, хотя boot-repair сказал, что все восстановил. При отключении UEFI в Bios перестает загружаться и Windows, ссылаясь на то что Boot загрузчик не найден. На скриншоте видны разделы ссылка. Что делать то? Попробовать с помощью
bcdedit на Windows сказать ему откуда загружаться? Или что? boot-info
Как вернуть меню выбора ОС после установки Windows рядом с Linux? Рассказываем о двух способах восстановления загрузчика GRUB — для новичков (с утилитой boot-repair) и для продвинутых пользователей (с помощью chroot).
Поставили Windows рядом с Ubuntu, и теперь можете запустить только ОС от Майкрософт? Рассказываем, как восстановить загрузчик GRUB после установки Windows 10 или 11 — вам хватит 20 минут, даже если вы новичок в администрировании VPS.
Аренда VPS/VDS виртуального сервера от AdminVPS — это прозрачная и честная услуга с доступной ценой
Представьте: вы установили Ubuntu, настроили систему, а потом решили поставить Windows рядом. Но после перезагрузки вместо привычного меню GRUB (grand unified bootloader) вы увидите только загрузчик Windows. Это происходит потому, что Windows не дружит с альтернативными загрузчиками: при установке она перезаписывает главную загрузочную запись (MBR) или заменяет файлы в разделе EFI. И если GRUB, стандартный загрузчик для Linux, может работать с несколькими ОС, то загрузчики NTLDR (Windows 11) и Bootmgr (Windows 10) не умеют. Когда вы ставите Windows после Ubuntu, они просто «не видят» ОС, установленную первой.
Что нужно знать перед восстановлением GRUB
Прежде всего разберёмся с базовыми понятиями — это поможет избежать ошибок и сэкономит время.
UEFI или BIOS
Современные компьютеры используют два типа firmware (микропрограммы для управления железом):
- BIOS — это устаревший стандарт, загрузчик записывается в первый сектор диска (mbr);
- UEFI — современная замена BIOS, работает с разделом EFI (fat32), где хранятся файлы загрузчиков в формате .efi.
Чтобы проверить, какой режим на вашем компьютере, зайдите в bios/uefi (нажмите клавишу del, f2 или f12 при запуске). Если в настройках есть пункты Secure Boot, UEFI Mode — значит, у вас используется UEFI.
Или выполните в Linux:
ls /sys/firmware/efi Если директория существует — система загрузилась через UEFI.
Live USB с Linux
Чтобы восстановить GRUB, понадобится загрузочная флешка с любым дистрибутивом (Ubuntu, Fedora, Mint).
Как создать Live USB:
- Скачайте iso-образ с официального сайта ОС.
- Создайте Live USB с помощью специальных программ:
- Rufus (на Windows) — выберите «GPT для UEFI» или «MBR для BIOS» в зависимости от прошивки вашего компьютера;
- BalenaEtcher (на Linux/Mac).
- Проверьте целостность образа после записи (в некоторых программах есть опция «verify»).
Как восстановить GRUB из-под Windows: два способа
Восстановление через boot-repair (для новичков)
Если вы не хотите работать в терминале, воспользуйтесь утилитой boot-repair. Она автоматизирует 90 % работы.
Шаг 1. Загрузка с Live USB
- Вставьте флешку, перезагрузите компьютер.
- Нажмите клавишу выбора загрузочного устройства (обычно f12, ESC или f8).
- Выберите флешку в меню.
Если у вас UEFI, загружайтесь в режиме UEFI, а не в Legacy! Иначе раздел EFI не будет обнаружен.
Шаг 2. Установка boot-repair
- Откройте терминал в Live-системе.
- Добавьте репозиторий и установите утилиту (далее все команды выполняются в режиме суперпользователя):
add-apt-repository universe # добавляйте репозиторий в Ubuntu до версии 22.04
apt update
apt install -y boot-repair Шаг 3. Запуск и настройка
- Запустите boot-repair:
boot-repair - Выберите «recommended repair».
- Следуйте инструкциям на экране: утилита сама определит установленные ОС, восстановит GRUB и обновит конфигурацию.
Если возникли ошибки:
- проверьте подключение к Интернету (boot-repair иногда скачивает дополнительные пакеты);
- убедитесь, что live-система загружена в правильном режиме (uefi/bios).
Ручное восстановление через chroot (для продвинутых пользователей)
Если первый метод не сработал или вы хотите понять процесс изнутри, восстановите GRUB вручную.
Шаг 1. Определение разделов
- Загрузитесь с Live USB.
- Откройте терминал и узнайте список дисков:
fdisk -l или
lsblk -f Команда lsblk -f показывает типы файловых систем и точки монтирования.
- Пример вывода lsblk:
NAME FSTYPE LABEL UUID MOUNTPOINT
sda
├─sda1 ntfs Windows ABCD-1234
├─sda2 ext4 Ubuntu 5678-90AB
└─ sda3 vfat ESP CDEF-1234 Обратите внимание на:
- корневой раздел Linux (ext4, btrfs и т. д.) — нам нужен именно он;
- раздел EFI (vfat) — если система на UEFI;
- раздел подкачки (swap) — не нужен для восстановления.
Шаг 2. Монтирование разделов
- Создайте точку монтирования:
mkdir /mnt/Linux - Примонтируйте корневой каталог с Ubuntu:
mount /dev/sda2 /mnt/Linux Для UEFI примонтируйте каталог EFI:
mount /dev/sda3 /mnt/Linux/boot/efi Если у вас отдельный раздел /boot, монтируйте его:
mount /dev/sdaX /mnt/Linux/boot Шаг 3. Вход в chroot
Chroot (change root) — это команда, которая изменит видимый корневой каталог, чтобы вы вошли в систему из live-окружения.
- Привяжите системные директории:
mount --bind /dev /mnt/Linux/dev
mount --bind /proc /mnt/Linux/proc
mount --bind /sys /mnt/Linux/sys - Войдите в среду chroot:
chroot /mnt/Linux Шаг 4. Установка GRUB
- Если прошивка BIOS (MBR):
grub-install /dev/sda # здесь sda — диск, а не раздел
update-grub - Если прошивка UEFI (GPT), убедитесь, что пакет grub-efi установлен:
apt install grub-efi-amd64Перед grub-install нужно обновить загрузочный список в efibootmgr, иначе в некоторых UEFI-системах GRUB не будет загружаться:
efibootmgr -c -d /dev/sda -p 1 -L "GRUB" -l "\EFI\GRUB\grubx64.efi"Здесь -d /dev/sda — диск, -p 1 — номер EFI-раздела (уточните их с помощью lsblk).
Установите GRUB в раздел EFI:
grub-install --target=x86_64-efi --efi-directory=/boot/efi --bootloader-id=GRUB- Обновите конфигурацию:
update-grub - После update-grub в выводе должны появиться строки «found Windows» или «found os probe entries».
Шаг 5. Выход и перезагрузка
- Выйдите из chroot:
sync # запись данных
exit - Отмонтируйте разделы:
sudo umount -R /mnt/Linux- Перезагрузите компьютер.
Возможные проблемы и их решение
Даже если вы всё сделали правильно, могут возникнуть проблемы.
GRUB не видит Windows
Причина: os-prober не активирован (утилита для автоматического обнаружения установленных ОС).
Решение. В /etc/default/grub раскомментируйте строку:
GRUB_DISABLE_OS_PROBER=false Установите os-prober:
apt install os-prober Обновите загрузчик (update-grub).
Ошибка «grub-install: error: cannot find efi directory»
Причина: неправильно указан путь к разделу EFI.
Решение. Проверьте, примонтирован ли раздел EFI в /boot/efi. Проверьте тип раздела: он должен быть vfat (FAT32).
Загрузчик установился, но система не загружается
Причина: неверный порядок загрузки в uefi/bios или повреждённые файлы GRUB. Также включённый Secure Boot может блокировать работу GRUB.
Решение. Зайдите в настройки UEFI/BIOS и выберите GRUB в качестве первого загрузочного устройства. Отключите Secure Boot в UEFI. Если это не помогло — переустановите GRUB через chroot.
Как избежать проблем в будущем
- Если планируете устанавливать две операционные системы, то сначала установите Windows, потом Linux.
- Создайте резервную копию EFI/MBR.
Для BIOS:
dd if=/dev/sda of=backup.mbr bs=512 count=1 Для UEFI — просто скопируйте содержимое раздела EFI в место для хранения.
- Создайте отдельный раздел EFI для Linux. Это минимизирует конфликты с Windows.
Заключение
Восстановить загрузчик GRUB после установки Windows — задача, которая кажется сложной только на первый взгляд. Даже если вы новичок, boot-repair справится за пару кликов. Для тех, кто хочет глубже разобраться в процессе, подойдёт ручной способ через chroot.
Наши технические специалисты помогут вам определиться с конфигурацией и настроят ваш VPN-сервер под ключ, если это будет необходимо.
Читайте в блоге:
- Как поменять TTL для раздачи Интернета: настройка Default TTL и изменение значения на 64 или 65
- Что такое директория в Linux
- Как сменить владельца папки и изменить права доступа в Linux
Операционные системы типа Linux отличаются повышенной надежностью, но тем не менее неприятности иногда случаются и с ними. Однако если ваша ОС вдруг перестала загружаться, не спешите ее переустанавливать. Возможно, вам помогут наши советы.
Говоря простым языком, у вас три варианта:
1) восстановить систему через GRUB Bootloader (если он доступен);
2) восстановить сам GRUB Bootloader (если он не доступен);
3) переустановить Ubuntu (его рассматривать не будем).
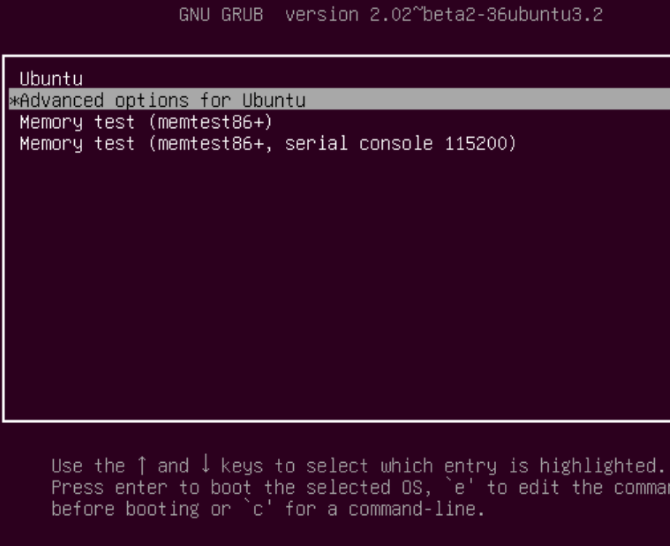
Первый вопрос, на который стоит ответить: а есть ли у вас доступ к загрузчику GRUB? Если есть, то переходите к следующему абзацу, если нет, то можно попробовать его восстановить.
1. Ремонт GRUB Bootloader
GRUB представляет собой инструмент, обеспечивающий загрузку выбранной ОС. Иногда, к примеру, если вы устанавливаете Windows вместе с Ubuntu, происходит перезапись загрузчика (актуально для компьютеров с двойной загрузкой). Также неприятности с GRUB могут возникнуть и при неудачном обновлении, сбое питания и т. п.
Для проверки GRUB выполните перезгрузку ПК путем удерживания SHIFT. В результате перед вами появится список установленных ОС в виде меню, по которому вы сможете перемещаться посредством клавиш со стрелками. Если ничего не получилось, значит загрузчик поломан либо перезаписан.
Для восстановления понадобится установочный диск или USB-накопитель с Ubuntu. Далее, загрузив установочный диск в Live-среду, следует удостовериться, что сетевое подключение присутствует. Тогда откройте терминал и введите следующие команды:
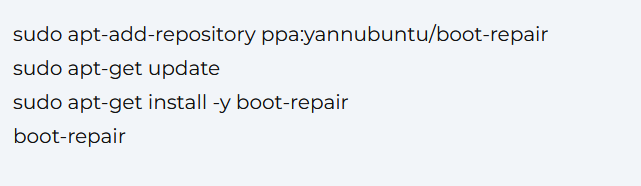
В результате произойдет установка средства восстановления загрузчика и его запуск. После сканирования системы выберите параметр «Рекомендуемое восстановление». Также обратите внимание на «Дополнительные параметры», где можно ввести ряд полезных дополнительных настроек. Останется нажать «Apply» и перезагрузить компьютер.
В качестве альтернативы можно попробовать специальный аварийный загрузочный диск — boot-repair-disk (его можно загрузить с Sourceforge и записать на USB). По сути, это программа восстановления загрузчика, но на собственном загрузочном носителе. По ней инструкции будут такими же.
2. Используем меню восстановления
Бывает и так, что загрузчик доступен, а операционная система не загружается. В таком случае надо воспользоваться инструментом восстановления, встроенным в Ubuntu.
Для этого в меню загрузчика надо выбрать «Дополнительные параметры для Ubuntu», потом выбрать сам режим восстановления. Далее нажмите Enter и вы получите результат, аналогичный с безопасным режимом Windows, только для Ubuntu.
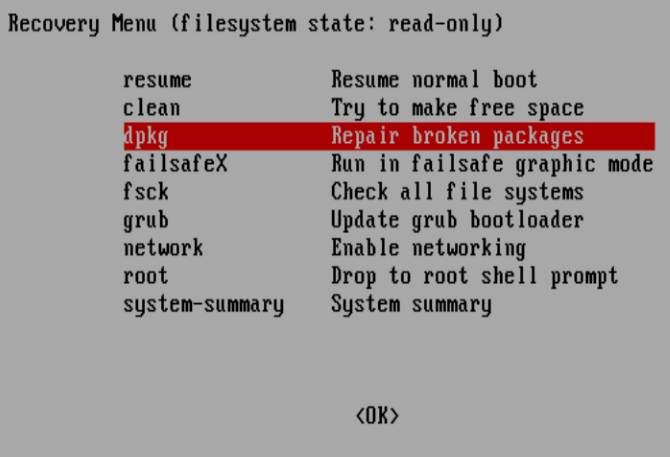
Для восстановления будут доступны следующие варианты:
- fsck — инструмент проверки файловой системы. Отсканирует жесткий диск и исправит найденные ошибки;
- clean — освободит место на диске (иногда Ubuntu не загружается из-за недостатка места);
- dpkg — позволит восстановить поломанные программные пакеты (проблемы данного типа возникают при неудачных инсталляциях либо обновлениях ПО).
На этом всё, успехов в восстановлении!
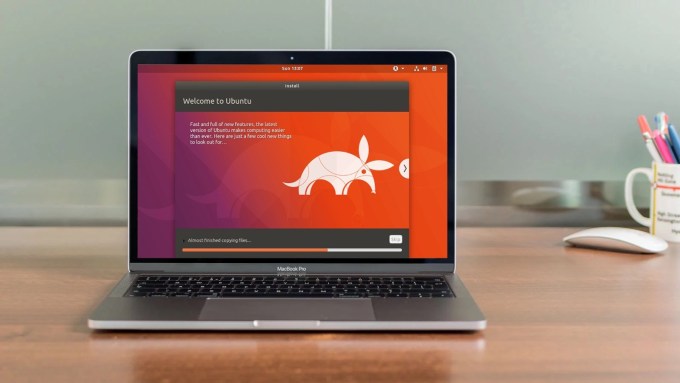
По материалам блога https://linuxinsider.ru/.
Способ 1 (Правильный)
Если не затерли загрузочный раздел с Windows, можете попробовать из Ubuntu (терминал):
sudo add-apt-repository ppa:yannubuntu/boot-repair
sudo apt update
sudo apt install -y boot-repair && boot-repairПосле запуска Boot Repair найдите и выберите Дополнительные параметры—>Другие параметры—>Восстановить загрузочные файлы Windows. Флаг загрузки должен быть размещен на том же разделе, на котором установлена Ubuntu. Раздел, на котором установлена Ubuntu, можно определить из приложения Disks, встроенного в Ubuntu.
Способ 2 (Неправильный), но для экстренного восстановления пойдет.
Также из терминала Ubuntu:
sudo nano /boot/grub/grub.cfg
Находим почти в конце файла chainloader +1 и на следующей строке добавляем ntldr /bootmgr
...
drivemap -s (hd0) ${root}
chainloader +1
ntldr /bootmgr
}
...