Contents
-
Client Access — Browsing SMB shares
- Ubuntu Clients
- Windows Clients (XP,Server,Vista, Win7)
-
Samba Client — Manual Configuration
- Connecting using CIFS
- Connecting using SMBFS (deprecated)
The samba package is a meta-package intended to be installed on file and printer sharing servers. Clients do not need this meta-package (you are acting as a client if you need to access files on another computer). For example, installing samba is not necessary if you only need your Ubuntu system to do any of the following:
-
Access shared folders, drives and printers on a Windows computer (that is, act as a client with Windows servers). To do this, you only need the smbfs plugin. See MountWindowsSharesPermanently for more information.
- Have your Windows computer use (via a network) a printer that is attached to a Linux computer. CUPS can be configured to make the printer accessible to the network.
-
Share directories between two Linux computers. You can use NFS or setup an SSH server on one computer and access it from other computers using an scp or sftp client, or Places -> Connect to Server… and choose «SSH» as the service type.
Ubuntu Clients
Ubuntu and Gnome make it easy to access files on a Windows network share. Open the Places Menu, then click on Network. You will see a Windows network icon. Double-click to open it. The next window shows all the domains/workgroups found on your network. Inside each domain/workgroup you will see all the computers on the domain/workgroup with sharing enabled. Double-click on a computer icon to access its shares and files.
-
If you want to be able to share folders with nautilus (the file browser), install the nautilus-share package (installed by default in Ubuntu 9.10 Desktop edition):
sudo apt-get install nautilus-share
Alternate: From the menu at the top select «Location» -> «Connect to a server». In the «Service type» pull down select «Windows share». Enter the server ip address in the «Server:» box and the share name in the «Share:» box. Click «Connect» and then «Connect» again on the second dialog box
Alternate 12.04: Double clicking on ‘Windows network’ did not work for me. So I went to ‘Go’ menu in the nautilus file browser and clicked ‘Location’. I got an address bar at the top of the window. I entered «smb://192.168.2.148» (substitute the IP address of your Samba server) — I was presented with user/password window — After typing in user/passwd I was able to see the samba shares on the server and browse the files/folders.
Note: The default installation of Samba does not synchronize passwords. You may have to run «smbpasswd» for each user that needs to have access to his Ubuntu home directory from Microsoft Windows.
Windows Clients (XP,Server,Vista, Win7)
Microsoft Windows clients connect and browse through their corresponding network interface.
Example: XP clients can open Windows Network Neighborhood or My Network Places to browse available SMB shares.
Samba Client — Manual Configuration
This section covers how to manually configure and connect to a SMB file server from an Ubuntu client. smbclient is a command line tool similar to a ftp connection while smbfs allows you to mount a SMB file share. Once a SMB share is mounted it acts similar to a local hard drive (you can access the SMB share with your file browser (nautilus, konqueror, thunar, other).
Connecting to a Samba File Server from the command line
Connecting from the command line is similar to a ftp connection.
List public SMB shares with
smbclient -L //server -U user
Connect to a SMB share with
smbclient //server/share -U user
Enter you user password.
You can connect directly with
smbclient //server/share -U user%password
but your password will show on the screen (less secure).
Once connected you will get a prompt that looks like this :
smb: \>
Type «help» , without quotes, at the prompt for a list of available commands.
Connecting using CIFS
CIFS is included in the smbfs package and is a replacement for smbfs (I know, the terminology here is a little confusing).
Reference : http://linux-cifs.samba.org/
As above, install by any method, smbfs, on Ubuntu 12.10, smbfs has been replaced by cifs-utils.
Allow non-root users to mount SMB shares
By default only root may mount SMB shares on the command line. To allow non-root users to mount SMB shares you could set the SUID, but I advise you configure sudo. You should configure sudo with visudo
You may either allow the group «users» to mount SMB shares, or add a group, samba, and add users you wish to allow to mount SMB shares to the samba group.
sudo groupadd samba sudo adduser user samba
Change «user» to the username you wish to add to the samba group.
sudo visudo
In the «group» section add your group you wish to allow to mount SMB shares
Add a line in the "group" section : ## Members of the admin group may gain root privileges %admin ALL=(ALL) ALL %samba ALL=(ALL) /bin/mount,/bin/umount,/sbin/mount.cifs,/sbin/umount.cifs
Change «%samba» to «%users» if you wish to allow members of the users group to mount SMB shares.
The following will mount the myshare folder on myserver to ~/mnt (it will be in your home directory):
mkdir ~/mnt sudo mount -t cifs //myserver_ip_address/myshare ~/mnt -o username=samb_user,noexec
Note: «samba_user» = the user name on the samba server (may be different from your log-in name on the client).
The «noexec» option prevents executable scripts running from the SMB share.
You will be asked for BOTH your sudo and then your samba_user password.
To umount,
sudo umount ~/mnt
Automagically mount SMB shares
In order to have a share mounted automatically every time you reboot, you need to do the following:
With any editor, create a file containing your Windows/Samba user account details:
gksu gedit /etc/samba/user
KDE users must use kdesu rather than gksu and instead of Gedit they can use Kwrite as editor.
… it should contain two lines as follows:
username=samba_user password=samba_user_password
Note: «samba_user» = the user name on the samba server (may be different from your log-in name on the client). «samba_user_password» is the password you assigned to the samba_user on the samba server.
Save the file and exit gedit.
Change the permissions on the file for security:
sudo chmod 0400 /etc/samba/user # permissions of 0400 = read only
Now create a directory where you want to mount your share (e.g. /media/samba_share):
sudo mkdir /media/samba_share
Now, using any editor, and add a line to /etc/fstab for your SMB share as follows:
sudo cp /etc/fstab /etc/fstab.bak gksu gedit /etc/fstab
Add a line for your SMB share:
//myserver_ip_address/myshare /media/samba_share cifs credentials=/etc/samba/user,noexec 0 0
The share will mount automatically when you boot. The «noexec» option prevents executable scripts running from the SMB share.
To mount the share now, without rebooting,
sudo mount /media/samba_share
You can unmount the share with :
sudo umount /media/samba_share
If you wish to increase security at the expense of convenience, use this line in /etc/fstab
//myserver_ip_address/myshare /media/samba_share cifs noauto,credentials=/etc/samba/user,noexec 0 0
The noexec» option prevents executable scripts running from the SMB share.
Edit /etc/samba/user, remove the password (leave just the samba user).
Now the share will NOT automatically mount when you boot and you will be asked for your samba password.
Mount the share with :
sudo mount /media/samba_share
CIFS may cause a shutdown error.
CIFS VFS: Server not responding.
There is a fix in the troubleshooting section of this forum post.
Back to top
Connecting using SMBFS (deprecated)
Note: This method still works, but as outlined under the «CIFS» section above is «deprecated» (no longer maintained and pending removal from the kernel).
Mounting a share on the local filesystem allows you to work around programs that do not yet use GnomeVFS to browse remote shares transparently. To mount a SMB share, first install smbfs:
sudo apt-get update sudo apt-get install smbfs
To allow non root accounts to mount shares, change the permissions on the smbmnt program thus:
sudo chmod u+s /usr/bin/smbmnt /usr/bin/smbumount
Note: This may be a security risk as after setting the SUID bit anyone can mount a SMB share. I advise you configure sudo, as above.
The working line in /etc/sudoers is as follows (see CIFS section above):
%samba ALL=(ALL) /bin/mount,/bin/umount,/sbin/mount.cifs,/sbin/umount.cifs,/usr/bin/smbmount,/usr/bin/smbumount
This allows any user in the samba group to mount SMB shares (you will need to create a samba group and add users).
The following will mount the myshare folder on myserver to ~/mnt (it will be in your home directory):
mkdir ~/mnt smbmount //myserver/myshare ~/mnt
To umount,
smbumount ~/mnt
In order to have a share mounted automatically every time you reboot, you need to do the following:
Open a shell as root
sudo -s
Create a file containing your Windows/Samba user account details:
vi /etc/samba/user
…it should contain two lines as follows:
username=george password=secret
Change the permissions on the file for security:
chmod 0600 /etc/samba/user
Now create a directory where you want to mount your share (e.g. /mnt/data):
mkdir /mnt/data
Now edit the file system table (/etc/fstab) and add a line as follows:
//server/share /mnt/data smbfs credentials=/etc/samba/user,rw,uid=bob 0 0
…where ‘bob’ is the non-root user you log into ubuntu with, ‘server’ is the name or address of the Windows machine and ‘share’ is the name of the share.
To mount the share now, just use the following command as root. It will mount automatically on subsequent reboots.
mount /mnt/data
to be continued…
Ubuntu Client
On the Ubuntu client using the menu at the top, go to «Places» -> «Network». You will see an icon «Windows network» and should be able to browse to your shared folder. You will be asked for a password, leave it blank. Click the «Connect button.
(no need for a password).
If you would like to mount your SMB share using your (server) hostname rather than the IP Address, edit /etc/hosts and add your samba server (syntax IP Address hostname).
192.168.1.100 hostname
Where «hostname» = the name of your samba server.
Windows Client
On Windows open «My Computer» and navigate to «My Network Places». Navigate to your Ubuntu server and your share will be available without a password.
Alternate : From the menu at the top select «Tools» -> «Map Network Drive». Select an available letter for your SMB share (Default is z: ). In the «Folder:» box enter \\samba_server_ipaddress\share. Tic (Select with the mouse) the option «Reconnect at login» if you want the share to be automatically mounted when you boot Windows. Click the «Finish» box. A dialog box will appear, enter your samba user name and password. Click «OK».
If you would like to mount your SMB share using your (server) hostname rather than the IP Address, edit C:\WINDOWS\system32\drivers\etc\hosts and add your samba server (syntax IP Address hostname).
192.168.1.100 hostname
Where «hostname» = the name of your samba server.
Настройка файлового обмена между Windows и Ubuntu.
В данной статье расскажу о настройке файлового обмена между Windows и Ubuntu. Мы научимся расшаривать папки (каталоги) в Ubuntu и подключаться к ним из Windows 10 и наоборот. В этой статье все действия мы будем выполнять без использования терминала.
Этой статьей я хочу развеять предрассудки, что шарить папки на Ubuntu очень сложно. Так как же расшарить папку в Ubuntu?
Открываем файловый менеджер (Nautilus). Выбираем папку, которую хотим расшарить другим пользователям в локальной сети. Кликаем по ней правой кнопкой мыши, в контекстном меню выбираем «Свойства» и переходим на вкладку «Общедоступная папка по локальной сети»:
Если проставить галочку «Опубликовать эту папку» и нажать кнопку «Применить», то наша папка станет доступна другим пользователям в локальной сети. И у эта папка будет подсвечена значком общего доступа:
Но есть нюансы. Не спешите закрывать статью.
Если мы это сделаем в первый раз, то система нам радушно предложит установить «Службу общего доступа к папкам»:
Соглашаемся и жмём «Установить службу», появится окно, непосредственно, с установкой пакета Samba:
Устанавливаем и соглашаемся на перезапуск сеанса:
Давайте разберёмся подробнее с открытием общего доступа к папке.
Создадим какую-нибудь папку, к примеру, назовём её LinuxFiles. Проставим галочку «Опубликовать эту папку» и нажать «Применить»:
В поле «Наименование» можно вписать имя сетевого ресурса, как оно будет отображаться у нас в сети.
К примеру, мы создаём название каталога с пробелами и прочими символами, а здесь, в поле «Наименование» указываем нормальное название сетевого ресурса латинскими буквами.
Как подключиться к расшаренной папке Ubuntu из Windows?
Для этого нам надо узнать наш ip или название устройства (hostname).
Это можно сделать в графическом интерфейсе через «Параметры» системы.
В пункте «Сеть» посмотреть подробности вашего подключения:
В пункте «Подробности» (О системе):
Тоже самое можно посмотреть и в терминале, выполнив следующие команды:
ifconfig
hostnameПосле чего в Windows подключаемся, введя в адресной строке Проводника два обратных слеша \\, а затем ip адрес или имя устройства Ubuntu:
Отобразятся все расшаренные каталоги на Ubuntu машине. Но если мы попытаемся зайти в нашу папку LinuxFiles, то получим ошибку доступа:
Есть два пути решения данной проблемы.
Если хотите, чтобы любой имел доступ к вашей расшаренной папке, то надо в свойствах её общего доступа проставить галочку «Гостевой доступ» и нажать «Применить»:
Если хотите подключаться к папке с помощью учетной записи вашего текущего пользователя Ubuntu, то придется задать ему Samba пароль и это сделать можно в терминале (да, я вас обманул, один раз придется в терминал зайти):
sudo smbpasswd -a $USER
Теперь можно в Windows зайти в нашу расшаренную папку. Либо с вводом имени пользователя и пароля (вашего Ubuntu пользователя). Либо, если проставили галочку «Гостевого входа», то сразу.
Но если в Windows вы попытаетесь создать, изменить или удалить файл/папку, то получите ошибку:
У вас нет доступа на изменение в этом каталоге.
Если это проблема, и вы хотите, чтобы пользователи в локальной сети могли изменять файлы в этой папке, то для решения этой проблемы нужно в свойствах общего доступа папки проставить галочку «Разрешить другим пользователям изменять содержимое папки» и нажать «Применить»:
После чего у вас будет запрошено подверждение на изменение прав на папку:
Соглашаемся на изменение прав на каталог.
Теперь пользователи локальной сети смогут изменять файлы внутри вашей расшаренной папки.
Стоит упомянуть, что не только пользователи Windows смогут подключаться к вашей расшаренной папке, но и пользователи Ubuntu или других дистрибутивов Linux, аналогично, как они бы подключались к расшаренной папке Windows.
Давайте теперь расшарим папку на Windows и подключимся к ней из Ubuntu.
Настройка общего доступа папки в Windows и подключение к ней из Ubuntu.
Создаём папку в Windows где-нибудь, кликаем правой кнопкой мыши, выбираем «Свойства» — «Доступ» и жмём «Расширенная настройка»:
Далее проставляем галочку «Открыть общий доступ к этой папке» и нажимаем «Применить»:
Всё, мы расшарили папку в Windows и к ней можно подключаться.
Как подключиться к расшаренной папке Windows из Ubuntu?
Нам нужно знать ip адрес или имя устройства (hostname).
Полный сетевой путь к расшаренной папке написан на вкладке «Доступ» в Свойствах папки:
Открываем файловый менеджер (Nautilus) в Ubuntu и слева выбираем пункт «Подключиться». Вводим smb и сетевой путь к папке Windows, не забывая развернуть слеши в другую сторону, и нажимаем «Подключиться»:
После попытке подключения, если адрес ввели правильно, то будет запрошена авторизация:
В Windows есть несколько нюансов с настройкой общего доступа.
Если мы хотим подключаться с авторизацией, введя имя пользователя и пароль, то в Windows нужно создать локальную учетную запись с латинским логином и ввести пароль.
Если кто не знал, то в Windows 10 есть сетевые и локальные учетные записи. С сетевой учетной записью мы не сможем подключиться.
В расширенных настройках общего доступа папки Windows в «Разрешениях» по умолчанию выбрана группа «Все»:
Но авторизация у нас запрашивается, и если мы попытаемся подключиться «Анонимно», то ничего не выйдет.
Как же подключиться без ввода пароля к Windows папке из Ubuntu?
Нужно в Windows открыть «Центр управления сетями и общим доступом», выбрать «Изменить дополнительные параметры общего доступа»:
В пункте «Все сети» в самом низу будет пункт «Общий доступ с парольной защитой»:
Надо отключить общий доступ с парольной защитой и «Сохранить изменения».
После чего можно будет заходить с Ubuntu в расшаренные папки Windows, на которых разрешен доступ для всех. Но только после перезагрузки Windows для применения этих изменений.
Для удобства и быстрого доступа к сетевому ресурсу, можно добавить его в закладки файлового менеджера (Nautilus) Ubuntu:
А если нужно защитить папку, то надо удалить группу «Все» и добавить своего пользователя в «Разрешения»:
Вот и всё. В этой статье мы не правили никакие конфиги Samba и не пользовались терминалом. Простому пользователю этого более чем достаточно.
А в ближайших статьях мы более подробно разберем Samba, научимся конфигурировать эту службу.
Введение
В этом мануале разберем последовательную установку и настройку программного обеспечения Samba на Ubuntu 20.04. Шаги данной инструкции выполним на облачной инфраструктуре Selectel.
Samba — стандартный набор программ для взаимодействия с Windows для Linux и Unix. Это свободное программное обеспечение, лицензированное по GNU General Public License. С 1992 года Samba предоставляет безопасные, стабильные и быстрые услуги по работе с файлами и печатью для всех клиентов, использующих протокол SMB/CIFS, таких как все версии DOS и Windows, OS/2, Linux и многие другие.
Samba — важный компонент для беспрепятственной интеграции Linux/Unix-серверов и настольных компьютеров в среду Active Directory. Она может функционировать как в качестве контроллера домена, так и в качестве обычного члена домена.
Говоря простыми словами, программное обеспечение Samba позволяет настроить файловое хранилище для совместного доступа с возможностью расширенной настройки прав доступа к директориям для групп, авторизованных пользователей, а также анонимный доступ без авторизации.
Подготовка виртуального сервера
Для этой инструкции используется виртуальная среда Selectel. Панель управления расположена по адресу: https://my.selectel.ru/.
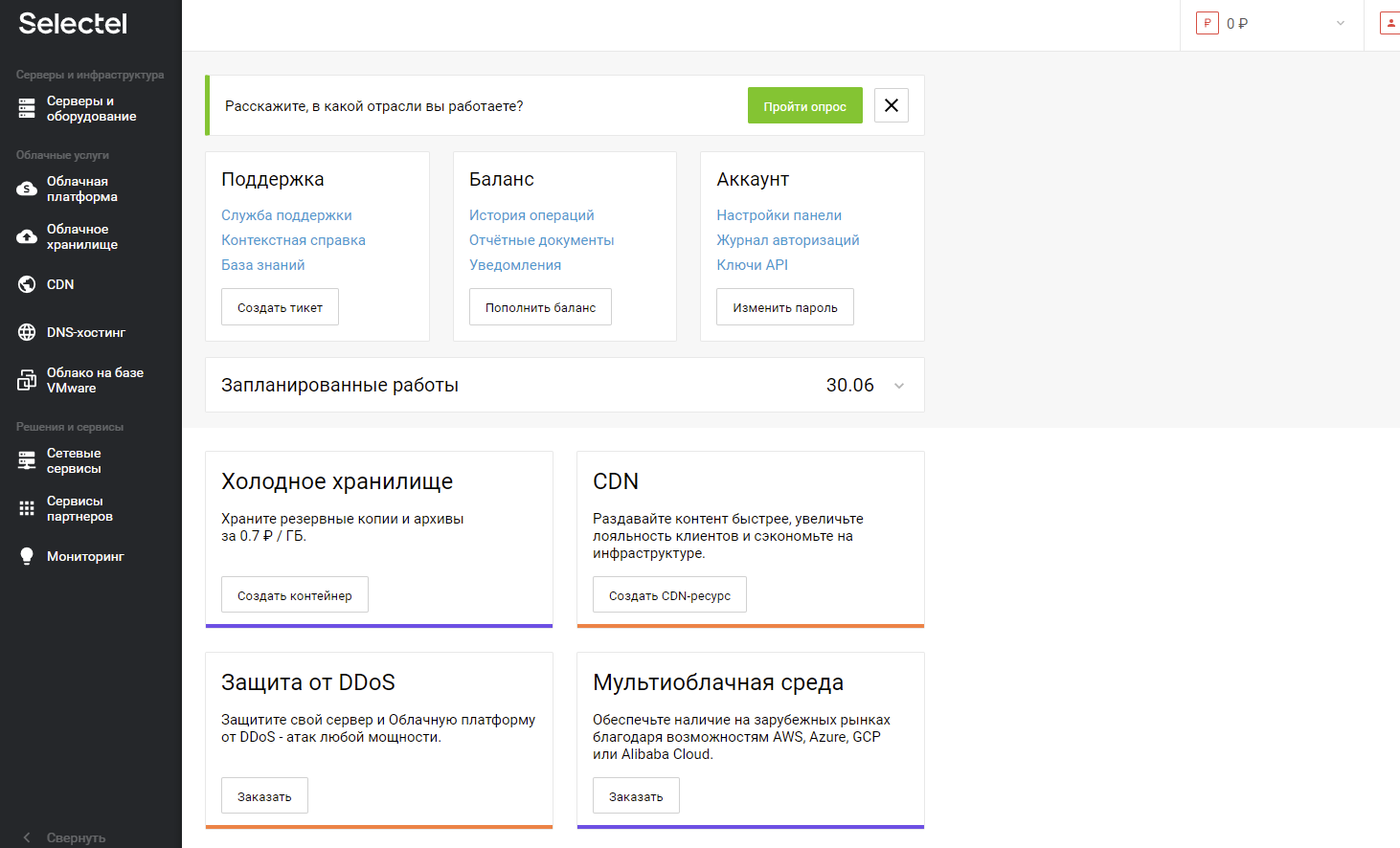
В разделе Облачная платформа во вкладке Серверы создадим новый сервер.
Используем минимальную конфигурацию:
- 1 CPU,
- 1 ГБ оперативной памяти,
- 5 ГБ памяти на универсальном диске.
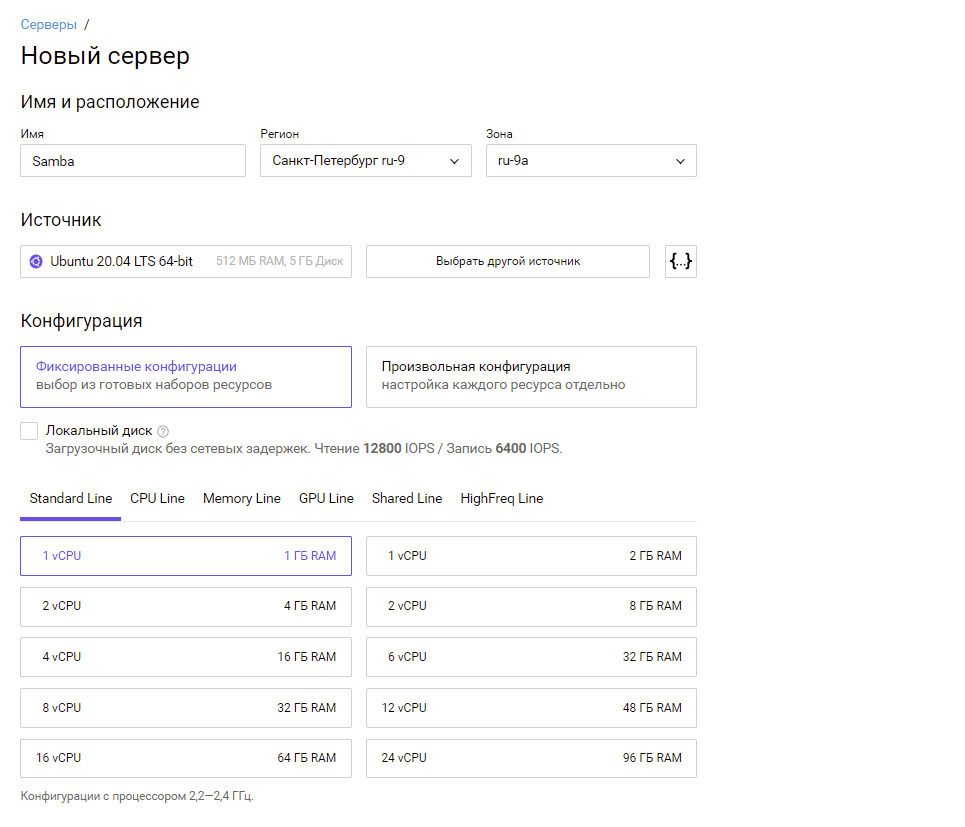
В настройках надо выбрать образ операционной системы для установки.
В данном случае это Ubuntu 20.04 LTS 64-bit из списка готовых конфигураций.
Оставим себе root-пароль и создадим сервер. После этого в панели управления появится IP-адрес сервера.
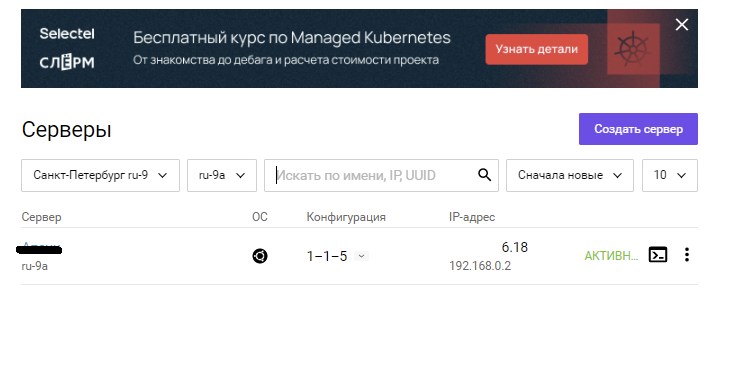
Подключимся к серверу по ssh и начнем настройку.
Создание пользователя
Создадим простого пользователя для дальнейшего тестирования подключения к настроенным директориям.
sudo useradd -p password selectel
Опция -p разрешит задать пароль пользователя сразу, password — созданный пароль, selectel — создаваемый пользователь.
Перед дальнейшей настройкой обновим репозитории. Сделать это можно командой:
sudo apt update -y
Настройка даты и времени
При первоначальной настройке файлового хранилища очень важно уделить внимание настройке даты и времени, чтобы избежать проблем в будущем при поиске необходимых файлов и директорий.
Для настройки даты и времени используется утилита chrony. Ее демона можно добавить в автозагрузку сервера и время всегда будет актуальным. Отправим в терминал команду установки пакета:
sudo apt install chrony -y
Вывод установки:
Reading package lists... Done
Building dependency tree
Reading state information... Done
The following packages will be REMOVED:
systemd-timesyncd
The following NEW packages will be installed:
chrony
0 upgraded, 1 newly installed, 1 to remove and 5 not upgraded.
Need to get 220 kB of archives.
After this operation, 287 kB of additional disk space will be used.
Get:1 http://mirror.selectel.ru/ubuntu focal-updates/main amd64 chrony amd64 3.5-6ubuntu6.2 [220 kB]
Fetched 220 kB in 0s (6903 kB/s)
dpkg: systemd-timesyncd: dependency problems, but removing anyway as you requested:
systemd depends on systemd-timesyncd | time-daemon; however:
Package systemd-timesyncd is to be removed.
Package time-daemon is not installed.
Package systemd-timesyncd which provides time-daemon is to be removed.
Package ntp which provides time-daemon is not installed.
systemd depends on systemd-timesyncd | time-daemon; however:
Package systemd-timesyncd is to be removed.
Package time-daemon is not installed.
Package systemd-timesyncd which provides time-daemon is to be removed.
Package ntp which provides time-daemon is not installed.
(Reading database ... 57118 files and directories currently installed.)
Removing systemd-timesyncd (245.4-4ubuntu3.13) ...
Selecting previously unselected package chrony.
(Reading database ... 57105 files and directories currently installed.)
Preparing to unpack .../chrony_3.5-6ubuntu6.2_amd64.deb ...
Unpacking chrony (3.5-6ubuntu6.2) ...
Setting up chrony (3.5-6ubuntu6.2) ...
Creating '_chrony' system user/group for the chronyd daemon…
Creating config file /etc/chrony/chrony.conf with new version
Creating config file /etc/chrony/chrony.keys with new version
Created symlink /etc/systemd/system/chronyd.service → /lib/systemd/system/chrony.service.
Created symlink /etc/systemd/system/multi-user.target.wants/chrony.service → /lib/systemd/system/chrony.service.
Processing triggers for man-db (2.9.1-1) ...
Processing triggers for dbus (1.12.16-2ubuntu2.1) ...
Processing triggers for systemd (245.4-4ubuntu3.13) ...
Добавим в автозагрузку сервера:
sudo systemctl enable chrony
Вывод:
Synchronizing state of chrony.service with SysV service script with /lib/systemd/systemd-sysv-install.
Executing: /lib/systemd/systemd-sysv-install enable chrony
Запустим утилиту:
sudo systemctl start chrony
Установим часовой пояс. Для данной инструкции используется Europe/Moscow. Команда:
sudo timedatectl set-timezone Europe/Moscow
Проверим дату и время командой:
date
Вывод:
Mon Dec 6 07:13:49 UTC 2021
Установка Samba
Перейдем непосредственно к установке Samba на Ubuntu. Отправим в терминал команду:
sudo apt install samba -y
Вывод:
Reading package lists... Done
Building dependency tree
Reading state information... Done
The following additional packages will be installed:
libavahi-client3 libavahi-common-data libavahi-common3 libcups2 libldb2 libtalloc2 libtevent0 libwbclient0 python3-crypto python3-dnspython
python3-ldb python3-samba python3-talloc python3-tdb samba-common samba-common-bin samba-libs tdb-tools
Suggested packages:
cups-common bind9 bind9utils ctdb ldb-tools smbldap-tools winbind heimdal-clients python3-markdown
Recommended packages:
python3-gpg attr python3-markdown samba-dsdb-modules samba-vfs-modules
The following NEW packages will be installed:
libavahi-client3 libavahi-common-data libavahi-common3 libcups2 libldb2 libtalloc2 libtevent0 libwbclient0 python3-crypto python3-dnspython
python3-ldb python3-samba python3-talloc python3-tdb samba samba-common samba-common-bin samba-libs tdb-tools
0 upgraded, 19 newly installed, 0 to remove and 5 not upgraded.
Need to get 11.1 MB of archives.
After this operation, 71.6 MB of additional disk space will be used.
Get:1 http://mirror.selectel.ru/ubuntu focal-updates/main amd64 libtalloc2 amd64 2.3.1-0ubuntu0.20.04.1 [29.5 kB]
Get:2 http://mirror.selectel.ru/ubuntu focal-updates/main amd64 libtevent0 amd64 0.10.2-0ubuntu0.20.04.1 [35.6 kB]
Get:3 http://mirror.selectel.ru/ubuntu focal-updates/main amd64 libwbclient0 amd64 2:4.13.14+dfsg-0ubuntu0.20.04.2 [208 kB]
Get:4 http://mirror.selectel.ru/ubuntu focal/main amd64 python3-dnspython all 1.16.0-1build1 [89.1 kB]
Get:5 http://mirror.selectel.ru/ubuntu focal/main amd64 python3-crypto amd64 2.6.1-13ubuntu2 [237 kB]
Get:6 http://mirror.selectel.ru/ubuntu focal-updates/main amd64 libldb2 amd64 2:2.2.3-0ubuntu0.20.04.2 [140 kB]
Get:7 http://mirror.selectel.ru/ubuntu focal-updates/main amd64 python3-ldb amd64 2:2.2.3-0ubuntu0.20.04.2 [38.3 kB]
Get:8 http://mirror.selectel.ru/ubuntu focal-updates/main amd64 python3-tdb amd64 1.4.3-0ubuntu0.20.04.1 [13.4 kB]
Get:9 http://mirror.selectel.ru/ubuntu focal-updates/main amd64 libavahi-common-data amd64 0.7-4ubuntu7.1 [21.4 kB]
Get:10 http://mirror.selectel.ru/ubuntu focal-updates/main amd64 libavahi-common3 amd64 0.7-4ubuntu7.1 [21.7 kB]
Get:11 http://mirror.selectel.ru/ubuntu focal-updates/main amd64 libavahi-client3 amd64 0.7-4ubuntu7.1 [25.5 kB]
Get:12 http://mirror.selectel.ru/ubuntu focal-updates/main amd64 libcups2 amd64 2.3.1-9ubuntu1.1 [233 kB]
Get:13 http://mirror.selectel.ru/ubuntu focal-updates/main amd64 python3-talloc amd64 2.3.1-0ubuntu0.20.04.1 [12.2 kB]
Get:14 http://mirror.selectel.ru/ubuntu focal-updates/main amd64 samba-libs amd64 2:4.13.14+dfsg-0ubuntu0.20.04.2 [5753 kB]
Get:15 http://mirror.selectel.ru/ubuntu focal-updates/main amd64 python3-samba amd64 2:4.13.14+dfsg-0ubuntu0.20.04.2 [2575 kB]
Get:16 http://mirror.selectel.ru/ubuntu focal-updates/main amd64 samba-common all 2:4.13.14+dfsg-0ubuntu0.20.04.2 [68.3 kB]
Get:17 http://mirror.selectel.ru/ubuntu focal-updates/main amd64 samba-common-bin amd64 2:4.13.14+dfsg-0ubuntu0.20.04.2 [556 kB]
Get:18 http://mirror.selectel.ru/ubuntu focal-updates/main amd64 tdb-tools amd64 1.4.3-0ubuntu0.20.04.1 [24.9 kB]
Get:19 http://mirror.selectel.ru/ubuntu focal-updates/main amd64 samba amd64 2:4.13.14+dfsg-0ubuntu0.20.04.2 [1065 kB]
Fetched 11.1 MB in 0s (43.4 MB/s)
Preconfiguring packages ...
Selecting previously unselected package libtalloc2:amd64.
(Reading database ... 57147 files and directories currently installed.)
Preparing to unpack .../00-libtalloc2_2.3.1-0ubuntu0.20.04.1_amd64.deb ...
Unpacking libtalloc2:amd64 (2.3.1-0ubuntu0.20.04.1) ...
Selecting previously unselected package libtevent0:amd64.
Preparing to unpack .../01-libtevent0_0.10.2-0ubuntu0.20.04.1_amd64.deb ...
Unpacking libtevent0:amd64 (0.10.2-0ubuntu0.20.04.1) ...
Selecting previously unselected package libwbclient0:amd64.
Preparing to unpack .../02-libwbclient0_2%3a4.13.14+dfsg-0ubuntu0.20.04.2_amd64.deb ...
Unpacking libwbclient0:amd64 (2:4.13.14+dfsg-0ubuntu0.20.04.2) ...
Selecting previously unselected package python3-dnspython.
Preparing to unpack .../03-python3-dnspython_1.16.0-1build1_all.deb ...
Unpacking python3-dnspython (1.16.0-1build1) ...
Selecting previously unselected package python3-crypto.
Preparing to unpack .../04-python3-crypto_2.6.1-13ubuntu2_amd64.deb ...
Unpacking python3-crypto (2.6.1-13ubuntu2) ...
Selecting previously unselected package libldb2:amd64.
Preparing to unpack .../05-libldb2_2%3a2.2.3-0ubuntu0.20.04.2_amd64.deb ...
Unpacking libldb2:amd64 (2:2.2.3-0ubuntu0.20.04.2) ...
Selecting previously unselected package python3-ldb.
Preparing to unpack .../06-python3-ldb_2%3a2.2.3-0ubuntu0.20.04.2_amd64.deb ...
Unpacking python3-ldb (2:2.2.3-0ubuntu0.20.04.2) ...
Selecting previously unselected package python3-tdb.
Preparing to unpack .../07-python3-tdb_1.4.3-0ubuntu0.20.04.1_amd64.deb ...
Unpacking python3-tdb (1.4.3-0ubuntu0.20.04.1) ...
Selecting previously unselected package libavahi-common-data:amd64.
Preparing to unpack .../08-libavahi-common-data_0.7-4ubuntu7.1_amd64.deb ...
Unpacking libavahi-common-data:amd64 (0.7-4ubuntu7.1) ...
Selecting previously unselected package libavahi-common3:amd64.
Preparing to unpack .../09-libavahi-common3_0.7-4ubuntu7.1_amd64.deb ...
Unpacking libavahi-common3:amd64 (0.7-4ubuntu7.1) ...
Selecting previously unselected package libavahi-client3:amd64.
Preparing to unpack .../10-libavahi-client3_0.7-4ubuntu7.1_amd64.deb ...
Unpacking libavahi-client3:amd64 (0.7-4ubuntu7.1) ...
Selecting previously unselected package libcups2:amd64.
Preparing to unpack .../11-libcups2_2.3.1-9ubuntu1.1_amd64.deb ...
Unpacking libcups2:amd64 (2.3.1-9ubuntu1.1) ...
Selecting previously unselected package python3-talloc:amd64.
Preparing to unpack .../12-python3-talloc_2.3.1-0ubuntu0.20.04.1_amd64.deb ...
Unpacking python3-talloc:amd64 (2.3.1-0ubuntu0.20.04.1) ...
Selecting previously unselected package samba-libs:amd64.
Preparing to unpack .../13-samba-libs_2%3a4.13.14+dfsg-0ubuntu0.20.04.2_amd64.deb ...
Unpacking samba-libs:amd64 (2:4.13.14+dfsg-0ubuntu0.20.04.2) ...
Selecting previously unselected package python3-samba.
Preparing to unpack .../14-python3-samba_2%3a4.13.14+dfsg-0ubuntu0.20.04.2_amd64.deb ...
Unpacking python3-samba (2:4.13.14+dfsg-0ubuntu0.20.04.2) ...
Selecting previously unselected package samba-common.
Preparing to unpack .../15-samba-common_2%3a4.13.14+dfsg-0ubuntu0.20.04.2_all.deb ...
Unpacking samba-common (2:4.13.14+dfsg-0ubuntu0.20.04.2) ...
Selecting previously unselected package samba-common-bin.
Preparing to unpack .../16-samba-common-bin_2%3a4.13.14+dfsg-0ubuntu0.20.04.2_amd64.deb ...
Unpacking samba-common-bin (2:4.13.14+dfsg-0ubuntu0.20.04.2) ...
Selecting previously unselected package tdb-tools.
Preparing to unpack .../17-tdb-tools_1.4.3-0ubuntu0.20.04.1_amd64.deb ...
Unpacking tdb-tools (1.4.3-0ubuntu0.20.04.1) ...
Selecting previously unselected package samba.
Preparing to unpack .../18-samba_2%3a4.13.14+dfsg-0ubuntu0.20.04.2_amd64.deb ...
Unpacking samba (2:4.13.14+dfsg-0ubuntu0.20.04.2) ...
Setting up samba-common (2:4.13.14+dfsg-0ubuntu0.20.04.2) ...
Creating config file /etc/samba/smb.conf with new version
Setting up libtalloc2:amd64 (2.3.1-0ubuntu0.20.04.1) ...
Setting up python3-tdb (1.4.3-0ubuntu0.20.04.1) ...
Setting up libtevent0:amd64 (0.10.2-0ubuntu0.20.04.1) ...
Setting up libavahi-common-data:amd64 (0.7-4ubuntu7.1) ...
Setting up tdb-tools (1.4.3-0ubuntu0.20.04.1) ...
update-alternatives: using /usr/bin/tdbbackup.tdbtools to provide /usr/bin/tdbbackup (tdbbackup) in auto mode
Setting up python3-dnspython (1.16.0-1build1) ...
Setting up python3-crypto (2.6.1-13ubuntu2) ...
Setting up libldb2:amd64 (2:2.2.3-0ubuntu0.20.04.2) ...
Setting up python3-talloc:amd64 (2.3.1-0ubuntu0.20.04.1) ...
Setting up libavahi-common3:amd64 (0.7-4ubuntu7.1) ...
Setting up libwbclient0:amd64 (2:4.13.14+dfsg-0ubuntu0.20.04.2) ...
Setting up python3-ldb (2:2.2.3-0ubuntu0.20.04.2) ...
Setting up libavahi-client3:amd64 (0.7-4ubuntu7.1) ...
Setting up libcups2:amd64 (2.3.1-9ubuntu1.1) ...
Setting up samba-libs:amd64 (2:4.13.14+dfsg-0ubuntu0.20.04.2) ...
Setting up python3-samba (2:4.13.14+dfsg-0ubuntu0.20.04.2) ...
Setting up samba-common-bin (2:4.13.14+dfsg-0ubuntu0.20.04.2) ...
Checking smb.conf with testparm
Load smb config files from /etc/samba/smb.conf
Loaded services file OK.
Weak crypto is allowed
Server role: ROLE_STANDALONE
Done
Setting up samba (2:4.13.14+dfsg-0ubuntu0.20.04.2) ...
Adding group `sambashare' (GID 121) ...
Done.
Samba is not being run as an AD Domain Controller: Masking samba-ad-dc.service
Please ignore the following error about deb-systemd-helper not finding those services.
(samba-ad-dc.service masked)
Created symlink /etc/systemd/system/multi-user.target.wants/nmbd.service → /lib/systemd/system/nmbd.service.
Failed to preset unit: Unit file /etc/systemd/system/samba-ad-dc.service is masked.
/usr/bin/deb-systemd-helper: error: systemctl preset failed on samba-ad-dc.service: No such file or directory
Created symlink /etc/systemd/system/multi-user.target.wants/smbd.service → /lib/systemd/system/smbd.service.
samba-ad-dc.service is a disabled or a static unit, not starting it.
Processing triggers for ufw (0.36-6ubuntu1) ...
Rules updated for profile 'Squid'
Skipped reloading firewall
Processing triggers for systemd (245.4-4ubuntu3.13) ...
Processing triggers for man-db (2.9.1-1) ...
Processing triggers for libc-bin (2.31-0ubuntu9.2) ...
Демон или сервис Samba называется smbd. Под таким именем и будем к нему обращаться.
Добавим сервис smbd в автозапуск:
sudo systemctl enable smbd
Запустим:
sudo systemctl start smbd
Проверим текущий статус:
sudo systemctl status smbd
Далее перечислим оставшиеся команды управления сервисом smbd. Они могут потребоваться в дальнейшем в процессе эксплуатации Samba.
Остановить сервис:
sudo systemctl stop smbd
Перезапуск демона:
sudo systemctl restart smbd
Убрать из автозапуска:
sudo systemctl disable smbd
Перечитать конфигурацию:
sudo systemctl reload smbd
Результат проверки статуса:
● smbd.service - Samba SMB Daemon
Loaded: loaded (/lib/systemd/system/smbd.service; enabled; vendor preset: enabled)
Active: active (running) since Mon 2021-12-06 09:50:18 UTC; 26s ago
Docs: man:smbd(8)
man:samba(7)
man:smb.conf(5)
Main PID: 83137 (smbd)
Status: "smbd: ready to serve connections..."
Tasks: 4 (limit: 1105)
Memory: 7.2M
CGroup: /system.slice/smbd.service
├─83137 /usr/sbin/smbd --foreground --no-process-group
├─83139 /usr/sbin/smbd --foreground --no-process-group
├─83140 /usr/sbin/smbd --foreground --no-process-group
└─83141 /usr/sbin/smbd --foreground --no-process-group
Dec 06 09:50:18 apachi systemd[1]: Starting Samba SMB Daemon...
Dec 06 09:50:18 apachi systemd[1]: Started Samba SMB Daemon.
Dec 06 09:50:28 apachi systemd[1]: Reloading Samba SMB Daemon.
Dec 06 09:50:28 apachi systemd[1]: Reloaded Samba SMB Daemon.
Если в настраиваемой системе включен брандмауэр ufw, необходимо добавить разрешающее правило для Samba:
sudo ufw allow Samba
или:
sudo ufw allow 445
sudo ufw allow 137
sudo ufw allow 138
sudo ufw allow 139
В каждом правиле указан порт из диапазона, в котором работает Samba.
Предварительная подготовка доступа
В этой инструкции используется удаленный сервер, расположенный в интернете. Открывать прямой доступ по IP-адресу к ресурсам в таком случае нельзя. Поэтому перед дальнейшей настройкой будет организован VPN-туннель. Настраивать VPN для удаленного доступа в локальной сети не потребуется. Настройку мы произвели, следуя этой инструкции.
После получения доступа к удаленному серверу с использованием VPN-туннеля, сервер имеет адрес 10.8.0.1
Дальнейшие действия будут производиться с использованием этого адреса.
Настройка Samba
Конфигурационный файл Samba расположен по следующему пути:
/etc/samba/smb.confЛучше скопировать файл конфигурации по умолчанию, чтобы всегда оставлять себе возможность откатиться до дефолтных настроек Samba на Ubuntu.
Копируем командой:
sudo cp /etc/samba/smb.conf /etc/samba/res_smb.conf
Далее оставим в файле конфигурации только те строки, которые используются в работе и не являются комментарием.
grep -v '^ *#\|^ *$' /etc/samba/smb.conf | sudo tee /etc/samba/smb.conf
На выходе получаем файл конфигурации без комментариев и неиспользуемых директив. Вот так он выглядит:
[global]
workgroup = WORKGROUP
server string = %h server (Samba, Ubuntu)
log file = /var/log/samba/log.%m
max log size = 1000
logging = file
panic action = /usr/share/samba/panic-action %d
server role = standalone server
obey pam restrictions = yes
unix password sync = yes
passwd program = /usr/bin/passwd %u
passwd chat = *Enter\snew\s*\spassword:* %n\n *Retype\snew\s*\spassword:* %n\n *password\supdated\ssuccessfully* .
pam password change = yes
map to guest = bad user
usershare allow guests = yes
[printers]
comment = All Printers
browseable = no
path = /var/spool/samba
printable = yes
guest ok = no
read only = yes
create mask = 0700
[print$]
comment = Printer Drivers
path = /var/lib/samba/printers
browseable = yes
read only = yes
guest ok = no
После сохранения конфигурации рекомендуется проверить ее работоспособность с помощью команды:
testparm
Вывод:
Load smb config files from /etc/samba/smb.conf
Loaded services file OK.
Weak crypto is allowed
Server role: ROLE_STANDALONE
Press enter to see a dump of your service definitions
# Global parameters
[global]
log file = /var/log/samba/log.%m
logging = file
map to guest = Bad User
max log size = 1000
obey pam restrictions = Yes
pam password change = Yes
panic action = /usr/share/samba/panic-action %d
passwd chat = *Enter\snew\s*\spassword:* %n\n *Retype\snew\s*\spassword:* %n\n *password\supdated\ssuccessfully* .
passwd program = /usr/bin/passwd %u
server role = standalone server
server string = %h server (Samba, Ubuntu)
unix password sync = Yes
usershare allow guests = Yes
idmap config * : backend = tdb
[printers]
browseable = No
comment = All Printers
create mask = 0700
path = /var/spool/samba
printable = Yes
[print$]
comment = Printer Drivers
path = /var/lib/samba/printers
Настройка анонимного доступа к директории
Для множества задач самым оптимальным и простым решением является настройка анонимного доступа к ресурсу. Это значит, что клиент имеет возможность обратиться к ресурсу на сервере без авторизации. Например, можно создать директорию с общим доступом, в которой хранится информация, которой не требуется безопасность.
Важно: данный способ используется очень редко. Это крайне небезопасно оставлять ресурс в таком состоянии. Обычно это делается для маленькой soho-сети в самых крайних случаях.
Создадим директорию, к которой будет предоставлен доступ:
sudo mkdir /var/anonimus_share
И добавим директории полные права для всех:
sudo chmod 775 /var/anonimus_share
Директория var использована как пример, в реальных задачах может быть предоставлен доступ к папке с логами, чтобы их изучить без подключения к серверу, или создание папки с общим доступом для обмена файлами. Такие права также назначены в ознакомительных целях.
Следующим шагом будут внесены изменения в директивы конфигурационного файла, в данной инструкции для этих целей использован текстовый редактор nano.
sudo nano /etc/samba/smb.conf
Добавим в файл следующий директивы:
[anonimus_share]
comment = Directory anonimus
path = /var/anonimus_share
public = yes
writable = yes
read only = no
guest ok = yes
create mask = 0775
directory mask = 0775
force create mode = 0775
force directory mode = 0775
Рассмотрим более подробно:
[anonimus_share] 一 имя ресурса, отображаемое клиенту при подключении;
comment = Directory anonimus 一 комментарий;
path = /var/anonimus_share 一 директория, к которой предоставляем доступ;
public = yes 一 доступ на чтение всем авторизованным пользователям, также гостевым;
writable = yes 一 право записи в сетевой ресурс;
read only = no 一 право на чтение, при значении директивы no 一 все пользователи получают право на создание директорий и файлов;
guest ok = yes 一 доступ гостевой учетной записи;
- create mask = 0775;
- directory mask = 0775;
- force create mode = 0775;
- force directory mode = 0775.
Эти директивы задают права доступа, назначаемые при создании новой директории или файла.
Конфигурационный файл теперь выглядит следующим образом:
workgroup = WORKGROUP
server string = %h server (Samba, Ubuntu)
log file = /var/log/samba/log.%m
max log size = 1000
logging = file
panic action = /usr/share/samba/panic-action %d
server role = standalone server
obey pam restrictions = yes
unix password sync = yes
passwd program = /usr/bin/passwd %u
passwd chat = *Enter\snew\s*\spassword:* %n\n *Retype\snew\s*\spassword:* %n\n *password\supdated\ssuccessfully* .
pam password change = yes
map to guest = bad user
usershare allow guests = yes
[printers]
comment = All Printers
browseable = no
path = /var/spool/samba
printable = yes
guest ok = no
read only = yes
create mask = 0700
[print$]
comment = Printer Drivers
path = /var/lib/samba/printers
browseable = yes
read only = yes
guest ok = no
[anonimus_share]
comment = Directory anonimus
path = /var/anonimus_share
public = yes
writable = yes
read only = no
guest ok = yes
create mask = 0775
directory mask = 0775
force create mode = 0775
force directory mode = 0775
После внесения изменений перезапускаем демона Samba:
sudo systemctl restart smbd
Произведем проверку подключения к ресурсу с операционной системы Windows.
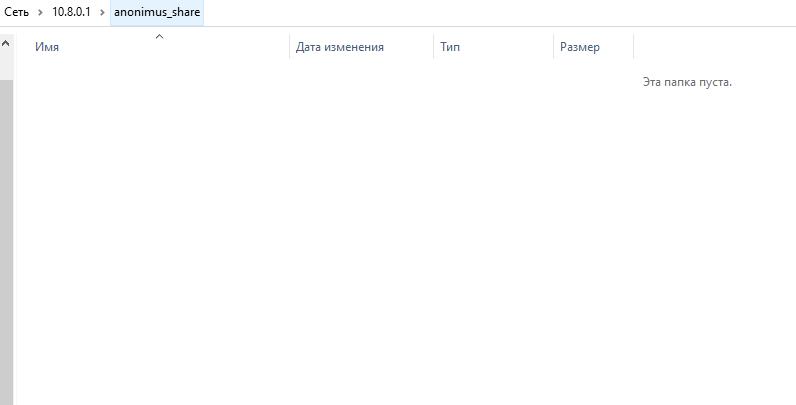
Доступ к созданной директории есть.
Настройка доступа по учетным данным пользователя
Следующим этапом станет настройка доступа к директории по комбинации логин/пароль.
Для начала создадим директорию, которая станет тестовой, и назначим ей полный права:
sudo mkdir /var/acc_pass | sudo chmod 777 /var/acc_pass
Внесем изменения в файл конфигурации:
sudo nano /etc/samba/smb.conf
Добавим следующий блок директив:
[acc_pass]
comment = acc_pass
path = /var/acc_pass
public = no
writable = yes
read only = no
guest ok = no
create mask = 0775
directory mask = 0775
force create mode = 0775
force directory mode = 0775
Большая часть указанных здесь настроек разобраны в предыдущем блоке.
Остановимся только на новых:
path = /var/acc_pass 一 путь до директории;
public = no 一 запрет на публичный доступ к папке;
guest ok = no 一 запрет гостевого подключения.
Добавим пользователя Samba:
sudo smbpasswd -a selectel
Проверим подключение к директории:
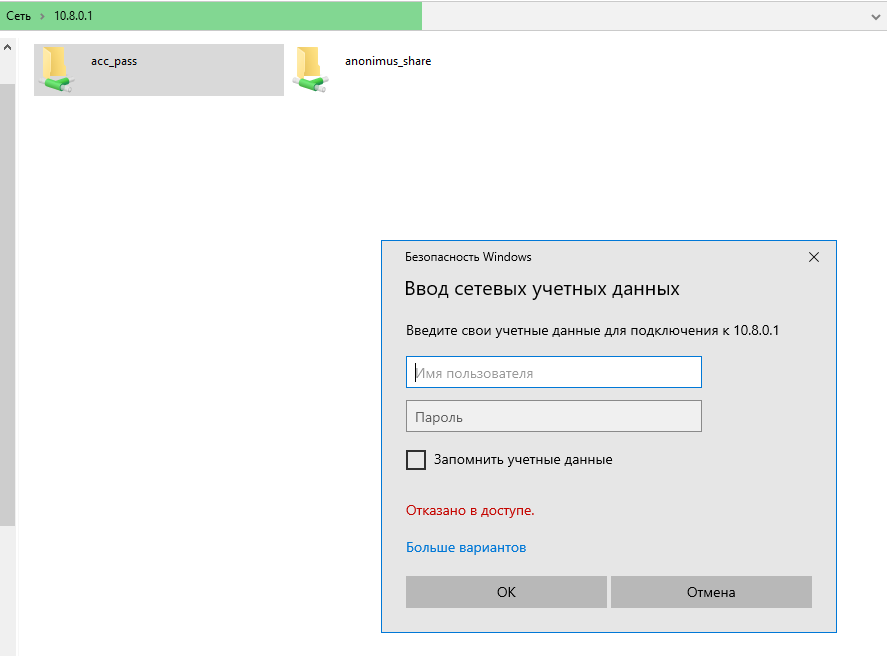
При попытке подключения происходит запрос комбинации логин/пароль. Вводим.
После успешной авторизации происходит получение доступа к директории:
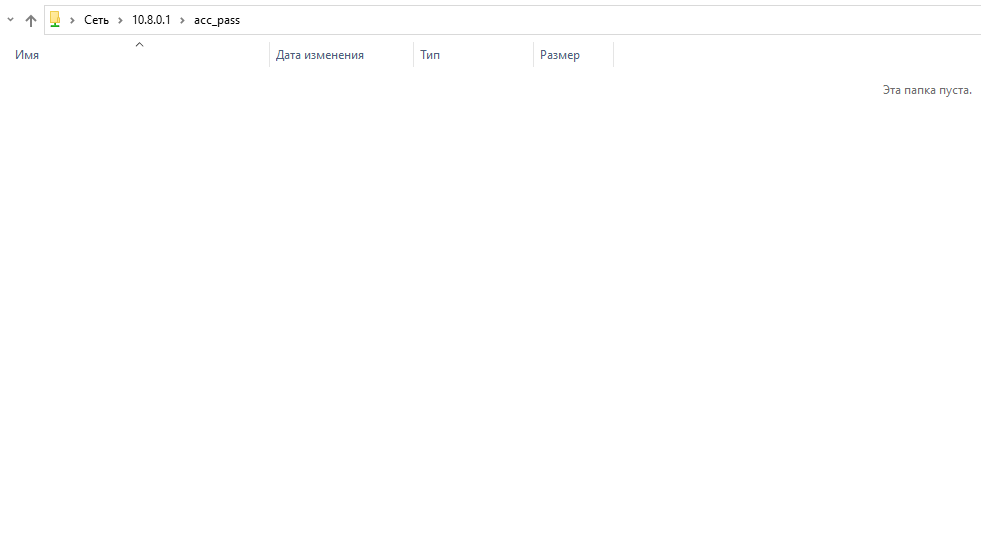
Настройка доступа для пользователей и групп
Следующим этапом разберем доступ к директории для определенных пользователей и групп.
Создадим директорию и назначим ей полные права:
sudo mkdir /var/acc_gr_and_user | sudo chmod 777 /var/acc_gr_and_user
Откроем файл конфигурации и добавим в него следующий блок директив:
[acc_gr_and_user]
comment = acc_gr_and_user
path = /var/acc_gr_and_user
public = no
writable = no
read only = yes
guest ok = no
valid users = vlan48, selectel, @groupe1
write list = selectel
create mask = 0775
directory mask = 0775
force create mode = 0775
force directory mode = 0775
inherit owner = yes
Разберем директивы:
[acc_gr_and_user] 一 имя ресурса, отображаемое клиенту при подключении;
comment = acc_gr_and_user 一 комментарий;
path = /var/acc_gr_and_user 一 директория, к которой предоставляем доступ;
public = no 一 запрет на публичный доступ к папке;
writable = no и read only = yes 一 разрешение на запись мы добавим для пользователей, перечисленных в директиве write list, а для остальных оставим с запрет на запись, разрешив только чтение;
guest ok = no 一 доступ гостевой учетной записи;
valid users = vlan48, selectel, @groupe1 一 пользователи и группы, которые имеют доступ к директории, где vlan48, selectel 一пользователи, а @groupe1 一группа пользователей.
write list = selectel 一 пользователи, которым разрешена запись в директории;
- create mask = 0775;
- directory mask = 0775;
- force create mode = 0775;
- force directory mode = 0775;
Эти 4 директивы задают права доступа назначаемые при создании новой директории или файла.
inherit owner = yes 一 директива включает наследование владельца во время создания директорий и файлов.
Сохраняем файл, перезапускаем демона Samba:
sudo systemctl restart smbd
Подключение к ресурсу
Для подключения к созданному ресурсу из операционной системы Windows используется проводник. Быстро открыть его можно, применив комбинацию клавиш Ctrl+E. Вводим необходимый путь в адресную строку проводника.
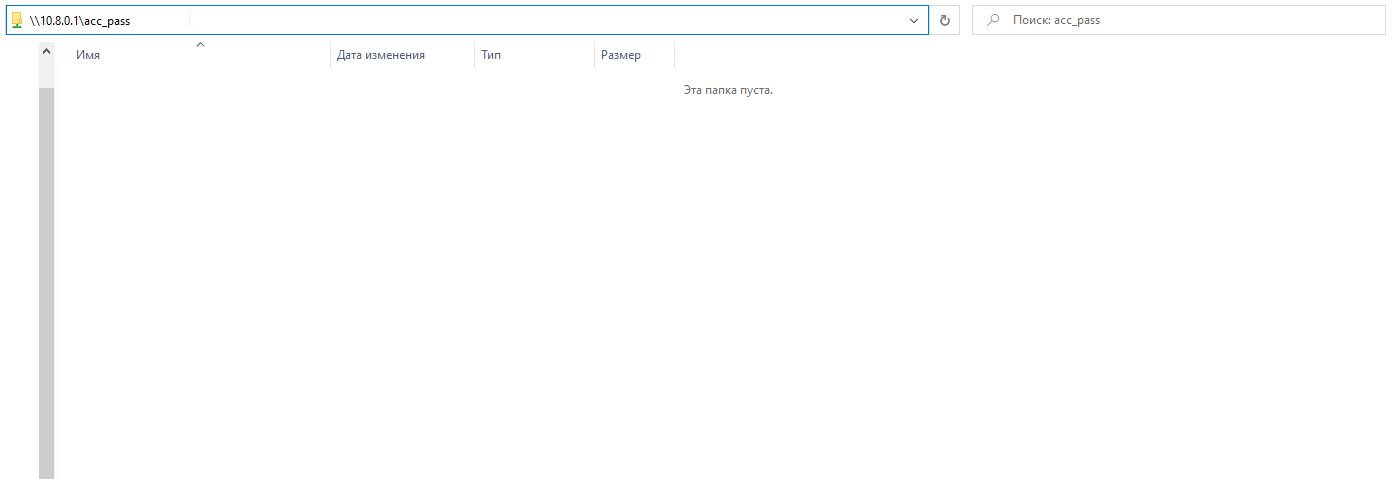
Путь в системах Windows пишется через обратный слеш, путь к сетевому ресурсу 一 через двойной обратный слеш. Можно также подключать ресурс как диск, если это не противоречит вашим правилам безопасности. В таком случае при включении рабочей станции не требуется каждый раз устанавливать соединение с ресурсом.
Для выполнения этой процедуры в проводнике выберем вкладку Простой доступ, подключить как диск.
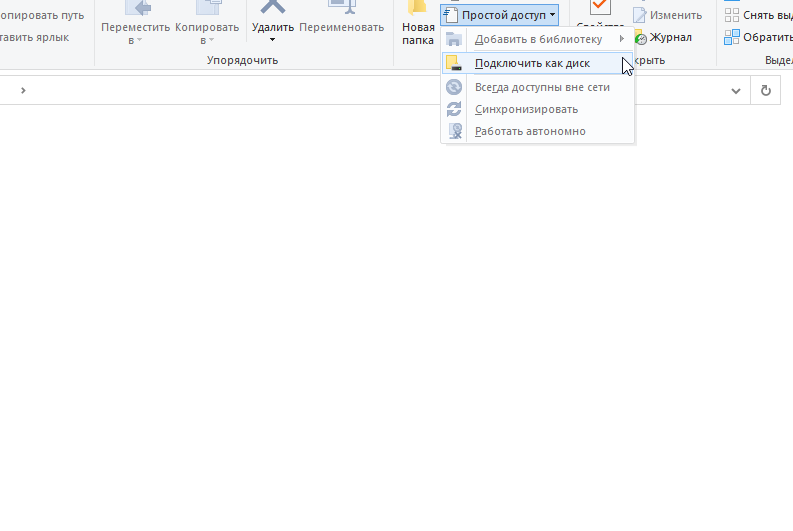
В открывшемся окне настроим букву для обозначения диска в системе и путь к ресурсу. Если учетная запись для авторизации в Samba отличается от учетной записи, под которой работает пользователь, можно использовать чекбокс Использовать другие учетные данные.
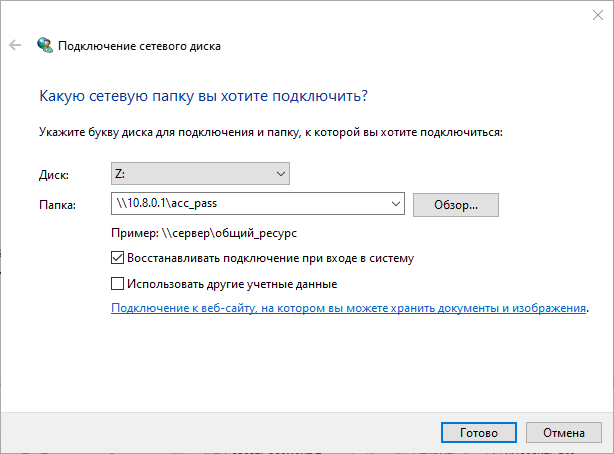
Теперь ресурс станет отображаться как диск при включении компьютера.
Linux
Подключение из операционных систем Linux-семейства производится с использованием набора утилит cifs. Установим cifs-утилиты на Ubuntu.
sudo apt install cifs-utils -y
Вывод установки:
Reading package lists... Done
Building dependency tree
Reading state information... Done
Suggested packages:
keyutils smbclient winbind
The following NEW packages will be installed:
cifs-utils
0 upgraded, 1 newly installed, 0 to remove and 2 not upgraded.
Need to get 82.5 kB of archives.
After this operation, 306 kB of additional disk space will be used.
Get:1 http://mirror.selectel.ru/ubuntu focal-updates/main amd64 cifs-utils amd64 2:6.9-1ubuntu0.1 [82.5 kB]
Fetched 82.5 kB in 0s (2439 kB/s)
Selecting previously unselected package cifs-utils.
(Reading database ... 45851 files and directories currently installed.)
Preparing to unpack .../cifs-utils_2%3a6.9-1ubuntu0.1_amd64.deb ...
Unpacking cifs-utils (2:6.9-1ubuntu0.1) ...
Setting up cifs-utils (2:6.9-1ubuntu0.1) ...
update-alternatives: using /usr/lib/x86_64-linux-gnu/cifs-utils/idmapwb.so to provide /etc/cifs-utils/idmap-plugin (idmap-plugin) in auto mode
Processing triggers for man-db (2.9.1-1) ...
Монтирование ресурса выглядит так:
mount.cifs {ресурс} {путь к директории в которую монтируем } {-o опции}
Как пример рассмотрим подключение к директории anonimus_share, расположенной на ресурсе 10.8.0.1 в директорию mnt:
mount.cifs //10.8.0.1/anonimus_share /mnt
Автоматическое монтирование директории происходит с использованием файла fstab. Для начала создадим дополнительный файл с учетными данными пользователя для авторизации. Оправданно будет создать этот файл в директории root.
sudo nano /root/.smbselus
Внесем в файл следующие директивы:
username=selectel
password=uspass
Сохраняем и переходим к конфигурационному файлу fstab.
sudo nano /etc/fstab
Добавляем в него следующий блок инструкций:
//10.8.0.1/acc_gr_and_user /mnt cifs user,rw,credentials=/root/.smbselus 0 0
Конкретизируем каждый пункт:
//10.8.0.1/acc_gr_and_user 一 директория, которую необходимо смонтировать;
/mnt 一 директория, в которую необходимо смонтировать;
cifs user 一 разрешает монтировать любому пользователю;
rw 一 предоставляет права на чтение и запись;
credentials=/root/.smbselus 一 файл с учетными данными пользователя;
0 используется утилитой dump 0 一 выключен;
0 используется утилитой fsck 0 一 выключен.
В некоторых случаях требуется добавить директиву domain в файл .smbselus.
Для более тонкой и детальной настройки всегда можно обратиться к документации продукта.
Настройка сетевой корзины
По умолчанию файлы из директории удаляются совсем. При определенных условиях необходимо иметь возможность восстановить эти файлы. В Samba данная возможность реализована с использованием сетевой корзины. Алгоритм работы следующий: настраивается скрытый каталог, в который при удалении перемещаются файлы.
Первым этапом создадим директорию для корзины и назначим ей права:
sudo mkdir /var/recycle | sudo chmod 777 /var/recycle
Внесем блок директив в конфигурационный файл:
sudo nano /etc/samba/smb.conf
[Recycle]
comment = rec_dir
path = /var/recycle
public = yes
browseable = yes
writable = yes
vfs objects = recycle
recycle:repository = .recycle/%U
recycle:keeptree = Yes
recycle:touch = Yes
recycle:versions = Yes
recycle:maxsize = 0
recycle:exclude = *.tmp, ~$*
recycle:exclude_dir = /tmp
Значения директив:
[Recycle] 一 имя ресурса, отображаемое клиенту при подключении;
comment = rec_dir 一 комментарий;
path = /var/recycle 一 директория, в которой размещена сетевая корзина.
public = yes 一 доступ на чтение всем авторизованным пользователям, также гостевым;
browseable = yes 一 параметр устанавливает, будет ли общий ресурс отображаться в списке доступных общих ресурсов в сетевом окружении и в списке просмотра;
writable = yes 一 право записи в сетевой ресурс;
vfs objects = recycle 一 использование подсистемы recycle;
recycle:repository = .recycle/%U 一 место хранения удаленных объектов. В этой директиве настроено попадание удаленных файлов в каталог с именем пользователя, который создается автоматически в директории .recycle;
recycle:keeptree = Yes 一 удаление с сохранением дерева каталогов;
recycle:touch = Yes 一 изменение даты при перемещении файла в сетевую корзину;
recycle:versions = Yes 一 добавление номера версии при удалении файлов с одинаковыми именами;
recycle:maxsize = 0 一 параметр отвечает за максимальный размер файла, который может быть перемещен в корзину. При текущем значении возможно переместить файл любого размера;
recycle:exclude = *.tmp, ~$* 一 исключение файлов заданного типа;
recycle:exclude_dir = /tmp 一 исключение директории заданного типа.
Заключение
Мы разобрали процесс установки и настройки программного обеспечения Samba. В данном мануале также указаны ресурсы, на которых можно более детально увидеть значение необходимых директив.
Samba — это программное обеспечение для организации обмена файлами и работы с общими ресурсами между компьютерами под управлением Linux/Unix и операционной системой Windows. Samba состоит из клиентской и серверной части. Клиентская часть позволяет получить доступ к сетевым папкам и ресурсам Windows, а серверная, в свою очередь, открывает общий доступ к папке Ubuntu для других машин, в том числе и Windows.
В этой небольшой инструкции будет рассмотрена простейшая настройка Samba Ubuntu 18.04, а также как настроить общий доступ к папке Ubuntu с несколькими уровнями привилегий.
Мы создадим три общие папки с различными уровнями разрешений. Папку с анонимным доступом, с доступом для пользователей, входящих в определенную группу и доступом лишь для определенного пользователя.
Получить доступ к расшаренным папкам в Ubuntu смогут как Linux так и Widnows машины, с помощью любой программы для работающей по протоколу SMB.
Содержание статьи
- Подготовка Windows
- Настройка Samba в Ubuntu
- Общий доступ к папке Ubuntu
- Защищенный общий доступ к папке Ubuntu
- Выводы
Подготовка Windows
Для того чтобы все работало правильно, все машины должны состоять в одной рабочей группе, указанной на сервере Samba. По умолчанию для Windows, Linux и MacOS рабочая группа называется Workgroup. Чтобы узнать какая рабочая группа используется в вашей Windows откройте командную строку (Win+R, затем cmd) и выполните вот такую команду:
net config workstation
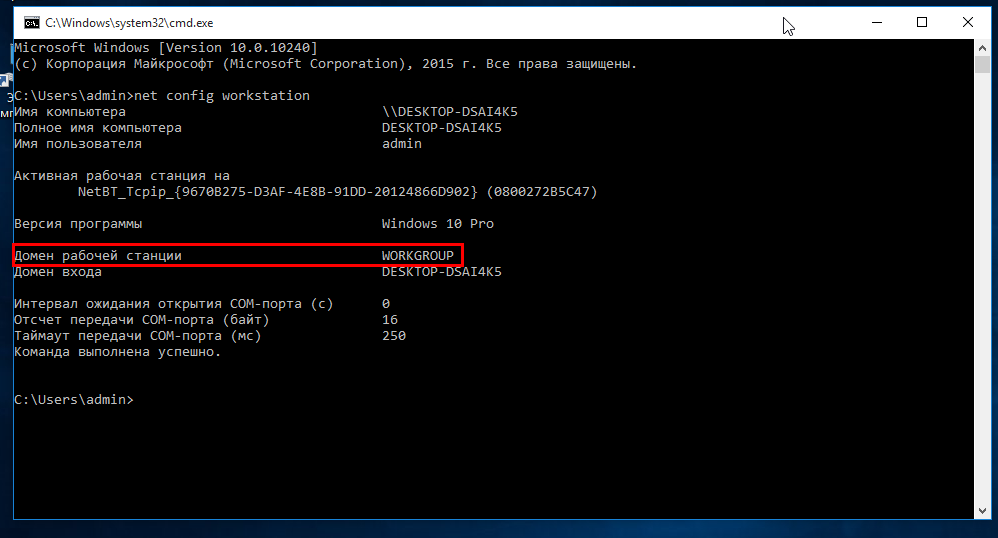
Нужный нам параметр мы видим в строке Домен рабочей станции. Это и есть рабочая группа.
Теперь, если у компьютера с Samba сервером в вашей сети будет постоянный IP адрес желательно ввести его в файле hosts. Для этого запустите командную строку от имени администратора:
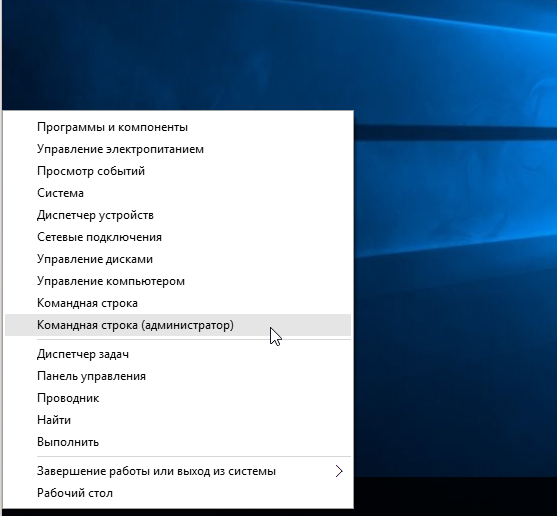
И выполните команду:
notepad C:\Windows\System32\drivers\etc\hosts
В открывшимся файле добавьте строчку с IP адресом компьютера, на который будет установлен Samba:
192.168.0.1 srvr1.domain.com srvr1
Теперь можно переходить к вопросу как расшарить папку Ubuntu.
Начнем, как обычно, с установки. Установка Samba Ubuntu вместе со всеми необходимыми компонентами выполняется командой:
sudo apt-get install samba samba-common python-glade2 system-config-samba -y
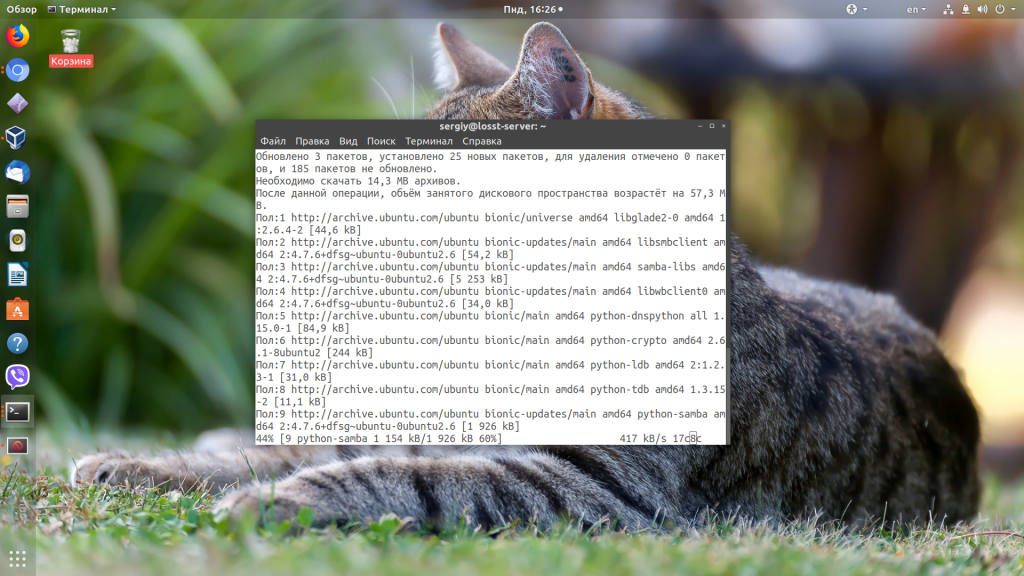
Когда все будет установлено, можно переходить к настройке. Сначала создайте резервную копию оригинального файла конфигурации Samba:
sudo mv /etc/samba/smb.conf /etc/samba/smb.conf.bak
После создания резервной копии, создайте свой файл конфигурации, этой командой:
sudo vi /etc/samba/smb.conf
Сначала укажем глобальные настройки файлового сервера. Для этого вставьте в файл такие строки:
[global]
workgroup = WORKGROUP
server string = %h server (Samba, Ubuntu)
netbios name = Ubuntu Share
dns proxy = no
log file = /var/log/samba/log.%m
max log size = 1000
passdb backend = tdbsam
unix password sync = yes
passwd program = /usr/bin/passwd %u
pam password change = yes
map to guest = bad user
usershare allow guests = yes
Рассмотрим подробнее что значат эти строки.
- workgroup — рабочая группа, как уже говорилось должна одинакова на всех машинах
- netbios name — имя компьютера, которое будет отображаться в Windows;
- log file — адрес файла, куда будут складываться сообщения об ошибках и другая информация;
- security — по умолчанию выполнять аутентификацию на уровне пользователя;
- name resolve order — очередность разрешения IP адресов по NetBIOS имени. bcast — означает отправить в локальную сеть широковещательный запрос. Если все компьютеры между которыми планируется взаимодействие находятся в одной сети этот вариант оптимальный;
- passdb backend — способ хранения паролей пользователей;
- unix password sync — синхронизация паролей пользователей samba с локальными паролями Unix;
- map to guest — указывает, когда пользователю будет предоставляться гостевой доступ. Доступно три значения — never — никогда, bad user — когда такого пользователя не существует, bad password — когда пароль введен неверно,
Когда завершите создание конфигурационного файла, переходим к вопросу как расшарить папку Ubuntu для Windows.
Общий доступ к папке Ubuntu
Сначала давайте создадим общую папку доступную всем. То есть с анонимным доступом, без авторизации samba.
Создайте папку, к которой будем открывать доступ, например:
sudo mkdir -p /samba/allaccess
После того как папка создана, нужно сделать для нее правильные права доступа. Следующие команды разрешают доступ к папке для всех и делают владельцем nobody:
cd /samba
sudo chmod -R 0755 allaccess
sudo chown -R nobody:nogroup allaccess/
Следующим шагом будет описать папку allaccess в файле настройки samba:
[allaccess]
path = /samba/allaccess
browsable = yes
writable = yes
guest ok = yes
read only = no
Теперь ваш конфигурационный файл должен выглядеть вот так:
[global]
workgroup = WORKGROUP
server string = %h server (Samba, Ubuntu)
netbios name = Ubuntu Share
dns proxy = no
log file = /var/log/samba/log.%m
max log size = 1000
passdb backend = tdbsam
unix password sync = yes
passwd program = /usr/bin/passwd %u
pam password change = yes
map to guest = bad user
usershare allow guests = yes
#==============
[AllAccess]
path = /samba/allaccess
browsable = yes
writable = yes
guest ok = yes
read only = no
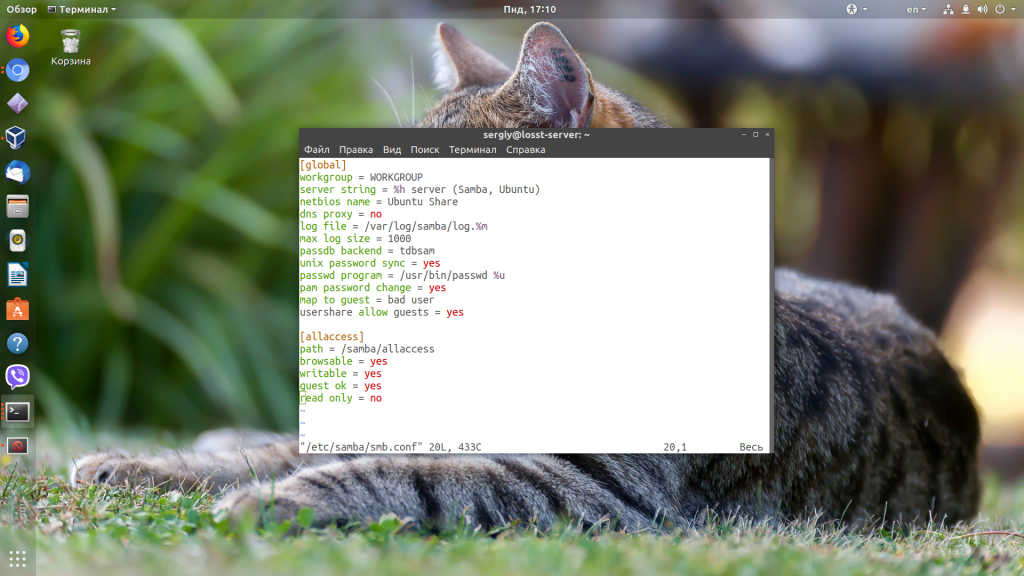
Рассмотрим подробнее опции, которые были здесь использованы:
- path — путь к папке, которую нужно расшарить;
- browsable — будет ли папка отображаться в списке доступных шар;
- writable — будет ли папка доступна для записи;
- read only — папка доступна только для чтения;
- guest ok, public — будет ли разрешен гостевой доступ;
- only guest — если установлено yes, то папка будет доступна только гостям;
- hosts allow — ip адреса, с которых можно получить доступ к этому серверу;
- valid users — по умолчанию могут авторизоваться все пользователи, если в этом параметре передать список пользователей, то авторизоваться смогут только они;
- create mask — маска прав для создаваемых файлов.
Чтобы применить изменения, перезапустите сервер Samba:
sudo systemctl restart samba
Настройка Samba Ubuntu для анонимного доступа завершена. Теперь вы можете проверить доступность общей папки allaccess из Windows, для этого нажмите Win+R и выполните:
\\srvr1\allaccess
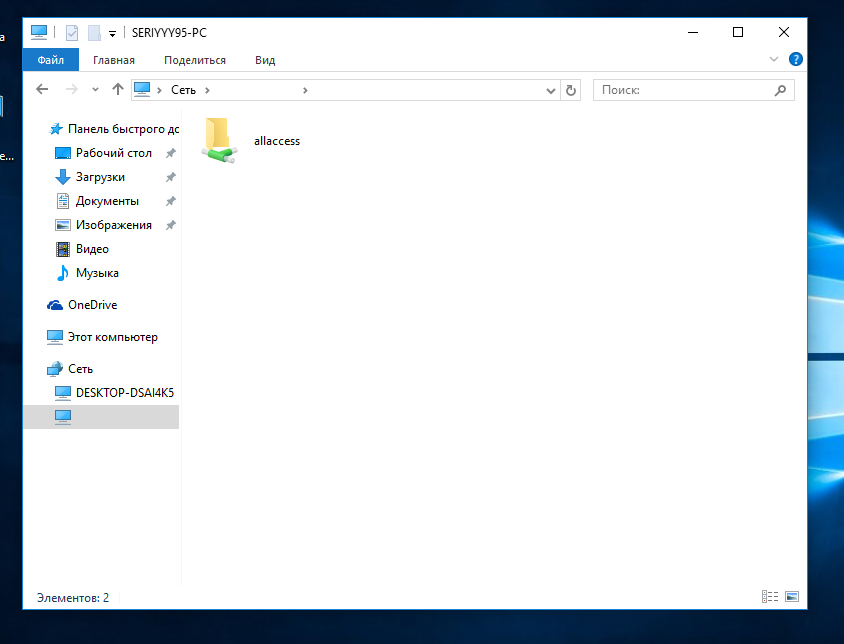
Вы увидите нашу папку. Если не увидите, проверьте еще раз конфигурацию. Доступ к папке можно получить без авторизации samba. Настойка Samba шары с доступом без авторизации завершена.
Также вы можете подключится к этому серверу из Linux с помощью Nautilus для этого достаточно набрать адрес smb://ip-сервера, в разделе другие места:
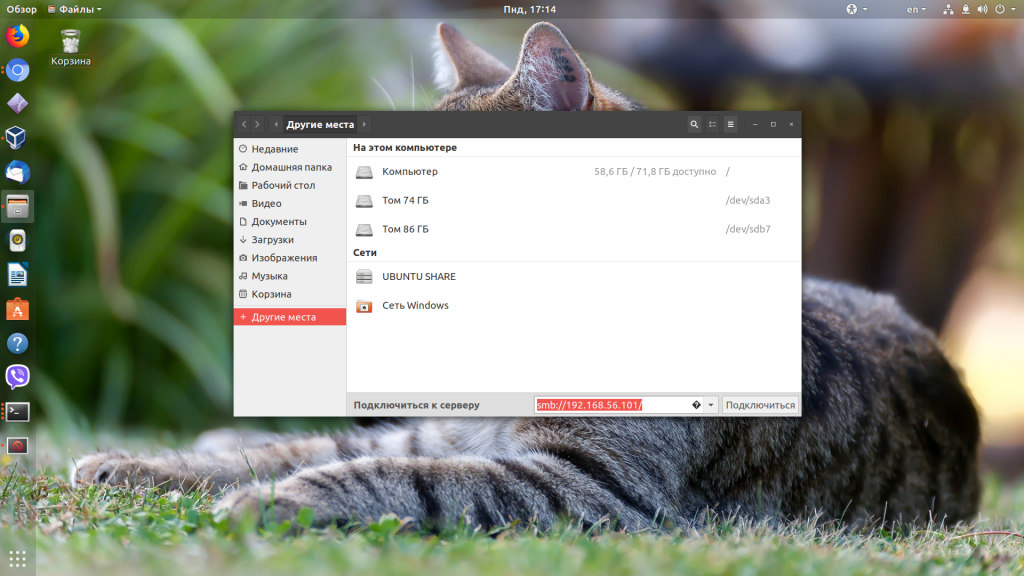
Защищенный общий доступ к папке Ubuntu
Чтобы расшарить папку для Windows Ubuntu, к которой будут иметь доступ только пользователи из определенной группы, создадим отдельную папку и опишем ее в файле настройки Samba в Ubuntu.
Сначала создаем папку:
sudo mkdir -p /samba/allaccess/secured
Дальше установим такие права, чтобы доступ к папке могли получить только пользователи из группы securegroup.
Создаем группу:
sudo addgroup securedgroup
Настраиваем права:
cd /samba/allaccess
$ sudo chown -R richard:securedgroup secured
$ sudo chmod -R 0770 secured/
Последний шаг, добавляем настройки в конфигурационный файл samba:
sudo vi /etc/samba/smb.conf
[secured]
path = /samba/allaccess/secured
valid users = @securedgroup
guest ok = no
writable = yes
browsable = yes
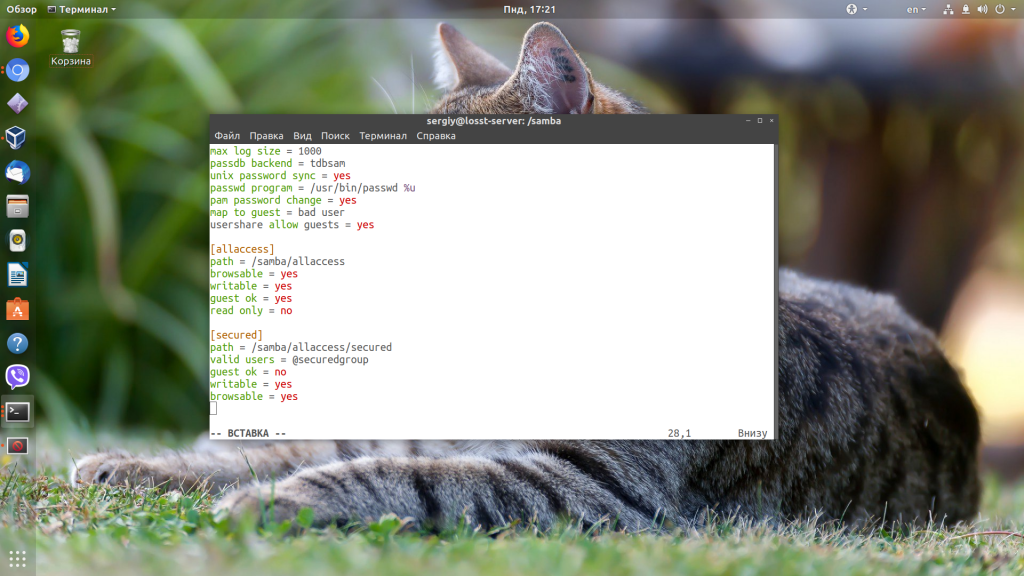
Перезапустите сервер Samba. Теперь доступ к общей папке в Ubuntu могут получить только пользователи группы securegroup.
Чтобы проверить как это работает добавим пользователя richard в нашу группу:
sudo usermod -a -G securedgroup richard
Чтобы пользователь мог работать с расшаренными папками в Ubuntu, он должен быть в базе данных Samba. Поэтому создадим для него пароль Samba:
sudo smbpasswd -a richard
После ввода команды вам будет предложено ввести новый пароль. Для применения изменений не забудьте перезагрузить файловый сервер.
Если вы хотите чтобы общий доступ к папке Ubuntu мог получить доступ только определенный пользователь замените в конфигурационном файле @securegroup на имя пользователя. Также можно указать несколько пользователей через запятую или несколько групп.
Выводы
Вот и все. Теперь вы знаете как правильно выполняется установка Samba на Ubuntu 18.04, а также ее настройка. Кроме ручного редактирования конфигурационных файлов, для того чтобы расшарить папку в Ubuntu можно воспользоваться графической утилитой system-samba-config. Но после того как мы разобрали все низкоуровневые настройки, с этой утилитой вы справитесь без труда.
