Windows 11, 10, 8, and 7 include a power/shutdown button at the logon screen that allows users to shut down the computer without logging in. Earlier, we shared an article to remove Shutdown, Restart, Sleep & Hibernate options from Start Menu & Shutdown Dialog Box. However, in this article, we will guide you to remove the power or shutdown button from the login or logon screen.

If you are using a shared computer and want to prevent others from shutting down or restarting your PC without login into their account, this tutorial will help you.
There are at least two ways through which you can remove the Shutdown button from Windows 11/10/8/7 Login Screen. These are the following:-
- Using Local Group Policy Editor
- Via Registry Editor
How do I remove the Shutdown/Power button from Login Screen using Local Group Policy Editor?
Follow these steps to remove the Shutdown/Power button from Login Screen using Local Group Policy Editor:-
Step 1. Open Local Group Policy Editor.

Step 2. From the left side pane of the Local Group Policy Editor, navigate or steer for the following path:-
Computer Configuration > Windows Settings > Security Settings > Local Policies > Security Options
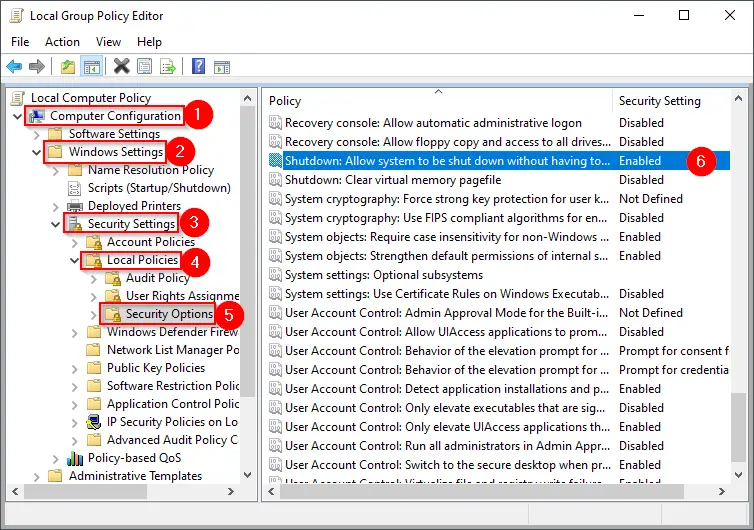
Step 3. On the right side of the Security Options folder, look for the policy name “Shutdown: Allow system to be shut down without having to log on” and double-click on it to open its settings.
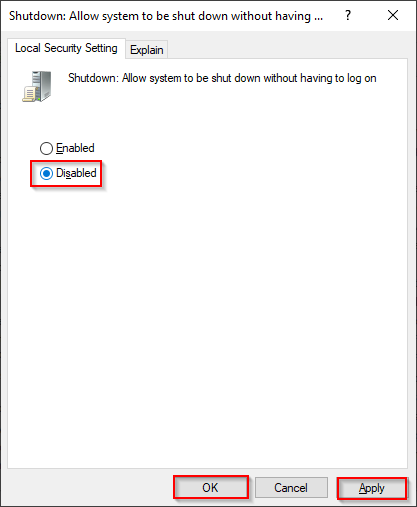
Step 4. In the next pop-up, select the Disabled radio button.
Step 5. Click Apply.
Step 6. Click OK.
The changes are immediate, which means there is no need to restart your computer or laptop. Log out from your account, and you will no longer find the power/shutdown button on the login screen.
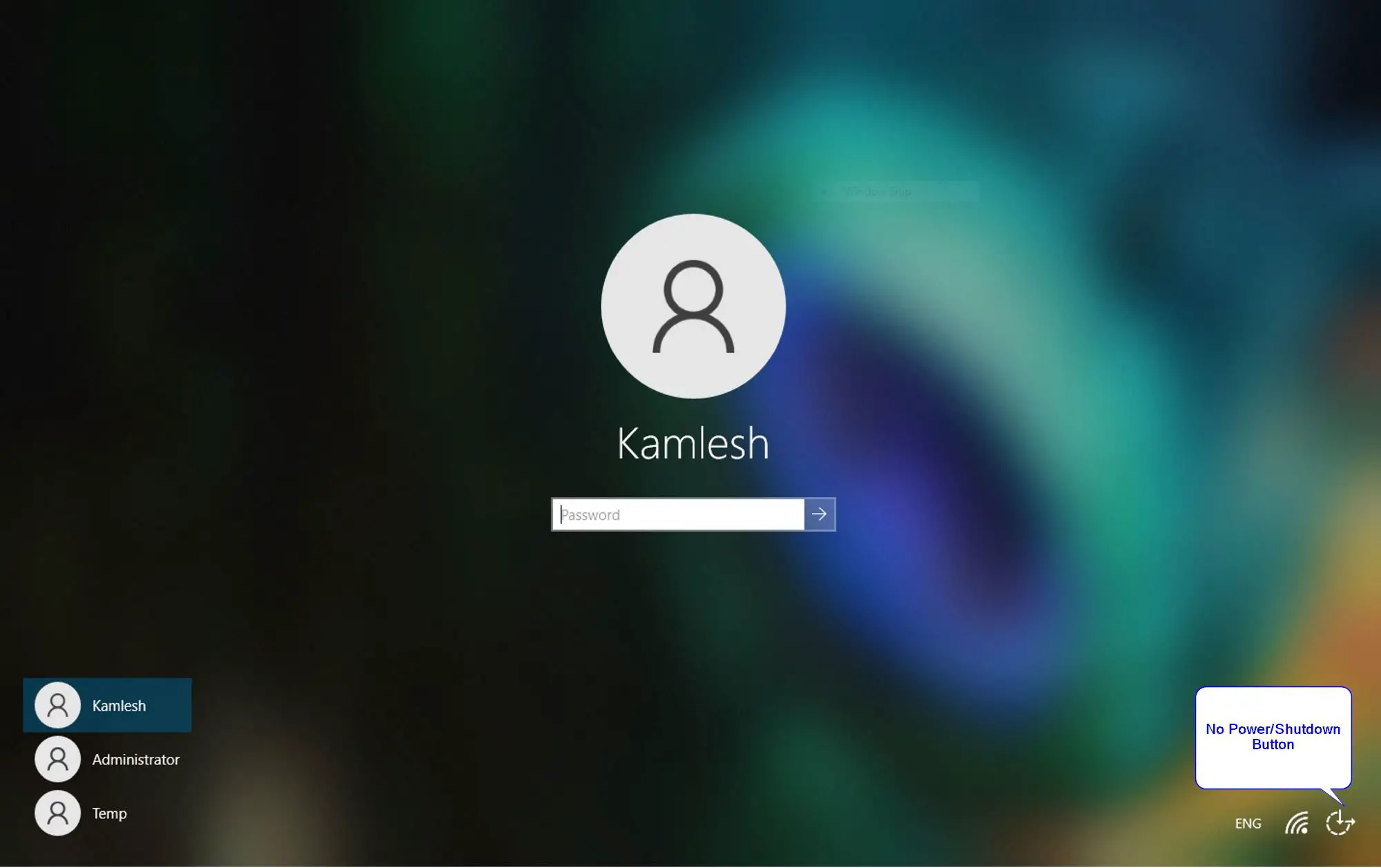
If you want to re-enable the power/shutdown in the login screen, repeat the above steps, and in step 4, select the Enabled option.
How to Eliminate the Shutdown/Power Button from Windows 11/10/8/7 Login Screen using Registry Editor?
If Group Policy is not enabled on your Windows PC or not working, you can use this registry method to remove the shutdown or power button from the Login screen.
Step 1. Open Registry Editor.

Step 2. In the Registry Editor window, browse for the following key from the left side pane:-
HKEY_LOCAL_MACHINE\SOFTWARE\Microsoft\Windows\CurrentVersion\Policies\System
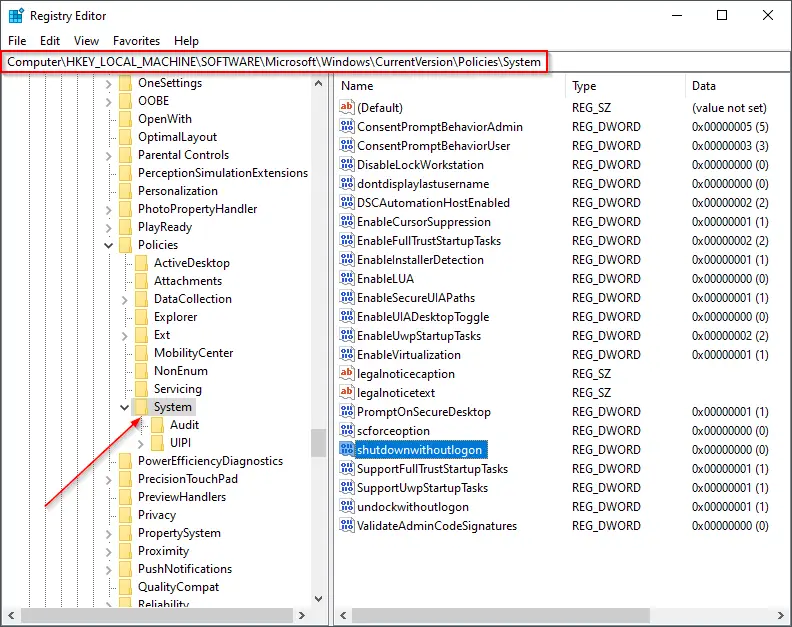
Step 3. On the right side pane of the System folder, look for the entry name shutdownwithoutlogon and double-click on it to edit its value data. Set its Value data to 0 to remove the shutdown/power button from the logon screen. Changing the value to 1 will add the power/shutdown button to the login screen.
Step 4. Click OK.
Step 5. Close the Registry Editor window.
Step 6. Restart your computer to apply the changes.
That’s it.
Conclusion
In conclusion, if you want to prevent others from shutting down or restarting your PC without logging in, you can remove the power or shutdown button from the login or logon screen. This tutorial provides two methods to remove the button from Windows 11, 10, 8, and 7 using Local Group Policy Editor or Registry Editor. By following the steps provided, you can easily remove the button and, if needed, re-enable it later. It is important to note that these changes are immediate and do not require a system restart.
Распределенное обучение с TensorFlow и Python
AI_Generated 05.05.2025
В машинном обучении размер имеет значение. С ростом сложности моделей и объема данных одиночный процессор или даже мощная видеокарта уже не справляются с задачей обучения за разумное время. Когда. . .
CRUD API на C# и GraphQL
stackOverflow 05.05.2025
В бэкенд-разработке постоянно возникают новые технологии, призванные решить актуальные проблемы и упростить жизнь программистам. Одной из таких технологий стал GraphQL — язык запросов для API,. . .
Распознавание голоса и речи на C#
UnmanagedCoder 05.05.2025
Интеграция голосового управления в приложения на C# стала намного доступнее благодаря развитию специализированных библиотек и API. При этом многие разработчики до сих пор считают голосовое управление. . .
Реализация своих итераторов в C++
NullReferenced 05.05.2025
Итераторы в C++ — это абстракция, которая связывает весь экосистему Стандартной Библиотеки Шаблонов (STL) в единое целое, позволяя алгоритмам работать с разнородными структурами данных без знания их. . .
Разработка собственного фреймворка для тестирования в C#
UnmanagedCoder 04.05.2025
C# довольно богат готовыми решениями – NUnit, xUnit, MSTest уже давно стали своеобразными динозаврами индустрии. Однако, как и любой динозавр, они не всегда могут протиснуться в узкие коридоры. . .
Распределенная трассировка в Java с помощью OpenTelemetry
Javaican 04.05.2025
Микросервисная архитектура стала краеугольным камнем современной разработки, но вместе с ней пришла и головная боль, знакомая многим — отслеживание прохождения запросов через лабиринт взаимосвязанных. . .
Шаблоны обнаружения сервисов в Kubernetes
Mr. Docker 04.05.2025
Современные Kubernetes-инфраструктуры сталкиваются с серьёзными вызовами. Развертывание в нескольких регионах и облаках одновременно, необходимость обеспечения низкой задержки для глобально. . .
Создаем SPA на C# и Blazor
stackOverflow 04.05.2025
Мир веб-разработки за последние десять лет претерпел коллосальные изменения. Переход от традиционных многостраничных сайтов к одностраничным приложениям (Single Page Applications, SPA) — это. . .
Реализация шаблонов проектирования GoF на C++
NullReferenced 04.05.2025
«Банда четырёх» (Gang of Four или GoF) — Эрих Гамма, Ричард Хелм, Ральф Джонсон и Джон Влиссидес — в 1994 году сформировали канон шаблонов, который выдержал проверку временем. И хотя C++ претерпел. . .
C# и сети: Сокеты, gRPC и SignalR
UnmanagedCoder 04.05.2025
Сетевые технологии не стоят на месте, а вместе с ними эволюционируют и инструменты разработки. В . NET появилось множество решений — от низкоуровневых сокетов, позволяющих управлять каждым байтом. . .
В последних версиях Windows 10, когда обновления уже загружены и готовы к установке, система автоматически изменяет параметры диалогового окна управления электропитанием, заменяя опцию выключения компьютера «Завершение работы» на «Обновить и завершить работу», а опцию «Перезагрузка» на «Обновить и перезагрузить». Понятно, что такое безапелляционное решение со стороны Windows нравится далеко не всем пользователям, поскольку у них может быть предостаточно причин чтобы выполнить установку загруженных обновлений в иное время и при иных обстоятельствах.
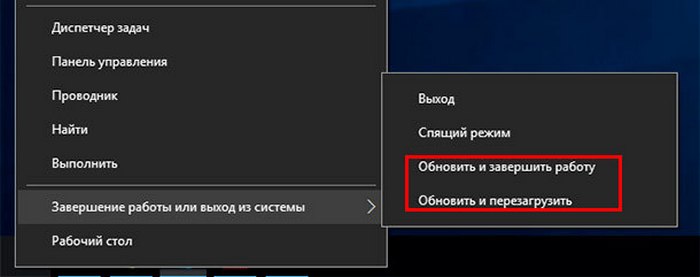
Как в меню завершения работы Windows 10 отключить опции «Обновить и завершить работу» и «Обновить и перезагрузить»
К счастью, эту настройку можно довольно легко поправить, запретив Windows менять параметры завершения работы путем применение простого твика. Скачайте по
ссылке
.
архив с REG-файлами, распакуйте и выполните слияние файла NoUрdаtePowerMenu.reg. Твик создает три параметра, отвечающих за включение/отключение функции изменения параметров меню выключения ПК, если хотите посмотреть ключи и имена параметров, откройте REG-файл Блокнотом или другим текстовым редактором. В архиве есть также файл отмены, используйте его, если захотите восстановить настройки по умолчанию.
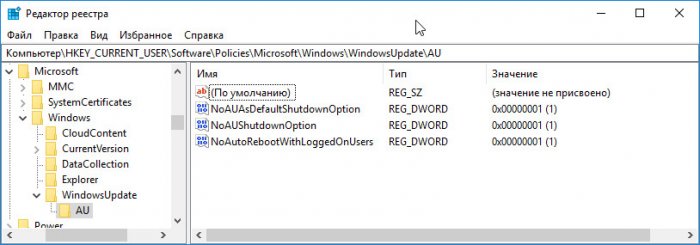
Изменения должны вступить в силу если не сразу, то после перезахода в систему. Теперь, когда Windows будет готова к установке обновления, она уже не станет менять параметры диалогового окна завершение работы.
Отключить назойливую опцию можно также через редактор локальных групповых политик (см. скриншоты),
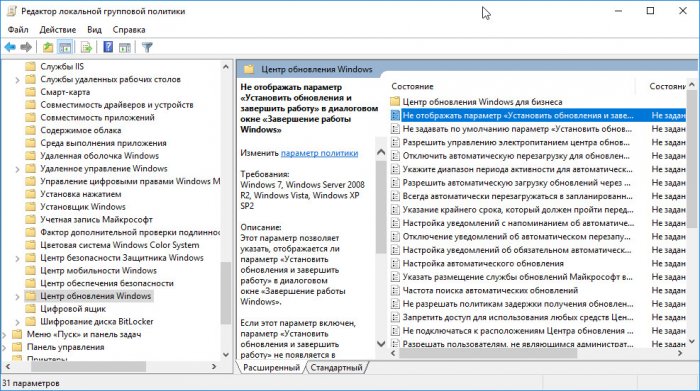
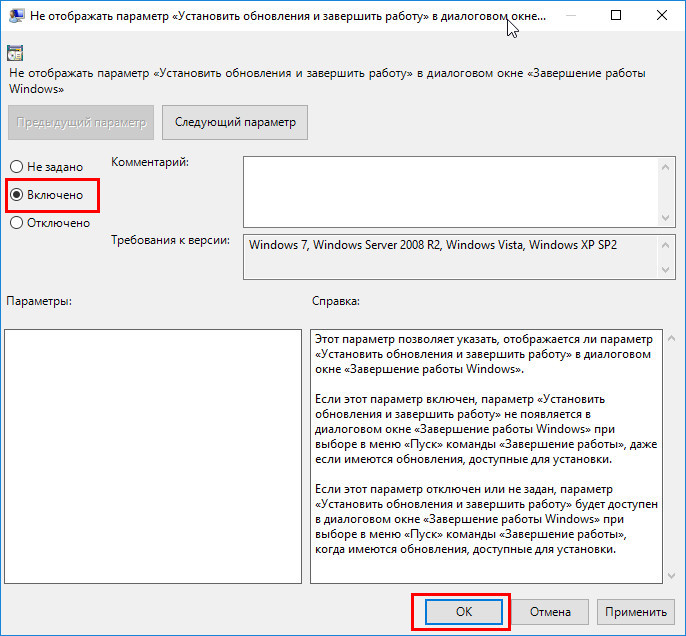
но оснастка управления политиками есть не во всех редакциях системы, а редактор Regedit доступен всегда. Ничего сложного, но не забывайте, что отключение этой функции никак не влияет на загрузку и установку самих обновлений с последующей принудительной перезагрузкой.
В данной инструкции вы узнайте, как в Windows 10 можно отключить / удалить в меню завершения работы появляющийся пункт «Обновить и перезагрузить», «Обновить и завершить работу».
После того, как, Windows 10 уже загрузила последние доступные обновления, и ожидает их установку, параметры диалогового окна «Завершение работы» будут изменены. Например, «Перезагрузка» будет заменена на «Обновить и перезагрузить». Аналогично, параметр «Завершение работы» будет переименован в «Обновить и завершить работу».
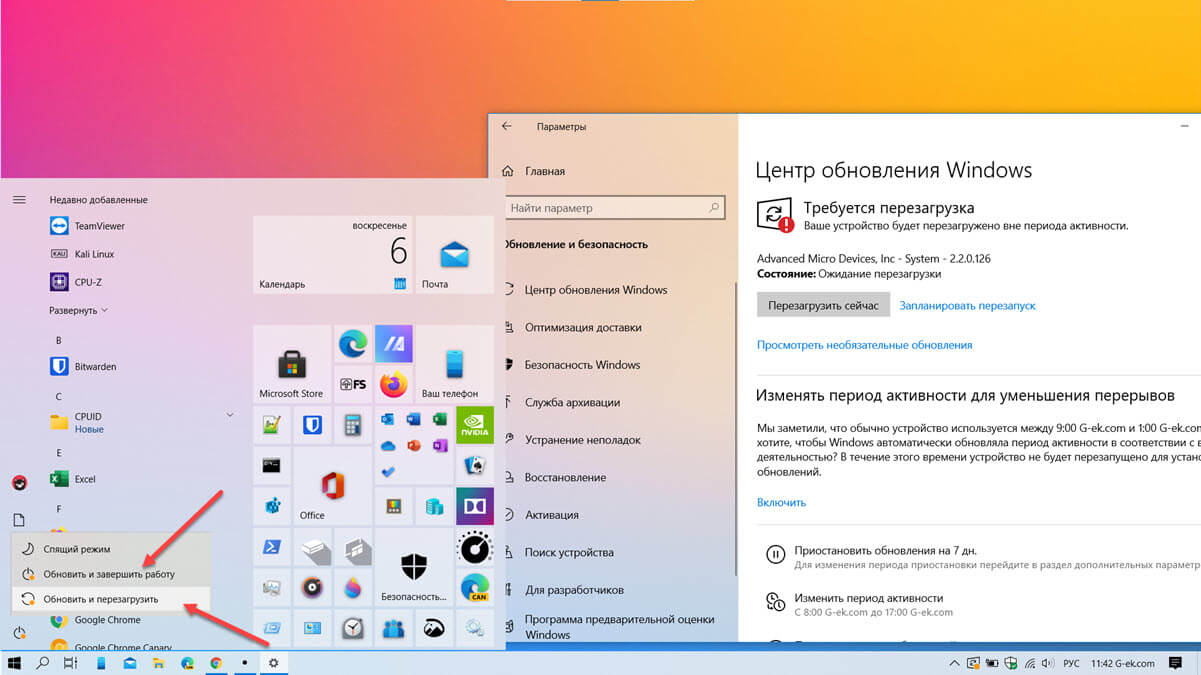
Если вы выберите опцию «Обновить и перезагрузить», после установки обновления, параметры питания будут восстановлены по умолчанию. Многие пользователи с радостью бы избавились от изменения параметров кнопки завершения работы, по разным причинам.
Как удалить из меню параметр «Обновить и перезагрузить» «Обновить и завершить работу» в Windows 10.
С помощью приложения Редактор реестра
Примечание: Дальнейшие шаги будут связаны с правкой реестра. Ошибки при изменении параметров реестра могут повлиять на вашу систему. Так что будьте осторожны при редактировании записей реестра, создайте точку восстановления системы.
- Нажмите клавиши Win + R, введите regedit в диалоговом окне «Выполнить», чтобы открыть приложение редактор реестра (если вы не знакомы с редактором реестра, нажмите здесь). Нажмите «ОК».
- В левой части окна редактора перейдите к следующему разделу реестра:
HKEY_LOCAL_MACHINE\SOFTWARE\Policies\Microsoft\Windows\WindowsUpdate
- Кликните правой кнопкой мыши раздел реестра WindowsUpdate (если раздел не существует, просто создайте его), выберите «Создать» → «Раздел» . Назовите вновь созданный под-раздел как AU.
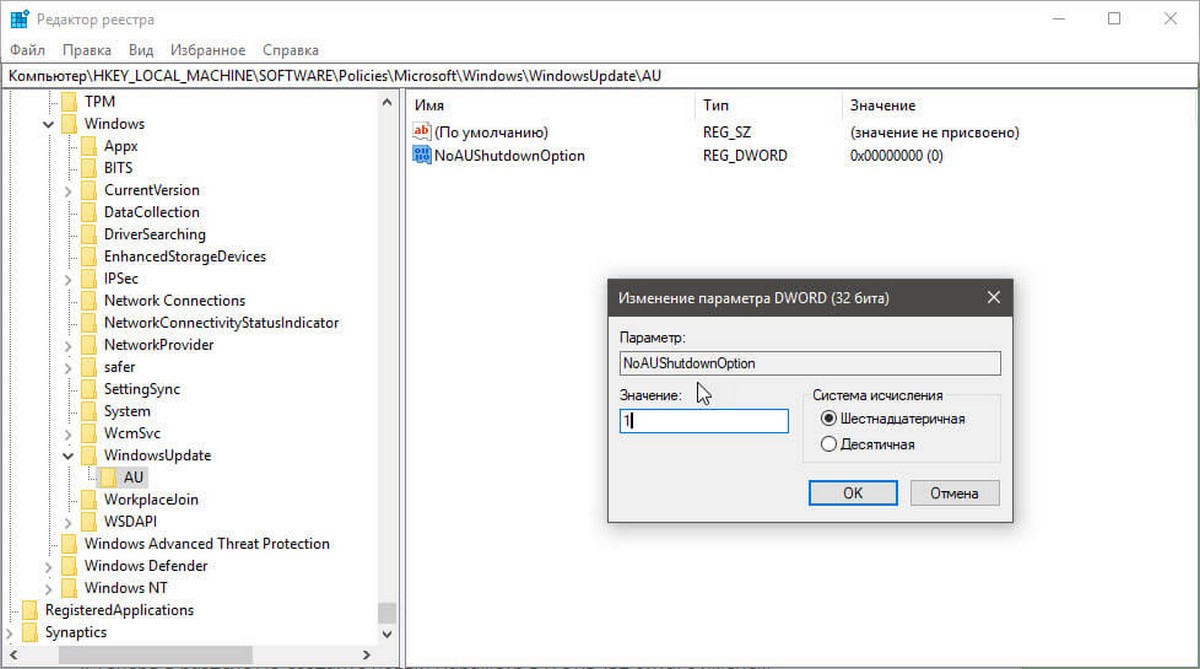
- Теперь в разделе AU создайте новый Параметр DWORD (32 бита) с именем NoAUShutdownOption.
- Установите значение для NoAUShutdownOption равным 1 и нажмите «OK».
- Аналогичным образом создайте еще один параметр DWORD (32 бита) NoAUAsDefaultShutdownOption и установите его значение равным 1.
Это должно удалить параметр «Обновить и перезапустить» и вернуть одну опцию по умолчанию «Перезагрузить».
Закройте редактор реестра и перезагрузите компьютер, чтобы применить изменения. Теперь, когда Windows собирается устанавливать обновления, система больше не будет изменять параметры кнопки выключения питания на «Обновить и перезагрузить», а будет показывать пункты «Перезагрузить» и «Завершение работы».
С помощью Локальной групповой политики
Если вы хотите удалить «Обновить и завершить работу», на нескольких компьютерах, вы можете использовать соответствующие параметры групповой политики.
- Откройте групповые политики (см. как)
- Перейдите по следующему пути:
Конфигурация компьютера → Административные шаблоны → Компоненты Windows → Центр обновления Windows.
- Найдите параметр: Не отображать параметр «Установить обновления и завершить работу» в диалоговом окне «Завершение работы Windows».
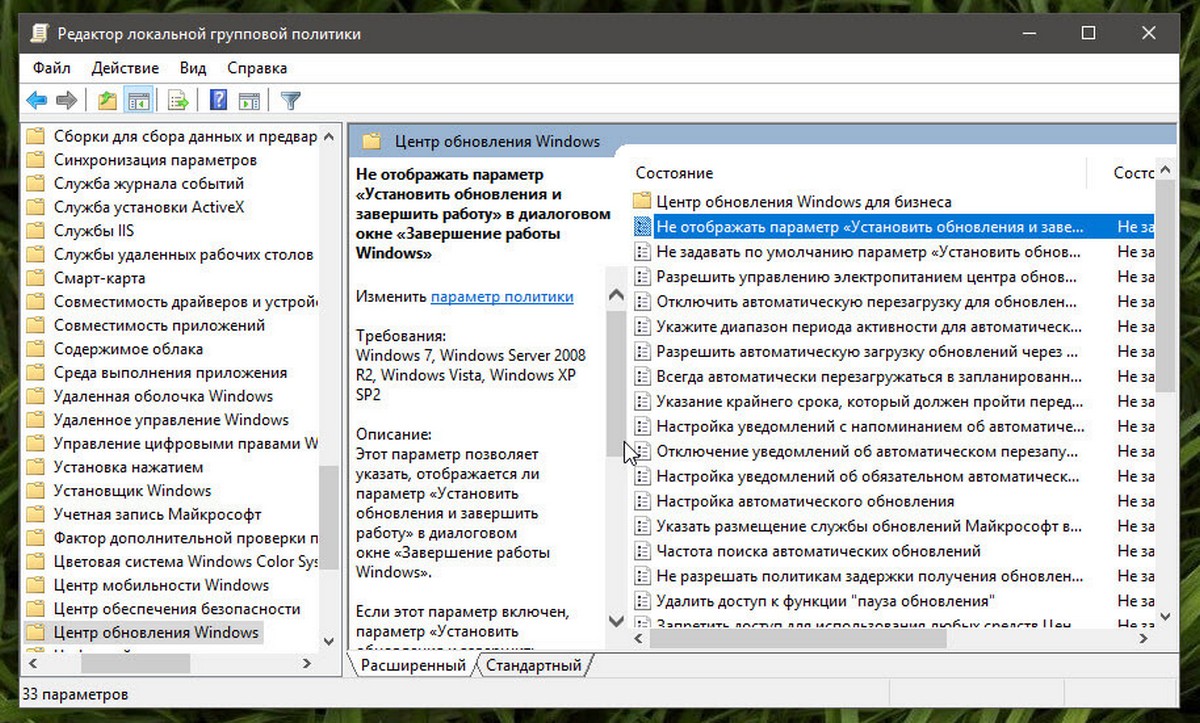
- Дважды кликните на нем выберите опцию «Включено» и нажмите кнопку «Применить».
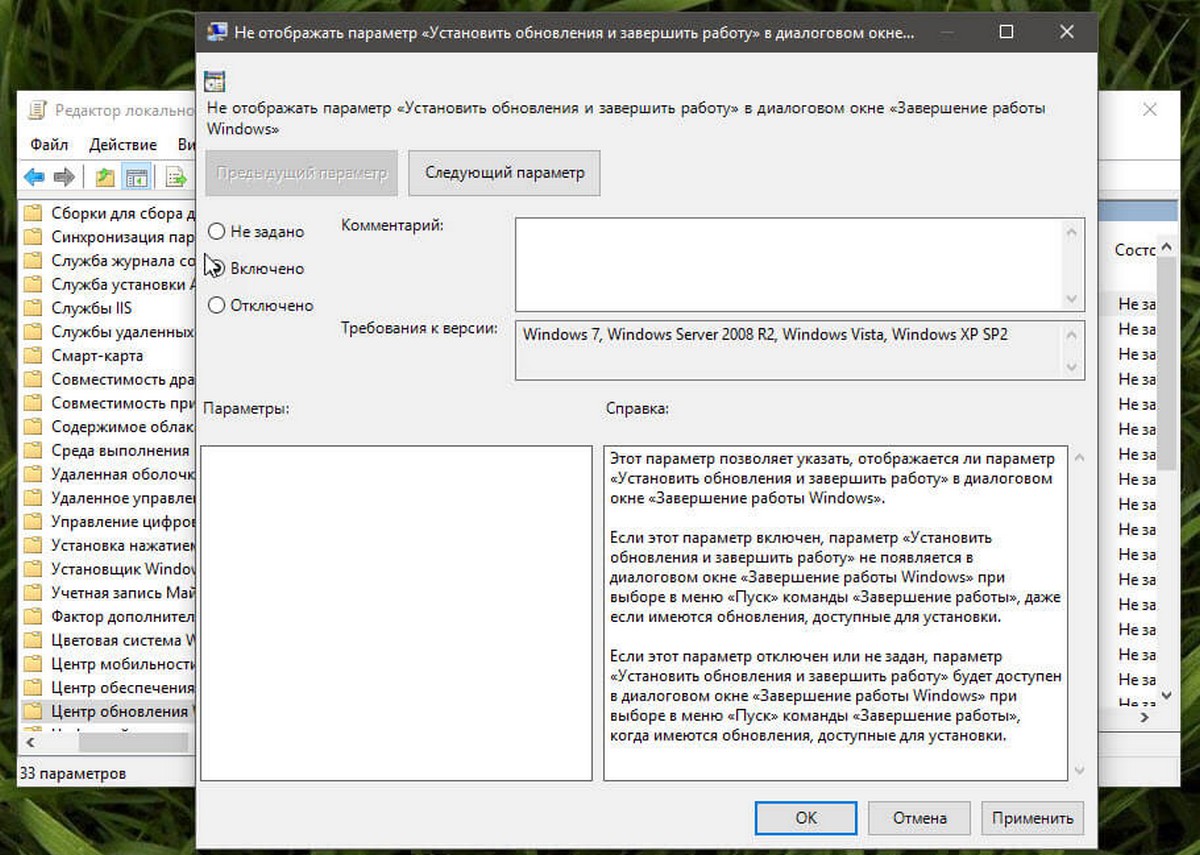
Если этот параметр включен, параметр «Установить обновления и завершить работу» не появляется в диалоговом окне «Завершение работы Windows» при выборе в меню «Пуск» команды «Завершение работы», даже если имеются обновления, доступные для установки.
Если этот параметр отключен или не задан, параметр «Установить обновления и завершить работу» будет доступен в диалоговом окне «Завершение работы Windows» при выборе в меню «Пуск» команды «Завершение работы», когда имеются обновления, доступные для установки.
- Перезагрузите ПК, чтобы применить изменения.
Все!
Как убрать пункт «Перезагрузка» с экрана входа в Windows 10?
Как отключить опцию «Завершение работы», но оставить «Перезагрузка»?
Чтобы скрыть меню завершение работы или перезагрузки в окне авторизации Windows 10, можно изменить некоторые параметры реестра , о которым расскажем в данной статье ниже.
Откройте редактор реестра и перейдите по одному из следующих путей, в зависимости от того, какой параметр вы хотите скрыть на экране входа в Windows 10.
Затем дважды щелкните элемент «Value» на правой панели, чтобы отредактировать его.
Скрыть параметр выключения:
HKEY_LOCAL_MACHINE\SOFTWARE\Microsoft\PolicyManager\default\Start\HideShutDown
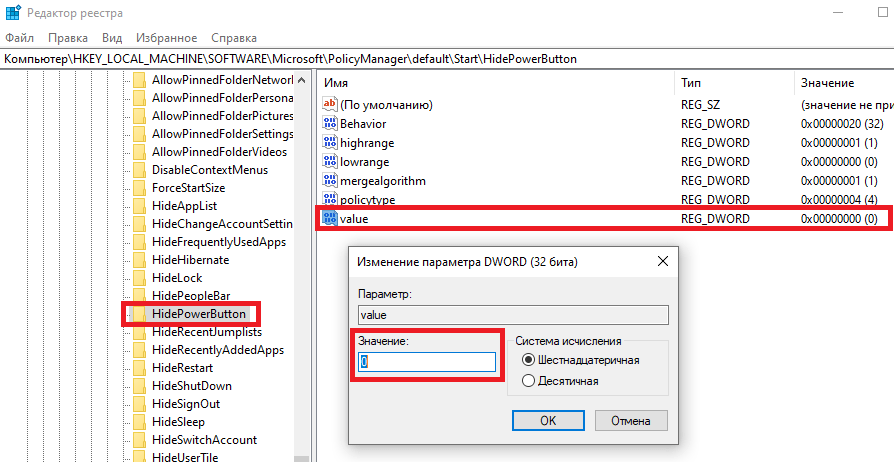
Скрыть параметр перезагрузки:
HKEY_LOCAL_MACHINE\SOFTWARE\Microsoft\PolicyManager\default\Start\HideRestart
Скрыть параметр сна:
HKEY_LOCAL_MACHINE\SOFTWARE\Microsoft\PolicyManager\default\Start\HideSleep
Скрыть кнопку питания в Windows:
HKEY_LOCAL_MACHINE\SOFTWARE\Microsoft\PolicyManager\default\Start\HidePowerButton
Измените значение параметра Value с 0 на 1 для отключения и нажмите OK .
Если вы захотите снова вернуть опцию обратно, то есть включить ее, то вам необходимо изменить значение с 1 на 0.
После изменения значений, выйдите в окно авторизации Windows, через комбинацию клавиш «Win + L«, либо перезагрузите компьютер.
