Все способы:
- Способ 1: Окно «Свойства системы»
- Способ 2: «Конфигурация системы»
- Способ 3: «Командная строка»
- Способ 4: Стороннее приложение
- Вопросы и ответы: 0
Все способы в статье предполагают удаление записи о ней в окне с загрузкой, но при этом физически сама вторая операционная статья останется на локальном диске.
Способ 1: Окно «Свойства системы»
Самый простой способ убрать выбор ОС при загрузке Windows 10 – это использовать функции окна «Свойства системы», попасть в которое можно через штатные «Параметры». Преимущество этого метода в том, что можно либо выбрать ту ОС, которая будет запускаться по умолчанию, либо изменить время отображения экрана с выбором.
Загружайтесь с той системы, которую планируете оставить для загрузки по умолчанию. Эта рекомендация актуальна для всех способов, рассмотренных в статье.
- Нажмите на кнопку «Пуск» и выберите «Параметры».
- В открывшемся окне перейдите в раздел «Система».
- Далее выберите вкладку «О программе» на панели слева, а в центральной части окна пролистайте настройки до блока «Сопутствующие параметры», затем кликните по ссылке «Дополнительные параметры системы».
- В открывшемся окне переключитесь на вкладку «Дополнительно» и в блоке «Загрузка и восстановление» нажмите на «Параметры».
- В выпадающем меню «Операционная система, загружаемая по умолчанию» выберите нужную ОС, снимите отметку у опции «Отображать список операционных систем» и нажмите на кнопку «ОК» для подтверждения.
- Также сохраните настройки в окне «Свойства системы».





Когда на компьютере установлены две операционные системы, через окно с параметрами загрузки можно также изменить интервал времени, в течение которого будет отображаться меню с выбором. В этом случае потребуется активировать опцию «Отображать список операционных систем», затем справа установить временной период.
Если по каким-то причинам, например из-за различных ограничений или ошибок, пользоваться приложением «Параметры» нет возможности, попасть в окно «Свойства системы» можно и другим способом – через классическую «Панель управления».
- Запустите «Панель управления», отыскав ее через поиск в Windows.
- По умолчанию все разделы отображаются по категориям. Выберите «Система и безопасность».
- В следующем окне кликните по строке «Система».



После этого следуйте Шагам 5 и 6 из первой инструкции.
Способ 2: «Конфигурация системы»
Чтобы убрать лишние или неработающие пункты из меню загрузки Windows 10, можно также прибегнуть к встроенному апплету «Конфигурация системы»:
- Используйте сочетание клавиш «Win + R», затем в поле отобразившегося окна «Выполнить» введите команду
msconfigи нажмите на кнопку «ОК». - Переключитесь на вкладку «Загрузка». Ниже отобразится список пунктов, которые есть в меню загрузки. ОС, с которой вы загрузились, помечена соответствующим образом, и удалить ее не получится. Выделите ненужный пункт нажатием левой кнопкой мыши, затем кликните по кнопке «Удалить». Если есть и другие пункты, сотрите их таким же образом, затем нажмите на кнопку «ОК» для подтверждения.


Когда все ненужные загрузочные записи будут удалены, оставшаяся ОС будет загружаться по умолчанию, без окна о выборе.
Способ 3: «Командная строка»
Есть более трудоемкий, но при этом эффективный метод удаления лишнего пункта в меню загрузки – это использование специальных команд в консоли.
- Откройте «Командную строку» от имени администратора, используя поиск в «Пуске» и выбрав соответствующий тип запуска.
- Введите команду
bcdedit /enumи нажмите на клавишу «Enter», чтобы ее выполнить. - Ниже вы увидите список записей в хранилище данных конфигурации загрузки. Обратите внимание на строчку «идентификатор» в разделах «Загрузка Windows». Параметр со значением {current} означает текущую версию системы, которая будет оставлена для загрузки.
- Нам нужен другой идентификатор, напротив которого указан GUID (состоящий из 32 цифр).
- Чтобы удалить эту загрузочную запись с GUID, выделите и скопируйте его в буфер обмена, вставьте команду
bcdedit /delete {GUID}, где под GUID нужно заменить идентификатор на нужный, затем нажмите на клавишу «Enter».





Если на компьютере несколько ОС, тогда выполнить последнюю команду нужно с каждым из пунктов, где указан GUID из 32 цифр. После чего можно закрывать окно консоли, а в дальнейшем загрузка Windows 10 будет без выбора ОС.
Способ 4: Стороннее приложение
Также можно воспользоваться и сторонним специализированным программным обеспечением, с помощью которого есть возможность управлять загрузкой нескольких операционных систем, — EasyBCD. С помощью небольшой и простой утилиты, интерфейс которой, к слову, на русском языке, доступно удаление и добавление пунктов в загрузке, определение приоритета для загрузки, создание внешнего загрузочного носителя и ряд других функций.
Скачать EasyBCD с официального сайта
- Скачайте и инсталлируйте утилиту, следуя инструкциям пошагового мастера.
- В открывшемся меню переключитесь на вкладку «Редактировать меню загрузки», снимите галочки с тех пунктов, которые нужно убрать из меню, либо выделите вариант и нажмите на кнопку «Удалить» вверху.
- Останется сохранить новые параметры, нажав на кнопку «Сохранить».



После использования инструментов утилиты других операционных систем в меню загрузки Windows быть не должно.
Наша группа в TelegramПолезные советы и помощь
Исправить загрузочное меню можно с помощью встроенной в Windows программы BCDEdit.exe (сокращение от Boot Configuration Data Edit), но для этого потребуется сначала открыть окно командной строки и знать параметры запуска самой программы. Ошибки чреваты проблемами с загрузкой ОС.
Но есть более элегантный способ — использовать стороннюю бесплатную утилиту EasyBCD от производителя NeoSmart Technologies (www.neosmart.net). Для ее инсталляции и запуска могут понадобиться права администратора.
После старта программа попросит подтвердить, что вы не собираетесь использовать ее в коммерческих целях, иначе вам придется ее купить. Затем откроется окно утилиты с набором функциональных кнопок слева и информационной областью в центре. Кнопка «View Settings» позволяет увидеть текущие настройки меню загрузки.
Чтобы удалить бессмысленные записи, кликните по «Edit Boot Menu». Выделите ненужную строку, нажмите на «Delete» и сохраните изменения щелчком по кнопке «Save Settings».
Обратите внимание, что с помощью этой программы также можно задать продолжительность отображения меню загрузки, в том числе и вовсе отключить его вывод на экран.
То же самое можно сделать, если зайти в «Панель управления | Система и безопасность | Дополнительные параметры системы» и на вкладке «Дополнительно» в разделе «Загрузка и восстановление системы» нажать на кнопку «Параметры». Для этого могут понадобиться права администратора.
30.07.2012 19:28
Поскольку пользователи продолжают спрашивать меня о том, как удалить лишние записи из Диспетчера загрузки Windows 7, я решил рассказать обо всех способах, которыми пользуюсь.
Удаление загрузочной записи Windows Vista/7/8
1. Войдите в операционную систему, загрузочную запись которой НЕ нужно удалять. Необходимо использовать учетную запись, принадлежащую группе Администраторы. Это может быть учетная запись, созданная в процессе установки Windows 7.
2. Нажмите сочетание клавиш Windows+R, введите msconfig и нажмите OK.

3. В открывшемся окне перейдите на вкладку Загрузка. Посмотрите на загрузочную запись операционной системы, в которой вы сейчас находитесь — в списке она помечена как Текущая операционная система (Current OS в английской версии Windows 7). Если текущая ОС не назначена загружаемой по умолчанию (Default OS), щелкните ее название и нажмите кнопку Использовать по умолчанию (Set as default).

4. Выделите название загрузочной записи, которую нужно удалить, и нажмите кнопку Удалить.

5. Нажмите OK и затем — Выход без перезагрузки.
Удаление всех загрузочных записей Windows XP
Загрузочные записи XP не отображаются в msconfig, поэтому удаляются из Диспетчера загрузки несколько иначе.
1. Войдите в Windows 7, используя учетную запись из группы Администраторы. Это может быть учетная запись, созданная в процессе установки Windows 7.
2. Откройте меню Пуск › Все программы › Стандартные, щелкните правой кнопкой мыши значок Командная строка и выберите Запуск от имени администратора.
3. Поочередно введите следующие команды, нажимая клавишу Enter после каждой из них*:
%windir%\system32\bcdedit.exe /default {current}
%windir%\system32\bcdedit.exe /displayorder {current} /addfirst
%windir%\system32\bcdedit.exe /delete {ntldr} /f
* Чтобы узнать назначение команды, наведите на нее указатель мыши.
4. Закройте окно командной строки.
Если не получается выполнить эти команды, скачайте файл DeleteXPfromBCD.bat и запустите его от имени администратора.
Дополнительная информация о параметрах BCDEdit.
EasyBCD
Хотя два предыдущих варианта являются наиболее правильными и рекомендуемыми, можно воспользоваться программой EasyBCD, если какие-нибудь записи не удалились или нужно удалить только некоторые записи XP.
1. Скачайте, установите и запустите бесплатную версию программы EasyBCD.
2. Нажмите Edit Boot Menu.
3. Убедитесь, что флажок Default стоит напротив той версии Windows, загрузчик которой НЕ нужно удалять. Если флажок не установлен, установите его, т.к. он назначает систему, запускаемую по умолчанию.
4. Выделите название Windows, загрузочную запись которой нужно удалить, и нажмите кнопку Delete.
5. Нажмите Да.
6. Нажмите Save settings.
7. Окно EasyBCD можно закрыть, а саму программу — деинсталлировать.
Инженеры Microsoft реализовали в Windows хранилище загрузки, известное ещё как Boot Configuration Data (BCD), и меню загрузки. Первое содержит в себе идентификаторы загрузчиков всех имеющихся на ПК операционных систем, а второе считывает их и выводит в виде перечня ОС, доступных для запуска. Это значительно облегчает жизнь пользователю, на компьютере которого стоит несколько систем. Ему не нужно что-то мудрить, чтобы переключиться между ними. Достаточно перезагрузить компьютер и выбрать нужную из представленного списка. Как и другие части ОС Windows, меню загрузки поддаётся настройке. В этом руководстве перечислены доступные способы редактирования данного раздела.
Примечание: практически все действия, описанные в этом руководстве, нужно выполнять из-под учётной записи с правами администратора. В противном случае вы должны знать пароль от неё.
Редактирование меню загрузки Windows 10 в окне загрузчика
Меню загрузки Windows 10 обладает небольшим разделом настроек. Он предоставляет минимальный набор опций — изменение значения таймера автоматического запуска основной системы, смена ОС, загружаемой по умолчанию, а также дополнительный раздел с режимами старта системы и функцией выключения компьютера.
- Чтобы получить доступ к этим настройкам, вам нужно нажать на пункт Изменить значения по умолчанию или выбрать другие параметры во время отображения экрана со списком доступных для запуска систем.
- Далее вам остаётся нажать на пункт Изменить таймер, чтобы установить время отсрочки автоматической загрузки системы (5 и 30 секунд, а также 5 минут) или же на Выбрать ОС по умолчанию, чтобы указать, какую систему стоит грузить по завершению таймаута.
Редактирование меню загрузки Windows 10 в параметрах системы
В дополнительных параметрах системы, зайти в которые можно через свойства ОС, находится раздел Загрузка и восстановление. Он хранит в себе небольшой список функций для редактирования меню загрузки, который подойдёт нетребовательным пользователям. Так с его помощью вы можете выбрать, какая операционная система будет загружаться по умолчанию, выставить время отображения списка установленных систем или вовсе выключить таймаут, а также активировать вывод вариантов восстановления.

Чтобы попасть в указанный раздел, вам нужно сделать следующее:
- Нажмите на сочетание Win + Pause (Break).
- Кликните по ссылке Дополнительные параметры системы, расположенную в левой части окна.
- Под заголовком Загрузка и восстановление щёлкните на кнопку Параметры.
Редактирование меню загрузки Windows 10 в Конфигурация системы
Если вам необходимо немного больше возможностей по настройке, вы можете попробовать утилиту Конфигурация системы. Помимо упомянутых настроек, она предлагает функцию удаления загрузочных записей операционных систем, опцию для вывода информации об ОС, возможность запустить Windows без графической оболочки, выбрать параметры загрузки безопасного режима и ещё несколько второстепенных функций.
Отредактировать меню загрузки с помощью Конфигурация системы можно следующим образом:
- Нажмите Win + R и введите msconfig. Появится окно утилиты.
- Откройте вкладку Загрузка.
- Выберите из списка интересующую вас запись. Если вы желаете избавиться от неё, нажмите на кнопку Удалить.
- Хотите пометить ОС в качестве основной? Кликните по кнопке Использовать по умолчанию.
- В случае необходимости, установите предпочитаемое время таймаута.
- Нажмите на ОК и перезагрузите компьютер, чтобы система применила изменения.
Как отредактировать меню загрузки Windows 10 с помощью EasyBCD
EasyBCD — бесплатная утилита, предоставляющая широкий выбор возможностей для редактирования меню загрузки. В сравнении с ней все стандартные системные инструменты (кроме Командной строки) смотрятся весьма примитивно.
Эта компактная программа позволяет:
- Удалять ОС из списка доступных для запуска.
- Добавлять новые записи Windows (в том числе и устаревших), Linux / BSD, Mac.
- Добавлять записи для установки систем с помощью ISO-образов или отдельных разделов жёсткого диска.
- Переименовывать записи операционных систем.
- Выставлять систему по умолчанию.
- Изменять положение записей в списке.
- Устанавливать язык меню загрузки.
- Выбирать оболочку интерфейса загрузчика (Metro или более раннюю от Windows Vista / 7).
- Выставлять длительность таймаута.
- Архивировать и восстанавливать настройки хранилища загрузки (BCD).
- Просматривать содержимое BCD и меню загрузки.
Интерфейс программы полностью локализован на русский, а сама она достаточно простая в использовании и не требует от пользователя никаких сверхъестественных способностей.
Как добавить запись системы в меню загрузки
- Скачайте и установите EasyBCD. Во время установки укажите, что вы будете использовать программу в личных целях, а не в коммерческих.
Примечание: для редактирования меню загрузки в старших версиях Windows может понадобиться EasyBCD 1.7.2. - Запустите программу и выберите язык интерфейса.
- Нажмите на Добавить запись и выберите вкладку Windows.
- Напротив пункта Тип выберите Vista / 7 / 8 / 10. Если добавляемая запись должна загружать более старую версию «винды», разверните выпадающий список и кликните по подходящему варианту.
- В поле Имя укажите предпочитаемое название записи.
- Напротив пункта Диск откройте список разделов жёсткого диска и выберите тот, где установлена ОС, к которой вы хотите восстановить доступ.
- Нажмите на Добавить.
Как удалить запись системы из меню загрузки
- В программе нажмите на Редактировать меню загрузки.
- Из списка записей выберите нужную и нажмите на Удалить. Подтвердите своё действие.
- Кликните по кнопке Сохранить.
Как переименовать запись системы в меню загрузки
- В разделе редактирования загрузочного меню кликните по записи, имя которой вы хотите сменить.
- Нажмите на кнопку Переименовать и введите новое название.
- Сохраните данное изменение.
Как переместить запись системы в меню загрузки
- Выберите из списка пункт, позицию которого нужно сменить.
- Используя кнопки Вверх и Вниз измените положение в списке.
- Нажмите на Сохранить.
Как выбрать систему для загрузки по умолчанию
- В столбце По умолчанию установите галочку напротив нужной операционной системы.
- Сохраните изменения.
Как изменить время отображения меню загрузки
- Возле пункта Таймаут нажмите на поле и введите оптимальное для вас время. Учтите, что в меню загрузки оно измеряется в секундах.
- После внесения изменений кликните по кнопке Сохранить.
Как изменить язык меню загрузки
- Найдите пункт Язык, разверните список возле него и выберите нужное вам наречие.
- Сохраните внесенные изменения.
Как отредактировать меню загрузки Windows 10 с помощью командной строки
Если вы не доверяете сторонним программам и стараетесь пользоваться исключительно системными инструментами, тогда вам стоит опробовать способы редактирования меню загрузки Windows 10 с помощью командной строки.
Создание или восстановление резервной копии хранилища загрузки Windows
Перед выполнением всех действий создайте резервную копию хранилища загрузки, чтобы вы могли восстановить его в случае необходимости. Создать бекап BCD вы можете следующим образом:
- На любом не системном разделе создайте папку BCDBackup.
- Запустите командную строку с правами администратора. Для этого нажмите на Win + S, введите Командная строка, кликните правой кнопкой мышки по результату и выберите Запустить от имени администратора.
- Введите команду bcdedit /export E:\BCDBackup\BCD, где E — буква раздела, на котором находится созданная ранее папка.
- Для восстановления рабочей копии BCD вам нужно ввести bcdedit /import E:\BCDBackup\BCD, где Е — буква раздела, содержащего каталог с резервной копией хранилища загрузки.
Как добавить запись системы в меню загрузки
- Всё в ту же командную строку, запущенную от имени администратора, введите bcdedit /copy {current} /d «Windows OS», где Windows OS — произвольное название новой записи. В результате вы должны получить сообщение об успешном копировании существующей записи в новую, а также её уникальный идентификатор.
- Далее наберите bcdedit /set {ИД} device partition=E:, где ИД — идентификатор новой записи, созданной в процессе выполнения предыдущего пункта, а Е — буква локального диска, на котором расположены файлы другой операционной системы. Чтобы не допустить ошибку при вводе длинного ID, скопируйте его в эту команду вместе с фигурными скобками.
- Следом введите bcdedit /set {ИД} osdevice partition=E:, где ИД — код созданной записи, а E — буква раздела, содержащего системные файлы другой ОС.
- В конце всего этого процесса введите команду bcdedit /displayorder {ИД} /addlast, где ИД — код ранее созданной записи операционной системы. Эта команда должна добавить новую запись в самый низ списка ОС, доступных для запуска из меню загрузки.
Как удалить запись системы из меню загрузки
- Введите команду bcdedit, чтобы получить список всех записей установленных ОС. Обратите внимание на пункт displayorder в разделе Диспетчер загрузки Windows. В нём перечислены уникальные коды всех операционных систем. Их порядок точно такой же, как и пунктов установленных систем в меню загрузки.
- Наберите команду bcdedit /delete {ИД}. Вместо ИД вам нужно вставить код записи, которую собираетесь удалить. Его вы можете получить из пункта displayorder. Данная команда уберёт запись не только из диспетчера загрузок, но и из хранилища. Если нужно удалить запись с именем (к примеру, {default}), а не в виде комбинации букв и цифр, тогда команда должна выглядеть так: bcdedit /delete {ИД} /f. Как и во всех остальных случаях, на место ИД нужно вставить идентификатор.
- Если вы желаете лишь на время исключить её из списка, тогда выполните команду bcdedit /displayorder {ИД} /remove. Запись исчезнет из него, но при этом останется в хранилище, что позволит при необходимости восстановить её.
Как изменить порядок отображения систем в меню загрузки
Для редактирования положения записей в загрузчике используйте команду bcdedit /displayorder {ИД2} {ИД1} {ИД3}. Вместо всех ИД укажите реальные коды записей в той последовательности, в которой вы хотите видеть их во время запуска компьютера.

Как выбрать систему для загрузки по умолчанию
Всё, что вы должны сделать, это выполнить команду bcdedit /default с указанием кода системы в фигурных скобках.

Как переименовать систему в меню загрузки
Для изменения названия операционной системы используйте команду bcdedit /set {ИД} description «Новое имя».

Как изменить время отображения меню загрузки
Чтобы установить оптимальное время отображения меню загрузки наберите команду bcdedit /timeout time, где time — время таймаута в секундах.

Вот, собственно, и все основные способы редактирования меню и хранилища загрузки в операционной системе Windows 10.
Все привет! Если при загрузки системы мелькают две загрузочные записи, а установлена одна ОС, то возникает закономерный вопрос: как удалить недействительную запись?
В Windows ХР загрузочную запись можно было удалить путём редактирования файла boot.ini, а в Windows 7 (или Windows Server 2008) такой файл отсутствует.
Решение
Для редактирования списка загрузки в Windows 7 существует встроенная утилита командной строки bcdedit.
Для начала запустите командную строку от имени Администратора. Затем выполните следующие шаги:
1. Просмотреть список загрузочных записей:
bcdedit
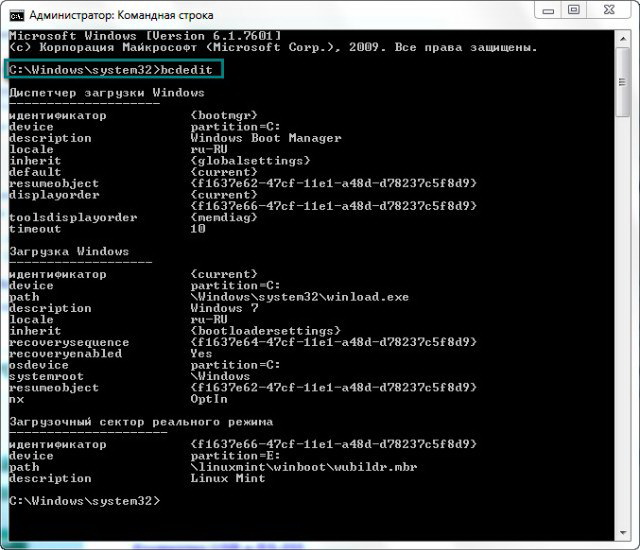
2. В списке записей найдите ту, которую вам нужно удалить.
3. Запомните идентификатор этой записи вида {идентификатор}. Учтите, что {current} — это текущая (т. е. та, с которой вы загрузились}.
4. Удалите ненужную запись:
bcdedit /delete {идентификатор}









































