Юзеры Виндовс 7 могут столкнуться с проблемой, которая заключается в том, что система запрашивает ввести сетевой пароль. Такая ситуация чаще всего возникает при настройке общего доступа к принтеру в сети, но возможны и другие случаи. Разберемся, как действовать в данной ситуации.
Отключаем ввод сетевого пароля
Чтобы получить доступ к принтеру в сети, необходимо зайти в сетку «Рабочая группа» и расшарить принтер. При подключении система может начать запрашивать пароль доступа к этой машине, которого не существует. Рассмотрим решение данной проблемы.
- Переходим в меню «Пуск» и открываем «Панель управления».
- В открывшемся окошке выставляем в меню «Просмотр» значение «Крупные значки» (можно выставить и «Мелкие значки»).
- Переходим в «Центр управления сетями и общим доступом».
- Идём в подпункт «Изменить дополнительные параметры общего доступа». Мы увидим несколько сетевых профилей: «Домашний или рабочий» и «Общий (текущий профиль)». Нас интересует «Общий (текущий профиль)», открываем его и ищем подпункт «Общий доступ с парольной защитой». Ставим точку напротив «Отключить общий доступ с парольной защитой» и кликаем «Сохранить изменения».




Вот и всё, выполнив эти несложные действия, вы избавитесь от необходимости вводить сетевой пароль. Необходимость ввода данного пароля была придумана разработчиками Windows 7 для добавочной степени защиты системы, но иногда она доставляет неудобства в работе.
Наша группа в TelegramПолезные советы и помощь
Нашел в сети, очень просто.
Шаг 1. Расшарить папку (англ. Shared – общее), то есть открыть папку для общего пользования в сети.
Во всех Windows, в том числе и в семерке, система не позволяет кому угодно просматривать весь ваш диск и блуждать по всем папкам. Мы сами должны выбрать конкретную папку и указать, что её могут смотреть или даже изменять содержимое, все пользователи сети. Для этого нажимаем правой кнопкой мышки на необходимую папку и получаем выпадающее меню, в котором должны выбрать “Share with” –> “Specific people…” (“Общий доступ” –> “Конкретные пользователи”)
Вводим в предложенном поле “Everyone” (“Все”) и нажимаем кнопку “Add” (“Добавить”). Тем самым добавим в список ниже значение, которое будет отвечать за всех подключившихся. Во второй колонке должно быть установлено значение “Read” (“Чтение”) напротив добавленного “Everyone” (“Все”), что означает, что любой пользователь сможет только читать данные, но не записывать или удалять. Также в этом списке есть вторая запись – “Flank”, это, например, Вы – и значение стоит “Owner” (“Владелец”), а значит я на эту папку буду иметь полный доступ к файлам. Завершаем настройку, кликнув на кнопку “Share” (“Общий доступ”), внизу.
Обратите внимание.
В этом окне мы видим полный сетевой адрес папки, по которому любой пользователь сети сможет на неё зайти. Чтобы этот адрес не переписывать вручную, можно нажать правой кнопкой мышки на папке, и выбрать опцию – “Copy link” (“Копировать ссылку”), после чего адрес можно сразу переслать другу или сохранить, например, в блокноте.
Завершив с копированием ссылки, нажимаем кнопку “Done” (“Готово”).
Шаг 2. Windows Firewall (брандмауэр)
Выполнив предыдущий шаг, любой пользователь сети, перейдя по ссылке ничего не увидит. Сначала, некоторое время, Windows ничего не отобразит, потом покажет ошибку, сообщающую, что компьютер не найден.
Почему?
Всё просто – система друга посылает запрос по переданному вами адресу и не получает ответ.
Как вообще работает система обмена информацией между компьютерами, что блокирует связь между ними? Это можно понять на примере наших папок. Допустим, пользователь сети всё равно с какого компьютера с какой системой, пытается получить доступ к вашей папке, что при этом происходит я описал на следующей схеме:
Как видно со схемы, наш Windows 7 понимает, что у него попросили файлы только в том случае, если файлы запрошены по определённому порту. Кроме того на пути запроса стоит загадочный Firewall, который, в свою очередь, не даёт запросу просто так достичь своей цели. В принципе это хорошо, т.к. разные злоумышленники просто так не смогут давать вашему компьютеру разные запросы. Firewall не даёт ответа компьютеру другого пользователя, соответственно тот, не получив ответа выдаёт ошибку о том, что компьютер не найден.
Нашей задачей на этом шаге является установить параметры так, чтобы Firewall пропускал запросы, но не все, а только на доступ к папкам и файлам. Чтобы быстро найти Firewall выполняем следующие шаги: открываем панель управления “Control Panel”, переходим в центр безопасности “System and Security” (“Система и Безопасность”), запускаем управление “Windows Firewall” (“Брандмауэр Windows”).
Наша задача открыть порты для доступа к папкам и файлам. В примере был только 1 порт – 139, но на самом деле их 4, кроме того 2 порта одного типа – TCP, а 2 порта другого типа – UDP. Итак, нажимаем “Advansed settings…” (“Дополнительные параметры…”), чтобы добавить новые правила для Firewall, а в открывшимся окне, слева, выбрать пункт списка “Inbound Rules” (“Правила для входящих подключений”), таким образом мы сможем управлять правилами для входящих запросов. Добавим новое правило кнопкой “New Rule…” (“Создать правило…”).
В открывшемся окне выбираем тип правила – “Port” (“Для порта”) и нажимаем кнопку “Next” (“Далее”). Указываем тип порта TCP, и вписываем через запятую 139, 445, после, снова нажимаем “Next” (“Далее”). В следующем окне всё установлено по умолчанию правильно, а именно “Allow the connection” (“Разрешить подключение”), нажимаем “Next” (“Далее”), пока не попадаем на последний шаг – ввод названия и описания нашему правилу. Например, название “Shared Folders – TCP 139, 445”. Нажимаем “Finish” (“Готово”).
Повторяем процедуру снова, но теперь для портов с типом UDP. Сами порты должны быть 137 и 138:
На этом работа с Windows Firewall завершена. Надеюсь вы понимаете, что весь этот проход нужен не просто так, всё это уменьшает риск попадания к вам вирусов.
Шаг 3. Убираем запрос пароля
После завершения предыдущего шага, компьютер любого пользователя в сети сможет получить ответ от вашего Windows 7, но этим ответом будет просьба Windows 7 представиться. По умолчанию семерка не даёт возможности кому-либо лазить по папкам, он хочет конкретно знать, кто это делает. Если вы не хотите создавать для всех пользователей какую-то учётную запись или давать свой пароль, вам необходимо уговорить вашу операционку, разрешать всем, без ввода логина и пароля, просматривать папки.
Windows 7 позволяет изменить такой параметр только для домашних сетей. Соответственно, нам необходимо сделать текущую сеть – домашнюю.
На значке сетевого подключения нажимаем правой кнопкой мыши и выбираем пункт “Open Network and Sharing Center” (“Центр управления сетями и общим доступом”):
Мы попадаем на страницу, где можно видеть текущее подключение и можем изменить его.
Если внимательно посмотреть на окно то будет видно, что я подключён к сети Infopulse и она установлена у меня как рабочая сеть “Work network” (“Сеть предприятия”). Наша задача изменить сеть на домашнюю, для этого нужно нажать мышкой по этой же надписи – “Work network” (“Сеть предприятия”), а в открывшемся окошке выбрать – “Home network” (“Домашняя сеть”). Если у вас уже установлена Домашняя сеть, как в русскоязычном примере, это действие можно пропустить.
Теперь ваша сеть считается домашней. Осталось указать системе, чтобы она пускала без запроса логина и пароля всех посетителей из домашней сети.
Для этого в основном окне сетевого центра нажимаем ссылку “Choose homegroup and sharing options” (“Выбор домашней группы и параметров общего доступа”), далее ищем и нажимаем ссылку “Change advanced sharing settings…” (“Изменение дополнительных параметров общего доступа”), а в следующем окне, раскрываем список “Home or Work” (“Домашний или рабочий”), проматываем страничку вниз и отмечаем опцию “Turn off password protected sharing” (“Отключить общий доступ с парольной защитой”):
После проделанной процедуры не забудьте нажать “Save changes” (“Сохранить изменения”). Пользователи смогут пройти по ссылке, они увидят файлы и папки без запроса пароля, которые вы открыли для общего доступа в первом шаге.
Есть и другие способы, о которых я могу не догадываться
Категории
Главная
-
-
Просмотров: 38925
Пуск — Панель управления — Сеть и интернет — Домашняя группа — Изменение дополнительных параметров общего доступа — Общий — Общий доступ с парольной защитой — Отключить общий доступ с парольной защитой
Здравствуйте, дорогие друзья! Сегодняшняя тема будет для тех, кто пользуется компьютерными локальными сетями. При попытке подключения к любому ПК из группы необходимо постоянно прописывать специальный код – сетевой пароль. Бывают ситуации, когда эти данные забываются. Для такого случая я здесь – наша статья расскажет, как узнать сетевой пароль на самых популярных нынче ОС – Windows 10, 11, 7 и 8.
Статья обновлена! С последними обновлениями в Windows 10 и 11 больше невозможно посмотреть пароль на ПК. Но переживать не стоит – у нас есть выход.
Содержание
- Где можно управлять паролями?
- Как посмотреть?
- Возможная проблема
- Как убрать запрос на ввод кода?
- Как не сохранять?
- Задать вопрос автору статьи
Где можно управлять паролями?
Например, вам нужно выполнить настройку общего доступа к принтеру в сети, а операционная система при этом запрашивает код доступа. Как узнать сетевой пароль своего компьютера, где вообще его можно найти? Да, он находится в Windows, но просмотреть его напрямую невозможно. С этим нужно смириться. Такая политика безопасности самой Windows. В первую очередь давайте разберемся с логином. И тут есть два варианта:
- В качестве логина используется почта, которая привязана к вашему аккаунту Microsoft. Пароль используется от неё же. Если вы используете именно внешнюю учетную запись. Если вы забыли пароль, зайдите на сайт Microsoft и пройдите процедуру восстановления пароля от неё. Код подтверждения о смене пароля придет на эту электронную почту.
- Локальная учетная запись. Если вы до этого её создавали. Тут все просто – вводим логин и пароль от этой учётки.
Какие у нас есть варианты? На самом деле их несколько:
- Использовать в качестве логина и пароля учетную запись Microsoft. Если вы её используете в качестве основной.
- Специально на компьютере создать отдельную учетную запись и уже использовать логин и пароль от неё. Более подробно об этом варианте – читаем в этой инструкции.
- Убрать запрос пароля и не париться насчет этого (про это мы поговорим дальше.). Особенно, если вы используете компьютер только в домашних условиях. Если же вы часто подключаетесь с ноутбука к общественным сетям по Wi-Fi (в кафе, ресторанах и т.д.), то такой вариант использовать нельзя. На ваш ПК легко сможет зайти любой пользователь из этой сети.
Чтобы получить доступ ко всем паролям на ПК под Windows 11 и 10, нужно:
- Вызываем приложение «Выполнить» комбинацией кнопок на клавиатуре (зажимаем одновременно):
+ R
- Прописываем команду:
netplwiz
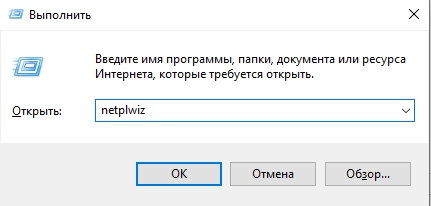
- Откроется окошко «Учетные записи пользователей». Перейдите на вкладку «Дополнительно».
- Нажмите «Управление паролями», чтобы получить доступ ко всем хранящимся на этом компьютере паролям.
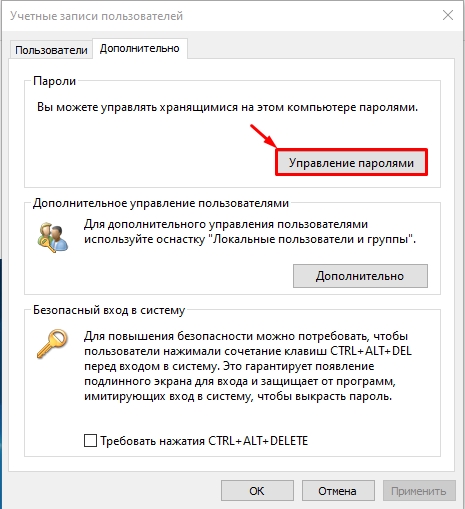
Здесь можно удалить или поменять данные, добавить учетную запись. Правда пароль посмотреть вы не сможете, как и скопировать его.
Если у вас Windows XP, команда для «Выполнить» будет другая – control userpasswords2.
Как посмотреть?
ВНИМАНИЕ! Данный вариант продходит только для старых версий Windows. В новых он не работает.
Как узнать сетевой пароль от домашней группы (сам код), расскажу на примере Windows 10 или 11 (интерфейсы у них одинаковые в данном случае). Хотя шаги подойдут и для более старых версий Виндовс.
- Зажимаем:
WIN + R
- Вводим:
control
- В «Панели управления» режим просмотра ставим по категориям.
- Переходим в раздел «Сеть и Интернет».
- Заходим в «Домашнюю группу».
- В ее настройках ищем пункт «Показать или распечатать пароль домашней группы».

- Переписываем нужные данные на листочек или запоминаем.
Пока писала, поняла, что у пользователей часто возникают проблемы при просмотре кода. Если у вас тоже не получается узнать пароль от локальной сети по моей инструкции, напишите в комментарии!
Возможная проблема
Бывает такое, что код не установлен, а система все равно его требует. Или выскакивает сообщение, что сетевой пароль указан неверно, хотя он точно правильный. Что делать в таком случае (на примере «семерки»):
- Чтобы запустить редактор локальной групповой политики, открываем «Выполнить» и прописываем gpedit.msc.
- Теперь поочередно заходим в разделы из следующего списка: «Конфигурация компьютера» – «Конфигурация Windows» – «Параметры безопасности» – «Локальные политики» – «Параметры безопасности» – «Сетевая безопасность: уровень проверки подлинности LAN Manager».
- Отмечаем пункт «Отправлять LM и NTML…».
Этот способ решения проблемы работает не на всех версиях Windows 7!
Как убрать запрос на ввод кода?
Если в вашей домашней группе всего несколько устройств, и вы уверены в ее безопасности, ввод кода можно убрать. Как отключить запрос сетевого пароля на Windows 7/10, расскажу сейчас:
- Зажимаем:
Win + R
- Вводим:
control
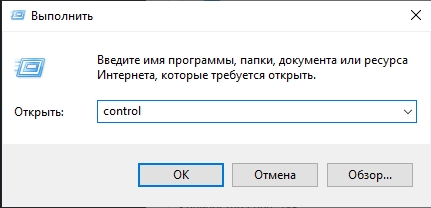
- Переходим в «Центр управления сетями и общим доступом».
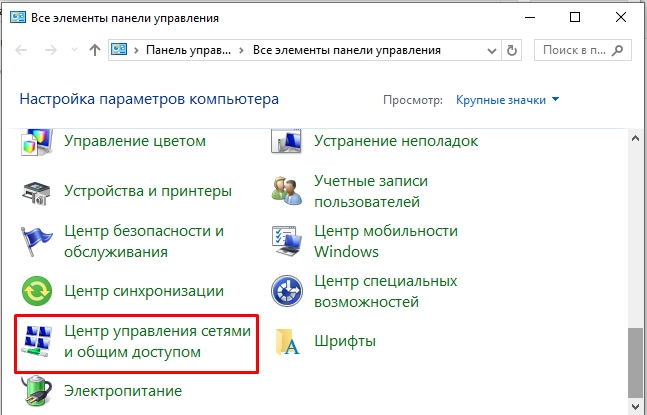
- Жмем «Изменить дополнительные параметры общего доступа».
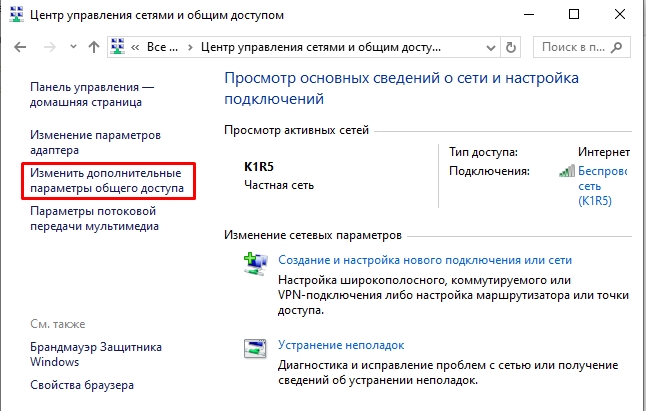
- Откройте «Все сети».
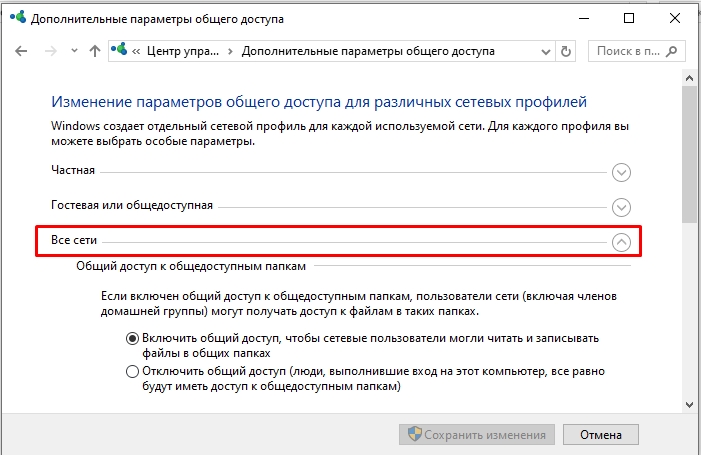
- Выбираем «Отключить общий доступ с парольной защитой». Сохраняем изменения.

- Будьте аккуратны с подобной настройкой, если вы используете ноутбук в общественных сетях.
Здесь тоже пробежалась по отзывам, оказывается, помогает не всем. Если у вас тоже возникла проблема, напишите нам, подумаем, что можно сделать.
Как не сохранять?
Можно сделать, чтобы операционная система не сохраняла коды. В какой ситуации это может пригодиться, не знаю, но такая инструкция есть (на примере Windows 7):
- В «Панели управления» зайдите в раздел «Администрирование».
- Откройте «Локальная политика безопасности».

- Нажмите «Параметры безопасности», перейдите на вкладку «Локальные политики», а затем в «Параметры безопасности».
- В списке справа найдите строку «Сетевой доступ: не разрешать хранение паролей…», кликните ПКМ и перейдите в «Свойства».

- На вкладке «Параметр локальной безопасности» поставьте галочку у пункта «Отключен».

- После выполненных операций сохраните изменения кнопкой OK.
Вот такая сложная тема. На «десятке» узнать сетевой пароль намного проще, чем на «семерке». У Windows 7 много версий, и что работает на одной, для другой не подходит. Но у вас всегда есть команда WiFiGid, которая постарается решить любой вопрос. Спасибо за доверие!
danneo
Честный
- Регистрация
- 13 Ноя 2007
- Сообщения
- 1.529
- Реакции
- 121
- Автор темы
-
#1
В win7 создана группа. При подключении к папке по сети на другой ПК просит ввести пароль и логин. Также есть галочка — сохранять данные доступа. Ввожу. После перезагрузки пароля снова просит ввести пароль. Как исправить?
На другом ПК точно также ничего не просит.
Шейла
Постоялец
- Регистрация
- 12 Май 2008
- Сообщения
- 564
- Реакции
- 158
-
#2
Возможно, уровень контроля пользователей АСL разный на компах.
vattik
Писатель
- Регистрация
- 20 Апр 2009
- Сообщения
- 2
- Реакции
- 1
-
#3
Если вам требуется открытый доступ к сетевым ресурсам компьютера (без пароля вообще), то на этом компьютере необходимо отключить специальный параметр:
Панель упраления » Центр управления сетями и общим доступом » Выбор домашней группы и параметров общего доступа » Изменение дополнительных параметров общего доступа » Общий доступ с парольной защитой » Откл.
Если парольный доступ всё же нужен, то необходимо создать учетную запись на компьютере-клиенте, которая будет совпадать с записью на компьютере-сервере:
Панель упраления » Диспетчер учетных данных
…актуально только для Windows Seven
kibnet
Писатель
- Регистрация
- 10 Фев 2012
- Сообщения
- 7
- Реакции
- 1
-
#4
если не поможет, то что посоветовал vattik (но должно). сделай + к этому: «свойства моего компьютера»- «доп. параметры системы»- вкладка «имя компьютера»- кнопка «идентификация»- выбор «компьютер предназначен для дом. использования…»
yellowfox
Писатель
- Регистрация
- 19 Июл 2011
- Сообщения
- 7
- Реакции
- 0
-
#5
Добавить в доступ к папке Гостя, ну соответственно его нужно включить.
yavasilek
Мой дом здесь!
- Регистрация
- 5 Окт 2008
- Сообщения
- 1.200
- Реакции
- 454
-
#6
можно попробовать зайти в Панель управления\Все элементы панели управления\Диспетчер учетных данных\Добавление учетных данных Windows
Указать имя компа, учетку и пароль(которые есть на том компе). Если в домене, то не забываем ввести вместе с учеткой и домен (домен\учетка)
BannedMi
Создатель
- Регистрация
- 14 Ноя 2009
- Сообщения
- 47
- Реакции
- 84
-
#7
На компе где расположена папка делаем след.
Выбираем нашу папку, расшариваем. Когда доходим до разрешения для группы, удаляем всех кто есть. Жмём добавить, Пишем ВСЕ! Жмём проверить имена. Ок. Ставим все галки. Проверяем доступ.
