Выполнение асинхронных задач в Python с asyncio
py-thonny 12.05.2025
Современный мир программирования похож на оживлённый мегаполис – тысячи процессов одновременно требуют внимания, ресурсов и времени. В этих джунглях операций возникают ситуации, когда программа. . .
Работа с gRPC сервисами на C#
UnmanagedCoder 12.05.2025
gRPC (Google Remote Procedure Call) — открытый высокопроизводительный RPC-фреймворк, изначально разработанный компанией Google. Он отличается от традиционых REST-сервисов как минимум тем, что. . .
CQRS (Command Query Responsibility Segregation) на Java
Javaican 12.05.2025
CQRS — Command Query Responsibility Segregation, или разделение ответственности команд и запросов. Суть этого архитектурного паттерна проста: операции чтения данных (запросы) отделяются от операций. . .
Шаблоны и приёмы реализации DDD на C#
stackOverflow 12.05.2025
Когда я впервые погрузился в мир Domain-Driven Design, мне показалось, что это очередная модная методология, которая скоро канет в лету. Однако годы практики убедили меня в обратном. DDD — не просто. . .
Исследование рантаймов контейнеров Docker, containerd и rkt
Mr. Docker 11.05.2025
Когда мы говорим о контейнерных рантаймах, мы обсуждаем программные компоненты, отвечающие за исполнение контейнеризованных приложений. Это тот слой, который берет образ контейнера и превращает его в. . .
Micronaut и GraalVM — будущее микросервисов на Java?
Javaican 11.05.2025
Облачные вычисления безжалостно обнажили ахиллесову пяту Java — прожорливость к ресурсам и медлительный старт приложений. Традиционные фреймворки, годами радовавшие корпоративных разработчиков своей. . .
Инфраструктура как код на C#
stackOverflow 11.05.2025
IaC — это управление и развертывание инфраструктуры через машиночитаемые файлы определений, а не через физическую настройку оборудования или интерактивные инструменты. Представьте: все ваши серверы,. . .
Инъекция зависимостей в ASP.NET Core — Практический подход
UnmanagedCoder 11.05.2025
Инъекция зависимостей (Dependency Injection, DI) — это техника программирования, которая кардинально меняет подход к управлению зависимостями в приложениях. Представьте модульный дом, где каждая. . .
Битва за скорость: может ли Java догнать Rust и C++?
Javaican 11.05.2025
Java, с её мантрой «напиши один раз, запускай где угодно», десятилетиями остаётся в тени своих «быстрых» собратьев, когда речь заходит о сырой вычислительной мощи. Rust и C++ традиционно занимают. . .
Упрощение разработки облачной инфраструктуры с Golang
golander 11.05.2025
Причины популярности Go в облачной инфраструктуре просты и одновременно глубоки. Прежде всего — поразительная конкурентность, реализованная через горутины, которые дешевле традиционных потоков в. . .
Windows 11, 10, 8, and 7 include a power/shutdown button at the logon screen that allows users to shut down the computer without logging in. Earlier, we shared an article to remove Shutdown, Restart, Sleep & Hibernate options from Start Menu & Shutdown Dialog Box. However, in this article, we will guide you to remove the power or shutdown button from the login or logon screen.

If you are using a shared computer and want to prevent others from shutting down or restarting your PC without login into their account, this tutorial will help you.
There are at least two ways through which you can remove the Shutdown button from Windows 11/10/8/7 Login Screen. These are the following:-
- Using Local Group Policy Editor
- Via Registry Editor
How do I remove the Shutdown/Power button from Login Screen using Local Group Policy Editor?
Follow these steps to remove the Shutdown/Power button from Login Screen using Local Group Policy Editor:-
Step 1. Open Local Group Policy Editor.

Step 2. From the left side pane of the Local Group Policy Editor, navigate or steer for the following path:-
Computer Configuration > Windows Settings > Security Settings > Local Policies > Security Options
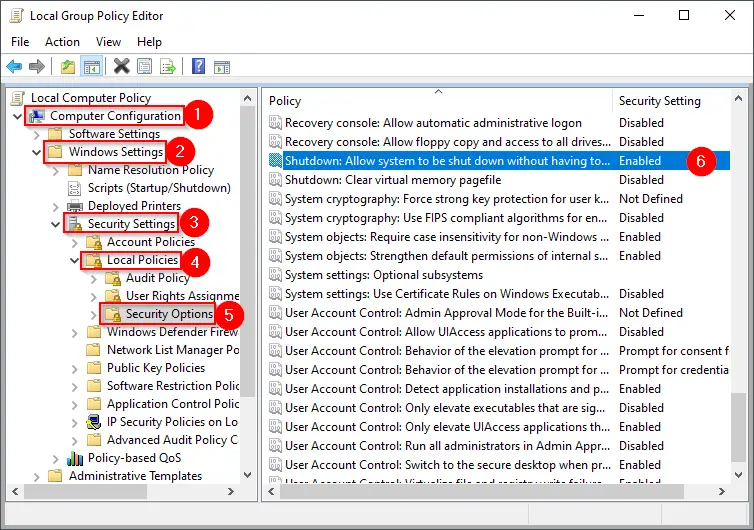
Step 3. On the right side of the Security Options folder, look for the policy name “Shutdown: Allow system to be shut down without having to log on” and double-click on it to open its settings.
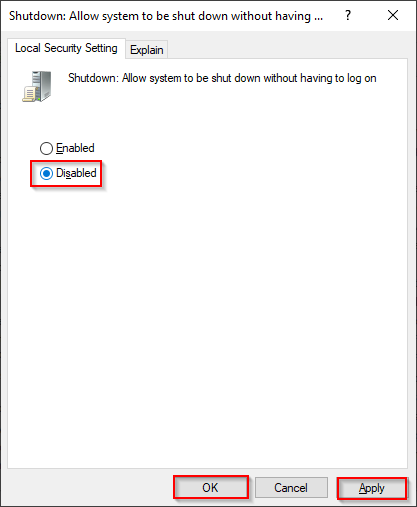
Step 4. In the next pop-up, select the Disabled radio button.
Step 5. Click Apply.
Step 6. Click OK.
The changes are immediate, which means there is no need to restart your computer or laptop. Log out from your account, and you will no longer find the power/shutdown button on the login screen.
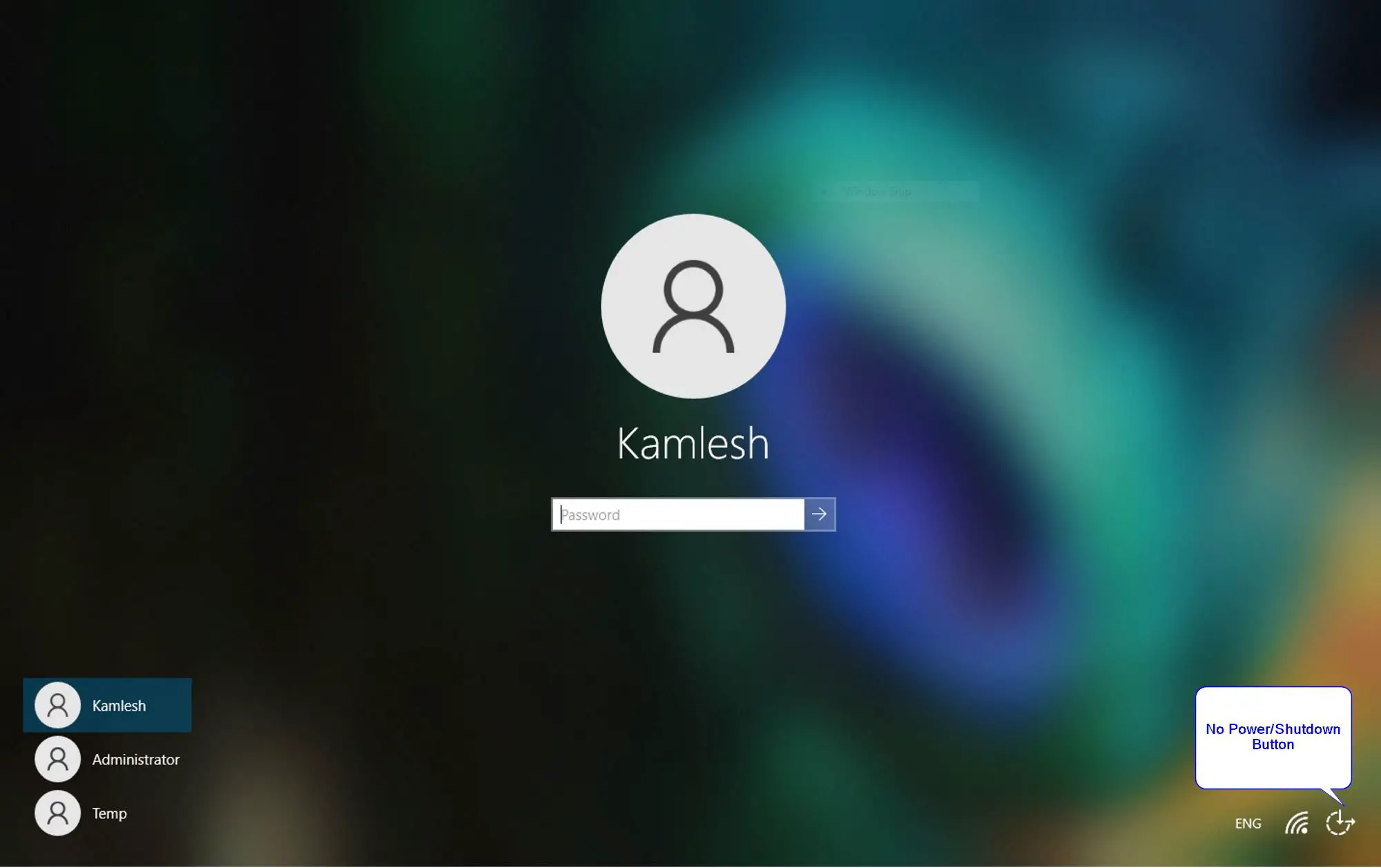
If you want to re-enable the power/shutdown in the login screen, repeat the above steps, and in step 4, select the Enabled option.
How to Eliminate the Shutdown/Power Button from Windows 11/10/8/7 Login Screen using Registry Editor?
If Group Policy is not enabled on your Windows PC or not working, you can use this registry method to remove the shutdown or power button from the Login screen.
Step 1. Open Registry Editor.

Step 2. In the Registry Editor window, browse for the following key from the left side pane:-
HKEY_LOCAL_MACHINE\SOFTWARE\Microsoft\Windows\CurrentVersion\Policies\System
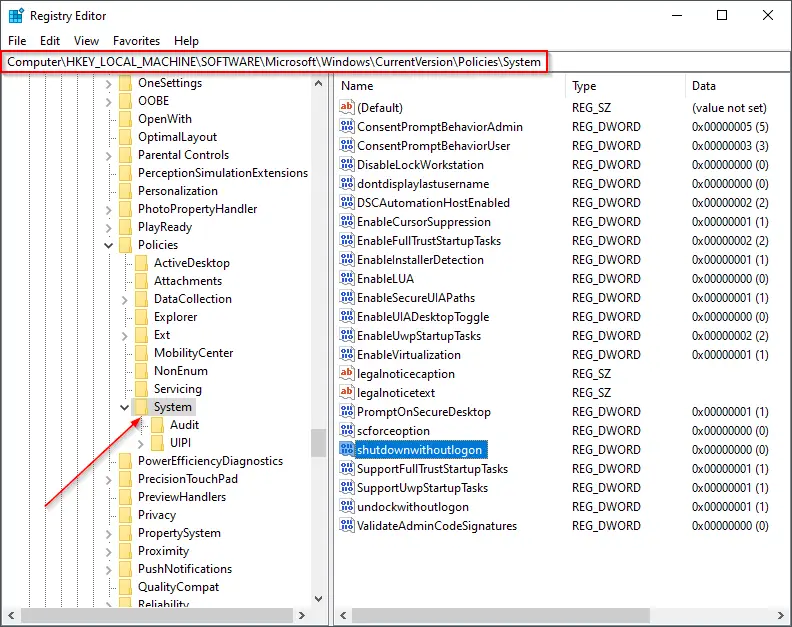
Step 3. On the right side pane of the System folder, look for the entry name shutdownwithoutlogon and double-click on it to edit its value data. Set its Value data to 0 to remove the shutdown/power button from the logon screen. Changing the value to 1 will add the power/shutdown button to the login screen.
Step 4. Click OK.
Step 5. Close the Registry Editor window.
Step 6. Restart your computer to apply the changes.
That’s it.
Conclusion
In conclusion, if you want to prevent others from shutting down or restarting your PC without logging in, you can remove the power or shutdown button from the login or logon screen. This tutorial provides two methods to remove the button from Windows 11, 10, 8, and 7 using Local Group Policy Editor or Registry Editor. By following the steps provided, you can easily remove the button and, if needed, re-enable it later. It is important to note that these changes are immediate and do not require a system restart.
Содержание
- Как сделать, чтобы кнопка выключения Windows 10 исчезла? Полезные советы и трюки!
- Как скрыть кнопку выключения в Windows 10
- Подходы к скрытию кнопки выключения в Windows 10
- 1. Групповая политика
- 2. Редактирование реестра
- Изменение настроек групповой политики для скрытия кнопки выключения
- Использование редактора реестра для скрытия кнопки выключения
- Альтернативные методы скрытия кнопки выключения в Windows 10
- Предостережения и последствия скрытия кнопки выключения в Windows 10
Как сделать, чтобы кнопка выключения Windows 10 исчезла? Полезные советы и трюки!
Windows 10 предлагает различные способы управления питанием вашего компьютера, включая возможность выключить компьютер с помощью кнопки выключения. Однако, для некоторых пользователей может быть желание скрыть или отключить эту кнопку.
На самом деле, скрытие кнопки выключения в Windows 10 не такое сложное задание, и мы покажем вам несколько способов, которые могут помочь вам сделать это.
Способ 1: Использование локальной групповой политики
Один из способов скрыть кнопку выключения в Windows 10 — это использование локальной групповой политики. Чтобы сделать это, выполните следующие действия:
- Нажмите клавишу Win + R, чтобы открыть окно «Выполнить».
- Введите «gpedit.msc» и нажмите Enter, чтобы открыть окно «Редактор локальной групповой политики».
- Перейдите к следующему пути: «Конфигурация пользователя» > «Административные шаблоны» > «Система» > «ОС Windows» > «Меню Пуск и Панель задач».
- На правой панели найдите опцию «Удалить иконку Параметры» и дважды кликните по ней.
- Выберите «Включено» и нажмите «ОК».
После завершения этих шагов, кнопка выключения должна быть скрыта в меню «Пуск» и на панели задач.
Способ 2: Использование редактора реестра
Другой способ скрыть кнопку выключения в Windows 10 — это использование редактора реестра. Вот что нужно сделать:
- Нажмите клавишу Win + R, чтобы открыть окно «Выполнить».
- Введите «regedit» и нажмите Enter, чтобы открыть редактор реестра.
- Перейдите к следующему пути: «HKEY_CURRENT_USER» > «Software» > «Microsoft» > «Windows» > «CurrentVersion» > «Policies» > «Explorer».
- На правой панели создайте новое значение DWORD с именем «NoClose».
- Установите значение «NoClose» в «1».
После перезагрузки компьютера кнопка выключения должна быть скрыта.
Теперь вы знаете два способа скрыть кнопку выключения в Windows 10. Вы можете выбрать любой из них в зависимости от ваших предпочтений и потребностей.
Не забудьте, что изменение настроек системы может повлиять на функциональность и безопасность вашего компьютера, поэтому будьте осторожны и следуйте инструкциям.
Как скрыть кнопку выключения в Windows 10
Скрытие кнопки выключения может быть полезно, когда вы не хотите, чтобы другие пользователи случайно или намеренно выключили компьютер. Для скрытия кнопки выключения в Windows 10 следуйте этим простым шагам:
- Щелкните правой кнопкой мыши на панели задач.
- В контекстном меню выберите «Панель задач».
- В появившемся подменю выберите «Настройки панели задач».
- После этого откроется окно «Настройки панели задач и меню пуска».
- В разделе «Поведение кнопки питания» выберите пункт «Скрыть».
После того, как вы скроете кнопку выключения, она больше не будет отображаться на панели задач. Таким образом, только вы сможете управлять выключением компьютера через другие способы, например, через меню Пуск или сочетания клавиш.
Важно помнить, что скрытие кнопки выключения может создать некоторые неудобства, особенно если не знаете, как выключить компьютер через другие пути. Поэтому перед скрытием кнопки рекомендуется обязательно ознакомиться с другими способами управления системой, чтобы не возникло проблем с выключением компьютера.
Подходы к скрытию кнопки выключения в Windows 10
1. Групповая политика
Групповая политика является одним из самых эффективных способов скрыть кнопку выключения в Windows 10. Для этого необходимо выполнить следующие шаги:
- Откройте «Консоль управления групповыми политиками» через поиск или выполнив команду «gpedit.msc» в командной строке.
- Перейдите в «Конфигурация компьютера» > «Шаблоны администрирования» > «Система» > «Отображение кнопки выключения».
- Выберите «Отключено» и нажмите «ОК».
2. Редактирование реестра
Если у вас нет доступа к групповой политике, вы можете внести необходимые изменения в реестр Windows. Примените следующие действия:
- Откройте «Редактор реестра», нажав комбинацию клавиш Win + R и введя «regedit».
- Перейдите к следующему пути: «HKEY_LOCAL_MACHINE\SOFTWARE\Microsoft\Windows\CurrentVersion\Policies\System».
- Создайте новый DWORD-параметр с именем «shutdownwithoutlogon» и присвойте ему значение «0».
- Перезагрузите компьютер, чтобы изменения вступили в силу.
Указанные подходы позволяют скрыть кнопку выключения в Windows 10 и предотвратить неожиданное выключение компьютера. Используйте их с осторожностью и помните, что доступ к кнопке выключения всегда должен быть доступен для надлежащего выключения системы.
Изменение настроек групповой политики для скрытия кнопки выключения
Прежде чем мы начнем, важно отметить, что для изменения настроек групповой политики вам потребуется административные права на вашем компьютере. Если у вас нет таких прав, вы не сможете внести изменения и скрыть кнопку выключения. Убедитесь, что у вас есть необходимые права, прежде чем продолжить.
Теперь, когда вы убедились, что у вас есть административные права, вот что вам нужно сделать. Введите «gpedit.msc» в поле поиска или выполните его через команду «Win + R». Это откроет окно Групповой политики, где вы сможете изменить различные настройки вашей системы.
В окне Групповой политики перейдите к следующему пути: «Конфигурация компьютера» > «Шаблоны администратора» > «Система» > «Дизайн экрана входа». Здесь вы найдете различные настройки, связанные с экраном входа.
Найдите и дважды щелкните на опции «Скрыть кнопку выключения». В открывшемся окне выберите «Включено» и нажмите «ОК». После этого кнопка выключения будет скрыта на экране входа в систему. Если вам вдруг понадобится отобразить эту кнопку снова, просто вернитесь к этой настройке и выберите «Отключено» или «Не настроено».
Теперь у вас есть знания и инструменты, чтобы скрыть кнопку выключения в Windows 10 с помощью настроек групповой политики. Это может быть полезно, если вы хотите предотвратить некорректную работу или просто упростить вход в систему для пользователей. Помните, что некорректные изменения настроек групповой политики могут привести к нежелательным результатам, поэтому будьте осторожны и создавайте резервные копии перед внесением изменений.
Использование редактора реестра для скрытия кнопки выключения
Кнопка выключения на компьютере с операционной системой Windows 10 расположена на экране «Пуск» и предоставляет быстрый доступ к функциям выключения, перезагрузки и гибернации системы. Однако, в некоторых ситуациях, пользователь может захотеть скрыть эту кнопку, чтобы предотвратить случайное выключение компьютера или ограничить доступ к этой функциональности. Для этого можно использовать редактор реестра.
Редактор реестра — это инструмент, который позволяет изменять настройки операционной системы Windows путем модификации ее реестровой базы данных. Если вы хотите скрыть кнопку выключения, вам потребуется выполнить несколько шагов с помощью редактора реестра:
- Нажмите клавиши Windows + R, чтобы открыть окно «Выполнить».
- Введите «regedit» (без кавычек) и нажмите Enter, чтобы открыть редактор реестра.
- Перейдите к следующему пути:
HKEY_CURRENT_USER\Software\Microsoft\Windows\CurrentVersion\Policies\Explorer
Если в данный момент отсутствует ключ «Explorer» в разделе «Policies», создайте его. Для этого сделайте правый щелчок мыши по разделу «Policies» и выберите «Создать» -> «Ключ». Назовите новый ключ «Explorer».
После этого сделайте правый щелчок мыши по правой стороне редактора реестра и выберите «Создать» -> «DWORD-значение (32-разрядное)». Назовите новое значение «NoClose» и установите значение 1.
После окончания этих шагов, кнопка выключения должна быть скрыта на экране «Пуск». Если вы захотите вернуть кнопку обратно, просто удалите значение «NoClose» из редактора реестра или установите его значение на 0.
Альтернативные методы скрытия кнопки выключения в Windows 10
Windows 10 предлагает удобный способ выключения компьютера или перезагрузки через кнопку «Пуск». Однако, для некоторых пользователей эта кнопка может быть несколько неудобной или нежелательной. В этой статье мы рассмотрим альтернативные методы скрытия кнопки выключения в Windows 10.
Один из способов скрыть кнопку выключения в Windows 10 — использовать групповые политики. Для этого нужно открыть «Локальную групповую политику» с помощью комбинации клавиш Win + R и ввода команды gpedit.msc. Далее следует навигироваться к разделу «Конфигурация компьютера» -> «Шаблоны административных шаблонов» -> «Система». В этом разделе можно найти опцию «Установить команду выключения компьютера». При выборе опции «Отключено», кнопка выключения будет скрыта.
Еще один метод — изменение реестра. Для этого нужно открыть «Редактор реестра» с помощью комбинации клавиш Win + R и ввода команды regedit. Затем нужно навигироваться к разделу HKEY_CURRENT_USER\Software\Microsoft\Windows\CurrentVersion\Policies\Explorer и создать новый параметр DWORD с именем NoClose. Значение этого параметра следует установить в 1. После перезагрузки кнопка выключения будет скрыта.
- Воспользуйтесь групповыми политиками.
- Измените реестр.
Предостережения и последствия скрытия кнопки выключения в Windows 10
В Windows 10 есть возможность скрыть кнопку выключения на стандартном экране «Пуск». Эта функция может показаться полезной для некоторых пользователей, особенно если компьютер используется в офисе или общественных местах, где она может быть нажата случайно или неправильно.
Однако, перед тем как скрыть кнопку выключения, стоит учитывать определенные предостережения и последствия:
- Потеря удобства: Скрытие кнопки выключения может затруднить процесс выключения компьютера. Вы вместо этого должны использовать другие способы, такие как сочетания клавиш или меню «Пуск». Это может быть неудобно, особенно для новых пользователей.
- Ошибки при выключении: Без видимой кнопки выключения пользователи могут случайно нажать неправильные клавиши или выбрать неподходящее меню для выключения компьютера. Это может привести к нежелательным последствиям, таким как потеря данных или повреждение файловой системы.
- Потеря доступа к функциям: Некоторые дополнительные функции, такие как перезагрузка в безопасном режиме или выход из системы с другим пользователем, могут быть недоступны без видимой кнопки выключения. Это может создать дополнительные проблемы, если возникнут проблемы с компьютером или потребуется перезагрузка в специальном режиме.
В итоге, скрытие кнопки выключения в Windows 10 может быть полезным в некоторых ситуациях, но стоит помнить о предостережениях и последствиях, с которыми это может сопрягаться. Если вы все же решите скрыть кнопку выключения, убедитесь, что вы знаете альтернативные способы выключения компьютера и будьте внимательны при выборе соответствующих меню и клавиш.
Как убрать кнопку выключения ПК через пуск Windows 10
Компьютер — это универсальный инструмент, который используется в повседневной жизни и работе. Иногда пользователи компьютеров ищут способы изменения настроек, чтобы сделать работу более комфортной. Один из вопросов, который возникает у пользователей Windows, касается выключения компьютера через кнопку «Пуск». Если вы хотите убрать эту кнопку, вам нужно прочитать эту статью.
Почему пользователи хотят убрать кнопку выключения ПК через пуск Windows 10

Некоторые пользователи Windows 10 хотят убрать кнопку выключения в меню «Пуск» по нескольким причинам:
- Чтобы не случайно выключить компьютер, нажав на эту кнопку;
- Чтобы защитить компьютер от несанкционированного доступа других пользователей;
- Чтобы предотвратить выключение ПК в случае сбоев системы.
Как убрать кнопку выключения ПК через пуск Windows 10
Есть несколько способов убрать кнопку выключения ПК из меню «Пуск» в Windows 10:
- Через групповую политику;
- Через редактор реестра.
Через групповую политику

Вы можете убрать кнопку выключения ПК через групповую политику. Для этого выполните следующие шаги:
- Откройте «Explorer» и перейдите в папку «Windows/System32».
- Найдите файл «gpedit.msc» и откройте его.
- В групповой политике выберите «Пользовательские параметры» и затем «Административные шаблоны».
- Перейдите в «Начальное меню Windows» и найдите «Параметры пуска», а затем «Удалить иконку выключения».
- Включите опцию «Включено» и сохраните изменения.
Через редактор реестра
Если вы не можете использовать групповую политику, вы можете убрать кнопку выключения ПК через редактор реестра. Для этого выполните следующие шаги:
- Нажмите клавиши «Windows + R» и введите «regedit», затем нажмите «ОК».
- Перейдите в «HKEY_CURRENT_USER\Software\Microsoft\Windows\CurrentVersion\Policies\Explorer».
- Создайте новое значение «NoClose» типа «DWORD».
- Дважды щелкните новое значение, установите значение «1» и сохраните изменения.
Итог
Вы можете убрать кнопку выключения ПК через меню «Пуск» в Windows 10, используя групповую политику или редактор реестра. Если вы хотите убрать эту кнопку, следуйте инструкциям в этой статье. Не забудьте, что изменение настроек компьютера может привести к неожиданным результатам, поэтому будьте осторожны и делайте резервную копию данных перед изменением настроек.
Как убрать кнопку выключения ПК через Пуск Windows 10

В Windows 10 по умолчанию кнопка выключения ПК доступна через Пуск. Некоторые пользователи предпочитают, чтобы она была скрыта, чтобы предотвратить случайное выключение ПК и защитить его от несанкционированного доступа.
Как скрыть кнопку выключения ПК через Пуск Windows 10
- Нажмите правой кнопкой мыши на панели задач и выберите «Панель задач».
- Выберите «Настройка панели задач».
- Вы увидите новое окно настройки панели задач. Найдите опцию «Выберите, какие значки показывать на панели задач» и выберите ее.
- Ищите переключатель «Выключить». Выключите его.
- Нажмите «Готово», чтобы сохранить настройки.
Как восстановить кнопку выключения ПК через Пуск Windows 10
- Нажмите правой кнопкой мыши на панели задач и выберите «Панель задач».
- Выберите «Настройка панели задач».
- Вы увидите новое окно настройки панели задач. Найдите опцию «Выберите, какие значки показывать на панели задач» и выберите ее.
- Ищите переключатель «Выключить». Включите его.
- Нажмите «Готово», чтобы сохранить настройки.
Почему это может быть полезно
Скрытие кнопки выключения ПК через Пуск может быть полезно в офисных условиях или в условиях, когда ПК используется несколькими людьми. Это предотвратит случайное выключение ПК или несанкционированный доступ к нему.
Итог

Убрать кнопку выключения ПК через Пуск в Windows 10 может быть полезно в некоторых ситуациях. Однако, если вы хотите восстановить эту функцию, это можно сделать легко через настройки панели задач. Будьте внимательны и сохраняйте безопасность свой ПК.
Как убрать кнопку выключения ПК через пуск Windows 10?
Windows 10 — это наиболее популярная операционная система в наши дни. Однако не всем нравится все, что есть в системе, включая «Кнопку выключения ПК» через меню «Пуск». Некоторые пользователи считают, что эта кнопка ведет к неожиданному выключению компьютера и, соответственно, к потере незаконченной работы.
В этой статье мы расскажем о том, как удалить эту кнопку и настроить так, чтобы компьютер выключался только после подтверждения пользователя.
Как убрать кнопку выключения ПК через пуск Windows 10?
Чтобы убрать кнопку выключения ПК через пуск Windows 10, нужно выполнить следующие шаги:
- Откройте свойства панели задач, щелкнув правой кнопкой мыши на панели задач и выбрав «Свойства» из выпадающего меню.
- Выберите вкладку «Пуск» в окне свойств панели задач.
- Отключите параметр «Выключение» в разделе «Меню «Пуск» и свойства панели задач».
- Нажмите «ОК», чтобы сохранить изменения.

После выполнения этих шагов кнопка выключения ПК исчезнет из меню «Пуск» и больше не будет нажата случайно.
Как настроить ПК на выключение только после подтверждения пользователя?

Чтобы настроить ПК на выключение только после подтверждения пользователя, нужно выполнить следующие шаги:
- Нажмите «Пуск» и выберите «Настройки» (шестеренка).
- Выберите «Система».
- Кликните на «Питание и спящий режим».
- Выберите «Дополнительные параметры питания».
- Выберите «Выбор действия при нажатии кнопки питания».
- Выберите «Показать параметры, недоступные в данный момент».
- Настройте параметр «Выберите действие при нажатии кнопки питания» на «Запросить действие».
Теперь, когда вы нажмете кнопку выключения ПК, появится диалоговое окно для выбора нужного действия: выключить компьютер или перезагрузить его.
Вывод
Таким образом, мы убедились в том, что удаление кнопки выключения ПК через пуск Windows 10 является простой задачей. Если вы не хотите, чтобы ваш компьютер выключался случайно, настройте систему на выключение только после подтверждения пользователя. Сделайте это сегодня, чтобы гарантировать безопасность вашей работы и сохранения важных данных на компьютере.
Как убрать кнопку перезагрузки Windows 10. Полное руководство по управлению перезагрузкой и выключением Windows 10
😼Раскрыть☝️В современном мире компьютеры стали неотъемлемой частью нашей жизни. 💻 Мы используем их для работы, учебы, развлечений и общения. Иногда нам нужно контролировать процесс выключения и перезагрузки компьютера, чтобы избежать непредвиденных проблем или просто оптимизировать его работу. В Windows 10 существует множество способов управления этими процессами, и сегодня мы разберем их подробно.
Перейдите к нужному разделу, выбрав соответствующую ссылку:
▶️ Удаление Кнопки Перезагрузки на Экране Приветствия
▶️ Как это сделать?
▶️ Отключение Автоматической Перезагрузки после Обновлений
▶️ Как отключить автоматическую перезагрузку?
▶️ Изменение Действий Кнопок Питания и Сна
▶️ Как настроить действия кнопок питания и сна?
▶️ Отключение Кнопки Выключения в Меню «Пуск»
▶️ Кнопка выключения в меню «Пуск»
▶️ Как отключить кнопку выключения в меню «Пуск»?
▶️ Создание Ярлыка для Перезагрузки Компьютера
▶️ Как создать ярлык для перезагрузки компьютера?
▶️ Отключение Запланированного Перезапуска
▶️ Как отключить запланированный перезапуск?
▶️ Советы и Рекомендации
▶️ Выводы
👇 Детали
Как избавиться от надоедливой кнопки перезагрузки в Windows 10
Кнопка перезагрузки на экране входа в Windows 10 может быть весьма назойливой, особенно если вы предпочитаете видеть только опцию выключения. К счастью, избавиться от неё довольно просто, используя редактор реестра.
Важно! Перед внесением любых изменений в реестр рекомендуется создать резервную копию системы или точки восстановления. Неправильные манипуляции с реестром могут привести к нестабильной работе операционной системы.
Итак, приступим к удалению этой назойливой кнопки:
1. Запустите редактор реестра. Для этого нажмите сочетание клавиш Win + R, введите команду `regedit` и нажмите Enter.
2. Перейдите к нужному разделу. В левой части редактора реестра разверните ветки: `HKEY_LOCAL_MACHINE\SOFTWARE\Microsoft\Windows\CurrentVersion\Policies\System`.
3. Найдите параметр `shutdownwithoutlogon`. Если в правой части редактора вы видите этот параметр, и его значение равно 0, значит, кнопка перезагрузки скрыта.
4. Удалите параметр. Выделите параметр `shutdownwithoutlogon` и нажмите клавишу Delete на клавиатуре.
5. Перезагрузите компьютер. После перезагрузки вы увидите, что кнопка перезагрузки пропала с экрана входа в систему. 🔄
Теперь на экране входа будет отображаться только кнопка выключения, что позволит избежать случайных перезагрузок. 💻
Помните, что это изменение влияет только на экран входа в систему. Внутри системы кнопка перезагрузки будет доступна через меню «Пуск» или сочетание клавиш Alt + F4.
Надеемся, данная инструкция поможет вам настроить систему под свои нужды и избавиться от лишних элементов интерфейса. Удачной настройки! 🛠️
Удаление Кнопки Перезагрузки на Экране Приветствия
Многие пользователи хотели бы избавиться от кнопки перезагрузки, которая появляется на экране приветствия Windows 10. 🚫 Это особенно актуально, если вы хотите повысить безопасность системы или просто упростить интерфейс.
Как это сделать?
- Запуск редактора реестра: Нажмите сочетание клавиш Win + R, введите regedit и нажмите Enter.
- Переход к нужному разделу: В редакторе реестра перейдите в раздел `HKEY_LOCAL_MACHINE\SOFTWARE\Microsoft\Windows\CurrentVersion\Policies\System`.
- Поиск параметра shutdownwithoutlogon: В правой части редактора реестра обратите внимание на наличие параметра `shutdownwithoutlogon`.
- Изменение значения параметра: Если параметр `shutdownwithoutlogon` существует и его значение равно 0, то кнопка перезагрузки на экране приветствия будет скрыта.
- Удаление параметра (если нужно): Если вы хотите, чтобы кнопка перезагрузки отображалась, а параметра `shutdownwithoutlogon` нет, просто создайте его и установите значение 1.
- Перезагрузка компьютера: После внесения изменений перезагрузите компьютер, чтобы они вступили в силу.
Важно! Редактирование реестра может привести к нестабильной работе системы, если вы не будете осторожны. ⚠️ Рекомендуется перед внесением каких-либо изменений создать резервную копию реестра.
Отключение Автоматической Перезагрузки после Обновлений
Обновления Windows 10 — важная часть обеспечения безопасности и стабильности системы. 🛡️ Однако иногда автоматическая перезагрузка после установки обновлений может быть неудобной, особенно если вы работаете за компьютером.
Как отключить автоматическую перезагрузку?
- Открытие панели управления: Нажмите сочетание клавиш Win + X и выберите «Панель управления».
- Переход к настройкам системы: В панели управления найдите и откройте «Система».
- Дополнительные параметры системы: В окне «Система» нажмите на ссылку «Дополнительные параметры системы».
- Вкладка «Дополнительно»: В окне «Свойства системы» перейдите на вкладку «Дополнительно».
- Раздел «Загрузка и восстановление»: В разделе «Загрузка и восстановление» нажмите кнопку «Параметры».
- Снятие флажка «Выполнить автоматическую перезагрузку»: В окне «Параметры загрузки» снимите флажок с пункта «Выполнить автоматическую перезагрузку».
- Сохранение изменений: Нажмите «ОК» во всех открытых окнах.
- Перезагрузка компьютера: Перезагрузите компьютер, чтобы изменения вступили в силу.
Совет: Если вам нужно отключить автоматическую перезагрузку только один раз, например, перед важным мероприятием, вы можете сделать это через меню «Расширенные параметры загрузки». 🔄 Для этого перезагрузите компьютер, удерживая нажатой клавишу Shift.
Изменение Действий Кнопок Питания и Сна
Windows 10 предоставляет возможность настроить действия кнопок питания и сна по своему усмотрению. Это может быть полезно, если вы хотите, чтобы при нажатии кнопки питания компьютер переходил в спящий режим, а не выключался полностью.
Как настроить действия кнопок питания и сна?
- Открытие панели управления: Нажмите сочетание клавиш Win + X и выберите «Панель управления».
- Переход к параметрам электропитания: В панели управления найдите и откройте «Параметры электропитания».
- Выбор схемы электропитания: Выберите активную схему электропитания (например, «Сбалансированный»).
- Изменение настроек: Нажмите на ссылку «Выберите, что делают кнопки питания».
- Настройка действий кнопок: В окне «Действия кнопок питания и сна и настройки крышки» установите для параметра «Действие кнопки питания» ( «При нажатии кнопки питания ») предпочитаемое действие.
- Сохранение изменений: Нажмите «ОК».
Совет: Если у вас ноутбук, вы также можете настроить действия при закрытии крышки.
Отключение Кнопки Выключения в Меню «Пуск»
Кнопка выключения в меню «Пуск»
– это стандартный элемент интерфейса Windows 10. Однако, если вы хотите отключить ее, то это можно сделать с помощью групповой политики.
Как отключить кнопку выключения в меню «Пуск»?
- Открытие редактора локальной групповой политики: Нажмите сочетание клавиш Win + R, введите gpedit.msc и нажмите Enter.
- Переход к настройкам проводника: В редакторе локальной групповой политики перейдите в раздел `Конфигурация пользователя` → `Административные шаблоны` → `Компоненты Windows` → `Проводник`.
- Настройка параметра «Отключить сочетания клавиш, в которых используется клавиша «Win»»: Найдите и откройте параметр «Отключить сочетания клавиш, в которых используется клавиша «Win»».
- Включение параметра: Установите для параметра значение «Включено».
- Сохранение изменений: Нажмите «Применить» и «ОК».
- Перезагрузка компьютера: Перезагрузите компьютер, чтобы изменения вступили в силу.
Важно! Этот способ отключает не только кнопку выключения, но и другие сочетания клавиш, использующие клавишу Win.
Создание Ярлыка для Перезагрузки Компьютера
Иногда удобнее иметь быстрый доступ к функции перезагрузки компьютера. 🖱️ Для этого можно создать ярлык на рабочем столе.
Как создать ярлык для перезагрузки компьютера?
- Нажмите правой кнопкой мыши на рабочем столе: В контекстном меню выберите «Создать» → «Ярлык».
- Введите команду: В поле «Введите расположение объекта» введите следующую команду: `shutdown /r /t 00`.
- Назовите ярлык: Введите имя для ярлыка (например, «Перезагрузка»).
- Нажмите «Готово».
Теперь у вас есть ярлык, который при нажатии перезагрузит компьютер.
Важно! Команда `shutdown /r /t 00` перезагружает компьютер без предупреждения. Будьте внимательны при использовании этого ярлыка, если у вас открыты важные файлы или программы.
Отключение Запланированного Перезапуска
Windows 10 может автоматически перезагружать компьютер для установки обновлений или выполнения других задач. ⏰ Если вам нужно отключить запланированный перезапуск, вы можете сделать это несколькими способами.
Как отключить запланированный перезапуск?
- Перезагрузка в режиме расширенных параметров загрузки: Используйте команду `shutdown /r /o /f /t 00` в командной строке или перезагрузите компьютер, удерживая нажатой клавишу Shift.
- Отключение обновлений: Вы можете временно приостановить обновления Windows 10, чтобы избежать автоматической перезагрузки.
- Изменение настроек обновлений: В настройках Windows 10 вы можете изменить параметры обновлений, чтобы компьютер не перезагружался автоматически.
Важно! Отключение автоматических обновлений может снизить уровень безопасности вашего компьютера.
Советы и Рекомендации
- Будьте осторожны при редактировании реестра. Неправильные изменения могут привести к нестабильной работе системы.
- Создавайте резервные копии важных данных перед внесением изменений в систему.
- Используйте режим расширенных параметров загрузки для решения проблем с запуском Windows 10.
- Регулярно обновляйте систему, чтобы обеспечить ее безопасность и стабильность.
- Настраивайте действия кнопок питания и сна в соответствии со своими потребностями.
Выводы
В этой статье мы рассмотрели различные способы управления перезагрузкой и выключением в Windows 10. Вы можете отключить кнопку перезагрузки на экране приветствия, изменить действия кнопок питания, настроить автоматическую перезагрузку после обновлений и многое другое.
Помните, что правильная настройка этих параметров может значительно повысить удобство работы с компьютером и обеспечить его стабильность.
Частые Вопросы:
- Можно ли полностью отключить перезагрузку Windows 10? Нет, полностью отключить перезагрузку Windows 10 нельзя. Однако вы можете отключить автоматическую перезагрузку после обновлений.
- Как узнать, когда Windows 10 планирует перезагрузиться? Windows 10 уведомляет о запланированной перезагрузке через Центр уведомлений.
- Что делать, если компьютер постоянно перезагружается? Если компьютер постоянно перезагружается, это может быть признаком проблемы с аппаратным или программным обеспечением. Рекомендуется обратиться к специалисту.
- Как предотвратить случайную перезагрузку компьютера? Создайте ярлык для выключения компьютера и используйте его вместо кнопки выключения в меню «Пуск».
- Как узнать, какие обновления установлены в Windows 10? В настройках Windows 10 вы можете просмотреть журнал обновлений.
- Можно ли создать ярлык для выключения компьютера? Да, можно. Для этого используйте команду `shutdown /s /t 00` при создании ярлыка.
- Как отключить автоматическую перезагрузку после сбоя системы? Отключите параметр «Выполнить автоматическую перезагрузку» в настройках «Загрузка и восстановление».
- Как запретить перезагрузку после установки обновлений? Отключите параметр «Выполнить автоматическую перезагрузку» в настройках «Загрузка и восстановление».
- Как предотвратить перезагрузку компьютера во время работы? Отключите автоматическую перезагрузку после обновлений и используйте ярлык для выключения компьютера.
- Как отключить автоматическую перезагрузку при установке обновлений? Отключите параметр «Выполнить автоматическую перезагрузку» в настройках «Загрузка и восстановление».
✨ Как удалить устройство андроид
✨ Как выйти из игры в Game Box
✨ Как открыть QR код на Ми бенд 7
✨ Как отследить изменение рейтинга дота 2
