Чтобы открыть папку или файл в Windows 10 по умолчанию требуется использовать два клика (щелчка) мышью, однако есть пользователи, которым это неудобно и хотелось бы использовать один клик для этого.
В этой инструкции для начинающих подробно о том, как убрать двойной клик мышью для открытия папок, файлов и запуска программ в Windows 10 и включить один щелчок для этих целей. Тем же самым способом (просто выбрав другие параметры) можно включить двойной щелчок мышью вместо одного.
Как включить один щелчок мышью в параметрах проводника
За то, один или два клика используются для открытия элементов и запуска программ отвечают параметры проводника Windows 10, соответственно, чтобы убрать два клика и включить один, следует изменить их необходимым образом.
- Зайдите в Панель управления (для этого можно начать набирать «Панель управления» в поиске на панели задач).
- В поле просмотр поставьте «Значки», если там установлено «Категории» и выберите пункт «Параметры проводника».
- На вкладке «Общие» в разделе «Щелчки мышью» отметьте пункт «Открывать одним щелчком, выделять указателем».
- Примените настройки.
На этом задача выполнена — элементы на рабочем столе и в проводнике будут выделяться простым наведением указателя мыши, а открываться с помощью одного клика.
В указанном разделе параметров есть еще два пункта, которые могут нуждаться в пояснении:
- Подчеркивать подписи значков — ярлыки, папки и файлы всегда будут подчеркнуты (точнее, их подписи).
- Подчеркивать подписи значков при наведении — подписи значков будут подчеркиваться только в те моменты, когда над ними оказывается указатель мыши.
Дополнительный путь попасть в параметры проводника для изменения поведения — открыть проводник Windows 10 (или просто любую папку), в главном меню нажать «Файл» — «Изменить параметры папок и поиска».

Как убрать двойной щелчок мышью в Windows 10 — видео
В завершение — короткое видео, в котором наглядно демонстрируется отключение двойного щелчка мышью и включение одного клика для открытия файлов, папок и программ.
Some users are experiencing a weird problem on Windows 10 where every single left click gets registered as a double-click. This issue seems to be quite frequent among those users that have recently upgraded to Windows 10 from an older Windows version.
What causes the Windows 10 Mouse Double Clicks on Single Click error
After investigating the issue by looking at various user reports and trying to replicate the issue, we reached a few conclusions:
- The behavior is not specific to a certain Windows 10 build.
- The same behavior is occasionally encountered on the latest builds of Windows 8.1.
- There are no reported cases where the error was determined to be caused by a mouse hardware problem.
Here’s a list with potential items and settings options that other users have identified as culprits:
- Folder Options setting – There is a File Explorer settings item that transforms every left click into double-clicks. The setting can be altered from the Folder Options menu.
- Power Management settings issue – With some mouse models (particularly with wireless models) a power management setting will produce this behavior. Refer to Method 2 for steps on correcting this.
- Multiple HID-compliant mouse entries – After an upgrade to Windows 10, the OS might mistakenly create two different HID-compliant mouse entries which will lead to this behavior.
How to fix the Windows 10 Mouse Double Clicks on Single Click error
If you’re struggling to resolve this particular issue, this article will provide you with a series of approaches that you can use as troubleshooting steps. Below you have a collection of methods that other users in a similar situation have used to resolve the problem.
For the best results, consider starting with the first method and work your way down until you find a method that applies to your particular scenario and resolves the issue. Let’s begin.
Method 1: Changing Double-click settings from File Explorer
It turns out that File Explorer has one setting option that will cause this type of behavior. A manual change or a third party software can alter the default behavior and turn every left-click into an apparent double-click.
Fortunately, you can easily check if this behavior is caused by a File Explorer settings by accessing the View tab from the ribbon at the top. Here’s a quick guide on how to do this:
- Start by opening File Explorer. You can do this easily by pressing Windows key + X and clicking on File Explorer from the newly appeared tab.
- Inside File Explorer, use the ribbon at the top to click on the View tab.
- Inside the View tab, click on Options and then click on Change folder and search options.
- Inside Folder Options, go to the General tab and make sure that Double-click to open an item (single-click to select) is enabled under Click items as follows. If you modified the behavior, click on Apply to save the changes.
- See if the issue has been resolved by single clicking on a folder.
If your system is still double-clicking at every left click, continue down with the next method below.
Method 2: Disabling the Mouse’s Power Management Settings
Some users have been able to fix this particular issue by disabling the power management settings for each USB Root Hub device present in Device Manager.
Note: Keep in mind that other peripherals might be affected by this change in settings.
Here’s a quick guide on using Device Manager to disable the Power Management settings for every USB Root Hub device:
- Press Windows key + R to open up a Run box. Next, type “devmgmt.msc” and hit Enter to open up Device Manager. Click Yes at the UAC (User Account Control) prompt if it appears.
- Inside Device Manager, expand the drop-down menu of Universal Serial Bus Controllers.
- Next, right-click on the first USB Root Hub device and choose Properties.
- In the USB Root Hub Properties, go to the Power Management tab and uncheck the box associated with Allow the computer to turn off this device to save power.
- Return to the Device Manager and repeat step 3 and step 4 with the rest USB Root Hub devices entries.
- Hit Ok to save the changes, then restart your device and see if the issue has been resolved at the next startup.
Method 3: Uninstall the second HID-compliant mouse entries
Note: Don’t do this method if you are facing this issue on a laptop.
Some users struggling with the same problem on Windows 10 have managed to resolve the issue after discovering that the Mice and other pointing devices tab of Device Manager has two different HID-compliant mouse entries. In their case, the solution was to uninstall one entry and rebooting the system.
Here’s a quick guide on how to do this:
- Press Windows key + R to open up a new Run box. Then, type “devmgmt.msc” and press Enter to open up Device Manager.
- Inside Device manager, expand the Mice and other pointing devices tab.
- If you discover that you have two different HID-compilant mouse entries, right-click on any of them and choose Uninstall Device.
- Restart your computer and see if the problem is resolved at the next startup.
If the error is still occurring, continue down with the next method below.
Method 4: Using MouseFix (for Windows 8.1)
If you’re encountering this issue on a Windows 8.1 computer, there’s one tiny utility that has previously helped a lot of users to prevent their mouse from double-clicking at every left click. This can be helpful if the double-clicking is caused by a mouse hardware or receiver program.
MouseFix is an open source program that implements global mouse hooks that will filter redundant clicks based on a threshold. This program was written with Windows 8.1 in mind, so there’s no guarantee that it will work for Windows 10.
You can download the utility from this link (here). To use it, extract the archive and place it inside C:\Program Files\MouseFix. Then, create a shortcut of MouseFix.exe and place it inside the Startup folder for easier access (optional).
Finally, reboot your computer and rune Mousefix.exe at the next startup and see if your mouse stops double-clicking.
Kevin Arrows
Kevin Arrows is a highly experienced and knowledgeable technology specialist with over a decade of industry experience. He holds a Microsoft Certified Technology Specialist (MCTS) certification and has a deep passion for staying up-to-date on the latest tech developments. Kevin has written extensively on a wide range of tech-related topics, showcasing his expertise and knowledge in areas such as software development, cybersecurity, and cloud computing. His contributions to the tech field have been widely recognized and respected by his peers, and he is highly regarded for his ability to explain complex technical concepts in a clear and concise manner.
Home » Computer » Mouse is Double Clicking – Say Goodbye to the Madness
Your mouse is double-clicking, and you are losing your mind? Even though you only click once, your mouse is double clicking just like that – extremely annoying. But don’t worry, this happens more often than you think. And we’ve put together some solutions to this problem for you so that it finally stops. Try your way through from top to bottom.

Adjust speed of double click in Windows 10
A common cause of an unwanted double-click on the part of your mouse is incorrect settings in Windows 10. In fact, too low a setting for your mouse’s double-click speed is often the most common cause.
If this setting is set very low, can be set up as a double-click instead of clicking at two different times.. Follow these steps to adjust the double click setting.
- Press the Windows key, type the word “mouse settings,” and press Enter.
- In the next window, click the “More mouse options” link in the right margin under “Related settings.”
- There you go to the tab “Buttons,” if not already selected.
- Adjust the slider for the double-click speed option. It is best to place it in the middle.
- Then press OK and Apply.
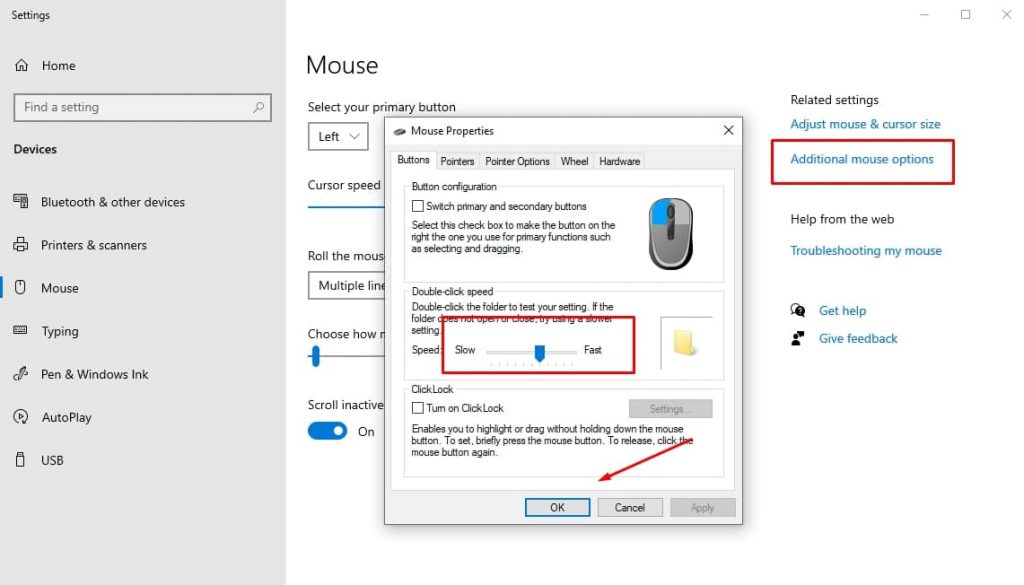
If that doesn’t help and your mouse still sometimes just clicks twice, try the next tip.
Check enhance pointer precision
Since you are in the mouse settings anyway, there is another way to make sure that, Windows setting does not cause your double-click problem.
- To do this, switch from the “Buttons” tab to the “Pointer Options” tab.
- Under “Motion,” you will see the option “Enhance pointer precision” and a checkbox. Uncheck it so that the whole thing has NO check mark in it. Except “Hide pointer while typing.”
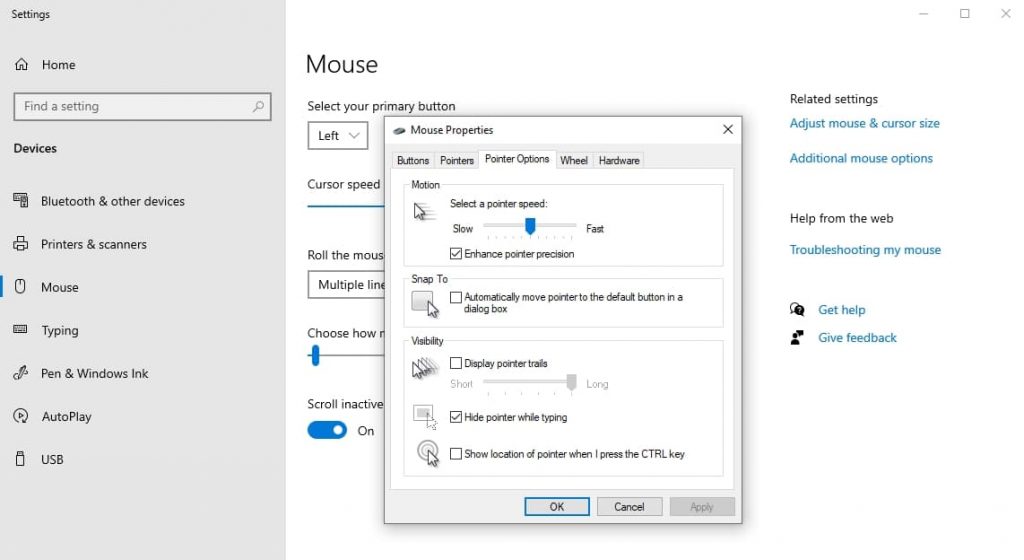
Generally, you should disable this setting anyway, but it’s always good to check it.
Clean if your mouse is double clicking
Yes, you may not believe it, but your mouse picks up a lot of dust and dirt over time. Of course, all that dirt can easily get into gaps, which can cause your mouse switches to lock up. That’s because when dust and dirt virtually clutter up your mouse buttons, they can get gummed up.
A sticky or dirty mouse button can cause you to double-click, even if you’ve only clicked the mouse button once. If the liquid is even spilled on the mouse, the mouse buttons can become extremely sticky depending on the type of liquid, leading to accidental double clicks.
What often helps, at least with dust and dirt, is compressed air. With a compressed air spray, you can at least safely remove unwanted dirt under and around the mouse buttons. You can get this in any hardware store or online in various stores. Especially if you have a mouse with an “open” case at the front (where a lot of dirt can accumulate under the mouse buttons), this method often helps.

Unfortunately, removing stickiness from spilled liquid around the mouse buttons is more difficult (if not impossible). If the liquid is water, you can try letting the mouse dry out. If it is something very sticky, you will have to unscrew or replace the mouse.
You just have to stress it right at the beginning: Often, your mouse is double clicking all the time if there is a hardware problem. Especially if our first three tips didn’t work. So if you don’t want to bother with troubleshooting or are looking for a new gaming mouse anyway, take a look at our buying guides:
Install latest mouse drivers
Obligatory tip, but it often helps. Because the problem with an unwanted double click of the mouse can also be due to your outdated or damaged mouse driver. This is a standard solution that you should try before you venture into time-consuming and complicated things.
Since it is difficult to find and download the latest correct driver after uninstalling the mouse driver, we recommend doing this before uninstalling. Proceed as follows:
- Search for your mouse’s drivers on the manufacturer’s website or your trusted search engine and download the latest version.
- After downloading, you can compare the new driver with the one already present on your PC. If the downloaded driver is a more recent version, then you should uninstall your mouse drivers and install the latest version.
- Enter “Device Manager” in the Windows search and click on the result.
- Look for the entry “Mice and other pointing devices” and click on the small arrow on the left.
- Right-click on the corresponding mouse in the context menu and select “Uninstall device.”
- Click on “Uninstall” and confirm the process.
- After the successful uninstallation, disconnect your mouse from the PC and reconnect it.
- After that, you can install the new drivers either via the device manager with “Update driver” or directly by executing the downloaded .exe file. The drivers and firmware updates often include a complete software with many settings with newer mice.
You can also try via the device manager to revert to an older driver version (in case a newly installed mouse driver caused the problem. To do this, double-click your mouse in the device manager to open the properties and click on the “Driver” tab. There you will find the option to downgrade to an older driver version.
Mouse is double clicking? Try “right click” trick.
Is your mouse still spinning around and doing random double clicks? Then try the following secret tip, which sometimes works:
- Press your right mouse button and keep it pressed.
- Turn the mouse off and on again, or disconnect it from the PC and reconnect it.
- Keep the right mouse button pressed while clicking the left mouse button 5-10 times.
- Release the right mouse button and disconnect the mouse from the PC again (or turn it off for a wireless mouse).
- Click and hold the right mouse button again, turn the mouse back on (or connect it) and finally release the right button.

Yes, it may sound a bit weird, but it can definitely work. Just give it a try. It can’t hurt. And it might even fix your double-click problem.
Avoid interfering signals
If you are using a wireless mouse, the double-click problem may be caused by interference of the wireless signal from the mouse to the wireless receiver. If the wireless signal is disturbed by interference, this can cause the PC to receive incorrect signals or misinterpret them. Common types of interference are:
- Electrical interference from your monitor.
- Electromagnetic interference from your PC speakers.
- Sound wave interference from a WLAN router or wireless phone.
To avoid this, try to position the mouse’s wireless receiver as far away as possible from any sources of interference. Even moving the receiver a few inches away can sometimes fix the problem.
Also, make sure that the mouse’s wireless receiver is not pointed directly between the PC and the wireless router to significantly reduce or eliminate wireless interference (especially with Bluetooth connections). If there is a cordless phone near the PC, try to place the phone’s charging station a few meters away.
Restore corrupted system files
Does your mouse keep clicking twice? Then it may be due to broken system files.
If system files get corrupted in the Windows operating system, it can cause problems with various hardware or software functions. Your problem may also be affected.
If you know on which day the problem with double-clicking mouse occurred, then you can try to activate a restore point. This will reset Windows to a date when the problem occurred. This way, you can repair corrupted system files, and sometimes you can restore the proper functionality of your mouse. To perform this, follow these steps:
- Press the Windows key, type “Create restore point,” and click on the result.
- At the top of the new window, click “System Restore” on the “Computer Protection” tab.
- The following screen will show the latest restore points and your latest critical update. Select one and click the “Next” button. If you know the date your problem occurred, select the “Choose another restore point” checkbox.
- Select your restore point and click the “Finish” button.
- After that, test if your mouse still double-clicks or if the problem is fixed.
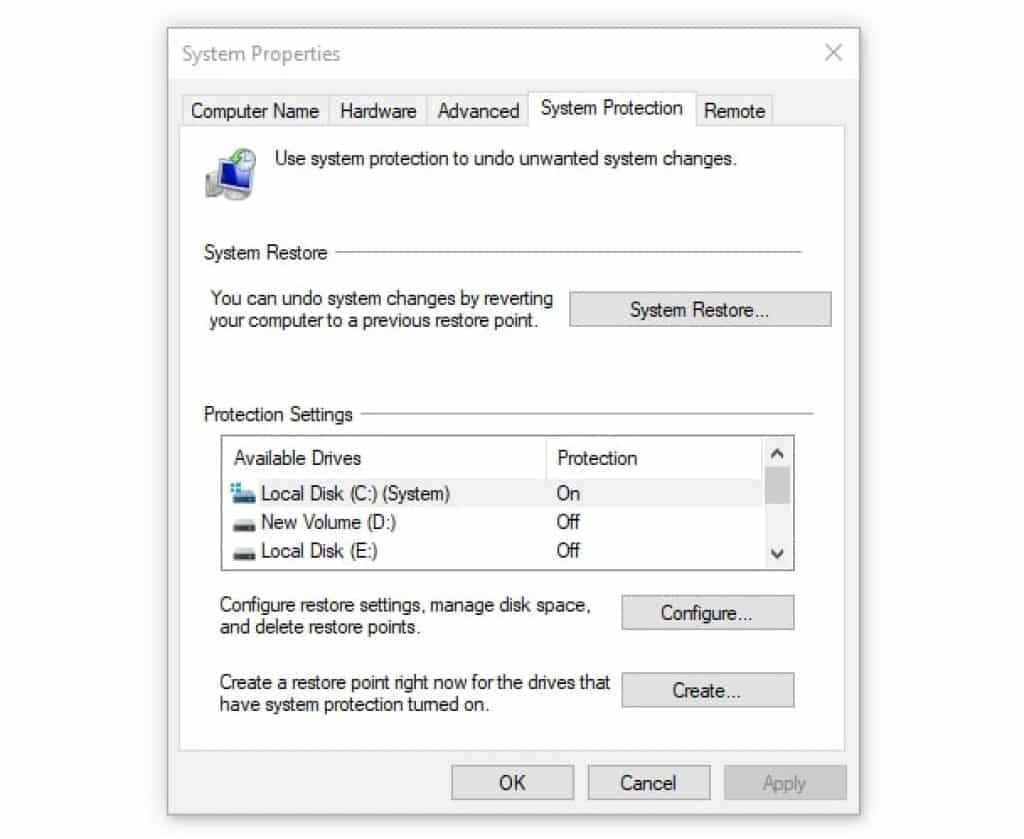
Repair switches if your mouse is double clicking
As a last resort, you can try to repair your mouse switches. It does not sound very easy, but it is. Not only complex but also quite annoying – because you need a lot of patience. You should really watch a video for this, but we’ll outline the process here:
- Unscrew the mouse and remove the batteries for wireless models. This step is different for each mouse. Often the screws are located on the underside UNDER your glide pads.
- Your mouse should now open, and you can remove the top. Then find the mouse switch that is causing your problem (usually the left one). These look like tiny black boxes and typically have a small white knob on the front.
- The small rectangular box contains the part we need to access to complete the repair. To open the cover, use a small flat screwdriver (or mini scissors or tweezers) to carefully pry it off the latch. This will allow you to easily lift the cover until you can do the same on the back. Be sure to collect the small white button to replace it later.
- Next, we need to remove the tiny copper tension spring from inside the mouse switch. We need to bend this so that the front protruding part is neatly bent. The bending is again done with a screwdriver or tweezers while you hold the spring in place with your finger.
- Then bend the tab up so that there is more tension after reinsertion.
- To reinstall the tension spring, attach it to the small hook on the front of the mechanism. Then use a tool to push the bent tab into position while holding the back of the spring under the small arm at the back of the mechanism. This part requires a lot of patience and is enormously fiddly.
- After that, put everything back together (don’t forget the little white knob!) and pray that your mouse doesn’t double-click anymore.
Be sure to watch the following video for points 3-7, it’s really hard to explain, and you have to do it yourself:
Conclusion
Most of you won’t even try the last tip (we can understand!), and often this is the only way if your mouse keeps double clicking.
So what is the main cause of your mouse double clicking? As we mentioned at the beginning, it’s a hardware problem most of the time.
There may be a defective circuit board or tension spring in the case, causing a single click to be falsely recognized as a double click. In this case, it is best to buy a new mouse. It’s often not worth having a mouse repaired if it sometimes clicks twice. Nowadays, you can get a solid gaming mouse for little money. For more expensive models, you should use your warranty or try to repair the clicking mechanism as described, or order and install new mouse buttons (microswitches) (even more complicated).
Hope now you have the solution if your mouse is double clicking. If you still having the issue, I think you should get a new mouse.
You can also read these articles:
- Check mouse DPI: Set up & Understand
- Mouse not working: 10 easy ways to fix!
While using the mouse to click, does it keep double-clicking? Don’t worry; you are not alone! We’ve seen several Windows 10 users reporting the ‘Mouse Double Click Issues.’ You can follow this step by step guide to learn multiple workarounds and fix the issue instantly. Read on!
Recommended Solution To Fix ‘Mouse Keeps Double Clicking’ Issue On Windows 10 PC
In several cases, old, corrupted, or damaged mouse drivers are generally responsible for triggering this annoying double-click issue. Faulty Mouse Drivers can also lead to errors like ‘Mouse moving on its own’ or ‘Mouse cursor disappearing unexpectedly.’ To check out your Mouse driver’s current condition, it’s highly recommended to use a professional driver updater utility like Smart Driver Care. The driver updater software can scan your entire PC and list the device drivers that need immediate attention in terms of replacement or updates.
How To Update Mouse Drivers Using Smart Driver Care?
To replace current faulty drivers and update the most compatible versions, do the following:
STEP 1- Get Smart Driver Care on your Windows PC. The Driver Updater Solution is compatible with almost all versions.
STEP 2- Launch Smart Driver (Registered version), click on the Start Scan Now button to start the scanning process, and let the utility find all the drivers needing repair or replacement.

STEP 3- Once the process gets completed, go through the drivers’ list, locate faulty Mouse Drivers, hit the Update button to install the latest version. Alternatively, you can click on the Update All button to fix all the drivers at once.

Keep patience and wait for Smart Driver Care to install and fix bulk drivers. It just needs three easy steps to install the correct mouse drivers for Windows 10.
SOLVED: Mouse Keeps Double Clicking On Windows 10 (2020)
For most users, updating Mouse drivers to the latest and most compatible version will resolve the problems in the first place. If not, you can try the following methods:
| Best Workarounds | Quickly Resolve Mouse Double-Clicking Issue |
|---|---|
| METHOD 1- Adjust the double-click speed of your mouse | In case the double-click speed of your mouse is set to either too low or high, chances are the mouse will not function properly. Let’s try adjusting the speed to fix the double-click error. |
| METHOD 2- Disable Touchscreen | Using a touchscreen PC? Try disabling the touchscreen feature to fix the ‘Mouse double clicks on Windows 10’ issue. |
| METHOD 3- Check the battery life and interference | Poor connection between mouse and computer can be highly responsible for the Mouse double clicking issue. Try these steps for a Wireless mouse. |
You Might Be Interested In This: How To Fix “Not Able To Connect Wireless Mouse” Issue On Windows ?
METHOD 1- Adjust the double-click speed of your mouse
To adjust the double-click speed of your mouse:
STEP 1- Navigate to the Control Panel.
STEP 2- Choose Large icons from the View by section and click on the Mouse option.

STEP 3- Navigate to the Buttons tab and adjust the Speed slider to a proper place – not so slow, not so fast. Once you are satisfied, hit the Apply button followed by OK.

Now check if you are still facing the ‘Mouse double clicking issue’ on Windows 10. In case the problem persists, go ahead with the next method.
METHOD 2- Disable Touchscreen
Follow the steps below if you are using a touchscreen PC:
STEP 1- Navigate to the Device Manager by right-clicking the Start icon.
STEP 2- From the Device Manager window, locate the Human Interface Devices category and double-click to expand it.

STEP 3- From the new options, find the Touchscreen and right-click on it to choose the Disable option.
Once you have successfully turned off the Touchscreen feature, check if the ‘Mouse keeps double-clicking’ issue is resolved or not.
METHOD 3- Check the battery life and interference
For Wireless Mouse, try the steps below:
STEP 1- If your mouse uses the batteries, replace them.
STEP 2- Plug in a rechargeable mouse properly and give it some time to regain the power properly.
STEP 3- Alternatively, if the mouse isn’t the problem, you should check the distance between your mouse and computer so that it can communicate well.
Hopefully, this resolves the annoying Mouse double clicking issue on Windows 10 PC. If the problem is persisting, the last resort is to use another mouse. Chances can be your old mouse has become faulty.
Как программными способами убрать двойной клик мышки
Всем привет — и первую статью в новой группе об оптимизации хотел бы посвятить не совсем конкретной теме, но тоже иногда вполне актуальной, с которой могут встретиться многие.
На днях мне понадобилось подключить к рабочему компьютеру старую мышку, которая имела дабл-клик. По началу я подумал что это пустяки, но уже через 10 минут понял что пользоваться ей нормально нельзя и нужно искать решение.
Решений было два — Техническое (ремонтировать мышку вручную) и программное (поставить проги убирающие даблклики). У меня уже однажды был опыт разбора мышки, и фикса датчика кликов — и я тогда знатно помучался, ибо там стоит очень тонкая пластинка которую мне сначала не удавалось поставить на место обратно, из за чего я чуть не лишился мышки. Пришлось вскрывать точно такую же рабочую дома, и смотреть как всё стояло в ней — и лишь это меня спасло. Поэтому было решено использовать программные методы, и не растягивая статью скажу что их есть два:
- MouseFix
Существует чисто программное решение, помогающее при дребезге контактов в микропереключателе: утилита Дэниела Джексона MouseFix (для Windows). Она перехватывает клики, произошедшие через очень короткое время после первого, так как такие клики могут быть связаны только с дребезгом контактов в микропереключателе. Эту утилиту можно использовать хотя бы как временное решение.
Скачайте утилиту MouseFix и распакуйте ее в отдельную папку.В папке «Все программы → Автозагрузка» создайте ярлык, указывающий на MouseFix.exe.Выйдите из системы и войдите заново (или просто запустите утилиту вручную в первый раз).
2.
Существует также утилита Left Mouse Button Fix, фильтрующая ошибочные двойные клики аналогичным образом.
После установки обоих программ, и тестов — дабл-клики значительно уменьшились, но до конца иногда не убираются. Я бы сказал что программы фильтруют примерно 95% или даже больше, но полностью их победить не могут.
Таким образом делаем вывод что можно не спешить выбрасывать мышку которая страдает от Дабл-Кликов , и буквально после установки пары программ — её потом ещё можно пользоваться, например на рабочем ПК.
Если же кому то всё таки захочется отремонтировать мышку — то предлагаю ознакомиться со статьёй которая помогла лично мне:






