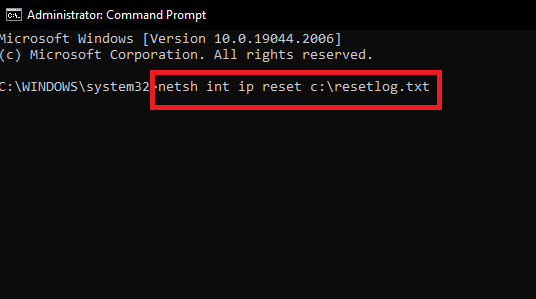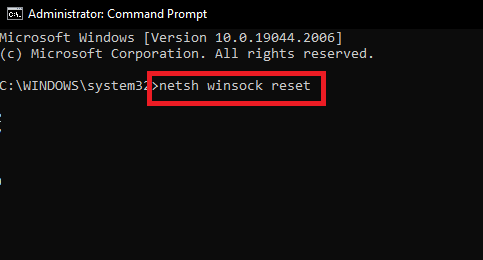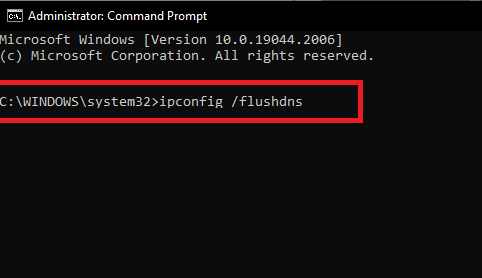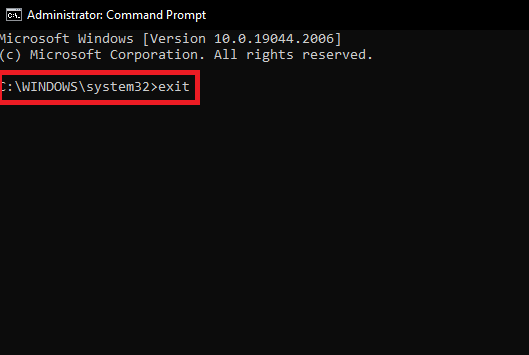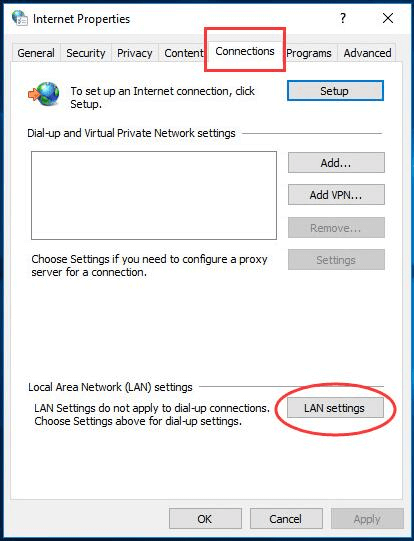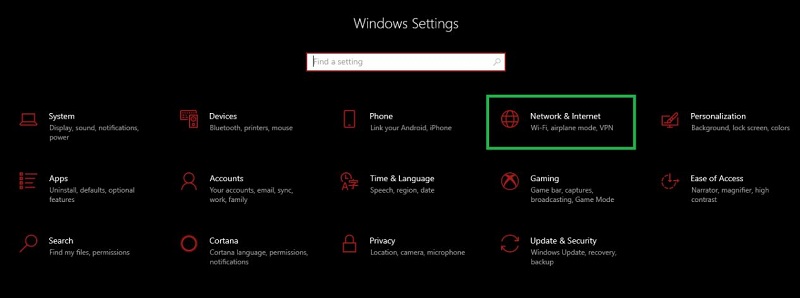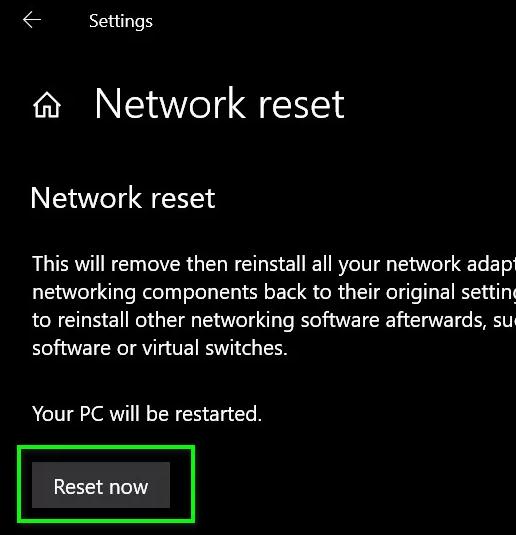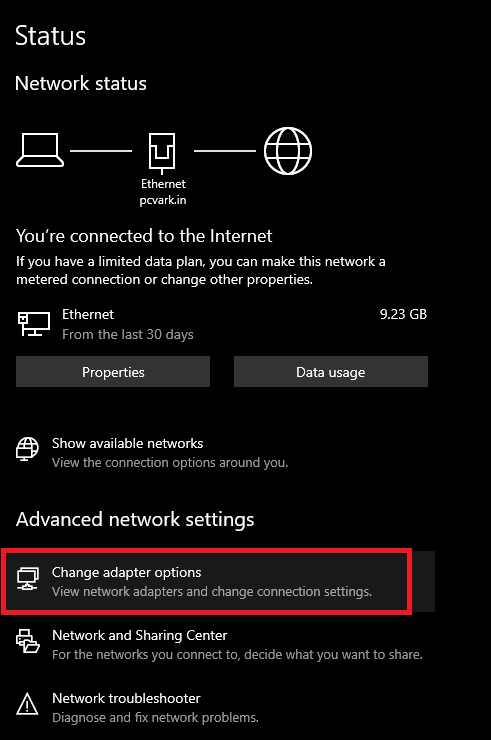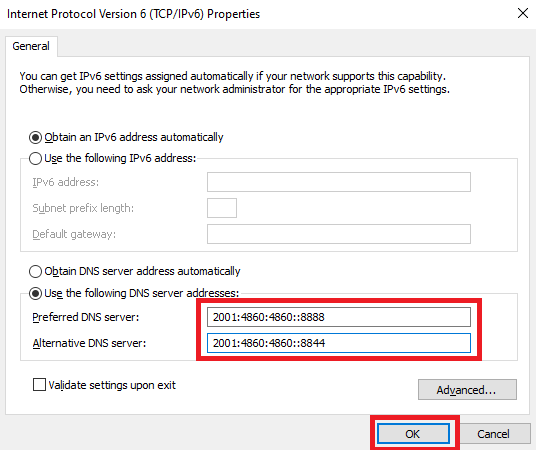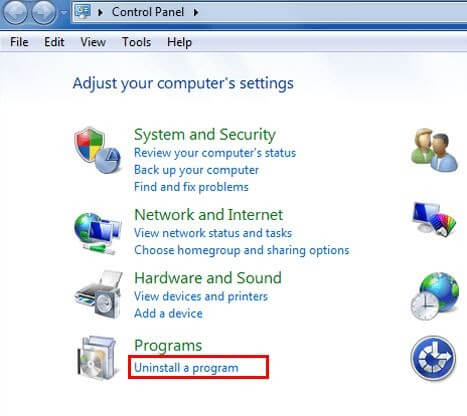What is Ubisoft Connect? If this service is not working on your PC, what should you do? Take it easy and MiniTool will show you multiple ways to fix Ubisoft Connect not working in Windows 11/10 to help you out. Without further ado, let’s go straight to the point.
Ubisoft Connect Not Working PC
Ubisoft Connect is an ecosystem of players services designed by Ubisoft and it allows players to enjoy games and connect with each other across all the platforms including PCs, mobile devices, and consoles (Xbox, PS4, or PS5). A Ubisoft account is required. All the game progression is saved within this free service platform. That is, if you switch to a PC from a console, you never lose a step.
However, Ubisoft Connect doesn’t work properly sometimes. According to reports, it stops working on a PC that runs on Windows 11/10 and you cannot play games like Far Cry 6 or update them. Sometimes, you see a specific error message saying “A Ubisoft service is not available at the moment”.
Why is Ubisoft Connect not working on PC? The possible causes are the network issues, outdated version of Ubisoft Connect, old drivers, proxy settings, and more. Fortunately, you can try some ways to easily fix Far Cry 6 Ubisoft Connect not working or this issue on other games.
Fixes for Ubisoft Connect Not Working Far Cy 6 or Any Game
Tip: Ubisoft Connect may be not working on Xbox, PS4, and PS5. But it is common in Windows 11/10. The solutions focus on Ubisoft Connect not working PC. If you want to fix the issue on your game console, go to search for workarounds online.
Check the Network Connection
Sometimes an unstable internet network connection can lead to many issues like Ubisoft Connect not working. So, go to check it on your PC. Besides, you can restart your router to fix some minor glitches. If it is not the issue with the network, try other fixes below.
Use the Latest Version of Ubisoft Connect
Like other apps, Ubisoft releases updates to Ubisoft Connect termly. If Ubisoft Connect won’t work, you should upgrade this software to a new version since perhaps the update can bring improvements and bug fixes including the issue that you are encountering now.
You can go to uninstall the old version of Ubisoft Connect from Control Panel in Windows 11/10. Go to Control Panel > Uninstall a program (under Programs), right-click on Ubisoft Connect, and choose Uninstall.
Next, go to the official website of Ubisoft Connect, scroll down, and download the latest version of this app. Then, double-click the file to finish the installation.
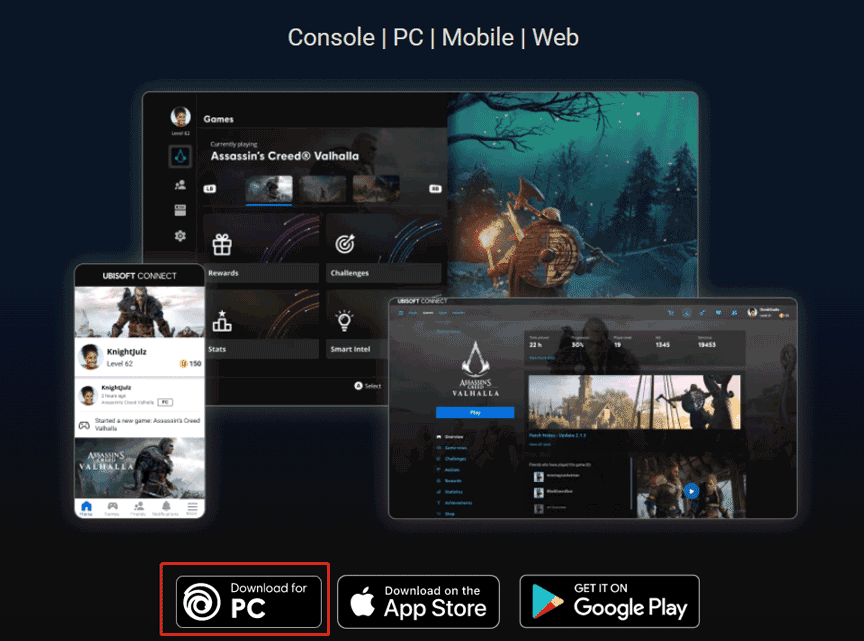
Flush DNS and Renew Your IP
This is an effective way that has been proved to be helpful if Ubisoft Connect stops working.
Step 1: Run Command Prompt with admin rights in Windows 11/10.
Step 2: Type these commands and press Enter after each one:
ipconfig /flushdns
ipconfig /release
ipconfig /renew
Disable IPv6
Using IPv6 may trigger Ubisoft Connect not working, so you can try to disable it to see if the issue is fixed.
Step 1: Right-click on the network icon from Taskbar and choose Open Network & Internet settings.
Step 2: Click Change adapter options, right-click on your network connection, and choose Properties.
Step 3: In the pop-up, uncheck the box of Internet Protocol Version 6 (TCP/IPv6).
Step 4: Save the change by clicking OK.
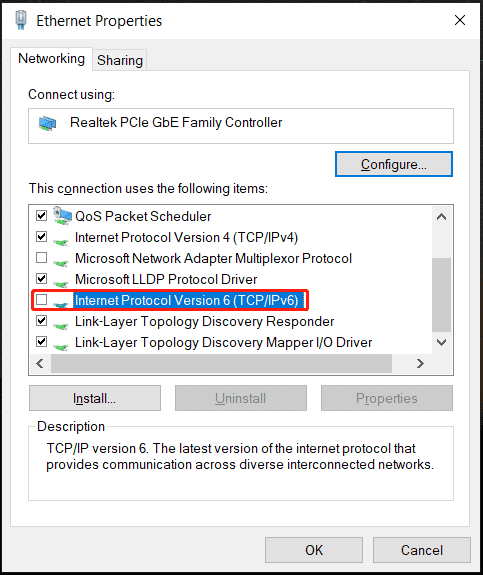
Close All the Unnecessary Background Apps
Sometimes background apps may conflict with Ubisoft Connect, leading to the issue. So, you can choose to disable all the unnecessary programs in the background.
Step 1: Launch Task Manager in Windows 11/10.
Step 2: In the Processes tab, right-click on the app and choose End task.
Disable the Proxy Server Settings
The proxy settings may be also a culprit of Ubisoft Connect not working on a PC. Disabling the settings could be a good solution.
Step 1: Press Win + R, type inetcpl.cpl, and click OK.
Step 2: Go to the Connections tab and click LAN settings.
Step 3: Uncheck Automatically detect settings and Use a proxy server for your LAN. Click OK to save the change.
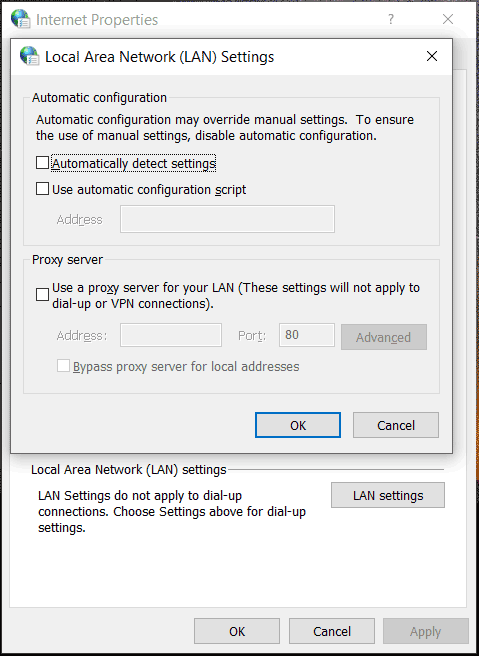
Update Driver in Windows 11/10
Make sure your PC uses the latest device drivers so that all the devices can run properly. If Ubisoft Connect won’t work, upgrade drivers to the up-to-date versions. You can go to Device Manager to update the driver of each component. Or, you can download a driver update software to automatically install the new version for all the drivers it can detect. Refer to this post to find more information – How to Update Drivers in Windows 11? Try 4 Ways Here.
These are the common fixes for Ubisoft Connect not working on PC. In addition, there are some other methods you can try, for example, run the network troubleshooter, disable VPN, update Windows, change date & time, and more. Hope these solutions could help you out.
Jun. 12, 2024 / Updated by
Seraphina to
Windows 11

Encounter connection loss with Ubisoft game launcher? Learn effective methods to fix network and driver-related errors, ensuring smooth gaming experiences.
Fix 1: Update Your Network Adapter Driver
Drivers serve as the bridge between devices and the system. Failure to update them promptly may lead to connectivity issues. Therefore, it’s essential to check if your network adapter drivers are outdated or faulty. Driver Talent automatically identifies your system and all devices, installing the latest correct drivers from the manufacturer to avoid the risks associated with downloading and installing incorrect drivers.
Download Driver Talent
-
Click the download button and install Driver Talent.
-
Open Driver Talent and click «Scan». The software will automatically scan your computer to detect all missing or outdated device drivers.
-
After scanning, locate the network card driver that needs updating in the results list, then click «Download» on the right.

-
After updating, restart your computer to ensure the updated drivers take effect.
Fix 2: Change DNS Server Settings
1). Open Network Settings:
-
Right-click on the network icon in the bottom right corner of your desktop and select «Open Network & Internet Settings».

2). Enter Network Adapter Options:
-
In the opened window, find and click «Change Adapter Options».

3). Select Your Network Connection:
-
Right-click on the network connection you’re using (usually Wi-Fi) and select «Properties».
4). Configure IPv4 Settings:
In the network connection properties window, select «Internet Protocol Version 4 (TCP/IPv4)» and click «Properties.» Set DNS Server Addresses:
-
In the IPv4 properties window, select «Use the following DNS server addresses».
-
Then enter the following Google Public DNS server addresses: Preferred DNS server: 8.8.8.8, Alternate DNS server: 8.8.4.4

5). Configure IPv6 Settings (if applicable):
-
Similarly, select «Internet Protocol Version 6 (TCP/IPv6)», click «Properties».
-
Configure the following Google Public DNS server addresses: Preferred DNS server: 2001:4860:4860::8888, Alternate DNS server: 2001:4860:4860::8844

6). Save Changes:
-
Click «OK» to save the changes and close all open windows.
7). Restart Your Network:
-
Sometimes, changes to DNS settings require restarting the network to take effect. Try reconnecting Wi-Fi or Ethernet, or restart your computer.
8). Verify Effectiveness:
-
Reopen the Uplay launcher, attempt to connect, and check if the «connection lost» issue is resolved.
Fix 3: Disable Proxy Settings
-
Open Control Panel: Type «Control Panel» in the Windows search bar and click to open it.
-
Enter Network and Internet Settings: In Control Panel, select «Network and Internet».
-
Open Internet Options: In the «Network and Internet» window, find and click «Internet Options».
-
Adjust LAN Settings: In the Internet Properties window, select the «Connections» tab, and click «LAN Settings».

-
Disable Proxy Server: In the LAN Settings window, ensure that «Use a proxy server for your LAN» is unchecked. If it’s already unchecked, consider switching to «Automatically detect settings».

-
Save Changes: Click «OK» to save the changes and close all open windows.
-
Restart Your Network: Sometimes, disabling proxy settings requires restarting the network connection. Try reconnecting Wi-Fi or Ethernet, or restart your computer.
-
Verify Effectiveness: Reopen the Uplay launcher, attempt to connect, and check if the «connection lost» issue is resolved.
Fix 4: Reset TCP/IP Stack
1). Open Command Prompt with Administrator Privileges:
-
Press Windows key + R on your keyboard, type «cmd», and press Ctrl + Shift + Enter to open Command Prompt with administrator privileges.
-
If prompted by User Account Control (UAC), click «Yes» to allow.
2). Reset TCP/IP Stack:
In the administrator Command Prompt window, execute the following commands one by one (press Enter after each command):
-
netsh int ip reset c:\resetlog.txt

-
netsh winsock reset
-
ipconfig /flushdns
3). Restart Your Computer:
-
After executing the above commands, it’s advisable to restart your computer to ensure the reset network settings take effect.
4). Verify Effectiveness:
-
After restarting your computer, reopen the Uplay launcher, attempt to connect to the game, and observe if the «connection lost» issue is resolved.
Fix 5: Reset Your Network
1). Open Network Reset Settings:
-
Type «network reset» in the Windows search bar and click «Network reset» in the search results to open network reset settings.
2). Perform Network Reset:
-
Click «Reset now».

-
In the confirmation prompt, click «Yes» to confirm the network reset.
3). Restart Your Computer:
-
After performing the network reset, it’s recommended to restart your computer to apply these changes.
4). Verify Effectiveness:
-
After restarting your computer, reopen the Uplay launcher, attempt to connect to the game, and observe if the «connection lost» issue is resolved.
Download Driver Talent
You can fix Ubisoft connection loss and resume normal gameplay with these methods. For help or questions, leave a comment or contact us anytime. We’re here to support your gaming experience without interruptions.
See also:
How to Fix Bluetooth Driver Errors
Six Methods to Resolve Laptop Charging Issues
Guide to Offline Download and Installation of Network Card Drivers
How to Resolve Issues with a Standard PS/2 Keyboard Not Working
How to Fix «ntdll.dll» Crashes on Windows 10
Recommended Download
|
ExplorerMax |
Driver Talent for Network Card | |||
| Smart and advanced file explorer tool for Windows platforms | Download & Install Network Drivers without Internet Connection | |||
|
30-day Free Trial |
Free Download |
If you are also getting the Ubisoft Connect Connection Lost error message while playing games on Uplay or interacting with Ubisoft Connect, try the fixes provided here and get rid of the error with ease.
Uplay and Ubisoft Connect are two different platforms from the house of Ubisoft. The former allows you to play different games by Ubisoft while the latter exposes you to the community of Ubisoft and connects with others very easily. Although both platforms are quite great, at times face problems related to the network connection.
One such problem is the Ubisoft Connect Connection Lost error. This error may appear on your screen while using either of the two platforms. However, the problem is not as big as it seems. You can easily fix the error using a couple of methods. All of these methods are listed in this guide for your ease.
We recommend that you use the steps provided in the methods exactly as shown. So, let’s have a look at methods to fix Connection Lost on Ubisoft Connect right in the coming sections of this article. However, if you are in a hurry, you can apply the most recommended method directly.
Strongly Recommended Method to Fix Ubisoft Connect Connection Lost Issue
The below guide shares many methods to fix the Ubisoft Connect Connection issues. However, updating drivers automatically with Bit Driver Updater is what we recommend the most. The Bit Driver Updater updates all drivers automatically with one click. Moreover, you get several benefits, such as driver download speed acceleration, driver backup and restoration, scheduled scans, and much more from this software. It helps solve many computer problems. We will talk more about Bit Driver Updater in the later section of this article. Meanwhile, you can download and install it from the following link to try it yourself.
Methods to Fix Ubisoft Connect Connection Lost in 2024
In the upcoming section of the guide, you will find a couple of methods. One, two, or more methods will surely allow you to fix Ubisoft Connect Connection Lost on Windows 10/11. We recommend that you deploy the methods consecutively as provided. However, before you proceed towards the fixes, you should ensure that your system is connected to an internet connection. If not, look for physical damages and fix the same.
Fix 1: Reset Transmission Control Protocol/Internet Protocol
The first thing that you should do to fix Ubisoft Connect Connection Lost on Uplay is to reset TCP/IP. The TCP/IP or the Transmission Control Protocol/Internet Protocol defines the mode and method of data transfer between the network and the system. Hence, resetting the same can help you fix the problem. Follow the below steps to know how you can reset TCP/IP using the Command Prompt:
- Press the Win+S keys on your keyboard, type Command prompt, and run the tool as an administrator.
- Click on Yes to proceed.
- When the utility appears, enter the command provided below and hit the Enter key on the keyboard after the same.
netsh int ip reset c:\resetlog.txt - Enter the command provided below and hit the Enter key on the keyboard after the same.
netsh winsock reset - Enter the command provided below and hit the Enter key on the keyboard after the same.
ipconfig /flushdns - Lastly, enter the command provided below and hit the Enter key on the keyboard after the same.
exit
Now run the tool and see if the Uplay PC Windows 10 connection problem is fixed or not. Move on to the next solution if the problem persists.
Also Read: [FIXED] A Ubisoft Service Is Currently Unavailable
Fix 2: Update the Network Driver Using Bit Driver Updater
The next solution that can easily help you fix the Ubisoft Connect Connection Lost error is to update the network driver. Your network device, just like any other device connected to the Windows system, runs with the help of a driver. This driver ensures that the said device communicates with the system properly.
Hence, when the respective driver is not updated-to-date, you can face problems like Uplay connection lost. So, the ultimate and trusted solution to fix the problem is to update the driver. For this task, you can take the help of the Bit Driver Updater. This is amongst the best and safest driver updaters of all time. With a single click, you can get updates for the network driver as well as for other devices.
Apart from updates, the tool can also help you in various other ways. For example, driver backups, restoration, schedule updates, certified drivers, ignore features, etc. are a few of the advantages that you can avail yourself of with Bit Driver Updater.
But that’s not even the tip of the iceberg. You will find a plethora of other features and functionalities when you download the Bit Driver Updater.
How to use Bit Driver Updater for Driver Updates?
For now, follow the steps below and see how a simple driver update can work for the Uplay connection fix:
- Firstly, click on the button below and download the installer of the tool.
- Run the installer and install the software on your Windows device.
- Run the tool once the installation is complete and let it scan the system for outdated drivers. You may need to click on the Scan Drivers button to start the scanning manually.
- Once the scanning stops and the tool lists all the outdated drivers, click on the Update All button. This will allow you to install the updates for all the drivers. Alternatively, you can also take the help of the Update Now button to download the specific network driver updates.
- Restart the system when the required drivers are installed.
This method will readily fix if Uplay does not work properly. Follow the next fix if the problem persists.
Fix 3: Turn Off the Proxy to Fix Ubisoft Connect Connection Lost on Uplay
If Uplay is not working properly yet, this fix can help you big time. If your system is using a proxy for the internet connection, it may interrupt the smooth working of the software. Hence, the best solution in such a case is to turn off or disable the said proxy and run the tool with ease. Follow the steps provided below for a better understanding:
- Press the Win+S keys on your keyboard, type Control Panel and run the tool.
- Proceed with Network and Internet settings.
- Click on Internet Options to get on.
- Open the Connections menu and click on LAN Settings under Local Area Network (LAN) settings.
- Unmark the box named Use a proxy server for your LAN before you click on OK.
If somehow the Uplay PC Windows 10 connection problems still appear, follow the next fix.
Also Read: Elan Touchpad Driver Download, Install and Update for Windows
Fix 4: Reset Your Network
The next alternative to fix Ubisoft Connect Connection Lost error is to reset your network. Doing this will allow the system to get a fresh start and all the problems will disappear. Follow the below steps to know how to reseat any network using Windows settings:
- Open the Settings of Windows after pressing the Win+X keys.
- Click on Network and Internet to proceed.
- At the bottom of the Status page, click on Network Reset.
- Click on the Reset Now button.
If this solution also fails, try the next one to fix the connection lost Ubisoft connect problem.
Fix 5: Modify the DNS
This is an extreme step by your only alternative to fixing the Ubisoft Connect Connection Lost error. You can modify the DNS settings on your device and then get rid of all the network-related errors with ease. For this, you should follow the below steps in the exact manner as shown:
- Open the Settings of Windows after pressing the Win+X keys.
- Click on Network and Internet to proceed.
- Click on the Change adapter options to proceed.
- Right-click on the network that you are using and open its Properties.
- From the list of network items, look for Internet Protocol Version 4 (TCP/IPv4) and open its Properties.
- Under Use the following DNS server addresses, enter the following values after noting down the present ones:
Preferred DNS server: 8.8.8.8
Alternate DNS server: 8.8.4.4 - Click on Ok.
- From the list of network items, look for Internet Protocol Version 6 (TCP/IPv6) and open its Properties.
- Under Use the following DNS server addresses, enter the following varies after noting down the present ones:
Preferred DNS server: 2001:4860:4860::8888
Alternate DNS server: 2001:4860:4860::8844 - Click on Ok and close every other window.
Run the tool and see if the problem is fixed. Use the last solution provided below if the Uplay is not working properly. Don’t forget to undo the changes made in this fix.
Also Read: How To Solve DNS_PROBE_FINISHED_NXDOMAIN Issue
Fix 6: Uninstall and Reinstall Uplay and/or Ubisoft Connect
The last and ultimate solution to fix Ubisoft Connect Connection Lost on Uplay is to uninstall and reinstall the tools. It is possible that your network connectivity and settings are just fine but due to an issue with the tools, the problem is appearing. For this, you can take the help of the below steps:
- Press the Win+S keys on your keyboard, type Control Panel and run the tool.
- Click on Uninstall a program.
- From the list of applications, right-click on Uplay and select Uninstall. Follow the on-screen instructions and repeat the same process for Ubisoft Connect.
- Go to the official website of Ubisoft Connect and Ubisoft Uplay to download the latest version of the tools.
Enter your login details and enjoy a smooth and uninterrupted gameplay experience.
Also Read: How to Fix DNS_PROBE_FNISHED_BAD_CONFIG Error on Windows 10
Ubisoft Connect Connection Lost on Uplay: Fixed
Here we conclude the above-provided methods to fix the Uplay PC Windows 10 connection problems. We hope that by using these fixes, you were able to fix the network problem on your system. Do let us know which one of the methods worked for you. We are all ears. Write to us in the comments section below. We will respond to both your queries and suggestions aptly.
If the Ubisoft Connect Connection Lost error is fixed, subscribe to our newsletter and never miss articles and guides like this one.
С началом санкций я просто перестал покупать игры официально. Хотят европейцы терять деньги, их право. Есть торрент и бесплатные ломаные версии. Все то же, что и в официалках только бесплатно и без гимороя в виде отсутствия связи и прочего.
- пожаловаться
- скопировать ссылку
Так с началом санкций и не возможно легально без геморроя покупать игры .Что может быть в пиратке также если нету отличия. Чем тогда пиратка отличается или почему тогда это тоже самое но уже пиратка?
- пожаловаться
- скопировать ссылку
Здрасти всем.
Ребзя — даю рабочий костыль. Через впн запускаем Коннект , логинимся ,заходим.
Потом выходим , ВЫРУБАЕМ впн и снова заходим , логинимся. Костыль конечно — но всё работает.
Лично моё мнение ,что Убейсофт что то мутит именно с российскими адресами. Даже провайдеру своему звонил и узнавал — нет ли блокировки с нашей стороны (РТК). Ответили ,что не блокируют ничего. Потому ,что это уже не первый звоночек.
Прошлый раз после обновления коннекта отвалы начались — до этого пару лет обновлялось всё и нормально запускалось.
Всем добра !
- пожаловаться
- скопировать ссылку
Помогло! Добра и счастья тебе)
- пожаловаться
- скопировать ссылку
Подскажи рабочий впн, до этого какой не ставил коннект отказывался работать через впн
- пожаловаться
- скопировать ссылку
Еслиб я не поленился бы сделать впн. То не потрепал бы себе нервы. Спасибо, помогло!
Для начала пробуйте делать так, а потом уже пробрасывайте порты.
- пожаловаться
- скопировать ссылку
- пожаловаться
- скопировать ссылку
Спасибо, помогло! От души!
- пожаловаться
- скопировать ссылку
Помог простой запуск в корневой папке файла UbisoftGameLauncher
- пожаловаться
- скопировать ссылку
Друг, огромное спасибо, несколько часов пытался, а решение оказалось столь просто и элегантно
- пожаловаться
- скопировать ссылку
реально ,просто запустил вручную и всё ок 👍
- пожаловаться
- скопировать ссылку
С 26 мая тоже перестал заходить. Пробовал все методы из Интернета (очистка стека, сброс сети) — не помогло. Провайдер: МТС. Раздал с телефона по USB — зашло! Оператор: МегаФон. После входа переключился на наземную связь. Работает, играть можно.
Проблема с портами TCP/IP или с наземными провайдерами?!
В другие платформы заходит нормально по наземной сети: EA, Epic, Steam, GOG.
- пожаловаться
- скопировать ссылку
Подключите мобильный инет с телефона по usb кабелю и должно все заработать! После того когда подключили логинимся и после того когда у вас все получилось можете закрыть убейсофт и подключится к провайдеру! Лично мне помогло! Оператор моб.сети:Tele2
- пожаловаться
- скопировать ссылку
Пользовался и прописанием и отключением протоколов и командной строкой. Не помогло. Костыли муторно и глупо. Нашёл тему, покопавшись. Отключите Steam полностью. Запустите Юбисофт коннект и залогиньтесь. Потом только Steam запустите. Проверил ни раз 
- пожаловаться
- скопировать ссылку
Господи, ты спаситель. Только твой метод и помог зайти в лаунчер. Правда в Стиме уже вернул средства за Watch Dogs, но то уже второстепенное
- пожаловаться
- скопировать ссылку
может кому-то поможет. я тоже не мог зайти в лаунчер 2 недели. все перепробовал, что писали. в итоге нашел статью где надо сделать проброс портов в своем роутере. я так и сделал. причем можно не каждый отдельно пробрасывать, а взять начальный и самый последний. и все заработало. как пробрасывать порты смотрите в интернете для вашего роутера.
сами порты такие. TCP я взял начальный 80 и конечный 14024. UDP 3074 и 6015,
- пожаловаться
- скопировать ссылку
- пожаловаться
- скопировать ссылку
Помогло, спасибо. открыл порты зашел в лайнчер, потом удалил эти настройки в роутере а работает все равно.
- пожаловаться
- скопировать ссылку
…Не получается войти в программу и играть онлайн…
Другие подробности будут, или местные экстрасенсы должны сами угадывать? — какая ОС (+ № сборки), версия приложения, не блокирует ли что-то доступ программе в сеть и т.п. Что с самой сетью, другие игры (и лаунчеры) нормально работают?
Запустил Ubisoft Connect и проблем вроде нет (играю в нём каждый день в игру, требующую постоянного онлайн-соединения)…
…, конфиг в профиле, версия лаунчера такая:
Было некоторое время назад, что новая версия у меня не хотела запускаться (тут вроде есть в темах, лень искать) — лечилось «накатываем» старого файла (свойства которого на скрине) поверх нового, после обновления. Это продолжалось какое-то время, потом исправили. Пока новые версии работают без замены.
- пожаловаться
- скопировать ссылку
Версии гляну как буду дома
но ОС 10-ка всегда ставлю сразу последнее обновление, как и лаунчеры не откладываю на потом.
все остальные работают нормально без проблем, две недели назад и юбик тоже работал.
остановил защитника и брандмауэр, добавил в исключение и разрешения, об этом писал выше.
не помогло.
- пожаловаться
- скопировать ссылку
У меня была недавно проблема с входом в ас 4 блэк флаг. Ставил исключения, но ничего не помогло. На следующий день заработало без вмешательства.
- пожаловаться
- скопировать ссылку
Ну вот такие данные

и вот
- пожаловаться
- скопировать ссылку
…две недели назад и юбик тоже работал…
В папке с установленной программой, рядом с файлом «upc.exe»…
…, может находиться резервная копия предыдущей версии программы, например «upc.backup» (и т.п.). Скопировать её в другое место, переименовать в «upc.exe», и попробовать скопировать обратно с заменой. Буквы после точки это расширение (тип) файла в ОС, чтобы его было видно нужно включить отображение расширений в винде.
Спойлер
Снять галочку тут:
Если такого файла нет, поискать в сети сайт где их выкладывают. Столкнувшись с проблемой незапуска лаунчера, храню копию текущей рабочей версии и предыдущей:
Если нужно, скину в личку. Может помочь при условии что 14 апреля (когда у меня обновлялась эта версия) Ubisoft Connect у вас нормально работал.
- пожаловаться
- скопировать ссылку
Такая же шляпа сегодня, не в Uplay не заходит не в EA, не знаю что делать, в Steam нормально заходит
- пожаловаться
- скопировать ссылку
Такая же проблема уже неделю. Домашний интернет от Ростелекома. Раздаю на комп с телефона (Билайн) — все работает.
- пожаловаться
- скопировать ссылку
у меня тоже от ростелекома инет. помогло проброс портов. нашел какие именно надо порты пробросить и все заработало.
- пожаловаться
- скопировать ссылку
Добрый вечер! Благодарю! Не могли бы поподробнее подсказать, как это сделать, ибо сталкиваюсь с этим, к сожалению, в первый раз. Спасибо!
- пожаловаться
- скопировать ссылку
Ничего не помогает ни дата, ни мануалы в сети. С сайта логинит, с плойки логинит.
- пожаловаться
- скопировать ссылку
Поддерживаю того, кто писал за провайдера, тема такая, сменил на МТС провайдера с их роутером, началась котовасия, не работают все лаунчеры, кроме Стим. Врубаю телефон по шнуру в качестве модема через Yota, всё работает. А так только откат даты помогал, и то, только зайти в лаунчер, но не активировать онлайн функцию. Бред.
P.S Пока проблема решилась именно таким способом, зашел я в свои лаунчеры с помощью телефона в качестве модема,закрыл лаунчеры и уже запустил с кабельным, и пока всё ок работает
- пожаловаться
- скопировать ссылку
- пожаловаться
- скопировать ссылку
Огромное спасибо, реально помогло. До этого испробовала все способы, даже статичный IP от МТС подключила, ничего не менялось. А подключив телефон как модем через провод, все сработало. Еще раз спасибо.
- пожаловаться
- скопировать ссылку
Ubisoft Connect запустил через VPN.
- пожаловаться
- скопировать ссылку
Через какой? У меня Протон ВПН не работает. Каким ты юзал?
- пожаловаться
- скопировать ссылку
- пожаловаться
- скопировать ссылку
Было в субботу подобная проблема. Сейчас все ок. Видимо юбики сами все исправили (во что с трудом верится)
- пожаловаться
- скопировать ссылку
Тоже самое бро. Так же перепробывал все возможные способы и ничего не помогло. У друга всё нормально работает и запускается, а у меня одного такая херь. Разве что сносить винду не пробовал.
И такое уже больше трёх дней…
- пожаловаться
- скопировать ссылку
Не стоит. Попробовал, не помогло..
- пожаловаться
- скопировать ссылку
Я поменял роутеры, и всё начало работать, думаю будет достаточно сбросить настойки до заводских
- пожаловаться
- скопировать ссылку
Я первый раз купил игру от этих прекрасных людей, радугу в стиме, а у меня просто не запускается коннект, пишет потеря соединения, кто подсказать может что с этим делать?
- пожаловаться
- скопировать ссылку
сделай проброс портов в настройках роутера. я ниже писал какие порты надо пробрасывать.
- пожаловаться
- скопировать ссылку
А знаете, что они мутят? У них скоро релиз AC: Mirage, если зайти в юбисофт через впн, то можно приобрести нового ассасина, так как у юбиков финансовые проблемы, им нужно побольше игр продать и хоть полностью юбисофтовский магазин не работает, но нового асассина купить можно
- пожаловаться
- скопировать ссылку
- пожаловаться
- скопировать ссылку
Поменял язык на английский в UC. Подключился с первого раза. Пока полёт нормальный. Игры купленные скачиваються. Магазин не доступен(
- пожаловаться
- скопировать ссылку
Уже как несколько дней после обновления, пишет то что соединение потеряно и это при 1 гбит интернете! Всё перепробовал, ничего не помогает!!!
- пожаловаться
- скопировать ссылку
Я перепробывал все сппособы из интернета для решения этой проблемы но мне помогло только одно Это зайти на офф сайт юбисофт и скачать с него (юбисофт конект) там залогинится и потом заходить через стим (Uplay мертвый зря потратил 2 часа времени)
- пожаловаться
- скопировать ссылку
https://steamcommunity.com/app/220240/discussions/0/864973123824413500/
- пожаловаться
- скопировать ссылку
А ещё бывает вариант когда нужно поставить время на день назад. В тех случаях когда у вас далёкий часовой пояс а вы решили зайти в то время когда у вас с Юбисовтом разные даты))))))))))))))))))))))))))))) Я решал эту проблему несколько часов
- пожаловаться
- скопировать ссылку
Если до сих пор актуальная проблема…
Перед этим, я удалил предыдущий ubisoft-connect, т.к запускал ASC2 через стим.
Позже я просто скачал официальный ubisoft-connec на офиц. сайте и залогинился в нём. До этого мне ничего не помогало из вариантов решений данной проблем. Надеюсь кому-нибудь я помог. Всем успехов.
- пожаловаться
- скопировать ссылку
Перепробовал почти всё что здесь писали ничего не помогало,а с пропиской портов не разобрался на винде 11…. Оказывается всё очень просто в настройках интернета взял из общедоступной сети поменял на приватную и всё заработало)
- пожаловаться
- скопировать ссылку
This guide features different workarounds you can try if the Ubisoft Connect app is not working on Windows 11/10. Ubisoft Connect is an ecosystem for Ubisoft games that helps different players connect, regardless of their device. The platform is mainly used for playing and updating Ubisoft games. However, like any other application, it also has its own share of glitches and downtime. Below is a list of all the effective solutions you can try if the Ubisoft Connect app is not working on your Windows PC.

Here are all the working solutions you can try if the Ubisoft Connect app is not working on your Windows PC.
- Restart the system
- Check the internet connectivity
- Update Ubisoft Connect
- Close unnecessary applications from the background
- Turn off the proxy settings
- Flush DNS cache
- Turn off IPv6
- Download the latest driver update
Now, let’s take a look at all the solutions in detail.
1] Restart the system
Before getting into anything technical, restart your PC. As it turns out, there can be a temporary glitch that is stopping Ubisoft Connect from operating seamlessly on your system. And to eliminate any such, the best thing you can try is to restart your system. Do it, and check if the problem is fixed or not.
2] Check the internet connectivity
Internet connection is another basic thing that can interfere with the smooth functioning of the Ubisoft Connect app. As you must be aware, Ubisoft Connect needs a strong internet connection to offer its services. If you are connected to a weak internet source or if there’s any problem with your router, it will directly impact the functioning of Ubisoft Connect.
So, check your internet connection, and if possible, reset your Wi-Fi router as well.
3] Update Ubisoft Connect
Like any other application, Ubisoft Connect also receives updates at regular intervals. Each update features minor improvements and different bug fixes. Not having the latest version of the app can also be the reason behind the mentioned issue. Thus, update Ubisoft Connect to the newest version to fix the problem.
Read: Best Free Game Launcher for Windows PC
4] Close unnecessary applications from the background
Ubisoft Connect is a very lightweight application; thus, its graphical performance will not be affected due to background applications. However, these background applications can sometimes conflict with the app’s functioning and cause the issue. As a solution, disable all the unnecessary background running applications to fix the problem.
See: Fix Far Cry 6 Black Screen issues on Windows PC
5] Turn off the proxy settings

If the proxy server settings are enabled on your Windows PC, you will likely face the issue mentioned. As reported by users, disabling the proxy server settings solved their problem. So, here’s how to disable the proxy settings on Windows PC.
- Press the Windows + I shortcut key to open the settings menu.
- Click on Network & Internet from the left panel of the screen.
- From the following Windows, tap on Proxy.
- Click on set-up present next to Use a Proxy server.
- Disable the toggle, and tap on save.
That’s it. Check if the problem is fixed or not.
6] Flush DNS cache

The next thing you can try in case the Ubisoft Connect app is not working on your Windows PC is to flush the Windows DNS cache. This is an effective solution you can go through if you face difficulty accessing a particular application or website. Here’s how to flush Windows DNS cache.
To begin with, open Command Prompt in administrator mode.
Type the below-mentioned command, and press enter.
ipconfig /flushdns
Once the process is complete, you will see the message – Windows IP configuration. Successfully flushed the DNS Resolver Cache.
Now, open the Ubisoft Connect app and check if the problem is fixed or not.
Read: Far Cry 6 not launching on Windows PC
7] Turn off IPv6

The next thing you should try to fix the problem is to turn off the IPv6 settings.
- Open the Run dialogue box by pressing the Windows + R shortcut key.
- Type ncpa.cpl and press enter.
- Right-click on the connected network, and from the context menu, click on the Properties option.
- Uncheck the Internet Protocol Version 6 (TCP/ IPv6) option, and click OK.
Restart your PC, and check if the Ubisoft connect app is working or not.
8] Download the latest driver update
Downloading the latest driver update is another effective solution you can try. You can update the driver using the device manager. Download the latest driver update using the windows optional update feature. Additionally, you can update the driver by visiting the manufacturer’s official website.
Why Ubisoft Connect is not working on Windows PC?
There can be multiple reasons why Ubisoft Connect is not working on your Windows PC. The primary culprit is an outdated app. The problem will also occur due to IPv6 settings, DNS cache, proxy settings, and outdated drivers. It’s very easy to get rid of these problems.
How do I log into Ubisoft Connect?
Logging into Ubisoft Connect is a breeze. Navigate to the Connections option > Ubisoft > Connect. Now, enter your credentials to log in with your account.
Read Next: A Ubisoft service is currently unavailable on Windows.