Флешка пишет диск защищен от записи
Извиняюсь за заголовок, но именно так задают вопрос, когда при действиях с USB флешкой или SD картой памяти Windows сообщает об ошибке «Диск защищен от записи. Снимите защиту или воспользуйтесь другим диском» (The disk is write-protected). В этой инструкции покажу несколько способов снять защиту с флешки или карты памяти и расскажу, откуда она берется.
Отмечу, что в разных случаях сообщение о том, что диск защищен от записи может появляться по разным причинам — часто по причине настроек Windows, но иногда — из-за испорченной флешки. Коснусь всех вариантов и соответствующих им методов снятия защиты в Windows 10, 8.1 или Windows 7. Если что-то оказалось не совсем понятным, то внизу статьи есть видео, в котором продемонстрированы почти все способы исправить ошибку.
Примечания: бывают USB флешки, на которых есть физический переключатель защиты от записи, обычно подписанный Lock или с изображением замка (проверьте и передвиньте, а еще он иногда ломается и не переключается обратно).

Если под флешкой, защищенной от записи подразумевается SD карта памяти или карта MicroSD, подключаемая через переходник на формат SD, обратите внимание на два нюанса:
- Карты памяти SD и переходники с MicroSD на SD имеют сбоку небольшой переключатель: одно из его положений — защита от записи, второе — запись разрешена.
- Нередко этот переключатель ломается, в результате мы можем получить постоянную защиту от записи, независимо от положения «рычажка». Это легко решается заменой адаптера, если дело в нем и сложнее в случае с полноформатной картой памяти SD.
Убираем защиту от записи с USB в редакторе реестра Windows

Для первого способа исправить ошибку потребуется редактор реестра:
- Для его запуска вы можете нажать клавиши Windows + R на клавиатуре и ввести regedit, после чего нажать Enter.
- В левой части редактора реестра вы увидите структуру разделов редакторе реестра, найдите раздел
HKEY_LOCAL_MACHINE\SYSTEM\CurrentControlSet\Control\StorageDevicePolicies
Учтите, что этого пункта может и не быть, тогда читаем дальше
- Если этот раздел присутствует, то выберите его и посмотрите в правой части редактора реестра, есть ли там параметр с именем WriteProtect и значением 1 (именно это значение может вызывать ошибку Диск защищен от записи). Если он есть, то кликните по нему дважды и в поле «Значение» введите 0 (ноль). После чего сохраните изменения, закройте редактор реестра, извлеките флешку и перезагрузите компьютер. Проверьте, была ли исправлена ошибка.
- Если такого раздела нет, то кликните правой кнопкой мыши по разделу, находящемуся на уровень выше (Control) и выберите «Создать раздел». Назовите его StorageDevicePolicies и выберите его.
- Затем кликните правой кнопкой мыши в пустой области справа и выберите пункт «Параметр DWORD32» (даже для x64 Windows). Назовите его WriteProtect и оставьте значение равным 0. Также, как и в предыдущем случае, закройте редактор реестра, извлеките USB накопитель и перезагрузите компьютер. После чего можно проверить, сохранилась ли ошибка.
Дополнительно, проверьте 2 раздела реестра
HKEY_LOCAL_MACHINE\SOFTWARE\Policies\Microsoft\Windows\RemovableStorageDevices\ HKEY_CURRENT_USER\SOFTWARE\Policies\Microsoft\Windows\RemovableStorageDevices\
По умолчанию такой раздел отсутствует в реестре (и, если у вас его нет — значит дело не в нем). При наличии раздела RemovableStorageDevices, обратите внимание на вложенный подраздел и содержащиеся в нем Deny_Write, Deny_Read, Denya_Execute, при значении этих параметров равному 1, они запрещают запись, чтение и выполнение со съемных накопителей.

Удалите такие параметры — это должно снять защиту от записи. Перезапустите компьютер (может оказаться достаточным отключить и заново подключить флешку): проблема с защитой флешки от записи должна быть решена.
Как убрать защиту от записи в командной строке
Еще один способ, который может помочь убрать ошибку USB диска, который вдруг показывает ошибку при записи — снять защиту в командной строке.
Для этого проделайте следующие действия:
- Запустите командную строку от имени администратора (В Windows 10 это проще всего сделать через поиск в панели задач, в Windows 8.1 — используя меню правого клика по кнопке Пуск, в Windows 7 — через правый клик по командной строке в меню Пуск).
- В командной строке введите diskpart и нажмите Enter. Затем введите команду list disk и в списке дисков найдите свою флешку, вам потребуется ее номер. Введите по порядку следующие команды, нажимая Enter после каждой.
- select disk N (где N номер флешки из предыдущего шага)
- attributes disk clear readonly
- exit
Закройте командную строку, отключите и заново подключите флешку, затем попробуйте произвести какие-либо действия с флешкой, например, отформатировать ее или записать какую-либо информацию, чтобы проверить, исчезла ли ошибка.
Диск защищен от записи — решение для флешек Transcend, Kingston, Silicon Power и других
Многие производители USB накопителей выпускают собственные утилиты для исправления ошибок с флешками и картами памяти. Часто они срабатывают и в рассматриваемом нами случае, позволяя снять защиту. Подробно обо всех таких утилитах: Программы для ремонта флешки.
Видео инструкция
Ниже — видео по данной ошибке, в которой показаны все описанные выше способы. Возможно, она сможет вам помочь разобраться с проблемой.
Надеюсь, один из подходов помог вам в решении проблемы. Если же нет, рекомендую также проверить вашу флешку на другом компьютере или ноутбуке: это позволит определить, является ли защита от записи следствием параметров системы или же виноват сам накопитель.
Если вы не можете перенести данные на USB-накопитель, потому что он по какой-то причине заблокирован, не спешите искать другой. Узнайте, как снять защиту от записи с флешки, чтобы пользоваться ей без ограничений.
Специалист по восстановлению данных
Причины блокировки записи
Как снять защиту
Ничего не помогло
Итоги
Причины блокировки записи
Как снять защиту
Ничего не помогло
Итоги

При попытке копировать файлы на USB-накопитель на экране может появиться уведомление: «Диск защищен от записи. Снимите защиту или воспользуйтесь другими диском». Это означает, что запоминающее устройство находится в режиме «только для чтения». Действует запрет на копирование и удаление файлов, а также недоступно форматирование встроенными инструментами Windows. Рассказываем, почему возникает данная проблема и какие способы помогут снять защиту от записи с флешки.
Почему может всплыть уведомление, что диск защищен от записи
USB-накопитель не сохраняет файлы и пишет «диск защищен от записи» по следующим причинам:
-
Включена аппаратная защита от записи. На корпусе некоторых моделей флеш-накопителей предусмотрен переключатель, предназначенный для блокировки записи. Чаще всего он расположен на боковой стороне устройства. Незначительное смещение этого переключателя может привести к запрету копирования данных.
-
Произошло заражение вирусами. Вредоносные программы способны ограничить доступ к файлам и блокировать запись новой информации.
-
Установлена программная защита от записи. Утилита Diskpart, встроенная в Windows, позволяет за пару минут перевести флеш-накопитель в режим «только для чтения».
-
Настройки безопасности Windows блокируют запись информации на внешние носители. Запрет прописан в редакторе реестра или в редакторе локальной групповой политики.
-
Произошел сбой в работе контроллера USB-накопителя. Его может вызвать физическое повреждение, например, удар или падение, перегрев, скачки напряжения или разряд статического электричества. Иногда сбой происходит после небезопасного извлечения устройства.
-
Срок службы флеш-накопителя подходит к концу.
Виталий Павлуцкий, специалист по восстановлению данных, объясняет:
«В 90 % случаев причина самопроизвольной блокировки записи заключается в износе памяти устройства. USB-накопитель рассчитан на определенное количество циклов перезаписи информации. Когда число операций по заполнению ячеек памяти приближается к критической отметке, флешки или перестают отображаться на компьютере, или запрещают запись, чтобы у вас была возможность скопировать ранее сохраненные файлы.
Поэтому, если флешка недавно исправно работала, а потом перешла в режим защиты от записи, рекомендую обязательно сделать резервную копию данных. Высока вероятность того, что накопитель в ближайшее время выйдет из строя. Особенно если есть косвенные признаки износа памяти — долгая подготовка к работе, медленная скорость чтения и записи информации».
Как снять защиту от записи с флешки
Мы собрали в одном месте все возможные способы, которые помогают снять защиту от записи с USB-накопителя. Если вы знаете точную причину ее возникновения, то переходите сразу к нужному пункту. Когда не представляете, из-за чего действует запрет на запись, пробуйте все способы по порядку, начиная с первого.
1. Проверить переключатель
Отключите флеш-накопитель и внимательно осмотрите его корпус. Если на нем присутствует переключатель для защиты от записи, проверьте, в каком положении он находится. При необходимости передвиньте переключатель в другую сторону и заново попробуйте скопировать данные.
2. Проверить флешку на вирусы
Выполните полное сканирование USB-накопителя с помощью надежного антивирусного программного обеспечения. Если вирусы будут обнаружены, следуйте инструкциям антивирусной программы.
3. Использовать утилиту Diskpart
1. Нажмите одновременно клавиши «Windows» и «R».
2. Наберите в строке «cmd» и нажмите «OK».

3. Наберите команду «diskpart» и нажмите клавишу «Enter». Не забывайте нажимать эту клавишу после ввода каждой команды.
4. Напишите «list disk» в новом окне. На экране появится список дисков, которые подключены к компьютеру.

5. Выберите нужный диск командой «select disk (номер диска из списка)». Чтобы проверить настройки диска, напишите «detail disk».
6. Проверьте, что указано в конце строки «текущее состояние только для чтения». Если там стоит «да», нужно ввести команду «attributes disk clear readonly». Флеш-накопитель снова станет сохранять файлы после повторного подключения.

Когда в конце строки «текущее состояние только для чтения» прописано «нет», блокировка записи не связана с программными настройками флеш-накопителя.
4. Внести изменения в редактор реестра
1. Откройте меню «Пуск», напишите «regedit» в строке поиска и выберите «Запуск от имени администратора».

2. Перейдите по следующему пути: HKEY_LOCAL_MACHINE\SYSTEM\CurrentControlSet\Control\StorageDevicePolicies
3. Если папка StorageDevicePolicies отсутствует, нажмите правой кнопкой мыши на папку Control, выберите «Создать», далее — «Раздел». Новый раздел назовите «StorageDevicePolicie».

4. Внутри папки StorageDevicePolicies найдите параметр WriteProtect. Если такой параметр отсутствует, нажмите правой кнопкой мыши на папку StorageDevicePolicies в правой части окна, выберите «Создать», далее — «DWORD (32-разрядное значение)». Присвойте созданному параметру имя WriteProtect.

5. Два раза щелкните левой кнопкой мыши по параметру WriteProtect. В окне «Изменение параметра DWORD (32 бита)» в строке «значение» должно быть указано 0. При необходимости замените 1 на 0, нажмите «ОК».

6. Закройте редактор реестра и после перезагрузки компьютера попробуйте сохранить документы на USB-накопителе.
5. Проверить настройки редактора локальной групповой политики
1. Откройте меню «Пуск», в строке поиска напишите «gpedit.msc» и выберите «Запуск от имени администратора».

2. Перейдите по следующему пути: Конфигурация компьютера\Административные шаблоны\Система\Доступ к съемным запоминающим устройствам. Выберите в списке в левой части экрана пункт «Съемные диски: Запретить запись». Нажмите на него дважды левой кнопкой мыши.

3. В открывшемся окне проверьте, включена ли опция запрета записи. Чтобы отключить ее, отметьте нужный пункт и нажмите «ОК».

6. Низкоуровневое форматирование
1. Сделайте копию файлов, записанных на флеш-накопитель. Убедитесь, что они корректно скопированы и открываются на компьютере. Во время низкоуровневого форматирования вся информация из памяти накопителя будет удалена без возможности восстановления.
Если вам не удалось без потерь скопировать важные документы из памяти флеш-накопителя, защищенного от записи, то отложите форматирование и обратитесь за помощью к специалисту по восстановлению данных. С помощью специального оборудования он считает информацию с поврежденного устройства и установит точную причину блокировки записи.
2. Определите производителя и модель контроллера флеш-накопителя. Для этой цели Виталий Павлуцкий рекомендует использовать утилиту Chipgenius. Ее не нужно устанавливать, достаточно запустить файл с расширением exe. На скриншоте ниже FirstChip FC 1179 — модель контроллера, которую определила утилита.

Если утилита Chipgenius не отображает информацию о контроллере, то узнать ее можно по значению VID и PID, названию флеш-накопителя (Device Name) и наименованию его производителя (Device Vendor).

На сайте flashboot.ru в разделе IFlash введите значения VID и PID, нажмите «Search». Найдите строку, в которой указан в первом столбце производитель флеш-накопителя, во втором — название модели. В этой строке в столбцах CHIP VENDOR и CHIP MODEL будет прописано наименование производителя контроллера и его модель.

3. Найдите подходящую утилиту для форматирования на сайте flashboot.ru в разделе «IFlash» или на сайте usbdev.ru в разделе «Файлы» по названию производителя контроллера. Выбирайте последнюю версию, так как она включает самые свежие настройки микросхем памяти.
Запустите утилиту; если нужно, то поменяйте язык в правом верхнем углу диалогового окна. Утилита должна отобразить флеш-накопитель. Если этого не происходит, Виталий Павлуцкий советует попробовать запустить более раннюю версию утилиты.

4. Чтобы начать форматирование, нажмите на кнопку Start или на кнопку перед определившимся флеш-накопителем и выберите в списке Start. Дождитесь завершения процесса.

Виталий Павлуцкий предупреждает: «После перепрошивки флеш-накопитель с износом памяти не сможет проработать долго. Повторная блокировка записи через несколько дней после форматирования укажет на то, что срок эксплуатации накопителя закончился».
Что делать, если ни один способ не помог убрать защиту с флешки
Если ни один из предложенных способов не сработал, то, скорее всего, флеш-накопитель неисправен. Рекомендуем обратиться к специалисту, который сможет его протестировать и, при возможности, выполнить ремонт.
Главное о том, как снять защиту от записи с флешки
В некоторых случаях снять защиту от записи с USB-накопителя можно своими силами. Выполняйте по очереди следующие действия, пока блокировка сохранения данных не будет отключена:
-
Если на корпусе флеш-накопителя присутствует переключатель защиты от записи, посмотрите, в каком положении он находится.
-
Просканируйте содержимое флеш-накопителя антивирусной программой, удалите вирусы.
-
С помощью штатной утилиты Windows Diskpart проверьте программные настройки флеш-накопителя. Отключите режим «только для чтения», если он был установлен.
-
Зайдите в редактор реестра Windows и, если нужно, внесите изменения в его настройки.
-
Откройте редактор локальной групповой политики, отмените блокировку записи на съемные диски.
-
Сделайте копии документов, ранее записанных на USB-накопитель. Выполните низкоуровневое форматирование устройства через утилиту, совместимую с его моделью контроллера.
-
Если вы не смогли отключить защиту от записи перечисленными способами, обратитесь за помощью в сервисный центр или к инженеру по восстановлению данных.
Все способы:
- Подготовка к снятию защиты от записи
- Отключение защиты карты памяти
- Способ 1: «Редактор реестра»
- Способ 2: «Командная строка»
- Способ 3: «Управление дисками»
- Способ 4: «Редактор локальной групповой политики»
- Способ 5: Форматирование с изменением файловой системы
- Способ 6: Восстановление поврежденного накопителя
- Заключение
- Вопросы и ответы: 70
При длительном и активном использовании карты памяти формата SD или microSD можно столкнуться с определенного рода проблемами. Одной из таковых является защита от записи, из-за которой на накопитель невозможно поместить никакие файлы. О том, как ее снять, расскажем сегодня.
Подготовка к снятию защиты от записи
Прежде всего отметим, что в случае с картами памяти защита от записи бывает двух типов – физическая (аппаратная) и программная. Первая устанавливается с помощью специального переключателя непосредственно на самом накопителе или переходнике, который используется для подключения microSD. Следовательно, отключить ее так же просто, как и включить – достаточно перевести в неактивное положение показанный на изображении ниже переключатель, то есть установить его вверх, в направлении к контактам на обратной стороне.

Помимо этого, возможная причина проблемы может заключаться в банальном загрязнении контактов накопителя. Внимательно осмотрите их на предмет наличия пыли и мелкого мусора и, если потребуется, избавьтесь от него с помощью ваты (или ватной палочки), смоченной в спирте. Делайте это аккуратно, чтобы мелкие ворсинки на остались на контактах, а после подождите несколько секунд, чтобы жидкость наверняка испарилась, и проверьте работу карты.

Вполне вероятно, что отсутствие возможности записи данных могло быть спровоцировано вирусным заражением накопителя, поэтому рекомендуем выполнить его проверку и, если вредоносное ПО будет обнаружено, удалить его. Инструкция ниже ориентирована на флешки, но применима в том числе и к SD/microSD-картам.

Подробнее: Как проверить карту памяти на вирусы
Отключение защиты карты памяти
К сожалению, значительно чаще защита от записи оказывается именно программной, а потому так просто снять ее не получится. В данном случае необходимо действовать комплексно, поочередно прибегая к различным вариантам решения проблемы, которая обычно при попытках взаимодействия с накопителем (форматирование, удаление файлов, их перемещение, вставка и т. д.) сопровождается следующим уведомлением:

Примечание: При выполнении всех нижеизложенных рекомендаций карта памяти должна быть подключена к компьютеру. Кроме того, некоторые из рассмотренных далее способов подразумевают форматирование, а потому если на накопителе хранятся важные данные, скопируйте их в любое удобное место на диске компьютера.
Читайте также: Подключение карты памяти к компьютеру или ноутбуку
Способ 1: «Редактор реестра»
Вполне возможно, что защита от записи установлена на уровне операционной системы, а не на самом накопителе. В таком случае для ее снятия необходимо обратиться к «Редактору реестра» Windows.
Читайте также: Как открыть «Редактор реестра» в Windows 10
- Зажмите клавиши «WIN+R» для вызова окна «Выполнить» введите в него команду
regeditи нажмите «ОК» или «ENTER». - В открывшемся окне «Редактора реестра» перейдите по следующему пути:
HKEY_LOCAL_MACHINE\SYSTEM\CurrentControlSet\Control\Найдите в этом расположении каталог «StorageDevicePolicies», а если такового нет, создайте его. Для этого нажмите правой кнопкой мышки (ПКМ) по директории Control, выберите в меню пункты «Создать» — «Раздел» и назовите его «StorageDevicePolicies», но без кавычек.
- Выделите созданный каталог нажатием левой кнопки мышки (ЛКМ), а затем кликните ПКМ по пустой области справа и выберите пункты меню «Создать» — «Параметр DWORD (32 бита)» или «Параметр QWORD (64 бита)», в зависимости от того, какой разрядности операционная система установлена на вашем компьютере.
Читайте также: Как узнать разрядность операционной системы
- Назовите новый параметр «WriteProtect» (без кавычек), откройте его двойным кликом ЛКМ, задайте значение 0 и нажмите «ОК» для подтверждения.
- Безопасным способом извлеките накопитель, закройте «Редактор реестра» и перезагрузите ПК.




Если защита от записи была установлена именно на уровне Windows, после запуска системы она будет снята, и вы сможете нормально пользоваться картой памяти. Но если это простое решение не поможет, переходите к следующему.
Способ 2: «Командная строка»
Консоль или «Командная строка» — эффективное средство управления операционной системой и ее компонентами, не имеющее графического интерфейса, но наделенное рядом полезных инструментов. В числе последних утилита Diskpart, с помощью которой можно снять защиту от записи с SD или microSD-карты.
Читайте также: Как открыть «Командную строку» от имени Администратора в Windows 10
- Запустите командную строку от имени Администратора. Для этого найдите ее через поиск (Виндовс 10) или меню «Пуск» (Виндовс 7), нажмите ПКМ и выберите пункт «Запуск от имени администратора».
- Введите представленную ниже команду и нажмите «ENTER» для ее выполнения.
diskpart - Затем введите следующую команду и снова нажмите «ENTER»:
list disk - В перечне дисков, который будет показан в окне консоли, найдите вашу карту памяти – для этого ориентируйтесь на ее размер.
Далее введите следующую команду и подтвердите ее выполнение нажатием клавиши «ENTER»:
select disk №где
№— номер диска, соответствующий карте памяти.Примечание: На данном этапе следует быть предельно внимательным, так как при неправильном выборе накопителя вы рискуете потерять важные данные.
- Теперь нам с вами необходимо очистить атрибуты чтения/записи карты памяти, удалить и заново создать на ней раздел, а также выполнить форматирование в другую, отличную от установленной изначально файловую систему. Для этих целей поочередно введите указанные ниже команды (после каждой из них нажимайте «ENTER»):
attributes disk clear readonly
clean
create partition primaryselect partition
active
format fs=ntfsОбратите внимание на последнюю команду – если на SD/microSD использовалась файловая система NTFS, форматировать нужно в FAT32, то вводить в таком случае следует format fs=fat32.
- Дождитесь завершение процедуры форматирования накопителя, ход которой отображается в процентах.
Для выхода из утилиты Diskpart введите команду
exit, а затем закройте «Командную строку».




Проверьте, можно ли теперь записать данные на карту памяти. Если проблема по-прежнему не исчезла, не отчаивайтесь – у нас есть еще несколько решений.
Способ 3: «Управление дисками»
Стандартное средство управление дисками, интегрированное во все версии Windows, позволяет делать практически те же действия, что мы выполнили в предыдущем способе (начиная с удаления и очистки), но, в отличие от «Командной строки», оно наделено графическим интерфейсом и более интуитивно в использовании.
Читайте также: Запуск средства «Управление дисками» в Windows
- Для запуска «Управления дисками» введите в окно «Выполнить» («WIN+R») указанную ниже команду и нажмите «ОК».
diskmgmt.msc - В списке дисков найдите подключенную к компьютеру карту памяти, ориентируясь для этого на объем, и нажмите ПКМ по области самого накопителя.
Выберите в меню пункт «Удалить том» и подтвердите выполнение операции.
- После выполнения удаления снова кликните ПКМ по области накопителя в «Управлении дисками» и воспользуйтесь пунктом «Создать простой том» контекстного меню.
Далее следуйте пошаговым подсказкам Мастера создания нового тома,
не изменяя установленные по умолчанию значения и просто нажимая «Далее» на каждом из шагов.
и «Готово» в последнем окне.


По завершении процедуры проверьте, снята ли защита от записи с накопителя.
Способ 4: «Редактор локальной групповой политики»
Существует еще один случай, когда защита от записи установлена на уровне операционной системы – это может быть продиктовано правилами локальной групповой политики. Следовательно, при таком положении дел наша с вами задача заключается в их изменении.
Читайте также: Запуск «Редактора локальной групповой политики» в Windows 10
Примечание: Данный способ может быть выполнен только в Windows Pro, Enterprise и Education. В версии Home «Редактор локальной групповой политики» отсутствует.
Читайте также: Отличия версий Windows 10
- Откройте «Редактор локальной групповой политики», воспользовавшись для этого окном «Выполнить» и следующей командой:
gpedit.msc - Перейдите по представленному ниже пути:
Конфигурация компьютера\Административные шаблоны\Система\Доступ к съемным запоминающим устройствам - В списке «Состояние» найдите опцию «Съемные диски: Запретить запись» и откройте ее двойным нажатием ЛКМ.
Установите маркер напротив параметра «Отключено», после чего нажмите по кнопкам «Применить» и «ОК».



Если вы в точности выполнили все предложенные выше рекомендации, защита от записи наверняка будет снята с карты памяти. Однако если она по-прежнему работает некорректно, можно смело сказать, что причина возникновения рассматриваемой нами проблемы куда более серьезна, а значит, и действовать нужно соответствующим образом.
Способ 5: Форматирование с изменением файловой системы
К сожалению, иногда даже после выполнения всех предложенных выше рекомендаций карта памяти остается защищенной от записи. В таком случае остается только одно решение – ее форматирование, что подразумевает удаление всех содержащихся на накопителе данных. Помимо очистки, необходимо также изменить файловую систему. Так, если изначально на SD/microSD используется FAT32, необходимо назначить NTFS, если по умолчанию используется вторая, необходимо переключиться на первую. По завершении процедуры можно будет заново установить предпочтительную систему, выполнив форматирование еще раз.

На нашем сайте есть отдельная статья, посвященная форматированию карты памяти, с ней и рекомендуем ознакомиться. Обратите особое внимание на программу HDD Low Level Format Tool, которая в решении задач, подобных нашей, зарекомендовала себя наилучшим образом. Дополнительно предлагаем ознакомиться с материалом, рассказывающем об устранении возможных проблем с форматированием.
Подробнее:
Форматирование карты памяти в Windows
Что делать, если карта памяти не форматируется
Как пользоваться программой HDD Low Level Format Tool
В качестве альтернативы стандартным решениям рассмотрим еще один способ, который часто оказывается весьма эффективным – очистку накопителя с помощью мобильного девайса на Android. Правда, подойдет он только для карточек формата microSD.
- Установите карту памяти в предназначенный для нее слот девайса или воспользуйтесь OTG-переходником, если данная технология поддерживается. Дождитесь ее обнаружения системой.
- Откройте «Настройки» и перейдите к разделу «Хранилище» (может также называться «Память». Тапните по наименованию подключенного накопителя для его открытия.
- Теперь откройте меню устройства хранения данных (чаще всего это три вертикальных точки, расположенные в правом верхнем углу), и выберите в нем пункт «Настройки хранилища».
Нажмите по надписи «Форматировать» (она может быть выполнена в виде отдельной кнопки) и подтвердите свои намерения на удаление данных во всплывающем окне.



По завершении процедуры форматирования работоспособность карты памяти будет полностью восстановлена, а защита от записи снята.

Особенно хорош такой подход в случаях, когда изначально планировалось использовать microSD в смартфоне или планшете с Android.
Способ 6: Восстановление поврежденного накопителя
В том случае, даже если форматирование не помогло снять защиту от записи или же его попросту не удалось выполнить, причина остается только одна – это повреждение карты памяти. То, какой характер имеет проблема – аппаратный или программный, — и можно ли ее устранить, поможет узнать представленное по ссылке ниже пошаговое руководство. Но будьте готовы к тому, что устройство хранение данных окажется неисправным и его попросту придется заменить.
Подробнее: Восстановление работоспособности карты памяти
Заключение
Снять защиту от записи с карты памяти бывает довольно сложно, но чаще всего эта проблема решаема стандартными средствами ОС Windows.
Наша группа в TelegramПолезные советы и помощь
Иногда невозможно отформатировать флешку или SD-карту, перенести или записать на нее данные. Система Windows отображает сообщение об ошибке: «Накопитель защищен от записи. Снимите защиту или используйте другой привод». В этой статье мы разберем причины и способы решения этой проблемы.

Содержание
- Механическая защита от записи
- Проверка флешки на вирусы и другое вредоносное ПО
- Как разблокировать флешку с помощью реестра Windows
- Снятие защиты через групповую политику
- Снятие защиты от записи с помощью утилиты Diskpart
- Снятие защиты с помощью внешних программ
- Как снять защиту от записи с файла
- Что делать, если потеряны важные данные
Посмотреть видео

Как снять защиту от записи с флешки
Механическая защита от записи
Производители уже довольно давно не используют аппаратную защиту от записи на флешках. Но если говорить о SD-картах, на них все еще есть переключатель. Иногда даже опытные пользователи забывают проверить его.
Поэтому первое, что нужно сделать, – посмотреть, не включена ли защита от записи, и если это так – поменять положение переключателя.

Ошибка записи может возникнуть из-за переполнения флешки. Проверьте свободное место, а также файловую систему флешки. Например, на раздел FAT невозможно будет записать файл размером более 4ГБ.
Проверка флешки на вирусы и другое вредоносное ПО
Иногда блокировать запись на карту памяти USB может вирус, который уже присутствует в системе. Вдобавок он может попасть и на флешку, в таких ситуациях защита от записи автоматически включается в целях безопасности.
В этом случае есть смысл проверить накопитель на вирусы, как встроенными средствами системы, так и профессиональным антивирусом. Вы можете скачать, например, загрузочный антивирусный комплект от Avast или Nod32. Кроме того, можно создать загрузочную флешку с Windows 10, загрузиться с нее, установить антивирус и проверить проблемную флешку.
Чтобы начать сканирование, вам нужно запустить антивирус, а затем выбрать, какой диск сканировать. У всех современных антивирусных программ интерфейс примерно одинаков, поэтому проблем со сканированием возникнуть не должно.
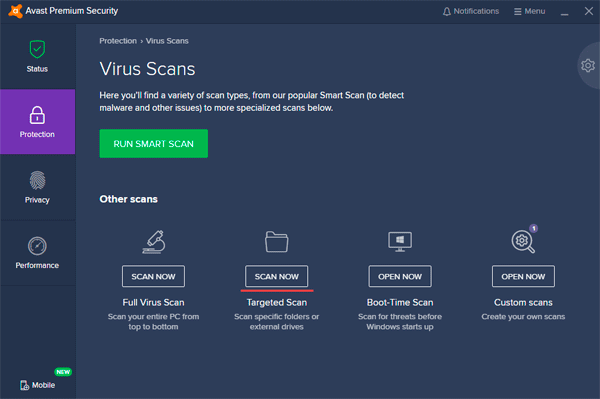
Если антивирус обнаружил вредоносное ПО, немедленно удалите его. После этого снимите защиту от записи.
Как разблокировать флешку с помощью реестра Windows
Часто случается, что проблема не в вирусах, а в системе Windows, которая блокирует файлы, и проблема заключается в реестре.
Важно! Перед внесением изменений создайте точку восстановления Windows. Если вы допустите ошибку и у вас возникнет проблема с компьютером, вы сможете восстановить реестр и вернуть систему в исходное состояние.
Чтобы разблокировать флешку с помощью реестра:
Шаг 1: Щелкните «Пуск» правой кнопкой мыши, выберите «Выполнить«, введите команду regedit и подтвердите действие, нажав «Enter«.
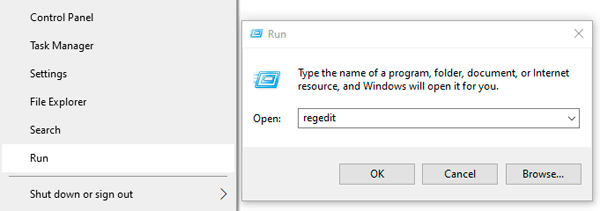
Шаг 2. В редакторе реестра перейдите в HKEY_LOCAL_MACHINE> SYSTEM> CurrentControlSet> Control > StorageDevicePolicies.
Создайте эту опцию, если она недоступна в вашей системе.
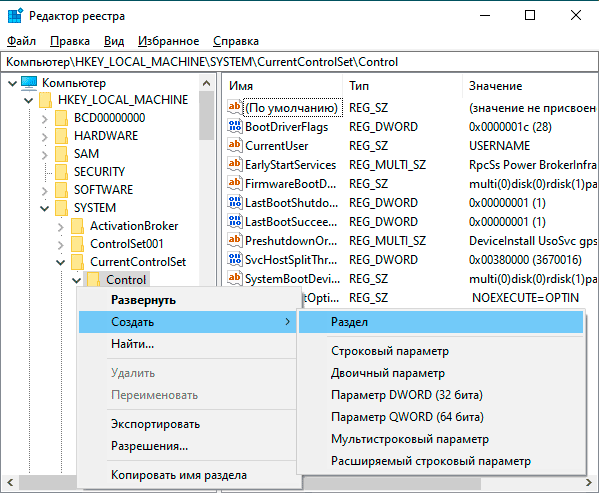
Шаг 3. После создания перейдите в этот раздел, создайте там 32-битное значение DWORD (или 64-битное в зависимости от вашей системы) и назовите его WriteProtect.
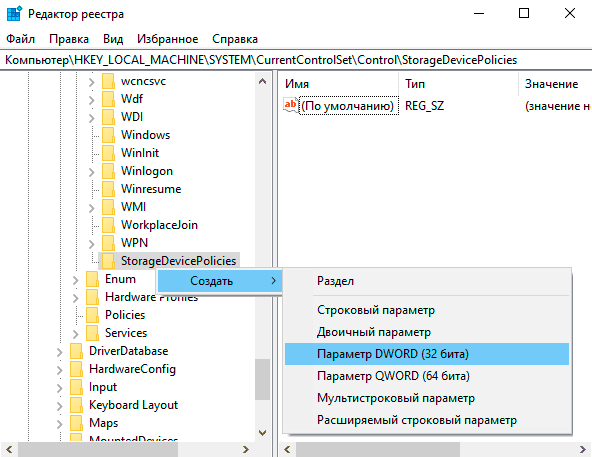
Шаг 4. В текстовом поле «Значение» напишите «0» (ноль).
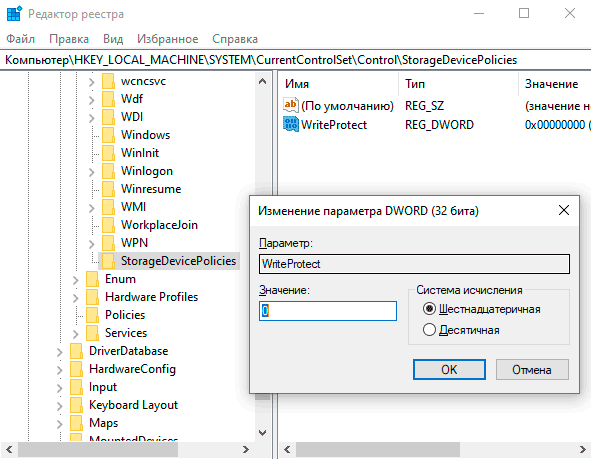
Шаг 5. Перезагрузите компьютер.
После перезагрузки, защита от записи с флешки должна быть отключена.
Снятие защиты через групповую политику
Если вы не можете отключить защиту реестра, это может быть связано с групповой политикой.
В этом случае для снятия защиты с флешки
Шаг 1. Нажмите комбинацию клавиш «Win + R«, введите команду «gpedit.msc» и нажмите Enter. Отобразится редактор локальной групповой политики Windows.
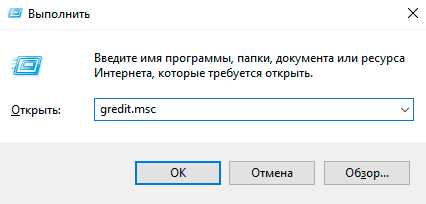
Шаг 2. Перейдите по следующему пути: Конфигурация компьютера \ Административные шаблоны \ Система \ Доступ к съемному хранилищу.
Найдите «Доступ к съемному хранилищу» и убедитесь, что параметры «Съемные диски: запретить доступ на выполнение», «Съемные диски: запретить доступ для чтения» и «Съемные диски: запретить доступ для записи» отключены.
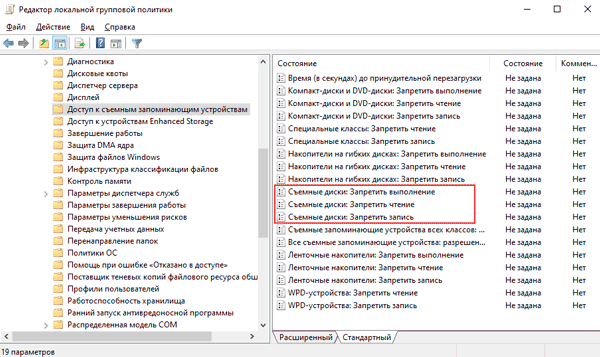
Шаг 3. Если какой-либо из этих параметров включен, дважды щелкните по нему и выберите «Отключено«, чтобы выключить его.
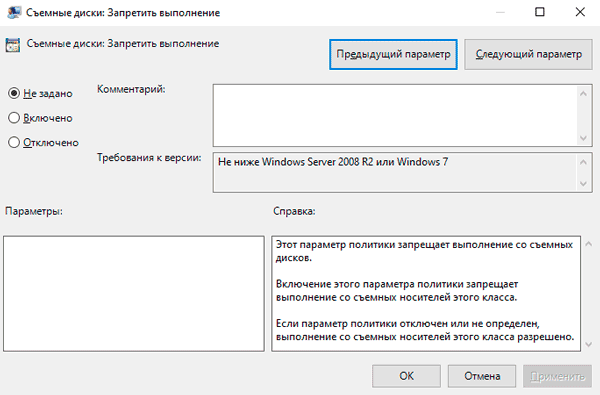
Шаг 4. Перезагрузите компьютер.
Снятие защиты от записи с помощью утилиты Diskpart
Если пользователь боится вносить изменения в разделы реестра Windows и не хочет тратить время на манипулирование групповыми политиками Windows, вы можете использовать утилиту Diskpart.
Шаг 1. Щелкните правой кнопкой мыши «Пуск» и выберите «Windows PowerShell (Admin)«.
Шаг 2. Введите команду diskpart

Шаг 3. Выполните следующие команды одну за другой:
- введите «list disk» и нажмите Enter (эта команда отображает список дисков, подключенных к вашему ПК);
- «select disk 0» (вместо 0 введите номер защищенного от записи устройства) и нажмите Enter;
- «attributes disk clear readonly» и подтвердите действие, нажав Enter (эта команда снимает защиту с накопителя);
- «exit» (Выход из утилиты Diskpart)
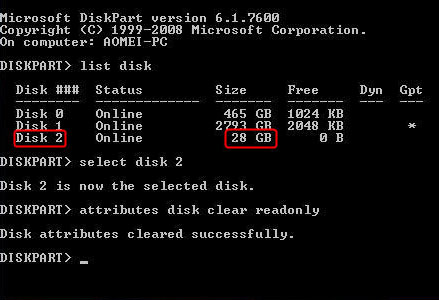
После выполнения этих команд устройство готово к работе
Снятие защиты с помощью внешних программ
Производители флешек выпускают специальные программы для работы с ними, и некоторые из них могут помочь вам снять защиту от записи. Кроме того, защиту с флешки снимают многие универсальные приложения. Принцип их работы примерно одинаков. В качестве примера рассмотрим программу EaseUS Tools M.
Шаг 1. Загрузите приложение и установите его на свой компьютер.
Шаг 2. Откройте приложение и выберите «Защита от записи».
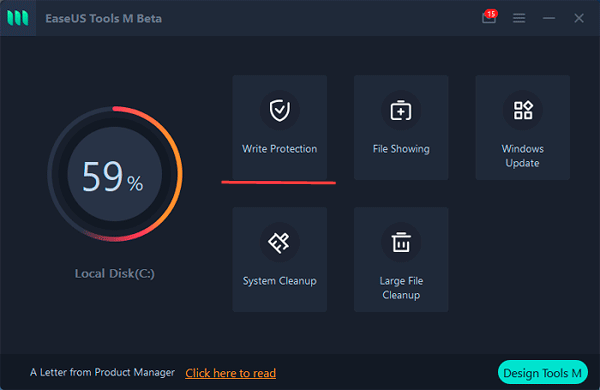
Шаг 3. Выберите диск, защищенный от записи, и нажмите «Disable».
Готово! Вы можете использовать диск.
Что касается программ от производителей фирменных флешек, самыми популярными среди них стали:
- Transcend JetFlash Online Recovery
- Silicon Power Flash Drive Recovery Software
- Kingston Format Utility
- SD Memory Card Formatter
Как снять защиту от записи с файла
Иногда бывает, что у вас есть один файл, в который вы хотите внести изменения, но не можете, потому что файл защищен от записи. Когда это происходит, он помечается как доступный только для чтения. Для внесения изменений необходимо добавить возможность изменять файл:
Шаг 1. Щелкните правой кнопкой мыши нужный файл и выберите «Свойства«.
Шаг 2. Снимите флажок с атрибута «Только чтение» и нажмите «ОК«.
После этого вы можете вносить изменения в нужный вам файл.
Что делать, если потеряны важные данные
Часто в попытке снять защиту от записи с флэшки пользователи совершают манипуляции, которые приводят к выходу накопителя из строя. Это могут быть как повреждения файловой системы накопителя, так и случайное форматирование или удаление важных файлов. Помимо этих примеров существует много причин проблем с накопителем, но важно другое – какой бы не была причина, все эти действия приводят к потере ценной информации.
Если вы заметили отсутствие нужных файлов или странное поведение накопителя – лучше не ждать, когда он полностью выйдет из строя, а сразу же восстановить всю ценную информацию чтобы избежать ее потери.
Кроме того, вы можете использовать этот метод извлечения данных перед тем, как приступать к снятию защиты от записи с флэшки. Таким образом вы обезопасите себя от потери ценных файлов.
Однако, если данные все же исчезли – немедленно используйте программу RS Partition Recovery, так как каждая лишняя манипуляция только повышает вероятность потери данных.
Дело в том, что при удалении данных или форматировании накопителя система только удаляет так называемую «ссылку» на файл, позволяя перезаписать его другими данными. Сам же файл физически остается на диске. Соответственно любая из лишних манипуляций может привести к перезаписи важного файла и тем самым стать причиной безвозвратной потери информации. К сожалению, предвидеть, когда именно система перезапишет те или иные данные не представляется возможным ввиду слишком большого количества факторов, влияющего на распределение данных на диске.
Это и есть причина, почему настоятельно рекомендуется не тратить время, а стразу же использовать RS Partition Recovery.
Она проста в использовании и не требовательна к ресурсам ПК. То есть вы можете использовать RS Partition Recovery даже на старом ноутбуке.
Но самое главное – это поддержка ВСЕХ современных файловых систем, благодаря чему вы сможете восстановить утерянные данные независимо от того, в какой операционной системе использовалась флэшка – Windows, Linux, FreeBSD или Solaris.
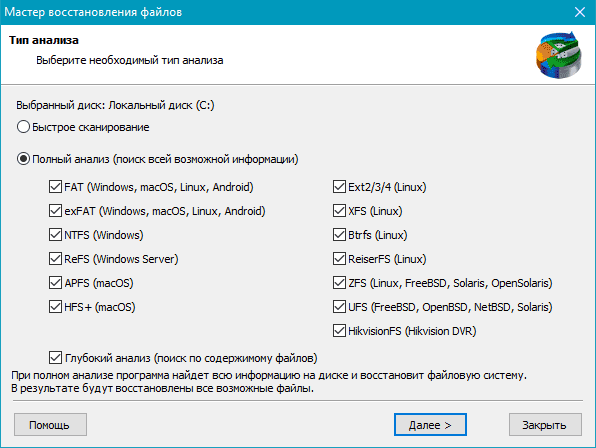
Просто подключите накопитель к рабочему компьютеру и следуйте подсказкам встроенного мастера восстановления файлов. Все действия происходят практически в несколько кликов.
Часто задаваемые вопросы
Да, можно. Одной из причин может быть повреждение файловой структуры флешки.
В некоторых случаях при попытку скопировать файлы на USB диск / флешку, пользователь может получить уведомление, что его флешка защищена от записи ‘The disk is write protected‘. В этой инструкции разберемся, как снять защиту от записи на USB диск / флешку в Windows 10 (методики применимы и для предыдущих версий Windows).
Причин, по которым USB флешка может оказаться защищенной от записи может быть несколько: начиная от настроек безопасности системы, заканчивая физическим повреждением носителя.
Как, собственно, выглядит проблема: попытке записать файлы на USB флешку или SD карту памяти появляется ошибка
The disk is write protected.
Remove the write-protection or use another disk
Диск защищен от записи.
Снимите защиту или воспользуйтесь другим диском.

В результате скопировать что-то на такую флешку или создать новые файлы / папки становится невозможным.
Рассмотрим наиболее распространенные варианты отключения защиты от записи.
Содержание:
- Lock переключатель
- Ключ WriteProtect в реестре
- Атрибут Readonly USB диска
- Защита от записи на диск через групповые политики
- Повреждение файловой системы
- Утилита для флешек Transcend
- Флешка физически испорчена
Lock переключатель
На некоторых флешках или SD картах памяти (как правило, на старых) есть специальный физический переключатель, позволяющий заблокировать возможность записи на устройство. Смысл этого переключателя – предоставление возможности пользователю заблокировать запись на флешку при использовании ее на публичных компьютерах, защищаясь тем самым от проникновения вирусов. Проверьте, есть ли на вашем USB диске такой переключатель и переведите его в состояние Off (Unlock).
Ключ WriteProtect в реестре
Еще один механизм, позволяющий включить защиту от записи на USB устройства, управляется через системный реестр. Чтобы отключить защиту от записи:
- Запустите редактор реестра: exe
- Перейдите в раздел HKEY_LOCAL_MACHINE\SOFTWARE\Policies\Microsoft\Windows\RemovableStorageDevices\{53f5630d-b6bf-11d0-94f2-00a0c91efb8b}
- Найдите параметр с именем Deny_Write (тип DWORD) и измените его значение на 0.
- Затем перейдите в раздел HKEY_LOCAL_MACHINE \ SYSTEM \ CurrentControlSet\Control\StorageDevicePolicies
- Найдите параметр WriteProtect и также измените его значение на 0.
Совет. Если указанная ветка или параметр отсутствует, создайте их вручную.
- Перезагрузите компьютер и проверьте, удастся ли записать данные на USB диск
Атрибут Readonly USB диска
Если предыдущие способы не помогли, проверьте, не установлен ли для USB диска атрибут readonly. Для этого:
- Откройте командную строку с правами администратора
- Выполните команду:
Diskpart - Выведите список дисков командой:
list disk - Найдите в списке свой USB диск и запомните его номер. В нашем примере: Disk 1
- Выберем его командой:
select disk 1
.Примечание. Если появится ошибка “DiskPart has encountered an error: The request could not be performed because of an I/O device error. See the System Event Log for more information», это скорее всего говорит о том, что флешка физически повреждена, и программно что-то сделать с ней не удастся.
- Проверим текущие атрибуты диска:
attributes disk
. В нашем случае результат команды:Current Read-only State : Yes
Read-only : Yes
Boot Disk : No
Pagefile Disk : No
Hibernation File Disk : No
Crashdump Disk : No
Clustered Disk : No - Строки Current Read-only State : Yes и Read-only : Yes говорят о том, что для диска установлен атрибут «Только на чтение». Очистим его:
attributes disk clear readonly - Завершите сеанс Diskpart (exit) и проверьте, что при записи ошибка защиты от записи не возникает.
Защита от записи на диск через групповые политики
Если ваш компьютер состоит в домене Active Directory, возможно запись на USB устройства заблокирована с помощью групповых политик Вашим системным администратором.
Повреждение файловой системы
Также вероятно наличие ошибки «The disk is write protected» говорит о том что, файловая система на вашем USB устройстве повреждена. В этом случае можно попробовать воспользоваться специальными утилитами для восстановления файловой системы или просто отформатировать флешку (можно воспользоваться инструкциями из статьи Windows не удается завершить форматирование флешки.
Утилита для флешек Transcend
Если проблема с запретом на копирование возникла с USB флешкой от Transcend, попробуйте воспользоваться специальной утилитой JetFlash Recovery, позволяющей проверить состояние и файловую систему на флешке, и исправить найденные ошибки, в том числе «Диск защищен от записи».
Флешка физически испорчена
Если все предыдущие методики не помогли, скорее всего, ваша USB флешка или SD карта физически повреждены, или имеют какие-то проблемы с контроллером. В этом случае стоит обратиться в специализированный сервисный центр или просто приобрести новый USB диск.




















