Applies ToWindows 11 Windows 10
Если вы хотите изменить или сбросить пароль, используемый для входа в Windows, у вас есть другие варианты. В этой статье описываются различные подходы, которые можно использовать, независимо от того, используете ли вы учетную запись Майкрософт или локальную учетную запись, выполнили вход или на экране входа.
Если вместо этого вы используете ПИН-код, см. раздел Изменение или сброс ПИН-кода.
Важно: Учетные записи Майкрософт, операционная система Windows и другие продукты Майкрософт содержат пароли для защиты вашей информации. В этой статье приведены некоторые параметры, которые можно использовать для сброса или восстановления пароля, если вы забудете его. Имейте в виду, что если эти параметры не работают, служба поддержки Майкрософт не сможет помочь вам получить или обойти потерянный или забытый пароль.
учетная запись Майкрософт
Если вы забыли пароль и вам нужно сбросить его, это можно сделать на экране входа в Windows. Если на устройстве используется несколько учетных записей, выберите учетную запись для сброса. После ввода неправильного пароля просмотрите его под текстовым полем:
-
Если параметр Я забыл пароль , выберите его и следуйте инструкциям, чтобы сбросить пароль.
Вы можете изменить пароль с помощью приложения «Параметры».
-
В приложении «Настройки» на устройстве с Windows, выберите Учетные записи > параметры входа или воспользуйтесь следующим сочетанием клавиш:
Параметры входа
-
Выберите Пароль > Изменить, а затем следуйте инструкциям. Чтобы создать новый пароль, необходимо ввести старый пароль.
-
Если вы забыли пароль, выберите Забыли текущий пароль и следуйте инструкциям, чтобы проверить свою учетную запись и создать новую.
-
Локальная учетная запись
Если вы забыли пароль и вам нужно сбросить его, это можно сделать на экране входа в Windows. Если на устройстве используется несколько учетных записей, выберите учетную запись для сброса. После ввода неправильного пароля просмотрите его под текстовым полем:
-
Если вы видите параметр Сброс пароля , выберите его и следуйте инструкциям, чтобы сбросить пароль.
-
Если вы добавили контрольные вопросы при настройке локальной учетной записи, вы можете ответить на контрольные вопросы, чтобы снова войти в систему.
-
Если вы создали диск сброса пароля, можно выбрать параметр Использовать диск сброса пароля вместо этого и следовать инструкциям.
Вы можете изменить пароль с помощью приложения «Параметры».
-
В приложении «Настройки» на устройстве с Windows, выберите Учетные записи > параметры входа или воспользуйтесь следующим сочетанием клавиш:
Параметры входа
-
Выберите Пароль > Изменить, а затем следуйте инструкциям. Чтобы создать новый пароль, необходимо ввести старый пароль.
-
Если вы забыли пароль, выберите Я забыл пароль и следуйте инструкциям, чтобы проверить свою учетную запись и создать новую.
-
Ответьте на контрольные вопросы
-
Введите новый пароль
-
Если у вас есть доступ к учетной записи администратора, вы можете сбросить пароль для учетной записи, к которую вы пытаетесь получить доступ, выполнив следующие действия.
-
Открыть управление компьютером
-
Разверните узел Локальные пользователи и группы > пользователи
-
Щелкните правой кнопкой мыши пользователя, для которого требуется изменить пароль, и выберите пункт Задать пароль…
-
Введите новый пароль и подтвердите его
Важно: Если у вас нет учетной записи администратора для изменения пароля, вам потребуется сбросить устройство с Windows. Дополнительные сведения см. в разделе Сброс компьютера.
Статьи по теме
Сброс забытого пароля учетной записи Майкрософт
Изменение пароля учетной записи Майкрософт
Нужна дополнительная помощь?
Нужны дополнительные параметры?
Изучите преимущества подписки, просмотрите учебные курсы, узнайте, как защитить свое устройство и т. д.
При входе в Windows 11 пользователю требуется ввести либо пароль учетной записи, либо ПИН-код, который система предлагает задать при первоначальной настройке. При желании вы можете осуществлять вход и без пароля или ПИН-кода.
В этой инструкции подробно о том, как отключить запрос пароля при входе в Windows 11 таким образом, чтобы вход осуществлялся автоматически, при этом ПИН-код также не будет запрашиваться. Дополнительно описаны возможности полностью убрать пароль для учетной записи и отменить повторный вход в систему после выхода из спящего режима.
Отключение запроса пароля при входе в Windows 11 для учетной записи Майкрософт и локальной учётной записи
Стандартный путь отключить запрос пароля и ПИН-кода позволяет не вводить их при входе в Windows 11, то есть вход в систему при включении и после перезагрузки выполняется автоматически. При этом фактически пароль учетной записи остается и в редких случаях может потребоваться. Шаги, чтобы убрать требование пароля:
- Зайдите в Параметры (можно через меню Пуск, а можно путём нажатия клавиш Win+I).
- Перейдите в раздел Учетные записи — Варианты входа.
- В разделе «Дополнительные параметры» отключите пункт «Для повышения безопасности разрешите вход Windows Hello для учетных записей Майкрософт на этом устройстве» и закройте окно параметров.
- Если опция на предыдущем шаге не активна и отключить её нельзя, запустите командную строку от имени Администратора и введите команду
reg ADD "HKLM\SOFTWARE\Microsoft\Windows NT\CurrentVersion\PasswordLess\Device" /v DevicePasswordLessBuildVersion /t REG_DWORD /d 0 /f
либо в редакторе реестра перейдите в раздел реестра
HKEY_LOCAL_MACHINE\SOFTWARE\Microsoft\Windows NT\CurrentVersion\PasswordLess\Device
и измените значение параметра DevicePasswordLessBuildVersion на 0.
- Нажмите клавиши Win+R на клавиатуре (Win — клавиша с эмблемой Windows), введите netplwiz или control userpasswords2 и нажмите Enter.
- Откроется окно со списком пользователей. Для того, чтобы отключить запрос пароля при входе для текущего пользователя снимите отметку «Требовать ввод имени пользователя и пароля» и примените настройки. Отметка может не отображаться, если не были выполнены первые шаги.
- При применении потребуется ввести пароль и подтверждение пароля. Будьте очень внимательны к раскладке и регистру, а также помните, что вводить нужно именно пароль Windows 11 (локальной учетной записи или учетной записи Майкрософт), а не ПИН-код.
- После выполнения всех указанных действий и перезагрузки компьютера или ноутбука пароль при входе в Windows 11 запрашиваться не будет.
Это основной метод, который одинаково работает как для учетных записей Майкрософт, так и для локальной учетной записи (автономный аккаунт). Однако, существуют и дополнительные способы.
Внимание: если на 6-м шаге ввести неправильный пароль (например, не в той раскладке или регистре), сообщений об ошибке после подтверждения ввода вы не получите. При этом автоматический вход выполняться не будет, вместо этого каждый раз вы будете получать сообщение о неверном имени пользователе или пароле, а на экране входа может появиться два одинаковых пользователя.
Sysinternals Autologon
На сайте Microsoft доступна бесплатная утилита Autologon для автоматического входа в систему без имени пользователя и пароля, крайне простая в использовании:
- Скачайте утилиту с официальной страницы https://docs.microsoft.com/ru-ru/sysinternals/downloads/autologon и распакуйте архив в удобное расположение.
- Запустите скачанную утилиту и согласитесь с условиями использования.
- В окне программы автоматически будут вставлены имя текущего пользователя и компьютера (домена), вам достаточно ввести текущий пароль и нажать кнопку «Enable» (включить) для активации входа без пароля.
В моем тесте программа успешно работает в Windows 11 как для локальных учётных записей, так и для учётных записей Майкрософт.
С помощью редактора реестра
Существует способ, позволяющий убрать пароль при входе с использованием редактора реестра, однако при его использовании следует учитывать, что пароль в реестре будет храниться в открытом виде и при желании его можно будет посмотреть.
Для отключения пароля при входе в реестре выполните следующие шаги:
- Запустите редактор реестра, для этого нажмите клавиши Win+R, введите regedit и нажмите Enter.
- Перейдите к разделу реестра
HKEY_LOCAL_MACHINE\Software\Microsoft\Windows NT\CurrentVersion\Winlogon
- Дважды нажмите по параметру AutoAdminLogon и измените его значение на 1.
- В правой панели редактора реестра нажмите правой кнопкой мыши и создайте строковый параметр с именем DefaultPassword, затем измените значение этого параметра на ваш пароль.
- Аналогичным образом создайте параметры с именами DefaultDomainName и DefaultUserName. Измените значение параметра DefaultDomainName на имя текущего компьютера (можно посмотреть в Параметры — Система — О системе), а значение DefaultUserName — на имя текущего пользователя (можно подсмотреть в параметре LastUsedUsername).
По завершении редактирования закройте редактор реестра и перезагрузите компьютер: вход в учетную запись будет выполнен автоматически.
Полностью убираем пароль для локальной учётной записи
В случае, если на вашем компьютере с Windows 11 используется локальная учетная запись, вы можете убрать пароль этой учётной записи, в результате его не придется вводить (также может потребоваться удалить ПИН-код, для этого выполните шаги 1-3 из предыдущего способа, а затем удалите ПИН-код в Учетные записи — Варианты входа). Как это сделать в Параметрах:
- Зайдите в Параметры — Учётные записи — Варианты входа.
- Откройте пункт «Пароль» и нажмите «Изменить».
- Введите текущий пароль и нажмите «Далее».
- Все поля для указания нового пароля оставьте пустыми и нажмите «Далее».
Также убрать пароль локальной учётной записи можно с помощью командной строки:
- Запустите командную строку от имени администратора или, при желании, Windows Terminal (также от имени администратора, сделать это можно через правый клик по кнопке «Пуск»).
- В командной строке введите команду net user и нажмите Enter. Здесь потребуется обратить внимание на имя пользователя для использования в следующей команде.
- Введите команду
net user имя_пользователя ""
и нажмите Enter (пробел между кавычками отсутствует)
- Закройте командную строку.
Теперь указанный пользователь не имеет пароля, а потому и его ввод при входе в систему не потребуется.
Отключение ввода пароля после выхода из режима сна
После проделанных действий ваш ноутбук или компьютер может продолжить требовать ввести пароль после выхода Windows 11 из спящего режима. Чтобы этого не происходило, выполните следующие шаги:
- Зайдите в Параметры — Учетные записи — Варианты входа.
- В разделе «Дополнительные параметры» найдите пункт «В случае вашего отсутствия через какое время Windows должна потребовать выполнить повторный вход?»
- Нажмите по стрелке рядом с выпадающим списком и выберите «Никогда».
Этих действий будет достаточно, чтобы пароль не запрашивался после использования спящего режима.
Если по какой-то причине отключение запроса пароля после сна не сработало, можно использовать редактор реестра:
- В реестре создайте раздел
HKEY_LOCAL_MACHINE\SOFTWARE\Policies\Microsoft\Power\PowerSettings\0e796bdb-100d-47d6-a2d5-f7d2daa51f51
- Внутри этого раздела создайте два параметра DWORD с именами ACSettingIndex и DCSettingIndex и значением 0 для каждого из них.
- Закройте редактор реестра и перезагрузите ваш компьютер или ноутбук.
Если на вашем компьютере используется скринсейвер (экранная заставка), то после неё также может запрашиваться пароль. Чтобы проверить параметры заставки:
- Нажмите клавиши Win+R на клавиатуре, введите
control desk.cpl,,@screensaver
и нажмите Enter.
- Убедитесь, что либо заставка отключена (установлено «Нет»), либо отметка «Начинать с экрана входа в систему» снята.
Также обратите внимание на следующий момент: если ваш смартфон синхронизирован с Windows 11, а в разделе Параметры — Учетные записи — Варианты входа включена «Динамическая блокировка», это также может приводить к появлению экрана с запросом ПИН-кода или пароля.
Все способы:
- Способ 1: Сброс пароля локальной учетной записи при входе
- Способ 2: Сброс пароля учетной записи Microsoft
- Сброс PIN-кода
- Способ 3: Изменение пароля локальной учетной записи через «Панель управления»
- Способ 4: Смена пароля через оснастку «Учетные записи пользователей»
- Вопросы и ответы: 1
Способ 1: Сброс пароля локальной учетной записи при входе
Первый метод сброса пароля в Windows 11 подходит практически всем пользователям, кто создал локальную учетную запись. Он подразумевает использование контрольных вопросов, ответы на которые и помогут сбросить текущий пароль. Соответственно, вы должны знать ответы на контрольные вопросы, созданные при добавлении используемого профиля.
- При входе в учетную запись в приветственном окне операционной системы нажмите кнопку «Сбросить пароль».
- Введите ответы на контрольные вопросы и переходите далее. Контрольных вопросов может быть целых три, что зависит исключительно от того, какие настройки задавались.
- Если вы ответили на них правильно, задайте новый пароль и подтвердите его в следующем поле. Примените изменения и войдите в Windows 11 уже с новым паролем вашего аккаунта.



Способ 2: Сброс пароля учетной записи Microsoft
Если вы используете учетную запись Майкрософт в Виндовс 11, но забыли пароль, который нужен для выполнения определенных действий, понадобится выполнить восстановление через соответствующую страницу в интернете. По умолчанию вы будете авторизованы в профиле, но некоторые действия станут недоступны, поэтому давайте разберемся более детально с тем, как перейти к необходимому средству восстановления.
Если же вы используете пароль для входа в учетную запись и не можете ввести его, чтобы авторизоваться в операционной системе, нажмите по ссылке «Забыли пароль?» прямо под строкой ввода в окне входа в Windows. Вы будете перенаправлены на ту же форму восстановления, которая упоминается в следующей инструкции.
- В Windows откройте меню «Пуск» и перейдите в «Параметры».
- На панели слева выберите раздел «Учетные записи» и перейдите в категорию «Ваши данные».
- Опуститесь к блоку «Сопутствующие параметры» и щелкните по плитке «Учетные записи».
- Откроется официальная страница аккаунтов Microsoft в установленном по умолчанию браузере. Вас интересует кнопка «Безопасность», расположенная на верхней панели.
- Перейти к этому разделу без подтверждения учетной записи не получится, поэтому на экране появится форма входа. Часто используется получение доступа по коду, отправленному на электронную почту. Для восстановления пароля такой вариант не подходит, поэтому кликните по ссылке «Другие способы входа».
- Среди них выберите «Использовать пароль».
- Теперь вас интересует ссылка «Забыли пароль?», которая и отправит к форме восстановления.
- Выберите метод с получением кода безопасности на электронную почту и подтвердите его отправку.
- Откройте входящие в вашем электронном ящике, найдите сообщение от Майкрософт и скопируйте находящийся там код, после чего вставьте его в строку подтверждения личности.
- На этом сброс пароля практически завершен, остается только ввести новый ключ безопасности и подтвердить его. Используйте новый пароль в тех разделах операционной системы, куда ранее не могли войти.










Сброс PIN-кода
Дополнительно хотим поговорить о том, как сбросить PIN-код, если у вас возникли проблемы именно с этим вариантом входа. Вы можете открыть необходимое средство восстановления как из окна входа в ОС, выбрав вариант «Я не помню свой ПИН-код», так и после входа в Windows 11, если для авторизации был выбран другой метод входа.
- В том же приложении «Учетные записи» выберите пункт «Варианты входа».
- Нажмите левой кнопкой мыши по способу входа «PIN-код (Windows Hello)».
- Ниже вы увидите одну ссылку по теме, которая называется «Я не помню свой ПИН-код». Щелкните по ней ЛКМ для перехода к средству восстановления.
- Внимательно прочитайте уведомление от разработчиков, чтобы понимать, какие последствия будут при сбросе PIN-кода.
- В следующем шаге понадобится ввести пароль от учетной записи Microsoft, что касается и того варианта, когда вы переходите к форме восстановления через окно входа в ОС.
- После успешной авторизации в учетной записи задайте новый ПИН-код и подтвердите его. Если нужно, активируйте буквы и символы, чтобы сделать его более сложным.






Способ 3: Изменение пароля локальной учетной записи через «Панель управления»
Этот метод подходит для сброса паролей локальных учетных записей, обладатели которых забыли ключи безопасности и не могут авторизоваться в операционной системе. Скорее всего, проблем со входом в профиль администратора не возникает, поэтому его и нужно использовать как аккаунт для управления другими профилями. Необходимые настройки есть в классическом приложении «Панель управления», переход к которому осуществляется так:
- Откройте меню «Пуск», через поиск отыщите «Панель управления» и запустите данное приложение.
- В нем отыщите пункт «Учетные записи пользователей» и дважды кликните по нему левой кнопкой мыши.
- Кликните по ссылке с названием «Управление другой учетной записью».
- На экране вы увидите список добавленных учетных записей, поэтому нужно щелкнуть дважды ЛКМ по требуемой для сброса пароля.
- На странице внесения изменений вас интересует ссылка «Изменить пароль».
- Теперь вы можете ввести новый пароль для пользователя, подтвердить его и даже добавить подсказку, которая поможет вспомнить ключ безопасности в случае чего. Перед выходом не забудьте нажать «Сменить пароль».






Способ 4: Смена пароля через оснастку «Учетные записи пользователей»
Завершающий метод нашей статьи похож на предыдущий, однако осуществляется не через «Панель управления», а через специальную оснастку, которая предназначена для работы с учетными записями пользователей. Вам точно так же понадобится доступ к профилю администратора, с которого можно без проблем управлять всеми подключенными локальными аккаунтами.
- Откройте утилиту «Выполнить», используя для этого стандартное сочетание клавиш Win + R. Введите команду
control userpasswords2и нажмите Enter для ее применения. - В новом окне выделите одного из пользователей этого компьютера, для которого нужно сбросить пароль, после чего нажмите «Сменить пароль».
- В окне «Смена пароля» остается только задать его и подтвердить. Учитывайте, что в этом случае создать контрольный вопрос или подсказки не получится, поскольку такая функция в оснастке отсутствует.



Наша группа в TelegramПолезные советы и помощь
FAQ
[Windows 11/10] Забыли имя пользователя, пароль или PIN-код учетной записи Microsoft
Поддерживаемые продукты: ноутбук, настольный компьютер, моноблок, игровая консоль, материнская плата, видеокарта, ЖК-монитор, мини-ПК
Ваша Учетная Запись Microsoft связана со всеми приложениями и службами Microsoft. Если Вы не можете получить доступ к своей Учетной Записи Microsoft или войти в Windows с помощью PIN-кода, обратитесь к этой статье, которая поможет Вам решить проблему.
Забыли имя пользователя Учетной Записи Microsoft
Если Вы забыли адрес электронной почты своей Учетной Записи Microsoft или вошли в систему и получили сообщение об ошибке Эта Учетная Запись Microsoft не существует, рекомендуется выполнить следующие действия, чтобы найти свое имя пользователя.
Метод 1: Найдите свое имя пользователя, если в Вашей Учетной Записи настроена информация безопасности
Если Вы ранее настроили информацию безопасности для своей Учетной Записи Microsoft, Вы можете использовать эту опцию, чтобы получить свое имя пользователя.
Примечание: Этот вариант не будет работать, если в Вашей Учетной Записи не настроена информация безопасности или если Вы больше не можете получить доступ к этой информации безопасности. Переходите к следующему шагу: Метод 2: Найдите имя пользователя своей Учетной Записи Microsoft в продукте или услуге, которую Вы используете.
- Найдите свое имя пользователя, используя контактный номер телефона службы безопасности или адрес электронной почты.
- Запросите код безопасности, который будет отправлен на номер телефона или адрес электронной почты, который Вы использовали.
- Введите код и выберите Далее.
- Когда Вы увидите нужную Учетную Запись, выберите Войти.
Если поиск имени пользователя не увенчался успехом (например, Вы не настроили свою контактную информацию безопасности или у Вас больше нет доступа к ней), попробуйте Метод 2: Найдите имя пользователя своей Учетной Записи Microsoft в продукте или услуге, которую Вы используете.
Метод 2: Найдите имя пользователя своей Учетной Записи Microsoft в продукте или услуге, которую Вы используете
Для защиты Вашей Учетной Записи Microsoft придерживается строгой политики в отношении того, как наши специалисты могут помочь Вам с Вашей Учетной Записью. Поддержка Microsoft не может предоставить информацию об Учетной Записи без надлежащей проверки, но есть места, которые Вы можете просмотреть в самих продуктах.
Настраивали ли Вы когда-нибудь дополнительный адрес электронной почты для учетной записи, в которую хотите войти, например @outlook.com, @gmail.com или @live.com? Если да, попробуйте это.
- Устройства Windows
На своем устройстве Windows, войдите в систему, нажмите иконку [Начать] на Панели Задач ①, затем нажмите [Настройки] ②.В окне настроек Windows нажмите [Аккаунты] ③ и выберите [Электронная почта & аккаунты] ④.
Ниже Электронная почта & аккаунты, Вы увидите имя пользователя, связанное с Вашим устройством.
- Офисные приложения
Microsoft 365 или Office 2016 и более поздние версии: откройте приложения Office, такие как Word или Excel. После открытия приложения Office нажмите [Файл] ①.Нажмите [Аккаунт] ②. В разделе Информация о пользователе Вы найдете имя пользователя, принадлежащее Вашей Учетной Записи и связанное с ней.
Если Вы все еще не смогли найти свое имя пользователя, проверив продукты или услуги, указанные выше, перейдите к следующему шагу, чтобы определить, может Ваша Учетная Запись быть закрыта.
Метод 3: Проверьте, закрыта ли Ваша Учетная Запись Microsoft
Возможно, Вы не можете войти в свою Учетную Запись, поскольку она закрыта или удалена.
- Вы закрыли свой аккаунт: Если Вы закрыли свою Учетную Запись Microsoft, у Вас есть 60 дней с момента закрытия, чтобы войти в систему и снова открыть ее. По истечении этих 60 дней срок действия Вашей Учетной Записи и данных истекает.
- Ваш аккаунт был закрыт из-за неактивности: Если Вы не входили в свою Учетную Запись в течение длительного времени, срок ее действия может истечь из-за неактивности в соответствии со следующим графиком.
| Если в последний раз Вы входили в систему: | Срок действия Вашей Учетной Записи истекает через: |
| До июня 2014 г. | 1 год бездействия |
| После июня 2014 г. | 2 года бездействия |
Если Вы хотите повторно открыть закрытую Учетную Запись Microsoft, смотрите Повторное открытие Учетной Записи Майкрософт.
Забыли пароль Учетной Записи Microsoft
Если введенный Вами пароль не работает или Вы забыли свой пароль, сбросьте его, выполнив следующие действия.
Сбросить пароль Учетной Записи Microsoft
- Нажмите на эту ссылку, чтобы перейти на страницу сброса пароля Microsoft.
- Введите Ваш аккаунт Microsoft ①, например адрес электронной почты, телефон или имя Skype и нажмите [Далее] ②.
- В целях Вашей защиты Microsoft должна подтвердить Вашу личность, прежде чем Вы сможете приступить к сбросу пароля.
Выберите, как Вы хотите получить код подтверждения ③, например электронное письмо или текстовое сообщение и нажмите [Получить код] ④. - Microsoft отправит код подтверждения на выбранный Вами адрес электронной почты или номер телефона. Проверьте на телефоне или в электронной почте наличие запрошенного кода. Введите проверочный код ⑤ и нажмите [Далее] ⑥.
- После подтверждения проверочного кода установите новый пароль ⑦ и нажмите [Далее] ⑧.
- Сброс пароля завершен.
Если сброс пароля не удался, попробуйте следующие методы:
- Если Вы не можете получить код подтверждения, обратитесь к официальным инструкциям службы поддержки Microsoft: Устранение проблем с кодом проверки.
- Если Вы попытались войти в свою Учетную Запись и получили сообщение о том, что она заблокирована, это связано с тем, что действия, связанные с Вашей Учетной Записью, могут нарушать Условия использования Microsoft. Обратитесь к официальным инструкциям поддержки Microsoft: Учетная Запись была заблокирована.
- Если у Вас включена двухэтапная аутентификация
После включения двухэтапной аутентификации или настройки приложения Authenticator у Вас могут возникнуть проблемы, если Вы используете приложения или старые устройства (например, Windows Phone 8 и Xbox 360), которые не поддерживают двухэтапную проверку.
Если у Вас включена двухэтапная аутентификация и приложение не запрашивает ввод кода безопасности при входе в систему, то Вы можете вместо этого войти в систему, используя пароль приложения. Пароль приложения — это длинный, случайно сгенерированный пароль, который Вы указываете только один раз вместо обычного пароля при входе в приложение или на устройство, не поддерживающее двухэтапную проверку.
Вам нужно создать пароль приложения только в том случае, если у Вас включена двухэтапная проверка и Вы используете приложение, которое ее не поддерживает. Для получения дополнительной информации обратитесь к официальным инструкциям службы поддержки Microsoft: Использование паролей в приложениях, которые не поддерживают двухфакторную проверку подлинности.
Забыли PIN-код для входа на устройство WindowsСбросить свой PIN-код, когда Вы вошли в систему на своем устройстве
Если Вы забыли свой PIN-код и вошли в систему с помощью пароля, отпечатка пальца, Ключа безопасности или других способов, то Вы можете выполнить следующие действия, чтобы получить новый PIN-код.
- Убедитесь, что Вы подключены к Интернету, чтобы изменения синхронизировались с Вашей Учетной Записью Microsoft.
- Нажмите иконку [Пуск] на Панели Задач ①, затем нажмите [Настройки] ②.
- В окне настроек Windows нажмите [Аккаунты] ③ и выберите [Варианты входа] ④.
- Выберите [PIN-код (Windows Hello)] ⑤, чтобы развернуть дополнительные параметры, затем нажмите [Я забыл свой PIN-код] ⑥.
- После появления окна с подтверждением сброса PIN-кода нажмите [Продолжить] ⑦.
- Введите свой пароль Учетной Записи Майкрософт ⑧ и нажмите [Войти] ⑨.
- После входа в систему Вы можете установить новый PIN-код.
Сбросить свой PIN-код, если Вы не вошли в Windows
Если Вы не вошли в систему на своем устройстве и хотите сбросить PIN-код, попробуйте следующий метод.
- На экране входа в Windows нажмите [Я забыл свой PIN-код] ①.
Примечание: Если Вы не видите сообщение Я забыл свой PIN-код, выберите Параметры входа и затем выберите Ввести свой пароль, чтобы войти в устройство, используя пароль своей Учетной Записи Microsoft. - Введите Ваш пароль Учетной Записи Майкрософт ② и нажмите [Войти] ③.
- В целях Вашей безопасности Microsoft должна подтвердить Вашу личность, прежде чем Вы сможете приступить к сбросу PIN-кода. Выберите, как Вы хотите получить код подтверждения ④.
- В зависимости от выбранного Вами способа связи повторно введите первую часть адреса электронной почты или последние четыре цифры номера телефона, указанного в предыдущем окне ⑤, затем нажмите [Отправить код] ⑥.
- Microsoft отправит код подтверждения на выбранный Вами адрес электронной почты или номер телефона. Проверьте на телефоне или в электронной почте наличие запрошенного кода. Введите проверочный код ⑦ и нажмите [Проверить] ⑧.
- После появления окна с подтверждением сброса PIN-кода нажмите [Продолжить] ⑨.
- Теперь Вы можете установить новый PIN-код.
Вышеуказанная информация взята из Инструкции по учетной записи Microsoft. Если проблемы с Вашей Учетной Записью Microsoft остаются нерешенными, обратитесь в Microsoft за дальнейшей помощью.
Эта информация была полезной?
Yes
No
- Приведенная выше информация может быть частично или полностью процитирована с внешних веб-сайтов или источников. Пожалуйста, обратитесь к информации на основе источника, который мы отметили. Пожалуйста, свяжитесь напрямую или спросите у источников, если есть какие-либо дополнительные вопросы, и обратите внимание, что ASUS не имеет отношения к данному контенту / услуге и не несет ответственности за него.
- Эта информация может не подходить для всех продуктов из той же категории / серии. Некоторые снимки экрана и операции могут отличаться от версий программного обеспечения.
- ASUS предоставляет вышеуказанную информацию только для справки. Если у вас есть какие-либо вопросы о содержании, пожалуйста, свяжитесь напрямую с поставщиком вышеуказанного продукта. Обратите внимание, что ASUS не несет ответственности за контент или услуги, предоставляемые вышеуказанным поставщиком продукта.
При входе в Windows 11 пользователю требуется раз за разом вводить пароль от учетной записи Майкрософт либо PIN-код, который задается при изначальной настройке операционной системы. Кого-то этот процесс утомляет, а кому-то попросту не нужна такая защита для компьютера. Например, если человек живет один и доступ к системе есть только у него, то в пароле отпадает всякая необходимость.
Можно ли убрать пароль при входе в Windows 11? Ответ — да, можно, причем даже легче, чем многие думают. И в сегодняшней статье мы это вам продемонстрируем!
Убрать пароль при входе в Windows 11 очень легко!
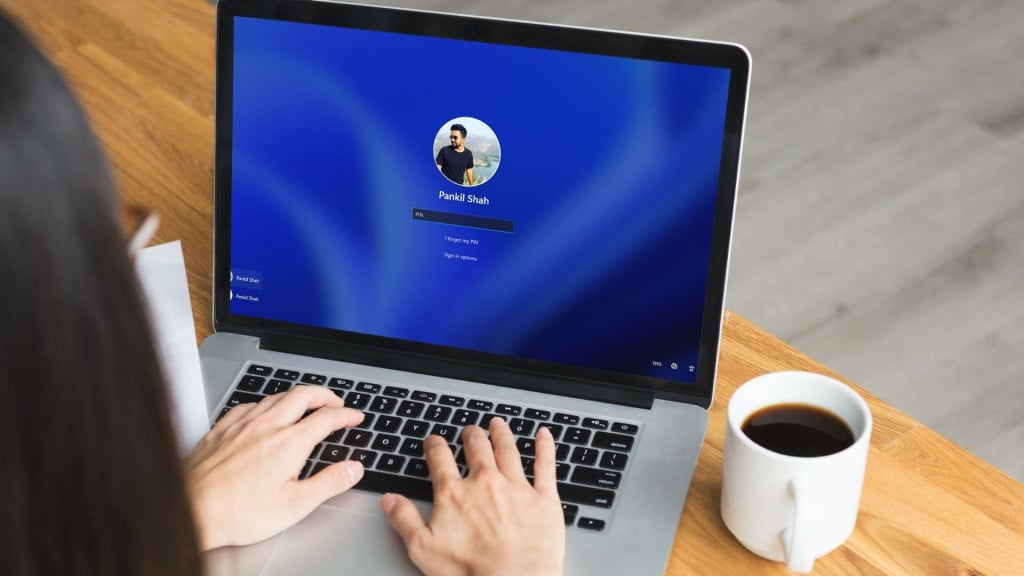
1. Официальное приложения для автоматического входа
Вы можете полностью автоматизировать процесс входа в Windows 11, задействовав Autologon — официальное (!) приложение Майкрософт. Работать с этим приложением максимально просто: прописать текущий пароль и нажать на кнопку «Включить». Если в какой-то момент у вас возникнет желание (или необходимость) вернуть ручной вход в систему, снова запустите Autologon, введите пароль и нажмите на кнопку «Отключить».
2. Отключение запроса пароля через варианты входа
Нижеуказанные шаги позволяют деактивировать запрос ввода пароля при входе в ОС Windows 11, но сохраняет его наличие в системе. Дело в том, что пароль нужен не только для входа, но и при выполнении определенных действий в системе. Когда-нибудь пытались просмотреть сохраненные логины и пароли в браузере? Одно из мест, где может потребоваться ввести пароль от аккаунта.
- Нажмите WIN+I для открытия окошка «Параметры»;
- пройдите по пути «Учетные записи»→«Варианты входа»;
- опуститесь чуть ниже и найдите раздел «Дополнительные параметры»;
- отключите опцию с разрешением для входа Windows Hello;
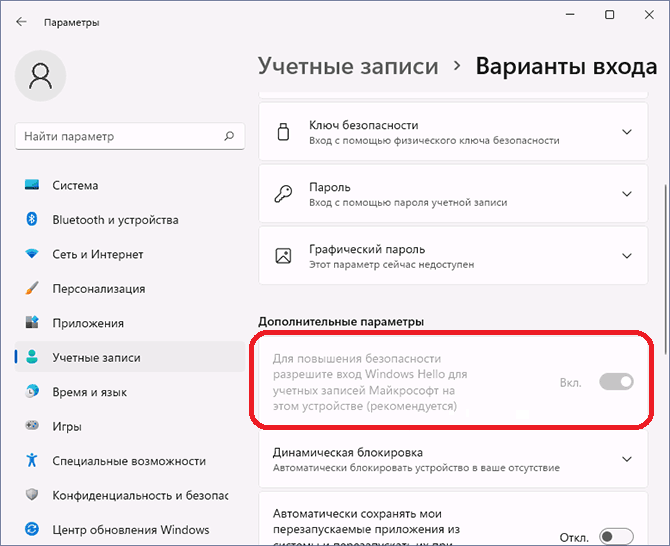
- если вышеуказанной опции нет в списке (или она выделена серым), нажмите WIN+R для вызова окошка «Выполнить»;
- пропишите в пустой строке CMD и нажмите CTRL+SHIFT+ENTER;
- вставьте в консоль команду reg ADD «HKLM\SOFTWARE\Microsoft\Windows NT\CurrentVersion\PasswordLess\Device» /v DevicePasswordLessBuildVersion /t REG_DWORD /d 0 /f и нажмите ENTER;
- еще раз вызовите окошко «Выполнить»;
- вставьте в строку netplwiz и нажмите ENTER;
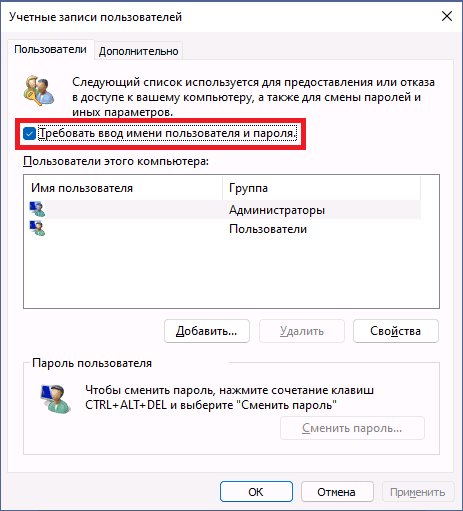
- выберите свою учётку в списке ниже и уберите галочку с опции «Требовать ввод имени пользователя и пароля»;
- сохраните изменения и перезагрузите ПК.
3. Отключение запроса пароля через редактор реестра
Еще один способ, который позволяет отключить запрос ввода пароля при входе в Windows, но при этом сохраняет сам пароль в системе. На сей раз мы будем пользоваться редактором реестра. Пожалуйста, делайте все согласно инструкциям, т.к. неаккуратные действия в реестре могут привести к нестабильности системы. Если чувствуйте себя особенно неуверенно, можете сделать бэкап реестра («Файл»→«Экспорт…»).
- Нажмите WIN+R для вызова диалогового окошка «Выполнить»;
- пропишите значение regedit и нажмите ENTER;
- в реестре перейдите по пути HKEY_LOCAL_MACHINE\Software\Microsoft\Windows NT\CurrentVersion\Winlogon;
- кликните дважды ЛКМ на параметр AutoAdminLogon в правой части окошка и задайте ему значение 1 (один);
- в той же части окошка кликните ПКМ на пустое место и выберите «Создать»→«Строковый параметр»;
- задайте этому параметру имя DefaultPassword и значение в виде нужного вам пароля;
- в дополнение создайте параметры со следующими значениями:
- DefaultDomainName — имя ПК;
- DefaultUserName — имя пользователя;
- закройте окошко редактора реестра и перезагрузите ПК.
4. Удаление пароля (и PIN) локального аккаунта через Командную строку
Если вы пользуетесь исключительно локальный аккаунтом, то вы можете отключить запрос на ввод пароля, причем несколькими способами. Пожалуй, самый простой (и быстрый) способ — это через отключение пароля через Командную строку.
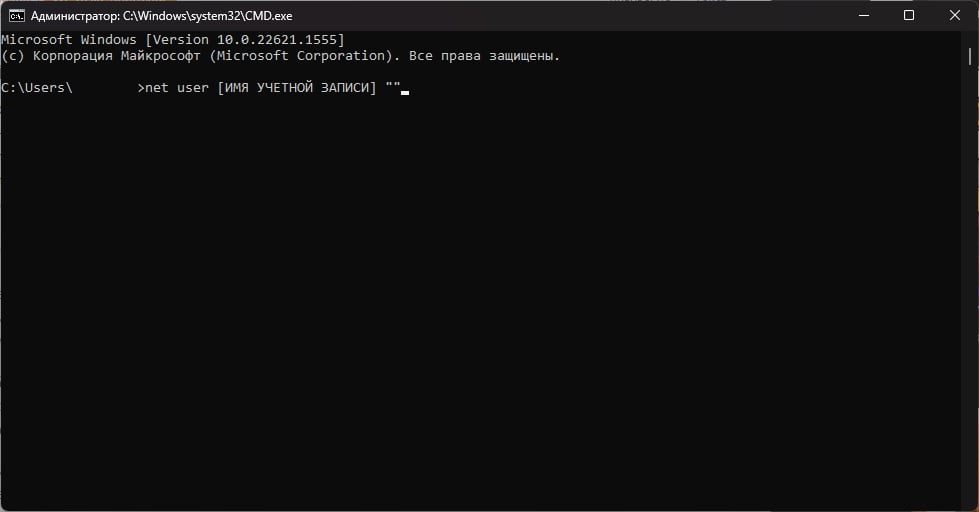
- Нажмите WIN+R для вызова диалогового окошка «Выполнить»;
- укажите в пустой строке значение CMD и нажмите ENTER;
- пропишите в консоли команду net user [ИМЯ УЧЕТНОЙ ЗАПИСИ] «» и нажмите ENTER.
«»»» в конце команды — это не опечатка в команде. В пустых кавычках должен находиться пароль от учетной записи пользователя. Если оставить кавычки пустыми, Windows поймет, что пароля нет — она перестанет запрашивать его при входе в систему.
PIN-код для локального аккаунта отключается немного по другому, но тут тоже нет ничего сложного:
- вернитесь к третьему разделу статьи и выполните пункты с 1 по 4;
- нажмите WIN+I для открытия окошка «Параметры»;
- перейдите в разделы «Учетные записи»→«Варианты входа»;
- нажмите «Удалить» в разделе PIN-кода.
Убрать пароль при входе в Windows 11 после выхода из сна
К сожалению, Windows 11 все еще может запрашивать ввод пароля. Не при первоначальном запуске компьютера, но при его последующем выхода из режима сна. Чтобы последнего не происходило, необходимо ввести корректировки в системные параметры.
- Нажмите WIN+I для открытия окошка «Параметры»;
- перейдите в разделы «Учетные записи»→«Варианты входа»;
- опуститесь чуть ниже в окошке и найдите раздел «Дополнительные параметры»;
- укажите для второго параметра в списке значение «Никогда».
Можете немножко подождать либо самостоятельно перевести ПК в режим сна, чтобы проверить, было ли отключено требование по вводу пароля. Как правило, этого достаточно, однако некоторые пользователи жалуются, что Windows 11 все равно запрашивает от них пароль, хотя соответствующая опция выключена. В таком случае вышеуказанные действия можно провести повторно, но только через редактор реестра.
- Нажмите WIN+R для вызова диалогового окошка «Выполнить»;
- укажите в пустой строке значение regedit и нажмите ENTER;
- создайте в системном реестре раздел HKEY_LOCAL_MACHINE\SOFTWARE\Policies\Microsoft\Power\PowerSettings\0e796bdb-100d-47d6-a2d5-f7d2daa51f51;
- в только что созданном разделе создайте DWORD-параметры ACSettingIndex и DCSettingIndex;
- для каждого из параметра задайте значение равное 0 (нулю);
- перезагрузите ПК для внесения изменений.
Как вы можете видеть, как убрать пароль при входе в Windows 11 можно, но для этого потребуется выполнить кое-какие действия.






























