KillProcess
для Windows
KillProcess — программа для управления запущенными системными процессами, способная заменить стандартный диспетчер задач. Позволяет «убить» несколько ненужных процессов в один прием. Обеспечивает более производительную работу системы, благодаря возможности освобождения дополнительных ресурсов, и без труда справится даже с теми процессами, которые защищены операционной системой.
Завершить выполнение какой-либо программы или сервиса можно вручную или в автоматическом режиме (в этом случае создается список программ «KillLists», которые будут завершаться автоматически). Также имеется возможность постоянного автоматического завершения конкретного процесса, как только он запускается (такое может быть при поражении компьютера вирусом). По каждому процессу можно получить основные сведения (адрес в памяти, занимаемый размер, наличие цифровой подписи и т.д.).
ТОП-сегодня раздела «Расширения»
Defender Control 2.1
С помощью небольшой программки Defender Control вы в один клик сможете отключать, включать и…
Punto Switcher 4.5.0
Punto Switcher — нужная программа, которая автоматически исправит текст, набранный не в той…
MiniBin 6.6.0.0
MiniBin — небольшая утилита, которая дополнит Вашу панель уведомлений (системный трей) иконкой Корзины…
HashTab 6.0.0.34
HashTab — бесплатная утилита, которая расширяет возможности Windows Explorer, добавляя функцию для…
Отзывы о программе KillProcess
Codename Agent 47 про KillProcess 2.44 [01-05-2022]
скачайте Autoruns, скачайте Unlocker
4 | 5 | Ответить
Иван про KillProcess 2.44 [31-03-2020]
Программа с вирусом
9 | 19 | Ответить
Валерий про KillProcess 2.44 [15-04-2018]
Завис процесс очереди печати spoolsv. KillProcess не смог убить это процесс! Просмотрел все зависимости по ID. Дошел до зависимости ID=584. Но в системе нет процесса с таким ID(?). Что делать? Где искать этот процесс 584 от которого в конечном итоге зависел spoolsv.exe? После перезагрузки компа, документ был автоматически напечатан принтером. Система Windows 10.
8 | 7 | Ответить
Вадим про KillProcess 2.44 [21-04-2017]
Программа работает, убил зависший торрент. Диспетчером задач не получалось, а так, не пришлось перезагружать компьютер.
6 | 6 | Ответить
Евгений в ответ Вадим про KillProcess 2.44 [22-10-2017]
Если был Utorrent, то меняйте его нафиг. Он использует брешь в Винде. А с какой целью он это делает — остается только догадываться.
7 | 11 | Ответить
Рустем про KillProcess 2.44 [03-08-2011]
Помогла снять процесс, снять его другими средствами не смог.
7 | 7 | Ответить
by Alex
Shuts down processes that are not responding
Operating system: Windows
Publisher:
Alex
Antivirus check: passed
Report a Problem
Process Killer — a small application, conceived as a gamer’s assistant under the Windows 95 operating system. The main requirements for the program were to be able to call up the Process Killer with a combination of keys, directly from a hanging game or other hanging process, for its subsequent completion.
The ability to control the Process Killer using the keyboard, distinguishes it from most similar programs (including the standard Windows Task Manager).
Process Killer allows users to swiftly terminate non-responsive software directly through keyboard commands, bypassing traditional methods for improved efficiency.
— Ability to activate or deactivate alarms when processes are shut down;
— The sorting of processes is done in reverse order, and the cursor is on the last running process;
— the ability to view full information about each process, including the full path to the executable file;
— Automatically update the process list and all related information;
— the settings are stored in a separate .cfg file and can be transferred with the program;
— displaying the total number of processes and threads, as well as the process identifier and its priority, highlighting of the hanging processes.
Efficiently terminates unresponsive or unnecessary applications.
Improves system performance by freeing up resources.
Easy to use with a straightforward interface.
May accidentally terminate crucial system processes.
Advanced knowledge required to use safely.
Can potentially harm operating system.
👨💻️ USER REVIEWS AND COMMENTS 💬
image/svg+xmlBotttsPablo Stanleyhttps://bottts.com/Florian Körner
Kyle
Not so good software I don’t understand it it’s basically doing something I could do myself or I’m just lost all the purpose of the software, it’s not self explanatory or beginner type software he must be advanced
image/svg+xmlBotttsPablo Stanleyhttps://bottts.com/Florian Körner
Alfie R.
Process Killer is a software program designed to terminate or «kill» any unwanted processes that are running on a computer system. It can be used to terminate malicious processes that may be slowing down or crashing a system, or to free up resources for other processes to run. It is typically used as an anti-malware tool to help keep a computer system running smoothly.
image/svg+xmlBotttsPablo Stanleyhttps://bottts.com/Florian Körner
William Q.
Process Killer is a great tool to manage and optimize your computer’s performance. It’s user-friendly and provides an easy-to-understand interface. It’s great for managing multiple processes running at the same time and for terminating processes that are not responding. I found it to be a great way to free up resources and improve my computer’s performance. It also supports multiple languages, making it accessible to a wide range of users. In addition, the software is regularly updated, providing new features and improved performance. I found the process management capabilities to be intuitive and efficient. Overall, Process Killer is a great tool for managing and optimizing your computer’s performance.
image/svg+xmlBotttsPablo Stanleyhttps://bottts.com/Florian Körner
Finn Whiteleather
I recently used the Process Killer software to try and improve the performance of my computer. The software was easy to install and use, and it had a simple and easy to understand user interface. It was also able to identify which processes were slowing down my system and allowed me to terminate them quickly. I was impressed with how quickly the software was able to identify the processes and terminate them. The software also provided helpful information about the processes that were terminated. Overall, I found the Process Killer software to be a useful tool for my computer.
image/svg+xmlBotttsPablo Stanleyhttps://bottts.com/Florian Körner
Muhammad D*********p
Process Killer is a great software for quickly and easily ending unresponsive processes. It is easy to use and the interface is intuitive. I especially like the ability to save lists of processes to quickly end them in the future. It has been a helpful tool for me to quickly resolve unresponsive programs.
image/svg+xmlBotttsPablo Stanleyhttps://bottts.com/Florian Körner
Archie D.
Process Killer software is a tool designed to terminate running processes on a computer system. It allows users to stop and remove unwanted programs or applications that may be causing performance issues or system crashes. The software provides a list of active processes and their corresponding information, such as process name, ID, and resource usage. It also allows users to end multiple processes at once, saving time and effort. Other features may include the ability to set up automatic process monitoring and termination, as well as customizable interface and hotkeys.
image/svg+xmlBotttsPablo Stanleyhttps://bottts.com/Florian Körner
Freddie
Regular freezing and crashing ceased once I started using this effective, yet unobtrusive task management tool.
image/svg+xmlBotttsPablo Stanleyhttps://bottts.com/Florian Körner
Lucas
Effective at terminating stubborn processes.
image/svg+xmlBotttsPablo Stanleyhttps://bottts.com/Florian Körner
Ben
Efficient, user-friendly, quick termination.
A helpful assistant for gamers.
Macro Recorder for Windows makes those boring repetitive task easy
A program which will turn off and turn on Your computer at that given time
Insight on how diet effects ones goals for windows
Anti Autorun-7 is a free software application that protects your removable disks
A flexible keyboard and mouse recorder and a reliable software testing tool
Home » PC Utilities » Process Killer for Windows 10: Best Free Software We Tested
TL;DR: This article covers top tools for killing unresponsive or unwanted processes in Windows. We review the Ultimate Process Killer, Process Hacker, DTaskManager, and others. Each tool offers different features for efficiently managing system processes.
What’s the Purpose of a Process Killer Tool?
Whenever you want to view or kill a running process or task in Windows, the obvious thing to do is open Windows Task Manager. Then look for what you want to kill and click End Process or End Task. Even if you are not a fan of the Windows version, there are plenty of alternative task management utilities around that can do the basics while offering more features and more advanced functionality
A limitation with Windows Task Manager is its inability to kill more than one process at the same time. This is sometimes required if there are malicious or potentially unwanted programs on the system because often they consist of more than one process. It’s also similar when trying to kill processes that are controlled by services because the background service can simply re-launch the program.
By terminating all processes that are causing the issue at once, it doesn’t give anything the chance to respawn and hopefully stops things running that you don’t want running. As Windows Task Manager can’t do it, you will need another method, here are ten for you to try out.
Ultimate Process Killer Tools: A Quick Overview
1. Ultimate Process Killer
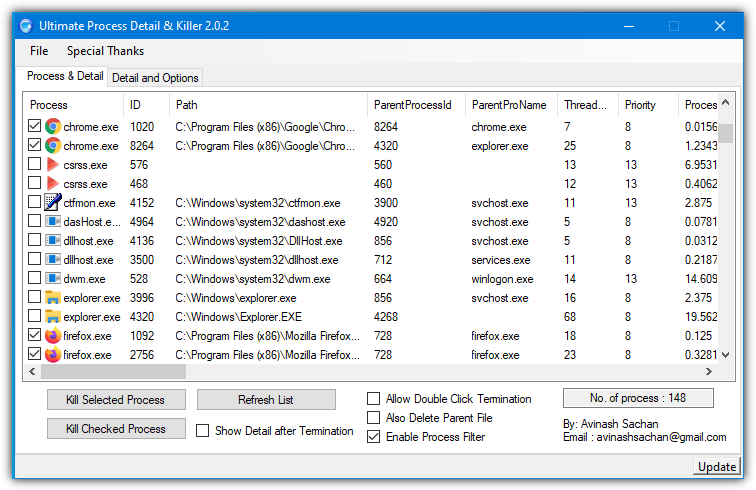
- Pros: Simple interface, fast, free
- Cons: Lacks advanced features
- Best for: Basic users who need quick process termination.
Ultimate Process Killer allows you to manage and stop processes efficiently. While it offers minimal customization, it excels in quick access to process management, making it ideal for users who need simplicity.
2. Process Hacker
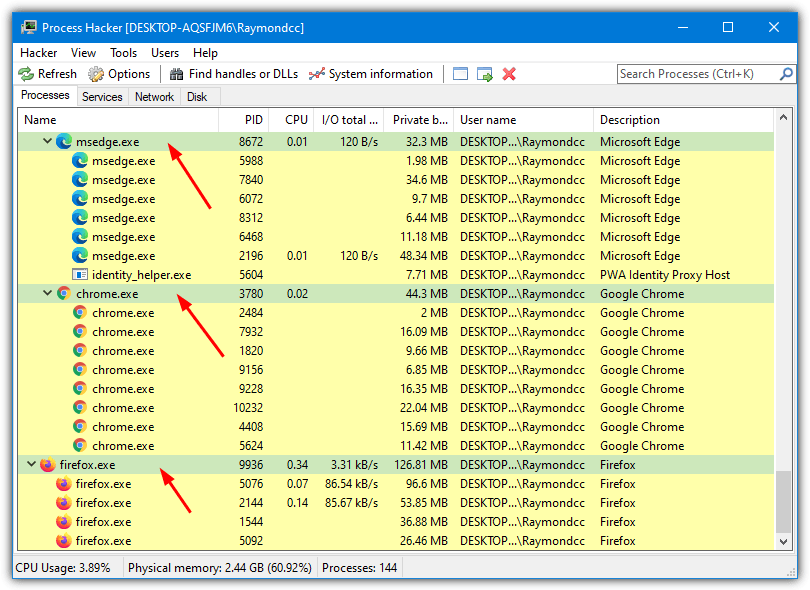
- Pros: Advanced features, process analysis
- Cons: Complex interface
- Best for: Advanced users who need detailed insights into processes.
Process Hacker is one of the most comprehensive tools for process management. Its ability to show detailed information about processes, along with powerful termination options, makes it perfect for power users.
3. KillProcess
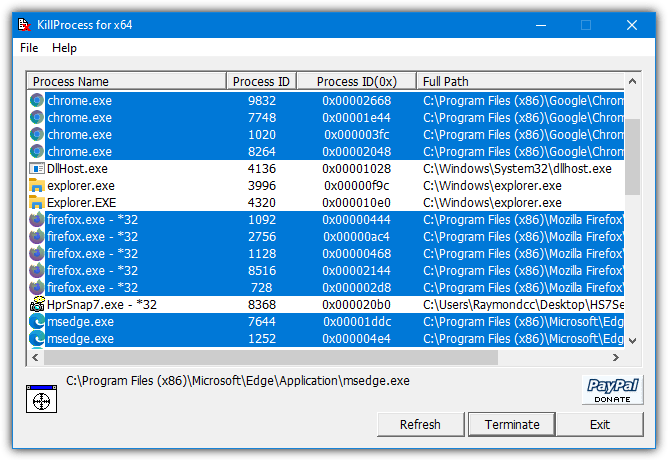
- Pros: Fast, user-friendly interface
- Cons: Lacks advanced features
- Best for: Quick and simple process termination.
KillProcess offers a straightforward and effective approach to killing processes without unnecessary clutter. It’s fast and perfect for users who need a no-frills solution.
4. SpaceTornado Killer
- Pros: Automatic process detection, high-speed killing
- Cons: Limited customization
- Best for: Users who need automatic process management.
SpaceTornado Killer takes an automated approach to process killing. It automatically detects processes that can be terminated, saving you time by eliminating the need to manually select them.
5. Auto Kill Any Process
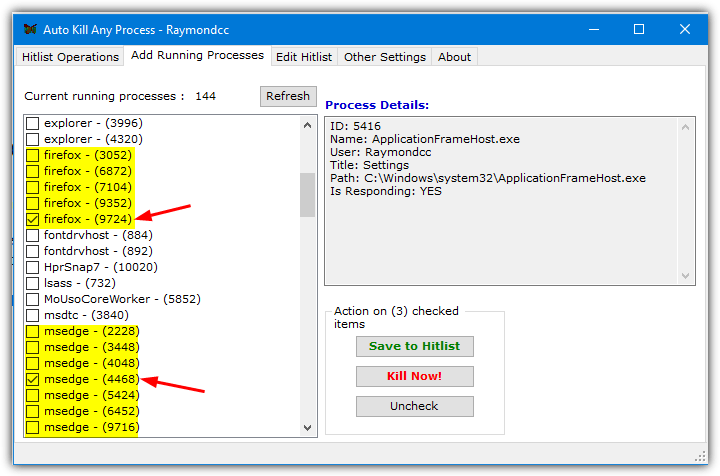
- Pros: Automatic, batch kill option
- Cons: Lacks a graphical interface
- Best for: Users who need automatic batch process killing.
Auto Kill Any Process allows you to set up automatic rules for terminating processes. This is particularly helpful for repetitive tasks, letting you define conditions for process termination without constant manual intervention.
6. Multiple Process Killer
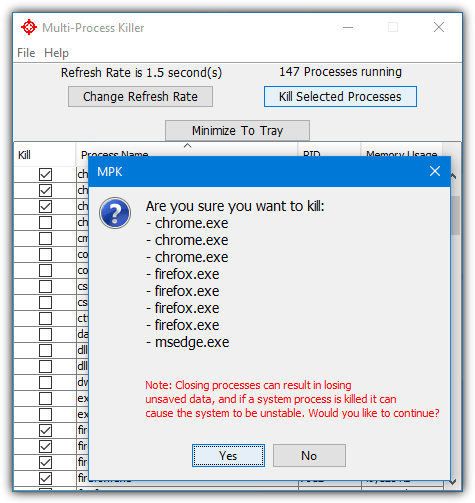
- Pros: Supports multiple processes, simple
- Cons: Limited to killing only selected processes
- Best for: Users who need to terminate multiple processes simultaneously.
Multiple Process Killer offers a simple interface for selecting and killing several processes at once. It’s ideal for situations where you need to quickly terminate a group of processes.
Conclusion
These process killer tools for Windows vary in complexity and feature set. Whether you prefer simplicity, advanced process insights, or automated management, one of these tools is sure to meet your needs. Check out the URLs above to learn more about each option and streamline your task management today!
Kill All the Processes in Windows 10/11 Background Introduction
Your system comprises multiple different processes running online. The main task of every process is to keep your system working correctly and avoid any bugs that may cause the problem later. However, there are times when you may want to kill certain processes that are not responding or slowing down the system’s speed.
Some other reasons why you need to kill the processes include the following:
- To ensure smooth computing processes
- To stimulate the speed and memory of the program.
- To prevent bugs from entering into the infinite loop due to circular waiting
Although killing those processes in Windows 10/11 isn’t hard, it’s always better to follow the guidelines.
In general, there are two ways to kill the process. The first one is to restart the system, which will fix any troubling bugs. Though this is the simplest solution out there, we have listed five more in this article to help you out.
Solution 1: Terminate Background Processes Using Task Manager
In Windows, the Task Manager is a built-in tool for managing and controlling processes. It’s pretty easy to close background processes using the Task Manager.
Step 1. On your Windows 10/11, press the keyboard shortcut Ctrl + Shift + Esc to open task Manager.
Step 2. Next, select the Process tab to view all running applications and processes, including background processes, in the Task Manager window.
Step 3. Here you can check all Windows background processes, select any unwanted background processes, and click the End task button to terminate them temporarily.

Step 4. Check the CPU and Memory usage rates in Task Manager to identify and terminate high-resource processes.
Here, you can disable the unnecessary third-party software and services that consume the most computer resources. Make sure it won’t terminate critical system processes in Task Manager.
Solution 2: Kill the Process Through the Command Prompt
If you want to stop all processes at once without going through each one individually, follow the steps below.
Step 1. Open a Command Prompt window (Win + X) or type in CMD or Command Prompt into Windows 10/11’s search box.
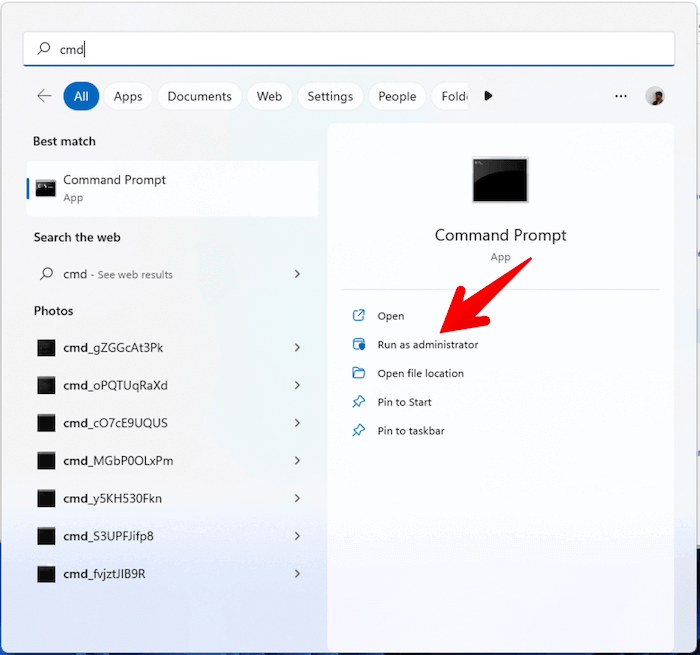
Step 2. To get a list of all the tasks running on your Windows 10/11 system, type in Tasklist and press Enter.
Step 3. A list of all the processes running on the system would appear. Now decide which process to terminate.

Step 4. Simply typing in taskkill /taskname/F where F stands for forcefully, will not work because you have yet to specify the file type.
Step 5. To learn more about file types, use the command «TASKKILL /?» This command displays the parameter list, which shows which parameters should be added as a prefix before the task name.
Step 6. We used the command ‘taskkill /IM notepad.exe’ to terminate all notepads that were currently running on the system. This command will now terminate all notepads currently running on the system.

Solution 3: Clean Boot Your Computer to Kill Process
A clean boot is an advanced troubleshooting technique that helps temporarily disable startup programs and system services. This method allows you to boot Windows with a bare minimum of drivers and programs. To make this solution work, you must restart your computer.
Step 1. Go to Start > Run > type msconfig > press Enter
Step 2. Navigate to System Configuration > Services > check the Hide all Microsoft services check box > Disable all.
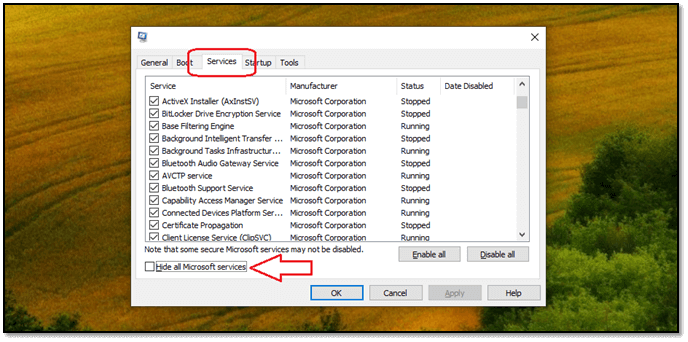
Step 3. Open Task Manager from the Startup tab.
Step 4. Click Disable after selecting each startup itemselect-disable-all

Step 5. Restart the computer after closing Task Manager.
Solution 4: Kill Third-Party Software Services on Windows
Many third-party software services can be found under background processes in the Task Manager window. If you right-click a service and select End task, it will be temporarily disabled and will reactivate the next time you restart your computer.
To prevent them from resuming when the computer restarts, go to Windows Services and disable them.
In general, there are two simple ways to open Windows services:
- Method 1: Find the software service you want to disable under Process Expand in the Task Manager window. Next, right-click it and select Open Services.
- Method 2: To open Windows Service Manager, press Windows + R, type msc in the Run dialogue, and press Enter.
Then locate and double-click the service to open its Properties dialogue, and choose Disabled from the drop-down list next to Startup type. To apply the changes, click the Apply button and then OK. This should assist you in reducing background processes in Windows 10.

Solution 5: Kill the Processes Using the Desktop Shortcut
The last recommended solution to killing your computer’s suspended processes is to use the Desktop Shortcut. This method is a little more difficult than the previous ones but ensures a quick solution.
Step 1. The first step is to go to your computer’s Desktop. Press Windows + D, which will take you to the Desktop in the shortest time.
Step 2. When you are on your computer’s Desktop, right-click on the screen and select New, then Shortcut.
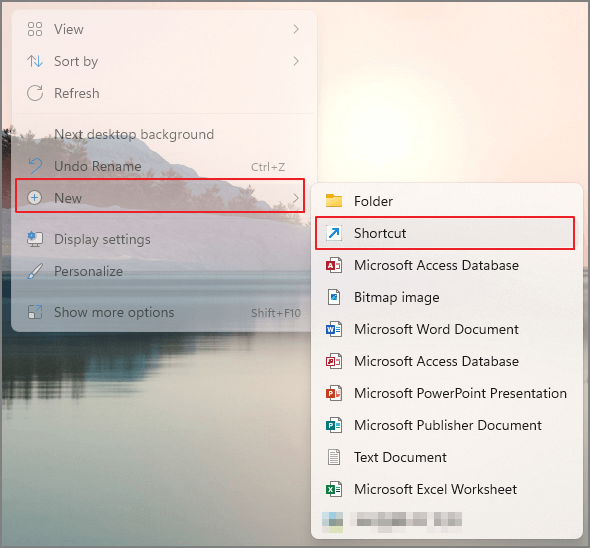
Step 3. Once the Create Shortcut menu appears on your screen, enter the following command as the item’s location:
«taskkill /f /fi «status eq not responding».

Step 4. Then, click Next to proceed with the shortcut creation process.
Step 5. Next, name the Shortcut. When you’re finished, click Finish to finish creating the Shortcut.
Now the Shortcut should be available on your Desktop. When you double-click on it, the app or software that has just crashed will be completely closed because the Shortcut kills the suspended process.
Conclusion
To speed up your computer, eliminate processes you are no longer using. This will increase system responsiveness and make your computer more efficient. Check the processes regularly to keep them under control. Following any of the above methods can kill a process in Windows 10/11.
Table of contents
- How to Kill All the Processes in Windows 10 or 11
- Method 1: Through the command prompt
- Method 2: Via task manager
- Method 3: Use CloseAll and other powerful tools
- Method 4: Use PowerShell
- How to Kill all the Processes in Windows 11?
- Conclusion
Multiple open and running windows on your desktop or laptop can make the system slow and even cause some errors. So you might wonder: can I stop all the processes running or kill all open applications in Windows 10?
Perhaps in seeking to terminate all running processes, the first thing you’re considering is forceful restarting.
Forget about doing it – forceful restarting could lead to computer and system file damage. Instead, follow these methods on how to kill all the processes in Windows 10 properly:
How to Kill All the Processes in Windows 10 or 11
Method 1: Through the command prompt
Learn how to terminate Windows 10 processes in the Command Prompt, particularly unresponding ones. Do this through the following steps:
- Go to Search. Type cmd and open Command Prompt.
- Once there, enter this line
taskkill /f /fi “status eq not respondingand then press Enter. - This command should end all processes deemed unresponding
Related: CMD Navigation: How to Change Directory in CMD (Command Prompt)
Method 2: Via task manager
More recent Windows 10 versions have related processes bundled under a common cluster. To end all the processes under a single cluster, right-click on that cluster and choose End Task.
Method 3: Use CloseAll and other powerful tools
Freeware tool CloseAll is third-party software automatically closing all running processes, leaving the user on a Desktop.
Simply open it and then press OK. KillThemAll, a creation of a Neowin user, also does the same task but allows users to save their data. Take note, though, that it leaves Explorer.exe open.
Related: Ultimate Guide: How to Set the Priority Using Windows Task Manager
Method 4: Use PowerShell
Open PowerShell as Administrator to kill an elevated process. To see the list of running processes, type the command Get-Process.
Kill a process by its name by executing this cmdlet: Stop-Process -Name “ProcessName” -Force. Kill a process by its PID by running this command: Stop-Process -ID PID -Force.
Clean boot your computer – This technique allows you to start Windows through only a few drivers and programs. However, you would need to restart your PC to get the desired effect. Here are some steps:
- Go to Start. Type
msconfigand then hit Enter. - Go to System Configuration. Once there, click on Services, check the Hide All Microsoft services check box, and then click Disable All.
- Go to Startup. Open Task Manager.
- Select every startup item and click Disable.
- Close Task Manager and then restart the computer.
How about if you want to end specific processes, programs, or apps in Windows 10?
Here are particular steps to take:
To end all background processes, go to Settings, Privacy, and then Background Apps. Turn off the Let apps run in the background.
To end all Google Chrome processes, go to Settings and then show Advanced Settings. Kill all related processes by unchecking Continue running background apps when Google Chrome is closed.
To end all Internet Explorer processes, use the Command Prompt as an administrator. Enter the command taskkill /F /IM iexplore.exe and then press Enter.
Fix this issue quickly
You can try using a safe and totally free tool developed by the Auslogics team of experts.
A few simple steps to troubleshoot the issue:
Download the tiny Auslogics TroubleShooter tool.
Run the application (no installation is needed).
The app will check for the issue mentioned in the article. When the scan is done, check that this is the issue you were looking to solve and click ‘Apply now’ to apply the recommended fix.
You can use the app to troubleshoot other malfunctions for free by simply typing in a brief description of the issue your PC is experiencing. Or you can scan your PC for performance issues using the My Scanner tab.
Also Read: Most Useful Powershell Commands: Cheat Sheet with Examples
How to Kill all the Processes in Windows 11?
As you can see, stopping all processes on Windows 10 is pretty easy. But how can you do the same on Windows 11?
The new operating system includes several improvements and upgrades. For instance, Windows 11 features a new design with a centered Start menu and Taskbar.
It also has a more Mac-like interface and many fixes for previously reported bugs.
With that, when it comes to quickly stopping all processes on the new OS, you can still use all the same methods listed above for Windows 10. Namely:
You can stop all processes on Windows 11 via Command Prompt (see how to terminate Windows 11 processes via the Command Prompt above).
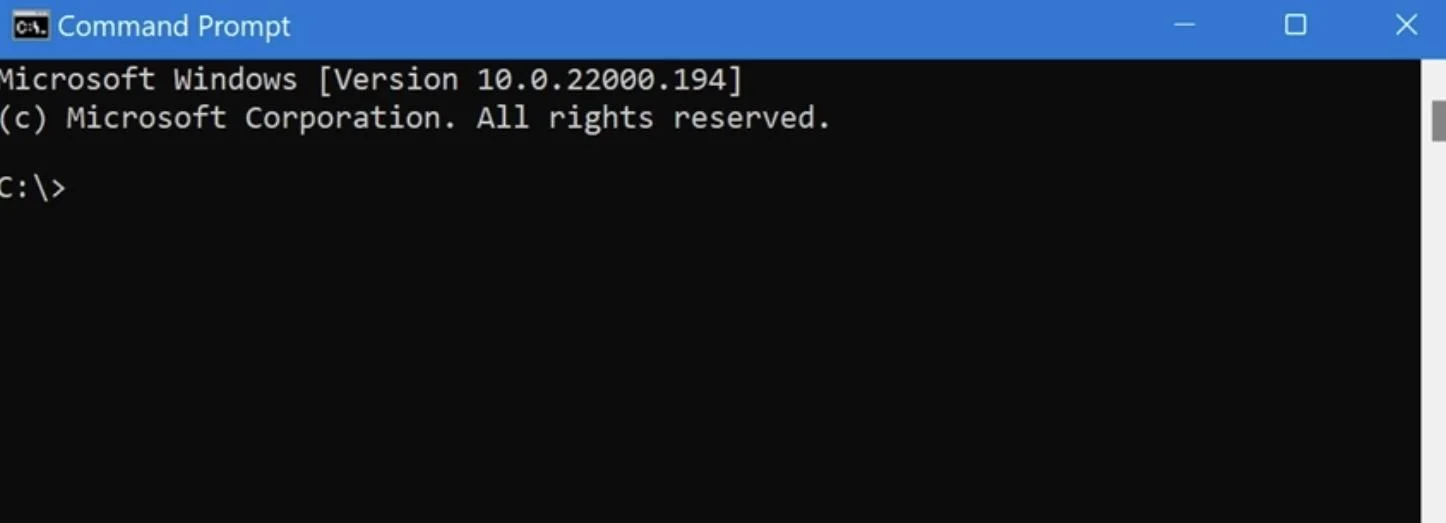
You can also stop all current running processes on Windows 11 via Task Manager, using the CloseAll tool and PowerShell, and, finally, by performing a clean boot of your PC.
Additionally, you can also set up a hotkey on your Windows 11 to terminate all unresponsive processes on your computer. Here’s how to do that:
- First, you will need to download the WinHotKey app via your web browser.
- After you have the WinHotKey app, open the program and follow the prompts of the WinHotKey setup wizard.
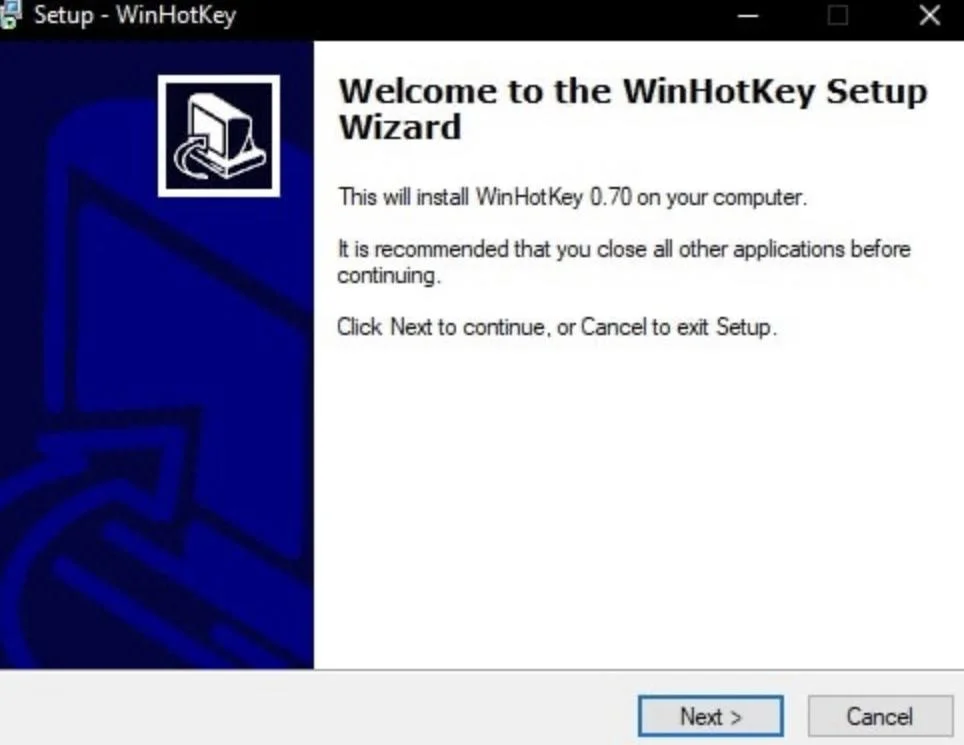
Once you have the app, you can assign a hotkey to a Task Kill desktop shortcut. Once you do that, you can instantly terminate all unresponsive processes by simply using the Ctrl + Alt key combo whenever needed.
Conclusion
There you go – it’s fairly easy to learn how to kill all the processes in Windows 10/11 or just a specific group of processes.
You can also tune up your computer for peak performance by using tools like Auslogics BoostSpeed. This tool effectively diagnoses your Windows system, cleans out junk files, restores system stability, and improves speed and performance.
Good luck and we hope you’ll have a smooth PC experience from here!
