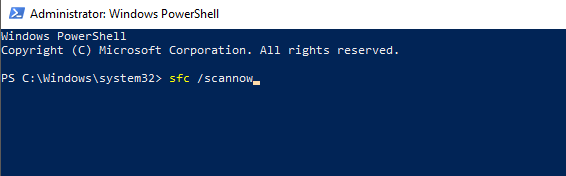Readers help support Windows Report. We may get a commission if you buy through our links.
Read our disclosure page to find out how can you help Windows Report sustain the editorial team. Read more
Our readers have reported that they get the error message: It looks like you don’t have permission to save changes to this file whenever they try to edit a photo in Windows 10.
Getting this error when trying to perform low-impact changes to your Windows 10 images is extremely annoying. In this article, we will explore some of the best ways to deal with this issue. Read on to find out how to do it.
What can I do if I don’t have permission to save changes to a file?
Before going into more complicated solutions, check these prerequisite methods from the list:
- Make sure that you are logged in as an administrator.
- Go to the file’s Properties menu and check if it has a read-only attribute and uncheck the box.
If none of these preliminary steps fixed the issue, let’s move to the solutions below.
1. Run the photo editor software as an admin
- Navigate to the location of your preferred photo editor software.
- Right-click on the icon and select Run as administrator.
- Edit your photo again, and then try to save the file.
- If the issue persists, please follow the next method.
In case you’re using the Windows 10 built-in Photos app to edit your photos, skip to the next method.
- Fix: PRIMARY_TRANSPORT_CONNECT_FAILED Error
- ERROR_IO_PRIVILEGE_FAILED: How to Fix
- How to Fix MFReadWrite.dll is Missing on Windows N
- DWMAPI.DLL Missing/Loading Errors – Fix-it Guide
2. De-activate your antivirus software temporarily

- It is recommended that you temporarily shut down your antivirus protection to be sure that it is not causing the issue. Depending on the antivirus you’re using, these steps will vary.
- After you’ve temporarily stopped the antivirus service, please try and edit your photo again.
Please make sure to re-activate your antivirus protection after trying this method.
3. Run the DISM command
- Press the Windows key+ X on your keyboard and select Windows PowerShell (Admin).
- Inside the PowerShell window -> paste this command:
DISM.exe /Online /Cleanup-image /Restorehealth - Press Enter and wait for the process to finish.
4. Run the SFC command
- Press the Windows + X keys on your keyboard and choose Windows PowerShell (Admin).
- Type the command below and hit Enter:
sfc /scannow - Wait for the process to complete, and try to see if the issue is resolved.
In this article, we explored some of the best troubleshooting methods to deal with not having full access to edit your photos even though you have administrator privileges.
Please feel free to let us know if this guide helped you solve your issue by using the comment section below.
Milan Stanojevic
Windows Toubleshooting Expert
Milan has been enthusiastic about technology ever since his childhood days, and this led him to take interest in all PC-related technologies. He’s a PC enthusiast and he spends most of his time learning about computers and technology.
Before joining WindowsReport, he worked as a front-end web developer. Now, he’s one of the Troubleshooting experts in our worldwide team, specializing in Windows errors & software issues.
If while copying, moving, or deleting a file or folder on Windows 11/10, you see the File Access Denied error, the process will be terminated and you will not be able to copy, move, or delete that file or folder, or make changes to it. In this article, we will show you how to fix the File Access Denied, You require permission from Everyone to make changes to this file error on Windows 11/10.

The following solutions will help you fix the You require permission from Everyone to make changes to this file error on Windows 11/10:
- Take ownership of the file or folder
- Add Everyone as a new user
- Turn off Microsoft Defender Controlled Folder Access
- Is the file encrypted?
- Try in Safe Mode.
Let’s see all these fixes in detail.
1] Take ownership of the file or folder
The error message clearly indicates that you cannot make changes to the file because of permission issues. Hence, to fix this error, you need to fix the permission issues. First of all, you have to sign in to your Windows computer as an administrator.

If the error message pops up on your screen, even if you are signed in as an administrator, you must change the file permissions. Take ownership of the file or folder and check if the issue persists.
TIP: Ultimate Windows Tweaker will let you add the Take Ownership of Files and Folders easily to the Windows context menu.
Related: You require permission to make changes to this folder
2] Add Everyone as a new user
If taking ownership of the file or folder does not fix the issue, create Everyone as a new user (if it does not exist). Check this in the Security tab of the file Properties. Follow the steps provided below:

- Right-click on the file and select Properties.
- Go to the Security tab and click Edit.
- Click Add.
- Type Everyone and click Check names. After that, Everyone should be underlined.
- Now, click OK. The Everyone will appear in the Group or user names box.
- Select Everyone and select the Full Control checkbox under the Allow column.
- Click Apply and then click OK.
Now, check if the error is fixed or not.
Do this temporarily only and once your job is done, remember to reverse the changes – for security purposes.
Read: Remove Access Denied error when accessing files or folders
3] Turn off Microsoft Defender Controlled Folder Access

Microsoft Defender Controlled Folder Access prevents unauthorized apps from making changes to the protected folders. You can add any folder to Microsoft Defender Controlled Folder Access manually. Check if the folder to which you are making changes is added to the Microsoft Defender Controlled Folder Access. If yes, turn this feature off to check if it is causing this issue or not.
TIP: You can use Permissions Time Machine to remove File Access Denied or Access is Denied errors. But do not use this tool, unless you know what you are doing.
4] Is the file encrypted?
If the file you are trying to modify is encrypted, you may also receive this error message. To check this, open the file Properties. If you find the file encrypted, disable the encryption. Follow the steps below.

- Right-click on the file and select Properties.
- Click Advanced under the General tab.
- Uncheck the Encrypt contents to secure data checkbox (if selected).
After this, the error should be fixed.
Read:
- How to open an Encrypted File if Access Is Denied
- Encrypt contents to secure data option is disabled or grayed out
5] Try in Safe Mode

If the error still persists, boot in Safe Mode and see if you can copy, move, or delete the file in Safe Mode.
NOTE: According to some users, the error occurred due to the Dell Data Protection Suite. If you are a Dell user and deployed this tool on your system, disable it and see – else contact Dell support for further assistance.
Read:
- Access Denied, Error Deleting File or Folder
- You’ll need to provide administrator permission to delete this folder.
How do I get permission from System to make changes to a file?
You have to edit the permissions for the SYSTEM of the file. While changing the permission for the SYSTEM, enable the Full Control for SYSTEM permissions, and then save the changes.
Read:
- How to Access Denied Restricted Folder
- You have been denied permission to access this folder
Why is my Folder access denied?
If you are not logged into Windows with an administrator account, you may get an Access Denied error message while accessing some files or folders. On the other hand, administrators can also get this error while accessing some protected files or folders on a Windows computer.
Read next: You require permission from TrustedInstaller to make changes to this folder.
Одна из часто встречающихся задач пользователей — обрезка видео. Если дополнительные задачи редактирования отсутствуют и требуется лишь сохранить выбранный фрагмент видео файла, можно обойтись и встроенными средствами Windows.
В этой инструкции о том, как обрезать с помощью встроенных приложений Кино и ТВ, Фотографии или Clipchamp в Windows 11 и Windows 10.
Способы обрезки видео средствами Windows 10 и Windows 11
Получить доступ к функциям обрезки видео можно из встроенного приложения Кино и ТВ или Фотографии — оба предустановлены в Windows по умолчанию. Новый вариант, появившийся сравнительно недавно — видеоредактор Clipchamp, который также предустанавливается в системе.
Кино и ТВ
По умолчанию видео в Windows 11/10 открываются с помощью встроенного приложения Кино и ТВ, однако многие пользователи изменяют плеер по умолчанию. Учитывая этот момент, шаги по обрезке видео из приложения Кино и ТВ будут следующими.
- Нажмите правой кнопкой мыши, выберите «Открыть с помощью» и нажмите «Кино и ТВ».
- Внизу видео нажмите по значку редактирования (карандаш, может не отображаться, если окно «слишком» узкое) и выберите пункт «Обрезка».
- Откроется приложение «Фотографии» (да, сами функции, позволяющие обрезать видео, находятся именно в нем). Просто передвиньте указатели начала и окончания видео для его обрезки.
- Нажмите кнопку «Сохранить копию» (или «Save a copy») вверху справа (исходное видео не изменяется) и укажите место сохранения уже обрезанного видео.
Учтите, что в тех случаях, когда видео достаточно продолжительное и в высоком качестве, процесс может занять длительное время, особенно на не очень производительном компьютере.
Приложение Фотографии
Функция обрезки видео доступна и напрямую в приложении «Фотографии», доступном как в Windows 11, так и в Windows 10. Для использования этой возможности:
- Откройте видео с помощью встроенного приложения «Фотографии»: нажмите по файлу видео правой кнопкой мыши, выберите пункт «Открыть с помощью», а затем — соответствующее приложение.
- Нажмите правой кнопкой мыши по видео, либо нажмите по кнопке меню в верхней панели и выберите пункт «Обрезать». Внимание: если пункт «Обрезать» отсутствует в меню, что замечено в последний версиях Windows 10, нажмите сочетание клавиш Ctrl+У (русская) или Ctrl+E (английская) — окно редактирования откроется.
- Переместите маркеры начала и конца видео нужным вам для обрезки видео образом.
- Нажмите кнопку «Сохранить копию» (для того, чтобы сохранить видео как отдельный файл), либо используйте опцию «Сохранить», чтобы заменить исходный файл.
Готово, нужный фрагмент видео будет сохранен в выбранном вами расположении.
Clipchamp
В качестве основного видеоредактора для Windows 11 и 10 Microsoft предлагает использовать Clipchamp — условно-бесплатный продукт, с недавних пор предустанавливаемый в системе и доступный для бесплатной загрузки в Microsoft Store.
Пример действий для обрезки видео в Clipchamp:
- Запустив видео во встроенном приложении «Кино и ТВ», нажмите по иконке Clipchamp в панели управления воспроизведением.
- Если Clipchamp не установлен, вам будет предложено скачать его, иначе откроется проект, в котором можно будет редактировать выбранное видео.
- Для обрезки видео используйте указатели места в клипе и инструмент «Ножницы». Ненужные части видео можно выделить и удалить клавишей Delete, а затем совместить оставшиеся части на монтажной панели нужным вам образом.
- Завершив редактирование, нажмите кнопку «Экспортировать» для сохранения итогового видео в нужном вам формате.
Clipchamp не обязательно запускать из приложения «Кино и ТВ», приложение можно использовать и отдельно, подробнее об этом в статье Редактирование видео в Clipchamp.
Базовые задачи по редактированию и обрезке видео можно выполнить встроенными средствами ОС Windows, однако при их использовании возможности настройки выходного формата, или более сложного редактирования не доступны. Если вам требуется выполнить более сложное редактирование видео, возможно, придется обратиться к сторонним средствам, о которых подробнее в материалах:
- Лучшие бесплатные видеоредакторы
- Как обрезать видео онлайн и в бесплатных программах
Как сохранить изменения в файле hosts, если при сохранении выходит ошибка «У вас нет разрешения на сохранение файлов в этом месте. Обратитесь к администратору сети для получения разрешения»?
Как открыть файл hosts от имени администратора и сохранить его?

Если у вас есть права администратора этого компьютера, то его нужно редактировать программой, запущенной с этими правами, некоторые сторонние текстовые редакторы позволяют временно запуститься с этими правами, чтобы была возможность сохранять такие файлы, ну или в параметрах запуска задать эту возможность программе, однако потом лучше вернуть ей стандартные права, т.к. с одной стороны это небезопасно, учитывая то, что можно будет редактировать любые файлы системы, ну а еще могут наблюдаться и проблемы при открытии простых файлов.
Ну а можно и другим вариантом воспользоваться, например сохранить его под другим именем, после чего перенести этот файл в эту папку, заменив имеющийся там файл.
автор вопроса выбрал этот ответ лучшим
[поль
[146K]
5 лет назад
Для себя я сначала сохранил правильный файл hosts на диске D в отдельной папке.
Теперь если я замечаю, что в системе файл hosts изменился, то копирую на его место правильный файл hosts из папки на диске D.
При копировании появляется окно, в котором написано, что файл скопировать нельзя. Но есть в этом окне кнопка «Всё с административными правами». После её нажатия возникает другое окно: что я хочу сделать с этим файлом? Нажимаю кнопку «Заменить» и правильный файл hosts появляется на месте того, который был изменён.
Herou
[2.7K]
5 лет назад
Здравствуйте!
Откройте пуск, там в поиске введите «Блокнот» или «Notebook», дальше нажмите по нему правой кнопкой мыши и выберите «Запуск от имени администратора», потом в блокноте нажмите файл->открыть, зайдите в C:/Windows/System32/
Yurah
5 лет назад
Для внесения изменений в системные файлы я очень давно пользуюсь файловым менеджером «Far Manager«! Также для этих целей хорошо подойдёт программа «Notepad++«
С их помощью можно открывать и редактировать практически любой файл!
gigab
[53.3K]
5 лет назад
1) Запустите Блокнот от имени администратора
2) Откройте в Блокноте файл hosts и внесите изменения
3) Сохраните полученный файл
4) Если при сохранении было добавлено расширение .txt, в проводнике переименуйте файл
alexm
5 лет назад
Файл hosts это простой текстовый файл, независимо от того что у него нет соответствующего расширения. Открывается любым текстовым редактором.
Если вы работаете в доменной сети, то следуйте совету, обратитесь к администратору домена.
Если это ваш домашний компьютер, то или зайдите под именем «Администратор», или откройте notepad.exe от имени администратора (правой клавишей мыши по файлу и «запустить от имени администратора»). В обоих случаях вам должен быть известен пароль пользователя «Администратор».
Знаете ответ?
Создатели видео, как правило, обрезают видео после записи. А обрезка клипов позволяет укоротить их или удалить ненужные части. Существуют также различия при обрезке видео в Windows 10 с помощью разных инструментов. Некоторые инструменты могут очень небрежно обрезать видео, вы можете просто сократить его длину. Напротив, некоторые инструменты могут помочь вам обрезать видео кадр за кадром, чтобы сделать кадр и длину нужными вам. С учетом сказанного вы узнаете, как обрезать видео в Windows 10 с помощью стандартного инструмента Windows и альтернативного профессионального инструмента.
Часть 1: способ по умолчанию обрезать видео в Windows 10 с помощью фотографий
Если у вас есть компьютер с обновленной версией, такой как Windows 10, редактирование видео упрощает доступ к нему. Вам не нужно загружать приложение или видеоредактор, чтобы удовлетворить ваши потребности в редактировании видео. Более того, вы можете обрезать видео в Windows 10, открыв файл через Фото. Хотя она известна только организацией и просмотром медиафайлов, эта встроенная программа расширяет свои возможности, включая разделение, обрезку, применение текста, фильтрацию и 3D-эффекты. Лучшая часть использования «Фото» для обрезки видео в Windows 10 — это автоматическое сохранение вывода при случайном закрытии программы. Вот другие функции Фото, которые вам нужно знать:
Функции:
1. Эффективно обрезайте видео, сохраняя качество видео.
2. Разрешить пользователям добавлять комментарии к своим видео.
3. Поддержка удаления черных частей и изменения соотношения сторон.
4. Простой, но профессиональный интерфейс подходит как для новичков, так и для профессионалов.
Шаг 1.Откройте приложение «Фото», выполнив поиск в меню «Пуск». Нажмите кнопку «Видеоредактор» в верхнем меню интерфейса. Затем нажмите кнопку «Новый видеопроект», чтобы создать новый проект. Во всплывающем окне вам будет предложено переименовать файл, но вы можете пропустить это и сделать это позже.

Шаг 2.Нажмите кнопку «Добавить» и выберите источник, из которого вы хотите получить видеоклип. После успешной загрузки перетащите клип на временную шкалу под экраном. Функции редактирования появятся после выполнения действия.

Шаг 3.Нажмите кнопку «Обрезать», чтобы продолжить. Переместите или сдвиньте параметр видео, чтобы обрезать ненужные части клипа. Вы можете отслеживать длину или продолжительность видео с правой панели интерфейса. Кроме того, вы можете редактировать видео с помощью функций, включенных в верхнее меню, таких как текст, движение, 3D-эффекты и т. д. Нажмите кнопку «Готово», чтобы вернуться в главное меню.

Шаг 4.Чтобы экспортировать окончательный результат, нажмите кнопку «Завершить видео» в правом верхнем углу. Выберите желаемое качество видео, затем нажмите кнопку «Экспорт», чтобы продолжить. Вы также можете выйти из программы, и она сохранит клип в разделе «Мой видеопроект».

Приложение «Фотографии» — отличный способ бесплатно обрезать видео в Windows 10, но оно не позволяет обрезать клипы кадр за кадром. Более того, он не может поддерживать другие форматы видео, такие как AVI или WebM.
Часть 2: профессиональный инструмент для обрезки видео в Windows 10
Кроме того, обрезать видео в Windows 10 проще с помощью AnyRec Video Converter. Программное обеспечение включает в себя все функции редактирования видео, особенно опцию обрезки. Video Trimmer поддерживает обрезку клипов с помощью функции «Добавить сегмент», чтобы обрезать клипы, объединить их с помощью функций Fade In и Fade Out и сохранить результат с высоким качеством. Кроме того, вы можете настроить параметры вывода, где вы можете изменить кодировщик видео, качество, частоту кадров, разрешение и многое другое. AnyRec Video Converter доступен на Windows и macOS.
AnyRec Video Converter
Профессионально обрезайте видео в Windows 10 с помощью четырех способов вырезания ненужных частей.
Предлагайте интуитивно понятный интерфейс с инструментами, включая средство для улучшения качества видео, средство для удаления водяных знаков, коррекцию цвета и т. д.
Разрешить пользователям изменять выходной формат на MOV, MP4, AVI, WMV, MKV и GIF с частотой 60 кадров в секунду.
Лучшее решение для высококачественного преобразования, сжатия, создания GIF и синхронизации аудио.
Шаг 1.Запустите AnyRec Video Converter на своем компьютере после загрузки и установки программного обеспечения для обрезки видео в Windows 10. Перейдите в меню «Панель инструментов» и нажмите кнопку «Обрезка видео». Откройте папку вашего устройства, нажав кнопку «Добавить», и найдите видеоклип, который хотите отредактировать.

Шаг 2.После загрузки клипа вы можете обрезать видео, перемещая оранжевую шкалу времени. Другой рекомендуемый вариант обрезки — установить для начальной и конечной частей определенную продолжительность видео, чтобы удалить эти части. Использование функций «Fade In» и «Fade Out» помогает добиться плавных переходов видео.

Шаг 3.Чтобы перейти к расширенным настройкам, выберите меню «Вывод» в нижней части интерфейса. В меньшем окне вы найдете настройки видео, такие как формат, разрешение, частота кадров, кодировщик и настройки звука. Нажмите кнопку «ОК», чтобы подтвердить изменения.

Шаг 4.Наконец, выберите назначенный путь к папке для вывода в меню «Сохранить в» под выводом. При желании вы также можете переименовать видео. Нажмите кнопку «Экспорт», чтобы обработать обрезанный клип.

подсказки
Вы можете редактировать и обрезать видео, даже если вы конвертируете, сжимаете или улучшаете его. Вы можете найти видеотриммер, нажав кнопку «Вырезать» со значком «Ножницы»..
Часть 3. Часто задаваемые вопросы об обрезке видео в Windows 10
-
1. Какой онлайн-инструмент лучше всего подходит для обрезки видео в Windows 10 без водяных знаков?
Многие онлайн видеотриммеры доступны бесплатно, но большинство наложит нежелательный водяной знак. Вы можете попробовать Kapwing обрезать видео в Windows 10 или 11 без водяного знака на выходе. Веб-редактор видео предоставляет профессиональные функции, включая переходы, Chroma Key и многое другое. Убедитесь, что у вас стабильное подключение к Интернету при использовании Kapwing.
-
2. Снижает ли обрезка моего видео в Windows 10 качество видео?
Нет. Обрезка видео в большинстве случаев не приводит к ухудшению качества видео. При удалении некоторых частей видеоклипа серьезного снижения качества не происходит. Основными факторами, влияющими на качество видео, являются битрейт, разрешение и размер кадра.
-
3. Как обрезать видео на Mac?
Лучший способ обрезать видео на Mac — использовать iMovie. Это встроенный видеоредактор для пользователей Apple. Чтобы отредактировать видео, откройте iMovie на своем компьютере и импортируйте видеофайл. Точно настройте начальную и конечную точки, перемещая временную шкалу клипа. Отредактируйте остальную часть видеоклипа и экспортировать видео iMovie в MP4 и другие форматы.
Заключение
Узнав, как обрезать видео в Windows 10, вы можете свободно использовать приложение «Фотографии», когда вам нужно отредактировать видео. Но в любом случае вас не устраивает видеоредактор по умолчанию, AnyRec Video Converter поможет вам профессионально редактировать медиафайлы, создавать видео и улучшать их с помощью более простой навигации. Попробуйте бесплатную пробную версию лучшего альтернативного видеоредактора!