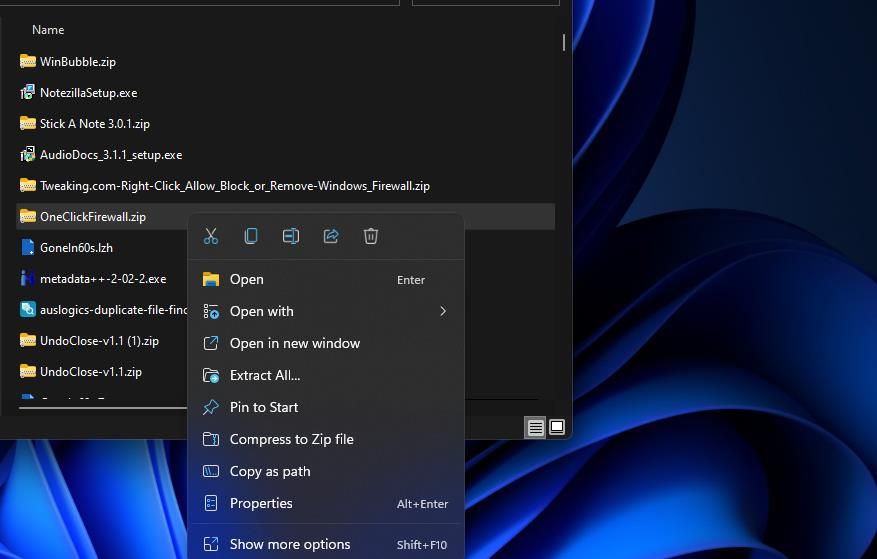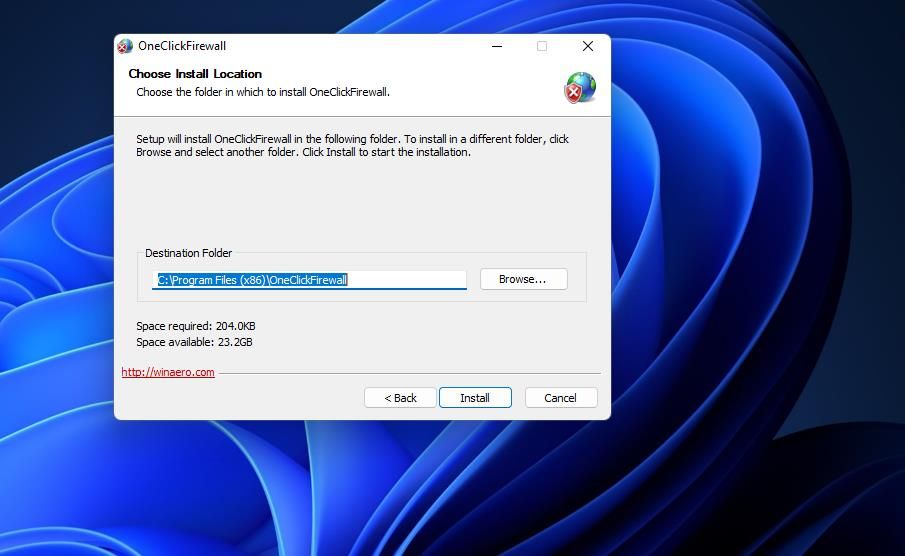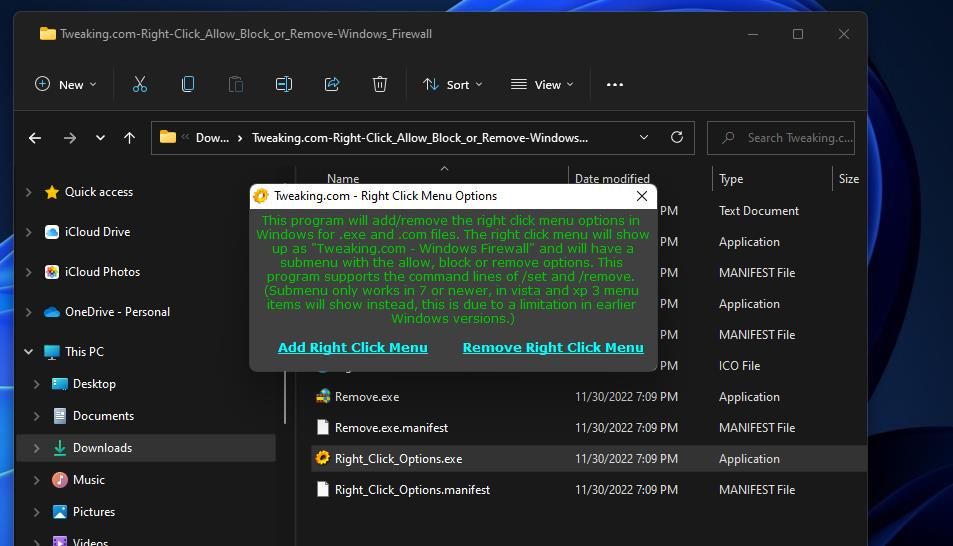By:
Shane Croft
Shane is the former creator of most Tweaking.com tools.He’s been addicted to Windows computers since 1995, but still craves to learn Linux and Apple as well. Highly experienced in Visual Basic 6 since 2000, Shane Croft moved to .NET and deve… read more
Updated on
Shane Croft
Verified at:
07/07/2023 07:48
Shane is the former creator of most Tweaking.com tools.He’s been addicted to Windows computers since 1995, but still craves to learn Linux and Apple as well. Highly experienced in Visual Basic 6 since 2000, Shane Croft moved to .NET and developed several other tools such as CleanMem, PortForwarding, Simple Ping and more. Find more about him at www.pcwintech.com/about
Read Full Bio
This will repair the Windows Firewall. When the firewall becomes corrupt it can still block out side connections from coming in. These utilities are part of Windows Repair and no longer updated. MajorGeeks recommends you download the complete Tweaking.Com Windows Repair instead.
Your download will automatically start in 5 seconds. Please wait while we transfer you to the requested download or……
TIP: Click Here to Repair/Restore Missing Windows OS Files Damaged by Malware
Downloading from MajorGeeks
Hey Geeks! We’ve been your trusted source for software since 2001, and we try to make downloading files as simple as possible.
We respect your time, your search for quality software, and your trust in us. Unlike many download sites that use fake downloads and bait-and-switch tactics, we keep it clean and simple — no traps, no gimmicks, just the software you actually want. Every program we list is hand-tested by real people to ensure it’s safe, functional, and worth your time. We believe that finding great software shouldn’t feel like dodging landmines, and we’ll never waste your time with spam, adware, or deceptive practices. MajorGeeks only hosts safe software after extensive testing
After clicking the Download button, the file should start automatically, usually saving to your Downloads folder unless you’ve changed your browser settings.
Once downloaded, double-click to install. Stick with “Custom” or “Advanced” installation to avoid unwanted extras.
Happy downloading!
Windows Defender Firewall enables users to block specific software packages from accessing the internet. However, users must usually manually set up outbound firewall rules that block internet connectivity for software.
It would be better if users could select a context menu option for blocking programs’ connectivity. Such a shortcut would enable us to set up outbound firewall rules more quickly. You can add firewall context menu options for both blocking and restoring apps’ internet access with OneClickFirewall and (Right Click) Allow, Block or Remove.
How to Add Firewall Block Options With OneClickFirewall
OneClickFirewall is a freely available software that adds a couple of firewall context menu options. One is a Block Internet Access option that establishes a rule blocking the right-clicked program. The other option removes the rule when selected. This is how you can add those firewall block options to the context menu with OneClickFirewall.
- First, open the OneClickFirewall page.
- Select the Click here to download the file link.
- Open Windows File Explorer (see how to open File Explorer) to bring up the folder that contains the downloaded OneClickFirewall ZIP archive.
-
Then extract the file as covered within our guide for how to unzip archives in Windows.
- Bring up the extracted OneClickFirewall folder.
-
Select the OneClickFirewall-1.0.0.2.exe to bring up its setup wizard.
- Click Next > Install to add new firewall options to the context menu.
- Select Finish to exit the OneClickFirewall wizard.
Now you can block software internet access from the classic context menu in Windows 11. Bring up a software installation folder in File Explorer. Then right-click the program’s EXE (application) file to select Show more options. Select the new Block Internet Access option to set up an outbound rule.
You’ll see the outbound rule in the Windows Defender Firewall with Advanced Security window. To view it, click the Search box button on the taskbar; and input Windows Defender Firewall inside the search box. Select the Windows Defender Firewall with Advanced Security search result. You can see the new rule by clicking Outbound Rules in the firewall app that opens.
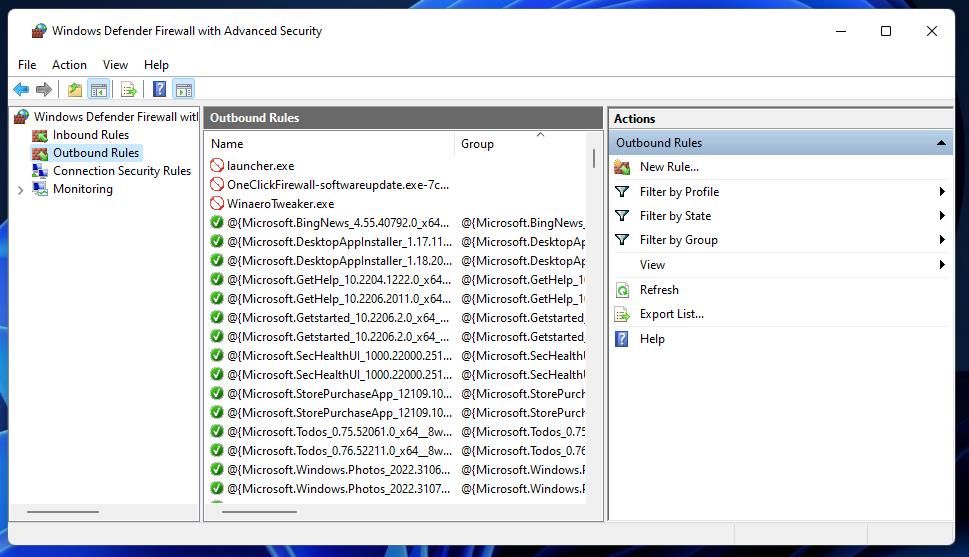
You can remove the outbound rule by right-clicking it in the Windows Defender Firewall window and selecting Disable Rule. However, now you can also remove the rule via Explorer’s context menu.
Right-click a program’s EXE file you’ve set up an outbound rule for and select Show more options > Restore Internet Access. Then the previously blocked software will be allowed through the firewall again.
If you decide you don’t want to keep the firewall context menu options, you can remove them by uninstalling OneClickFirewall. Remove OneClickFirewall with one of the methods in our guide on how to uninstall Windows software.
How to Add Firewall Block Options With the Right Click App
The Right Click app (full name (Right Click) Allow, Block or Remove — Windows Firewall) is an alternative to OneClickFirewall that adds similar context menu options for blocking and allowing programs through the firewall. However, this software also adds an option for removing software from the firewall. You can add firewall block options to the context menu with Right Click like this:
- Open the (Right Click) Allow, Block or Remove — Windows Firewall download page on Softpedia.
- Click Download Now > Softpedia Secure Download (US) to obtain the ZIP.
- Open up whatever folder contains the downloaded Tweaking.com-Right-Click_Allow_Block_or_Remove-Windows_Firewall.zip.
- Extract the Tweaking.com-Right-Click_Allow_Block_or_Remove-Windows_Firewall.zip archive.
- Open the extracted directory for Right Click.
-
Double-click Right_Click_Options.exe to bring up a Right Click Menu Options window.
- Select the Add Right Click Menu option, and click OK on the dialog box.
Now it’s time to check out the new Tweaking — Windows Firewall submenu on the context menu. Right-click any software to apply a firewall block and select Show more options. Move the cursor over the Tweaking – Allow in Windows Firewall submenu. Selecting Block in Windows Firewall will apply an outbound rule in the Windows Defender Firewall app the same as OneClickFirewall.
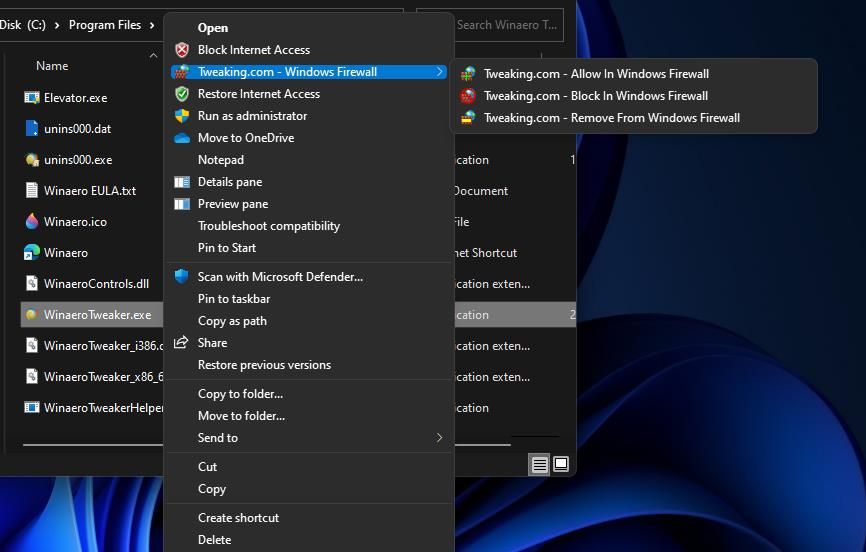
You can remove the Tweaking firewall context menu options within the window you selected to add them. Double-click Right_Click_Options.exe again to view that window. Then select the Remove Right Click Menu option there.
You’ll also need to restart File Explorer for the change to take effect. To do this, perform one of the many ways to open the Task Manager on Windows and select its Processes tab. Right-click the Windows Explorer process and select Restart.
The convenience of a context menu firewall option for blocking apps’ internet connectivity cannot be understated. That option will save you from going through all the manual steps required to create rules that apply firewall blocks to software packages.
Now you can apply such firewall rules in a couple of mouse clicks from the context menu without even opening Windows Defender Firewall With Advanced Security.
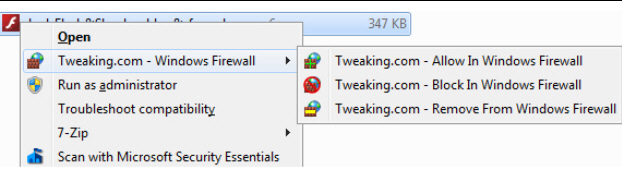
If you’re currently using the Windows firewall then you’ll know the system can work well: it’s lightweight, configurable, and generally does a good job of blocking incoming attacks. But it’s not always easy to use, and deciding which programs can (or can’t) go online is a particularly tricky process.
Fortunately Tweaking.com’s latest tool, «Allow, Block or Remove», is on hand to help. There are no complex dialogs here, no lengthy lists of rules, protocols, ports or anything else. Instead, just find the executable you’d like to configure in Explorer, and you can block or allow it through the firewall in a couple of clicks.
The program doesn’t have a regular installer, so you must start by setting it up yourself. It’s easy: just unzip the download to a folder, launch «Right_Click_Options», and select «Add Right Click Menu» to integrate it with Explorer. (Choose «Remove Right Click Menu» later if you ever want to uninstall the program.)
Now, when you want to change how a program is treated by the Windows firewall, right-click its executable file, select «Tweaking.com — Windows Firewall», and choose one of the following three options.
«Tweaking.com — Allow in Windows Firewall» removes any existing Windows firewall rules for this file (useful for avoiding conflicts), then adds a new rule explicitly allowing it to communicate with the outside world.
«Tweaking.com — Block in Windows Firewall» behaves in a similar way, removing existing rules for this executable, before adding a single new rule blocking all protocols and ports.
«Tweaking.com — Remove From Windows Firewall» just removes any existing Windows firewall rules for this application. You might want to try this if you’re having problems with a program’s internet access and are wondering if the firewall is to blame, or maybe if you’re about to uninstall a program and don’t need its rules any more.
If you’re really looking for an easy life, then of course you might be better off using a more intelligent third-party firewall which can handle all these block/ allow decisions itself.
But if you’re happy enough with the Windows firewall, and just want to simplify its operations, then «Allow, Block or Remove» should prove very useful. Check it out.
Windows Firewall is a firewall that comes inbuilt in Windows since the times of Windows XP. Over the time it has improved and become more robust than the previous versions. But it is still not as easy to use as some other commercial firewall products like ZoneAlarm or Outpost. If you want to block a program in Windows, then you would have to open the Windows Firewall interface and go through a rigmarole in order to finally block that application as is evident from our previously published article about how you can block a program in Windows Firewall. But if you want to easily allow, block or remove a program in Windows Firewall then you can use the “Tweaking.com – (Right Click) Allow, Block or Remove – Windows Firewall” enhancement for Windows. This Windows Explorer extension adds a new right-click context-menu so that you can right-click on any program and allow, block or remove it from the Windows Firewall very easily.
The download for “Tweaking.com – (Right Click) Allow, Block or Remove – Windows Firewall” is available as a portable application. After extracting the files from the downloaded ZIP archive, you can run Right_Click_Options.exe. This little utility allows you to add or remove the right-click extension in Windows Explorer. To add the context-menu, just click on the Add Right-Click Menu in the window that opens up.

After this, you can easily block, allow or remove any program from Windows Firewall. To perform any of these operations for a program, you can right-click on that program’s file (for example, firefox.exe) and then select one of the options from Tweaking.com – Windows Firewall sub-menu.

As you can guess, there are three options in the sub-menu – block, allow and remove. As you select any of these options, changes shall be made in the Windows Firewall (A UAC dialog may be displayed depending on the version of Windows that you are using and your Windows configuration). After making the changes, it will display an informational message box for confirmation.
Conclusion:
The “Tweaking.com – (Right Click) Allow, Block or Remove – Windows Firewall” makes allowing or blocking programs in Windows Firewall ridiculously easy. It adds the options in the right-click context menu, so you can manage programs in Windows Firewall quickly just by right-clicking on them. It is definitely a must-to-have utility for all the Windows users.
You can download “Tweaking.com – (Right Click) Allow, Block or Remove – Windows Firewall” from http://www.tweaking.com/.